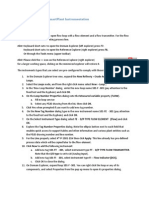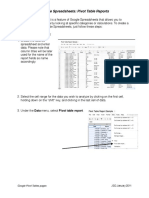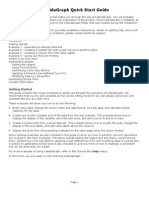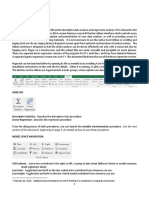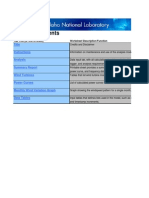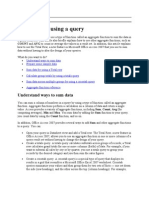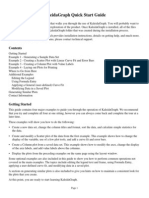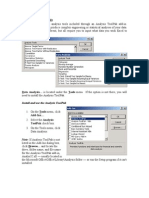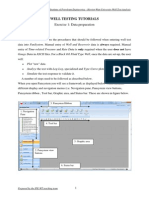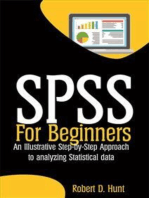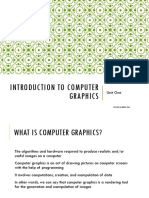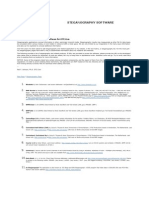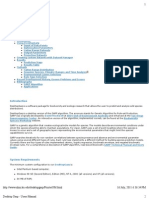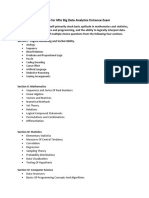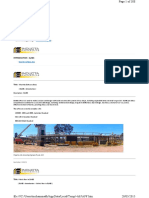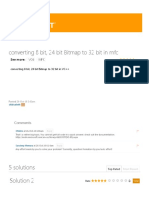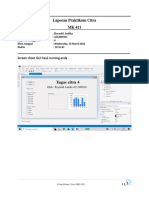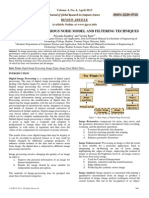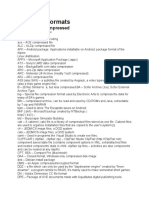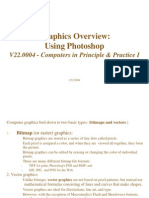Académique Documents
Professionnel Documents
Culture Documents
Analysis Procedures: Data Input Dialog Boxes
Transféré par
Rodrigo Vallejos VergaraDescription originale:
Titre original
Copyright
Formats disponibles
Partager ce document
Partager ou intégrer le document
Avez-vous trouvé ce document utile ?
Ce contenu est-il inapproprié ?
Signaler ce documentDroits d'auteur :
Formats disponibles
Analysis Procedures: Data Input Dialog Boxes
Transféré par
Rodrigo Vallejos VergaraDroits d'auteur :
Formats disponibles
STATGRAPHICS Rev.
7/18/2006
Analysis Procedures
The main STATGRAPHICS menu provides access to over 150 procedures that perform statistical analyses. Each of the procedures operates similarly: 1. Data Input Dialog Box: When first selected, the procedure displays a dialog box on which to indicate the columns containing the data to be analyzed. 2. Analysis Windows: After the data is selected, an analysis window is created with certain default tables and graphs. Each table or graph is placed into a separate pane in the analysis window. 3. Analysis Toolbar: Additional tables and graphs may be requested by clicking on buttons on the analysis toolbar, which is located beneath the main STATGRAPHICS toolbar. The analysis toolbar also contains buttons that let you interact with any of the graphs. 4. Save Results: Numerical results generated by many procedures may be saved back to a datasheet using the Save Results button on the analysis toolbar. 5. Printing Tables and Graphs: Tables and graphs may be sent to a printer. 6. Copying Tables and Graphs: Tables and graphs may also be copied to the StatGallery, the StatReporter, or other applications such as Microsoft Word. 7. Saving Graphs: Graphs may also be saved to disk as image files. Each of these main steps in an analysis is described below.
Data Input Dialog Boxes
Each procedure begins by displaying a data input dialog box that requests the data to be analyzed by the selected procedure. The data input dialog box for the Simple Regression procedure is shown below:
2005 by StatPoint, Inc.
Analysis Procedures - 1
STATGRAPHICS Rev. 7/18/2006
This dialog box has two required data fields, Y and X, and one optional field, (Select). Optional fields are indicated by parentheses. Common to all data input dialog boxes are: 1. Variable list the list box on the left displays all columns in the datasheets. To enter a name into a field, click on it once to highlight the name and then click on the arrow button to the left of the field where the name is to be written. 2. Sort column names indicates whether the list of names is alphabetical or in the order that the names appear in the datasheets. The default setting may be changed using the Sort Variables Names option on the General tab of the Preferences dialog box, accessible from the main Edit menu. 3. Data fields fields such as Y and X request the primary data to be used to perform the statistical analysis. Either variable names or STATGRAPHICS expressions such as LOG(weight) may be entered into these fields. 4. Select field field where an optional selection phrase may be entered. This phrase is used to select a subset of the rows in the datasheet, rather than all of the rows. Acceptable entries in the Select field include: FIRST(k) selects the first k rows in the datasheet, where k is any positive integer. LAST(k) selects the last k rows in the datasheet. RANDOM(k) selects a random set of k rows from the datasheet. ROWS(from, to) selects a range of rows beginning with row from and ending with row to.
2005 by StatPoint, Inc.
Analysis Procedures - 2
STATGRAPHICS Rev. 7/18/2006 Boolean expressions such as Domestic = 1 which selects rows based on one or more variables from any of the datasheets. Boolean expressions may be created using any of the following operators: & | = <> < <= > >= Boolean and Boolean or Boolean equal Boolean not equal Boolean less than Boolean less than or equal Boolean greater than Boolean greater than or equal
The and and or operators connect two Boolean expressions, as in Domestic = 1 & Type = Midsize where both conditions would have to be true for the rows to be selected. Note that non-numeric values must be enclosed in double quotes. A column of 0s and 1s. When evaluated, a Boolean expression results in a 1 if true and a 0 if false. If desired, you can manually create a column containing 0s and 1s in the datasheet and use that column name in the Select field.
5. Transform If you click in any field of the data input dialog box and press this button, a second dialog box will be displayed to help create a STATGRAPHICS expression to place in that field:
Expression: the STATGRAPHICS expression to be entered into the selected data field.
2005 by StatPoint, Inc.
Analysis Procedures - 3
STATGRAPHICS Rev. 7/18/2006 Variables: list of column names in the datasheets. Operators: list of STATGRAPHICS operators with an indication of how many arguments each operator has. Display: press this button to display the first several values of the current expression.
Use this dialog box to create a STATGRAPHICS expression by clicking on the desired elements. When the OK button is pressed, the expression you created will be typed into the data field for you. Note that it is not necessary to use the Transform button if you would rather type an expression into a data field manually. For more information on how to construct an expression, see the document titled STATGRAPHICS Operators. After entering the desired data, press the OK button to begin the statistical procedure.
Analysis Windows
After the dialog box has been completed, a new analysis window will be opened containing the results of the statistical analysis, using all of the default system options. A typical window has multiple panes, one with each table or graph, separated by splitter bars:
Text output is placed in rich edit controls in the leftmost column, while graphs are placed in panes in the rightmost column. To enlarge a selected pane, double-click on the desired table or graph with the mouse. Double-click again to return it to its original size.
2005 by StatPoint, Inc.
Analysis Procedures - 4
STATGRAPHICS Rev. 7/18/2006
Analysis Toolbar
Below the main STATGRAPHICS toolbar is a second toolbar called the analysis toolbar that contains buttons which control whatever analysis currently has the focus:
From left to right, the buttons perform the following operations: Input dialog: redisplays the data input dialog box so that the selection of input data variables may be changed. All tables and graphs in analysis windows are hot, in the sense that they will change whenever the specified input variables change. This can happen in two ways: 1. If the user presses the Input Dialog button, changes the variable selections on the data input dialog box, and presses OK. 2. If the data in the datasheets change. Tables: displays a choice of tables to be included in the analysis window:
The available tables depend on the statistical procedure. Graphs: displays a choice of graphs to be included in the analysis window:
2005 by StatPoint, Inc.
Analysis Procedures - 5
STATGRAPHICS Rev. 7/18/2006 The available graphs also depend on the statistical procedure. Save results: allows numerical values generated by the statistical procedure to be saved back to one of the datasheets. This option is described in a later section of this document. Analysis options: controls options that apply to all tables and graphs in the analysis window. A dialog box will be displayed, specific to the current analysis:
If the options are changed, all of the tables and graphs are recalculated when the OK button is pressed. Pane options: controls options that apply only to the table or graph that has been maximized by double-clicking in its pane before this button is pressed. A dialog box will be displayed, specific to the current table or graph:
2005 by StatPoint, Inc.
Analysis Procedures - 6
STATGRAPHICS Rev. 7/18/2006
If the options are changed, the selected table or graph is recalculated when the OK button is pressed. Note: in rare cases where tables and graphs are linked, such as the Frequency Table and Frequency Histogram in the One Variable Analysis procedure, additional tables or graphs may also be recalculated. The additional buttons will only be active when a graph has been maximized and support various operations for that graph. They are described in the document titled Graphics Options. Briefly: Graphics options: displays a tabbed dialog box with settings for the currently maximized graph. Add text: adds additional text to the graph. Jitter: offsets points randomly in the horizontal and/or vertical direction so that identical points do not fall exactly at the same position. Brush: interactively colors points based on the value of an additional variable. Smooth/Rotate: adds a smoother to a 2D plot or rotates a 3D plot. Identify: specifies a label to be displayed when a point is clicked on with the mouse. Exclude: excludes or includes a point from the analysis by clicking on it with the mouse. When excluded, the entire analysis is recalculated after excluding the indicated row of data. This option only applies to selected procedures.
2005 by StatPoint, Inc.
Analysis Procedures - 7
STATGRAPHICS Rev. 7/18/2006
Save Results
Many of the analyses permit the user to save results back to one of the datasheets. This is accomplished by pushing the fourth button from the left on the analysis toolbar: . When pressed, it displays a dialog box showing the results that may be saved. For example, when running the Simple Regression procedure, the dialog box is shown below:
Save: select the item or items to save. Target Variables: specify names for the columns in which the results will be saved. Datasheet: specify the datasheet in which the results will be placed. Autosave: check this box to have the results automatically resaved whenever the analysis procedure recalculates the results. Save comments: check this box to save variable comments along with the data.
Printing Tables and Graphs
To print the tables and graphs that have been generated, two options are available: 1. Select Print from the File menu or press the Printer button on the main STATGRAPHICS toolbar. This displays the following dialog box: 2005 by StatPoint, Inc. Analysis Procedures - 8
STATGRAPHICS Rev. 7/18/2006
Print Range: You may select to print all panes within the window, all visible panes (those that have not been hidden), all text panes, or all graphics panes. Print Quality: the resolution at which the output will be printed. Print to File: if checked, the printed output will be sent to a file instead of the printer. You will be asked to specify the file name. Copies: the number of copies to be printed. Setup: Push the Setup button to select a different printer or to change printer options. All Analyses: if checked, the contents of all analysis windows will be printed. Otherwise, only the contents of the window that currently has the focus will be printed.
2. Maximize a table or graph and press the alternate mouse button. Select Print from the popup menu:
This method prints only the table or graph that was maximized. 2005 by StatPoint, Inc. Analysis Procedures - 9
STATGRAPHICS Rev. 7/18/2006
Copying Tables or Graphs
Tables and graphs may be copied to other applications or other windows within STATGRAPHICS. Copying a Single Table or Graph to another Application To copy a single table or graph to an application such as Microsoft Word: 1. Maximize the pane containing the table or graph by double-clicking on it. 2. Press the alternate mouse button and select Copy (or press the Copy button on the main STATGRAPHICS toolbar). This places the table or graph on the Windows clipboard. 3. Load the other application, go to the position where the table or graph is to be placed, and select Paste from that applications Edit menu. Copying all Tables and Graphs to another Application The easiest way to copy all tables and graphs from the analysis window into another application is via the StatReporter: 1. Within any pane, press the alternate mouse button and select Copy Analysis to StatReporter. This places all tables and graphs in the StatReporter window. 2. Activate the StatReporter window, highlight the tables and graphs to be copied, and then press the Copy button on the main STATGRAPHICS toolbar. 3. Load the other application, go to the position where the table or graph is to be placed, and select Paste from that applications Edit menu. Copying a Graph to the StatGallery To copy a graph to the StatGallery: 1. Maximize the pane containing the graph by double-clicking on it. 2. Press the alternate mouse button and select Copy Pane to StatGallery. This places the graph on the Windows clipboard. 3. Activate the StatGallery window and locate the pane in which the graph is to be placed. Then press the alternate mouse button and select Paste from the popup menu. If a graph is already in the selected pane, a dialog box will be displayed:
2005 by StatPoint, Inc.
Analysis Procedures - 10
STATGRAPHICS Rev. 7/18/2006 Select Replace to replace the previous graph or Overlay to draw it on top of the other graph. If overlaid, the scaling of the second graph will be adjusted if necessary to match the scaling of the graph already there.
Saving a Graph in an Image File
Single graphs may also be saved to disk as image files in the following manner: 1. Maximize the pane containing the graph to be saved by double-clicking on it. 2. Press the alternate mouse button and select Save Graph from the popup menu.. 3. Select the file in which to save the graph from the following dialog box:
File name: name of the image file to be saved. Save as type: type of image file. Available types include: Windows Metafiles (*.wmf): a metafile format that can be pasted into other applications such as Microsoft Word or PowerPoint. JPEG 24 Bit Color (*.jpg): a compact file format that can be imbedded in an html file or web page. TIF Color (*.tif): uses the Tagged Image File Format without LZW compression. PNG High Color (*.png): uses the Portable Networks Graphics format. Windows BMP High Color (*.bmp): Windows bitmaps. Note that these files may be very large.
2005 by StatPoint, Inc.
Analysis Procedures - 11
STATGRAPHICS Rev. 7/18/2006 Encapsulated PostScript (*.eps): files often used to transfer images to commercial printers. For graphs that will later be imbedded in documents created by Windows applications, Windows metafiles are usually the most convenient. For graphs that will be viewed using a web browser, JPEG files are most commonly used.
2005 by StatPoint, Inc.
Analysis Procedures - 12
Vous aimerez peut-être aussi
- Analysis Procedures: Data Input Dialog BoxesDocument12 pagesAnalysis Procedures: Data Input Dialog Boxeschit catPas encore d'évaluation
- Grade 11 - Week 8 - NotesDocument2 pagesGrade 11 - Week 8 - NotesRoshinie SukhrajPas encore d'évaluation
- Regress It 2020 User ManualDocument15 pagesRegress It 2020 User ManualIrnanda PratiwiPas encore d'évaluation
- 2261 PDFDocument30 pages2261 PDFTessfaye Wolde GebretsadikPas encore d'évaluation
- Final SSB Manual Mbn605 08.08Document46 pagesFinal SSB Manual Mbn605 08.08khanrules2012Pas encore d'évaluation
- SPC For MS Excel V2.0 Demo InstructionsDocument12 pagesSPC For MS Excel V2.0 Demo InstructionsDanu MamlukatPas encore d'évaluation
- Note - SPSS For Customer Analysis 2018Document22 pagesNote - SPSS For Customer Analysis 2018Avinash KumarPas encore d'évaluation
- Note - SPSS For Customer AnalysisDocument18 pagesNote - SPSS For Customer Analysisصالح الشبحيPas encore d'évaluation
- SPSS Guide for WindowsDocument16 pagesSPSS Guide for WindowsFabio Luis BussePas encore d'évaluation
- Exercise: 1 SPSS (Statistical Package For Social Sciences)Document43 pagesExercise: 1 SPSS (Statistical Package For Social Sciences)Karthi Keyan100% (1)
- StatisticaDocument22 pagesStatisticaBrenden KramerPas encore d'évaluation
- Excel Qi WeiDocument8 pagesExcel Qi WeiAndre PPas encore d'évaluation
- Test Drive OtherTutorial IntoolsDocument16 pagesTest Drive OtherTutorial IntoolsLiji BrijeshPas encore d'évaluation
- Excel Add-In For Statistical Process ControlDocument12 pagesExcel Add-In For Statistical Process Controlmy.nafi.pmp5283Pas encore d'évaluation
- Prism 6 - T TestDocument7 pagesPrism 6 - T TestoschlepPas encore d'évaluation
- Google Pivot Table ReportsDocument4 pagesGoogle Pivot Table Reportssanjeev thadaniPas encore d'évaluation
- Quick Start PDFDocument17 pagesQuick Start PDFRafaelPas encore d'évaluation
- User Manual: Section of This Document, Beginning On Page 5, For Details of How To Use These ProceduresDocument13 pagesUser Manual: Section of This Document, Beginning On Page 5, For Details of How To Use These ProceduresTheGimhan123Pas encore d'évaluation
- Excel 2010 Pivot Tables GuideDocument14 pagesExcel 2010 Pivot Tables GuideAceel FitchPas encore d'évaluation
- Presentation 2Document34 pagesPresentation 2Zeleke GeresuPas encore d'évaluation
- Searches and Ad-Hoc ReportingDocument10 pagesSearches and Ad-Hoc ReportingVivek ViswambharanPas encore d'évaluation
- Flowjo-Guide - EMBLDocument11 pagesFlowjo-Guide - EMBLMasse Ak-FaPas encore d'évaluation
- Exporting HAP Hourly Simulation Data To Spreadsheets.: QB Tip 001Document4 pagesExporting HAP Hourly Simulation Data To Spreadsheets.: QB Tip 001Anonymous BJ9omOPas encore d'évaluation
- Wind Data AnalysisDocument3 046 pagesWind Data AnalysisArastu AzadPas encore d'évaluation
- DataEase Quick Reports GuideDocument40 pagesDataEase Quick Reports Guidecarlos_saPas encore d'évaluation
- Cognos 8 Analysis StudioDocument40 pagesCognos 8 Analysis StudioAthi SivasankariPas encore d'évaluation
- Sum Data by Using A QueryDocument18 pagesSum Data by Using A Querytelecomstuffs7931Pas encore d'évaluation
- Aspen Hysys Activated AnalysisDocument21 pagesAspen Hysys Activated AnalysisAlexandra RomeroPas encore d'évaluation
- Brief Concept of Statistical SoftwaresDocument19 pagesBrief Concept of Statistical SoftwaresPremanshu ChawdharyPas encore d'évaluation
- SPSS HandoutDocument43 pagesSPSS HandoutÖrdinärySoel100% (1)
- KaleidaGraph Quick Start Guide in 38 CharactersDocument16 pagesKaleidaGraph Quick Start Guide in 38 CharactersIsac LavariegaPas encore d'évaluation
- Exploratory Data AnalysisDocument38 pagesExploratory Data Analysishss601Pas encore d'évaluation
- Advanced Engineering StatisticsDocument77 pagesAdvanced Engineering StatisticsBest PracticePas encore d'évaluation
- Statistical Analysis Tools: Install and Use The Analysis ToolpakDocument4 pagesStatistical Analysis Tools: Install and Use The Analysis ToolpakgautamxlPas encore d'évaluation
- Tutorial Lab FitDocument5 pagesTutorial Lab FitOmer Altimimi OmerPas encore d'évaluation
- Analysis Toolpack Excel PDFDocument26 pagesAnalysis Toolpack Excel PDFComan Dan MariusPas encore d'évaluation
- Citi Excel Training GuideDocument14 pagesCiti Excel Training Guideyichuan chenPas encore d'évaluation
- Statistics for Psychologists: JAMOVI Software GuideDocument25 pagesStatistics for Psychologists: JAMOVI Software GuideCarlos EscalhaoPas encore d'évaluation
- SPSS Step-by-Step Tutorial: Part 1Document50 pagesSPSS Step-by-Step Tutorial: Part 1Ram Krishn PandeyPas encore d'évaluation
- DADM - Tools HelpDocument24 pagesDADM - Tools HelpvaskorePas encore d'évaluation
- Getting Started Guide for ActiveData Analytics SoftwareDocument31 pagesGetting Started Guide for ActiveData Analytics Softwaret_luc2210Pas encore d'évaluation
- Data Analysis Guide SpssDocument58 pagesData Analysis Guide SpssUrvashi KhedooPas encore d'évaluation
- Lab Exercise 2 - Reporting and DashboardsDocument22 pagesLab Exercise 2 - Reporting and DashboardsCuong NguyenPas encore d'évaluation
- Stress - Analysis Tool ManualDocument9 pagesStress - Analysis Tool ManualAnnetoinette Gleeson -MillsPas encore d'évaluation
- 2 - Quick Start (Final) eDocument20 pages2 - Quick Start (Final) eAbcxyz XyzabcPas encore d'évaluation
- Version 16 2 EnhancementsDocument8 pagesVersion 16 2 EnhancementsGustavo Adolfo Herrera MurgasPas encore d'évaluation
- Access 2007: Queries and Reports: Learning GuideDocument28 pagesAccess 2007: Queries and Reports: Learning GuideMegha JainPas encore d'évaluation
- Crunchit! 2.0 Quick Start Guide: Texas A&M UniversityDocument26 pagesCrunchit! 2.0 Quick Start Guide: Texas A&M UniversityJim KimPas encore d'évaluation
- Mba Ii DviDocument43 pagesMba Ii DviArshad JamilPas encore d'évaluation
- PancakeDocument22 pagesPancakeArvind RajendranPas encore d'évaluation
- Excel ChartsDocument19 pagesExcel ChartsRajesh KumarPas encore d'évaluation
- TOPAZE RTA TutorialDocument28 pagesTOPAZE RTA TutorialJuanPas encore d'évaluation
- Practical File on IT Management ExercisesDocument43 pagesPractical File on IT Management Exercisesmohit sharmaPas encore d'évaluation
- Spss Notes by AsprabhuDocument38 pagesSpss Notes by AsprabhuRemya Nair100% (1)
- SAS Stat Studio v3.1Document69 pagesSAS Stat Studio v3.1Rajesh KumarPas encore d'évaluation
- SPSS For Beginners: An Illustrative Step-by-Step Approach to Analyzing Statistical dataD'EverandSPSS For Beginners: An Illustrative Step-by-Step Approach to Analyzing Statistical dataPas encore d'évaluation
- Revista 2 Articulos de Diseño de Minas Sub Level CavingDocument27 pagesRevista 2 Articulos de Diseño de Minas Sub Level CavingRodrigo Vallejos VergaraPas encore d'évaluation
- Natures - Pokemon Cyrus OnlineDocument2 pagesNatures - Pokemon Cyrus OnlineRodrigo Vallejos VergaraPas encore d'évaluation
- Calculus Early Trascendentals 34-38Document5 pagesCalculus Early Trascendentals 34-38Rodrigo Vallejos VergaraPas encore d'évaluation
- Manual de MuestreoDocument83 pagesManual de MuestreoMario Diego M APas encore d'évaluation
- Control Chart DesignDocument7 pagesControl Chart DesignRodrigo Vallejos VergaraPas encore d'évaluation
- TutorialDocument90 pagesTutorialarafatincocoPas encore d'évaluation
- Recuperación Clases OnlineDocument15 pagesRecuperación Clases OnlineRodrigo Vallejos VergaraPas encore d'évaluation
- Calculus Early Trascendentals 34-38Document5 pagesCalculus Early Trascendentals 34-38Rodrigo Vallejos VergaraPas encore d'évaluation
- Calibration ModelsDocument17 pagesCalibration ModelsRodrigo Vallejos VergaraPas encore d'évaluation
- EWMA ChartsDocument15 pagesEWMA ChartsRodrigo Vallejos VergaraPas encore d'évaluation
- Arrhenius PlotDocument5 pagesArrhenius PlotRodrigo Vallejos VergaraPas encore d'évaluation
- Acceptance Sampling (Variables)Document8 pagesAcceptance Sampling (Variables)Rodrigo Vallejos VergaraPas encore d'évaluation
- Automatic ForecastingDocument7 pagesAutomatic ForecastingRodrigo Vallejos VergaraPas encore d'évaluation
- Automatic Forecasting SnapStatDocument7 pagesAutomatic Forecasting SnapStatRodrigo Vallejos VergaraPas encore d'évaluation
- Acceptance Sampling (Attributes)Document7 pagesAcceptance Sampling (Attributes)Rodrigo Vallejos VergaraPas encore d'évaluation
- Acceptance ChartsDocument13 pagesAcceptance ChartsRodrigo Vallejos VergaraPas encore d'évaluation
- Image Processing To Manipulate RGB Values Using Verilog.Document5 pagesImage Processing To Manipulate RGB Values Using Verilog.Ashutosh LembhePas encore d'évaluation
- The Python Apprentice - SmallshireDocument356 pagesThe Python Apprentice - SmallshireJuan RodriguezPas encore d'évaluation
- Piv Open SourceDocument19 pagesPiv Open SourceDarren PintoPas encore d'évaluation
- KML 20Document25 pagesKML 20Wesley PereiraPas encore d'évaluation
- Introduction To Computer Graphics: Unit OneDocument33 pagesIntroduction To Computer Graphics: Unit OneLet’s Talk TechPas encore d'évaluation
- En Matrox MuraControl Windows User GuideDocument52 pagesEn Matrox MuraControl Windows User GuideNopePas encore d'évaluation
- Simple LPR2Document33 pagesSimple LPR2Angello Isaac Russo BaltazarPas encore d'évaluation
- Steganography SoftwareDocument18 pagesSteganography SoftwareRatnesh Gupta RajaPas encore d'évaluation
- Optimize species distributions with Desktop GarpDocument13 pagesOptimize species distributions with Desktop GarpTee SiPas encore d'évaluation
- 05 EASY ROB Chapter 03Document18 pages05 EASY ROB Chapter 03api-3714448Pas encore d'évaluation
- Syllabus For MSC Big Data Analytics Entrance ExamDocument8 pagesSyllabus For MSC Big Data Analytics Entrance Examahmed ShaikhPas encore d'évaluation
- HB 128-1999 Electronic Funds Transfer - Implementing Message Content Standards - Terminal HandbookDocument13 pagesHB 128-1999 Electronic Funds Transfer - Implementing Message Content Standards - Terminal HandbookSAI Global - APACPas encore d'évaluation
- Slabs Software ManualDocument308 pagesSlabs Software ManualElvis Xu QiuPas encore d'évaluation
- (Solved) Converting 8 Bit, 24 Bit Bitmap To 32 Bit in MFC - CodeProjectDocument8 pages(Solved) Converting 8 Bit, 24 Bit Bitmap To 32 Bit in MFC - CodeProjectToan NguyenPas encore d'évaluation
- HangersSupportsReferenceDataGuide PDFDocument98 pagesHangersSupportsReferenceDataGuide PDFbrayangcPas encore d'évaluation
- DGUS Development Guide - V3.1.0Document47 pagesDGUS Development Guide - V3.1.0Tamás PéntekPas encore d'évaluation
- Dwin Dgus Dev Guide - v43 - 2015Document80 pagesDwin Dgus Dev Guide - v43 - 2015Lillo VetroPas encore d'évaluation
- PDFTron XPSConvert User ManualDocument23 pagesPDFTron XPSConvert User Manual''-Anoop Jm-''Pas encore d'évaluation
- TS100 Soldering Iron Instruction ManualDocument22 pagesTS100 Soldering Iron Instruction Manualdnn38hd100% (1)
- Tugas Citra 4Document23 pagesTugas Citra 4AnonymousPas encore d'évaluation
- Beginners Python Cheat Sheet PCC PygameDocument2 pagesBeginners Python Cheat Sheet PCC PygameLeonardo de SouzaPas encore d'évaluation
- ESS AudioDrive ES688 UserGuideDocument86 pagesESS AudioDrive ES688 UserGuideGregPas encore d'évaluation
- A Brief Study of Various Noise Model and Filtering TechniquesDocument6 pagesA Brief Study of Various Noise Model and Filtering TechniquesVyasDjvPas encore d'évaluation
- Image ProcessingDocument12 pagesImage ProcessinglasanthahansiPas encore d'évaluation
- File Formats AssignmentDocument43 pagesFile Formats AssignmentSahilPas encore d'évaluation
- Visualeyez Getting Started GuideDocument19 pagesVisualeyez Getting Started GuideAli Soliman100% (1)
- Computer Science For EveryoneDocument283 pagesComputer Science For Everyoneinfirmier_100% (1)
- VVBVBVBBDocument19 pagesVVBVBVBBnasimakhtarPas encore d'évaluation
- Graphics Overview: Using Photoshop: V22.0004 - Computers in Principle & Practice IDocument18 pagesGraphics Overview: Using Photoshop: V22.0004 - Computers in Principle & Practice ICarl Martin Lendio FusileroPas encore d'évaluation
- DesignDocument127 pagesDesignessamsha3banPas encore d'évaluation