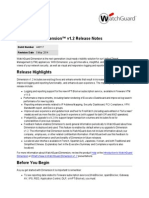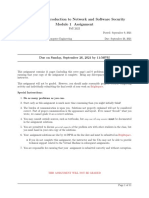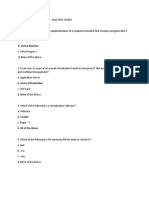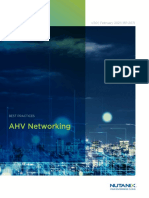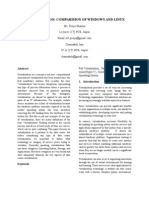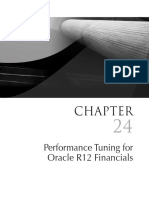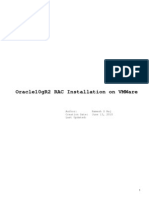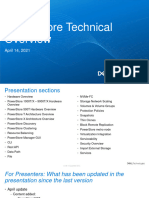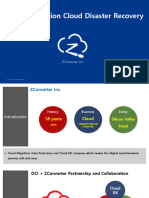Académique Documents
Professionnel Documents
Culture Documents
Creating The TRITON - Web Security Virtual Machine PDF
Transféré par
Ernesto Rodriguez0 évaluation0% ont trouvé ce document utile (0 vote)
37 vues1 pageCreating the TRITON - Web Security Virtual Machine in the VI Client, select the Summary tab and then select New Virtual Machine. Select the only available datastore (datastore1) and set the machine name to be Web Security Server. Set the Virtual Machine memory to 2048 MB (2 GB) and the disk capacity to 15 GB.
Description originale:
Titre original
Creating the TRITON - Web Security virtual machine.pdf
Copyright
© Attribution Non-Commercial (BY-NC)
Formats disponibles
PDF, TXT ou lisez en ligne sur Scribd
Partager ce document
Partager ou intégrer le document
Avez-vous trouvé ce document utile ?
Ce contenu est-il inapproprié ?
Signaler ce documentCreating the TRITON - Web Security Virtual Machine in the VI Client, select the Summary tab and then select New Virtual Machine. Select the only available datastore (datastore1) and set the machine name to be Web Security Server. Set the Virtual Machine memory to 2048 MB (2 GB) and the disk capacity to 15 GB.
Droits d'auteur :
Attribution Non-Commercial (BY-NC)
Formats disponibles
Téléchargez comme PDF, TXT ou lisez en ligne sur Scribd
0 évaluation0% ont trouvé ce document utile (0 vote)
37 vues1 pageCreating The TRITON - Web Security Virtual Machine PDF
Transféré par
Ernesto RodriguezCreating the TRITON - Web Security Virtual Machine in the VI Client, select the Summary tab and then select New Virtual Machine. Select the only available datastore (datastore1) and set the machine name to be Web Security Server. Set the Virtual Machine memory to 2048 MB (2 GB) and the disk capacity to 15 GB.
Droits d'auteur :
Attribution Non-Commercial (BY-NC)
Formats disponibles
Téléchargez comme PDF, TXT ou lisez en ligne sur Scribd
Vous êtes sur la page 1sur 1
Creating the TRITON - Web Security virtual machine
http://www.websense.com/content/support/library/data/v753/install/crea...
Data Security Deployment and Installation Guide Websense Data Security v7.5.3
Library Search:
Installing Websense Data Security > Installing Websense Data Security > Installing Data Security on a virtual machine > Creating the TRITON - Web Security virtual machine
Quick Links
Creating the TRITON - Web Security virtual machine
1. In the VI Client, select the Summary tab and then select New Virtual Machine. The New Virtual Machine Wizard opens. 2. Select Custom, and click Next. 3. Set the machine name to be Web Security Server, and click Next. 4. Select the only available datastore (datastore1), and click Next. 5. Select Microsoft Windows as the guest operating system, and set the version to Microsoft Windows Server 2003, Standard Edition (32 bit). Then click Next. 6. Select 2 virtual processors, and click Next. 7. Set the virtual machine memory to 2048 MB (2 GB), and click Next. 8. Accept the defaults on the Network page and the I/O Adapters page, clicking Next to continue. 9. Select Create a new virtual disk and click Next. 10. Set the disk capacity to 15 GB. 11. Click Next to progress through the Advanced Options page without changing the defaults. 12. Review your configuration and then click Finish.
Technical Library Home Support & Knowledge Base Forums
Rate this document
100% 75% 50% 25% 0% email address:
Setting the CPU affinity
Once you have configured the virtual machine, set its dedicated CPUs as follows: 1. In the VI Client, select the virtual machine you just created from the tree on the left. 2. Select the Summary view, and click Edit Settings . 3. Select the Resources tab. 4. Select Advanced CPU. 5. In the Scheduling Affinity group, select Run on processor(s) , then select processors two and three. 6. Click OK.
Installing the operating system and VMware tools
Install the operating system on your virtual machine, and then reboot. We recommend that you also install the VMware tools before installing TRITON - Web Security. To do this: 1. Log on to the virtual machine. 2. From the VI Client, select Inventory > Virtual Machine > Install/Upgrade VMware Tools. Follow the instructions on screen to install the tools.
Installing TRITON - Web Security
Follow the instructions in the Websense Web Security Gateway Anywhere Getting Started Guide to install TRITON - Web Security on your virtual machine.
Installing Websense Data Security > Installing Websense Data Security > Installing Data Security on a virtual machine > Creating the TRITON - Web Security virtual machine
Careers Contact Us Newsroom Site Map Legal Information Privacy Policy (c) 2010 Websense, Inc. All Rights Reserved.
1 de 1
05/02/2013 08:56 a.m.
Vous aimerez peut-être aussi
- Shoe Dog: A Memoir by the Creator of NikeD'EverandShoe Dog: A Memoir by the Creator of NikeÉvaluation : 4.5 sur 5 étoiles4.5/5 (537)
- The Yellow House: A Memoir (2019 National Book Award Winner)D'EverandThe Yellow House: A Memoir (2019 National Book Award Winner)Évaluation : 4 sur 5 étoiles4/5 (98)
- Never Split the Difference: Negotiating As If Your Life Depended On ItD'EverandNever Split the Difference: Negotiating As If Your Life Depended On ItÉvaluation : 4.5 sur 5 étoiles4.5/5 (838)
- Hidden Figures: The American Dream and the Untold Story of the Black Women Mathematicians Who Helped Win the Space RaceD'EverandHidden Figures: The American Dream and the Untold Story of the Black Women Mathematicians Who Helped Win the Space RaceÉvaluation : 4 sur 5 étoiles4/5 (890)
- Grit: The Power of Passion and PerseveranceD'EverandGrit: The Power of Passion and PerseveranceÉvaluation : 4 sur 5 étoiles4/5 (587)
- The Subtle Art of Not Giving a F*ck: A Counterintuitive Approach to Living a Good LifeD'EverandThe Subtle Art of Not Giving a F*ck: A Counterintuitive Approach to Living a Good LifeÉvaluation : 4 sur 5 étoiles4/5 (5794)
- The Little Book of Hygge: Danish Secrets to Happy LivingD'EverandThe Little Book of Hygge: Danish Secrets to Happy LivingÉvaluation : 3.5 sur 5 étoiles3.5/5 (399)
- Elon Musk: Tesla, SpaceX, and the Quest for a Fantastic FutureD'EverandElon Musk: Tesla, SpaceX, and the Quest for a Fantastic FutureÉvaluation : 4.5 sur 5 étoiles4.5/5 (474)
- A Heartbreaking Work Of Staggering Genius: A Memoir Based on a True StoryD'EverandA Heartbreaking Work Of Staggering Genius: A Memoir Based on a True StoryÉvaluation : 3.5 sur 5 étoiles3.5/5 (231)
- The Emperor of All Maladies: A Biography of CancerD'EverandThe Emperor of All Maladies: A Biography of CancerÉvaluation : 4.5 sur 5 étoiles4.5/5 (271)
- The Hard Thing About Hard Things: Building a Business When There Are No Easy AnswersD'EverandThe Hard Thing About Hard Things: Building a Business When There Are No Easy AnswersÉvaluation : 4.5 sur 5 étoiles4.5/5 (344)
- On Fire: The (Burning) Case for a Green New DealD'EverandOn Fire: The (Burning) Case for a Green New DealÉvaluation : 4 sur 5 étoiles4/5 (73)
- Devil in the Grove: Thurgood Marshall, the Groveland Boys, and the Dawn of a New AmericaD'EverandDevil in the Grove: Thurgood Marshall, the Groveland Boys, and the Dawn of a New AmericaÉvaluation : 4.5 sur 5 étoiles4.5/5 (265)
- The World Is Flat 3.0: A Brief History of the Twenty-first CenturyD'EverandThe World Is Flat 3.0: A Brief History of the Twenty-first CenturyÉvaluation : 3.5 sur 5 étoiles3.5/5 (2219)
- Team of Rivals: The Political Genius of Abraham LincolnD'EverandTeam of Rivals: The Political Genius of Abraham LincolnÉvaluation : 4.5 sur 5 étoiles4.5/5 (234)
- The Gifts of Imperfection: Let Go of Who You Think You're Supposed to Be and Embrace Who You AreD'EverandThe Gifts of Imperfection: Let Go of Who You Think You're Supposed to Be and Embrace Who You AreÉvaluation : 4 sur 5 étoiles4/5 (1090)
- The Unwinding: An Inner History of the New AmericaD'EverandThe Unwinding: An Inner History of the New AmericaÉvaluation : 4 sur 5 étoiles4/5 (45)
- The Sympathizer: A Novel (Pulitzer Prize for Fiction)D'EverandThe Sympathizer: A Novel (Pulitzer Prize for Fiction)Évaluation : 4.5 sur 5 étoiles4.5/5 (119)
- Her Body and Other Parties: StoriesD'EverandHer Body and Other Parties: StoriesÉvaluation : 4 sur 5 étoiles4/5 (821)
- WatchGuard Dimension 1 2Document12 pagesWatchGuard Dimension 1 2BOGARGEPas encore d'évaluation
- Vsphere Esxi Vcenter Server 50 Basics GuideDocument38 pagesVsphere Esxi Vcenter Server 50 Basics Guideastro123321Pas encore d'évaluation
- Enable Greater Data Reduction and Storage Performance With The Dell EMC PowerStore 7000X Storage ArrayDocument1 pageEnable Greater Data Reduction and Storage Performance With The Dell EMC PowerStore 7000X Storage ArrayPrincipled TechnologiesPas encore d'évaluation
- Vxblock 1000 AdministrationDocument226 pagesVxblock 1000 AdministrationvcosminPas encore d'évaluation
- Docker For SysadminsDocument113 pagesDocker For SysadminsJesse Backer100% (1)
- Virtualization Enterprise Assignment 2Document2 pagesVirtualization Enterprise Assignment 2Rao Hammad ArshadPas encore d'évaluation
- Mirasys v3 SamsungDocument24 pagesMirasys v3 SamsungAmitabh SrivastavaPas encore d'évaluation
- Cheat Sheet of All Current VMware PromotionsDocument5 pagesCheat Sheet of All Current VMware PromotionsArchana IyerPas encore d'évaluation
- Advance OperatingDocument58 pagesAdvance OperatingNisarPas encore d'évaluation
- SYSC 4810: Introduction To Network and Software Security Module 1 AssignmentDocument11 pagesSYSC 4810: Introduction To Network and Software Security Module 1 AssignmentAmbar MendezPas encore d'évaluation
- Assessment 3Document5 pagesAssessment 3Ali RazaPas encore d'évaluation
- BP Ahv NetworkingDocument77 pagesBP Ahv NetworkingqabbasPas encore d'évaluation
- Virtualization-Report For SeminarDocument6 pagesVirtualization-Report For SeminarcharnakshjainPas encore d'évaluation
- Optimize Oracle R12 Financials Performance with Proven Tuning MethodsDocument26 pagesOptimize Oracle R12 Financials Performance with Proven Tuning MethodsSubrahmanyam KandulaPas encore d'évaluation
- Unit - 2 Virtual Machines and Virtualization of Clusters and Data CentersDocument28 pagesUnit - 2 Virtual Machines and Virtualization of Clusters and Data CentersAkkireddi SrinivasPas encore d'évaluation
- Hyper-V Security GuideDocument42 pagesHyper-V Security GuideRohit KamlePas encore d'évaluation
- A Formal Model For Virtual Machine Introspection: Jonas Pfoh, Christian Schneider, and Claudia EckertDocument9 pagesA Formal Model For Virtual Machine Introspection: Jonas Pfoh, Christian Schneider, and Claudia EckertAnshuPas encore d'évaluation
- Dpwinbdl 00902 WinsDocument23 pagesDpwinbdl 00902 WinsusufinPas encore d'évaluation
- Security and Privacy Issues and Solutions of Mobile Cloud ComputingDocument6 pagesSecurity and Privacy Issues and Solutions of Mobile Cloud ComputingTahmin MunaPas encore d'évaluation
- UNIT2 - IoT-1Document67 pagesUNIT2 - IoT-1Charveer “CHARVEERTV” tvPas encore d'évaluation
- Sap Hana On Ahv: Nutanix Best Practices Version 1.6 - January 2021 - BP-2097Document20 pagesSap Hana On Ahv: Nutanix Best Practices Version 1.6 - January 2021 - BP-2097pedirstuffPas encore d'évaluation
- Nas DS2423+Document10 pagesNas DS2423+david.gtaPas encore d'évaluation
- Lesson 6 VirtualizationDocument5 pagesLesson 6 VirtualizationTONY BLANKSPas encore d'évaluation
- Oracle 10gr2 RAC On VmwareDocument137 pagesOracle 10gr2 RAC On VmwareRajPas encore d'évaluation
- Dell-EMC Powerstore Technical OverviewDocument287 pagesDell-EMC Powerstore Technical OverviewRicky TeoPas encore d'évaluation
- ZConverter - OCI DR Solution PresentationDocument18 pagesZConverter - OCI DR Solution PresentationJetender SambyalPas encore d'évaluation
- 23 Best Practices To Improve Hyper-V and VM PerformanceDocument6 pages23 Best Practices To Improve Hyper-V and VM PerformanceAlemseged HabtamuPas encore d'évaluation
- Veeam Backup 6 1 Release Notes PDFDocument14 pagesVeeam Backup 6 1 Release Notes PDFsorachut1989Pas encore d'évaluation
- Implementing Failover Clustering With Windows Server 2016 Hyper-VDocument34 pagesImplementing Failover Clustering With Windows Server 2016 Hyper-VJUAN CARLOS AMARANTO GONZALEZPas encore d'évaluation
- Ebook KUBERNETES Essentials PDFDocument160 pagesEbook KUBERNETES Essentials PDFArief Prihantoro100% (4)