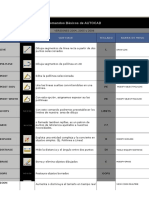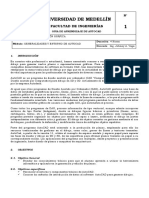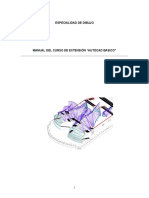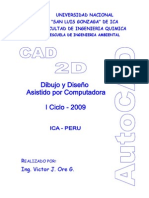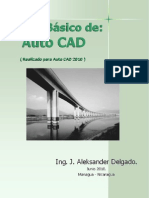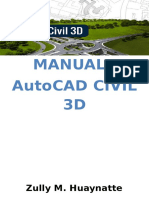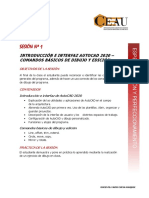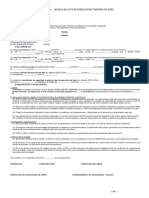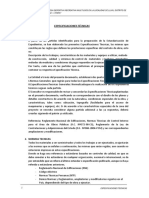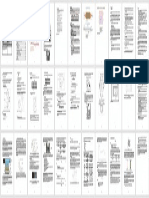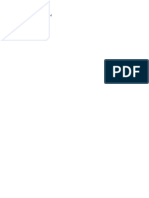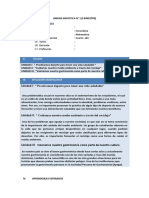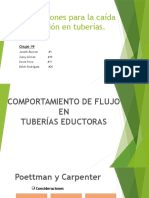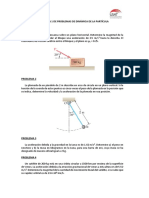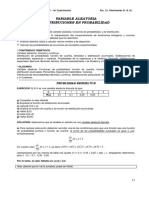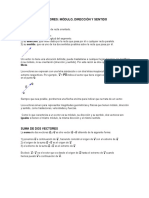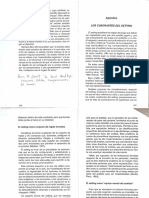Académique Documents
Professionnel Documents
Culture Documents
Manual de Usuario - Autocad 2012 PDF
Transféré par
Emerson Cristian Pérez ChávezTitre original
Copyright
Formats disponibles
Partager ce document
Partager ou intégrer le document
Avez-vous trouvé ce document utile ?
Ce contenu est-il inapproprié ?
Signaler ce documentDroits d'auteur :
Formats disponibles
Manual de Usuario - Autocad 2012 PDF
Transféré par
Emerson Cristian Pérez ChávezDroits d'auteur :
Formats disponibles
AutoCAD 2012 MANUAL DE USUARIO INDICE
CAPTULO 1: ENTORNO Y HERRAMIENTAS BSICAS CONFIGURACION DEL ENTORNO 1.1. VENTAJAS DEL USO DE 1.7. AUTOCAD 1.2. EJECUTANDO AutoCAD 2012 1.8. 1.3. ENTORNO DEL PROGRAMA 1.4. COORDENADAS 1.9. 1.5. COORDENADAS ABSOLUTAS 1.10. CARTESIANAS (X,Y) 1.11. 1.6. COORDENADAS RELATIVAS 1.12. CARTESIANAS (@X,Y) HERRAMIENTAS DE DIBUJO Y EDICION 1.13. CREACION DE LINEAS 1.14. LINEA AUXILIAR 1.15. CIRCULOS 1.16. DIBUJO DE ARANDELAS 1.17. RECTANGULO
COORDENADAS POLARES ABSOLUTAS (Distancia<Angulo) COORDENADAS POLARES RELATIVAS (@Distancia<Angulo) UNIDADES DE DIBUJO LIMITES DE UN DIBUJO SALTO DEL CURSOR (Snap) PARAMETROS DE DIBUJO
1.18. 1.19. 1.20. 1.21.
ERASE (BORRAR) BREAK (PARTE) TRIM (RECORTA) EXTEND (EXTENDER)
MODO DE REFERENCIA A OBJETOS (OBJET SNAP) 1.22. ENDPOINT (PUNTO FINAL) 1.28. 1.23. MIDPOINT (PUNTO MEDIO) 1.29. 1.24. CENTER (CENTRO) 1.30. 1.25. NODE (PUNTO) 1.31. 1.32. 1.26. QUADRANT (CUADRANTE) 1.33. 1.27. INTERSECTION (INTERSECCION)
TANGENT (TANGENTE) PERPENDICULAR NEAREST PARALLEL (PARALELO) INSERTION (INSETAR) EJERCICIOS RESUELTOS
CAPTULO 2: SELECCIN, VISUALIZACIN Y EDICIN DE OBJETOS OTRAS HERRAMIENTAS DE DIBUJO MODOS DE SELECCIN 2.1. PUNTO 2.2. ESTILO DE PUNTOS 2.14. SELECCIONANDO OBJETOS 2.3. ARCOS 2.15. SELECCIN RPIDA 2.4. POLGONOS 2.16. FILTROS DE SELECCIN 2.5. DESPLAZAR OBJETOS 2.17. AGRUPACIN DE OBJETOS 2.6. COPIAR OBJETOS MODOS DE VISUALIZACIN 2.7. GIRAR OBJETOS 2.8. EQUIDISTANCIAS 2.18. ORDENES DE VISUALIZACIN 2.9. SIMETRA DE OBJETOS ZOOM 2.10. COMANDO ESTIRAR 2.19. ENCUADRE DE REA DE 2.11. COMANDO ALINEAR DIBUJO 2.12. COPIA DE OBJETOS EN 2.20. REGENERACIN DE TODAS ARREGLO MATRICIAL LAS VENTANAS 2.13. FACTOR DE ESCALA A 2.21. VISTAS AEREAS OBJETOS 2.22. EJERCICIOS RESUELTOS
EMERSON C. PREZ CHVEZ
Pgina 1
AutoCAD 2012 MANUAL DE USUARIO
CAPTULO 3: TEXTOS Y PROPIEDADES DE UN OBJETO TEXTOS EN AUTOCAD 3.1. ESTILO DE TEXTOS 3.2. GENERACIN DINMICA DE LNEAS DE TEXTO 3.3. GENERACIN DE TEXTOS MLTIPLES 3.4. EDICIN DE TEXTOS PROPIEDADES DE LOS OBJETOS 3.5. ADMINISTRADOR DE CAPAS 3.6. ESTABLECER CAPA DE UN OBJETO COMO ACTUAL 3.7. ADMINISTRADOR DE COLOR 3.8. ADMINISTRADOR DE TIPO DE LNEA 3.9. FACTOR DE ESCALA GLOBAL PARA TIPOS DE LNEA 3.10. ADMINISTRADOR DE GROSORES DE LNEA 3.11. MODIFICACIN DE PROPIEDADES DE UN OBJETO 3.12. EJERCICIOS RESUELTOS CAPTULO 4: SOMBREADOS Y ACOTADOS DIBUJO Y EDICIN DE SOMBREADOS 4.1. SOMBREADO DE REAS 4.2. EDICIN DE SOMBREADOS ACOTACIN EN AUTOCAD 4.3. TERMINOLOGA 4.4. GENERACIN DE COTAS 4.5. ACOTACIN LINEAL 4.6. ACOTACIN ALINEADA 4.7. ACOTACIN DE NGULOS 4.8. ACOTACIN DE DIMETROS 4.9. ACOTACIN DE RADIOS 4.10. ACOTACIN LINEAL CONTINUA 4.11. ACOTACIN CON LNEA DE BASE 4.12. ACOTACIN DE COORDENADAS 4.13. ACOTACIN RPIDA 4.14. ESTILO DE COTA 4.15. EJERCICIOS RESUELTOS
EMERSON C. PREZ CHVEZ
Pgina 2
AutoCAD 2012 MANUAL DE USUARIO
CAPITULO 1
CONFIGURACION DEL ENTORNO
1.2. 1.3. 1.4. 1.5. 1.6. 1.7. 1.8. 1.9. EJECUTANDO AutoCAD 2012 ENTORNO DEL PROGRAMA COORDENADAS
ENTORNO Y HERRAMIENTAS BSICAS
1.1. VENTAJAS DEL USO DE AUTOCAD
COORDENADAS ABSOLUTAS CARTESIANAS (X,Y) COORDENADAS RELATIVAS CARTESIANAS (@X,Y) COORDENADAS POLARES ABSOLUTAS (Distancia<Angulo) COORDENADAS POLARES RELATIVAS (@Distancia<Angulo) UNIDADES DE DIBUJO
1.10. LIMITES DE UN DIBUJO 1.11. SALTO DEL CURSOR (Snap) 1.12. PARAMETROS DE DIBUJO
HERRAMIENTAS DE DIBUJO Y EDICION
1.13. CREACION DE LINEAS 1.14. LINEA AUXILIAR 1.15. CIRCULOS 1.16. DIBUJO DE ARANDELAS 1.17. RECTANGULO 1.18. ERASE (BORRAR) 1.19. BREAK (PARTE) 1.20. TRIM (RECORTA) 1.21. EXTEND (EXTENDER)
MODO DE REFERENCIA A OBJETOS (OBJET SNAP)
1.22. ENDPOINT (PUNTO FINAL)
1.23. MIDPOINT (PUNTO MEDIO)
1.24. CENTER (CENTRO) 1.25. NODE (PUNTO) 1.26. QUADRANT (CUADRANTE) 1.27. INTERSECTION (INTERSECCION) 1.28. TANGENT (TANGENTE)
1.29. PERPENDICULAR
1.30. NEAREST 1.31. PARALLEL (PARALELO) 1.32. INSERTION (INSETAR) 1.33. EJERCICIOS RESUELTOS
EMERSON C. PREZ CHVEZ
Pgina 3
AutoCAD 2012 MANUAL DE USUARIO
PRESENTACIN DEL CURSO
En este curso se pretende que el alumno consiga unos conocimientos bsicos del programa AUTOCAD, pudiendo realizar construcciones geomtricas simples y complejas, planos de ingeniera en 2D, y representaciones isomtricas. Utilizaremos la versin AutoCAD 2012 para los fines del presente curso. Cada cierto tiempo el programa se renueva apareciendo una nueva versin. El programa puede tener ligeras modificaciones segn la versin que se utilice, pues en cada nueva versin se aaden herramientas y posibilidades, que facilitan el dibujo. Sin embargo, el funcionamiento suele ser similar en versiones consecutivas. Qu es AUTOCAD? Autodesk AutoCAD es un programa informtico de dibujo asistido por ordenador, para dibujo en dos y tres dimensiones. AutoCAD gestiona una base de datos de entidades geomtricas (puntos, lneas, arcos, etc.) con la que se puede operar a travs de una pantalla grfica en la que se muestran stas; es el llamado editor de dibujo. La interaccin del usuario se realiza a travs de comandos, de edicin o dibujo, desde la lnea de rdenes o barra de comandos, a la que el programa est fundamentalmente orientado. Sin embargo, tambin existe la interfaz de cinta de opciones o Ribbon, reduce los pasos necesarios para acceder a los comandos. El Ribbon presentan los comandos en un conciso formado visual que acelera la eleccin de comandos, adems de ampliar el rea de dibujo. AutoCAD, utiliza el concepto de espacio modelo y espacio papel para separar las fases dibujo en 2D y 3D, de las especficas para obtener planos trazados en papel a su correspondiente escala. CONFIGURACIN DEL ENTORNO
1.1. VENTAJAS DEL USO DE AUTOCAD
Entre las ventajas que se obtienen se presentan las siguientes: Precisin: los diseos son totalmente precisos. Rapidez: permite un trabajo con gran rapidez. Fcil edicin: se realiza en forma rpida la edicin de los diseos. 3 dimensiones: se puede trabajar en forma tridimensional. Creacin de bibliotecas: permiten creacin de figuras repetitivas, que al convertirse en bloques, se puede hacer el uso de ellas en diversos dibujos, sin necesidad de volver a dibujarlo. Internet: se puede enviar y recibir archivos en forma electrnica, adems de publicar dibujos. Personalizacin: debido a su arquitectura abierta, permite personalizar el programa de acuerdo a las necesidades del usuario. rea de dibujo ilimitada: los dibujos se crean en escala real, sin necesidad de dibujar a una escala determinada.
EMERSON C. PREZ CHVEZ
Pgina 4
AutoCAD 2012 MANUAL DE USUARIO
1.2. EJECUTANDO AutoCAD 2012
El inicio de la aplicacin puede hacerse desde el escritorio, a travs del acceso directo del programa. Haga doble clic al acceso directo ubicado en el escritorio de su pantalla
O puede cargar desde el men de inicio > todos los programas > Autodesk > AutoCAD 2012 English
1.3.
ENTORNO DEL PROGRAMA
EMERSON C. PREZ CHVEZ
Pgina 5
AutoCAD 2012 MANUAL DE USUARIO
AutoCAD 2012 nos mostrara opciones de ingreso:
: Proporciona comandos relacionados con el dibujo, como Nuevo, Abrir, y recuperar. Se puede acceder al Men de aplicacin desde el botn situado en la esquina superior izquierda de la ventana de la aplicacin. : Nos muestra una cintra de comandos de accesos rpidos. : Tambin los comandos FILE (archivos), WIMDOW (ventana) y HELP (ayuda). Para abrir un nuevo archivo ir a: FILE NEW Tambin se puede crear con: CTRL + N
Una vez abierta la aplicacin, esta se presentar de la siguiente manera. El entorno de AutoCAD 2012 comienza en un Works Space (Espacio de Trabajo), denominado Drafting & Annotation, siendo esta un rea de trabajo bidimensional general. El programa establece en principio de manera predeterminada un Drawing Template (Archivo Plantilla de Dibujo), llamado Acadiso.dwt, la extensin dwt significa que es un archivo del tipo Plantilla de Dibujo, que contiene configuraciones predeterminadas para empezar un dibujo tales como: Tamao del rea de trabajo, tipos de textos, estilos de acotamiento, configuracin de layers (capas), tipos de lneas, libreras de smbolos (blocks), formatos de lminas, etc.
EMERSON C. PREZ CHVEZ
Pgina 6
AutoCAD 2012 MANUAL DE USUARIO
INTERFAZ
2 7
6 9. AREA GRAFICA 8 10. Icono UCS 14 11. LINEA DE COMANDOS 12
La interfaz de usuario de AutoCAD 2012 mejora el entorno de AutoCAD clsico con herramientas adicionales para crear y administrar informacin de diseo. Antes de comenzar a usar el programa conoceremos mejor la interfaz del usuario, ya que ustedes son los que lo usaran es muy importantes que ustedes conozcan las partes principales. A continuacin tenemos enumeradas las partes del programa: 1. MEN DE APLICACIN (Men Browser) Nos Proporciona2 columnas, en las cuales: La primera: comandos relacionados con el dibujo, como Nuevo, Abrir, Guardar, Guardar como, Exportar y recuperar. Se puede acceder al Men de aplicacin desde el botn situado en la esquina superior izquierda de la ventana de la aplicacin. La segunda: muestra una lista de archivos abiertos recientemente, y cuando el cursor se acerca muestra una vista previa automticamente del dibujo, en las cuales podemos verlo como formato dwg, o como imagen como nos muestra en estos momentos
EMERSON C. PREZ CHVEZ Pgina 7
13
AutoCAD 2012 MANUAL DE USUARIO
2. COMANDO DE ACCESOS RAPIDOS (Quick Access Toolbar) : Nos muestra una cintra de comandos de accesos rpidos, En las cuales AutoCAD nos da la posibilidad de adicionar los comandos en esta cinta. Qnew: que abre una nueva plantilla de dibujo. Open: abre archivos de dibujo existentes. Save: salva el archivo de dibujo actual. Plot: imprime en una impresora, trazador o archivo. Undo: deshace la ltima accin realizada. Redo: Revierte la ltima accin del Undo. 3. BARRA DE TTULO: Muestra la versin de AutoCAD y el nombre del archivo activo.
4. INFOCENTER: Herramienta que optimiza la consulta de ayuda.
5. BOTONES DE TTULO: Sirven para minimizar, restaurar, maximizar y cerrar la ventana.
6. CINTA DE OPCIONES: tambin conocido como RIBBON
En la parte superior se present varias ficha (con sus respectivos nombres: Home, Insert, Annotate, Parametric, View, Manage, Output, Plug-ins, Online, Express Tools) cada ficha presenta un conjunto de herramientas especficas, en la parte intermedia se presentan las herramientas que corresponden a cada ficha, pero adems de acuerdo a su funcin estn sub divididas en paneles, en la parte inferior se muestran los nombres de los paneles (por ejemplo, draw, Modify, Layers, etc.) con una flecha que al hacer clic sobre ellas, muestra ms herramientas.
EMERSON C. PREZ CHVEZ
Pgina 8
AutoCAD 2012 MANUAL DE USUARIO
7. BARRA DE MENUS A travs de este elemento podemos acceder a los comandos de AutoCAD de la misma manera que en el resto de aplicaciones Windows
8. CURSOR Es una herramienta que nos permite realizar mltiples aplicaciones del AutoCAD, con esta herramienta podemos seleccionar objetos, acceder a los mltiples comandos del AutoCAD, etc.
9. REA GRAFICA Es la parte extensa del entorno y est destinada para la realizacin del dibujo, se representarn vectorialmente todos los elementos de dibujo del trabajo que se est realizando. 10. SMBOLO DEL UCS (Sistema de Coordenadas Personalizadas: SCP) es el que nos va a representar la ubicacin de los ejes X, Y, Z en nuestro dibujo, este smbolo baria de acuerdo al sistema de coordenadas, es fundamental para el trabajo en tres dimensiones.
11. LNEA DE COMANDOS Conocida como una ventana de texto en la que se ingresa los comandase de AutoCAD desde el teclado y que sirve tambin para que AutoCAD nos pida informacin sobre datos o acciones.
12. BARRA DE ESTADO Este elemento muestra las coordenadas de la posicin actual del cursor (lado izquierdo) y tambin una serie de botones auxiliares est ubicada en la parte inferior de la interfaz.
EMERSON C. PREZ CHVEZ
Pgina 9
AutoCAD 2012 MANUAL DE USUARIO
13. PALETA DE HERRAMIENTAS La paleta de herramientas son reas organizadas en fichas en la ventana Tool Palettes (paletas de herramientas) que constituyen un mtodo eficaz de organizar, compartir y colocar bloques, sombreados y otras herramientas, las paletas de herramientas tambin pueden contener herramientas personalizadas creadas por desarrolladores independientes.
14. PESTAAS DE PRESENTACIONES Y BARRA DE DESPLAZAMIENTO Denominada as a unas pequeas fichas ubicadas en la parte inferior, que nos permite seleccionar el rea de trabajo donde estamos creando nuestro modelo y las presentaciones, en las cuales se prepara el dibujo con todas las caractersticas para la impresin, se pueden tener tantas como sean necesarias.
1.4. COORDENADAS Para localizar los puntos al crear objetos se pueden utilizar coordenadas cartesianas rectangulares, tanto absolutas como relativas. As como tambin coordenadas polares, tanto absolutas como relativas 1.5. COORDENADAS ABSOLUTAS CARTESIANAS (X,Y) Las coordenadas cartesianas absolutas (X, Y) se basan en el origen UCS (0,0), que corresponde a la interseccin de los ejes X e Y siendo X la posicin del eje X e Y la posicin del eje Y. En el siguiente ejemplo se dibuja una lnea que empieza en un valor de X -3, un valor de Y 2 y un punto final de 5,3 introduzca lo siguiente en la lnea de comandos:
EMERSON C. PREZ CHVEZ
Pgina 10
AutoCAD 2012 MANUAL DE USUARIO
Command: Specify first point: -3,2 Specify next point or [Undo]: 5,3
1.6. COORDENADAS RELATIVAS CARTESIANAS (@X,Y) Las coordenadas relativas se basan en el ltimo punto ingresado. Utilice coordenadas relativas cuando conozca la ubicacin de un punto en relacin con el punto anterior. Para indicar coordenadas relativas, preceda los valores de coordenadas con una arroba @. Por ejemplo al introducir @3,4, se determina un punto a 3 unidades en el eje X y a 4 unidades en el eje Y, desde el ltimo punto designado. En el siguiente ejemplo se dibuja los lados de un tringulo. Command: Desde el punto P1: -2,1 (coordenada absoluta) Hasta el punto P2: @5,0 Hasta el punto P3: @0,3 Hasta el punto P1: @-5,-3
NOTA: al omitir la coordenada Z, se asume que es cero y que se est trabajando en dos dimensiones (2D).
1.7. COORDENADAS POLARES ABSOLUTAS (Distancia<Angulo) Las coordenadas polares absolutas se basan en el origen UCS (0,0), que corresponde a la interseccin de los ejes X e Y. se utilizan cuando se conocen las coordenadas precisas de distancia y ngulo del punto.
EMERSON C. PREZ CHVEZ
Pgina 11
AutoCAD 2012 MANUAL DE USUARIO
NOTA: cola la entrada dinmica, podr definir las coordenadas absolutas mediante el prefijo # (Alt+35). Por ejemplo, al introducir # 3 < 45, se define un punto a 3 unidades desde el origen en un ngulo de 45 desde el eje X. el siguiente ejemplo ilustra dos lneas dibujadas con coordenadas polares absolutas utilizadas el valor por defecto de direccin del ngulo. Introduzca lo siguiente en la lnea de comandos. Command: LINE Specify first point: 0,0 Specify next point or [Undo]: 4<120 Specify next point or [Undo]: 5<30
(desde el punto) (hasta el punto) (hasta el punto)
1.8. COORDENADAS POLARES RELATIVAS (@Distancia<Angulo) Las coordenadas relativas se basan en el ltimo punto precisado. Utilice coordenadas relativas cuando conozca la ubicacin de un punto con relacin con el punto anterior. Para indicar coordenadas relativas, preceda los valores de coordenadas con una arroba (@). Por ejemplo, al introducir @1<45, se define un punto a una distancia de 1 unidad del ltimo punto designado en un ngulo de 45 desde el eje X. Command: LINE Specify first point: -2,1 (coordenada absoluta) Specify next point or [Undo]: @1<45
EMERSON C. PREZ CHVEZ
Pgina 12
AutoCAD 2012 MANUAL DE USUARIO
1.9. UNIDADES DE DIBUJO Al realizar un dibujo, se mide en unidades de dibujo. Dicha unidad va a representar una unidad en el sistema de medida actual. Es decir, si estamos dibujando un plano en el sistema de medidas mtricas, cada unidad de medida ser el metro. Si estamos realizando un dibujo mecnico, la unidad de dibujo seria el milmetro. A travs del comando UNITS, podemos acceder a los diferentes sistemas de medidas que cuenta AutoCAD, como por ejemplo: pies y pulgadas, decimales, fraccionarias, cientficas, etc. As como poder precisar el nmero de decimales para cada sistema de unidad. Menu: Application menu Drawing Utilities Units Menu: Format UnitsNot available in menus in the current workspace. Command entry: UNITS A travs de este comando, AutoCAD presenta un cuadro de dialogo, en el cual se encuentra las diferentes opciones que se pueden acceder.
Length (Longitud): Especifica la unidad de medida actual y la precisin de las unidades actuales. Type (Tipo): Establece el formato actual de las unidades de medida. Los valores incluyen arquitectura, de ingeniera decimal, fraccionaria, y la Ciencia. La Ingeniera y Arquitectura producir formatos pies y pulgadas pantallas y se supone que cada unidad de dibujo representa una pulgada. Los otros formatos pueden representar a cualquier unidad en el mundo real.
EMERSON C. PREZ CHVEZ
Pgina 13
AutoCAD 2012 MANUAL DE USUARIO
Precisin Establece el nmero de decimales o fracciones de tamao muestra para mediciones lineales. Angle (ngulo) Especifica el formato de ngulo actual y la precisin de la pantalla de ngulo actual. Type (Tipo) Establece el formato de ngulo actual. Precisin Establece la precisin de la pantalla de ngulo actual. Las siguientes convenciones se utilizan para las medidas de los ngulos diferentes: grados decimales aparecen como nmeros decimales, los graduados de aparecer con un sufijo g minsculo, y radianes aparecen con un sufijo r minscula. Los grados, minutos y segundos en formato utiliza d de grados, "durante unos minutos, y" durante unos segundos, por ejemplo: 123d45'56 0.7 Unidades Surveyor muestran ngulos como rodamientos, utilizando N o S para el norte o sur, grados, minutos y segundos para la distancia al este o al oeste, el ngulo es de directa al norte o al sur, y E o W para el este o el oeste, por ejemplo: N 45d0'0 "E El ngulo es siempre inferior a 90 grados y se muestra en los grados, minutos y segundos en formato. Si el ngulo es, precisamente, norte, sur, este u oeste, slo la nica letra que representa la punta del comps en la pantalla. Hacia la derecha Calcula ngulos positivos en el sentido horario. La direccin por defecto de los ngulos positivos es a la izquierda. Cuando se le solicite un ngulo, puede apuntar en la direccin deseada o introduzca un ngulo, independientemente del valor especificado para las agujas del reloj. Insertion Scale (Insercin Escala) Controles de la unidad de medida para los bloques y dibujos que se insertan en el dibujo actual. Un bloque o un dibujo que se crea con unidades que son diferentes de las unidades especificadas con esta opcin se escala cuando se inserta. La escala de insercin es la relacin de las unidades utilizadas en el bloque de origen o dibujo y las unidades utilizadas en el dibujo de destino. Seleccione adimensional para insertar el bloque, sin cambiar la escala para que coincida con las unidades especificadas. NOTA: En el cuadro de dilogo Opciones, ficha Preferencias de usuario, las unidades de contenido de origen y destino de dibujo ajuste de las unidades se utilizan cuando, ya sea en el bloque de la fuente o el dibujo de destino, escala de insercin se establece sin unidades. Direction(direccin): Define el ngulo de 0 grados y especifica la direccin en la que se miden los ngulos.
EMERSON C. PREZ CHVEZ Pgina 14
AutoCAD 2012 MANUAL DE USUARIO
1.10. LIMITES DE UN DIBUJO Dentro de la configuracin de un dibujo, otro de los pasos iniciales a seguir es establecer el rea de dibujo, es decir las medidas de nuestra hoja de trabajo. Esto es, si queremos por ejemplo establecer una hoja de trabajo de 420mm x 297mm, nuestro sistema de unidades se establecer en mm, para esto cada unidad de dibujo va a representar un milmetro. AutoCAD a las unidades solo lo designa como unidades de dibujo, dejando en libertad para que el usuario lo defina. Menu: Format Drawing Limits Not available in menus in the current workspace Command entry: LIMITS Command: LIMITS Reset Model space limits: Specify lower left corner or [ON/OFF] <0.0000, 0.0000>: Specify upper right corner <420.0000, 297.0000>:
Dentro de este comando podemos encontrar dos opciones: ON/OFF (ACT/DES) ON (ACT): esta opcin activa los lmites del dibujo. Al activar esta opcin todo lo que dibujamos deber estar dentro de los lmites del dibujo previamente establecido, si creamos objetos fuera de este lmite de dibujo, AutoCAD nos mostrara el siguiente mensaje **Outside limits (fuera de limites), y para desactivar solo hay que digitar en la barra de comandos. OFF
EMERSON C. PREZ CHVEZ
Pgina 15
AutoCAD 2012 MANUAL DE USUARIO
1.11. SALTO DEL CURSOR (Snap) La resolucin SNAP, es el espaciado que existe en una rejilla imaginaria de puntos en la que el cursor apunta forzosamente en un punto de la rejilla, que tiene un espacio amento especificado. El comando SNAP permite cambiar de espaciamiento o desactivarlo totalmente. Menu: Tools Drafting Settings Toolbar: Status bar Snap Command entry: snap Command: SNAP Specify snap spacing or [ON/OFF/Aspect/Style/Type] <10.0000>: Precise distancia de resolucin o [ON/OFF.] <10.0000>: Las opciones por defecto, establece el paso del cursor, es decir, el salto del cursor. ON/OFF (ACT/DES): activa o desactiva el salto del cursor. Tambin se utiliza la tecla F9 Aspect (Aspecto): establece una resolucin de SNAP con diferente espaciamiento en los ejes X/Y. Style (Estilo): opcin que permite el ingreso de dos sub opciones: Standard (normal): establece el snap en modo normal (opcin predefinida). Isometric (Isomtrico): opcin que establece el salto del cursor con la inclinacin de 30 grados para un dibujo isomtrico. Establece el estilo de snap isomtrico. Type (Tipo): permuta entre el modo polar y grid(rejilla) En la siguiente figura se muestra el comando SNAP activado en un plano isomtrico configurado con la opcin Style/ Isometric. Se nota que el cursor se alinea con la direccin de los planos isomtricos.
Los planos isomtricos:
EMERSON C. PREZ CHVEZ
Pgina 16
AutoCAD 2012 MANUAL DE USUARIO
1.12. PARAMETROS DE DIBUJO Menu: Tools Drafting SettingsNot available in menus in the current workspace Shortcut menu: Right-click Snap, Grid, Polar, Osnap, Otrack, Dyn or Quick Properties on the status bar. Click Settings. Este comando presenta un cuadro de dialogo para con figurar el dibujo, con las mismas opciones que el comando SNAP y GRID.
Este cuado de dialo tambien puede abrirse, si hacemos clic con el boton derecho del raton, en la barra estado en los botones Snap, Grid, Polar, Osnap, Otrack, Dyn or Quick luego seleccionamos settings del menu contextual que a oparece
EMERSON C. PREZ CHVEZ
Pgina 17
AutoCAD 2012 MANUAL DE USUARIO
HERRAMIENTAS DE DIBUJO Y EDICION 1.13. CREACION DE LINEAS Ribbon: Home tab Draw panel LineNot available on the ribbon in the current workspace Menu: Draw LineNot available in menus in the current workspace Toolbar: Draw
A traves de este comondo podemos crear entidades lineales definidas por dos puntos (punto inicial y final). El programa encadena segmentos de lnea, solicitando el primer punto mediante el mensaje Specify first point Primer punto, y el resto de puntos de segmentos consecutivos con el mensaje Specify next point or Siguiente punto. Ante dichos mensajes se puede proceder pinchando con el botn izquierdo del ratn sobre el rea de dibujo en el punto final deseado, introduciendo por teclado las coordenadas correspondientes a cada punto (utilizando cualquiera de las posibilidades vistas anteriormente) o introduciendo la distancia e indicando la direccin. La direccin se puede introducir de varias maneras: directamente sealndola con el ratn, mediante coordenadas polares o activando el ORTO (barra de referencia a objetos) si deseamos lneas ortogonales. Ejemplo: creacion de lineas en el modo POLAR, en la barra de estado.
EMERSON C. PREZ CHVEZ
Pgina 18
AutoCAD 2012 MANUAL DE USUARIO
1.14. LINEA AUXILIAR Ribbon: Home tab Draw panel Construction LineNot available on the ribbon in the current workspace Menu: Draw Construction LineNot available in menus in the current workspace. Toolbar: Draw Command entry: XLINE (XL)
Este comanado, crea una linea infinita utilizada, usualmente como linea auxiliar para esto se debe designar dos puntos lo que se puede determinar por varias formas. Una de las formas es mediante su propio men de opciones e indicando en la linea de comandos como se mostro anteriormente.
EMERSON C. PREZ CHVEZ
Pgina 19
AutoCAD 2012 MANUAL DE USUARIO
1.15. CIRCULOS Ribbon: Home tab Draw panel Circle drop-down Menu: Draw Circle Center, Radius Toolbar: Draw Command entry: CIRCLE (C)
Center, Radius
Center, Radius: mediante esta opcion podemos crear circulos fijando un punto en el area grafica con el boton izquierdo del raton, y ingresar el radio deseado o podemos especificar en la misma area grafica con un clic con el boton izquierdo del raton y para salir precionamos la tecla ESC o ENTER.
Center, Diameter: con esta opcion podemos crear circulos fijando un punto en el area grafica con el boton izquierdo del raton, y ingresar el diametro deseado o podemos especificar en la misma area grafica con un clic con el boton izquierdo del raton y para salir precionamos la tecla ESC o ENTER.
EMERSON C. PREZ CHVEZ
Pgina 20
AutoCAD 2012 MANUAL DE USUARIO
2-point: con esta opcion podemos crear circulos precisando dos puntos cualesquiera en el area grafica y para salir precionamos la tecla ESC o ENTER.
3-point: con esta opcion podemos crear circulos precisando tres puntos cualesquiera en el area grafica y para salir precionamos la tecla ESC o ENTER.
Tan, Tan, Radius: con esta opcion podemos crear circulos haciendo referencia a dos tangentes sobre un objeto y posterior a este se ingresa un radio determinado y para salir precionamos la tecla ESC o ENTER.
Tan, Tan, Tan: con esta opcion podemos crear circulos haciendo referencia a tres tangentes sobre un objeto y para salir precionamos la tecla ESC o ENTER.
EMERSON C. PREZ CHVEZ
Pgina 21
AutoCAD 2012 MANUAL DE USUARIO
1.16. DIBUJO DE ARANDELAS Ribbon: Home tab Draw panel Menu: Draw Donut Command entry: DONUT (DO)
Donut
Comando que permite dibujar crculos y arcos rellenos. El objeto dibujado es una polilnea, con un grosor determinado por la diferencia entre los dimetros exterior e interior solicitados por el comando.
1.17. RECTANGULO Ribbon: Home tab Draw panel Rectangle Menu: Draw Rectangle Toolbar: Draw Command entry: RECTANGLE (REC)
Comando que permite dibujar rectangulos, el objeto dibujado es una polilnea que se crea ubicando dos puntos con el boton izquierdo del raton, o indicando con teclaco las dimensiones del LARGO/ANCHO.
EMERSON C. PREZ CHVEZ
Pgina 22
AutoCAD 2012 MANUAL DE USUARIO
Por ejemplo: dibijau un rectangulo cuyas dimensiones son: LARGO: 30unidades, ANCHO: 15 unidades. Command: REC RECTANG Specify first corner point or [Chamfer/Elevation/Fillet/Thickness/Width]: Specify other corner point or [Area/Dimensions/Rotation]: 30,15
1.18. ERASE (BORRAR) Ribbon: Home tab Modify panel Menu: Modify Erase Toolbar: Modify Command entry: ERASE (E)
Erase
Mediante la aplicacin de este comando podemos suprimir objetos que no deseamos, o que erroneamente se an creado.
EMERSON C. PREZ CHVEZ
Pgina 23
AutoCAD 2012 MANUAL DE USUARIO
1.19. BREAK (PARTE) Ribbon: Home tab Modify panel Break Ribbon: Home tab Modify panel Break at Point Menu: Modify Break Command entry: BREAK (BR)
Mediante la aplicacin de este comando podemos dividir un objeto indicando dos puntos sobre dicho objeto, como puede apreciarse en la siguiente figura.
1.20. TRIM (RECORTA Ribbon: Home tab Modify panel Menu: Modify Trim Toolbar: Modify Command entry: TRIM (TR)
Trim
Este comando permite recorte de objeto con una arista de corte definido por otros objetos. AutoCAD nos solicitara que seleccionemos un grupo de objetos, los que van a servir como lmite de corte. Luego seleccionaremos lo que vamos a recortar. Es decir para recortar vamos a tener que seleccionar dos grupos de objetos: el primer grupo determinado en lmite de corte y el segundo lo que se corta. Veamos el siguiente ejemplo de aplicacin:
EMERSON C. PREZ CHVEZ Pgina 24
AutoCAD 2012 MANUAL DE USUARIO
1.21. EXTEND (EXTENDER) Ribbon: Home tab Modify panel Menu: Modify Extend Command entry: EXTEND (EX)
Extend
Por medio de este comando se puede alargar un objeto hasta un lmite sealado, por otro objeto, AutoCAD primero solicita que seleccionemos el objeto hacia donde llegara el alargamiento (despus pulse enter), luego solicitara que se seale el objeto que va alargar.
EMERSON C. PREZ CHVEZ
Pgina 25
AutoCAD 2012 MANUAL DE USUARIO
MODO DE REFERENCIA A OBJETOS (OBJET SNAP) 1.22. ENDPOINT (PUNTO FINAL)
Es un elemento que se encuentra dentro del men contextual del botn OSNAP ubicado en la barra de estado de la interfaz. Nos permite ubicar los vrtices de una poligonal, o punto final de una lnea, etc., como se puede apreciar en la siguiente figura.
EMERSON C. PREZ CHVEZ
Pgina 26
AutoCAD 2012 MANUAL DE USUARIO
1.23. MIDPOINT (PUNTO MEDIO)
Es un elemento que se encuentra dentro del men contextual del botn OSNAP ubicado en la barra de estado de la interfaz. Nos permite ubicar el punto medio de un objeto dibujado, o de lneas, etc., como se puede apreciar en la siguiente figura.
1.24. CENTER (CENTRO)
EMERSON C. PREZ CHVEZ
Pgina 27
AutoCAD 2012 MANUAL DE USUARIO
Es un elemento que se encuentra dentro del men contextual del botn OSNAP ubicado en la barra de estado de la interfaz. Nos permite ubicar el centro de crculos, arcos, elipses, etc., como se puede apreciar en la siguiente figura.
1.25. NODE (PUNTO)
Es un elemento que se encuentra dentro del men contextual del botn OSNAP ubicado en la barra de estado de la interfaz. Nos permite puntos de cota, puntos en objetos divididos, etc, como se puede apreciar en la siguiente figura.
EMERSON C. PREZ CHVEZ
Pgina 28
AutoCAD 2012 MANUAL DE USUARIO
1.26. QUADRANT (CUADRANTE)
Es un elemento que se encuentra dentro del men contextual del botn OSNAP ubicado en la barra de estado de la interfaz. Nos muestra el cuadrante de un circulo, como se puede apreciar en la siguiente figura.
1.27. INTERSECTION (INTERSECCION)
EMERSON C. PREZ CHVEZ
Pgina 29
AutoCAD 2012 MANUAL DE USUARIO
Es un elemento que se encuentra dentro del men contextual del botn OSNAP ubicado en la barra de estado de la interfaz. Nos muestra la interseccin de dos objetos con una marca de un aspa, como se puede apreciar en la siguiente figura.
1.28. TANGENT (TANGENTE) Es un elemento que se encuentra dentro del men contextual del botn OSNAP ubicado en la barra de estado de la interfaz. A la cual accedemos de la siguiente manera con un clic en el botn izquierdo del ratn y seleccionamos la opcin deseada, como se muestra en la figura siguiente.
1.29. PERPENDICULAR Es un elemento que se encuentra dentro del men contextual del botn OSNAP ubicado en la barra de estado de la interfaz. A la cual accedemos de la siguiente manera con un clic en el botn izquierdo del ratn y seleccionamos la opcin deseada, como se muestra en la figura siguiente.
EMERSON C. PREZ CHVEZ
Pgina 30
AutoCAD 2012 MANUAL DE USUARIO
1.30. NEAREST Es un elemento que se encuentra dentro del men contextual del botn OSNAP ubicado en la barra de estado de la interfaz. A la cual accedemos de la siguiente manera con un clic en el botn izquierdo del ratn y seleccionamos la opcin deseada, como se muestra en la figura siguiente.
1.31. PARALLEL (PARALELO) Es un elemento que se encuentra dentro del men contextual del botn OSNAP ubicado en la barra de estado de la interfaz. A la cual accedemos de la siguiente manera con un clic en el botn izquierdo del ratn y seleccionamos la opcin deseada, como se muestra en la figura siguiente.
EMERSON C. PREZ CHVEZ
Pgina 31
AutoCAD 2012 MANUAL DE USUARIO
1.32. INSERTION (INSETAR) Es un elemento que se encuentra dentro del men contextual del botn OSNAP ubicado en la barra de estado de la interfaz. A la cual accedemos de la siguiente manera con un clic en el botn izquierdo del ratn y seleccionamos la opcin deseada, como se muestra en la figura siguiente.
1.33. EJERCICIOS RESUELTOS
EMERSON C. PREZ CHVEZ
Pgina 32
AutoCAD 2012 MANUAL DE USUARIO
CAPITULO 2
SELECCIN, VISUALIZACIN Y EDICIN DE OBJETOS
OTRAS HERRAMIENTAS DE DIBUJO
2.1. 2.2. 2.3. 2.4. 2.5. 2.6. 2.7. 2.8. 2.9. 2.10. 2.11. 2.12. 2.13. PUNTO ESTILO DE PUNTOS ARCOS POLGONOS DESPLAZAR OBJETOS COPIAR OBJETOS GIRAR OBJETOS EQUIDISTANCIAS SIMETRA DE OBJETOS COMANDO ESTIRAR COMANDO ALINEAR COPIA DE OBJETOS EN ARREGLO MATRICIAL FACTOR DE ESCALA A OBJETOS
MODOS DE SELECCIN
2.14. 2.15. 2.16. 2.17. SELECCIONANDO OBJETOS SELECCIN RPIDA FILTROS DE SELECCIN AGRUPACIN DE OBJETOS
MODOS DE VISUALIZACIN
2.18. 2.19. 2.20. 2.21. 2.22. ORDENES DE VISUALIZACIN ZOOM ENCUADRE DE REA DE DIBUJO REGENERACIN DE TODAS LAS VENTANAS VISTAS AEREAS EJERCICIOS RESUELTOS
EMERSON C. PREZ CHVEZ
Pgina 33
AutoCAD 2012 MANUAL DE USUARIO
OTRAS HERRAMIENTAS DE DIBUJO 2.1. PUNTO Ribbon: Home tab Draw panel Multiple PointsNot available on the ribbon in the current workspace. Menu: Draw Point SingleNot available in menus in the current workspace Toolbar: Draw Command entry: POINT (PO) Los puntos se dibujan directamente con el ratn marcando su posicin en el rea grfica o introduciendo sus coordenadas Nota: Es necesario configurar primero el tipo de representacin y la escala del punto, esto se har con el comando Point Style
Command: POINT Current point modes: PDMODE=0 PDSIZE=0.0000 Specify a point Especificar punto: EJEMPLO: Command: POINT Current point modes: PDMODE=0 PDSIZE=0.0000 Specify a point: 2, 3
EMERSON C. PREZ CHVEZ
Pgina 34
AutoCAD 2012 MANUAL DE USUARIO
2.2. ESTILO DE PUNTOS Ribbon: Home tab Utilities panel Point StyleNot available on the ribbon in the current workspace Menu: Format Point StyleNot available in menus in the current workspace Command entry: DDPTYPE
El Cuadro de Dilogo Point Style, es el men para el comando Ddptype, que nos permitir elegir un tipo de punto especfico.
2.3. ARCOS Ribbon: Home tab Arc panel Menu: Draw Arc Command entry: ARC (A)
EMERSON C. PREZ CHVEZ
Pgina 35
AutoCAD 2012 MANUAL DE USUARIO
Con este comando podemos crear arcos de circunferencia. Al igual que con el comando circle, existen diferentes mtodos para crear un arco, por defecto AutoCAD nos pedir el ingreso de tres puntos: punto inicial, segundo punto del arco y punto final.
OPCIONES DE DIBUJO DE ARCOS SEGN SUS PROPIEDADES GEOMTRICAS: Start, Center, End: Inicio, centro, final: Esta opcin toma el primer punto como inicio del trazado del arco, el segundo define el radio del arco, y el tercero el final del arco. Start, Center, Angle: Inicio, centro, ngulo: Es similar a la anterior sustituyendo el punto final por el ngulo del arco. Start, Center, Lenght: Inicio, centro, longitud: Solicita un punto para iniciar el arco, un segundo punto que ser su centro y la longitud de la cuerda que une los extremos del arco. Start, End, Angle: Inicio, final, ngulo: Un primer punto para iniciar el arco, un segundo punto para finalizar y el valor del ngulo. Start, End, Direction: Inicio, final, direccin: Similar al anterior en los puntos iniciales, al escoger el ltimo punto aparecer un vector para dar la direccin al arco (derecha, izquierda, arriba o abajo). Todas las restantes opciones son combinaciones de las ya expuestas.
EMERSON C. PREZ CHVEZ
Pgina 36
AutoCAD 2012 MANUAL DE USUARIO
2.4. POLGONOS Dibuja polgonos regulares Ribbon: Home tab Draw panel PolygonNot available on the ribbon in the current workspace Menu: Draw PolygonNot available in menus in the current workspace Toolbar: Draw Command entry: POLYGON (POL)
Los polgonos pueden ser inscritos o circunscritos y adems podemos dibujarlos controlando la dimensin de sus lados. Command: POLYGON Enter number of sides <4>: 5 Ingrese el nmero de lados <4>: 5 Specify center of polygon or [Edge]: Especifique centro del poligono o [Lado] Enter an option [Inscribed in circle/Circumscribed about circle] <I>: I Ingrese una opcin [Inscrito/Circunscrito] <I>: I Specify radius of circle: 5 Especifique radio del crculo: 5
EMERSON C. PREZ CHVEZ
Pgina 37
AutoCAD 2012 MANUAL DE USUARIO
2.5. DESPLAZAR OBJETOS Ribbon: Home tab Modify panel Menu: Modify Move Toolbar: Modify Command entry: MOVE (M)
Move
Permite mover un objeto de una posisicion inicial a una nueva posision. Puede utilizar las coordenadas, la referencia a rejilla, las referencias a objetos y otras herramientas para desplazar objetos con precisin. Command: MOVE Select objects:se desogna los objetos a desplazar, luego se pulsa intro
Specify base point or [Displacement] <Displacement>: se designa un punto de inicio del desplazamiento.
EMERSON C. PREZ CHVEZ
Pgina 38
AutoCAD 2012 MANUAL DE USUARIO
Specify second point or <use first point as displacement>: se designa un punto final de desplazamiento.
Los dos puntos designados, definen unvector que indica la distancia a la que deben trasladarse los objetos seleccionados y en que direccion
EMERSON C. PREZ CHVEZ
Pgina 39
AutoCAD 2012 MANUAL DE USUARIO
2.6. COPIAR OBJETOS Ribbon: Home tab Modify panel Copy Menu: Modify Copy Toolbar: Modify Command entry: COPY (CP CO)
Este comando nos permite copiar objetos ya existentes, desde una posicin inicial (A) hacia otra final (B). El procedimiento para hacer una copia es muy similar a la de mover con la diferencia que el objeto origen no se va a borrar. Puede utilizar las coordenadas, la referencia a rejilla, las referencias a objetos y otras herramientas para copiar objetos con precisin. Primero seleccionamos los objetos que deseamos copiar.
Luego ingresamos el comando Command: COPY Specify base point or [Displacement/mOde] <Displacement>: (Punto A)
EMERSON C. PREZ CHVEZ
Pgina 40
AutoCAD 2012 MANUAL DE USUARIO
Specify second point or [Array] <use first point as displacement>: (Punto B)
Finalmente pulsamos la tecla escape.
EMERSON C. PREZ CHVEZ
Pgina 41
AutoCAD 2012 MANUAL DE USUARIO
2.7. GIRAR OBJETOS Ribbon: Home tab Modify panel Menu: Modify Rotate Toolbar: Modify Command entry: ROTATE (RO)
Rotate
Giro de entidades en un ngulo determinado desde su posicin original, tomando como centro de giro el punto que el usuario determine. Command: ROTATE Current positive angle in UCS: ANGDIR=counterclockwise ANGBASE=0 Select objects: Seleccionar objetos
Specify base point: Especificar punto base Specify rotation angle or [Copy/Reference] <0>: Especificar ngulo de rotacin
EMERSON C. PREZ CHVEZ
Pgina 42
AutoCAD 2012 MANUAL DE USUARIO
2.8. EQUIDISTANCIAS Ribbon: Home tab Modify panel Menu: Modify Offset Toolbar: Modify Command entry: OFFSET (O)
Offset
Genera copias paralelas y concntricas equidistantes. La distancia es determinada por el usuario. Command: OFFSET Current settings: Erase source=No Layer=Source OFFSETGAPTYPE=0 Specify offset distance or [Through/Erase/Layer] <Through>: Especifique distancia del offset Select object to offset or [Exit/Undo] <Exit>: Seleccionar objeto a copiar Specify point on side to offset or [Exit/Multiple/Undo] <Exit>: Especifique un punto en el lado que desee que los objetos se copien
2.9. SIMETRA DE OBJETOS Ribbon: Home tab Modify panel Menu: Modify Mirror Toolbar: Modify Command entry: MIRROR (MI)
Mirror
EMERSON C. PREZ CHVEZ
Pgina 43
AutoCAD 2012 MANUAL DE USUARIO
Permite copiar en forma simtrica una o varias entidades respecto a un eje. El o los objetos originales pueden ser conservados o eliminados. Command: MIRROR Select objects: Seleccionar objetos Specify first point of mirror line: Especificar el primer punto del eje de simetra Specify second point of mirror line: Especificar segundo punto del eje de simetra Erase source objects? [Yes/No] <N>: Borrar objetos originales? [Si/No]
2.10. COMANDO ESTIRAR Ribbon: Home tab Modify panel Menu: Modify Stretch Toolbar: Modify Command entry: STRETCH (S)
Stretch
Este comando permite alargar o desplazar extremos de objetos previamente seleccionados. Al seleccionar por ventana lo que va a ser es desplazar el objeto. Solo estira el objeto si hacemos una seleccin por captura, en este caso los puntos que estn dentro de esta seleccin se estiran:
EMERSON C. PREZ CHVEZ
Pgina 44
AutoCAD 2012 MANUAL DE USUARIO
Command: STRETCH Select objects to stretch by crossing-window or crossing-polygon... Select objects: se una seleccin por el mtodo de captura de los puntos del dibujo esturar. Specify base point or [Displacement] <Displacement>: P1 Specify second point or <use first point as displacement>: P2 Luego especificamos una distancia por teclado o lo precisamos en pantalla.
OJITO: si realizamos la seleccin por ventana o por el mtodo de captura al objeto en general el comando STRETCH va a desplazar al objeto mas no estirar. SELECCIN POR VENTANA
SELECCIN POR CAPTURA AL OBJETO EN GENERAL
EMERSON C. PREZ CHVEZ
Pgina 45
AutoCAD 2012 MANUAL DE USUARIO
2.11. COMANDO ALINEAR Ribbon: Home tab Modify panel Align. Menu: Modify 3D Operations Align Command entry: ALIGN (AL)
Este comando sirve para alinear objetos con respect a otros, ya sea en 2D o en 3D. para realizar una alineacin en 2D utilizamos dos puntos y para una alineacin en 3D tres puntos Command: ALIGN
2.12. COPIA DE OBJETOS EN ARREGLO MATRICIAL Ribbon: Home tab Modify panel Array. Toolbar: Modify Menu: Modify Array. Command entry: ARRAY (AR)
EMERSON C. PREZ CHVEZ
Pgina 46
AutoCAD 2012 MANUAL DE USUARIO
Comando que permite realizar varias copias de objetos seleccionados, organizando las copias en filas y columnas, trayectoria base (curva, espiral, etc.) y conjuntos circulares. Command: ARRAY Select objects: seleccionamos el objeto a distribuir Enter array type [Rectangular/PAth/POlar] <Polar>: seleccionamos la forma de realizar la distribucin del objeto Rectangular/PAth (trayectoria)/Polar (polar)] ARREGLO RECTANGULAR
ARREGLO CON UNA TRAYECTORIA BASE
ARREGLO POLAR
2.13. FACTOR DE ESCALA A OBJETOS Ribbon: Home tab Modify panel Scale Menu: Modify Scale Toolbar: Modify Command entry: SCALE (SC)
EMERSON C. PREZ CHVEZ
Pgina 47
AutoCAD 2012 MANUAL DE USUARIO
Este comando permite modificar el tamao de un objeto previamente seleccionado, segun un factor de escala o por referencia de otro objeto. Command: SCALE
Specify base point: designar un punto base (P1) El punto base indicado identifica el punto que permanece en la misma ubicacin cuando los objetos deseignados cambian de tamao, (se alejan del punto bas estacionario). Specify scale factor or [Copy/Reference]: precise una escala o indique C R (en caso pulse C para realizar una copia a escala del dibujo) Scaling a copy of the selected objects. Specify scale factor or [Copy/Reference]: 0.5
EMERSON C. PREZ CHVEZ
Pgina 48
AutoCAD 2012 MANUAL DE USUARIO
El resultado es una copia reducida a la mitad, visualizandose a demas el dibujo original. OJITO: si no se ubiera indicado Specify scale factor or [Copy/Reference]: C solo se ubiera apreciado el objeto reducido a la mitad mas no el objeto original
EMERSON C. PREZ CHVEZ
Pgina 49
AutoCAD 2012 MANUAL DE USUARIO
MODOS DE SELECCIN 2.14. SELECCIONANDO OBJETOS La designacion o seleccin de onjetos en AutoCAD es muy importante para la edicion o modificacion de las entidades de dibujo; esta operacin se va a requerir casi siempre durnte el desarrollo de un dibujo. Command: SELECT Select objects: (el tipo de cursor en pantalla: designacion: ) Existen tres tipos de seleccin principales que son: DESIGNACIN DIRECTA: haga clic sodre cualquiera de los objetos uno por uno, si desea quitar la seleccin de un objeto, solo bastara con seleccionar haciendo clic sobre el objeto mientras presiona la tecla SHIFT. WINDOW/CROSSING (VENTANA/CAPTURA): metodo clasico de designacion por ventana. Haga clic para situar una esquina de esta, luego haga otro clic para esquina opuesta. Existe dos maneras de hacerlo. De izquierda a derecha y de derecha a izquierda. De izquierda a derecha: selecciona objetos que estn totalmente incluidos dentro de esta ventana. Arrastre el cursor de izquierda a derecha para designar nicamente los objetos que esten totalmente incluidos dentro del area rectangular. El rectangulo que aparece es de linea continua y de fondo azul. se convierte en un cuadrado de
De derecha a izquierda: selecciona objetos que crucen con esta ventana, aunque no esten totalmente dentro de sta. Siguiendo con el ejemplo anterior
EMERSON C. PREZ CHVEZ
Pgina 50
AutoCAD 2012 MANUAL DE USUARIO
2.15. SELECCIN RPIDA Ribbon: Home tab Utilities panel Menu: Tools Quick Select Command entry: QSELECT
Quick Select
Mediante este comando podemos especificar los criterios de filtrado y la forma en que desea crear el conjunto de seleccin a partir de esos criterios.
Las siguientes opciones se muestran. Apply To (Aplicar a): Aplica los criterios de filtrado de todo el dibujo o en el conjunto de seleccin actual (si existe). Si Append para conjunto de seleccin actual est seleccionada, los criterios de filtrado se aplica a todo el dibujo. Select Objects (Seleccionar objetos): Temporalmente se cierra el cuadro de dilogo Seleccionar rpida para que usted pueda seleccionar los objetos a los que desee aplicar los criterios de filtro. Object Type (Tipo de objeto): Especifica el tipo de objetos que se incluirn en los criterios de filtrado. Si los criterios de filtrado se aplica a todo el dibujo, la lista Tipo de objeto incluye todos los tipos de objetos, incluyendo personalizado. De lo contrario, la lista slo incluye los tipos de objetos de los objetos seleccionados. Si una aplicacin como AutoCAD Map 3D se utiliza para agregar una clasificacin de elementos a un objeto, puede seleccionar una clasificacin.
EMERSON C. PREZ CHVEZ
Pgina 51
AutoCAD 2012 MANUAL DE USUARIO
Properties (Propiedades): Especifica la propiedad del objeto para el filtro. Esta lista incluye todas las propiedades de bsqueda para el tipo de objeto seleccionado. La propiedad que seleccione determina las opciones disponibles en el operador y un valor. Si una aplicacin como AutoCAD Map 3D se utiliza para agregar una clasificacin de elementos a un objeto, puede seleccionar una propiedad de clasificacin. Operator (Operador): Controla la gama del filtro. Dependiendo de la propiedad seleccionada, las opciones pueden incluir Igual, no es igual a, mayor que, no menos, y el partido de comodn *. * Partido de comodn slo est disponible para campos de texto que se pueden editar. Utilice la opcin Seleccionar todo para ignorar todos los filtros de propiedades. Value (Valor): Especifica el valor de la propiedad para el filtro. How to Apply (Cmo Aplicar): Especifica si desea que el nuevo conjunto de seleccin para incluir o excluir objetos que coinciden con los criterios especificados de filtrado. Seleccione Incluir en la Seleccin de Nuevo conjunto para crear un nuevo conjunto de seleccin compuesto slo de los objetos que coinciden con los criterios de filtrado. Seleccione Excluir de nuevo conjunto de seleccin para crear un nuevo conjunto de seleccin compuesto slo de los objetos que no coinciden con los criterios de filtrado. Append to Current Selection Set (Anexar al conjunto de seleccin actual): Especifica si el conjunto de seleccin creado por QSELECT reemplaza o se agrega al conjunto de seleccin actual. 2.16. FILTROS DE SELECCIN Command entry: FILTER (FI) Define un filtro de seleccion por propiedades, como por ejemplo: colocar del objeto, tipo de linea, etc. Y por tipo de objetivo por ejemplo: arco, linea, circulo, etc. Al invocar este comando AutoCAD nos mostrara el siguiente cuadro de dialogo:
EMERSON C. PREZ CHVEZ
Pgina 52
AutoCAD 2012 MANUAL DE USUARIO
En la parte superior de este cuadro de dialogo, se muestra los filtros que se estan utilizando para restringuir un conjunto de designado. Visualiza los filtros actuales que se han creado. Select fylter (seleccionar filtro): permite aadir filtros a la casilla de lista segn las propiedades de la entidad. Debe seleccionarse la entidad u operador lgico en la primera lista. Select (seleccionar): muestra un letrero de dialogo con la lista de todos los elementos que se pueden encontrar en el dibujo. Add to list (aadir lista): aade el tipo de lista de filtro seleccionados Substitute (sustituir): reemplaza el filtro resaltado por el que esta en Select fylter (designar filtro). Add Select objet (aadir objeto seleccionado): permite designar una entidad en el dibujo y aadir a la lista de filtros. AutoCAD coloca en la lista de filtros las caracteristicas de la entidad seleccionada Edit item (edeitar elementos): mueve el filtro resaltado al area designar filtro y permite editarlo. Delete (suprimir): borra el filtro resaltado en la casilla de la lista. Para suprimir solo un filtro, solo basta seleccionarlo y borrarlo. Clear list (borrar lista): borra la lista de filtro actual. Named Filters (filtros guardados): esta area permite seleccionar una lista de filtros previamente almacenada al inicio de una secin de trabajo, la lista recibe el nombre unnamed y se encuentra baca Save As (guardar como): permite almacenar una lista de filtros. Se debe emplear el nombre del fichero que va a contener la lista de filtros en la casilla de edicin. Delete Current Filter List (suprimir lista de filtro actual): elimina la lista de filtro actual, la lista que esta seleccionada. Apply (aplicar): esta casilla ordena a AutoCAD que regrese al editor de dibujo y seleccione los elementos a los que se quiere aplicar el filtro. Normalmente la opcin que se seleccione es All, para que AutoCAD aplique el filtro a todos los elementos del dibujo. 2.17. AGRUPACIN DE OBJETOS Ribbon: Home tab Groups panel Menu: Tools Group Toolbar: Group Command entry: GROUP (G)
Group
EMERSON C. PREZ CHVEZ
Pgina 53
AutoCAD 2012 MANUAL DE USUARIO
EMERSON C. PREZ CHVEZ
Pgina 54
Vous aimerez peut-être aussi
- Sesion 1 - Entorno de AutocadDocument26 pagesSesion 1 - Entorno de AutocadCarlos HuamanPas encore d'évaluation
- Dibujo2 InformeDocument8 pagesDibujo2 InformeKevin GonzalesPas encore d'évaluation
- PrincipalDocument122 pagesPrincipalSamuel Caldera MercadoPas encore d'évaluation
- Parte II CURSO-DE-iniciación-autocadDocument10 pagesParte II CURSO-DE-iniciación-autocadMaría PerellónPas encore d'évaluation
- Comandos Bàsicos de AUTOCAD1Document13 pagesComandos Bàsicos de AUTOCAD1Adriana EscobarPas encore d'évaluation
- S1 - Semana 1 AutoCAD 2DDocument32 pagesS1 - Semana 1 AutoCAD 2DLino Alfredo Barahona HuamanPas encore d'évaluation
- Manual Grupo Con DiapositivasDocument28 pagesManual Grupo Con DiapositivasAdrian OrtizPas encore d'évaluation
- Manual AutoCadDocument145 pagesManual AutoCadMartin Malaver PizarroPas encore d'évaluation
- Manual de Uso de AutoCADDocument65 pagesManual de Uso de AutoCADArtemio MAYNAS MAMANIPas encore d'évaluation
- Guia Autocad Civil 3dDocument99 pagesGuia Autocad Civil 3dBryan AuccaPas encore d'évaluation
- Autocad CompletoDocument22 pagesAutocad CompletoEstudio H.AVILAPas encore d'évaluation
- CursoDocument100 pagesCursoserviciodelfrioPas encore d'évaluation
- Modulo Autocad Unprg CorresDocument139 pagesModulo Autocad Unprg CorresMontalvo Cespedes MarcoPas encore d'évaluation
- AUTOCADDocument8 pagesAUTOCADedgard rivasPas encore d'évaluation
- Guía Manual Auto Cad 2 D2022Document111 pagesGuía Manual Auto Cad 2 D2022Anonymous mrVJQkPas encore d'évaluation
- Leccion 1-Conceptos Básicos AutocadDocument30 pagesLeccion 1-Conceptos Básicos AutocadPeterPas encore d'évaluation
- Guia de Aprendizaje 1 Generalidades y Entorno de Autocad 2011 V1Document12 pagesGuia de Aprendizaje 1 Generalidades y Entorno de Autocad 2011 V1PaoloPas encore d'évaluation
- Entorno Gráfico Auto CadDocument3 pagesEntorno Gráfico Auto Cadyennis pirelaPas encore d'évaluation
- Manual de AutoCadDocument62 pagesManual de AutoCadrczPas encore d'évaluation
- Clase 01Document19 pagesClase 01ober zelaPas encore d'évaluation
- Manual AutoCAD Bidimensional 2011 - Instituto ArtsDocument180 pagesManual AutoCAD Bidimensional 2011 - Instituto ArtsVictor EduardoPas encore d'évaluation
- Manual Autocad 2020 - Parte I PDFDocument32 pagesManual Autocad 2020 - Parte I PDFFany Diaz Araujo100% (2)
- Autocad OficialDocument28 pagesAutocad OficialMa. Fernanda ChávezPas encore d'évaluation
- Manual AutoCAD 2014 3D-Arts InstitutoDocument470 pagesManual AutoCAD 2014 3D-Arts InstitutoCesar Augusto Briceño Espinoza100% (9)
- Dibujo Asistido Por A para Ingenieria AmbientalDocument108 pagesDibujo Asistido Por A para Ingenieria AmbientalVictor J. Ore100% (4)
- Te MarioDocument85 pagesTe Marioluz.carmonaPas encore d'évaluation
- Qué es AutoCADDocument7 pagesQué es AutoCADJesus AHPas encore d'évaluation
- Manual Autocad 2009 EspañolDocument183 pagesManual Autocad 2009 EspañolJonathan MendozaPas encore d'évaluation
- Curso Básico de AutoCADDocument93 pagesCurso Básico de AutoCADGengisJanPas encore d'évaluation
- DIBUJODocument9 pagesDIBUJOJose Ángel Negrete MataPas encore d'évaluation
- Actividad 7. Proyecto Integrador Etapa 1 Dibujo V.M.CDocument6 pagesActividad 7. Proyecto Integrador Etapa 1 Dibujo V.M.CAnonymous jnvYMyJE50% (2)
- Manual AutoCAD 2013 Bidimensional - Instituto ArtsDocument203 pagesManual AutoCAD 2013 Bidimensional - Instituto ArtsPeter OrtegaPas encore d'évaluation
- Guia Autocad Irm 2018Document143 pagesGuia Autocad Irm 2018boni lunaPas encore d'évaluation
- Manual de Practicas en 2 Dimensiones PDFDocument55 pagesManual de Practicas en 2 Dimensiones PDFDavid Abraham Morales EnriquezPas encore d'évaluation
- Guía AutoCAD - Ing. LudwinDocument53 pagesGuía AutoCAD - Ing. LudwinNelly Vilma Lla100% (1)
- Dibujo de Ingenieria Trabajo Monografico ComandosDocument21 pagesDibujo de Ingenieria Trabajo Monografico ComandosJosue S. Estrada EpsiuqPas encore d'évaluation
- Guias DT y Cad - UcsmDocument49 pagesGuias DT y Cad - UcsmBryan Nova SilaPas encore d'évaluation
- Informe AutocadDocument17 pagesInforme AutocadGalo MotochePas encore d'évaluation
- Importancia AutoCAD diseño planosDocument7 pagesImportancia AutoCAD diseño planosDiego Alejandro Marciales GutierrezPas encore d'évaluation
- Dibujo en Ingenieria Autocad: Guía Práctica CadDocument33 pagesDibujo en Ingenieria Autocad: Guía Práctica CadDouglas AguilarPas encore d'évaluation
- Introducción a AutoCAD Civil 3D y Topografía AvanzadaDocument45 pagesIntroducción a AutoCAD Civil 3D y Topografía AvanzadaZully Miile HRPas encore d'évaluation
- Experto en AutoCAD 2015-Mod Básico-Sesión 1-Entorno de DibujoDocument25 pagesExperto en AutoCAD 2015-Mod Básico-Sesión 1-Entorno de DibujoRafael Godoy FloresPas encore d'évaluation
- Sesion 01 - Manual Autocad 2d 2014Document12 pagesSesion 01 - Manual Autocad 2d 2014neroalainPas encore d'évaluation
- Trabajo N°1 Historia Del AutocadDocument9 pagesTrabajo N°1 Historia Del AutocadCarlos Palomino SalazarPas encore d'évaluation
- 2 GD2-AutoCAD-V2Document35 pages2 GD2-AutoCAD-V2Inversiones CyberdinePas encore d'évaluation
- Proyecto de Autocad 2d y 3d Blanca Aide Lujan ChuscoDocument9 pagesProyecto de Autocad 2d y 3d Blanca Aide Lujan ChuscoCristhian Mercado AranibarPas encore d'évaluation
- Sesion 1. Autocad 2D 2020Document25 pagesSesion 1. Autocad 2D 2020Favio Cueva100% (1)
- Curso de Autocad BasicoDocument25 pagesCurso de Autocad BasicoWilmer AlgaraPas encore d'évaluation
- Secsion 1 Manual Autocad 2d 2019Document12 pagesSecsion 1 Manual Autocad 2d 2019ABEL TUNQUE MAMANIPas encore d'évaluation
- Trabajo AutocadDocument8 pagesTrabajo Autocadandres salasPas encore d'évaluation
- Reporte de Practica autoCADDocument6 pagesReporte de Practica autoCADDarinel Briones RojasPas encore d'évaluation
- Laboratorio #7 AutoCADDocument6 pagesLaboratorio #7 AutoCADBismarck MendozaPas encore d'évaluation
- Diseño red agua potable WaterCADDocument59 pagesDiseño red agua potable WaterCADRaul Panca Panca67% (3)
- Curso de AutoCAD 2008 - Modulo IDocument0 pageCurso de AutoCAD 2008 - Modulo Isea_hawk25Pas encore d'évaluation
- Fabio Ruiz Informe Evaluacion 1Document11 pagesFabio Ruiz Informe Evaluacion 1ERIKAPas encore d'évaluation
- AUTOCADDocument11 pagesAUTOCADMarin Rosas Manuel AntonioPas encore d'évaluation
- Aprender Autocad 2012 Avanzado con 100 ejercicios prácticosD'EverandAprender Autocad 2012 Avanzado con 100 ejercicios prácticosPas encore d'évaluation
- Aprender Autocad 2012 con 100 ejercicios prácticosD'EverandAprender Autocad 2012 con 100 ejercicios prácticosÉvaluation : 3 sur 5 étoiles3/5 (1)
- F 1992Document1 pageF 1992Emerson Cristian Pérez ChávezPas encore d'évaluation
- ActadepruebaDocument1 pageActadepruebaEmerson Cristian Pérez ChávezPas encore d'évaluation
- Constancia LPDocument6 pagesConstancia LPEmerson Cristian Pérez ChávezPas encore d'évaluation
- Datos SuelosDocument1 pageDatos SuelosEmerson Cristian Pérez ChávezPas encore d'évaluation
- Diseño Hidraulico Agua PDocument10 pagesDiseño Hidraulico Agua PDamian ArmentaPas encore d'évaluation
- Modelo de Estadio ExpedienteDocument44 pagesModelo de Estadio ExpedienteAnonymous usJ5FnoghPas encore d'évaluation
- Modelos Metrados OtrosDocument1 pageModelos Metrados OtrosEmerson Cristian Pérez ChávezPas encore d'évaluation
- Plano Ubicacion de Ptar-Pc-01Document1 pagePlano Ubicacion de Ptar-Pc-01Emerson Cristian Pérez ChávezPas encore d'évaluation
- Calculo de Distancia MediaDocument5 pagesCalculo de Distancia MediaCluber Martos FustamantePas encore d'évaluation
- Calculo de Distancia MediaDocument1 pageCalculo de Distancia MediaEmerson Cristian Pérez ChávezPas encore d'évaluation
- Curso Movimiento de Tierras BASICO PDFDocument90 pagesCurso Movimiento de Tierras BASICO PDFIsaias Aparco100% (1)
- IndiceDocument2 pagesIndiceEmerson Cristian Pérez ChávezPas encore d'évaluation
- Cantera 01Document1 pageCantera 01Dsntrd Tfghdhyswuhyduyh Bjhsws HytsatyednPas encore d'évaluation
- Datos SuelosDocument1 pageDatos SuelosEmerson Cristian Pérez ChávezPas encore d'évaluation
- IndiceDocument2 pagesIndiceEmerson Cristian Pérez ChávezPas encore d'évaluation
- SEPARADORDocument5 pagesSEPARADOREmerson Cristian Pérez ChávezPas encore d'évaluation
- 111111111Document1 page111111111Emerson Cristian Pérez ChávezPas encore d'évaluation
- SIGRIDDocument2 pagesSIGRIDEmerson Cristian Pérez ChávezPas encore d'évaluation
- Puntos ModelDocument1 pagePuntos ModelEmerson Cristian Pérez ChávezPas encore d'évaluation
- TripticoDocument2 pagesTripticoEmerson Cristian Pérez ChávezPas encore d'évaluation
- Plan de MKT and Social Media PDFDocument98 pagesPlan de MKT and Social Media PDFEmerson Cristian Pérez ChávezPas encore d'évaluation
- Especificaciones Técnicas Tubería HDPE y Accesorios de Compresión Rev.0 PDFDocument6 pagesEspecificaciones Técnicas Tubería HDPE y Accesorios de Compresión Rev.0 PDFElmer Campero Zurita78% (9)
- Especificacion Tecnica HPDDocument1 pageEspecificacion Tecnica HPDEmerson Cristian Pérez ChávezPas encore d'évaluation
- Puntos Model PDFDocument1 pagePuntos Model PDFEmerson Cristian Pérez ChávezPas encore d'évaluation
- Especificaciones Técnicas Tubería HDPE y Accesorios de Compresión Rev.0 PDFDocument6 pagesEspecificaciones Técnicas Tubería HDPE y Accesorios de Compresión Rev.0 PDFElmer Campero Zurita78% (9)
- 01 Abaco SumergiblesDocument1 page01 Abaco SumergiblesEmerson Cristian Pérez ChávezPas encore d'évaluation
- SIGRIDDocument3 pagesSIGRIDEmerson Cristian Pérez ChávezPas encore d'évaluation
- PPP Guidance Manual SP PDFDocument68 pagesPPP Guidance Manual SP PDFoppasherPas encore d'évaluation
- LeicaDocument2 pagesLeicaEmerson Cristian Pérez ChávezPas encore d'évaluation
- SigridDocument2 pagesSigridEmerson Cristian Pérez ChávezPas encore d'évaluation
- Troquel ProyectoDocument4 pagesTroquel ProyectoJesús Emmanuel Zarco SalazarPas encore d'évaluation
- Resistencia eléctrica: qué es y código de coloresDocument9 pagesResistencia eléctrica: qué es y código de coloresArvey MedinaPas encore d'évaluation
- Análisis de tres tipos de rectificadores mediante simulaciones en protoboardDocument8 pagesAnálisis de tres tipos de rectificadores mediante simulaciones en protoboardAlejandro Kurosaki Kuman PechPas encore d'évaluation
- QUEBRANTADODocument3 pagesQUEBRANTADOjohanaPas encore d'évaluation
- 02.04 Curvas de TransicionDocument39 pages02.04 Curvas de TransicionMuni CovirialiPas encore d'évaluation
- Flujo paralelo sobre placas planasDocument5 pagesFlujo paralelo sobre placas planasJoel Andres Bustamante SanchezPas encore d'évaluation
- 3razones TrigonometricasDocument23 pages3razones TrigonometricasHéctor Esteban Barría AgüeroPas encore d'évaluation
- 2018 Mat4s Unidad Didactica 1Document16 pages2018 Mat4s Unidad Didactica 1totalmente yoPas encore d'évaluation
- Guia Estudio ETS F1 PDFDocument40 pagesGuia Estudio ETS F1 PDFjavier carrascoPas encore d'évaluation
- CYPEDocument23 pagesCYPEAntonio Rodriguez ZambranoPas encore d'évaluation
- Malla Curricular PNFCC PDFDocument2 pagesMalla Curricular PNFCC PDFluisitoc78Pas encore d'évaluation
- Experimento Del Pan Con MohoDocument7 pagesExperimento Del Pan Con MohoEmmanuel Tandaypán FarfánPas encore d'évaluation
- Informe Técnico en Condiciones PreviasDocument10 pagesInforme Técnico en Condiciones PreviasAlvaro Valda Peñaloza100% (1)
- PILOTESDocument55 pagesPILOTESSarah CarrilloPas encore d'évaluation
- Correlaciones para Calculos de Perdidas de Presion en TuberiasDocument93 pagesCorrelaciones para Calculos de Perdidas de Presion en TuberiasMadeline Ortega100% (1)
- Pruebas de Presion Unidad IDocument27 pagesPruebas de Presion Unidad ImonsalvejPas encore d'évaluation
- 136-2015-01-27-Experimento de Young PDFDocument6 pages136-2015-01-27-Experimento de Young PDFVictor Joel Pacori PaucarPas encore d'évaluation
- Practica de La CoordinadoraDocument9 pagesPractica de La CoordinadoraAXALONSOPas encore d'évaluation
- Boletín 1 PDFDocument4 pagesBoletín 1 PDFElmer Antony Vasquez LozadaPas encore d'évaluation
- La Enfermedad de La CalcopiritaDocument3 pagesLa Enfermedad de La Calcopiritamoises layanaPas encore d'évaluation
- Unidad 2Document20 pagesUnidad 2Juan Pedro CabezaPas encore d'évaluation
- NM4 VectoresDocument24 pagesNM4 VectoresEdicson VelasquezPas encore d'évaluation
- Conceptos Relacionados CentroideDocument3 pagesConceptos Relacionados CentroidewalterPas encore d'évaluation
- Numeros FraccionariosDocument11 pagesNumeros FraccionariosBeatriz Alejandra Bustamante OlivaresPas encore d'évaluation
- Nivelación óptica y cálculo de cotasDocument17 pagesNivelación óptica y cálculo de cotasErik Marin Huachez SayagoPas encore d'évaluation
- Los Cuadrantes Del Setting.-PsicoterapiaDocument21 pagesLos Cuadrantes Del Setting.-PsicoterapiaGabriel Prado100% (1)
- Vol 9 Num 2 Año 2011 - Revista Fac Ciencias Quimicas - Paraguay - PortalguaraniDocument47 pagesVol 9 Num 2 Año 2011 - Revista Fac Ciencias Quimicas - Paraguay - PortalguaraniPortal GuaraniPas encore d'évaluation
- Portafolio de Monturas Mayo 2020 SPmaDocument18 pagesPortafolio de Monturas Mayo 2020 SPmaSheyla Claudia Barriga CuadrosPas encore d'évaluation
- Banco CondensadoresDocument15 pagesBanco CondensadoresRobert Romero HernándezPas encore d'évaluation