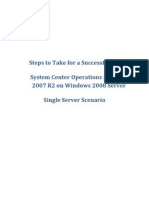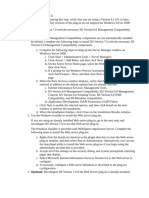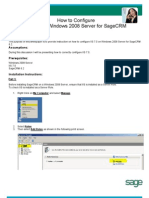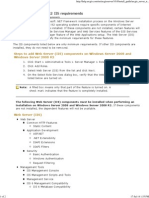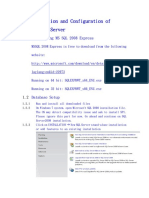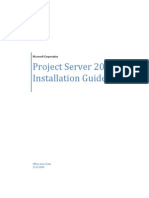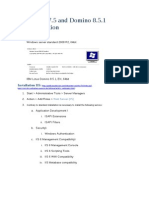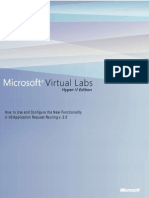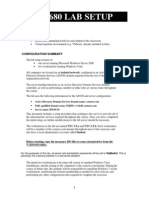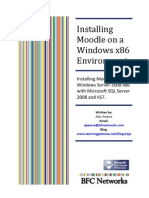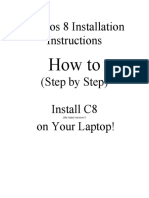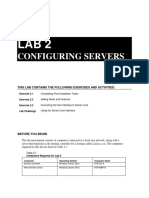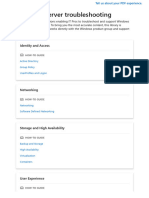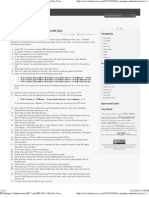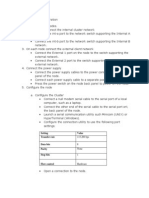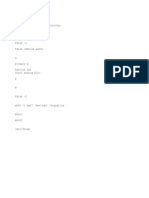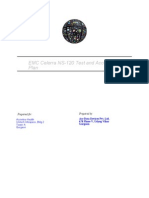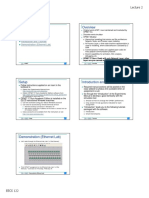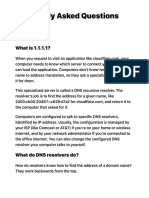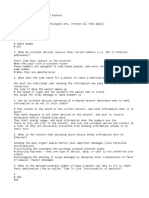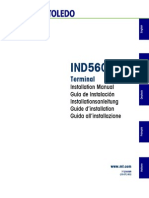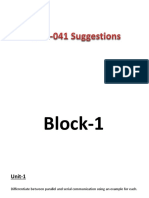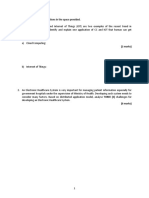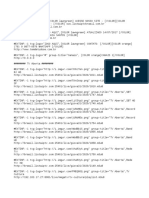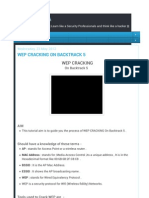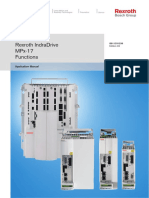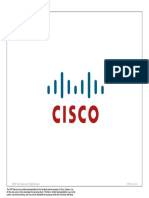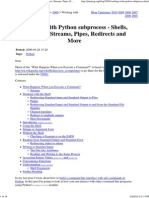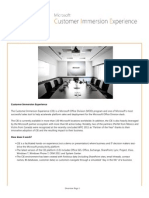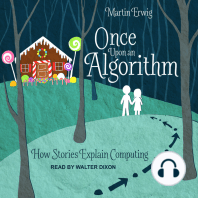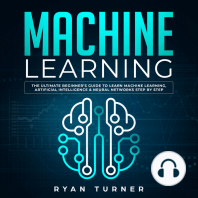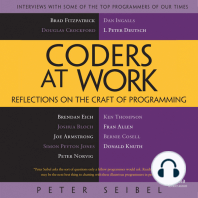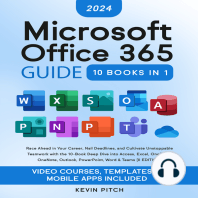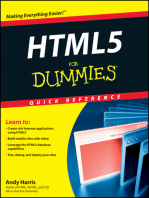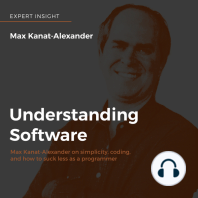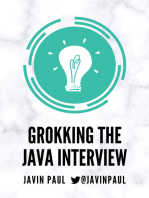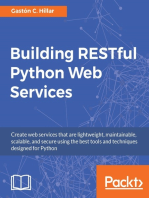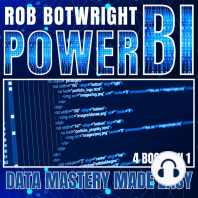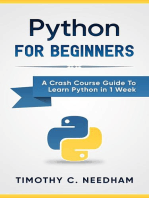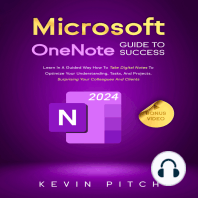Académique Documents
Professionnel Documents
Culture Documents
Connected Best Practices SQL IIS and Windows Server
Transféré par
Pravesh UpadhyayDescription originale:
Copyright
Formats disponibles
Partager ce document
Partager ou intégrer le document
Avez-vous trouvé ce document utile ?
Ce contenu est-il inapproprié ?
Signaler ce documentDroits d'auteur :
Formats disponibles
Connected Best Practices SQL IIS and Windows Server
Transféré par
Pravesh UpadhyayDroits d'auteur :
Formats disponibles
Windows Server Requirements:1.
Set the default locale and the current locale of the Windows server to English (United States). 2. Do not use the words backup and update (and other keywords that Microsoft SQL Server uses) as part of the DataCenter server name. If you use these words in the server name, it causes problems when the Data Center software attempts to perform SQL queries. Also, do not use special characters, such as a hyphen (-), in the server name. SQL Server Installation Requirements:1. SQL Server 2008 R2 only. Ensure that the BUILTIN\Administrators group exists with sysadmin permissions. After you install SQL Server, to create the group with the needed permissions, complete the following steps: a) Open the SQL Server Management Studio, and then log in. b) b. Expand the server name, and then expand Security. c) Right-click Logins and then click New Login. d) In the Login - New dialog box, in the Select a page section, click General. e) In the Login Name field, type BUILTIN\Administrators. f) In the Select a page section, click Server Roles. g) Enable sysadmin, but do not change the status of any other roles, even if they are already selected. h) Click OK. 2. SQL Server must allow Windows authentication. Create a domain account that has local administrator privileges for SQL Server to run. Ensure that the account is a member of the BUILTIN\Administrators group. Use the same logon account for all SQL Servers in your Data Center. 3. The Data Center server supports only the Default instance of SQL Server. 4. SQL Server 2008 R2 only. On the Feature Selection page, select the following features: a) Database Engine Services. b) SQL Server Replication. Select this feature for mirrored or clustered configurations c) SQL Server Books Online. This feature is optional but recommended d) Management Tools - Basic. e) Management Tools - Complete. 5. SQL Server 2008 R2 only. On the Database Engine Configuration page, be sure to add the BUILTIN\Administrators group. 6. Enable SQL Server Agent also. 7. Ensure that the SQL Server service and the SQL Server Agent service run as the same Windows service account. IIS Server Recommendations:1. Upon IIS Server Installation a user IUSER_servername (Server name here refers to the name of the server) is created.
2.
Grant the IUSER_servername account Full Control permissions to the following folders: a) C:\Datacenter b) C:\InetPub\wwwroot\SupportCenter c) C:\InetPub\wwwroot\MyRoam d) Temp (depending on your operating system, either WINNT\Temp or Windows\Temp). 3. Change the default account (IUSER_servername) to the Web Services logon account (CNTD_WebServices) that you create during Data Center Setup. Give these account Full Control permissions to the Temp folder (depending on your operating system, WINNT\Temp or Windows\Temp). 4. Enable IIS 6 Compatibility Mode a) Click Start, click Administrative Tools, and then click Server Manager. b) In Server Manager, expand Roles. c) If Web Server (IIS) is not listed as a server role, add the role. a. In Server Manager, right-click Manage Roles, and then click Add roles. The Add Roles Wizard opens. b. In the Add Roles Wizard, click Select Server Roles. c. On the Select Server Roles page, click Web Server (IIS), and then click Next. d) If Web Server (IIS) is listed as a server role, add new role services. a. In the Roles window, scroll to the Web Server (IIS) section. b. In the Web Server (IIS) section, scroll to Role Services, and then click Add Role Services. c. On the Role Services page, expand Common HTTP Features, and then select the following features: Static Content Default Document Directory Browsing HTTP Errors HTTP Redirection d. Expand Application Development, and then select the following features: ASP ASP.NET e. Expand Security, and then select Windows Authentication. f. Expand Management Tools, expand IIS 6 Management Capability, and then select the following features: IIS 6 Metabase Compatibility IIS 6 WMI Compatibility IIS 6 Scripting Tools IIS 6 Management Console g. Click next, and then click Install. 5. Configure IIS for MyRoam a) Use IIS Manager to verify that you enabled active server pages so that MyRoam will function properly. To ensure that MyRoam functions properly
a. Open IIS Manager. b. Right-click the server name, and then click Properties. The Properties dialog box opens. c. Click MIME Types. d. Click New. e. Add the file type .out with the MIME type Application/octet-stream. f. To add the new MIME type, click OK. 6. Use Services Management to stop the IIS Admin Service and to start the World Wide Web Publishing Service. 7. Ensure the Microsoft Distributed Transaction Coordinator Service Is Running
Vous aimerez peut-être aussi
- SQL Server Interview Questions You'll Most Likely Be Asked: Job Interview Questions SeriesD'EverandSQL Server Interview Questions You'll Most Likely Be Asked: Job Interview Questions SeriesPas encore d'évaluation
- Steps To Take For A Successful Install System Center Operations Manager 2007 R2 On Windows 2008 Server Single Server ScenarioDocument5 pagesSteps To Take For A Successful Install System Center Operations Manager 2007 R2 On Windows 2008 Server Single Server ScenarioracsopinedaPas encore d'évaluation
- IBM WebSphere Application Server Interview Questions You'll Most Likely Be Asked: Job Interview Questions SeriesD'EverandIBM WebSphere Application Server Interview Questions You'll Most Likely Be Asked: Job Interview Questions SeriesPas encore d'évaluation
- How To Migrate SQL Server 2008 Reporting Services To Another Computer?Document9 pagesHow To Migrate SQL Server 2008 Reporting Services To Another Computer?Amarnath RamanPas encore d'évaluation
- Websphere Plugin IIS7 UpdatedDocument5 pagesWebsphere Plugin IIS7 Updatednet2usePas encore d'évaluation
- AX 2012 Upgrade GuideDocument7 pagesAX 2012 Upgrade GuidekasimPas encore d'évaluation
- SQL Server 2008R2 InstallationDocument10 pagesSQL Server 2008R2 InstallationsweetsonPas encore d'évaluation
- Configuring Domino With IISDocument7 pagesConfiguring Domino With IISdeepuwasPas encore d'évaluation
- IIS Setups - Dynamics AX Workflow WanderingsDocument13 pagesIIS Setups - Dynamics AX Workflow WanderingsTilak RajuPas encore d'évaluation
- ION Enterprise 6.0 On Windows 7 64bit Install Work AroundDocument3 pagesION Enterprise 6.0 On Windows 7 64bit Install Work AroundaizuddinhamzahPas encore d'évaluation
- Installing IIS 7 On Windows Server 2008 or Windows Server 2008 R2Document20 pagesInstalling IIS 7 On Windows Server 2008 or Windows Server 2008 R2sambradshaw945Pas encore d'évaluation
- ServiceDesk 7.1 InstallationDocument36 pagesServiceDesk 7.1 Installationabyru2001Pas encore d'évaluation
- How To Configure Iis 7.0 On Windows 2008 Server For Sagecrm: SummaryDocument16 pagesHow To Configure Iis 7.0 On Windows 2008 Server For Sagecrm: SummaryCeren ErgulPas encore d'évaluation
- IIS AGS Server2008Document2 pagesIIS AGS Server2008ramlashihabPas encore d'évaluation
- Using IIS CommandDocument14 pagesUsing IIS CommandFaisal Tifta ZanyPas encore d'évaluation
- Open Text Installation Pre RequisitesDocument3 pagesOpen Text Installation Pre RequisitesJoseph JEWELPas encore d'évaluation
- Plataforma Install DVR 3gDocument22 pagesPlataforma Install DVR 3gJuan DuquePas encore d'évaluation
- Lab Rats Inc.: Roject LANDocument8 pagesLab Rats Inc.: Roject LANapi-542433757Pas encore d'évaluation
- Microsoft Lab 2-2Document11 pagesMicrosoft Lab 2-2bbx23100% (3)
- Installing Moodle On Windows Server 2008 R2 x64Document17 pagesInstalling Moodle On Windows Server 2008 R2 x64alex_pearcePas encore d'évaluation
- DD InstallationDocument7 pagesDD InstallationT VandanaPas encore d'évaluation
- Installation Sap BPC 7.5Document8 pagesInstallation Sap BPC 7.5Rama Krishna MullapudiPas encore d'évaluation
- Project Server 2010 Installation Guide: Microsoft CorporationDocument19 pagesProject Server 2010 Installation Guide: Microsoft CorporationpkkrishnaPas encore d'évaluation
- Aegis Setup GuideDocument15 pagesAegis Setup Guidecarlos silvaPas encore d'évaluation
- How To Install IIS in Different OSDocument26 pagesHow To Install IIS in Different OSPrem Kumar SubramanyamPas encore d'évaluation
- How To Install IIS in Different OSDocument26 pagesHow To Install IIS in Different OSmayur jadkarPas encore d'évaluation
- Settings IIS 7 Vs Domino 851Document6 pagesSettings IIS 7 Vs Domino 851ptrroPas encore d'évaluation
- Claims Walkthrough: Creating Forms-Based Authentication For Claims-Based Sharepoint 2010 Web Applications Role ProvidersDocument24 pagesClaims Walkthrough: Creating Forms-Based Authentication For Claims-Based Sharepoint 2010 Web Applications Role Providerseleazar_lostPas encore d'évaluation
- How To Use and Configure The New Functionality in IIS Application Request Routing v. 2.0Document13 pagesHow To Use and Configure The New Functionality in IIS Application Request Routing v. 2.0kchatlaPas encore d'évaluation
- Installing Active Directory Domain Services On Windows Server 2008 R2 Enterprise 64Document16 pagesInstalling Active Directory Domain Services On Windows Server 2008 R2 Enterprise 64dynesPas encore d'évaluation
- 01 SCCM 1511 Quick Installation GuideDocument21 pages01 SCCM 1511 Quick Installation GuideAMD INFOPas encore d'évaluation
- Final MSSQLDocument6 pagesFinal MSSQL8020 Sakshi100% (1)
- Deploying A Classic ASP Server (IIS 7)Document3 pagesDeploying A Classic ASP Server (IIS 7)Sandeep RoyPas encore d'évaluation
- ITB6004 70-680 Lab Setup Guide For VMwareDocument10 pagesITB6004 70-680 Lab Setup Guide For VMwarez1Pas encore d'évaluation
- Step by Step Guide For Upgrading Active Directory From Microsoft Windows 2003 To Microsoft Windows Server 2008Document5 pagesStep by Step Guide For Upgrading Active Directory From Microsoft Windows 2003 To Microsoft Windows Server 2008Anonymous Nr0X51LPas encore d'évaluation
- Exchange 2010 Setup and PrerequisitesDocument17 pagesExchange 2010 Setup and Prerequisitesaslam.u.shaikh1940Pas encore d'évaluation
- Active Directory Management Gateway Service - Install GuideDocument9 pagesActive Directory Management Gateway Service - Install Guidedolton_pereiraPas encore d'évaluation
- Active Directory Management Gateway Service - Install GuideDocument9 pagesActive Directory Management Gateway Service - Install GuideIonut MustataPas encore d'évaluation
- Active Directory Management Gateway Service - Install GuideDocument9 pagesActive Directory Management Gateway Service - Install GuideAbhay SawantPas encore d'évaluation
- Introduction To IIS 7Document4 pagesIntroduction To IIS 7orcatPas encore d'évaluation
- Steps To Install Sqlserver2k8r2 On Server2k8r2Document20 pagesSteps To Install Sqlserver2k8r2 On Server2k8r2sandeep_48Pas encore d'évaluation
- Multiple SSRS Installs2012Document6 pagesMultiple SSRS Installs2012aletisca802Pas encore d'évaluation
- Installing Moodle On Windows x86Document16 pagesInstalling Moodle On Windows x86alex_pearcePas encore d'évaluation
- C8 Install Instructions - With SQL ServerDocument17 pagesC8 Install Instructions - With SQL ServerchapparapuPas encore d'évaluation
- IISDocument35 pagesIISPranavi KommineniPas encore d'évaluation
- Configuring Servers: This Lab Contains The Following Exercises and ActivitiesDocument11 pagesConfiguring Servers: This Lab Contains The Following Exercises and Activitiesraiden maidenPas encore d'évaluation
- Demo Script: SQL Server 2008 R2 Reporting Services DemoDocument45 pagesDemo Script: SQL Server 2008 R2 Reporting Services DemoPrasad JoshPas encore d'évaluation
- 2008 Tutorial 1:: IT 4153 Advanced DatabaseDocument24 pages2008 Tutorial 1:: IT 4153 Advanced Databasejohn_moreno_mayorcaPas encore d'évaluation
- Troubleshoot Windows ServerDocument6 293 pagesTroubleshoot Windows ServerTsegayePas encore d'évaluation
- How To Install Exchange Server 2013Document15 pagesHow To Install Exchange Server 2013Tito BabaPas encore d'évaluation
- Installation Procedure For Smart Plant 3DDocument67 pagesInstallation Procedure For Smart Plant 3DHORACIO DAVID VALIDOPas encore d'évaluation
- How To Install and Customize IIS Web ServerDocument53 pagesHow To Install and Customize IIS Web ServerAnonymous IgQtj4Pas encore d'évaluation
- SQL Server ChecklistDocument5 pagesSQL Server ChecklistdivandannPas encore d'évaluation
- SAP 2007 MANUAL v2 PDFDocument42 pagesSAP 2007 MANUAL v2 PDFMelissa Grace DizonPas encore d'évaluation
- Steps To Install SQL Server 2008 - SQL Server PerformanceDocument16 pagesSteps To Install SQL Server 2008 - SQL Server Performanceदेवेन्द्र सिंह सेंगरPas encore d'évaluation
- IIS Manager Authentication IIS 7 and SBS 2011 - The Noc CaveDocument2 pagesIIS Manager Authentication IIS 7 and SBS 2011 - The Noc CaveClams MostPas encore d'évaluation
- IIS CA DumpsDocument23 pagesIIS CA DumpsYaser ShaikhPas encore d'évaluation
- Configuring OBPM 10Document46 pagesConfiguring OBPM 10Robi EnashPas encore d'évaluation
- Isilon Installation DocumentDocument4 pagesIsilon Installation DocumentPravesh UpadhyayPas encore d'évaluation
- Factory InstallDocument2 pagesFactory InstallPravesh UpadhyayPas encore d'évaluation
- Pre-Requisites For VNX DAE'sDocument1 pagePre-Requisites For VNX DAE'sPravesh UpadhyayPas encore d'évaluation
- Assigning LUN in LinuxDocument1 pageAssigning LUN in LinuxPravesh UpadhyayPas encore d'évaluation
- Kaspersky-8 Antivirus For LINUXDocument12 pagesKaspersky-8 Antivirus For LINUXPravesh UpadhyayPas encore d'évaluation
- Celerra UATDocument4 pagesCelerra UATPravesh UpadhyayPas encore d'évaluation
- IEC 61850 Certificate Level B: IEC 61850 Edition 2 Parts 6, 7-1, 7-2, 7-3, 7-4 and 8-1Document2 pagesIEC 61850 Certificate Level B: IEC 61850 Edition 2 Parts 6, 7-1, 7-2, 7-3, 7-4 and 8-1Eng-Abdallh GremanPas encore d'évaluation
- Opnet TutorialDocument1 pageOpnet Tutorialabdessalem_tPas encore d'évaluation
- Chapter 8Document59 pagesChapter 8K S Sanath KashyapPas encore d'évaluation
- 1.1.1.1 DNS Resolver FAQDocument8 pages1.1.1.1 DNS Resolver FAQBrian MPas encore d'évaluation
- As-Interface Product OverviewDocument32 pagesAs-Interface Product OverviewKarl PizzolattoPas encore d'évaluation
- PAN CFv1 Lab 01Document23 pagesPAN CFv1 Lab 01Ramiro RoldanPas encore d'évaluation
- 1830PSS ArchitectureDocument54 pages1830PSS ArchitectureJatin PatniPas encore d'évaluation
- Container Orchestration For Big Data Workloads Final 72717 301083Document66 pagesContainer Orchestration For Big Data Workloads Final 72717 301083BalajiPas encore d'évaluation
- Week 5 IT135-8Document3 pagesWeek 5 IT135-8Jerwin Dela CruzPas encore d'évaluation
- Manual Instalaciön ND560 Mttler ToledoDocument310 pagesManual Instalaciön ND560 Mttler ToledoAbraham Casadiego AlverniaPas encore d'évaluation
- bcs-041 Suggestions PDFDocument29 pagesbcs-041 Suggestions PDFyatharthPas encore d'évaluation
- 16 51 21Document6 pages16 51 21Aishwarya PatilPas encore d'évaluation
- ABIS InterfaceDocument64 pagesABIS InterfaceRick Trujillo100% (1)
- Dcit 2BDocument47 pagesDcit 2BArthur AguilarPas encore d'évaluation
- Nswer: Not Limited To The Following Applications: Instruction: Answer ALL Questions in The Space ProvidedDocument11 pagesNswer: Not Limited To The Following Applications: Instruction: Answer ALL Questions in The Space ProvidedLukman HakimiPas encore d'évaluation
- Equipo - 01 - ClinitekAdvantusLISDocument228 pagesEquipo - 01 - ClinitekAdvantusLISAlejandro Hernández EspínPas encore d'évaluation
- OutSystems JumpStart 2015 - Singapore - June 2015 PDFDocument48 pagesOutSystems JumpStart 2015 - Singapore - June 2015 PDFshansariPas encore d'évaluation
- Canais 1Document12 pagesCanais 1Otavio LacerdaPas encore d'évaluation
- Nauthorized Access AND Used: SPPM 1013: Telecommunication and NetworkingDocument36 pagesNauthorized Access AND Used: SPPM 1013: Telecommunication and NetworkingHairul Faiszul SanuriPas encore d'évaluation
- Computer Networks: InstructorDocument84 pagesComputer Networks: InstructormuniPas encore d'évaluation
- Wep Cracking On Backtrack 5.HTMLDocument8 pagesWep Cracking On Backtrack 5.HTMLNikola ĐukićPas encore d'évaluation
- SMTP Status Codes LibraryDocument15 pagesSMTP Status Codes Libraryronycd2003Pas encore d'évaluation
- CS FuncDocument1 136 pagesCS FuncTFPas encore d'évaluation
- Cours 1 CISCO - Configuration Et Gestion Des SwitchDocument61 pagesCours 1 CISCO - Configuration Et Gestion Des SwitchYounes BoucherifPas encore d'évaluation
- Spring Edge: HTTP API Documentation (Transactional SMS)Document14 pagesSpring Edge: HTTP API Documentation (Transactional SMS)Spring EdgePas encore d'évaluation
- Op Amp PaperDocument6 pagesOp Amp PaperSrinivasu IrlapatiPas encore d'évaluation
- Working With Python Subprocess - Shells, Processes, Streams, Pipes, Redirects and MoreDocument16 pagesWorking With Python Subprocess - Shells, Processes, Streams, Pipes, Redirects and MoreFIKRUL ISLAMYPas encore d'évaluation
- Ways To Kill A ProcessDocument2 pagesWays To Kill A ProcessbhanujascribdPas encore d'évaluation
- Yealink CP960-Skype For Business Edition Release Notes of Version 8Document16 pagesYealink CP960-Skype For Business Edition Release Notes of Version 8Chidananda AcharyaPas encore d'évaluation
- CIE 3.0 Guide (Rev 1)Document240 pagesCIE 3.0 Guide (Rev 1)Nguyễn Dũng NguyễnPas encore d'évaluation
- Once Upon an Algorithm: How Stories Explain ComputingD'EverandOnce Upon an Algorithm: How Stories Explain ComputingÉvaluation : 4 sur 5 étoiles4/5 (43)
- Excel Essentials: A Step-by-Step Guide with Pictures for Absolute Beginners to Master the Basics and Start Using Excel with ConfidenceD'EverandExcel Essentials: A Step-by-Step Guide with Pictures for Absolute Beginners to Master the Basics and Start Using Excel with ConfidencePas encore d'évaluation
- Machine Learning: The Ultimate Beginner's Guide to Learn Machine Learning, Artificial Intelligence & Neural Networks Step by StepD'EverandMachine Learning: The Ultimate Beginner's Guide to Learn Machine Learning, Artificial Intelligence & Neural Networks Step by StepÉvaluation : 4.5 sur 5 étoiles4.5/5 (19)
- Clean Code: A Handbook of Agile Software CraftsmanshipD'EverandClean Code: A Handbook of Agile Software CraftsmanshipÉvaluation : 5 sur 5 étoiles5/5 (13)
- Learn Python Programming for Beginners: Best Step-by-Step Guide for Coding with Python, Great for Kids and Adults. Includes Practical Exercises on Data Analysis, Machine Learning and More.D'EverandLearn Python Programming for Beginners: Best Step-by-Step Guide for Coding with Python, Great for Kids and Adults. Includes Practical Exercises on Data Analysis, Machine Learning and More.Évaluation : 5 sur 5 étoiles5/5 (34)
- Grokking Algorithms: An illustrated guide for programmers and other curious peopleD'EverandGrokking Algorithms: An illustrated guide for programmers and other curious peopleÉvaluation : 4 sur 5 étoiles4/5 (16)
- Coders at Work: Reflections on the Craft of ProgrammingD'EverandCoders at Work: Reflections on the Craft of ProgrammingÉvaluation : 4 sur 5 étoiles4/5 (151)
- Python Programming For Beginners: Learn The Basics Of Python Programming (Python Crash Course, Programming for Dummies)D'EverandPython Programming For Beginners: Learn The Basics Of Python Programming (Python Crash Course, Programming for Dummies)Évaluation : 5 sur 5 étoiles5/5 (1)
- How to Make a Video Game All By Yourself: 10 steps, just you and a computerD'EverandHow to Make a Video Game All By Yourself: 10 steps, just you and a computerÉvaluation : 5 sur 5 étoiles5/5 (1)
- Microsoft 365 Guide to Success: 10 Books in 1 | Kick-start Your Career Learning the Key Information to Master Your Microsoft Office Files to Optimize Your Tasks & Surprise Your Colleagues | Access, Excel, OneDrive, Outlook, PowerPoint, Word, Teams, etc.D'EverandMicrosoft 365 Guide to Success: 10 Books in 1 | Kick-start Your Career Learning the Key Information to Master Your Microsoft Office Files to Optimize Your Tasks & Surprise Your Colleagues | Access, Excel, OneDrive, Outlook, PowerPoint, Word, Teams, etc.Évaluation : 5 sur 5 étoiles5/5 (2)
- Software Engineering at Google: Lessons Learned from Programming Over TimeD'EverandSoftware Engineering at Google: Lessons Learned from Programming Over TimeÉvaluation : 4 sur 5 étoiles4/5 (11)
- The Advanced Roblox Coding Book: An Unofficial Guide, Updated Edition: Learn How to Script Games, Code Objects and Settings, and Create Your Own World!D'EverandThe Advanced Roblox Coding Book: An Unofficial Guide, Updated Edition: Learn How to Script Games, Code Objects and Settings, and Create Your Own World!Évaluation : 4.5 sur 5 étoiles4.5/5 (2)
- Understanding Software: Max Kanat-Alexander on simplicity, coding, and how to suck less as a programmerD'EverandUnderstanding Software: Max Kanat-Alexander on simplicity, coding, and how to suck less as a programmerÉvaluation : 4.5 sur 5 étoiles4.5/5 (44)
- GAMEDEV: 10 Steps to Making Your First Game SuccessfulD'EverandGAMEDEV: 10 Steps to Making Your First Game SuccessfulÉvaluation : 4.5 sur 5 étoiles4.5/5 (12)
- What Algorithms Want: Imagination in the Age of ComputingD'EverandWhat Algorithms Want: Imagination in the Age of ComputingÉvaluation : 3.5 sur 5 étoiles3.5/5 (41)
- Python for Data Analysis: A Beginners Guide to Master the Fundamentals of Data Science and Data Analysis by Using Pandas, Numpy and IpythonD'EverandPython for Data Analysis: A Beginners Guide to Master the Fundamentals of Data Science and Data Analysis by Using Pandas, Numpy and IpythonPas encore d'évaluation
- Python: For Beginners A Crash Course Guide To Learn Python in 1 WeekD'EverandPython: For Beginners A Crash Course Guide To Learn Python in 1 WeekÉvaluation : 3.5 sur 5 étoiles3.5/5 (23)
- Django Unleashed: Building Web Applications with Python's FrameworkD'EverandDjango Unleashed: Building Web Applications with Python's FrameworkPas encore d'évaluation
- App Empire: Make Money, Have a Life, and Let Technology Work for YouD'EverandApp Empire: Make Money, Have a Life, and Let Technology Work for YouÉvaluation : 4 sur 5 étoiles4/5 (21)
- Microsoft OneNote Guide to Success: Learn In A Guided Way How To Take Digital Notes To Optimize Your Understanding, Tasks, And Projects, Surprising Your Colleagues And ClientsD'EverandMicrosoft OneNote Guide to Success: Learn In A Guided Way How To Take Digital Notes To Optimize Your Understanding, Tasks, And Projects, Surprising Your Colleagues And ClientsÉvaluation : 5 sur 5 étoiles5/5 (2)