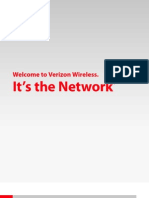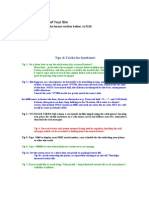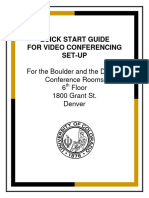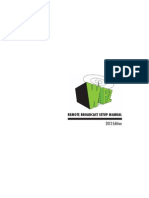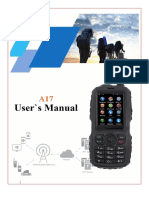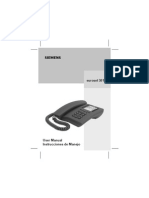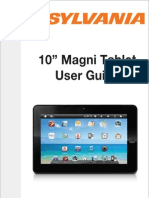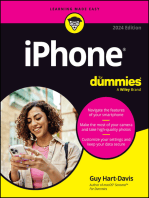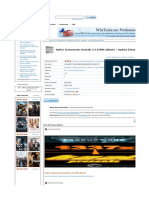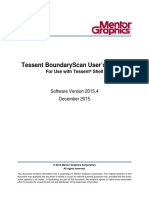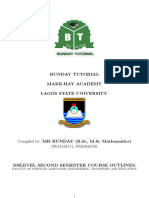Académique Documents
Professionnel Documents
Culture Documents
Polycom VSX 700 Notes: Speaker / Subwoofer
Transféré par
Rafael MarquezDescription originale:
Titre original
Copyright
Formats disponibles
Partager ce document
Partager ou intégrer le document
Avez-vous trouvé ce document utile ?
Ce contenu est-il inapproprié ?
Signaler ce documentDroits d'auteur :
Formats disponibles
Polycom VSX 700 Notes: Speaker / Subwoofer
Transféré par
Rafael MarquezDroits d'auteur :
Formats disponibles
Polycom VSX 700 Notes
Speaker / subwoofer
Polycom VSX 7000
Microphone Remote
Using the Remote
Placing a call There are 3 options for placing a call1. Enter the IP number of the site you wish to call and hit the green call button. Use the number and dot buttons on your remote to enter the IP address. 2. Enter the meeting number of the meeting you wish to join and hit the green call button. 3. Click on Address book , find the number you wish to call and hit the green call button.
End a call Press the Red End Call button. Find a number There are several places you can find IP numbers. 1. First the entire directory for UF has been added to your directory but it is outdated (before the new polycoms were installed. To get to the directory either click on Directory on the polycom main screen or click the directory button on your remote. 2. The numbers for IFAS polycoms can be found on the videoconference notebook at http://video.ifas.ufl.edu/sites.htm 3. The numbers for Northwest District and its counties can be found at http:// nwdistrict.ifas.ufl.edu/IT/nw_district_polycom_sites.htm Using the Mouse keys In the center of your remote are 4 direction keys with an enter key in the center. Use the direction keys to move the near and far cameras, like a backspace key to erase an entry, and to navigate through the menus or the directory. The enter key in the middle is used just like the enter on your computer. It accepts the current entry. Getting back to the Home screen You can return to the home screen from any other screen by hitting the home button. If you are in a live video conference going back to the home screen will not interfere with your session. You can make most changes and adjustments without interfering with or disrupting your session. You will get a warning if you are about to make a change that will cause the polycom to restart.
Return to the previous screen If you have gone to the home screen while in a conference, or are at any screen where you wish to go back to the screen you were last at, hit your return to previous screen key.
Polycom sound controls In the center of your remote you have volume control keys for the polycom. The left key turns the sound down and the right key turns it up. However, most of the time you will want to control your sound through your TV. If adjusting the sound on the TV does not work then use the polycom adjustment.
Mute button Use the mute button to mute your microphone so that the far side can not hear what you are saying. When in a conference you should always mute your mike except when you wish to speak. When you hit your mute button you will get an icon on the polycom of a microphone with an X over it to indicate that your mike is muted. You will also see the red light come on on your microphone. When the red light is on the microphone no one can hear you. Camera Controls There are a number of buttons on your remote used to control the far and near cameras. On the right you have two buttons, the top one selects the far site camera, the bottom one selects the near side (your) camera. Select the camera you wish to adjust and then use the mouse keys to move the camera up and down and from one side to the other. On the left side you have zoom keys. The top one zooms the selected camera in and the bottom one zooms the camera out. Below the zoom keys you have a camera tracking on or off key. By default camera tracking is on, which means the camera will follow the sound, moving to whomever is speaking, but you can turn this feature on or off. If you have multiple cameras at your site the select camera button can be used to choose between them.
Camera Presets You can preset multiple camera positions. Once you set a camera position the camera will always return to exactly that spot when you select that preset. For instance you have a podium in your meeting room that is never moved. You may want to set a preset that focuses on the speaker at the podium. To store a numbered camera position hit the preset button and enter a number (1-9). If you hit the preset button and the backspace all presets are erased. Picture in Picture You can have a small picture of one site display inside of the main picture. You have several options of where you want that small image to appear on the screen. Hit the picture in picture button to move between the different picture in picture options and to show or hide the picture in picture. Entering Letters There will be times when you will need to enter letters onto a polycom screen. To do this use the keyboard button to bring up the keyboard. Use your mouse keys to move around the keyboard and the enter key in the center to select a letter. The big arrow on the bottom left is a shift key. If you hit the key twice it will lock the keyboard in upper case mode. You have a space bar and an enter key on the keyboard just like a normal PC keyboard. Backspace Use the backspace key on your remote to delete letters or numbers. Dot Button When you are dialing using an IP number you will need the dot button. Number Pad Use the number keypad to enter numbers, an asterisks or a pound sign. You can enter a letter by pressing the number key like you would for a cell phone (to enter a b press the number 2 twice rapidly).
Content button If you have a visual concert or other device that will show content you can use the content button to stat or stop sending content to the far site. Help Button Use the help button to access the online help or, if in a call, to view the system status. Note: When in a bridged call you cannot control the far side camera.
Setting up the Polycom
Plug your brown microphone cable in here.
If you will be using a lcd projector for content plug your black video cable in here and to your projector.
Plug the blue cable end from your speaker/subwoofer in here. Plug your network connection in here. Plug your yellow svideo cable in here and to the svideo port on your TV.
=Must Have
=Often Use
=Probably seldom if ever use
Television On your television remote use the Input key (below the 7) to select SVIDEO Adjust your sound to a comfortable level. Showing Content If you have a visual concert you can show content to the far side using it. 1. Connect your computer to the visual concert. 2. Connect the extra speaker cable to the visual concert and into the speaker. 3. Take the network cable from the polycom and plug it into the front of the visual concert. 4. Press the arrow on top of the visual concert or press the content key on the remote. If you do not have a visual concert you can download the people plus content software from http://nwdistrict.ifas.ufl.edu/it/ polycom.shtml there are directions for use on the page.
Setting up a Conference If you will be having more than 2 sites in a conference you will need to use the bridge. To use the bridge you must fill out a request form and submit it to the bridge as far ahead of time as possible. The request form and other information can be found at http://nwdistrict.ifas.ufl.edu/it/polycom.shtml If you are dialing point to point, that is just calling one other person, you do not need the bridge, just dial the IP number for the person you need to call. You can set up an Ad Hoc conference without going through the bridge of up to 10 sites. Ad Hoc conferences are conditional on room availability on the bridge. For directions to set up an Ad Hoc conference see the above web site. Setting up a Digital Projector on Monitor 2 1. Connect the black VGA cable to the VGA port on your polycom. 2. Connect the other end of the black VGA cable to your projector. 3. Your cable is long so you can move your projector as far away from the polycom as you need to. Use Caution, the VGA cable is heavy and can pull on your polycom when you move it possibly causing it to fall. 4. In System Settings, under Monitors, set monitor 2 to VGA and Near, Far and Content. 5. You can take the content off of monitor 1 but it is not necessary and will save you having to go back and reset it when you do not want to use your projector.
Vous aimerez peut-être aussi
- iPhone 11 Quick User Starter Guide: Get a Fast Understanding on Your iPhone Features and Essential AppsD'EverandiPhone 11 Quick User Starter Guide: Get a Fast Understanding on Your iPhone Features and Essential AppsPas encore d'évaluation
- This Webpage Contains "How-To" Instructional Videos Viewable With Realone® Media PlayerDocument23 pagesThis Webpage Contains "How-To" Instructional Videos Viewable With Realone® Media PlayerCARLOSPas encore d'évaluation
- S8094TA User ManualDocument59 pagesS8094TA User ManualMohammadFaisalAmjad0% (1)
- Samsung SCH-i920 Omnia II Owner's ManualDocument122 pagesSamsung SCH-i920 Omnia II Owner's ManualFirefly666Pas encore d'évaluation
- K-State Telecommunications: Viewstation Video ConferencingDocument18 pagesK-State Telecommunications: Viewstation Video ConferencingNithin Joji SankoorikkalPas encore d'évaluation
- Quick Start Guide Cisco 7940/7960 IP TelephoneDocument12 pagesQuick Start Guide Cisco 7940/7960 IP TelephonezghanemPas encore d'évaluation
- Lenovo Phab 2 Plus ManualDocument25 pagesLenovo Phab 2 Plus ManualOmar NeyorPas encore d'évaluation
- Tips & Tricks of 7610Document5 pagesTips & Tricks of 7610ali khan100% (7)
- Tips & Tricks For SymbiansDocument7 pagesTips & Tricks For SymbiansAsif HussainPas encore d'évaluation
- Video-Conferencing-Quick StartDocument12 pagesVideo-Conferencing-Quick StartHari Ram KPas encore d'évaluation
- Cisco IP ComunicatorDocument13 pagesCisco IP ComunicatordeafstarrPas encore d'évaluation
- Cisco Telepresence Touch Rooms And: Start-UpDocument2 pagesCisco Telepresence Touch Rooms And: Start-UpM A KhanPas encore d'évaluation
- Lenovo PHAB2: User Guide V1.0Document21 pagesLenovo PHAB2: User Guide V1.0Mohammad AliPas encore d'évaluation
- Nexttech Universal Remote 1519001Document7 pagesNexttech Universal Remote 1519001sderricoPas encore d'évaluation
- Manual Vivo Y11sDocument17 pagesManual Vivo Y11sa6Pas encore d'évaluation
- MotoMing QSGDocument2 pagesMotoMing QSGAbrahamF1Pas encore d'évaluation
- 7912 User GuideDocument20 pages7912 User GuideabmsoftPas encore d'évaluation
- SER Uide: Overview, Page 2 Operating Your Phone, Page 6 Phone Features Index, Page 20Document22 pagesSER Uide: Overview, Page 2 Operating Your Phone, Page 6 Phone Features Index, Page 20jay_pPas encore d'évaluation
- MP-0118 Keyboard User's Guide - IphoneDocument10 pagesMP-0118 Keyboard User's Guide - IphonePatryk SimonPas encore d'évaluation
- The Voice Midlet: © 2010. All Rights ReservedDocument8 pagesThe Voice Midlet: © 2010. All Rights ReservedbarrackPas encore d'évaluation
- Guide For Cisco 7940-7960Document32 pagesGuide For Cisco 7940-7960Irwandi GuritnoPas encore d'évaluation
- Remote Use Projector - 2Document3 pagesRemote Use Projector - 2Afia S HameedPas encore d'évaluation
- Phonotto User ManualDocument24 pagesPhonotto User ManualPhonotto, simple phone for seniorsPas encore d'évaluation
- October 2016: Cisco Unified IP Phones TrainingDocument41 pagesOctober 2016: Cisco Unified IP Phones TrainingAbd EthioPas encore d'évaluation
- Smart Tv Quick Setup Guide: (SI Guide-NA) BN68-04374A-04Eng.indd 1 2012-03-03 오후 2:18:04Document4 pagesSmart Tv Quick Setup Guide: (SI Guide-NA) BN68-04374A-04Eng.indd 1 2012-03-03 오후 2:18:04freewater428Pas encore d'évaluation
- 2012 Edition: Remote Broadcast Setup ManualDocument16 pages2012 Edition: Remote Broadcast Setup ManualMark FlemingPas encore d'évaluation
- Conference Room Equipment User GuideDocument2 pagesConference Room Equipment User GuideVivekPas encore d'évaluation
- HiPath 1100 Profiset 3015 User Guide Issue 1Document20 pagesHiPath 1100 Profiset 3015 User Guide Issue 1Mustafa AbedPas encore d'évaluation
- Micromax A116 Canvas HD User ManualDocument16 pagesMicromax A116 Canvas HD User Manualscribdacct123Pas encore d'évaluation
- GS08 User Manual (VER07) PDFDocument16 pagesGS08 User Manual (VER07) PDFsarah balgobinPas encore d'évaluation
- AmpliTube 4.0.0 Iphone User ManualDocument162 pagesAmpliTube 4.0.0 Iphone User ManualMarco J. DalinocPas encore d'évaluation
- IP 655 Quick ReferenceDocument2 pagesIP 655 Quick ReferenceRoger JeríPas encore d'évaluation
- MobileDocument26 pagesMobilevijaysingh100% (30)
- f55840 10713 Profiset 3030 HiPath 1100v7 TelUserGuide en 13Document22 pagesf55840 10713 Profiset 3030 HiPath 1100v7 TelUserGuide en 13arthurqasPas encore d'évaluation
- A17 ManualDocument12 pagesA17 ManualDavid GonzalezPas encore d'évaluation
- Chapter 3: Using Your Phone: Using The Handset, Speakerphone or HeadsetDocument15 pagesChapter 3: Using Your Phone: Using The Handset, Speakerphone or HeadsetDejan JovanovićPas encore d'évaluation
- Samsung Att I907Document23 pagesSamsung Att I907jonnyguga261Pas encore d'évaluation
- Cisco SX20 Set Top User Guide: For Fixed EquipmentDocument13 pagesCisco SX20 Set Top User Guide: For Fixed EquipmentRoger JeríPas encore d'évaluation
- Euroset 3010Document28 pagesEuroset 3010dimedin005Pas encore d'évaluation
- Fiat Multipla 2005 Misc Documents-BluetoothDocument16 pagesFiat Multipla 2005 Misc Documents-BluetoothMusaHamzicPas encore d'évaluation
- User Manual: Wide LCD MonitorDocument10 pagesUser Manual: Wide LCD MonitorMar AvilaPas encore d'évaluation
- AmpliTube 4.0.0 Ipad User ManualDocument152 pagesAmpliTube 4.0.0 Ipad User ManualValérie CharavelPas encore d'évaluation
- Audi User Manual-C135Document12 pagesAudi User Manual-C135Robert GrabekPas encore d'évaluation
- Alcatel Lucent 4028/4029 User Guide ENT PHONES IPTouch-4028-4029Digital Guide 0907 enDocument2 pagesAlcatel Lucent 4028/4029 User Guide ENT PHONES IPTouch-4028-4029Digital Guide 0907 enjhPas encore d'évaluation
- Alcatel 4029 - Users ManualDocument2 pagesAlcatel 4029 - Users ManualAndreea Pascu NunveilerPas encore d'évaluation
- RC24991 Manual EnglishDocument16 pagesRC24991 Manual EnglishclickeducativoPas encore d'évaluation
- Pa-7580 User Manual Pa-7580 Manual Del UsuarioDocument20 pagesPa-7580 User Manual Pa-7580 Manual Del UsuarioZahiraPas encore d'évaluation
- Sylvania Tablet 10 STDocument16 pagesSylvania Tablet 10 STJose Luis Camargo PoncePas encore d'évaluation
- Manual Telefono Cisco Ip 7931Document22 pagesManual Telefono Cisco Ip 7931GAVILANCHOPDFPas encore d'évaluation
- Ricoh FW740 Series Operator ManualDocument198 pagesRicoh FW740 Series Operator ManualCaroline DanielPas encore d'évaluation
- TANDBERG TRC-4 Remote Control User GuideDocument2 pagesTANDBERG TRC-4 Remote Control User GuideJean RibeiroPas encore d'évaluation
- Alcatel Headset MAnualDocument2 pagesAlcatel Headset MAnualMyra Sze Min OngPas encore d'évaluation
- Portsip v3 User GuideDocument9 pagesPortsip v3 User GuidefoficovPas encore d'évaluation
- Podcast Audio: Make Your Show Sound As Good As Your ContentD'EverandPodcast Audio: Make Your Show Sound As Good As Your ContentPas encore d'évaluation
- Zoom Meeting For Beginners: A Step by Step Illustrated Manual to Using Zoom for Video Conferencing, Webinars, Live Streams and Mastering Online MeetingsD'EverandZoom Meeting For Beginners: A Step by Step Illustrated Manual to Using Zoom for Video Conferencing, Webinars, Live Streams and Mastering Online MeetingsPas encore d'évaluation
- Apple Watch Series 9/Ultra 2 & the iPhone 15 Pro Max: A Comprehensive Practical Guide With Tips, Tricks and Pictures For Beginners and Experts in Mastering the Watch OS 10 FeaturesD'EverandApple Watch Series 9/Ultra 2 & the iPhone 15 Pro Max: A Comprehensive Practical Guide With Tips, Tricks and Pictures For Beginners and Experts in Mastering the Watch OS 10 FeaturesPas encore d'évaluation
- Itfm Assignment Group 5Document14 pagesItfm Assignment Group 5Rohith NPas encore d'évaluation
- Link Aggregation - Part 4 (LAG Configuration On Alcatel-Lucent Devices) - WWW - IpciscoDocument8 pagesLink Aggregation - Part 4 (LAG Configuration On Alcatel-Lucent Devices) - WWW - IpciscoDAGNUXPas encore d'évaluation
- Antony Kungu - Final Project AssignmentDocument11 pagesAntony Kungu - Final Project Assignmentapi-420816837Pas encore d'évaluation
- Safari Montage Quick Start GuideDocument10 pagesSafari Montage Quick Start Guideerin05Pas encore d'évaluation
- Pen Testing SyllabusDocument12 pagesPen Testing SyllabusavinashbaadshahPas encore d'évaluation
- Relion615620 Ex9 GOOSE OnlineDocument21 pagesRelion615620 Ex9 GOOSE OnlineZouhair IguerhzifenPas encore d'évaluation
- Binary Decoder: Binary Decoders Are Another Type of Digital Logic Device That Has Inputs of 2-Bit, 3-Bit or 4-BitDocument7 pagesBinary Decoder: Binary Decoders Are Another Type of Digital Logic Device That Has Inputs of 2-Bit, 3-Bit or 4-BitJohn Brix BalisterosPas encore d'évaluation
- LMT Basic Principles: LMT Licence Management ToolDocument4 pagesLMT Basic Principles: LMT Licence Management ToolAntnhe BayuPas encore d'évaluation
- PF DocumentaionDocument18 pagesPF DocumentaionMunni SyedPas encore d'évaluation
- AWT INtern ReportDocument23 pagesAWT INtern ReportAmir SinghPas encore d'évaluation
- 2014A3B5178G-West Central RailwayDocument20 pages2014A3B5178G-West Central RailwayRaghav ChamadiyaPas encore d'évaluation
- UfoneDocument19 pagesUfoneZohaib MehmoodPas encore d'évaluation
- RSTS For Beginners: APRIL, 1986Document8 pagesRSTS For Beginners: APRIL, 1986BobHoskinsPas encore d'évaluation
- Ni KOntaktDocument4 pagesNi KOntaktSaša GagićPas encore d'évaluation
- CCS0006L (Computer Programming 1) : Machine ProblemDocument15 pagesCCS0006L (Computer Programming 1) : Machine ProblemMaria Nazarene RomanoPas encore d'évaluation
- E. Calameo: For The Students: This Is A Great Tool For Learning About Design and LayoutDocument3 pagesE. Calameo: For The Students: This Is A Great Tool For Learning About Design and LayoutBilly JoePas encore d'évaluation
- Wilson, P. - Lbrary Web Sites PDFDocument161 pagesWilson, P. - Lbrary Web Sites PDFnatalia garciaPas encore d'évaluation
- HP 11000 G2 Series Racks - QuickSpecsDocument18 pagesHP 11000 G2 Series Racks - QuickSpecsFelipe AraujoPas encore d'évaluation
- Cechl04-2.40 5Document36 pagesCechl04-2.40 5Francisco GPas encore d'évaluation
- RS-232/485/422 Communication ControllerDocument13 pagesRS-232/485/422 Communication ControlleryuelongPas encore d'évaluation
- Daily Pip SystemDocument9 pagesDaily Pip SystemGustavo HernandezPas encore d'évaluation
- ICT Question Book PDFDocument19 pagesICT Question Book PDFRasanjaliPas encore d'évaluation
- Huawei OceanStor SNS2124 2224 and 2248 Data SheetDocument2 pagesHuawei OceanStor SNS2124 2224 and 2248 Data SheetChetan LonePas encore d'évaluation
- Tessent Boundaryscan User'S Manual: For Use With Tessent ShellDocument102 pagesTessent Boundaryscan User'S Manual: For Use With Tessent Shellanu0% (1)
- Bunday Tutorial 100l 2nd Sem CourseoutlinesDocument7 pagesBunday Tutorial 100l 2nd Sem CourseoutlinesIzick VibesPas encore d'évaluation
- Thesis On Digital Communication PDFDocument8 pagesThesis On Digital Communication PDFgerridominguezpalmdale100% (1)
- Computer Programming Assignment - 3Document3 pagesComputer Programming Assignment - 3Waqas MehmoodPas encore d'évaluation
- Week 5 DiscussionDocument38 pagesWeek 5 DiscussionSiri Varshitha Reddy LingareddyPas encore d'évaluation
- P4 Ab Initio - Lookup File and Reusability FeaturesDocument29 pagesP4 Ab Initio - Lookup File and Reusability FeaturesSreenivas YadavPas encore d'évaluation
- Wipro Placement Paper 2 - Freshers ChoiceDocument7 pagesWipro Placement Paper 2 - Freshers ChoicefresherschoicePas encore d'évaluation