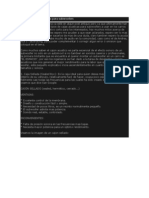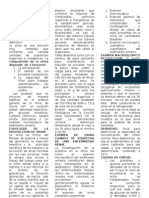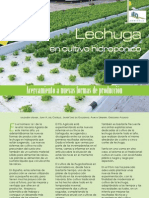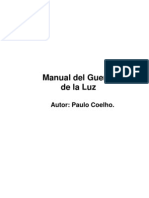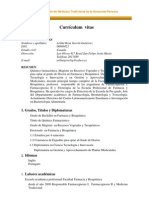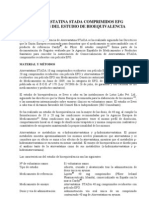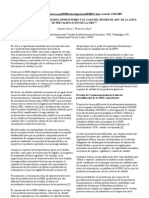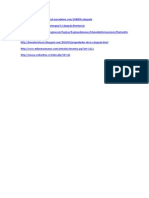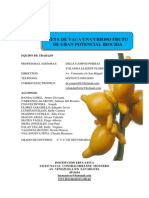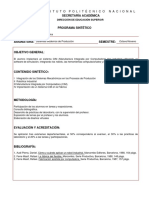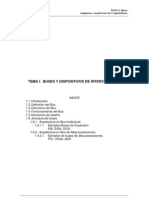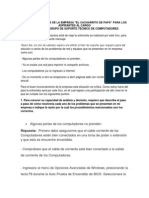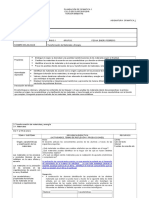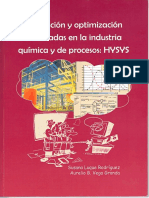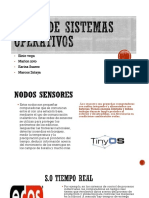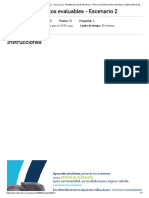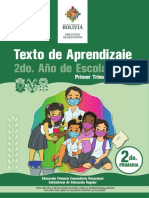Académique Documents
Professionnel Documents
Culture Documents
Manual Consulta Ver 2b
Transféré par
Vladimir Condori MelgarCopyright
Formats disponibles
Partager ce document
Partager ou intégrer le document
Avez-vous trouvé ce document utile ?
Ce contenu est-il inapproprié ?
Signaler ce documentDroits d'auteur :
Formats disponibles
Manual Consulta Ver 2b
Transféré par
Vladimir Condori MelgarDroits d'auteur :
Formats disponibles
DSOFT S.A. DE C.V.
Pg. 1
CONSULTA
SISTEMA PARA LA ADMINISTRACION DE CONSULTORIOS
Diseado para Windows 95, 98, ME, 2000 y XP Ver. 2.0
Sistema CONSULTA
Instructivo de operacin
DSOFT S.A. DE C.V. CONTRATO DE LICENCIA DE USO Y GARANTIA
Pg. 2
LEA CUIDADOSAMENTE ESTE CONTRATO DE LICENCIA DE USO DE SOFTWARE ANTES DE ABRIR EL SOBRE INCLUIDO EN LA CAJA, por el solo hecho de abrir dicho sobre (o autorizar a cualquier persona a que lo abra), usted acepta completa e incondicionalmente los trminos y condiciones de este contrato, si no esta de acuerdo con los trminos del presente contrato puede obtener el reembolso del importe de la compra devolviendo esta licencia y el paquete original al lugar donde fueron adquiridos, dentro de un plazo de treinta das (60) a partir de la fecha de compra. El presente constituye un acuerdo legal entre usted ( El Usuario) y DSOFT, S.A. DE C.V. ( DSOFT) de los derechos de autor del programa adquirido (El Software). Al momento de aceptar la adquisicin de El Software, El Usuario queda obligado en los trminos de esta licencia de uso. El Software esta amparado por esta licencia de uso y se encuentra registrado por parte de DSOFT ante la Direccin General del Derecho de Autor de la Secretaria de Educacin Publica. Por el pago efectuado, El Usuario adquiere de DSOFT el derecho de usar El Software mediante una licencia de uso, quedando sometido a las siguientes condiciones: LICENCIA DE USO OTORGAMIENTO DE LA LICENCIA. El presente contrato de licencia de uso le otorga a El Usuario el derecho de utilizar El Software en UNA COMPUTADORA o estacin de trabajo. Se entiende que El Software se utiliza en una sola computadora cuando el mismo se carga en la memoria temporal (RAM) o se instala en la memoria permanente (disco duro) de la computadora. En ningn momento El Usuario podr duplicar el contenido de los discos de instalacin, a no ser que ello se haga para propsitos de respaldo o para sustituir copias defectuosas, igualmente no podr duplicar el contenido del instructivo de operacin que acompaa a El Software, sin previa autorizacin por escrito extendida por DSOFT. DERECHOS DE AUTOR. El Software (incluidas todas sus posibles copias) es propiedad de DSOFT y se encuentra protegido por la Ley Federal de Derechos de Autor y los tratados Internacionales, as como por otras leyes y tratados sobre la propiedad intelectual. La copia de El Software se le entrega a usted bajo licencia, sin constituir ello una venta, de tal modo, usted no es propietario de ninguna de sus copias. DSOFT se reserva todos los derechos no explcitamente concedidos en este contrato de licencia de uso. OTRAS RESTRICCIONES. Este contrato constituye la licencia de uso y garanta de El Software otorgada a El Usuario por DSOFT y los originales del mismo son indispensables para ejercer cualquier derecho o garanta que se otorgan en su favor. La licencia de El Software se le otorga exclusivamente a El Usuario y no podr ser vendida, arrendada, sublicenciada, cedida o de cualquier otra forma transmitida a terceros sin el previo consentimiento por escrito de DSOFT y de otorgarse, dicha transmisin implicar la aceptacin por dichos terceros de los trminos y condiciones de esta licencia, as como la aceptacin de no conservar copias de El Software. Contravenir esta disposicin constituye una violacin a los derechos de autor y ser sancionado por las autoridades competentes. Asimismo El Usuario no podr reestructurar (Reverse Engineer), descompilar ni desensamblar El Software. ACTUALIZACIONES. DSOFT se reserva el derecho de crear versiones actualizadas de El Software, las cuales pondr a disposicin de El Usuario. En este caso se le otorgar el derecho de utilizar una versin actualizada de El Software contra la entrega de los discos originales de la versin anterior y contra el pago de derechos por la actualizacin que establezca DSOFT y en todo caso queda prohibido utilizar simultneamente dos o ms versiones de El Software. REVOCACIN DE LA LICENCIA . DSOFT se reserva el derecho de revocar la presente licencia en caso de que El Usuario o algn empleado del mismo, infrinja cualquiera de las obligaciones que a cargo se establecen en el contrato, en cuyo caso deber poner a disposicin de DSOFT los discos originales de El Software y todas las copias que del mismo posea y eliminar de sus computadoras cualquier copia de El Software, esta accin no generar la devolucin de la cantidad pagada a DSOFT por parte de El Usuario, asimismo El Usuario deber entregar un documento en el que bajo protesta declare decir la verdad y manifieste que las copias de El Software han sido destruidas. 1 GARANTA DSOFT garantiza que El Software funciona correctamente en la forma que se establece en el instructivo de operacin adjunto. DSOFT garantiza El Software y los discos de instalacin por un periodo de 60 das contados a partir de la fecha de compra. DSOFT no garantiza la correcta operacin de El Software o el dao a los discos ocasionado por fallas en la energa elctrica, virus, deficiente instalacin o por cualquier otra razn que no sea directamente imputable a l. La presente garanta ser nula en el caso que la falla de El Software o sus discos de instalacin, sea resultado de accidente, abuso o uso indebido de los mismos por parte del usuario, sus empleados, agentes o representantes y en ningn caso se hace responsable por daos directos e indirectos, incidentales o lucro cesante. En ningn caso DSOFT, ser responsable ante El Usuario de ningn dao consecuente, incidental, indirecto o especial de ningn tipo (incluyendo, sin limitaciones, daos por prdida de beneficios comerciales, lucro cesante, interrupcin del negocio, prdida de informacin personal, comercial y similares), tanto si son previsibles o no, resultantes del uso o de la incapacidad del uso de El Software o de los materiales escritos que lo acompaan, independientemente de la base de reclamacin e incluso si DSOFT o algn representante autorizado ha sido avisado sobre la posibilidad de tales daos. La responsabilidad de DSOFT y el nico derecho de El Usuario a opcin de DSOFT, ser: (a) la devolucin del importe pagado por El Software o (b) la sustitucin o reemplazo de El Software por uno que rena las instrucciones que se establecen en el instructivo de operacin adjunto. En ningn caso, la responsabilidad de DSOFT ser por una cantidad mayor a la del precio de venta de El Software. Todo uso que se haga de El Software ser bajo su propio riesgo, El Usuario reconoce que El Software puede no satisfacer todas sus necesidades, o no estar libre de defectos. El Software y los materiales escritos que lo acompaan se conceden bajo licencia tal cual esta. DSOFT no otorga garanta expresa o implcita de El Software en relacin con su aplicacin a una situacin determinada. Para la interpretacin y cumplimiento de este contrato, las partes se someten a la jurisdiccin de los tribunales competentes de la Ciudad de Mxico, Distrito Federal y renuncian a cualquiera otra jurisdiccin que por su domicilio presente o futuro pudiera corresponderles.
Sistema CONSULTA
Instructivo de operacin
DSOFT S.A. DE C.V.
Pg. 3
INTRODUCCIN Gracias, por preferir nuestro sistema, estamos seguros que le ser de gran utilidad, para el manejo de su Institucin y la optimizacin de su tiempo. DSOFT, S.A. DE C.V. es una empresa que conjunta profesionales de diferentes reas, que desde el ao 1992 brinda apoyo y asesora mediante el desarrollo de software de calidad y de fcil de operacin. CONSULTA es una herramienta sencilla de utilizar con una interfase intuitiva y amigable, por lo tanto le ser muy fcil familiarizarse con su manejo, minutos despus de haberlo instalado. Le permitir tener un control de toda la informacin referente a los asociados y no asociados de una Institucin, por medio de diferentes mdulos cuyo funcionamiento se describe en este manual. El sistema puede ser utilizado por uno o varios usuarios dependiendo de la versin que haya adquirido, ya sea MONOUSUARIO o RED. As mismo se puede restringir el acceso de estos usuarios a los diferentes mdulos del sistema. Le recomendamos la lectura del presente instructivo, para visualizar de una mejor manera las ventajas y alcances del sistema.
DSOFT, S.A. DE C.V.
Av. Prolongacin Divisin del Norte # 4298 Int. 202 Col. Nueva Oriental Coapa C.P. 14300 Telfonos: 5677-3812 5677-3813 5677-3814 Fax: 5684-4197 Delegacin Tlalpan, Mxico, D.F. Vistenos en Internet para obtener actualizaciones de los productos
http://www.dsoft.com.mx
informacion@dsoft.com.mx ventas@dsoft.com.mx soporte@dsoft.com.mx
Nota sobre derechos de autor: CONSULTA es un sistema registrado ante la Direccin General de derechos de Autor. Como tal, est protegido por las leyes y tratados internacionales en materia de proteccin de derechos de autor. El copiar en disco, cinta magntica o cualquier otro medio para cualquier propsito que no sea el del uso particular del comprador, representa una violacin a dichas leyes y tratados. CONSULTA es una marca registrada por DSOFT, S.A. DE C.V. Windows es una marca registrada por Microsoft.
Sistema CONSULTA
Instructivo de operacin
DSOFT S.A. DE C.V.
Pg. 4
INDICE
1. INSTALACIN....................................................................................................................................................... 5 2. CARACTERISTICAS DEL SISTEMA...................................................................................................................... 8 3. CONSULTA.......................................................................................................................................................... 10 3.1 Control de Pacientes.............................................................................................................................................. 10 Nuevo Paciente................................................................................................................................................ 10 Abrir Expediente.............................................................................................................................................. 13 Identificacin................................................................................................................................................ 13 Antecedentes............................................................................................................................................... 13 14 Visitas............................................................................................................................................................ Estudios de Laboratorio.............................................................................................................................. 16 Resultados.................................................................................................................................................. 17 18 Hospitalizacin................................................................................................................................................. Imgenes..................................................................................................................................................... 20 Actualizar Datos................................................................................................................................................21 Baja Paciente....................................................................................................................................................21 3.2 Mdicos............................................................................................................................................................... 22 3.3 Control de Citas................................................................................................................................................ 24 Nueva Cita....................................................................................................................................................... 24 Directorio........................................................................................................................................................ 26 3.4 Control de Ingresos......................................................................................................................................... 27 3.5 Estadsticas por Diagnstico........................................................................................................................... 28 4. DIRECTORIO........................................................................................................................................................ 29 4.1 Pacientes.............................................................................................................................................................. 29 4.2 Hospitales.............................................................................................................................................................. 29 4.3 Medicamentos....................................................................................................................................................... 31 4.4 Laboratorios.......................................................................................................................................................... 32
5. PERSONALIZAR.......................................................................................................................................................... 33 5.1 Cuestionario 1. Vez........................................................................................................................................... 33 5.2 Cuestionario Visita Subsecuente.............................................................................................................................................. 33 5.3 Interrogatorios..................................................................................................................................................... 34 5.4 Formato Notas Estudios de Laboratorio............................................................................................................... 34 5.5 Configuracin de Recetas......................................................................................................................................... 34 6. HERRAMIENTAS................................................................................................................................................... 36 6.1 Respaldo de Informacin................................................................................................................................. 36 6.2 Recuperar Respaldo......................................................................................................................................... 37 6.3 Catlogos del Sistema.................................................................................................................................... 38 Estado Civil..................................................................................................................................................... 38 Escolaridad...................................................................................................................................................... 39 Grupo Sanguneo............................................................................................................................................. 39 Aseguradoras................................................................................................................................................... 40 Religin........................................................................................................................................................................ 40 Diagnsticos......................................................................................................................................................... 41
Sistema CONSULTA
Instructivo de operacin
DSOFT S.A. DE C.V.
Pg. 5
Cirugas.............................................................................................................................................................. 42 42 Ingresos ............................................................................................................................................................43 Clasificacin....................................................................................................................................................... 44 Tipo de Cita............................................................................................................................................................. 6.4 Formatos del Sistema................................................................................................................................... 44 Antecedentes................................................................................................................................................... 44 Cuestionario 1ra. Vez.....................................................................................................................................45 Cuestionario Visita Subsecuente.................................................................................................................. 45 Interrogatorios........................................................................................................................................................................ 45 Formato Notas Estudios de Laboratorio.......................................................................................................... 45 6.5 Reactivar Paciente....................................................................................................................................... 46 6.6 Opciones del Sistema....................................................................................................................................... 46 7. Importacin de la informacin de CONSULTA 1.0 ................................................................................................ 47
1. INSTALACION.
Para iniciar el proceso de instalacin del sistema CONSULTA, haga clic en el botn Inicio y seleccione la opcin [Ejecutar], aparecer el siguiente cuadro de dilogo:
Haga clic en [Examinar] y localice el archivo SETUP.EXE en la unidad correspondiente al CD-ROM (D:, E:, F: etc.). Haga doble clic sobre el archivo o haga clic en el botn [Abrir].
Sistema CONSULTA
Instructivo de operacin
DSOFT S.A. DE C.V.
Pg. 6
Aparecer una ventana indicando la ruta de acceso al programa SETUP.EXE, haga clic en [Aceptar].
Aparecer un cuadro de dilogo como el que se muestra a continuacin:
Haga clic en [ACEPTAR] para continuar con la instalacin. Al continuar aparecer una pantalla que muestra el directorio predeterminado en el que se instalar la aplicacin. Para INICIAR la instalacin haga clic en el botn que muestra una computadora y un paquete abierto.
Sistema CONSULTA
Instructivo de operacin
DSOFT S.A. DE C.V.
Pg. 7
Durante la instalacin se har una revisin del espacio requerido en disco duro, para mostrar posteriormente el grupo de trabajo predeterminado.
Durante el proceso de instalacin es posible aparezca un mensaje como el que se muestra a continuacin:
Este mensaje se presenta porque se esta intentando instalar un archivo que ya existe en su computadora de versin anterior. Se recomienda elegir el botn [S] en todas las ventanas que aparezcan de este tipo, de lo contrario puede ocurrir que otras aplicaciones de su computadora dejen de funcionar correctamente . El sistema le presentar una ventana confirmando la finalizacin de la instalacin, presione botn [Aceptar] para terminar con la instalacin.
Sistema CONSULTA
Instructivo de operacin
DSOFT S.A. DE C.V.
Pg. 8
Sistema CONSULTA
Instructivo de operacin
DSOFT S.A. DE C.V.
Pg. 9
2. CARACTERSTICAS DEL SISTEMA.
El sistema CONSULTA 2.0 es el mejor sistema para la administracin de consultorios mdicos, diseado para mdicos que requieren controlar de manera sencilla y eficiente la informacin de sus pacientes. Permite registrar la ficha de identificacin y los antecedentes con opcin de incluir la foto de cada paciente para una mejor identificacin. La localizacin de un expediente se realiza rpidamente mediante la introduccin de las primeras letras del apellido paterno, materno o nombre del paciente. Al registrarse un nuevo paciente se abre un expediente dentro del sistema en el cual se almacena toda la informacin relativa a la historia clnica del paciente. En el registro de un nuevo paciente se incluye un cuestionario de primera vez. El cuestionario de primera vez y los cuestionarios para el registro de antecedentes puede ser modificado de acuerdo a las necesidades especificas del mdico. En el expediente de cada paciente se registran los diferentes diagnsticos determinados por el mdico, los cuales estn siempre visibles y ordenados por fecha. El registro del historial clnico se maneja dentro del sistema de una manera sencilla y clara, de tal manera que el registro de la informacin de las visitas y de la prescripcin mdica se realizan de manera similar a como lo hace el mdico con lpiz y papel. Al abrir un expediente se encuentra disponible toda la informacin relativa al paciente seleccionado, desde su ficha de identificacin, antecedentes, historia clnica, estudios de laboratorio, hospitalizaciones e imgenes. Para el registro de cada visita se tiene la posibilidad de incluir cuestionarios predefinidos de diferentes interrogatorios, exploracin fsica, cabeza, odo, piel, etc, de tal manera que se ahorra tiempo en la captura de informacin repetitiva. Se lleva un registro detallado de todas las visitas de un paciente por fecha y hora, mostrndose siempre la ms reciente. El mdico puede consultar rpidamente cualquier visita con solo seleccionarla de la lista. El mdulo de Abrir Expediente contempla en una sola ventana el registro de: a) Fecha y hora de cada visita asignados de manera automtica. b) Antecedentes heredo familiares, patolgicos, no patolgicos, gineco-obsttricos. c) Registro de diagnsticos. d) Prescripcin medica de cada visita. e) Generacin de la orden para la realizacin de estudios de laboratorio. f) Registro de los resultados de los estudios de laboratorio. g) Control de las hospitalizaciones de un paciente, detallando en cada una los diagnsticos de ingreso, egreso y en su caso las cirugas por realizar, as como el tratamiento mdico y quirrgico. h) Las fotos e imgenes se pueden incorporar al expediente de una manera sencilla junto con un texto de notas u observaciones relativas a la imagen. Existe la ventaja de consultar otros mdulos como directorio de pacientes, laboratorios, medicamentos, control de ingresos, etctera sin necesidad de salirse del mdulo principal (Abrir Expediente).
Sistema CONSULTA
Instructivo de operacin
DSOFT S.A. DE C.V.
Pg. 10
La impresin de la receta se realiza en el mismo mdulo donde se registra el texto de la visita, es decir desde el mdulo de Abrir Expediente. Se pueden dar de alta diferentes recetas por mdico cada una con una configuracin especfica.
Los mrgenes de las recetas se pueden definir de acuerdo a las necesidades del mdico, permitiendo introducir los mrgenes izquierdo, derecho, superior e inferior, as como el encabezado y pie de pgina. Se tiene la posibilidad de guardar recetas cuyo texto es repetitivo y utilizarlas posteriormente, con solo seleccionarla de la lista de recetas predefinidas. Al elaborar una receta se puede consultar el directorio de medicamentos, localizndolos rpidamente con solo introducir las primeras letras del nombre comercial o principio activo mostrndose adems las presentaciones y laboratorio que lo produce. Permite revisar e imprimir el historial clnico de un paciente, en el cual se incluyen los datos de identificacin, antecedentes, texto y prescripcin mdica, estudios de laboratorio practicados y hospitalizaciones realizadas en cada visita. Se incluye un mdulo para el control de citas donde se organizan las citas con pacientes, personales y de trabajo. Cuando una cita se relaciona con una visita subsecuente, se muestra dentro del mdulo de control de citas los telfonos del paciente con el objeto de poder confirmar o cancelar citas de un da especfico. Dentro del mdulo de control de citas se tiene la posibilidad de registrar los telfonos y direcciones de amigos o familiares. Se puede emitir un reporte para el control de ingresos donde se detalla por paciente los cobros realizados por los diferentes conceptos en una consulta. Se cuenta con un directorio de pacientes donde se pueden consultar en la misma pantalla de bsqueda los datos de la ficha de identificacin sin necesidad de abrir el expediente del paciente respectivo. Existe un directorio de laboratorios que permite localizar rpidamente la direccin y telfonos de los mismos, con la opcin de agregar otra informacin relacionada con el laboratorio como puede ser nombre y telfonos de los representantes mdicos o personal directivo. Incluye un mdulo para el registro de medicamentos donde se pueden agregar aquellos de inters para el mdico y que desea utilizar ms adelante al capturar su receta. Opcionalmente el directorio de medicamentos se puede incorporar automticamente al sistema mediante la importacin del vademcum con informacin del PLM (informacin que no se incluye dentro del sistema y que debe ser adquirida por separado). Es posible alimentar solo el directorio de medicamentos con los productos que el laboratorio maneja. Con la informacin de diagnsticos se pueden obtener estadsticas del nmero de casos de un diagnstico en un periodo determinado por rangos de edades y sexos. En la versin de RED se manejan niveles de seguridad por usuario por lo que el acceso a los diferentes mdulos se puede manejar de acuerdo a las necesidades especificas del usuario.
Sistema CONSULTA
Instructivo de operacin
DSOFT S.A. DE C.V.
Pg. 11
Existe la posibilidad de adquirir la versin de sistema en RED donde la informacin de los expedientes se puede compartir con otros mdicos o con la asistente.
Sistema CONSULTA
Instructivo de operacin
DSOFT S.A. DE C.V.
Pg. 12
3. CONSULTA 3.1 CONTROL DE EXPEDIENTES.
Al hacer clic en el icono correspondiente o ingresar desde el men Consulta y seleccionar la opcin Control de pacientes el usuario podr llevar el registro de los datos de sus pacientes, es decir podr dar de alta un paciente de primera vez, as como abrir un expediente de un paciente registrado.
NUEVO PACIENTE.
Para registrar un nuevo paciente haga clic en el icono Nuevo Paciente, aparecer la siguiente ventana como se muestra a continuacin:
Sistema CONSULTA
Instructivo de operacin
DSOFT S.A. DE C.V.
Pg. 13
IDENTIFICACIN.
Al seleccionar la opcin Identificacin informacin: podr registrar un nuevo paciente ingresando la siguiente
NOMBRE DEL PACIENTE: Ingrese el nombre del paciente. SEXO: Femenino o Masculino. ESCOLARIDAD: Seleccione del men la escolaridad. FECHA DE NACIMIENTO: Fecha de Nacimiento del paciente. OCUPACIN. Ocupacin actual del paciente. CURP: Clave nica de Registro de Poblacin. RELIGIN: Seleccione del men la religin. RFC: Registro Federal de Causantes. PROCEDENCIA: Lugar de Procedencia. ESTADO CIVIL: Seleccione del men el Estado Civil. FECHA DE 1 VISITA: El sistema automticamente asignar la fecha de acuerdo con la configuracin de su computadora. CNYUGE: Nombre completo del Cnyuge del Paciente. REFERIDO POR: Nombre del mdico que lo enva con el mdico actual. ALERGIAS: Alergias a las cuales es susceptible el paciente. AFILIACIN: Tipo de afiliacin, por ejemplo: Bancos, particular, etc. EMERGENCIAS: Nmero telefnicos donde se llamar en caso de emergencia. GRUPO SANGUNEO: Seleccione del men el tipo de grupo sanguneo. VIH: Positivo o Negativo. OTROS MEDICAMENTOS TOMADOS ACTUALMENTE: Listado de medicamentos ingeridos actualmente. CALLE: Direccin particular del Paciente. COLONIA: Colonia correspondiente a la direccin del Paciente. CIUDAD: Ciudad perteneciente a la direccin del paciente. ESTADO: Entidad Federativa del Paciente. C. P.: Cdigo Postal Correspondiente. TELEFONO CASA: Telfono particular. TELEFONO CELULAR: Telfono celular particular del paciente. TELEFONO OFICINA: Telfono de la oficina del paciente. TELEFONO RECADOS: Telfono donde se le pueden dejar mensajes en caso de no encontrar al paciente. RADIO / CLAVE: Radiolocalizador y clave del paciente. E-MAIL.: E-mail del paciente.
Los datos de Escolaridad, Religin, Afiliacin y Estado Civil estn relacionados con un catlogo, por lo que se deben seleccionar de una lista. Si el catlogo no incluye algn dato que usted requiere podr dar de alta el nuevo concepto haciendo clic en el botn cuya imagen es la de una hoja con un lpiz.
INCLUIR LA FOTO DEL PACIENTE.
Para agregar la foto del paciente haga clic en el icono [ Seleccionar Foto] aparecer una ventana para que usted localice la ubicacin del archivo que contiene la foto, siga los siguientes pasos: a) Haga clic en Buscar en para localizar la unidad donde se encuentra el archivo. b) Seleccione el archivo dentro de la ventana donde se muestra la relacin de archivos. c) Haga clic sobre el archivo que contiene la foto que desea incluir, observe como el nombre del archivo se coloca en el campo Nombre de archivo. d) Para terminar haga clic en el botn [Abrir].
Sistema CONSULTA
Instructivo de operacin
DSOFT S.A. DE C.V.
Pg. 14
ANTECEDENTES.
Al seleccionar la opcin Antecedentes , aparecer la siguiente ventana.
En ella podr ingresar los antecedentes Heredo Familiares, Personales Patolgicos, Personales No Patolgicos o Gineco-Obsttricos haciendo clic en la pestaa del antecedente a registrar. Una vez capturada toda la informacin referente al paciente haga clic en el icono Guardar.
Sistema CONSULTA
Instructivo de operacin
DSOFT S.A. DE C.V.
Pg. 15
ABRIR EXPEDIENTE
Al ingresar al mdulo de abrir expediente aparecer una lista con los pacientes registrados en el sistema, para buscar uno escriba las primeras letras del nombre o apellidos en el cuadro de texto Buscar Paciente. Observe como conforme se introduce el nombre del paciente el sistema le muestra la relacin de pacientes cuyo nombre coincide con las letras digitadas. Seleccione al paciente, haciendo clic sobre el rengln donde se encuentre el nombre y posteriormente haga clic en el icono Abrir expediente. El expediente se abrir en la opcin VISITAS. Una vez abierto el expediente usted tendr acceso a las siguientes opciones:
IDENTIFICACION.
Al hacer clic en la opcin [Identificacin] aparecer la informacin completa del paciente seleccionado.
En esta pantalla usted podr realizar modificaciones de los datos del paciente, una vez realizados los cambios haga clic en el icono [Guardar Datos].
ANTECEDENTES.
En esta opcin podr ver, ingresar o modificar los antecedentes del paciente seleccionado. Al ingresar o modificar la informacin haga clic en el icono [Guardar Antecedentes].
Sistema CONSULTA
Instructivo de operacin
DSOFT S.A. DE C.V.
Pg. 16
VISITAS.
Al seleccionar la opcin Visitas aparecer una pantalla como se muestra a continuacin:
VISITAS REGISTRADAS DEL PACIENTE.
El sistema le mostrar las fechas de las visitas que ha realizado el paciente. mostrndole desde la 1 la ms reciente.
VISITA SUBSECUENTE.
Haga clic en el botn de [Visita subsecuente] para registrar una nueva visita. Solo en el caso de la visita de 1 vez, el sistema asigna automticamente la fecha de la visita con el cuestionario de 1 vez. Haga clic en el icono con la imagen de bote para eliminar la visita seleccionada de la lista.
AGREGAR TEXTO INTERROGATORIO.
El programa le presentar una lista de interrogatorios que podr agregar al texto de la visita, para agregarlo seleccinelo de la lista y haga clic en el botn [Agregar texto interrogatorio]. Otra forma ser haciendo doble clic sobre el interrogatorio que desea incluir. Para seleccionar los interrogatorios ms utilizados por el usuario haga clic sobre el recuadro que se localiza antes de cada interrogatorio hasta que aparezca la paloma y posteriormente haga clic en la opcin [Mostrar solo seleccionados].
SELECCIN DEL DIAGNSTICO DE LA VISITA.
Seleccione el diagnstico de una lista que aparece debajo de la leyenda [Diagnstico de la visita actual], para hacerlo haga clic en el icono con la punta de flecha hacia abajo y seleccione el diagnstico requerido. Para localizar rpidamente un diagnstico teclee las primeras letras de la descripcin sobre la lista y observe como el sistema le muestra el ms cercano a las letras que digito. Podr agregar el diagnstico de la visita al historial del paciente haciendo clic en el botn [Agregar diagnstico]. Introduzca el texto de la visita con la informacin que usted considere necesaria y para salvar la informacin haga clic en el botn [GUARDAR VISITA].
ELABORAR RECETA.
Sistema CONSULTA Instructivo de operacin
DSOFT S.A. DE C.V.
Pg. 17
Para elaborar una receta haga clic en el icono [Elaborar receta] aparecer una ventana similar a la que aparece a continuacin.
Digite el contenido de la receta en el rea Cuerpo de la receta. Observe que el sistema le coloca en encabezado la fecha y el nombre del paciente automticamente y en el pie de pgina el nmero de expediente. Estos datos se colocan ya que la configuracin inicial de la receta predeterminada incluye una definicin para estos datos. Vase Configuracin de recetas para ms detalles.
GUARDAR RECETA.
Una vez capturada la informacin en la receta haga clic en el icono Guardar receta, el sistema automticamente pasar la informacin de la receta a la historia clnica del paciente.
VISTA PRELIMINAR.
Haga clic en la opcin vista preliminar para ver en pantalla como se imprimir su receta.
IMPRIMIR RECETA.
Haga clic en la opcin Imprimir para mandar imprimir su receta.
MEDICAMENTOS
Si usted ha introducido al sistema medicamentos los podr consultar en la pantalla que le aparece al activar esta opcin con informacin de nombre comercial, principio activo, presentaciones y laboratorio que lo produce. Usted podr traer al cuerpo de la receta el datos de nombre comercial, principios activos o presentaciones si en la pantalla de consulta de medicamentos usted marca las casillas de los datos requeridos.
PREDEFINIDAS.
Al hacer clic en el icono Predefinidas aparecer una ventana que le mostrar una lista con las recetas que usted previamente ha guardado con la opcin [GUARDAR COMO], seleccione de la lista la receta que desea traer al cuerpo de la receta y haga clic en la opcin Incluir en receta.
GUARDAR COMO.
Una receta que sea repetitiva en su prescripcin la podr usted guardar como predefinida para utilizarla con otros pacientes. Haga clic en esta opcin y asigne un nombre a la receta para guardarla.
Sistema CONSULTA
Instructivo de operacin
DSOFT S.A. DE C.V.
Pg. 18
HISTORIA CLINICA.
Al seleccionar esta opcin aparecer la historia clinica del paciente como se muestra a continuacin:
Para realizar la impresin de la historia clnica haga clic en el icono Imprimir historia clnica.
ESTUDIOS DE LABORATORIO.
Haga clic en el icono correspondiente para solicitar estudios de laboratorio al paciente seleccionado, aparecer la siguiente pantalla:
Sistema CONSULTA
Instructivo de operacin
DSOFT S.A. DE C.V.
Pg. 19
Esta pantalla muestra el Catlogo de estudios de laboratorio que se encuentran dentro del sistema, seleccione el estudio requerido y posteriormente haga clic en el icono con signo positivo (verde) para transferirlo a Estudios de laboratorio solicitados. En caso de requerir eliminar un estudio de la lista de Solicitados, seleccione el estudio de relacin de Estudios solicitados y posteriormente haga clic en el icono con el signo negativo (rojo), el sistema le pedir confirmar la eliminacin. Para anexar Observaciones para el laboratorio ubquese en el rea y teclee sus comentarios. GUARDAR OBSERVACIONES. Una vez registradas las observaciones haga clic en el icono Guardar Observaciones. VISTA PRELIMINAR. Haga clic en el icono Vista preliminar para visualizar la orden de estudios por pantalla. IMPRIME ORDEN. Para realizar la impresin haga clic en el icono Imprime Orden.
RESULTADOS
Al seleccionar la opcion Resultados le aparecer la siguiente ventana que le mostrar la fecha de visita del paciente, la fecha y el nombre del estudio asi como las observaciones al laboratorio.
CAPTURAR RESULTADOS. Haga clic en el rengln del estudio al que desea capturar los resultados y despus en el botn Capturar Resultados, introduzca la informacin y la fecha de los resultados y haga clic en guardar para salvar la informacin.
Sistema CONSULTA
Instructivo de operacin
DSOFT S.A. DE C.V.
Pg. 20
VISTA PRELIMINAR. Para visualizar los resultados de laboratorio antes de mandar a imprimir haga clic en el icono Vista preliminar. IMPRIMIR RESULTADOS Para imprimir los resultados de laboratorio haga clic en el icono Imprimir resultados.
HOSPITALIZACION.
Al hacer clic en el icono Hospitalizacin, aparecer la siguiente pantalla: En esta pantalla el usuario podr Registrar, Modificar y/o eliminar cualquier hospitalizacin del paciente seleccionado.
NUEVA HOSPITALIZACION. Para agregar una hospitalizacin haga clic en el icono Nueva Hospitalizacin y aparecer la siguiente ventana.
Sistema CONSULTA
Instructivo de operacin
DSOFT S.A. DE C.V.
Pg. 21
Para registrar una nueva hospitalizacin usted requiere ingresar el Hospital, el Diagnstico de ingreso, la o las cirugas a realizar (opcional) y el o los diagnstico de egreso (opcional). El Hospital lo deber seleccionar de la lista y en caso de no existir podr darlo de alta utilizando el botn que se encuentra a la derecha con la imagen de la hoja y lpiz. Los diagnsticos de ingreso, cirugas y diagnsticos de egreso los deber seleccionar primero de las respectivas listas; para agregarlos haga clic en el botn con la imagen de la flecha, al hacerlo la descripcin aparecer en la lista inferior. Introduzca el tratamiento MEDICO o QUIRRGICO y guarde la hospitalizacin haciendo clic en el botn [Guardar Hospitalizacin]. MODIFICAR HOSPITALIZACION. Para modificar los datos de una hospitalizacin seleccinela y haga clic en el botn [Modificar hospitalizacin]. Aparecer una ventana similar a la siguiente con la informacin de la hospitalizacin.
Usted podr cambiar el hospital o eliminar los datos de diagnsticos de ingreso, cirugas y diagnsticos de egreso. Realice las modificaciones necesarias ingresando los nuevos datos y haga clic en el icono Hospitalizacin]. ELIMINAR HOSPITALIZACION. Para eliminar una hospitalizacin seleccinela y haga clic en el icono [Eliminar Hospitalizacin] el sistema le pedir confirmar su eleccin. [Guardar
Sistema CONSULTA
Instructivo de operacin
DSOFT S.A. DE C.V.
Pg. 22
IMAGENES
Al dar clic en la opcin [Imgenes] aparecer una ventana que contiene las imgenes que usted ha agregado al expediente clasificadas por diagnstico, una ventana similar a la siguiente le aparecer:
En esta pantalla el usuario podr ver todas las imgenes en tres diferentes formas: 1. 2. 3. Por diagnstico: Haga clic en la esta pestaa si usted desea visualizar las imgenes relacionadas con un diagnstico especfico. Todas: Al hacer clic en esta pantalla aparecern todas las imgenes insertadas en el expediente del paciente Tamao real: Para ver una imagen en tamao normal, seleccinela y haga clic en esta pestaa, aparecer la imagen del tamao real.
AGREGAR IMAGEN. Para agregar una imagen al expediente de un paciente haga clic en el icono [Agregar Imagen] le aparecer la siguiente ventana:
Sistema CONSULTA
Instructivo de operacin
DSOFT S.A. DE C.V.
Pg. 23
Realice los siguientes pasos para incluir la imagen al expediente: 1. Busque la unidad donde tiene la imagen a insertar en la el campo Buscar en. 2. Seleccione la carpeta dentro de la unidad seleccionada donde se encuentra la imagen, utilizando el rea donde se muestran las diferentes carpetas de la unidad seleccionada. 3. Observe que al seleccionar una carpeta los archivos contenidos en dicha carpeta del tipo .BMP, .JPG, GIF se muestran debajo del directorio. 4. Seleccione el nombre del archivo que contiene la imagen dentro del rea Archivo de Imagen. 5. Observe que conforme usted selecciona un archivo de imagen esta se despliega en el rea superior derecha. 6. Si desea clasificar la imagen de acuerdo a un diagnstico asociado al paciente seleccinela de la lista de diagnsticos. 7. Agregue comentarios que requiera a la imagen. 8. Para incluir la imagen al expediente haga clic en [Insertar]. ELIMINAR IMAGEN. Para eliminar una imagen seleccinela y haga clic en el botn [Eliminar Imagen] le aparecer una pantalla con la imagen a eliminar y el sistema le solicitar la confirmacin de la operacin. Confirme la eliminacin haciendo clic en el botn [S] o [No]. EDITAR COMENTARIOS. Para editar los comentarios anexados a una imagen seleccinela y haga clic en el icono Comentarios y aparecer la siguiente pantalla. Editar
Realice las modificaciones necesarias a los comentarios o reclasifique la imagen de acuerdo a otro diagnstico y haga clic en el botn [Guardar]. ACTUALIZAR DATOS. Escriba las primeras letras del nombre o apellidos del paciente y posteriormemente seleccionelo haciendo clic en el rengln donde se localice, seleccione el icono Actualizar datos, el sistema le presentar la ficha de identificacin del paciente seleccioando, en esta pantalla el usuario tambin podr realizar modificaciones de los Antecedentes y las Imgenes. Realice los cambios necesarios y haga clic en el icono Guardar. BAJA PACIENTE. Para dar de baja un paciente seleccinelo y posteriormente haga clic en el icono Baja Paciente, el sistema le pedir confirmar su eleccin hgalo dando clic [S] o [No].
Sistema CONSULTA
Instructivo de operacin
DSOFT S.A. DE C.V.
Pg. 24
NOTA: En el sistema no se pueden eliminar pacientes, la opcin eliminar paciente solo cambia el estatus de Activo a Inactivo.
3.2 MEDICOS.
Ingrese a este mdulo desde el men principal y en la opcin Mdicos o haciendo clic sobre el icono correspondiente, el usuario podr registrar (para la versin en red), editar, y eliminar (para la versin en red) a los mdicos que podrn accesar al sistema. Al entrar al mdulo aparecer una ventana similar a la siguiente:
REGISTRAR NUEVO MEDICO. Para registrar un nuevo mdico haga clic en la icono [Nuevo] y aparecer la siguiente ventana.
Nombre: Especialidad: Registro SSA: DGP: Radio y clave:
Apellido Paterno, Apellido Materno y Nombre (s) del Mdico. Especialidad de Mdico. Registro ante SSA. Anexe la informacin correspondiente. Telfono y clave del radio localizador del mdico.
Sistema CONSULTA
Instructivo de operacin
DSOFT S.A. DE C.V.
Pg. 25
E-mail:
Correo electrnico del mdico.
Seguridad: Nombre de usuario: Anexe el nombre del usuario. Password: Asigne un password. Confirmar Password: Confirme el password. Domicilio Particular: Calle y No.: Calle y nmero del domicilio particular del mdico. Colonia: Colonia a la que pertenece el domicilio particular. Ciudad: Ciudad donde se localice el domicilio particular. Estado: Entidad Federativa del domicilio particular. C.P.: Cdigo Postal. Telfono: Telfono particular. Una vez capturada la informacin haga clic en el icono [Guardar]. REGISTRAR CONSULTORIOS. Haga clic en la opcin Consultorios para registrar la direccin de los consultorios del mdico, aparecer una ventana similar a la siguiente:
Capture la siguiente informacin de consultorios requerida por el sistema: Domicilio Consultorio 1 y 2 Calle y No. Colonia Ciudad Estado C.P. Telfonos Una vez capturada la informacin haga clic en el icono [Guardar]. MODIFICAR DATOS DEL MEDICO Para modificar los datos haga clic en el icono [Modificar datos del mdico] desde la ventana principal de mdicos. Realice las modificaciones necesarias y haga clic en el icono [Guardar].
Sistema CONSULTA Instructivo de operacin
DSOFT S.A. DE C.V.
Pg. 26
ELIMINAR MEDICO SELECCIONADO. Para eliminar un mdico, seleccinelo y posteriormente haga clic en el icono [Eliminar Mdico Seleccionado] el sistema le pedir que confirme su eleccin.
3.3 CONTROL DE CITAS.
En este mdulo el usuario podr programar y organizar las citas, adicionalmente podr registrar un directorio de contactos personales. Para ingresar a este mdulo seleccione del men principal [Consultas] la opcin [Control de Citas] o haga clic sobre el icono correspondiente en la barra de herramientas. Aparecer una ventana similar a la siguiente:
Al ingresar a esta opcin el sistema automticamente le presentar la pantalla de Control de Citas, esta pantalla le muestra fecha actual la cual tomar para efectos de iniciar con la agenda. Para cambiar o consultar citas de un da especifico utilice el calendario para ir un mes adelante (haciendo clic en la flecha que apunta a la derecha en el calendario) o un mes atrs (haciendo clic en la flecha que apunta a la izquierda en el calendario). Note que en el calendario las fechas que tienen citas aparecen en negritas y subrayadas.
NUEVA CITA.
Al hacer clic en [Nueva Cita] aparecer una ventana similar a la siguiente:
Sistema CONSULTA
Instructivo de operacin
DSOFT S.A. DE C.V.
Pg. 27
Para agregar una cita capture la siguiente informacin: Asunto y/o Paciente: Escriba las primeras letras del nombre del paciente y posteriormente haga clic en el botn con la flecha que apunta hacia arriba para asociar un paciente con la cita. Si la cita no tiene que ver con un paciente, simplemente teclee el nombre de la persona o el asunto de la cita. Tipo de Cita: Seleccione del men el tipo de cita. Fecha: Seleccione la fecha de la cita. Comienzo: Seleccione del men la hora de comienzo de la cita a programar. Finalizacin: Seleccione del men la hora de finalizacin de la cita. Notas: El usuario podr anexar notas u observaciones relacionadas con la cita a programar haciendo clic en el cuadro de texto. Para guardar la cita haga clic en el botn Guardar Cita.
MODIFICAR CITA.
Para modificar una cita seleccinela sta desde el mdulo de control de citas y haga clic en el botn [Modificar Cita] aparecer una ventana similar a la siguiente.
Modifique los datos relacionados con la cita y haga clic en el botn [Guardar].
CANCELAR CITA.
Para cancelar una cita, seleccinela y haga clic en el icono Cancelar cita el sistema le pedir confirmar la operacin para hacerlo haga clic en el botn [S] o [No].
CONFIGURACION.
Sistema CONSULTA
Instructivo de operacin
DSOFT S.A. DE C.V.
Pg. 28
Al seleccionar el icono Configuracin, el usuario podr configurar el intervalo que deber existir entre cada consulta o cita, esta modificacin se har de acuerdo a las necesidades del usuario, adems tendr la opcin de eliminar citas de fechas anteriores.
DIRECTORIO.
Al seleccionar la opcin [Directorio] dentro de [Control de Citas] aparecer una ventana, como la que se presenta a continuacin; que muestra una lista con los datos de los contactos del mdico registrados en el sistema.
En ste mdulo usted podr agregar, modificar o eliminar los contactos de las personas de su inters.
NUEVO CONTACTO.
Para agregar un nuevo contacto haga clic en el icono Nuevo Contacto aparecer la siguiente ventana:
El sistema le pedir que ingrese la siguiente informacin: Nombre: Domicilio: Telfonos: Nombre completo del contacto. Calle y nmero, Colonia, Deleg. o Municipio, C.P., Ciudad, Estado. Telfonos de Casa, Celular, Trabajo, Fax, Otros.
Sistema CONSULTA
Instructivo de operacin
DSOFT S.A. DE C.V.
Pg. 29
Otros datos:
E-mail, Comentarios, Categora.
Una vez capturada la informacin haga clic en el botn [Guardar]. MODIFICAR CONTACTO. Para modificar un contacto, escriba las primeras letras del nombre o apellido en el cuadro de texto Buscar Contacto, seleccinelo haciendo clic sobre el rengln donde se localice y haga clic en el icono Modificar contacto realice las modificaciones necesarias y haga clic en el botn [Guardar]. ELIMINAR CONTACTO. Para eliminar un contacto seleccinelo y haga clic en el botn [Eliminar Contacto], el sistema le pedir confirmar la operacin haga clic sobre el botn [S] para continuar o en [No] para cancelar.
3.4 CONTROL DE INGRESOS
En este men el usuario podr llevar un control de sus ingresos producto de su prctica mdica. Puede ingresar a esta opcin desde el men principal [Consulta] o haciendo clic en el [Control de ingresos] el sistema le abrir la siguiente ventana:
El sistema registra los ingresos relacionados con un paciente por lo que para registrar o modificar un ingreso se debe buscar al paciente tecleando las primeras letras del nombre en el cuadro de texto Buscar Paciente que se localiza en la parte superior de la ventana, seleccione el nombre del paciente haciendo clic en el rengln donde se localice y por ltimo haga clic en el botn [Registrar Ingresos]. REGISTRAR INGRESOS. Al seleccionar esta opcin el usuario podr registrar los diferentes conceptos cobrados a un paciente, para hacerlo haga clic en el icono Registro de ingresos y el sistema abrir una venta similar a la siguiente:
Sistema CONSULTA
Instructivo de operacin
DSOFT S.A. DE C.V.
Pg. 30
Para registrar un ingreso seleccione de la columna de Clave, la clave del concepto a ingresar o bien digite sta directamente y presione [Enter], el sistema calcular la partida de acuerdo a tipo de ingreso capturado, vase Catlogo de Ingresos para conocer los diferentes tipo de ingresos que se pueden capturar en el sistema. Una vez capturada la informacin haga clic en el icono Guardar, si desea borrar algn concepto, antes de guardar, haga clic en el icono Eliminar concepto. MODIFICAR INGRESOS Si usted desea hacer cambios en los ingresos de un paciente, seleccinelo desde el mdulo de [Control de Ingresos] y haga clic en el botn [Modificar ingresos], el sistema le presentar el detalle de los ingresos de un paciente en el da y usted podr agregar o eliminar partidas relacionadas con el paciente. IMPRIMIR INGRESOS Para imprimir una relacin de ingresos haga clic en el aparecer una ventana como se muestra a continuacin: icono Imprimir Relacin de Ingresos le
Ingrese la Fecha inicial y Fecha Final, posteriormente haga clic en el botn [Imprimir] para ver un reporte preliminar por pantalla. Si desea imprimirlo haga clic en el botn con la imagen de la impresora.
3.5 ESTADISTICAS POR DIAGNOSTICO.
En esta opcin podr obtener un reporte con las estadsticas de un diagnstico especfico en un perodo determinado, asimismo tendr hasta 5 rangos para manejar las edades de sus pacientes a incluir en dicha estadstica. Al seleccionar esta opcin se desplegar la siguiente ventana:
Para visualizar un reporte preliminar, proporcione los datos del diagnstico a imprimir, el periodo y los rangos de edades que desea incluir para el reporte. Puede grabar los rangos capturados para futuras estadsticas haciendo clic en el botn [Guardar Rangos].
Sistema CONSULTA
Instructivo de operacin
DSOFT S.A. DE C.V.
Pg. 31
Para ver los resultados de la estadstica haga clic en el botn [Aceptar], le aparecer una presentacin preliminar como la que se muestra a continuacin:
Para imprimirlo haga clic en el icono de la impresora y confirme la impresin haciendo clic en el botn [OK].
4. DIRECTORIOS. 4.1 PACIENTES.
Al ingresar a esta opcin desde el men Directorio o haciendo clic en el icono Directorio de Pacientes, podr ver una lista de sus pacientes as como los datos generales de cada uno. Para localizar a un paciente escriba las primeras letras del nombre, posteriormente seleccinelo haciendo clic sobre el rengln donde se localice, aparecern los datos generales en la parte inferior de la pantalla. En ella podr consultar los siguientes datos: NOMBRE: CALLE Y NUMERO: COLONIA: CIUDAD: ESTADO: C.P.: Cdigo postal. TELEFONOS: REFERIDO POR: SUMINISTRADORA: EN EMERGENCIAS LLAMAR A: GRUPO SANGUNEO: Nombre del paciente. Calle y Nmero. Colonia. Ciudad. Entidad federativa. Nmeros telefnicos. Por quien fue referido el paciente. Que tipo de suministradora tiene el paciente. Para cualquier emergencia a quien acudir. El tipo de sangre del paciente.
4.2 HOSPITALES.
Al seleccionar est opcin usted podr consultar en pantalla los datos generales de todos los hospitales registrados en el sistema, el detalle de cada uno, registro, modificacin, eliminacin y la impresin del directorio.
Sistema CONSULTA
Instructivo de operacin
DSOFT S.A. DE C.V.
Pg. 32
Para localizar un hospital, escriba las primeras letras del nombre posteriormente seleccinelo haciendo clic sobre el rengln donde se localiza y aparecern los datos generales en la parte inferior de la pantalla.
REGISTRAR HOSPITAL. Para registrar un hospital haga clic en el icono Registrar Nuevo Hospital posteriormente haga clic en el icono [Guardar].
Ingrese los siguientes datos: NOMBRE: Nombre del nuevo hospital. CALLE Y NUMERO: Calle y Nmero del hospital a registrar. COLONIA: Colonia del hospital. CIUDAD: Ciudad del hospital. ESTADO: Seleccione la entidad federativa. C.P.: Registre el cdigo postal. TELEFONOS: Ingrese los nmeros telefnicos. NOTAS: El usuario podr agregar notas al hospital.
Sistema CONSULTA
Instructivo de operacin
DSOFT S.A. DE C.V.
Pg. 33
Una vez capturada la informacin haga clic en el botn [Guardar]. MODIFICAR HOSPITAL Para realizar una modificacin, seleccione el hospital y haga clic en el botn [Modificar Hospital Seleccionado] realice los cambios necesarios y haga clic en el botn [Guardar]. ELIMINAR HOSPITAL. Para eliminar un hospital haga clic en el icono Eliminar Hospital Seleccionado para confirmar haga clic en botn [Si] o [No].
4.3 MEDICAMENTOS.
Esta opcin le permite consultar y registrar medicamentos que pueden ser utilizados al momento de elaborar su receta. Para localizar un medicamento registrado en el sistema escriba las primeras letras del nombre y posteriormente haga clic sobre el rengln donde se localice, le aparecer los principios activos, presentaciones y laboratorio del medicamento seleccionado.
REGISTRAR MEDICAMENTO Para registrar un medicamento haga clic en el botn [Registrar Nuevo Medicamento], ingrese los datos de nombre comercial, principios activos, presentaciones y laboratorio que lo produce y haga clic en el botn [Guardar].
Sistema CONSULTA
Instructivo de operacin
DSOFT S.A. DE C.V.
Pg. 34
MODIFICAR MEDICAMENTO Para editar un medicamento seleccinelo y posteriormente haga clic en el icono [Modificar Datos del Medicamento], realice los cambios y haga clic en el botn [Guardar]. ELIMINAR MEDICAMENTO Para eliminar un medicamento seleccinelo del mdulo principal de medicamentos y haga clic en el icono [Eliminar Medicamento Seleccionado], el sistema le solicitar la confirmacin de la operacin.
4.4 LABORATORIOS
Al ingresar a esta opcin usted podr consultar en pantalla los datos generales de todos los laboratorios, el detalle de cada uno, registro, modificacin, eliminacin y la impresin del directorio. Para localizar un laboratorio escriba las primeras letras del nombre y posteriormente haga clic en el rengln donde se localiza, aparecern los datos generales en la parte inferior de la pantalla.
En esta pantalla podr consultar los siguientes datos: NOMBRE: El nombre del laboratorio. CALLE: Calle del laboratorio. COLONIA: Colonia. CIUDAD: Ciudad del Hospital. ESTADO: Entidad federativa. C.P.: Cdigo Postal. TELEFONOS: Nmeros telefnicos. NOTAS: Usted podr consultar notas agregadas del laboratorio.
REGISTRAR LABORATORIO Para registrar un medicamento haga clic en el botn [Registrar Nuevo Laboratorio], introduzca los datos y posteriormente haga clic en el icono [Guardar].
Sistema CONSULTA
Instructivo de operacin
DSOFT S.A. DE C.V.
Pg. 35
Ingrese la siguiente informacin para registrar un nuevo laboratorio: NOMBRE: Nombre del nuevo laboratorio. CALLE Y NUMERO: Calle y Nmero del laboratorio a registrar. COLONIA: Colonia del laboratorio. CIUDAD: Ciudad del laboratorio. ESTADO: Entidad federativa. C.P.: Cdigo postal. TELEFONOS: Ingrese los nmeros telefnicos. NOTAS: El usuario podr agregar notas al laboratorio.
MODIFICAR LABORATORIO Para editar un laboratorio seleccinelo y posteriormente haga clic en el icono Modificar Datos del Laboratorio Seleccionado realice los cambios necesarios y haga clic en el botn [Guardar]. ELIMINAR LABORATORIO Para eliminar un laboratorio seleccinelo y posteriormente haga clic en el icono Eliminar Laboratorio Seleccionado para confirmar haga clic en botn [Si] o [No].
5. PERSONALIZAR
En este men el usuario podr personalizar el funcionamiento del sistema de acuerdo a sus necesidades especficas. Las opciones que se contemplan en el sistema se describen a continuacin.
5.1 CUESTIONARIO VISITA 1 VEZ
Haga clic en el men principal en la opcin [Personalizar] y seleccione [Cuestionario visita 1 vez] el sistema abrir una ventana que muestra el cuestionario de 1 vez que est predeterminado por el sistema. Realice las modificaciones necesarias sobre el texto del cuestionario de primera vez hasta adecuarlo a sus necesidades. Una vez realizados los cambios haga clic en el botn [Guardar] para salvar su informacin o clic en [Deshacer] para cancelar los cambios.
5.2 CUESTIONARIO VISITA SUBSECUENTE
Para configurar el cuestionario de Visita Subsecuente haga clic en la barra de men principal [Personalizar] y seleccione la opcin [Cuestionario Visita Subsecuente] el sistema abrir una ventana que muestra el texto que coloca en cada visita subsecuente.
Sistema CONSULTA
Instructivo de operacin
DSOFT S.A. DE C.V.
Pg. 36
Realice las modificaciones necesarias sobre el texto del cuestionario de visita subsecuente hasta adecuarlo a sus necesidades. Una vez realizados los cambios haga clic en el botn [Guardar] para salvar su informacin o clic en [Deshacer] para cancelar los cambios.
5.3 INTERROGATORIOS
Los interrogatorios son textos que contiene cuestionarios que pueden incluirse en el texto de la visita para registrar informacin relacionada con un paciente, evitando con esto tener que teclear informacin repetitiva. CREAR INTERROGATORIO Para crear un interrogatorio haga clic en el botn [Nuevo] desde el mdulo de interrogatorios y se mostrar una ventana que le solicitar el nombre del interrogatorio y el texto de este. Una vez introducida la informacin haga clic en el botn [Guardar] para salvar su interrogatorio o haga clic en [Salir del Mdulo] para cancelar. MODIFICAR INTERROGATORIO Seleccione el interrogatorio a modificar desde el mdulo de interrogatorios y haga clic en el icono [Modificar], realice los cambios necesarios y haga clic en el botn [Guardar]. ELIMINAR INTERROGATORIO Para eliminar un interrogatorio seleccinelo de la lista y haga clic en el botn [Eliminar] posteriormente confirme la operacin.
5.4 FORMATO NOTAS ESTUDIOS DE LABORATORIO
Para modificar las notas que han de aparecer en la orden de estudios de laboratorio de acuerdo a las necesidades de cada usuario haga clic en el men [Personalizar] y seleccione [Formato Notas Estudios de Laboratorio]. Realice las modificaciones necesarias sobre el texto notas a estudios de laboratorio hasta adecuarlo a sus necesidades. Una vez realizados los cambios haga clic en el botn [Guardar] para salvar su informacin o clic en [Deshacer] para cancelar los cambios
5.5 CONFIGURACION DE RECETAS
Para configurar el tipo de receta a utilizar por el usuario haga clic en el men [Personalizar] y seleccione la opcin [Configuracin de recetas] y el sistema abrir una ventana similar a la siguiente:
Sistema CONSULTA
Instructivo de operacin
DSOFT S.A. DE C.V.
Pg. 37
Para buscar una receta teclee las primeras letras del nombre en el cuadro de texto que se localiza en el rengln superior de la ventana, seleccione la receta haciendo clic sobre el rengln donde se localice, notar que cambia de color, esto indica que ha sido seleccionado . El usuario podr visualizar las caractersticas de la receta seleccionada as como el encabezado y pie de pgina. Descripcin: Le dar al usuario el Nombre de la Receta as mismo podr ver si sta es una receta Predeterminada. Encabezado de pgina: El usuario podr elegir en el men el encabezado de pgina ya que cuenta con los siguientes campos: Expediente, Fecha, Nombre del paciente. Pie de pgina: El usuario podr elegir en el men el pie de pgina ya que cuenta con los siguientes campos: Expediente, Fecha, Nombre del paciente. Mrgenes: Superior, inferior, derecho, izquierdo. NUEVA CONFIGURACIN DE RECETAS Para ingresar una configuracin haga clic en el botn [Nueva Configuracin] el sistema le presentar una ventana similar a la siguiente:
En ella deber ingresar los datos siguientes: Descripcin: Nombre de la receta. Mrgenes: El usuario podr modificar los mrgenes: Superior, Inferior, Derecho e Izquierdo de acuerdo al diseo de la receta. Encabezado: El usuario podr seleccionar el campo de datos que desee: Expediente, Fecha o Nombre del Paciente, para que se impriman en la receta por ejemplo. Pie de pgina: El usuario podr seleccionar el campo de datos que desee: Expediente, Fecha o Nombre del Paciente, para que se impriman en la receta por ejemplo. Marcar como Predeterminada: Para marcar una receta como predeterminada y aparezca cada vez que elabore una receta haga clic en el recuadro que se localice a la izquierda del ttulo hasta que aparezca la seal. Una vez capturada la informacin haga clic en el botn [Guardar Configuracin].
Sistema CONSULTA
Instructivo de operacin
DSOFT S.A. DE C.V.
Pg. 38
MODIFICAR CONFIGURACIN DE RECETA. Seleccione la receta del mdulo principal, una vez seleccionada haga clic en el icono Modificar Configuracin realice los cambios necesarios y haga clic en Guardar. ELIMINAR CONFIGURACIN Si desea eliminar la configuracin de una receta haga clic en el botn [Eliminar Configuracin] y enseguida confirme la operacin. MARCAR COMO PREDETERMINADA Puede marcar una receta como predeterminada, haga clic en el botn [Marcar como Predeterminada], esta operacin le indicar al sistema que configuracin deber utilizar al imprimir una receta en el mdulo de Receta dentro de Visitas.
6. HERRAMIENTAS 6.1 RESPALDO DE INFORMACION
En este mdulo usted podr obtener una copia de seguridad de la informacin de su sistema. Procedimiento para realizar su respaldo: 1. Haga clic en la opcin Respaldar informacin del men Utilerias, aparecer una ventana como la siguiente:
2. Inserte el disco donde quedar el respaldo y elija la Unidad Destino haciendo clic en el espacio reservado para la seleccin, lo ms comn es la unidad a: , pero puede ser otra unidad de disco duro, una unidad de ZIP, un CDROM, etc. 3. Proporcionar el nombre del respaldo, dicho nombre lo propone el sistema y se forma con el da, mes y ao de la fecha de respaldo, sin embargo usted puede cambiar dicho nombre. 4. Finalmente haga clic en el botn [Respaldar] y espere a que finalice el respaldo, etiquete el diskette y gurdelo en un lugar seguro, le recomendamos no utilizar el mismo disco para otro respaldo a menos que elimine el respaldo anterior del diskette o que est seguro de tener espacio libre.
Sistema CONSULTA
Instructivo de operacin
DSOFT S.A. DE C.V.
Pg. 39
6.2
RECUPERAR RESPALDO
Cuando por alguna razn perdimos la informacin de nuestro sistema, ya sea por una falla del equipo o prdida de ste o cualquier otra situacin, necesitaremos recuperar los datos que tenamos en un respaldo a una fecha determinada. Por lo tanto la opcin de recuperar respaldo nos garantiza la continuidad de nuestra operacin con un respaldo previo. Procedimiento para recuperar un respaldo: 1. Haga clic en la opcin Recuperar Respaldo del men Herramientas, aparecer una ventana como la siguiente:
2.
Inserte el diskette donde se tiene el respaldo y haga clic en el espacio destinado para seleccionar la Unidad de Respaldo, como se muestra en la siguiente ventana.
Sistema CONSULTA
Instructivo de operacin
DSOFT S.A. DE C.V.
Pg. 40
3.
Al hacer clic y seleccionar por ejemplo a: se mostrar en la ventana con el ttulo de Respaldos:, los nombres de los respaldos contenidos en dicha unidad o diskette, haga clic sobre el nombre del respaldo y observe: a) b) Que el nombre del respaldo se pone de otro color. Que en el espacio donde dice Ruta de acceso al respaldo, se ubica la informacin que el sistema requiera para hacer la copia de dicho respaldo.
4.
Finalmente haga clic en el botn [Aceptar] para recuperar la informacin del respaldo. NOTA: EL procedimiento de respaldo es muy importante, ya que cualquier equipo electrnico es susceptible de falla o prdida podra instalar el sistema en otra computadora, previa autorizacin del proveedor y recuperar la informacin con el respaldo. Por lo tanto, mientras ms frecuentemente realice respaldos, mayor ser la informacin que recupere.
6.3 CATALOGOS DEL SISTEMA
Dentro de este mdulo usted tendr una serie de catlogos que le facilitarn el manejo del sistema y en los cuales usted podr agregar, modificar o eliminar conceptos segn lo requiera. ESTADO CIVIL En este mdulo usted podr registrar, editar o eliminar un Estado Civil. Para registrar un estado civil haga clic en el icono Nuevo, a continuacin aparecer una ventana con y un espacio en la parte inferior para que usted capture el NUEVO Concepto, introduzca el dato y haga clic el botn [Guardar] para salvar o clic en [Deshacer] para cancelar.
Para modificar un concepto tiene que seleccionarlo de la lista y hacer clic en el botn [Modificar] aparecer el concepto en la parte inferior de la pantalla con el ttulo MODIFICAR, realice los cambios y haga clic el botn [Guardar] para salvar o clic en [Deshacer] para cancelar. Para eliminar un concepto del catlogo haga clic en el botn [Elimina] y confirme la operacin.
Sistema CONSULTA
Instructivo de operacin
DSOFT S.A. DE C.V.
Pg. 41
ESCOLARIDAD En este mdulo usted podr registrar, editar o eliminar el dato de escolaridad. Para registrar un dato de escolaridad haga clic en el icono [Nuevo], a continuacin aparecer una ventana con un espacio en la parte inferior para que usted capture el NUEVO Concepto, introduzca el dato y haga clic en el botn [Guardar] para salvar o clic en [Deshacer] para cancelar.
Para modificar un concepto seleccinelo y ha clic en el botn [Modificar] aparecer el concepto en la parte inferior de la pantalla con el titulo MODIFICAR, realice los cambios al concepto y haga clic el botn [Guardar] para salvar o clic en [Deshacer] para cancelar. Para eliminar un concepto del catlogo haga clic en el botn [Elimina] y confirme la operacin. GRUPO SANGUNEO En este mdulo usted podr registrar, editar o eliminar el dato de grupo sanguneo. Para registrar un dato de grupo sanguneo haga clic en el icono [Nuevo], a continuacin aparecer una ventana con un espacio en la parte inferior para que usted capture el NUEVO Concepto, introduzca el dato y haga clic el botn [Guardar] para salvar o clic en [Deshacer] para cancelar.
Sistema CONSULTA
Instructivo de operacin
DSOFT S.A. DE C.V.
Pg. 42
Para modificar un concepto seleccinelo y haga clic en el botn [Modificar] aparecer el concepto a modificar en la parte inferior de la pantalla con el titulo MODIFICAR, realice los cambios y haga clic el botn [Guardar] para salvar o en [Deshacer] para cancelar. Para eliminar un concepto del catlogo haga clic en el botn [Eliminar] y confirme la operacin. ASEGURADORAS En este mdulo usted podr registrar, editar o eliminar el dato de grupo sanguneo. Para registrar una aseguradora haga clic en el icono [Nuevo], a continuacin aparecer una ventana con un espacio en la parte inferior introduzca el nuevo concepto, introduzca el dato y haga clic el botn [Guardar] para salvar o clic en [Deshacer] para cancelar.
Para modificar un concepto seleccinelo y haga clic en el botn [Modificar] aparecer el concepto en la parte inferior de la pantalla con el ttulo MODIFICAR, realice los cambios y haga clic el botn [Guardar] para salvar o clic en [Deshacer] para cancelar. Para eliminar un concepto del catlogo haga clic en el botn [Elimina] y confirme la operacin. RELIGION En este mdulo usted podr registrar, editar o eliminar el dato de religin. Para registrar un dato de religin haga clic en el icono [Nuevo], a continuacin aparecer una ventana con un espacio en la parte inferior para que usted capture el NUEVO Concepto, introduzca el dato y haga clic el botn [Guardar] para salvar o clic en [Deshacer] para cancelar. Para modificar un concepto seleccinelo y haga clic en el botn [Modificar], aparecer el concepto en la parte inferior de la pantalla con el ttulo MODIFICAR, realice los cambios y haga clic el botn [Guardar] para salvar o clic en [Deshacer] para cancelar. Para eliminar un concepto del catlogo haga clic en el botn [Elimina] y confirme la operacin.
Sistema CONSULTA
Instructivo de operacin
DSOFT S.A. DE C.V.
Pg. 43
DIAGNOSTICOS En este mdulo usted podr registrar, editar o eliminar el dato de diagnstico. Para registrar un diagnstico haga clic en el icono [Nuevo], a continuacin aparecer una ventana con un espacio en la parte inferior para que usted capture el NUEVO Concepto, introduzca el dato y haga clic el botn [Guardar] para salvar o clic en [Deshacer] para cancelar.
Para modificar un concepto seleccinelo y haga clic en el botn [Modificar] aparecer el concepto en la parte inferior de la pantalla con el titulo MODIFICAR, realice los cambios al concepto y haga clic el botn [Guardar] para salvar o clic en [Deshacer] para cancelar. Para eliminar un concepto del catlogo haga clic en el botn [Elimina] y confirme la operacin.
Sistema CONSULTA
Instructivo de operacin
DSOFT S.A. DE C.V.
Pg. 44
CIRUGIAS En este mdulo usted podr registrar, editar o eliminar el dato de ciruga. Para registrar una ciruga haga clic en el icono [Nuevo], a continuacin aparecer una ventana con un espacio en la parte inferior para que usted capture el NUEVO Concepto, introduzca el dato y haga clic el botn [Guardar] para salvar o clic en [Deshacer] para cancelar.
Para modificar un concepto seleccinelo y haga clic en el botn [Modificar] aparecer el concepto a modificar en la parte inferior de la pantalla con el ttulo MODIFICAR, realice los cambios y haga clic el botn [Guardar] para salvar o clic en [Deshacer] para cancelar. Para eliminar un concepto del catlogo haga clic en el botn [Elimina] y confirme la operacin. INGRESOS En este mdulo usted podr registrar, editar o eliminar el dato de ingresos. Para registrar un ingreso haga clic en el icono [Nuevo], a continuacin aparecer una ventana que le solicitar los datos de Clave, Descripcin, Clasificacin, importes por tipo de afiliacin, importe nico o importe variable, los cuales se explican a continuacin.
Sistema CONSULTA
Instructivo de operacin
DSOFT S.A. DE C.V.
Pg. 45
Para registrar el nuevo concepto deber llenar los siguientes datos: Clave: Descripcin: Clasificacin: Tipo de Ingreso: Importes por Tipo de Afiliacin: Seleccione esta opcin e ingrese los importes de acuerdo a la afiliacin, ejemplo: Bancos, Seguros, etc. Importe nico: Seleccione esta opcin en caso de que el costo no vare para el concepto. Importe Variable: Seleccione esta opcin cuando requiera que el importe a pagar sea capturado por el usuario. Una vez ingresada la informacin haga clic en el icono [Guardar]. Para modificar un tipo de ingreso seleccinelo y haga clic en el botn [Modificar Concepto] aparecern los datos del tipo de ingreso, realice los cambios requeridos haga clic el botn [Guardar] para salvar o clic en [Salir] para cancelar los cambios. Para eliminar un concepto del catlogo haga clic en el botn [Elimina Concepto] y confirme la operacin. CLASIFICACION DE HONORARIOS En este mdulo usted podr registrar, editar o eliminar la clasificacin de los honorarios. Para registrar una clasificacin de honorarios, haga clic en el icono [Nuevo], a continuacin aparecer una ventana con un espacio en la parte inferior para que usted capture el NUEVO Concepto y una leyenda para que indique si a dicha clasificacin se le debe aplicar el IVA, introduzca la informacin y haga clic el botn [Guardar] para salvar o clic en [Deshacer] para cancelar. Asigne una clave al Concepto. Nombre completo del tipo de ingreso. Clasificacin del concepto de ingreso, por ejemplo consulta, ciruga, material de curacin, etc.
Para modificar un concepto tiene que seleccionarlo de la lista y hacer clic en el botn [Modificar] aparecer el concepto a modificar en la parte inferior de la pantalla con el titulo MODIFICAR, realice los cambios al concepto y haga clic el botn [Guardar] para salvar o clic en [Deshacer] para cancelar. Para eliminar un concepto del catlogo haga clic en el botn [Elimina] y confirme la operacin.
TIPOS DE CITA
Sistema CONSULTA
Instructivo de operacin
DSOFT S.A. DE C.V.
Pg. 46
En este mdulo usted podr registrar, editar o eliminar el dato de tipos de cita. Para registrar un tipo de cita haga clic en el icono [Nuevo], a continuacin aparecer una ventana con un espacio en la parte inferior para que usted capture el NUEVO Concepto, introduzca el dato y haga clic el botn [Guardar] para salvar o clic en [Deshacer] para cancelar.
Para modificar un concepto seleccinelo y haga clic en el botn [Modificar] aparecer el concepto en la parte inferior de la pantalla con el titulo MODIFICAR, realice los cambios al concepto y haga clic el botn [Guardar] para salvar o clic en [Deshacer] para cancelar. Para eliminar un concepto del catlogo haga clic en el botn [Elimina] y confirme la operacin.
6.4 FORMATOS DEL SISTEMA
En esta seccin encontrar una serie de opciones similares a las de personalizar, la diferencia entre las opciones de personalizar y formatos del sistema radica en que la primera opcin afecta a un mdico especifico, es decir al medico usuario del sistema, mientras que los de la segunda opcin son formatos que sirven cuando se da de ALTA un NUEVO Mdico por lo tanto esta opcin tiene repercusin solo para la versin en RED del sistema, ya que la versin monousuario no contempla el registro de ms de un mdico. La versin monousuario ya tiene definido los formatos para un mdico.
ANTECEDENTES
Haga clic en el men principal en la opcin [Herramientas], [Formatos del Sistema], [Antecedentes]. Al seleccionar esta opcin le aparecer una pantalla, en la que usted podr crear, modificar o eliminar los formatos de antecedentes de acuerdo a sus necesidades. Para crear un antecedente haga clic en el botn [Nuevo] le parecer una ventana solicitndole el nombre del nuevo concepto de antecedente y el texto que contendr. Ingrese los datos solicitados y haga clic en el icono [Guardar] para salvar los datos. Para modificarlo haga clic en el icono [Modificar] realice los cambios y haga clic en el icono [Guardar]. Seleccione el antecedente y haga clic en el botn [Eliminar] y confirme la baja.
Sistema CONSULTA
Instructivo de operacin
DSOFT S.A. DE C.V.
Pg. 47
CUESTIONARIO VISITA 1 VEZ
Haga clic en el men principal en la opcin [Herramientas], [Formatos del Sistema] y seleccione [Cuestionario visita 1 vez] el sistema abrir una ventana que muestra el cuestionario de 1 vez que est predeterminado por el sistema. Realice las modificaciones necesarias sobre el texto del cuestionario de primera vez hasta adecuarlo a sus necesidades. Una vez realizados los cambios haga clic en el botn [Guardar] para salvar su informacin o clic en [Deshacer] para cancelar los cambios
CUESTIONARIO VISITA SUBSECUENTE
Para configurar el cuestionario de Visita Subsecuente haga clic en la barra de men principal [Herramientas], [Formatos del Sistema] y seleccione la opcin [Cuestionario Visita Subsecuente] el sistema abrir una ventana que muestra el texto que coloca en cada visita subsecuente. Realice las modificaciones necesarias sobre el texto del cuestionario de visita subsecuente hasta adecuarlo a sus necesidades. Una vez realizados los cambios haga clic en el botn [Guardar] para salvar su informacin o clic en [Deshacer] para cancelar los cambios
INTERROGATORIOS
Los interrogatorios son textos que contiene cuestionarios que pueden incluirse en el texto de la visita para registrar informacin relacionada con un paciente, evitando con esto tener que teclear informacin repetitiva. CREAR INTERROGATORIO Para crear un interrogatorio haga clic en el botn [Nuevo] desde el mdulo de interrogatorios y se mostrar una ventana que mostrar una ventana que le solicitar el nombre del interrogatorio y el texto de este. Una vez introducida la informacin haga clic en el botn [Guardar] para salvar su interrogatorio o haga clic en [Salir del Mdulo] para cancelar el alta. MODIFICAR INTERROGATORIO Seleccione el interrogatorio a modificar desde el mdulo de interrogatorios y haga clic en el icono [Modificar], realice los cambios necesarios y haga clic en el botn [Guardar]. ELIMINAR INTERROGATORIO Para eliminar un interrogatorio seleccinelo de la lista y haga clic en el botn [Eliminar] posteriormente confirme la operacin.
FORMATO NOTAS ESTUDIOS DE LABORATORIO
Para modificar las notas que han de aparecer en la orden de estudios de laboratorio de acuerdo a las necesidades de cada usuario haga clic en el men [Herramientas], [Formatos del Sistema] y seleccione [Formato Notas Estudios de Laboratorio]. Realice las modificaciones necesarias sobre el texto notas a estudios de laboratorio hasta adecuarlo a sus necesidades. Una vez realizados los cambios haga clic en el botn [Guardar] para salvar su informacin o clic en [Deshacer] para cancelar los cambios
Sistema CONSULTA
Instructivo de operacin
DSOFT S.A. DE C.V.
Pg. 48
6.5 REACTIVAR PACIENTE
Para ingresar un paciente que por alguna razn fue dado de baja deber seleccionar esta opcin en la que le mostrar la siguiente ventana con un listado de dichos pacientes. Seleccione al paciente tecleando las primeras letras del nombre en el cuadro de texto, haga clic en el icono Reactivar Paciente el sistema le preguntar si esta seguro de marcar como Activo al Paciente, de un clic en el botn [S] para aceptar la operacin o en [No] para cancelarla.
6.6 OPCIONES DEL SISTEMA
Al seleccionar esta opcin desde el men Herramientas usted podr cambiar la presentacin de los iconos en las ventanas y las fichas en la ventana de abrir expediente as como modificar la tasa del I.V.A. El sistema le presentar en forma predeterminada las opciones marcadas como se muestra la siguiente ventana: Aplicar I.V.A. al: Seleccione si la tasa ser del 10% 15%. Estilo de Botones en Ventanas: Haga clic en el crculo de la izquierda de la opcin Imagen si desea ver unicamente la figura de los botones. Estilo de Fichas en Ventana de Abrir Exprediente: Seleccione la opcin Folders, si desea ver estas opciones en forma de pestaas
Sistema CONSULTA
Instructivo de operacin
DSOFT S.A. DE C.V.
Pg. 49
7. IMPORTACIN DE LA INFORMACIN DE CONSULTA 1.0
Al instalar el sistema CONSULTA 2.0 se instala tambien una utilera para la importacin automtica de la informacin del sistema CONSULTA versin 1.0 y 1.1. Para realizar la importacin de la informacin usted debe realizar lo siguiente: Haga clic en el botn [INICIO] Seleccione la opcin de men [PROGRAMAS] Seleccione la opcin [CONSULTA 2.0] Haga clic en la opcin [Importar Datos Consulta 1.0].
Aparecer la siguiente ventana:
La ubicacin de la base de datos anterior la realiza el sistema automticamente si usted respeto el directorio de trabajo del sistema al momento de la instalacin. Si el sistema no encuentra la base de datos anterior el dato de ubiacin aparecer vacio y ser necesario haver clic en el botn [Buscar] para proporcionar la ubicacin correcta. Para proceder a realizar la importacin haga clic en el botn [Continuar] para iniciar el proceso de transferencia. Haga clic en [Abandonar] para cancelar la operacin.
Sistema CONSULTA
Instructivo de operacin
DSOFT S.A. DE C.V.
Pg. 50
8. AYUDA.
Haga clic en el men [Ayuda], [Acerca de...] y le aparecer la informacin relacionada con la versin del sistema, direccin, telfonos y correos electrnicos de DSOFT, S.A. DE C.V.
Sistema CONSULTA
Instructivo de operacin
Vous aimerez peut-être aussi
- Requerimiento de EneroDocument2 pagesRequerimiento de EneroVladimir Condori MelgarPas encore d'évaluation
- Procedimientos de Dosis UnitariaDocument18 pagesProcedimientos de Dosis UnitariaVladimir Condori Melgar100% (1)
- Implementacion de La Dosis Unitaria-Equipo UrmDocument21 pagesImplementacion de La Dosis Unitaria-Equipo UrmGian Santa CruzPas encore d'évaluation
- Implementacion de La Dosis Unitaria-Equipo UrmDocument21 pagesImplementacion de La Dosis Unitaria-Equipo UrmGian Santa CruzPas encore d'évaluation
- Procedimientos de Dosis UnitariaDocument18 pagesProcedimientos de Dosis UnitariaVladimir Condori Melgar100% (1)
- Dosis UnitariaDocument32 pagesDosis UnitariaVladimir Condori Melgar100% (2)
- Areas en Servicio de Farmacia - Nivel ComplejidadDocument62 pagesAreas en Servicio de Farmacia - Nivel ComplejidadVladimir Condori MelgarPas encore d'évaluation
- Tipos de Cajas Acusticas para SubwoofersDocument14 pagesTipos de Cajas Acusticas para SubwoofersVladimir Condori Melgar100% (1)
- Dosis UnitaDocument29 pagesDosis UnitaVladimir Condori MelgarPas encore d'évaluation
- 1 C Sistemas de Distribucion QF Janet EspinozaDocument56 pages1 C Sistemas de Distribucion QF Janet EspinozaVladimir Condori MelgarPas encore d'évaluation
- FLORDocument6 pagesFLORvladimircondori30Pas encore d'évaluation
- Actividad Antibacteriana in Vitro de La Grindelia Boliviana RusbyDocument12 pagesActividad Antibacteriana in Vitro de La Grindelia Boliviana RusbyVladimir Condori MelgarPas encore d'évaluation
- Carro de Paro en Paciente AdultoDocument9 pagesCarro de Paro en Paciente AdultoVladimir Condori MelgarPas encore d'évaluation
- Analisis Clinicos 50 - 58Document15 pagesAnalisis Clinicos 50 - 58Vladimir Condori MelgarPas encore d'évaluation
- Separata Uso de Minitab para Calculos EstadisticosDocument30 pagesSeparata Uso de Minitab para Calculos EstadisticosNERO3000Pas encore d'évaluation
- Estudio de BioequivalenciaDocument14 pagesEstudio de BioequivalenciaVladimir Condori Melgar0% (1)
- Lechuga en HidroponiaDocument6 pagesLechuga en Hidroponiamsilest100% (4)
- Practica 21Document4 pagesPractica 21Vladimir Condori MelgarPas encore d'évaluation
- CURRÍCULUM (Autoguardado)Document4 pagesCURRÍCULUM (Autoguardado)Vladimir Condori MelgarPas encore d'évaluation
- PR Ctica Numero 16Document4 pagesPR Ctica Numero 16Vladimir Condori MelgarPas encore d'évaluation
- CVDocument5 pagesCVVladimir Condori MelgarPas encore d'évaluation
- Estudio de Bioequivalencia AtorvastatinaDocument7 pagesEstudio de Bioequivalencia AtorvastatinaVladimir Condori MelgarPas encore d'évaluation
- Imagenes Del FaroDocument7 pagesImagenes Del FaroVladimir Condori MelgarPas encore d'évaluation
- BolFarmacos 7 4-Sept2004Document14 pagesBolFarmacos 7 4-Sept2004Vladimir Condori MelgarPas encore d'évaluation
- Estudio de BioequivalenciaDocument14 pagesEstudio de BioequivalenciaVladimir Condori Melgar0% (1)
- Bioequivalencia de ClaritromicinaDocument7 pagesBioequivalencia de ClaritromicinaVladimir Condori MelgarPas encore d'évaluation
- Bibliografia de CalagualaDocument1 pageBibliografia de CalagualaVladimir Condori MelgarPas encore d'évaluation
- Practica 21Document4 pagesPractica 21Vladimir Condori MelgarPas encore d'évaluation
- 406proy d32d55Document40 pages406proy d32d55vladimircondori30Pas encore d'évaluation
- Sesion de AprendizajeDocument2 pagesSesion de AprendizajeJose AntonioPas encore d'évaluation
- Silabo Lenguaje de ProgramacionDocument5 pagesSilabo Lenguaje de ProgramacionHéctor CarrilloPas encore d'évaluation
- Test de Informática. El Ordenador. Sistema Operativo. Estructura de Almacenamiento. Aplicaciones de Propósito General. InternetDocument11 pagesTest de Informática. El Ordenador. Sistema Operativo. Estructura de Almacenamiento. Aplicaciones de Propósito General. Internetapi-180350228Pas encore d'évaluation
- Resumen de Informatica 6Document33 pagesResumen de Informatica 6Jazmin CañetePas encore d'évaluation
- SINU 151 Entregable Informatica01 (1) IMFORMATICADocument13 pagesSINU 151 Entregable Informatica01 (1) IMFORMATICAdaniel barrientos0% (1)
- M865 - Sistemas Modernos de Producción PDFDocument10 pagesM865 - Sistemas Modernos de Producción PDFAlberto CortezPas encore d'évaluation
- Sesion 1 Hardware y Software - InformaticaDocument35 pagesSesion 1 Hardware y Software - InformaticaRichard Armas Castañeda100% (1)
- Tema I BusesDocument22 pagesTema I BusesCesar MalagaPas encore d'évaluation
- Unidad 4Document27 pagesUnidad 4Raziel ChPas encore d'évaluation
- Presentación SIMONDocument13 pagesPresentación SIMONEduardo Alejandro Treviño SempéPas encore d'évaluation
- Toshiba A60 Sp126Document3 pagesToshiba A60 Sp126pariciotomasPas encore d'évaluation
- Manual Servicio A15Document135 pagesManual Servicio A15Pedro Clemente100% (3)
- Carta Del Gerente de La EmpresaDocument2 pagesCarta Del Gerente de La EmpresaErick PerezPas encore d'évaluation
- Parcial de LogisticaDocument3 pagesParcial de LogisticaAlejandra Medina50% (2)
- Ofimática 1-3 BimestreDocument15 pagesOfimática 1-3 BimestreCesarRiosAburtoPas encore d'évaluation
- Simulación y Optimización Avanzadas en La Industria Química y de Procesos HYSYS (Susana L Rodríguez, Aurelio B Vega Granda)Document344 pagesSimulación y Optimización Avanzadas en La Industria Química y de Procesos HYSYS (Susana L Rodríguez, Aurelio B Vega Granda)casamivilPas encore d'évaluation
- Autothrottle (Acaleradores Automaticos)Document10 pagesAutothrottle (Acaleradores Automaticos)eduardoPas encore d'évaluation
- Computación FisicaDocument12 pagesComputación FisicagerutosayPas encore d'évaluation
- Tipos de Sistemas OperativosDocument9 pagesTipos de Sistemas Operativossuareztatiana757Pas encore d'évaluation
- Trayecto InicialDocument15 pagesTrayecto InicialLuis FsgPas encore d'évaluation
- Unidad Uno PedDocument12 pagesUnidad Uno PedJonathan GonzálezPas encore d'évaluation
- Piratas de Silicon Valley RESUMENDocument4 pagesPiratas de Silicon Valley RESUMENmikewasuPas encore d'évaluation
- Programacion EnsamblajeDocument19 pagesProgramacion EnsamblajePedro CruzPas encore d'évaluation
- Sensores y ControladoresDocument6 pagesSensores y ControladoresFreddy Marin PadillaPas encore d'évaluation
- Tema Iv El Sistema Operativo y La Interfaz de UsuarioDocument5 pagesTema Iv El Sistema Operativo y La Interfaz de UsuarioMarino CapellanPas encore d'évaluation
- Actividad de Puntos Evaluables - Escenario 2 - PRIMER BLOQUE-TEORICO - PRACTICO - ARQUITECTURA DEL COMPUTADORDocument7 pagesActividad de Puntos Evaluables - Escenario 2 - PRIMER BLOQUE-TEORICO - PRACTICO - ARQUITECTURA DEL COMPUTADOREylen RodriguezPas encore d'évaluation
- 2° PrimariaDocument160 pages2° PrimariaJuan Carlos Ríos Martínez100% (1)
- Proyecto Colchester 5 Mayo 2010Document53 pagesProyecto Colchester 5 Mayo 2010prueba4Pas encore d'évaluation
- Material para El Seminario de CTD 2Document43 pagesMaterial para El Seminario de CTD 2bigmanlealPas encore d'évaluation
- Informe de Mant de Pcs - Practica#2 - Mantenimiento Preventivo de PC - XXXXXX - XXXXDocument13 pagesInforme de Mant de Pcs - Practica#2 - Mantenimiento Preventivo de PC - XXXXXX - XXXXvio2105Pas encore d'évaluation