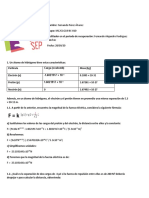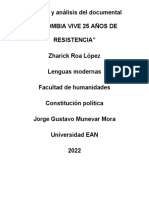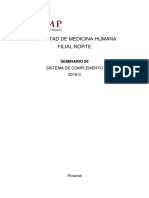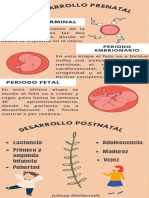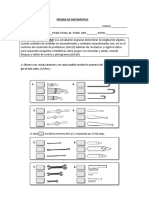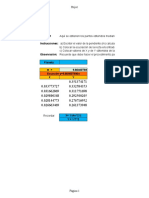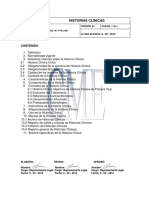Académique Documents
Professionnel Documents
Culture Documents
Tutorial Excel 2010
Transféré par
Edwin Caal CuzCopyright
Formats disponibles
Partager ce document
Partager ou intégrer le document
Avez-vous trouvé ce document utile ?
Ce contenu est-il inapproprié ?
Signaler ce documentDroits d'auteur :
Formats disponibles
Tutorial Excel 2010
Transféré par
Edwin Caal CuzDroits d'auteur :
Formats disponibles
Tutorial Excel 2010 La funcin BUSCARV en Excel La funcin BUSCARV en Excel nos permite buscar un valor dentro de un rango
de datos, es decir, nos ayuda a obtener el valor de una tabla que coincide con el valor que estamos buscando. Un ejemplo sencillo que podemos resolver con la funcin BUSCARV es la bsqueda dentro de un directorio telefnico.
Si queremos tener xito para encontrar el telfono de una persona dentro del directorio telefnico de nuestra localidad debemos tener el nombre completo de la persona. Posteriormente habr que buscar el nombre dentro del directorio telefnico para entonces obtener el nmero correcto.
Crear una tabla de bsqueda
Para poder utilizar la funcin BUSCARV debemos cumplir con algunas condiciones en nuestros datos. En primer lugar debemos tener la informacin organizada de manera vertical con los valores por debajo de cada columna. Esto es necesario porque la funcin BUSCARV recorre los datos de manera vertical (por eso la V en su nombre) hasta encontrar la coincidencia del valor que buscamos.
Por ejemplo, nuestro directorio telefnico debera estar organizado de la siguiente manera:
Otra condicin que forzosamente debemos cumplir es que la primera columna de nuestros datos debe ser la columna llave, es decir, los valores de esa columna deben identificar de manera nica a cada una de las filas de datos. En este ejemplo la columna Nombre servir como la columna llave porque no hay dos personas que se llamen igual.
Algo que debemos cuidar con la tabla de bsqueda es que si existen otras tablas de datos en la misma hoja de Excel debes dejar al menos una fila en blanco por debajo y una columna en blanco a la derecha de la tabla donde se realizar la bsqueda. Una vez que la tabla de bsqueda est lista podemos utilizar la funcin BUSCARV.
Sintaxis de la funcin BUSCARV
La funcin BUSCARV tiene 4 argumentos:
Sintaxis de la funcin BUSCARV
La funcin BUSCARV tiene 4 argumentos:
Valor_buscado (obligatorio): Este es el valor que se va a buscar en la primera columna de la tabla. Podemos colocar el texto encerrado en comillas o podemos colocar la referencia a una celda que contenga el valor buscado. Excel no har diferencia entre maysculas y minsculas.
Matriz_buscar_en (obligatorio): La tabla de bsqueda que contiene todos los datos donde se tratar de encontrar la coincidencia del Valor_buscado. Indicador_columnas (obligatorio): Una vez que la funcin BUSCARV encuentre una coincidencia del Valor_buscado nos devolver como resultado la columna que indiquemos en este argumento. El Indicador_columnas es el nmero de columna que deseamos obtener siendo la primera columna de la tabla la columna nmero 1.
Ordenado (opcional): Este argumento debe ser un valor lgico, es decir, puede ser falso o verdadero. Con este argumento indicamos si la funcin BUSCARV realizar una bsqueda exacta (FALSO) o una bsqueda aproximada (VERDADERO). En caso de que se omita este argumento o que especifiquemos una bsqueda aproximada se recomienda que la primera columna de la tabla de bsqueda est ordenada de manera ascendente para obtener los mejores resultados.
Ejemplo de la funcin BUSCARV
Para probar la funcin BUSCARV con nuestra tabla de bsqueda ejemplo que contiene informacin de nmeros telefnicos seguimos los siguientes pasos:
1. En la celda E1 colocar el valor que deseo buscar. 2. En la celda E2 comienzo a introducir la funcin BUSCARV de la siguiente manera: =BUSCARV( 3. Hago clic en la celda E1 para incluir la referencia de celda e introduzco una coma (,) para concluir con el primer argumento =BUSCARV(E1, de la funcin:
4. Para especificar el segundo argumentos debo seleccionar la tabla de datos sin incluir los ttulos de columna. Para el ejemplo ser el rango de datos A2:B11. Una vez especificada la matriz de bsqueda debo introducir una coma (,) para =BUSCARV(E1,A2:B11, finalizar con el segundo argumento:
5. Como tercer argumento colocar el nmero 2 ya que quiero que la funcin BUSCARV me devuelva el nmero de telfono de la persona indicada en la celda E1. Recuerda que la numeracin de columnas empieza con el 1 y por lo tanto la columna Telfono es la columna nmero 2. De igual manera finalizo el tercer argumento con una coma =BUSCARV(E1,A2:B11,2, (,):
6. Para el ltimo argumento de la funcin especificar el valor FALSO ya que deseo hacer una bsqueda exacta del nombre. =BUSCARV(E1,A2:B11,2,FALSO)
Observa el resultado de la funcin recin descrita:
Una ventaja de haber colocado el valor buscado en la celda E1 es que podemos modificar su valor para buscar el telfono de otra persona y la funcin BUSCARV actualizar el resultado automticamente.
Errores comunes al usar la funcin BUSCARV Si la columna llave no tiene valores nicos para cada fila entonces la funcin BUSCARV regresar el primer resultado encontrado que concuerde con el valor buscado. Si especificamos un indicador de columna mayor al nmero de columnas de la tabla obtendremos un error de tipo #REF! Si colocamos el indicador de columna igual a cero la funcin BUSCARV regresar un error de tipo #VALOR! Si configuramos la funcin BUSCARV para realizar una bsqueda exacta, pero no encuentra el valor buscado, entonces la funcin regresar un error de tipo #N/A.
La funcin BUSCARV es una de las funciones ms importantes en Excel. Es necesario que dediques tiempo para aprender correctamente su uso y vers que podrs sacar mucho provecho de esta funcin.
Funcin SI anidada
La funcin SI es una de las funciones ms utilizadas en Excel. Lo que sta funcin hace es probar si una condicin es verdadera falsa. Si la condicin es verdadera entonces la funcin hace alguna cosa, y si la condicin es falsa entonces se hace otra cosa diferente.
Explicacin de la funcin SI anidada
Una funcin SI anidada es cuando una segunda funcin SI se coloca dentro de la primera de manera que pruebe alguna condicin adicional. Las funciones SI anidadas aumentan la flexibilidad de la funcin al ampliar el nmero de posibles resultados a probar.
Supongamos que necesitamos hacer una equivalencia de una columna de letras a nmeros de la siguiente manera: A = 5 y B = 10. Si la celda es igual a A entonces el valor ser 5, pero si la celda es B entonces el valor ser 10. Esto lo podemos resolver con la siguiente funcin SI anidada:
SI(celda = "A", 5, SI(celda = "B", 10))
El resultado ser el siguiente:
Qu pasara si ahora en lugar de dos letras tenemos tres? Es decir, que si encontramos una C debemos colocar el valor 20. La funcin SI anidada ser la siguiente:
SI(celda = "A", 5, SI(celda = "B", 10, SI(celda = "C", 20)))
Una funcin SI anidada puede ayudarte a encontrar una buena solucin a tu problema pero no debes hacer un uso excesivo de esta funcionalidad. Excel 2010 soporta hasta 64 funciones SI anidadas, pero seguramente no llegars ni a la mitad de esa cantidad antes de que se dificulte entender la lgica empleada en todas esas funciones. Mientras tanto disfruta de tus funciones SI anidadas.
La funcin SI en Excel Por Moiss Ortz el 29 febrero, 2012
La funcin SI en Excel es parte del grupo de funciones Lgicas y nos permite evaluar una condicin para determinar si es falsa o verdadera. La funcin SI es de gran ayuda para tomar decisiones en base al resultado obtenido en la prueba lgica.
Sintaxis de la funcin SI
Adems de especificar la prueba lgica para la funcin SI tambin podemos especificar valores a devolver de acuerdo al resultado de la funcin.
Prueba_lgica (obligatorio): Expresin lgica que ser evaluada para conocer si el resultado es VERDADERO o FALSO. Valor_si_verdadero (opcional): El valor que se devolver en caso de que el resultado de la Prueba_lgica sea VERDADERO. Valor_si_falso (opcional): El valor que se devolver si el resultado de la evaluacin es FALSO.
La Prueba_lgica puede ser una expresin que utilice cualquier operador lgico o tambin puede ser una funcin de Excel que regrese como resultado VERDADERO o FALSO.
Los argumentos Valor_si_verdadero y Valor_si_falso pueden ser cadenas de texto, nmeros, referencias a otra celda o inclusive otra funcin de Excel que se ejecutar de acuerdo al resultado de la Prueba_lgica.
Ejemplos de la funcin SI
Probaremos la funcin SI con el siguiente ejemplo. Tengo una lista de alumnos con sus calificaciones correspondientes en la columna B. Utilizando la funcin SI desplegar un mensaje de APROBADO si la calificacin del alumno es superior o igual a 60 y un mensaje de REPROBADO si la calificacin es menor a 60. La funcin que utilizar ser la siguiente:
=SI(B2>=60,"APROBADO","REPROBADO")
Observa el resultado al aplicar esta frmula en todas las celdas de la columna C.
Utilizar una funcin como prueba lgica
Es posible utilizar el resultado de otra funcin como la prueba lgica que necesita la funcin SI siempre y cuando esa otra funcin regrese como resultado VERDADERO o FALSO. Un ejemplo de este tipo de funcin es la funcin ESNUMERO la cual evala el contenido de una celda y devuelve el valor VERDADERO en caso de que sea un valor numrico. En este ejemplo quiero desplegar la leyenda SI en caso de que la celda de la columna A efectivamente tenga un nmero, de lo contrario se mostrar la leyenda NO.
=SI(ESNUMERO(A2), "SI", "NO")
Este es el resultado de aplicar la frmula sobre los datos de la hoja:
Utilizar una funcin como valor de regreso
Como ltimo ejemplo mostrar que es posible utilizar una funcin para especificar el valor de regreso. Utilizando como base el ejemplo anterior, necesito que en caso de que la celda de la columna A contenga un valor numrico se le sume el valor que colocar en la celda D1. La funcin que me ayudar a realizar esta operacin es la siguiente:
=SI(ESNUMERO(A2), SUMA(A2, $D$1), "NO")
Como puedes observar, el segundo argumento es una funcin la cual se ejecutar en caso de que la prueba lgica sea verdadera. Observa el resultado de esta frmula:
Slo en los casos donde la funcin SI era verdadera se realiz la suma. De la misma manera podramos colocar una funcin para el tercer argumento en caso de que el resultado de la prueba lgica fuera falso. Diagrama de Gantt en Excel Parte 1
El diagrama de Gantt es una excelente herramienta para visualizar la secuencia de actividades de un proyecto. Existen herramientas especializadas como Microsoft Project, pero en ms de una ocasin me he encontrado en una situacin en la que no se tiene instalado Microsoft Project y an as es necesario compartir la informacin con otra persona. Una alternativa es utilizar Excel y en esta primera parte del artculo iniciaremos con el desarrollo de un ejemplo:
Crear el diagrama de Gantt en Excel
Como puedes observar, nuestra tabla de datos tiene informacin sobre las actividades, la fecha de inicio y su duracin. En base a esa duracin se calcula la fecha final simplemente haciendo una suma de la columna inicio y la columna duracin. Para crear el diagrama de Gantt en Excel es necesario seguir los siguientes pasos. Suponiendo que partimos
de una hoja de Excel donde solamente tenemos la tabla de datos, haz clic sobre una celda vaca y selecciona el comando Barra dentro de la ficha Insertar y posteriormente selecciona la opcin Barra apilada.
Esta acccin insertar un grfico en blanco al cual daremos formato a continuacin. Haz clic derecho sobre el grfico vaco y selecciona la opcin Seleccionar datos.
Se mostrar el cuadro de dilogo Seleccionar origen de datos.
En este cuadro de dialogo agregaremos las dos series de datos del grfico. As que haz clic sobre el botn Agregar y para la primer serie elige como valores de la serie a los datos de la columna Inicio:
Haz clic sobre Aceptar y se habr creado la primer serie de datos. Solo necesitamos modificar las etiquetas del eje horizontal, por lo que debers hacer clic sobre el botn Editar en la seccin Etiquetas del eje horizontal:
Esto abrir el cuadro de dilogo Rtulos del eje, y debers seleccionar la columna de Actividades y finalmente hacer clic en el botn Aceptar.
Ahora slo resta agregar la segunda serie de datos con la informacin de duracin de cada actividad. Haz de nuevo clic sobre el botn Agregar y en el cuadro de dilogo Modificar serie selecciona los datos de la columna Duracin:
Para esta segunda serie tambin ser necesario editar las etiquetas del eje horizontal y seleccionar los datos de la columna Actividades tal como lo hicimos para la primera serie. Al finalizar tendrs un grfico como el siguiente:
En la siguiente publicacin continuaremos y finalizaremos este diagrama de Gantt en Excel.
Funcin BUSCARV en Excel 2010 La funcin BUSCARV en Excel 2010 no aparece dentro del listado de funciones a pesar de que ha sido por mucho tiempo una funcin muy importante. Sin embargo esta funcin no ha desaparecido, en realidad solo sufri un cambio de nombre.
Buscando la funcin BUSCARV en Excel 2010 La funcin BUSCARV siempre ha estado dentro de la categora Bsqueda y referencia, pero si tienes Excel 2010 y realizas una bsqueda de la funcin observars que no forma parte del catlogo de funciones:
La funcin BUSCARV en Excel 2010 cambi de nombre Con el afn de tener un nombre ms descriptivo de la funcin BUSCARV en Excel 2010, el equipo de Microsoft decidi efectuar un cambio de nombre a esta famosa y til funcin. En Excel 2010 la podrs encontrar con el nombre de CONSULTAV:
La funcionalidad sigue siendo la misma, pero seguramente te tomar un poco de tiempo acostumbrarte a este nuevo nombre. Pero sigue leyendo ya que existe otra alternativa.
El regreso de la funcin BUSCARV a Excel 2010 De acuerdo a un comunicado oficial de Microsft la funcin BUSCARV en Excel 2010 haba cambiado su nombre a CONSULTAV. Este era un cambio real, sin embargo hubo tanta confusin y comentarios de parte de los usuarios de Excel 2010 que se decidi regresar el nombre de la funcin a BUSCARV a partir del lanzamiento del Service Pack 1 de Office.
As que revisa la versin de Excel 2010 que tienes instalada en tu equipo. Si tienes Excel 2010 observars la funcin CONSULTAV, pero si tienes Excel 2010 Service Pack 1 entonces vers de nuevo la funcin BUSCARV en Excel 2010.
Frmulas de Excel Las frmulas de Excel son lo que dan un tremendo poder a nuestras hojas de clculo. Sin las frmulas nuestras hojas de clculo seran como cualquier otro documento creado en un procesador de palabras. Utilizamos las frmulas de Excel para realizar clculos en los datos de una hoja y obtener los resultados actualizados cada vez que los datos cambien.
Qu son las frmulas de Excel? Una frmula de Excel es un cdigo especial que introducimos en una celda. Ese cdigo realiza algunos clculos y regresa un resultado que es desplegado en la celda. Existen millones de variaciones de frmulas porque cada persona crear la frmula que mejor se adapte a sus necesidades especficas. Pero sin importar la cantidad de frmulas que vaya a crear, todas debern seguir las mismas reglas en especial la regla que indica que todas las frmulas deben empezar con un smbolo igual (=). Considera la siguiente frmula para la celda A1 ingresada en la barra de frmulas:
Al pulsar la tecla Entrar obtendremos el resultado calculado por Excel y el cual ser mostrado en la celda A1:
Nunca debemos olvidar introducir el smbolo igual al inicio de una frmula de lo contrario Excel tratar el texto introducido como si fuera cualquier otro texto. Observa lo que sucede en la celda B1 al no especificar el signo igual al inicio del texto:
Una celda contiene el smbolo igual y esa celda muestra el resultado de la operacin, mientras que la otra celda solamente muestra el texto de la ecuacin pero no realiza ningn clculo.
Partes de una frmula de Excel Todas las frmulas de Excel consisten de cualquier de los siguientes elementos: Constantes o texto. Un ejemplo de una constante es el valor 7. Un texto tambin puede ser utilizado dentro de una frmula pero siempre deber estar encerrado por dobles comillas como Marzo.
Referencias de celda. En lugar de utilizar constantes dentro de nuestras frmulas, podemos utilizar referencias de celdas que apuntarn a la celda que contiene el valor que queremos incluir en nuestra frmula
Operadores. Los operadores utilizados en Excel son los mismos operadores matemticos que conocemos como el smbolo + para la suma o el smbolo * para la multiplicacin.
Funciones de Excel. Dentro de las frmulas de Excel podemos utilizar funciones de Excel. Un ejemplo de una funcin de Excel es la funcin SUMA la cual podemos incluir como parte de una frmula.
Funcin CONSULTAV explicada La funcin CONSULTAV es la manera en que Excel te permite encontrar una aguja en un pajar. Te explicar mejor con un ejemplo. Supongamos que tenemos una lista de empleados de nuestra compaa en donde la primer columna indica el nmero de empleado y la segunda columna su nombre. IMPORTANTE: Si ya has aplicado el SP1 de Office 2010, la funcin CONSULTAV regresa su nombre a BUSCARV.
Ejemplo de la funcin CONSULTAV
Ahora necesitas encontrar el nombre de la persona que tiene el nmero de empleado 45362 Cmo lo haces? Lo adivinaste bien, utilizas la funcin CONSULTAV para encontrar el nombre del empleado. Observa la siguiente imagen:
Mi lista de empleados (que es muy pequea para este ejemplo) se encuentra en el rango A2:B10 y en la celda D1 he colocado el nmero de empleado de quien deseo conocer el nombre.
Parmetros de la funcin CONSULTAV El primer parmetro de la funcin CONSULTAV es el valor que estoy buscando, que en este caso es el valor de la celda D1 que contiene el nmero de empleado a encontrar. El segundo parmetro de la funcin es el rango de datos que es A2:B10. El tercer parmetro es muy importante, porque indica la columna que Excel regresar como resultado. Para este ejemplo el rango de datos tiene dos columnas: la columna 1 es el nmero de empleado y la columna 2 es el nombre. Lo que yo necesito es que una vez que Excel encuentre el nmero de empleado me regrese el nombre, por lo que le pido que me regrese la columna 2. Finalmente el cuarto parmetro FALSO indica que quiero una coincidencia exacta al buscar el nmero de empleado especificado. Para encontrar el nombre de otro empleado es suficiente con cambiar el valor de la celda D1 con el nuevo nmero de empleado y Excel mostrar el nombre:
Artculos relacionados
Formato personalizado de celdas en Excel Con el formato personalizado de celdas en Excel podemos dar una apariencia particular al valor de dicha celda. Un formato personalizado puede contener hasta 4 cdigos diferentes dentro de la misma cadena de texto.
Formato personalizado de una celda
Para asignar un formato personalizado a una celda en Excel solamente debes hacer clic derecho sobre la celda deseada y seleccionar la opcin Formato de celdas. Al mostrarse el cuadro de dilogo debes asegurarte de estar en la seccin Nmero y elegir la opcin Personalizada:
El formato personalizado de la celda se debe especificar dentro del cuadro de texto Tipo. Un formato personalizado es una cadena de texto que indicar a Excel la manera en cmo debe mostrarse el valor contenido en una celda.
El formato personalizado en Excel En trminos de formato personalizado de celdas en Excel, cada celda puede tener 4 posibles valores: positivos, negativos, cero y texto. De esta manera un formato personalizado nos permite especificar un cdigo para cada uno de ellos dentro de la misma cadena de texto con la condicin de separarlos por un punto y coma (;) con el siguiente orden:
Cada uno de los recuadros de la imagen representa un cdigo, de manera que podemos indicar a Excel que trate de manera diferente el valor de una celda de acuerdo al tipo de valor que tenga.
Ejemplo de formato personalizado de una celda Para tener claro la manera en que Excel aplica un formato personalizado a una celda crearemos el siguiente formato: [Azul]Estndar;[Rojo]-Estndar;[Negro]Estndar;[Verde]Estndar La palabra Estndar significa que Excel dar un trato normal al valor de la celda, es decir, no modificar su apariencia. Sin embargo, entre cada corchete [] he especificado un color diferente de acuerdo al valor de la celda. Si el valor de la celda es positivo debe mostrarse de color azul, si es negativo de color rojo y adems he colocado el smbolo - de manera que Excel coloque el smbolo negativo precediendo el valor de la celda. Si el valor es cero entonces se mostrar de color negro y si es de tipo texto ser de color verde. En la siguiente animacin podrs observar cmo se comporta una celda que tiene este formato personalizado:
Al usar formato personalizado de celdas en Excel solamente tendremos disponibles 8 nombres de colores para modificar la apariencia de una celda: Negro, Verde, Blanco, Azul, Magenta, Amarillo, Aguamarina, Rojo. Existe otra opcin que nos permite elegir un color por su cdigo y tendremos disponibles hasta 56 colores diferentes. Este cdigo lo podemos especificar de la siguiente manera: [Color5]Estndar;[Color20]-Estndar;[Color40]Estndar;[Color50]Estndar A diferencia del ejemplo anterior donde colocamos directamente el nombre del color, en este ejemplo debemos indicar el nmero del color que deseamos aplicar.
Cdigos de formato personalizado Ya hemos visto cmo modificar el color de una celda de acuerdo a su valor pero tambin podemos modificar otros elementos como la cantidad de decimales que deseamos mostrar. En el siguiente ejemplo he especificado un formato personalizado que har que siempre se muestren 3 decimales en todas las celdas. Observa el resultado:
El cdigo # nos ayuda a representar la posicin de un nmero y hemos indicado que deseamos tener 3 posiciones despus del punto decimal. Para conocer ms sobre el cdigo # as como otros cdigos te sugiero consultar el articulo Cdigos de formato personalizado.
Formato personalizado a texto Una pregunta muy frecuente de los usuarios de Excel es saber si se puede aplicar un formato personalizado a un texto. En realidad los formatos personalizados fueron creados para dar formato a nmeros y por consecuencia tambin a las fechas ya que las fechas en Excel son tambin nmeros.
Los formatos personalizados solo nos permiten efectuar algunas acciones con texto como hacer que se despliegue un carcter en cierta posicin cuando acompaa a un nmero. En el siguiente ejemplo he utilizado el formato personalizado #! que colocar el signo de exclamacin al final del valor de la celda.
Observa cmo la barra de frmulas muestra que el valor de la celda es 365 pero el formato personalizado indica a Excel que se agregue el smbolo ! al final del valor. As como agregamos un solo carcter tambin podemos agregar una palabra completa al final de un nmero. El formato personalizado que utilizar ser el siguiente: #.## pesos
De nueva cuenta observa la barra de frmulas y observa que el valor de la celda no considera la palabra pesos sino que es agregada por el formato personalizado. Tanto los caracteres como las palabras se pueden colocar en cualquier posicin que queramos, solamente debemos indicarlo correctamente dentro del formato personalizado. Recuerda que el formato personalizado de celdas en Excel no es una manera de manipular cadenas de texto sino que fue creado primordialmente para ayudarnos a dar formato a datos numricos. Puedes leer un artculo complementario que escrib sobre el tema de formatos personalizados de nmeros.
Diagrama de Pareto en Excel Un diagrama de Pareto est formado por un grfico de barras y un grfico de lnea. Los valores individuales se representan por las barras y el total acumulado es representado por la lnea. El eje vertical es la frecuencia con la que ocurren los valores individuales y el eje vertical derecho es el porcentaje acumulado.
El propsito del diagrama de Pareto es resaltar los valores individuales ms importantes y hacer notar cmo el 20% de ellos suma generalmente el 80% del total acumulado, lo cual conocemos como la regla del 80-20 o como principio de Pareto. Para crear un diagrama de Pareto debemos preparar los datos.
Posteriormente insertar una grfica de columnas seleccionando toda la tabla de datos.
Ahora debemos convertir el grfico del porcentaje acumulado en un grfico de lnea. Si no ests seguro de cmo hacer este cambio consulta el artculo Grficos combinados.
Ahora debemos agregar el eje secundario. Para ello se selecciona la grfica de lnea y en las opciones de Formato elige trazar el eje secundario. Para mayor detalle sobre cmo hacer este cambio consulta el artculo Eje secundario de un grfico.
Ahora que tenemos un diagrama de Pareto bsico podemos terminar dndole algn formato especial y de manera opcional agregar una lnea que muestre una constante del 80% como la imagen mostrada al inicio de este artculo.
La funcin SUMAR.SI en Excel La funcin SUMAR.SI en Excel nos permite hacer una suma de celdas que cumplen con un determinado criterio y de esta manera excluir aquellas celdas que no nos interesa incluir en la operacin.
Sintaxis de la funcin SUMAR.SI La funcin SUMAR.SI tiene tres argumentos que explicar a continuacin.
Rango (obligatorio): El rango de celdas que ser evaluado. Criterio (obligatorio): La condicin que deben cumplir las celdas que sern incluidas en la suma. Rango_suma (opcional): Las celdas que se van a sumar. En caso de que sea omitido se sumaran las celdas especificadas en Rango.
El Criterio de la suma puede estar especificado como nmero, texto o expresin. Si es un nmero har que se sumen solamente las celdas que sean iguales a dicho nmero. Si el criterio es una expresin podremos especificar alguna condicin de mayor o menor que. Si el Criterio es un texto es porque seguramente necesito que se cumpla una condicin en cierta columna que contiene datos de tipo texto pero realizar la suma de otra columna que tiene valores numricos. Todos estos casos quedarn ms claros con los siguientes ejemplos.
Ejemplos de la funcin SUMAR.SI
El primer ejemplo es muy sencillo ya que de una lista de valores aleatorios quiero sumar todas las celdas que contienen el nmero 5.
Recuerda que la funcin SUMAR.SI no realiza una cuenta de las celdas que contienen el nmero 5, de lo contrario el resultado habra sido 2. La funcin SUMAR.SI encuentra las celdas que tienen el nmero 5 y suma su valor. Ya que las celdas A2 y A7 cumplen con la condicin establecida se hace la suma de ambas celdas lo cual da el nmero 10 como resultado. Ahora cambiar la condicin a una expresin y sumare aquellas celdas que sean menores a 3. Observa el resultado de esta nueva frmula.
Ventas de un vendedor Ahora utilizaremos un criterio en texto y el tercer argumento de la funcin SUMAR.SI el cual nos deja especificar un rango de suma diferente al rango donde se aplica el criterio. En el siguiente ejemplo tengo una lista de vendedores y deseo conocer el total de ventas de un vendedor especfico. Para obtener el resultado colocar el rango A2:A10 como el rango que debe ser igual al texto en la celda F1. El tercer argumento de la funcin contiene el rango C2:C20 el cual tiene los montos que deseo sumar.
La celda F2 que contiene la funcin SUMAR.SI muestra la suma de las ventas que pertenecen a Juan y excluye el resto de celdas. Podra modificar un poco esta frmula para obtener las ventas de un mes especfico. Observa el resultado de esta adecuacin en la celda F5:
Vous aimerez peut-être aussi
- Significado de Los Dias Del Calendario Sagrado MayaDocument3 pagesSignificado de Los Dias Del Calendario Sagrado MayaMario Seb ChoPas encore d'évaluation
- Comedias CortasDocument3 pagesComedias CortasEdwin Caal Cuz50% (2)
- Monografía de San Pedro Carchá, Alta VerapazDocument18 pagesMonografía de San Pedro Carchá, Alta VerapazEdwin Caal CuzPas encore d'évaluation
- Himno Nacional de Guatemala en El Idioma Q'eqchi'Document1 pageHimno Nacional de Guatemala en El Idioma Q'eqchi'Edwin Caal Cuz67% (3)
- PSICOPEDAGOGÍADocument33 pagesPSICOPEDAGOGÍAmaria.qc3Pas encore d'évaluation
- PérezÁlvarez Fernando M12S1AI1Document3 pagesPérezÁlvarez Fernando M12S1AI1Fernando PérezPas encore d'évaluation
- Pre EclampsiaDocument46 pagesPre EclampsiaUrgencias HGR 200Pas encore d'évaluation
- BrucelosisDocument31 pagesBrucelosismichell rodriguezPas encore d'évaluation
- Escrito Calculo de DevengadosDocument1 pageEscrito Calculo de DevengadosRox HuamaniPas encore d'évaluation
- Síntesis y Análisis Del DocumentalDocument7 pagesSíntesis y Análisis Del DocumentalhjhjjhkjkPas encore d'évaluation
- Inmunología-Sistema de ComplementoDocument9 pagesInmunología-Sistema de ComplementoAna Laura VasquezPas encore d'évaluation
- Infografia Desarrollo Prenatal y PostnatalDocument5 pagesInfografia Desarrollo Prenatal y PostnatalJuliany Maldonado100% (2)
- Ejercicio Estadística 2Document7 pagesEjercicio Estadística 2davidPas encore d'évaluation
- El Patrimonio Cultural y La Experiencia Educativa Del Visitante PDFDocument1 pageEl Patrimonio Cultural y La Experiencia Educativa Del Visitante PDFJesusMarioAyónYocupicioPas encore d'évaluation
- PRUEBA de MATEMÁTICA Medicion y Pictogramas 2 AñoDocument6 pagesPRUEBA de MATEMÁTICA Medicion y Pictogramas 2 Añorocio barriaPas encore d'évaluation
- Atencion PreconcepcionalDocument10 pagesAtencion PreconcepcionalPilar Acosta Salazar0% (1)
- D1 Arquitectura PC1Document39 pagesD1 Arquitectura PC1Thyami Castillo Montes100% (1)
- Actividad Diagnóstica - MODULO 3Document4 pagesActividad Diagnóstica - MODULO 3Luz Hernandez YanezPas encore d'évaluation
- Universidad Nacional de Trujillo YefriDocument20 pagesUniversidad Nacional de Trujillo YefriLuis CruzPas encore d'évaluation
- Poder Placer y TenerDocument6 pagesPoder Placer y Tenerkreu16Pas encore d'évaluation
- Estados de Animo RuthDocument6 pagesEstados de Animo RuthRuth NuñezPas encore d'évaluation
- Pauta Certamen 1 UdecDocument4 pagesPauta Certamen 1 UdecBrian Isaac ViveroPas encore d'évaluation
- Dependencia, Jerarquia de Valores y Escalas deDocument15 pagesDependencia, Jerarquia de Valores y Escalas deFercho Carmona100% (1)
- AbrahamDocument16 pagesAbrahamJose San MartinPas encore d'évaluation
- Reseña Crítica Del Capítulo 1-El Sector Público en Una Economía Mixta.Document2 pagesReseña Crítica Del Capítulo 1-El Sector Público en Una Economía Mixta.HazielPas encore d'évaluation
- Construir La EscrituraDocument3 pagesConstruir La EscrituraCarlos Gómez100% (2)
- Manejo de Trauma de PelvisDocument20 pagesManejo de Trauma de PelvisMaria Alexandra SanchezPas encore d'évaluation
- Grfico de DiscrepanciaDocument4 pagesGrfico de DiscrepanciaJesús SalgadoPas encore d'évaluation
- Participación en Las Acciones Básicas para La SeguridadDocument21 pagesParticipación en Las Acciones Básicas para La SeguridadAndrea Martinez VenturaPas encore d'évaluation
- Tarea 3 Desarrollo Social InfanciaDocument3 pagesTarea 3 Desarrollo Social InfanciaariminielperezPas encore d'évaluation
- Cómo Contar Chistes Sin OfenderDocument2 pagesCómo Contar Chistes Sin OfenderAnthony ValenciaPas encore d'évaluation
- Trabajo MateDocument9 pagesTrabajo MateFlavio Cesar Tubillas MedranoPas encore d'évaluation
- Historias ClinicasDocument8 pagesHistorias ClinicasElizabeth Marquez PreciadoPas encore d'évaluation
- Resumen Parcial IDocument6 pagesResumen Parcial IPanturra 85Pas encore d'évaluation