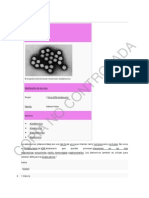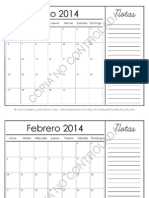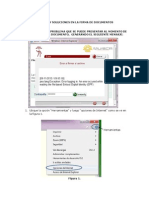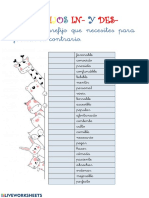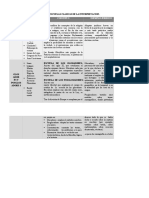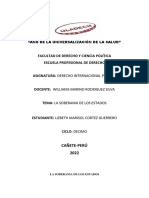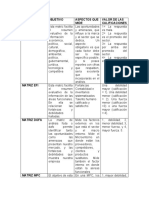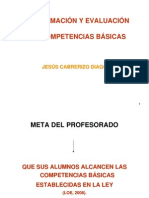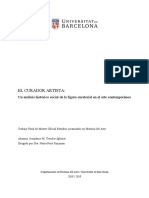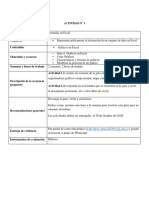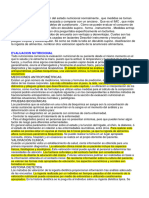Académique Documents
Professionnel Documents
Culture Documents
Tutorial Software Facturacion
Transféré par
BenjaminSprengerCopyright
Formats disponibles
Partager ce document
Partager ou intégrer le document
Avez-vous trouvé ce document utile ?
Ce contenu est-il inapproprié ?
Signaler ce documentDroits d'auteur :
Formats disponibles
Tutorial Software Facturacion
Transféré par
BenjaminSprengerDroits d'auteur :
Formats disponibles
Menu general
Pgina 1 de 45
MEN GENERAL Al acceder a la aplicacin de facturacin aparece el men general con las siguientes opciones, haciendo click sobre cada una de ellas obtendr ms informacin.
CLIENTES Esta opcin permite dar de alta nuevos clientes, as como listar todos o encontrar uno determinado. Aparece la siguiente pantalla:
Nombre: Escriba el nombre del cliente que desee crear. Nombre comercial: Escriba el nombre comercial del cliente que desee crear. C.I.F: Escriba el Cdigo de Identificacin Fiscal del cliente. Clave: Escriba si lo desea una clave para identificar al cliente. Ficha individual en contabilidad: Aparece marcado este campo para indicar que el cliente posee una ficha concreta e individual en el programa de contabilidad Gbilos Software. Esta opcin slo estar activada si la empresa est enlazada con el programa de contabilidad. Cta. asignada: el programa le ofrece automticamente la cuenta contable que le corresponde conforme al orden asignado en el programa de contabilidad Gbilos Software. Si no maneja usted el programa de contabilidad o no desea enlazar el programa de contabilidad con el de la facturacin, file:///H:/Users/Ronny%20Ariza/AppData/Local/Temp/~hh151F.htm 01/08/13
Menu general
Pgina 2 de 45
puede asignarle la cuenta contable general 430000000000 que aparecer automticamente cuando desmarque el campo Ficha individual en contabilidad.
Pulsando este botn aparece una nueva ventana donde podr aadir todos aquellos datos acerca de su cliente recogidos en diferentes pestaas, Datos, Datos fiscales, Facturacin, Otros datos, Personal, Conceptos, Documentos, Artculos, Datos contables e incidencias Tambin podr asociar documentos a cada una de las fichas de los clientes PROVEEDORES Esta opcin permite dar de alta nuevos proveedores, as como listar todos o encontrar uno determinado. Aparece la siguiente pantalla:
Nombre: Escriba el nombre del proveedor que desee crear. Nombre comercial: Escriba el nombre comercial del proveedor que desee crear. C.I.F: Escriba el Cdigo de Identificacin Fiscal del proveedor. Clave: Escriba si lo desea una clave para identificar al proveedor. Ficha individual en contabilidad: Aparece marcado este campo para indicar que el cliente posee una ficha concreta e individual en el programa de contabilidad Gbilos Software. Esta opcin slo estar activada si la empresa est enlazada con el programa de contabilidad. Cta. asignada: el programa le ofrece automticamente la cuenta contable que le corresponde conforme al orden asignado en el programa de contabilidad Gbilos Software. Si no maneja usted el programa de contabilidad o no desea enlazar el programa de contabilidad con el de la facturacin, puede asignarle la cuenta contable general 400000000000 que aparecer automticamente cuando desmarque el campo Ficha individual en contabilidad.
Pulsando este botn aparece una nueva ventana donde podr aadir todos aquellos datos acerca de su proveedor recogidos en diferentes pestaas, Datos, Datos fiscales, Facturacin, Otros datos, Personal, Documentos y Datos contables.
file:///H:/Users/Ronny%20Ariza/AppData/Local/Temp/~hh151F.htm
01/08/13
Menu general
Pgina 3 de 45
AGENTES En este apartado podr dar de alta los agentes que desee pudiendo asociarle los siguientes datos. Nombre: Escriba el nombre del agente que desee crear. C.I.F: Escriba el Cdigo de Identificacin Fiscal del agente. Clave: Escriba si lo desea una clave para identificar al agente. Puede aadir otros datos que aparecen agrupados en diferentes pestaas, Datos, Datos fiscales y Otros datos. Tiene la posibilidad de buscar alguno de los ya creados o listarlos todos (pulsando el botn correspondiente o las teclas F5 y F3 respectivamente). Consulte el sistema de bsqueda. TRANSPORTISTAS Podr dar de alta el transportista que desee. Puede aadir otros datos que aparecen agrupados en diferentes pestaas, Datos y Otros datos. Tambin tiene la posibilidad de buscar alguno de los ya creados o listar todos (pulsando el botn correspondiente o las teclas F5 y F3 respectivamente). Consulte el sistema de bsqueda. TIPO CLIENTE / PROVEEDOR Puede crear, modificar o eliminar los diferentes tipos de clientes o proveedores que desee en este apartado. Para ello siga las instrucciones de la pantalla. ARTCULOS El siguiente formulario sirve para dar de alta a nuevos artculos:
file:///H:/Users/Ronny%20Ariza/AppData/Local/Temp/~hh151F.htm
01/08/13
Menu general
Pgina 4 de 45
Aparecen tres pestaas, datos bsicos, ms datos y trazabilidad, sta ltima solamente aparecer activada si seleccion la opcin de gestionar la trazabilidad en la configuracin de la empresa. En la pestaa ms datos aparecen algunas opciones desactivadas que estn previstas para prximas versiones. Cuando est modificando un artculo aparecen dos nuevas pestaas: la primera denominada clientes en la que podr especificar un precio concreto de este artculo para cada cliente. As puede llegar a tener tantos precios de venta de un mismo artculo como clientes tenga. A la hora de realizar un albarn, factura, etc. a los clientes que estn especificados en esta pestaa, les sern asignados estos precios y no los precios de la ficha general del artculo ni los que correspondan a la tarifa que tenga asociada el cliente. Y una segunda pestaa denominada Compra/ventas en la que se van reflejando las compras y ventas del artculo a unos determinados clientes o proveedores y la diferencia entre las unidades compradas y vendidas, as como su beneficio. Datos bsicos Clave: Es opcional rellenarlo. Al completar este campo podr incluir letras y/o nmeros. Muy til para aquellas empresas que manejan miles de artculos y los buscan mediante claves Cdigo de barras: Tambin es opcional. Escriba el cdigo de barras del artculo que va a crear. Nombre: Escriba el nombre del artculo. Familia: Rellene este apartado si desea crear los artculos agrupados en familias. Con el botn derecho de este campo podr editar y listar; si pulsa en este ltimo podr dar de alta la familia que desee y seleccionar una de ellas.
file:///H:/Users/Ronny%20Ariza/AppData/Local/Temp/~hh151F.htm
01/08/13
Menu general
Pgina 5 de 45
Subfamilia: Indique el segundo nivel de agrupacin del artculo, que son las subfamilias. A travs del botn derecho podr realizar la misma operacin que en el apartado de Familia. Precio de coste: Escriba el precio al que usted adquiere el artculo (sin I.V.A). Este campo no es imprescindible rellenarlo. Cdigo autonumrico: Este campo es automtico, numrico y progresivo. ste y el denominado Clave son incompatibles al buscar, de tal forma que si busca por este campo el programa no encontrar el artculo por lo detallado en el campo clave (deber especificarlo en el apartado configuracin). Margen sobre precio de coste (%): Escriba el porcentaje de margen del artculo, y el programa calcular automticamente el precio final. Opcionalmente puede aadir dos mrgenes distintos para conseguir varios precios de venta al pblico si as lo necesita. Podr crear hasta diez tarifas. Descuento: Porcentaje de descuento del artculo. Se pueden introducir descuentos por tipo de cliente si as se activa en la configuracin del progrma en la pestaa "Artculos1". El tipo de cliente lo establecer en la pestaa "Otros" de la ficha del cliente. Descatalogado: Si descataloga un artculo no podr utilizarlo para crear nuevos documentos (facturas, albaranes, etc.), pero podr consultar sus datos y estadsticas. En los listados de artculos aparecer en gris. Tenga en cuenta que si elimina un artculo perder los stocks de ste y en los documentos se comportar como si hubiera introducido un artculo de cdigo 1 (texto libre). Ya no aparecer en ningn listado. I.V.A. compra: Tipo de I.V.A. de compra del artculo. Cuenta de compra: Cuenta contable de compras. Por defecto aparece la cuenta nmero 600000000000, usted puede variarla si lo desea. Esta opcin slo estar activada si la empresa est enlazada con el programa de contabilidad. I.V.A. venta: Tipo de I.V.A. de venta del artculo. Cuenta de venta: Cuenta contable de ventas. Por defecto aparece la cuenta nmero 700000000000, usted puede variarla si lo desea. Esta opcin slo estar activada si la empresa est enlazada con el programa de contabilidad. Tarifas F9: Puede llegar a introducir hasta 10 tarifas diferentes de precios. Las dos primeras siempre file:///H:/Users/Ronny%20Ariza/AppData/Local/Temp/~hh151F.htm 01/08/13
Menu general
Pgina 6 de 45
se va a a calcular el PVP sobre el precio de coste, pero el resto podemos aplicar margenes sobre precio de coste, precio de la anterior tarifa o un precio fijo. Otros: Este campo es informativo y podr indicar el periodo de devolucin del artculo segn clientes. N de bultos: Seleccione si desea que este artculo lleve asociado un determinado n de bultos en la entrada de datos del documento. Adems puede especificar aqu el n de unidades que van en cada bulto. De esta forma, en la entrada de documentos para calcular las unidades se multiplicar el n de bultos por las unidades que contiene cada bulto. Stocks: Mximo: Seale, la existencia mxima que desea tener del artculo. Recomendado: Indique la existencia deseable del artculo. Actual: Seale el stock actual. Prec. Med. Compra: Precio medio de compra del stock. Prec. ltima compra: Precio de la ltima compra. Pte. Servir: Stock pendiente de servir. Disponible: Stock del que dispone en este momento. Pte. Recibir: Stock pendiente de recibir. Ofertable: Resultado de sumar el stock disponible y el stock pendiente de recibir. Pedido mnimo: Es el que interesa como mnimo realizar segn los clculos de la empresa. Fecha ltima compra: Fecha de la ltima compra realizada. La mayora de estos campos se actualizan automticamente. Detalle almacenes: Si pulsamos esta opcin, obtenemos un detalle con todas las operaciones realizadas de este artculo en los diferentes almacenes con los que trabajamos. En este cuadro informativo veremos en la rejilla las unidades compradas, vendidas, stock actual y fecha de la ltima compra del artculo. Si hacemos doble click sobre la lnea aparecer el detalle de la misma teniendo en cuenta si ha existido algn pase o ajuste de almacn. Cabe destacar que en esta versin algunos de estos datos slo son de carcter informativo y su activacin est prevista para posteriores versiones. Formatos: Este campo es informativo, donde podr indicar el nmero de elementos en cada artculo y unidades por elemento.
file:///H:/Users/Ronny%20Ariza/AppData/Local/Temp/~hh151F.htm
01/08/13
Menu general
Pgina 7 de 45
Nota: Todos estos datos son los que tomar por defecto un artculo al hacer una factura en la que est incluido.
Ms datos Podr introducir si lo desea el nombre del proveedor del artculo, as como podr determinar el cdigo del artculo que utiliza el proveedor. De forma que al introducir un artculo en sus documentos de compra podr escribir este cdigo para determinar de qu artculo se trata. Tambin tiene la posibilidad de tratar el artculo como un alquiler o como un punto verde. Estas dos ltimas opciones las tiene que determinar en la configuracin de la empresa. Si desea que el artculo lleve un control de almacn debe determinarlo en esta pestaa. En el campo "Almacen", deber seleccionar el almacn principal donde se encuentra dicho artculo (este artculo tambin podr tener unidades en otros almacenes). Si no determinamos un almacn en concreto aparecer siempre por defecto un Almacn general que es el que da por defecto el programa. Para que aparezca esta opcin de gestin de almacn, deber determinarla en la configuracin de la empresa. En esta pestaa, siempre que en configuracin tenga activado el control de provisiones y suplidos, podr determinar el tipo de artculo con el que est trabajando, es decir, si es una provisin, un suplido o ninguno de los dos anteriores. Ver todos F3: Listado de todos los artculos creados. Buscar F5: Busca por el nombre, el cdigo de barras o la clave (o el cdigo autonumrico, segn la configuracin) cualquier artculo creado. Consulte el sistema de bsqueda.
Trazabilidad Si activ la opcin correspondiente en configuracin, podr especificar las caractersticas particulares de trazabilidad para este artculo.
ARTCULOS COMPUESTOS Un artculo compuesto es aquel que bajo un mismo nombre incluye varios artculos a la vez. Con todo esto lo que se pretende es simplificar el trabajo y as cada vez que est facturando un artculo compuesto no tendr que enumerar todos los elementos que lo componen. Ejemplo1: Un artculo compuesto es un servicio determinado de una empresa que puede estar compuesto por mano de obra, mantenimiento, herramientas. file:///H:/Users/Ronny%20Ariza/AppData/Local/Temp/~hh151F.htm 01/08/13
Menu general
Pgina 8 de 45
Ejemplo2: Una cesta de Navidad que incluira a su vez otros artculos, etc.
Clave: Escriba una clave para identificar el artculo. Campo autonumrico: Este campo es automtico, numrico y progresivo. ste y el denominado clave son incompatibles al buscar, de tal forma que si busca por este campo el programa no encontrar el artculo por lo detallado en el campo clave (deber especificarlo en el apartado de configuracin). Cdigo de barras: Seale el cdigo de barras del artculo compuesto. Nombre: Nombre del artculo compuesto. Ver todos F3: Lista con todos los artculos compuestos creados. Buscar F5: Podr realizar la bsqueda por nombre del artculo compuesto, cdigo de barras o clave (o el cdigo autonumrico, segn la configuracin) que desee. Consulte el sistema de bsqueda. Ms datos: Al pulsar este botn aparece la siguiente pantalla:
Aparecen los campos: clave, campo numrico, cdigo de barras, nombre y una pestaa llamada Datos dnde debe incluir todos los artculos que quiera que compongan el artculo compuesto. Puede aadirlos haciendo doble click, pulsando insert o el signo +. Una vez hecha una de estas tres opciones, aparecer la siguiente ventana:
file:///H:/Users/Ronny%20Ariza/AppData/Local/Temp/~hh151F.htm
01/08/13
Menu general
Pgina 9 de 45
Se mostrarn los siguientes campos para rellenar: Nombre Unidades Precio unitario Descuento I.V.A. Si los artculos que componen el artculo compuesto no han sido creados anteriormente, puede darlos de alta desde aqu rellenando la ficha correspondiente al artculo. De este modo podr aadir tantos artculos como necesite. Si desea modificar un dato del artculo, pulse doble click sobre la lnea correspondiente y realice los cambios oportunos. Si quiere modificar el I.V.A. o descuento correspondiente a todas las lneas que componen el artculo compuesto, pulse los botones: Cambiar descuento o Cambiar I.V.A. e indique la cantidad deseada. Tambin podr determinar si quiere que el precio de cada una de las lneas cambie en funcin de que el precio sea modificado en la ficha del artculo A la derecha, la pantalla muestra el Importe sin I.V.A.
Nota: A la hora de imprimir los artculos compuestos puede imprimir el ttulo del artculo compuesto en lugar de todas las lneas que forman el artculo compuesto. Esto ser nicamente para la impresin porque en la entrada de datos seguir apareciendo el detalle de todos los artculos. Si esto lo desea, deber activarlo en configuracin de la empresa pestaa "Articulos1 - Imprimir los artculos compuestos en una sola lnea". FAMILIAS Podr crear las familias de los artculos que le interesen, escribiendo su nombre en la pantalla que aparece al pulsar esta opcin. Puede tambin visualizar las familias que haya creado, pulsando el file:///H:/Users/Ronny%20Ariza/AppData/Local/Temp/~hh151F.htm 01/08/13
Menu general
Pgina 10 de 45
botn Ver todos, o la tecla F3. Por ltimo puede buscar las familias de artculos que tenga pulsando el botn Buscar o la tecla F5. Consulte el sistema de bsqueda. Una vez que los haya localizado si pulsa RETURN podr modificar familias o eliminarlas. SUBFAMILIAS Funciona de forma similar al apartado de familias. En esta pantalla podr aadir subfamilias a los artculos. Pulsando el botn Ver todos o F3, ver las ya creadas. Con el botn Buscar o F5 localizar las creadas. Consulte el sistema de bsqueda. Una vez que las haya localizado si pulsa RETURN podr modificar las subfamilias o eliminarlas. ARTCULOS MIXTOS Un artculo mixto es aquel que est formado por varios artculos a la vez pero que en los documentos: albaranes, facturas, etc. solo figura el nombre del artculo mixto y no el detalle de los artculos que lo integran descontando en todo momento el stock de estos artculos. (Un artculo mixto es diferente a un artculo compuesto puesto que un artculo compuesto siempre va a mostar el detalle de todos los artculos que incluye). Ejemplo1: Un artculo mixto podra ser una instalacin elctrica formada por cables de diferentes tamaos, enchufes, etc. siendo el nico concepto que aparece en la factura el nombre del artculo mixto: Instalacin elctrica (el precio de este artculo lo formara el total de precios de artculos que lo componen y el stock se descontara en todos los artculos). Ejemplo2: Una pared formada por ladrillos, hormign, mano de obra, etc.
Clave: Escriba una clave para identificar el artculo. file:///H:/Users/Ronny%20Ariza/AppData/Local/Temp/~hh151F.htm 01/08/13
Menu general
Pgina 11 de 45
Cdigo de barras: Seale el cdigo de barras del artculo mixto. Nombre: Nombre del artculo mixto. Familia: Rellene este apartado si desea crear los artculos agrupados en familias. Con el botn derecho de este campo podr editar y listar; si pulsa en este ltimo podr dar de alta la familia que desee y seleccionar una de ellas. Subfamilia: Indique el segundo nivel de agrupacin del artculo, que son las subfamilias. A travs del botn derecho podr realizar la misma operacin que en el apartado de Familia. Precio de coste: Este precio se calcular en funcin de los artculos que formen el artculo mixto. Para ello, deber pulsar la pestaa "Artculos" y aadir todos los artculos que desee. Cdigo autonumrico: Este campo es automtico, numrico y progresivo. ste y el denominado Clave son incompatibles al buscar, de tal forma que si busca por este campo el programa no encontrar el artculo por lo detallado en el campo clave (deber especificarlo en el apartado configuracin). Margen sobre precio de coste (%): Escriba el porcentaje de margen del artculo, y el programa calcular automticamente el precio final. Opcionalmente puede aadir dos mrgenes distintos para conseguir varios precios de venta al pblico si as lo necesita. Podr crear hasta diez tarifas. Descuento: Porcentaje de descuento del artculo. Descatalogado: Si descataloga un artculo no podr utilizarlo para crear nuevos documentos (facturas, albaranes, etc.), pero podr consultar sus datos y estadsticas. En los listados de artculos aparecer en gris. Tenga en cuenta que si elimina un artculo perder los stocks de ste y en los documentos se comportar como si hubiera introducido un artculo de cdigo 1 (texto libre). Ya no aparecer en ningn listado. I.V.A. compra: Tipo de I.V.A. de compra del artculo. Cuenta de compra: Cuenta contable de compras. Por defecto aparece la cuenta nmero 600000000000, usted puede variarla si lo desea. Esta opcin slo estar activada si la empresa est enlazada con el programa de contabilidad. I.V.A. venta: Tipo de I.V.A. de venta del artculo. Cuenta de venta: Cuenta contable de ventas. Por defecto aparece la cuenta nmero 700000000000, usted puede variarla si lo desea. Esta opcin slo estar activada si la empresa est enlazada con el programa de contabilidad. Tarifas F9: Puede llegar a introducir hasta 10 tarifas diferentes de precios. Las dos primeras siempre se va a a calcular el PVP sobre el precio de coste, pero el resto podemos aplicar margenes sobre precio de coste, precio de la anterior tarifa o un precio fijo.
file:///H:/Users/Ronny%20Ariza/AppData/Local/Temp/~hh151F.htm
01/08/13
Menu general
Pgina 12 de 45
Otros: Este campo es informativo y podr indicar el periodo de devolucin del artculo segn clientes. N de bultos: Seleccione si desea que este artculo lleve asociado un determinado n de bultos en la entrada de datos del documento. Adems puede especificar aqu el n de unidades que van en cada bulto. De esta forma, en la entrada de documentos para calcular las unidades se multiplicar el n de bultos por las unidades que contiene cada bulto. Stocks: Mximo: Seale, la existencia mxima que desea tener del artculo. Recomendado: Indique la existencia deseable del artculo. Actual: Seale el stock actual. Prec. Med. Compra: Precio medio de compra del stock. Prec. ltima compra: Precio de la ltima compra. Pte. Servir: Stock pendiente de servir. Disponible: Stock del que dispone en este momento. Pte. Recibir: Stock pendiente de recibir. Ofertable: Resultado de sumar el stock disponible y el stock pendiente de recibir. Pedido mnimo: Es el que interesa como mnimo realizar segn los clculos de la empresa. Fecha ltima compra: Fecha de la ltima compra realizada. La mayora de estos campos se actualizan automticamente. Detalle almacenes: Si pulsamos esta opcin, obtenemos un detalle con todas las operaciones realizadas de este artculo en los diferentes almacenes con los que trabajamos. En este cuadro informativo veremos en la rejilla las unidades compradas, vendidas, stock actual y fecha de la ltima compra del artculo. Si hacemos doble click sobre la lnea aparecer el detalle de la misma teniendo en cuenta si ha existido algn pase o ajuste de almacn. Cabe destacar que en esta versin algunos de estos datos slo son de carcter informativo y su activacin est prevista para posteriores versiones. Formatos: Este campo es informativo, donde podr indicar el nmero de elementos en cada artculo y unidades por elemento.
Nota: Todos estos datos son los que tomar por defecto un artculo al hacer una factura en la que est file:///H:/Users/Ronny%20Ariza/AppData/Local/Temp/~hh151F.htm 01/08/13
Menu general
Pgina 13 de 45
incluido.
Artculos En esta pestaa incluya los artculos que forman el artculo mixto. Para aadir un artculo haga doble click sobre una lnea de la rejilla en blanco, pulse insert o el signo +. En la ventana resultante escriba el artculo y el n de unidades de ese artculo que se incluyen en este artculo mixto. De esta forma, el programa coge los datos de la ficha del artculo y en funcin de las unidades empleadas y el coste del mismo, va calculando el coste del artculo mixto.
Ms datos Podr introducir si lo desea el nombre del proveedor del artculo, as como podr determinar el cdigo del artculo que utiliza el proveedor. De forma que al introducir un artculo en sus documentos de compra podr escribir este cdigo para determinar de qu artculo se trata. Tambin tiene la posibilidad de tratar el artculo como un alquiler o como un punto verde. Estas dos ltimas opciones las tiene que determinar en la configuracin de la empresa. Si desea que el artculo lleve un control de almacn debe determinarlo en esta pestaa. En el campo "Almacen", deber seleccionar el almacn principal donde se encuentra dicho artculo (este artculo tambin podr tener unidades en otros almacenes). Si no determinamos un almacn en concreto aparecer siempre por defecto un Almacn general que es el que da por defecto el programa. Para que aparezca esta opcin de gestin de almacn, deber determinarla en la configuracin de la empresa. En esta pestaa, siempre que en configuracin tenga activado el control de provisiones y suplidos, podr determinar el tipo de artculo con el que est trabajando, es decir, si es una provisin, un suplido o ninguno de los dos anteriores. Ver todos F3: Listado de todos los artculos mixtoscreados. Buscar F5: Busca por el nombre, el cdigo de barras o la clave (o el cdigo autonumrico, segn la configuracin) cualquier artculo creado. Consulte el sistema de bsqueda.
Clientes En esta pestaa podr especificar un precio concreto de este artculo para cada cliente. As puede llegar a tener tantos precios de venta de un mismo artculo mixto como clientes tenga. A la hora de realizar un albarn, factura, etc. a los clientes que estn especificados en esta pestaa, les sern asignados estos precios y no los precios de la ficha general del artculo ni los que file:///H:/Users/Ronny%20Ariza/AppData/Local/Temp/~hh151F.htm 01/08/13
Menu general
Pgina 14 de 45
correspondan a la tarifa que tenga asociada el cliente.
Compras/Ventas En este apartado se van reflejando las compras y ventas del artculo mixto a unos determinados clientes o proveedores y la diferencia entre las unidades compradas y vendidas, as como su beneficio.
Trazabilidad Si activ la opcin correspondiente en configuracin, podr especificar las caractersticas particulares de trazabilidad para este artculo.
CDIGOS POSTALES En este apartado solamente se pueden eliminar cdigos postales ya que se crean al introducirlos por primera vez en cualquier ficha que requiera este dato. POBLACIONES Puede crear aqu las poblaciones que luego podr utilizar para varias pantallas, clientes, proveedores, etc. Con el botn Buscar o F5 localizar las creadas. Consulte el sistema de bsqueda. Una vez que los haya localizado si pulsa RETURN podr modificar las poblaciones o eliminarlas. PROVINCIAS El programa le ofrece creadas todas las provincias espaolas, as como el pas asociado a ellas. Puede crear aqu las provincias que luego podr utilizar para varias pantallas, clientes, proveedores, etc. Con el botn Buscar o F5 localizar las creadas. Una vez que las haya localizado si pulsa RETURN podr modificar las provincias o eliminarlas. RUTAS Puede crear, modificar o eliminar las rutas que desee en este apartado. Para ello siga las instrucciones de la pantalla. CUENTAS CONTABLES file:///H:/Users/Ronny%20Ariza/AppData/Local/Temp/~hh151F.htm 01/08/13
Menu general
Pgina 15 de 45
Puede crear nuevas cuentas contables. Esta opcin slo estar activada si tiene la empresa en la que est trabajando enlazada con el programa de contabilidad.
Permite dar de alta todas las cuentas contables necesarias para realizar la contabilidad de la empresa con sus saldos iniciales, caso de que los tengan. Esta pantalla se suele utilizar nicamente cuando una empresa que a su vez tiene datos del ejercicio anterior, se crea por primera vez. Cuenta: deber escribir los 4 primeros dgitos de la cuenta que va a crear seguido de una coma y pulsar RETURN. El programa le asignar la terminacin que le corresponda. Si desea crear una cuenta de 12 dgitos directamente tambin puede hacerlo escribindolos. Ejemplo: 4000 Proveedores 4300 Clientes 5700 Caja Si bloquea este campo, se va incrementando, de esta manera si crea la 4000 le asignar la terminacin 1, cuando termine de completar todos los campos pasar a la siguiente cuenta que ser la 400000000002. Descripcin: escriba el nombre del proveedor, cliente, banco, etc. C.I.F.: en caso de saberlo, complete el C.I.F. Bloquee este campo cuando cree cuentas de balances que no tengan CIF, as le saltar este campo. En las cuentas de ingresos y gastos salta automticamente. Saldo Inicial: escriba el saldo inicial que tiene la cuenta que est creando. Este saldo inicial suele ser el existente al da 1 de enero. En cuentas de ingresos y gastos (grupos 6 y 7 del Plan General de Contabilidad) este saldo inicial es cero, por eso se salta este campo. Recuerde que todos los saldos deber ponerlos, como norma general, en la Empresa 2 que es la oficial en su negocio. Saldo del ao anterior: el programa lo ofrece automticamente. Es igual al saldo inicial, con la excepcin de las cuentas de ingresos y gastos en las que el saldo inicial es cero, sin embargo, como saldo del ao anterior, deber poner el saldo que tenan al finalizar dicho ao. Recuerde que todo esto slo lo har la primera vez que trabaje con el programa, en los aos siguientes ser totalmente file:///H:/Users/Ronny%20Ariza/AppData/Local/Temp/~hh151F.htm 01/08/13
Menu general
Pgina 16 de 45
automtico. Activo/Pasivo: El programa ya conoce si el tipo de cuenta que hemos creado es de activo o pasivo, por lo que en este espacio no deber escribir nada. NUESTROS BANCOS Puede crear nuevos bancos, modificar o eliminar los existentes con los que usted trabaje siguiendo las instrucciones de la pantalla. Podr completar las pestaas de Telfonos y Personal con los datos que estime convenientes. TIPO DE I.V.A. Puede crear nuevos tipos de I.V.A. siguiendo las instrucciones de la pantalla. Para MODIFICAR O ELIMINAR los tipos de I.V.A ya creados pulse doble click sobre el que desee o bien mrquelo y pulse RETURN sobre lo marcado. En la primera columna se escriben los tipos de IVA y en la segunda el recargo que, en su caso, puede corresponderles. FORMAS DE PAGO Este apartado le permitir buscar o crear nuevas formas de pago. Los datos a introducir cuando de un alta nueva son: Forma de pago: Escriba el nombre de la forma de pago. Nmero de vencimientos: Nmero de letras que girar al cliente segn la forma de pago establecida. Das entre vencimientos: Intervalo de das entre el vencimiento de cada letra. Primer vencimiento: Das que transcurren entre la fecha de la factura y la fecha del primer vencimiento. Ejemplo: Suponga que vende a un cliente que le pagar a un ao mediante 6 letras. Adems, usted le girar a los 60 das de realizar la factura. La forma de pago ser entonces: Forma de pago: 1 ao. Nmero de vencimientos: 6 Das entre vencimientos: 60 Primer vencimiento: 60 Situacin inicial: Los recibos asociados a esta forma de pago pueden considerarse como pendiente de llevar al banco o pendiente de recibir. Para gestionar estos recibos deber ir a la bsqueda ampliada de recibos. Facturas pagadas: Si en configuracin tiene activada la opcin "Controlar pagos parciales de facturas" podr determinar si desea considerar las facturas asociadas a esta forma de pago como pagadas o no. file:///H:/Users/Ronny%20Ariza/AppData/Local/Temp/~hh151F.htm 01/08/13
Menu general
Pgina 17 de 45
CONCEPTOS En este apartado crear unos criterios, llamados conceptos, con los que luego podr clasificar a los clientes. Por ejemplo: una empresa tiene unos servicios clasificados por: servicio tcnico, servicio de ventas, servicio de atencin al cliente etc. Cada uno de estos servicios es un concepto y los utilizar para saber luego qu tipo de servicios dispone cada cliente. Para esto marcar (en la ficha de cada cliente -- pestaa conceptos), aquellos que cada cliente suele necesitar. Creacin de conceptos: en la ventana que aparece se crea el concepto escribiendo el nombre y pulsando Aceptar. Tambin puede listar los conceptos ya creados. Visualizar los conceptos que tiene marcados cada cliente: Puede verlos en la ficha correspondiente a cada uno. Esto le permitir realizar listados de clientes filtrando los conceptos que desee. INCIDENCIAS DE CLIENTES Con este apartado, el programa quiere conseguir que todos los datos de cualquier situacin conflictiva o positiva de un cliente queden reflejados a la hora de introducir documentos de ventas Podr dar de alta las incidencias de los clientes que desee Cliente: Escriba el nombre del cliente del que desea buscar una incidencia. Desde este campo podr editar, listar todos los clientes y seleccionar el que desee, o dar de alta uno si ste todava no existe en la base de datos del hotel. Tipo de incidencia: Escriba la incidencia que se ha efectuado, por ejemplo, una anulacin, robo, etc. Desde este campo podr editar, listar y dar de alta todas los tipos de incidencias que vayan transcurriendo. Fecha: Fecha en la que se produjo la incidencia. Notas: Escriba todas las anotaciones que desee acerca de la incidencia. Tambin tiene la posibilidad de buscar alguna de las ya creadas o listar todas (pulsando el botn correspondiente). Consulte el sistema de bsqueda. NUEVO ALMACN Esta opcin le permite dar de alta un nuevo almacn. Podr dar de alta tantos como desee.
file:///H:/Users/Ronny%20Ariza/AppData/Local/Temp/~hh151F.htm
01/08/13
Menu general
Pgina 18 de 45
Nombre: Escriba el nombre del almacn que quiere crear. Clave: Escriba si lo desea una clave para identificar al almacn. Direccin: Escriba la direccin dnde se encuentra el almacn. Cdigo Postal: Seale el cdigo postal. Poblacin: Indique la poblacin. Consulte el apartado creacin de poblaciones. Telfonos: Indique todos o algunos de los telfonos que pueda tener el amacn. Fax: Seale si tiene nmero de fax. E-mail: Escriba una direccin de correo electrnico. Pulsando el botn a la derecha del campo, el programa le permite enviar un correo electrnico directamente a la mencionada direccin. Si pulsa la pestaa Otros datos, podr aadir las personas o trabajadores que estn a cargo del almacn, as como el cargo que desempean y las notas informativas para cada uno de ellos. Dichas notas aparecern marcadas en la rejilla en color rojo. Una vez creado el almacn podremos acceder a la pestaa Stocks, en la que podremos ver un detalle de los movimientos realizados por dicho almacn. Si hacemos doble click sobre la lnea veremos el detalle de la misma.
Para BUSCAR UN ALMACN, pulse el botn "Ver todos F3" o pulse "Buscar F5" e introduzca el nombre concreto del almacn que busque. Consulte el sistema de bsqueda Para MODIFICAR UN ALMACN, buscamos el almacn y en la ficha del almacn podremos file:///H:/Users/Ronny%20Ariza/AppData/Local/Temp/~hh151F.htm 01/08/13
Menu general
Pgina 19 de 45
situarnos sobre el campo que deseemos modificar, cambiarlo y finalmente "Aceptar" para guardar los cambios. Para ELIMINAR UN ALMACN, buscamos el almacn y en la ficha del almacn pulsamos el botn "Eliminar". Si el almacn est siendo utilizado el programa no permitir eliminarlo.
PASES ENTRE ALMACENES A travs de este apartado, podremos pasar unidades de artculos entre un almacn y otro. En la siguiente pantalla, podremos visualizar diariamente los pases realizados:
- Para AADIR UN PASE ENTRE ALMACENES, pulsaremos el botn "Aadir" y completamos la siguiente ventana: Fecha: Correspondiente a la operacin realizada. Almacn origen: Escribimos el nombre del almacn donde actualmente se encuentran dichas unidades. Si pulsamos el botn de la derecha se puede editar, listar o dar de alta un nuevo almacn. Almacn destino: Determinamos el nombre del almacn al que van a ser destinadas las unidades del artculo que deseamos pasar. Si pulsamos el botn de la derecha se puede editar, listar o dar de alta un nuevo almacn. Artculo: Sealamos el artculo que deseamos pasar de un almacn a otro. Si pulsamos el botn de la derecha se puede editar, listar o dar de alta un nuevo artculo. Unidades: Escribimos las unidades que queremos pasar.
file:///H:/Users/Ronny%20Ariza/AppData/Local/Temp/~hh151F.htm
01/08/13
Menu general
Pgina 20 de 45
Finalmente pulsamos "Aceptar" para realizar dicho traspaso.
- Para MODIFICAR UN PASE ENTRE ALMACENES, seleccionamos la lnea que deseemos en la rejilla y pulsamos el botn "Modificar". A continuacin, aparece una ventana con los datos de dicho pase. Para modificar cualquier campo, nos situamos con el ratn sobre el mismo, realizamos el cambio y finalmente pulsamos "Aceptar. - Para ELIMINAR UN PASE ENTRE ALMACENES, seleccionamos la lnea que deseemos en la rejilla y pulsamos el botn "Eliminar". A continuacin, aparece una ventana con los datos que deseamos eliminar. Finalmente, pulsamos "Eliminar". - Para REALIZAR BSQUEDAS DE PASES ENTRE ALMACENES, pulsamos el botn "Seleccionar", en la ventana resultante seleccionamos entre qu fechas deseamos obtener los datos y si se trata de un almacn o artculo en concreto, (si estos campos los dejamos vacos el programa buscar entre todos los almacenes y artculos que se hayan realizado pases). Al resultado de esta bsqueda podremos Visualizar el listado en pantalla o imprimirlo. AJUSTES DE ALMACENES A travs de este apartado, podremos realizar ajustes de unidades en un almacn. En la siguiente pantalla, podremos visualizar diariamente los ajustes realizados:
- Para AADIR UN AJUSTE DE ALMACENES, pulsaremos el botn "Aadir" y completamos la siguiente ventana:
file:///H:/Users/Ronny%20Ariza/AppData/Local/Temp/~hh151F.htm
01/08/13
Menu general
Pgina 21 de 45
Fecha: Correspondiente a la operacin realizada. Almacn: Escribimos el nombre del almacn en el que se va a realizar dicho ajuste. Si pulsamos el botn de la derecha se puede editar, listar o dar de alta un nuevo almacn. Artculo: Sealamos el artculo del cual se va a producir dicho ajuste. Si pulsamos el botn de la derecha se puede editar, listar o dar de alta un nuevo artculo. Uds. aumento: Escribiremos en este campo si se va a producir un aumento de las unidades en dicho almacn. Uds. dismin.: Escribiremos en este campo si se va a producir una disminucin de las unidades en dicho almacn. Causa: Determinaremos la causa que ha producido dicho aumento o disminucin. Si pulsamos el botn de la derecha se puede editar, listar o dar de alta una nueva causa. Finalmente pulsamos "Aceptar" para realizar dicho ajuste.
- Para MODIFICAR UN AJUSTE DE ALMACENES, seleccionamos la lnea que deseemos en la rejilla y pulsamos el botn "Modificar". A continuacin, aparece una ventana con los datos de dicho ajuste. Para modificar cualquier campo, nos situamos con el ratn sobre el mismo, realizamos el cambio y finalmente pulsamos "Aceptar. - Para ELIMINAR UN AJUSTE DE ALMACENES, seleccionamos la lnea que deseemos en la rejilla y pulsamos el botn "Eliminar". A continuacin, aparece una ventana con los datos que deseamos eliminar. Finalmente, pulsamos "Eliminar". - Para REALIZAR BSQUEDAS DE AJUSTES DE ALMACENES, pulsamos el botn "Seleccionar", en la ventana resultante seleccionamos entre qu fechas deseamos obtener los datos y si se trata de un almacn, artculo o causa en concreto, (si estos campos los dejamos vacos el programa buscar entre todos los almacenes, artculos o causas que hayan realizado ajustes). Al resultado de esta bsqueda podremos Visualizar el listado en pantalla o imprimirlo. COMPRAS Este men consta de las siguientes opciones: Nuevo albarn, factura,... Gestin de pedidos Facturar albaranes de un proveedor Modificar datos Borrar datos file:///H:/Users/Ronny%20Ariza/AppData/Local/Temp/~hh151F.htm 01/08/13
Menu general
Pgina 22 de 45
Imprimir / Visualizar documento Certificaciones a origen ENTRADA DE DATOS (COMPRAS) En este apartado se introducirn los datos de un documento de compras. Fecha: El programa establece la del sistema. Con las flechas del campo podr disminuir o aumentar la misma. Proveedor: Escriba el nombre del proveedor. Si ya lo tiene creado puede localizarlo por su propio nombre, por su nombre comercial (escribiendo grupos de tres o ms letras) o por su clave. Disponible: Son las existencias disponibles de este artculo. Si pulsa sobre el botn DISPONIBLE obtendr ms informacin del artculo. Artculo: Puede buscarlo mediante su nombre, por clave, cdigo de barras o autonumrico. Clave y autonumrico son incompatibles: o busca por uno o por otro. Por defecto el programa no le buscar por autonumrico. Si desea buscar por este campo debe ir a la configuracin. Consulte el sistema de bsqueda. Unidades: Introduzca el nmero de unidades adquiridas. Si en la configuracin del programa tiene activada la opcin de "gestionar almacenes " y el artculo tiene activado dicho control, el programa solicitar los datos necesarios. Deber determinar (por defecto aparece el almacn principal que ha determinado en configuracin) qu unidades van a cada almacn. Puede ser un nico almacn o a varios almacenes. Si es para un almacn, especifique el almacn, escriba las unidades totales (que ya aparecen automticamente) y acepte. Si es para varios almacenes, especifique el primer almacn y escriba las unidades correspondientes. A continuacin, seleccione los otros almacenes y escriba las unidades. En la rejilla de la parte inferior aparece el detalle. Finalmente acepte. En esta ventana para determinar el control de almacenes, puede marcar con un check si el documento que est realizando va a ser un presupuesto o pedido y no quiere que le pregunte ms dicha gestin para el resto del documento. Precio: Precio por unidad del artculo. Segn el mtodo de actualizacin del precio de coste de los artculos que tenga seleccionado en la pestaa artculos de configuracin de empresa de una forma u otra se actualizar el precio de la ficha del artculo. Descuento: Descuento que se aplicar al artculo en concreto. I.v.a. : Iva que se aplica al artculo. Pulse RETURN y la lnea introducida pasar a la rejilla. Si lo desea, puede pulsar F12 desde cualquier punto de la lnea y el efecto ser el mismo que pulsando Return al final de sta. Repita esta operacin tantas veces como artculos tenga la factura. file:///H:/Users/Ronny%20Ariza/AppData/Local/Temp/~hh151F.htm 01/08/13
Menu general
Pgina 23 de 45
Cabe destacar que en el campo Artculo si escribe 1 y pulsa RETURN, el programa le permite escribir un texto libre, sin necesidad que exista un artculo con ese nombre, las unidades que adquiriera de ste no se reflejaran en el stock de ninguno. En esta ventana dispone de un botn donde podr ir introduciendo artculos y de este modo calcular el precio de coste para este artculo de cdigo 1 a raiz de los artculos introducidos. Si seleccion en la configuracin de la empresa la posibilidad de gestionar el punto verde, en la rejilla donde se muestran los artculos que va introduciendo, aparecer una nueva columna que indica el precio del punto verde cada lnea de artculos. Tambin cabe destacar que si un artculo es considerado un alquiler tras seleccionarlo aparece un pantalla donde le preguntar la fecha de inicio de alquiler y el nmero de unidades. Otra tecla interesante es F6, al pulsarla desde el campo unidades, el cursor vuelve al artculo permitindole modificar la descripcin del mismo, de esta forma aunque la descripcin sea otra la modificacin del stock se aplica a la ficha del artculo original. Si desea modificar una lnea ya creada, basta con hacer doble click sobre ellas. Una vez abierto este formulario de modificacin puede especificar si se aplicar retencin o si lleva recargo la lnea. Este valor tendr por defecto el valor que tuviera la ficha de proveedor. Adems, conforme vaya introduciendo sus artculos en el documento puede tener un detalle que le informe sobre el precio total de coste. Para que aparezca este campo deber ir a la configuracin de la empresa y determinarlo en la opcin "Ver coste en entrada de documentos" en la pestaa Datos fact. 2. De esta forma la pantalla quedar de la siguiente forma:
Tambin podr determinar si quiere que en sus listados en lugar del nombre del cliente al que pertenece el documento quiere que aparezca un ttulo del mismo. Para ello, deber configurarlo en la pestaa Datos fact. 3 y activar la opcin "Aadir ttulo en la entrada de datos de documentos"
Ms datos: Pulsando este botn puede aadir otros datos que pueden afectar al valor final del file:///H:/Users/Ronny%20Ariza/AppData/Local/Temp/~hh151F.htm 01/08/13
Menu general
Pgina 24 de 45
documento. Portes/Otros gastos: Indique su importe en porcentaje o en una cantidad determinada. Gastos financieros: Indique su importe en porcentaje o en una cantidad determinada. Podr determinar el I.V.A. de dichos gastos financieros. Dto. Pronto pago: Indique su importe en porcentaje o en una cantidad determinada. Otros dtos: Indique su importe en porcentaje o en una cantidad determinada. Retencin fiscal: Escoja el tipo de retencin le aplica al proveedor. La retencin fiscal ir a la cuenta contable 4751 (Hacienda Pblica, acreedor por retenciones practicadas). Retencin no fiscal: Escoja esta opcin si la retencin que le aplica es de cualquier otro tipo distinta a la anterior. Tanto en una como en otra retencin escriba el porcentaje o cantidad retenida. Para cambiar el porcentaje a cantidad (o viceversa), una vez situado en el campo determinado, pulse el botn F4 cambiar % o pulse directamente F4. Entrega a cuenta: Escriba el importe de la entrega a cuenta que haya realizado. Tambin puede aadir la direccin, el transportista, el nmero de bultos, el nmero de pedido del proveedor y unas notas. Si en la ficha de configuracin no seleccion la posibilidad de mezclar lneas con o sin recargo le aparecer la posibilidad de aplicarlo o no a toda la factura. En otro caso lo deber especificar lnea por lnea. En ambos casos el valor inicial ser el que hubiera en la ficha de configuracin de la empresa. Documento abierto: Pulse este botn para dejar sin terminar una factura y dejarla temporalmente abierta, al objeto de seguir aadindole artculos sin que esto impida mientras tanto, realizar otras facturas. De esta forma cuando desee volver a la misma, simplemente escriba el nombre del proveedor y el programa le indicar la existencia de un documento abierto, a partir de aqu pulse Return e introduzca si lo desea los artculos para la conclusin de la misma. Una vez acabado el documento escoja por ltimo el tipo de documento que est realizando entre Factura, Albarn, Pedidos, Presupuesto y Otros. El programa le muestra el desglose del mismo mostrndole el nmero que le corresponde permitiendo la posibilidad de modificarlo. Cabe destacar que en la rejilla donde se aaden las lneas del documento aparecen dos tipos de botones Con l podr insertar una lnea en la rejilla, marque sobre la que desea insertar y pulse este botn.
file:///H:/Users/Ronny%20Ariza/AppData/Local/Temp/~hh151F.htm
01/08/13
Menu general
Pgina 25 de 45
Puede moverse entre las lneas de las facturas que ocupan ms de una pgina, con las flechas de la barra de la derecha de la pantalla. GESTIN DE PEDIDOS (COMPRAS) En esta opcin podr modificar los pedidos que haya hecho a sus proveedores. Seleccione la bsqueda del pedido que desea visualizar. Escoja Bsqueda por proveedor si desea localizar por nombre a un determinado proveedor o bien Bsqueda por documento si desea localizar un documento en concreto. Consulte el sistema de bsqueda. Una vez localizada y escogida la persona o entidad que realiz el pedido, el programa mostrar una lista con todos sus pedidos. La pantalla mostrar en rojo aquellos ya servidos. Para MODIFICAR un pedido concreto pulse doble click en el mismo pudiendo cambiar los datos que desee. Podr controlar el nmero de unidades servidas de cada artculo, dejando como pendientes de recibir la diferencia de stas con las pedidas. Para ello: Pulse doble click en la lnea del artculo que desee controlar
En esta ventana, especifique las unidades que realmente han sido servidas al recibir el pedido. Si las unidades servidas no coinciden con las unidades pedidas, al crear el documento (factura, albarn, otros), el programa le pregunta si desea guardar lo pendiente de servir como un pedido. Si pulsa Si, el programa guarda las unidades pendientes como un pedido. Si pulsa No, el programa elimina las unidades no servidas. FACTURAR UN PROVEEDOR Especifique el nombre del proveedor que desea facturar. A continuacin el programa muestra una lista con los albaranes pendientes de facturar que tiene dicho proveedor. Marque si existe algn albaran que no desee facturar en ese momento y pulse el botn Facturar. En esta ventana tambin podemos marcar la posibilidad de que permita especificar el n de factura que se crear y forma de pago, acepte y en el siguiente paso podr determinar adems de si la factura lleva serie o no, fecha de file:///H:/Users/Ronny%20Ariza/AppData/Local/Temp/~hh151F.htm 01/08/13
Menu general
Pgina 26 de 45
la misma, el n de factura y la forma de pago. Una vez determinado todo acepte. Si no desea especificar cualquiera de estos dos ltimos campos (quiere que coja por defecto los datos de la ficha del proveedor), no es necesario que marque este check. El programa generar automticamente una factura con las lneas de los albaranes facturados. MODIFICAR DATOS (COMPRAS) Puede modificar un documento buscndolo por tipo, serie y nmero o por el nombre del proveedor. BORRAR DATOS (COMPRAS) En esta opcin podr eliminar aquellos documentos que desee, la bsqueda puede realizarse por tipo, serie y nmero o por el nombre del proveedor. BORRAR DATOS (COMPRAS) En esta opcin podr eliminar aquellos documentos que desee, la bsqueda puede realizarse por tipo, serie y nmero o por el nombre del proveedor. CERTIFICACIONES A ORIGEN (COMPRAS) En esta opcin podr controlar las certificaciones a origen que vaya realizando en la empresa. En primer lugar deber especificar si es la primera certificacin o si por el contrario es la continuacin de una de las anteriores. Si est en el segundo de los casos, una vez seleccionada, le aparecern en gris las lneas de la factura correspondientes a la certificacin anterior. Existe la posibilidad de crear certificacin a origen a partir de un documento ya existente. Deber pulsar sobre la opcin del men "Crear certificacin a partir de documento". A continuacin, determine de qu documento se trata y acepte. En la ventana resultante podr determinar si quiere copiar lneas o no del documento original, para ello deber seleccionar los artculos del documento y pulsar "Modificar seleccionados", establecer lo que desea copiar, aceptar y a continuacin pulsar el botn "Aplicar cambios" para acceder a realizar la certificacin o si no quiere copiar ninguna lnea del documento original pulsar directamente "Aplicar cambios". VENTAS Este men consta de las siguientes opciones: - Nuevo albarn, factura, presupuesto,... - Gestn de pedidos - Facturar albaranes de un cliente - Facturar albaranes de todos los clientes file:///H:/Users/Ronny%20Ariza/AppData/Local/Temp/~hh151F.htm 01/08/13
Menu general
Pgina 27 de 45
- Copiar documento - Modificar datos - Borrar datos - Visualizar / Imprimir documentos - Certificaciones a origen - Gastos vehculos - Facturacin peridica ENTRADA DE DATOS (VENTAS) En este apartado se introducirn los datos de un documento de ventas. Fecha: El programa establece la del sistema. Con las flechas del campo podr disminuir o aumentar la misma. Cliente: Escriba el nombre del cliente. Si ya lo tiene creado puede localizarlo por su propio nombre, por el nombre comercial (escribiendo grupos de tres o ms letras) o por su clave. Si el cliente tiene alguna incidencia aparecer una pantalla notificndolas Disponible: Este dato informativo se extrae del propio artculo y se muestra automticamente para su conocimiento. Son las existencias disponibles de este artculo. Puede consultar los datos que aparecen en este campo pulsando directamente sobre el mismo botn con el ratn. Artculo: Puede buscarlo mediante su nombre, por clave, cdigo de barras o autonumrico. Clave y autonumrico son incompatibles: o busca por uno o por otro. Por defecto el programa no le buscar por autonumrico. Si desea buscar por este campo debe ir a la configuracin. Consulte el sistema de bsqueda. Si el artculo introducido tiene activada la opcin de trazabilidad el programa solicitar los datos que correspondan Si en la configuracin del programa tiene activada la opcin de "gestionar alquileres" y el artculo es un alquiler el programa solicitar los datos necesarios. Unidades: Introduzca el nmero de unidades vendidas. Si en la configuracin del programa tiene activada la opcin de "gestionar almacenes " y el artculo tiene activado dicho control, el programa solicitar los datos necesarios. Deber determinar (por defecto aparece el almacn principal que ha determinado en configuracin) qu unidades van a cada almacn. Puede ser un nico almacn o a varios almacenes. Si es para un almacn, especifique el almacn, escriba las unidades totales (que ya aparecen automticamente) y acepte. Si es para varios almacenes, especifique el primer almacn y escriba las unidades correspondientes. A continuacin, seleccione los otros almacenes y escriba las unidades. En la rejilla de la parte inferior aparece el detalle. Finalmente acepte. file:///H:/Users/Ronny%20Ariza/AppData/Local/Temp/~hh151F.htm 01/08/13
Menu general
Pgina 28 de 45
De igual forma lo realizar si trabaja con artculos compuestos, pudiendo determinar si todos los artculos que lo componen van o no al mismo almacn. En esta ventana para determinar el control de almacenes, puede marcar con un check si el documento que est realizando va a ser un presupuesto o pedido y no quiere que le pregunte ms dicha gestin para el resto del documento. Precio: Precio por unidad del artculo. Puede modificarlo aqu mismo, si desea que el cambio sea permanente debe cambiarlo en la ficha del artculo. Descuento: Descuento que se aplicar al artculo. I.v.a. : Iva que se aplica al artculo. Pulse RETURN y la lnea introducida pasar a la rejilla. Si lo desea, puede pulsar F12 desde cualquier punto de la lnea y el efecto ser el mismo que pulsando Return al final de sta. Repita esta operacin tantas veces como artculos tenga la factura. Una vez introducido un artculo el programa establece el valor del precio, el descuento y el i.v.a. con los datos que tuviera la ficha del artculo. Se asociar el precio dependiendo de la tarifa que tenga la ficha del cliente. Cabe destacar que en el campo Artculo si escribe 1 y pulsa RETURN, el programa le permite escribir un texto libre, sin necesidad que exista un artculo con ese nombre, las unidades que adquiriera de ste no se reflejaran en el stock de ninguno. En esta ventana dispone de un botn donde podr ir introduciendo artculos y de este modo calcular el precio de coste para este artculo de cdigo 1 a raz de los artculos introducidos. Si seleccion en la configuracin de la empresa la posibilidad de gestionar el punto verde, en la rejilla donde se muestran los artculos que va introduciendo, aparecer una nueva columna que indica el precio del punto verde cada lnea de artculos. Tambin cabe destacar que si un artculo es considerado un alquiler tras seleccionarlo aparece un pantalla donde le preguntar la fecha de inicio de alquiler y el nmero de unidades. Otra tecla interesante es F6, al pulsarla desde el campo unidades, el cursor vuelve al artculo permitindole modificar la descripcin del mismo, de esta forma aunque la descripcin sea otra la modificacin del stock se aplica a la ficha del artculo original. Si desea modificar alguna lnea ya creada basta con hacer doble click sobre ella. En el formulario de modificacin podr seleccionar si esta lnea lleva retencin o no, por defecto habr tomado el valor de la ficha del cliente. Adems si en el cliente seleccion la posibilidad de mezclar lneas con o sin recargo en el formulario habr un check para especificar la condicin de sta. Adems, conforme vaya introduciendo sus artculos en el documento puede tener un detalle que le informe sobre el precio total de coste, el precio total de venta y el beneficio que obtenga del documento. Para que aparezcan estos campos deber ir a la configuracin de la empresa y determinarlo en la opcin "Ver coste en entrada de documentos" en la pestaa Datos fact. 2. De esta file:///H:/Users/Ronny%20Ariza/AppData/Local/Temp/~hh151F.htm 01/08/13
Menu general
Pgina 29 de 45
forma la pantalla quedar de la siguiente forma:
Tambin podr determinar si quiere que en sus listados en lugar del nombre del cliente al que pertenece el documento quiere que aparezca un ttulo del mismo. Para ello, deber configurarlo en la pestaa Datos fact. 3 y activar la opcin "Aadir ttulo en la entrada de datos de documentos"
Ms datos: Seale cuantos otros datos desee: Portes/Otros gastos: Indique su importe en porcentaje o en una cantidad determinada. Gastos financieros: Indique su importe en porcentaje o en una cantidad determinada. Podr determinar el I.V.A. de dichos gastos financieros. Dto. Pronto pago: Indique su importe en porcentaje o en una cantidad determinada. Otros dtos: Indique su importe en porcentaje o en una cantidad determinada. Retencin fiscal: Escoja el tipo de retencin le aplica al cliente. La retencin fiscal ir a la cuenta contable 473 (Hacienda Pblica, retenciones y pagos a cuenta). Retencin no fiscal: Escoja esta opcin si la retencin que le aplica es de cualquier otro tipo distinta a la anterior. Tanto en una como en otra retencin escriba el porcentaje o cantidad retenida. Para cambiar el porcentaje a cantidad (o viceversa), una vez situado en el campo determinado, pulse el botn F4 cambiar % o pulse directamente F4. Entrega a cuenta: Escriba el importe de la entrega a cuenta que haya realizado. file:///H:/Users/Ronny%20Ariza/AppData/Local/Temp/~hh151F.htm 01/08/13
Menu general
Pgina 30 de 45
Tambin puede aadir la direccin, el transportista, el nmero de bultos, el nmero de pedido del cliente y unas notas. Si en la ficha del cliente no seleccion la posibilidad de mezclar lneas con o sin recargo le aparecer la posibilidad de aplicarlo o no a toda la factura. En otro caso lo deber especificar lnea por lnea. En ambos casos el valor inicial ser el que hubiera en la ficha del cliente. Documento abierto: Pulse este botn para dejar sin terminar una factura y dejarla temporalmente abierta, al objeto de seguir aadindole artculos sin que esto impida mientras tanto, realizar otras facturas. De esta forma cuando desee volver a la misma, simplemente escriba el nombre del cliente y el programa le indicar la existencia de un documento abierto, a partir de aqu pulse Return e introduzca si lo desea los artculos para la conclusin de la misma. Una vez acabado el documento escoja por ltimo el tipo de documento que est realizando entre Factura, Albarn, Pedidos, Presupuesto y Otros. El programa le muestra el desglose del mismo mostrndole el nmero que le corresponde permitiendo la posibilidad de modificarlo. Cabe destacar que en la rejilla donde se aaden las lneas del documento aparecen dos tipos de botones Con l podr insertar una lnea en la rejilla, marque sobre la que desea insertar y pulse este botn.
Puede moverse entre las lneas de las facturas que ocupan ms de una pgina, con las flechas de la barra de la derecha de la pantalla. GESTIN DE PEDIDOS (VENTAS) En esta opcin podr modificar los pedidos que le hayan hecho sus clientes. Seleccione la bsqueda del pedido que desea visualizar. Escoja Bsqueda por cliente si desea localizar por nombre a un determinado cliente o bien Bsqueda por documento si desea localizar un documento en concreto. Consulte el sistema de bsqueda. Una vez localizada y escogida la persona o entidad que realiz el pedido, el programa mostrar una lista con todos sus pedidos. La pantalla mostrar en rojo aquellos ya servidos. Para MODIFICAR un pedido concreto pulse doble click en el mismo pudiendo cambiar los datos que desee. Podr controlar el nmero de unidades servidas de cada artculo, dejando como pendientes de enviar la diferencia de stas con las pedidas. Para ello: Pulse doble click en la lnea del artculo que desee controlar
file:///H:/Users/Ronny%20Ariza/AppData/Local/Temp/~hh151F.htm
01/08/13
Menu general
Pgina 31 de 45
En esta ventana, especifique las unidades que realmente han sido servidas al enviar el pedido. Si las unidades servidas no coinciden con las unidades pedidas, al crear el documento (factura, albarn, otros), el programa le pregunta si desea guardar lo pendiente de servir como un pedido. Si pulsa Si, el programa guarda las unidades pendientes como un pedido. Si pulsa No, el programa elimina las unidades no servidas. FACTURAR UN CLIENTE Especifique el nombre del cliente al que desea facturar. A continuacin el programa muestra una lista con los albaranes pendientes de facturar que tiene dicho cliente. Marque si existe algn albaran que no desee facturar en ese momento y pulse el botn Facturar. En esta ventana tambin podemos marcar la posibilidad de que permita especificar el n de factura que se crear y forma de pago, acepte y en el siguiente paso podr determinar adems de si la factura lleva serie o no, fecha de la misma, el n de factura y la forma de pago. Una vez determinado todo acepte. Si no desea especificar cualquiera de estos dos ltimos campos (quiere que coja por defecto los datos de la ficha del cliente), no es necesario que marque este check. El programa generar una o varias facturas (dependiendo del tipo de facturacin que tenga asociada el cliente) con las lneas de los albaranes. FACTURAR TODOS LOS CLIENTES Podr realizar las facturas a los clientes que tengan albaranes pendientes de forma automtica, marque con un check los clientes que NO desea facturar. A continuacin pulse el botn Facturar, podr elegir serie, fecha y orden de la facturacin. COPIAR DOCUMENTO En esta opcin podr copiar aquellos documentos que desee, la bsqueda puede realizarse por tipo, serie y nmero o por el nombre del cliente. Una vez seleccionado el documento podr determinar si desea: crear una copia del documento original, incrementar o disminuir en un porcentaje el precio de las lneas del documento respecto del documento que deseamos copiar o copiar solo alguna de las lneas del documento. Una vez seleccionado una de estas opciones se har una copia del mismo para que lo pueda modificar conservando el original.
file:///H:/Users/Ronny%20Ariza/AppData/Local/Temp/~hh151F.htm
01/08/13
Menu general
Pgina 32 de 45
Este apartado le facilitar el trabajo y ser muy til cuando sus documentos se parezcan mucho entre s. Nota: el documento copiado mantendr su numeracin y para el nuevo documento el programa le asignar la numeracin correspondiente. MODIFICAR DATOS (VENTAS) Puede modificar un documento buscndolo por tipo, serie y nmero o por el nombre del cliente. BORRAR DATOS (VENTAS) En esta opcin podr eliminar aquellos documentos que desee, la bsqueda puede realizarse por tipo, serie y nmero o por el nombre del cliente. VISUALIZAR / IMPRIMIR DOCUMENTOS (VENTAS) En esta opcin podr visualizar por pantalla los documentos que deseee e imprmirlos. CERTIFICACIONES A ORIGEN En esta opcin podr controlar las certificaciones a origen que vaya realizando en la empresa. En primer lugar deber especificar si es la primera certificacin o si por el contrario es la continuacin de una de las anteriores. Si est en el segundo de los casos, una vez seleccionada, le aparecern en gris las lneas de la factura correspondientes a la certificacin anterior. Existe la posibilidad de crear certificacin a origen a partir de un documento ya existente. Deber pulsar sobre la opcin del men "Crear certificacin a partir de documento". A continuacin, determine de qu documento se trata y acepte. En la ventana resultante podr determinar si quiere copiar lneas o no del documento original, para ello deber seleccionar los artculos del documento y pulsar "Modificar seleccionados", establecer lo que desea copiar, aceptar y a continuacin pulsar el botn "Aplicar cambios" para acceder a realizar la certificacin o si no quiere copiar ninguna lnea del documento original pulsar directamente "Aplicar cambios".
FACTURACIN PERIDICA Con esta opcin tendr la posibilidad de facturar durante un tiempo establecido, una serie de asuntos a los clientes que usted desee. Dicha facturacin puede ser: Estndar: facturar un mismo concepto durante un tiempo determinado a varios clientes a la vez. A un cliente: facturar uno o varios conceptos a un cliente determinado.
file:///H:/Users/Ronny%20Ariza/AppData/Local/Temp/~hh151F.htm
01/08/13
Menu general
Pgina 33 de 45
Facturar a clientes entre fechas: Podr facturar las lneas pendientes de las facturaciones peridicas a un cliente sin ms que seleccionarlas en una lista. Facturacin peridica a clientes pendiente de enviar / entregar: Muestra una lista para el control de las facturas enviadas o entregadas Hay que sealar que el programa recuerda y avisa automticamente la fecha en la que se va a producir la facturacin peridica (estndar y/o a un cliente), cada vez que abra el programa en esa fecha le preguntar si desea realizar dicha facturacin. Si esto es as, pulse Si y el programa facturar a todos los clientes pendientes de realizar facturacin peridica. En el caso de que decida realizarla un poco ms tarde o antes del plazo establecido, lo podr llevar a cabo desde el mismo apartado de facturacin peridica pulsando el botn correspondiente de Facturar todos, o dentro de cada ficha correspondiente pulsando el botn Facturar. LISTADOS En estos apartados podr visualizar e imprimir todos los listados pertenecientes a facturas, presupuestos, albaranes, otros, artculos y documentos abiertos, que podr ver en la pantalla. Puede conocer datos estadsticos tanto en los Listados de compras como en los listados de ventas. Cabe destacar que en las opciones "listados de clientes" y "listados de proveedores" tiene la posibilidad de exportar a una base de datos externa los datos de stos. Tambin podr listar recibos de sus facturas, con la posibilidad de generar un disco para la presentacin en su banco. En los listados de los recibos, podr realizar la "bsqueda ampliada" que le permitir llevar un completo control de todos sus recibos. A continuacin se detallan todas las opciones de listados existentes: LISTADOS DE COMPRAS
file:///H:/Users/Ronny%20Ariza/AppData/Local/Temp/~hh151F.htm
01/08/13
Menu general
Pgina 34 de 45
LISTADOS DE VENTAS
OTROS LISTADOS
file:///H:/Users/Ronny%20Ariza/AppData/Local/Temp/~hh151F.htm
01/08/13
Menu general
Pgina 35 de 45
UTILIDADES Al acceder a este men tenemos las siguientes opciones. Haciendo click sobre cada una de ellas obtendr ms informacin.
file:///H:/Users/Ronny%20Ariza/AppData/Local/Temp/~hh151F.htm
01/08/13
Menu general
Pgina 36 de 45
GESTIN DE FACTURAS En este apartado podr ajustar la numeracin de facturas y recuperar albaranes. Numeracin de facturas Muestra una lista con todos los ejercicios. Si hace doble click sobre uno de ellos, aparece una ventana en la que especifica el ejercicio elegido. Dispone de dos pestaas: compras y ventas Compras y ventas: En ambas aparecen cada tipo de documento realizado con su serie correspondiente (si stos la tuviesen) y los nmeros establecidos para cada uno. Cuando introduzca un nuevo documento tanto en compras como en ventas el programa le ofrecer el nmero siguiente al que se encuentre en esta opcin. Recuperar albaranes Esta opcin le permite deshacer las facturas y restablecer los albaranes originales que generaron dicha factura. Por ejemplo, es muy til en el caso que haya olvidado incluir un albarn en una factura o quiera eliminarlo de la misma. Consultar albaranes ya facturados file:///H:/Users/Ronny%20Ariza/AppData/Local/Temp/~hh151F.htm 01/08/13
Menu general
Pgina 37 de 45
Podr consultar los albaranes, tanto de compra como venta, que ya haya facturado. Debe tener en cuenta que estos documentos no se pueden modificar, solo se muestran a nivel informativo. Imprimr albaranes ya facturados Podr imprimr los albaranes tanto de compra como de venta que ya haya facturado. DISEO DE INFORMES Este apartado sirve para modificar todo lo relacionado con su diseo de documentos: albaranes, facturas, etc. El programa tiene predefinido dos diseos de documentos. Si lo desea, puede cambiar algunos aspectos sobre estos diseos. Estos cambios se realizan en la ventana que aparece al pulsar Configurar informes. Sobre los diseos que ofrece el programa puede realizar los siguientes cambios: Insertar los datos de su empresa en los documentos: para ello, pulse el botn pulse aqu. A continuacin podr determinar si quiere imprimir el logo de su empresa, ajustarlo o si quiere imprimir los datos de su empresa. Ajuste de la pgina de los documentos: Para que los documentos se ajusten correctamente al tamao de sus hojas deber modificar el nmero de lneas y el nmero de caracteres por lneas. Para ello pulse el botn "pulse aqu". Lneas verticales en la factura: esta opcin le permite que las lneas de sus facturas salgan encuadradas. Imprimir en facturas nmero de albarn: seleccione est opcin si desea que en las facturas aparezcan los artculos agrupados por los nmeros de sus albaranes correspondientes. Puede determinar si quiere que este texto aparezca subrayado, en negrita o ambas opciones. Imprimir en facturas nombre comercial del cliente/proveedor (si existe): determine si quiere que aparezca o no el nombre comercial de su cliente o proveedor. Importe: determine si quiere que aparezca el importe total de sus documentos en primera o ltima lnea. Si es en la primera escriba P, si es en la ltima escriba U. Ver regla (T) o la marca deseada (de 1 a 10): cada vez que realice facturas con artculos de cdigo 1, el programa establece lo siguiente: cuando facture esta clase de artculos puede escribir en cada lnea tantos caracteres como desee, tenga en cuenta que un carcter en mayscula ocupa ms que un carcter en minscula y al escribir estos conceptos no sabe si se presentaran bien en un documento impreso. Por este motivo, cada vez que est facturando artculos con cdigo 1 aparece una regla que le marca los caracteres que escriba, de este modo puede realizar un control sobre los caracteres que ocupan cada lnea, para que posteriormente en factura quede la lnea de dichos artculos como desee.
file:///H:/Users/Ronny%20Ariza/AppData/Local/Temp/~hh151F.htm
01/08/13
Menu general
Pgina 38 de 45
Si cada vez que facture un artculo con cdigo 1 no quiere que la ventana muestre la regla. En esta pestaa de configuracin, escriba en el campo "Ver regla...", el n de caracteres que desea que ocupen en factura dichos artculos con cdigo 1. De esta forma, en la ventana para escribir el concepto de cdigo 1, le aparecer una marca roja que le indicar la longitud mxima para que dichos artculos se presenten adecuadamente en un documento impreso. N de copias: copias que saldrn por defecto para cada documento cuando desee imprimir. Podr modificarlo en el momento de imprimir. Si estos cambios no son suficientes, puede activar un diseador de informes donde podr personalizar ampliamente el formato de sus facturas, albaranes, etc. ajustndolo a sus necesidades. Para ello, en la primera opcin de esta ventana de configuracin de documentos pulse s sobre Activar diseador de informes. CAMBIO DE PRECIOS Podr cambiar los precios de tres formas distintas: - Modificar precios de tarifas - Modificar precios en bloque - Modificar precios - Modificar punto verde MODIFICAR PRECIOS Podr modificar las tarifas uno y dos de los artculos de manera rpida y visual. Despus de entrar en las opciones, Modificar precios o Modificar precio por familia, le aparecer la siguiente pantalla:
Introduzca la clave del artculo que desea modificar, la lnea dnde se encuentre se pondr azul, haga doble click en ella y podr modificar el Precio A, desplazndose por la pantalla con las flechas de arriba y abajo podr ir modificando todos los precios A, y si desea modificar el Precio B pulse la tecla TAB.
file:///H:/Users/Ronny%20Ariza/AppData/Local/Temp/~hh151F.htm
01/08/13
Menu general
Pgina 39 de 45
La opcin Imprimir modificaciones le permitir hacer un listado con los nuevos precios. Al pulsar sobre Modificar precios se actualizarn en las fichas de los artculos. MODIFICAR PRECIOS EN BLOQUE Podr efectuar esta modificacin de los siguientes modos: Por artculos, Por familias, Por subfamilias y Por familias y subfamilias Por artculos:
Seleccione los artculos cuyo precio desee MODIFICAR pulsando en el campo de la parte izquierda de cada uno de ellos. En cada uno seleccionado aparecer una marca roja . Para MODIFICAR en bloque el precio de todos los artculos pulse en la parte superior izquierda del campo Nombre. A continuacin pulse el botn Aparece la ventana de Cambio de precios
Puede modificar como desee el precio de los artculos en los apartados que aparecen. Si desea filtrar un poco ms los artculos puede hacerlo pulsando el botn El mismo procedimiento se puede seguir en el resto de apartados: familias, subfamilias Excepto que en stos hay que realizar primero un filtro para ver en qu familia/s se desea realizar la modificacin y as observar los artculos que estn dentro de cada familia. El resto se efectuar por el mismo mtodo. MODIFICAR PRECIOS DE TARIFAS file:///H:/Users/Ronny%20Ariza/AppData/Local/Temp/~hh151F.htm 01/08/13
Menu general
Pgina 40 de 45
Aparecer una ventana para buscar un artculo determinado, una vez elegido el que desea modificar aparece una pantalla para modificar las tarifas de ste. MODIFICAR PUNTO VERDE En la ventana resultante, seleccionamos los artculos de punto verde que deseamos listar, y la familia o subfamilia a la que pertenecen. A continuacin, aparecer una relacin con todos los artculos de punto verde seleccionados pudiendo visualizar e imprimir el listado COPIA DE SEGURIDAD Realizar copia: Pulse este apartado para realizar una copia de seguridad de sus datos. Aparecer la siguiente ventana:
En ella debe elegir la unidad a la cual desea realizar la copia. En el caso de ser a Zip, pen, CD o un disco duro externo, debe escribir la letra de la unidad que tiene asignada. Si no sabe la letra la puede mirar de la siguiente manera: En el escritorio haga doble click sobre Mi PC, y aparecern todas las unidades de disco disponibles con las letras que les corresponden (A:), (B:), (C:),... Tambin podr enviar una copia de seguridad directamente a Gbilos Software o por correo electrnico a cualquier otra direccin Recuperar copia: Las copias se recuperan desde el men donde se elige la empresa. Aparecer la siguiente ventana:
file:///H:/Users/Ronny%20Ariza/AppData/Local/Temp/~hh151F.htm
01/08/13
Menu general
Pgina 41 de 45
En ella debe elegir la unidad a la cual desea realizar la copia. En el caso de ser a Zip, pen, CD o un disco duro externo, debe escribir la letra de la unidad que tiene asignada. Si no sabe la letra la puede mirar de la siguiente manera: En el escritorio haga doble click sobre Mi PC, y aparecern todas las unidades de disco disponibles con las letras que les corresponden (A:), (B:), (C:),... Recuerde que perder todas las modificaciones realizadas desde que efectu la copia a recuperar. Si trabaja en red slo es posible recuperar copia desde el equipo que hace de servidor de la red, y adems la aplicacin debe estar cerrada en el resto de los equipos. CONFIGURACIN En esta opcin podr modificar los datos de la empresa que desee. Est compuesto por las siguientes pestaas: Empresa: Corresponde a todos los datos generales de la empresa. Datos cont. 1: Son las cuentas contables de enlace con la contabilidad. Adems podr activar el control de provisiones y suplidos as como llevar un libro de provisiones y suplidos (esta opcin slo estar disponible si el programa est enlazado con contabilidad). Datos cont. 2: Podr determinar si desea contabilizar las ventas y compras en cuentas contables distintas a las asociadas en los artculos, lo podr especificar lnea a lnea o una cuenta para todo un documento, as como establecer el valor por defecto de la cuenta para que coja la del artculo o la de la configuracin. Tambin podr cambiar la cuenta de retencin fiscal y no fiscal para clientes y proveedores. Datos fact. 1: I.V.A en compras: I.V.A. que saldr por defecto cuando cree un artculo. Podr modificarlo en la ficha de creacin del artculo. file:///H:/Users/Ronny%20Ariza/AppData/Local/Temp/~hh151F.htm 01/08/13
Menu general
Pgina 42 de 45
I.V.A. en ventas: I.V.A. que saldr por defecto cuando cree un artculo. Podr modificarlo en la ficha de creacin del artculo. I.V.A. en gastos financieros: I.V.A. que se aplicar en los gastos financieros. % dto. comercial en artculos: % que saldr por defecto cuando cree un artculo. Podr modificarlo en la ficha de creacin del artculo. % retencin de clientes: Cuando cree un cliente si le practica retencin, ser el % de retencin que se deber aplicar en cada factura. Documento por defecto: Elija el tipo de documento que desea que aparezca seleccionado tanto en la modificacin como en los listados de los mismos. Tenga en cuenta que slo es un valor inicial y lo puede cambiar en cualquier momento. Condiciones generales de pago y Condiciones generales de cobro se completarn segn se desee. Borrar clave del cliente al facturar: Si selecciona esta opcin una vez que facture un cliente su clave quedar libre para poder ser utilizada en otro cliente. Por ejemplo, en un hotel, podremos asociar a un cliente una habitacin con lo que podremos buscarlo por habitacin adems de por nombre. Cuando el cliente abandone el hotel la clave quedar libre para poder ser asociada a otro nuevo cliente. Datos fact. 2: Cabe destacar en esta pestaa, la opcin de gestionar vehculos del cliente. Si desea gestionarlos, marque afirmativamente y a continuacin en el apartado de Ventas aparecer una nueva opcin llamada Gastos de vehculos y en la ficha del cliente existir una nueva pestaa llamada Vehculos. Tambin podr determinar el nmero de bultos por lnea de factura sin ms que activar la opcin correspondiente, as como activar si desea que las unidades por bulto tengan decimales. Adems podr especificar si desea controlar los alquileres y gestionar el punto verde. Si activa la opcin de Gestionar alquileres se activarn nuevas opciones en los artculos y en la entrada de datos para especificar si est controlando un alquiler de un cierto producto. Adems podr especificar si desea crear clientes con el mismo c.i.f. o no. Si desea que en los artculos de cdigo 1 aparezca una calculadora para calcular el precio de coste del artculo pulse "S" Para ver en la entrada de documentos de ventas un detalle del precio de coste total, precio de venta total y el beneficio active esta opcin. En la entrada de documentos de compra podr ver el precio total del coste. Establezca si quiere coste sin IVA en la entrada de los documentos.
file:///H:/Users/Ronny%20Ariza/AppData/Local/Temp/~hh151F.htm
01/08/13
Menu general
Pgina 43 de 45
Aparece la fecha de inicio del ejercicio de los documentos. Control de usuarios:Si selecciona esta opcin podr establecer privilegios para los distintos usuarios que utilicen este programa.
Para establecer un control de usuarios pulse la opcin del men general: Datos fact. 3: Podr activar la casilla del riesgo en las fichas de los clientes y dar un valor genrico para cada una de ellas. Podr cambiarlo en una en concreto si as lo desea en cada ficha de los clientes. Si activa el control de pagos parciales podr controlar los pagos de sus facturas. Dependiendo de la forma de pago que tenga asociada una factura, sta podr considerarse como pagada o no (esta particularidad la tendr que especificar en las fichas de las formas de pago). Tambin podr determinar si quiere importes sin retencin en pagos parciales. Si activa la opcin para ver el E-mail en listados de ventas desde el listado de facturas por fecha podr imprimir varias facturas a formato pdf. Especificar concepto en recibos de facturacin peridica: Si selecciona esta opcin cuando realice la facturacin peridica podr determinar el concepto que desea que aparezca en los recibos que se generan automticamente. Permitir "reutilizar" nmero de albaranes ya facturados: Podr volver a utilizar los nmeros que corresponden a albaranes ya facturados para nuevos albaranes. Adems podr mostrar el nmero de pedido en los listados de compras y ver el importe de retencin en los listados. Podr ver el importe de retencin en los listados si as lo desea. Tiene la posibilidad de aadir un ttulo en la entrada de datos de cada documento. De forma que luego en los listados en lugar de visualizar la columna con el nombre del cliente, veramos una columna llamada "Ttulo" con el ttulo de cada documento. Podr imprimir tres recibos por hoja. El IVA que el programa tomar por defecto al pasar un artculo de cdigo 1 o texto libre lo podr especificar pulsando el botn "Cambiar". E-factura: En esta pestaa podr determinar los datos necesarios para realizar la factura electrnica. Artculos:
file:///H:/Users/Ronny%20Ariza/AppData/Local/Temp/~hh151F.htm
01/08/13
Menu general
Pgina 44 de 45
Podr configurar marcando "Si" o "No" las cuestiones que se encuentran en las siguientes pestaas: Artculos 1 - Si desea buscar artculos por clave, por campo autonumrico (adems de por su nombre) o ambos. - El nmero de decimales en los precios de los artculos. - El nmero de decimales en las unidades de los artculos. - Avisar cuando el stock mnimo del artculo sea inferior al especificado en su ficha desde el apartado Stock. - Imprimir el nombre de los artculos compuestos en una sola lnea (sin el detalle de los mismos). - Si quiere decimales en unidades por elemento (para el apartado "Formatos" en la ficha del artculo). - Actualizacin del precio de la ltima compra si sta es cero. - Aplicar un descuento por tipo de cliente. - Imprimir descripcin detallada en artculos mixtos. Se activar un botn "+" donde podremos introducir dicha descripcin detallada. - Configuar tarifas: podr establecer por defecto cmo calcular el PVP para cada una de las 10 tarifas que puede crear: sobre precio de coste, sobre precio anterior o libre. Artculos 2 - Mantener familia y subfamilia en artculos. Al crear artculos le aparecern rellenos estos campos con el valor que tenan en el anterior artculo creado. - Colocar el cursor al acceder a la ficha del artculo directamente en el campo nombre (saltando clave y cdigo de barras). - Permitir crear artculos con el mismo nombre o sin nombre. - Activar la gestin de almacenes. Con esta opcin podr llevar el control de tantos almacenes como desee. - Si desea que todos los artculos creados por defecto lleven dicho control de almacenes, pulse "S". - Configurar con las diferentes opciones las columnas que desee ver en la rejilla de artculos: que aparezca el cdigo de barras, el PVP1 o la clave. - Podr configurar las columnas que desee ver en las rejillas de los artculos. Precios de artculos: En esta opcin podr elegir si desea que el precio de coste de un artculo se actualice automticamente al pasar documentos de compra y que el programa avise cuando el precio de coste de un artculo sea mayor que el precio al que se vende. Trazabilidad: En esta opcin podr activar el control de trazabilidad de los artculos. Aparecern unevas opciones en los artculos as como en la entrada de datos.
CAMBIO DE CUENTAS CONTABLES Si tiene el programa enlazado con el de contabilidad con esta opcin podr modificar las cuentas file:///H:/Users/Ronny%20Ariza/AppData/Local/Temp/~hh151F.htm 01/08/13
Menu general
Pgina 45 de 45
contables asociadas a los clientes o a los proveedores. INICIAR NUEVO AO Mediante esta opcin podr elegir el ejercicio que desea que est activo. Este ser el valor que se tomar por defecto en los listados de documentos, tenga en cuenta que puede cambiarlo en cualquier momento a la hora de hacer un listado. REORG. DE DATOS Y OTRAS UTIL. En la opcin reorganizar datos, el programa le ofrecer la oportunidad de reorganizar los datos de las tablas, una vez que inicie este proceso no lo detenga. Debido a problemas en la red, bloqueos de los equipos o cadas de tensin elctrica es posible que al facturar uno o varios clientes no se creara la factura pero el albarn quedara como ya facturado. Podr comprobar que todos son correctos con las opciones comprobar albaranes ya facturados y recuperar albaranes ya facturados. Para comprobar si existen saltos en la numeracin de las facturas, es decir verificar si los nmeros son correlativos, vaya a la opcin comprobar nmeros de facturas. Utilice la opcin otros problemas cuando se produzcan errores del siguiente tipo:
O cuando haya perdido datos, o cuando el programa no ejecute bien las bsquedas. Siga las instrucciones que le irn apareciendo en pantalla. Si est trabajando en red recuerde que debe salir de la aplicacin en todos los equipos menos en el que hace de servidor antes de la reparacin. Posibilidad de cambiar el IVA en bloque (o IGIC si es el caso) en todas las fichas de artculos. Importar documentos de Excel, con esta opcin podr importar facturas u otros documentos realizados en Excel. Una vez pulsado esta opcin e importado el documento, deber determinar qu columna de excel corresponde a la descripcin, unidades, etc. y una vez realizado esto, seleccionar qu es lo que desea pasar. De este modo habr creado un documento con todo lo que usted ha decidido pasar y podr finalizarlo como una factura, albarn, presupuesto, etc.
file:///H:/Users/Ronny%20Ariza/AppData/Local/Temp/~hh151F.htm
01/08/13
Vous aimerez peut-être aussi
- AdenovirusDocument6 pagesAdenovirusBenjaminSprengerPas encore d'évaluation
- Calendar I oDocument12 pagesCalendar I oBenjaminSprengerPas encore d'évaluation
- Experto en Visual Foxpro 9 SP2Document162 pagesExperto en Visual Foxpro 9 SP2Adrian Venturo100% (6)
- Errores y Soluciones Al FirmarDocument9 pagesErrores y Soluciones Al FirmarBenjaminSprengerPas encore d'évaluation
- Cocina ItalianaDocument0 pageCocina ItalianaBenjaminSprengerPas encore d'évaluation
- Corel Draw X6Document832 pagesCorel Draw X6Nomar Vasquez25% (4)
- Adopcion 1a Vez DeloitteDocument87 pagesAdopcion 1a Vez Deloittecomunicaciones4124Pas encore d'évaluation
- In Des - MergedDocument4 pagesIn Des - MergedEvaPas encore d'évaluation
- Caso Práctico 8Document7 pagesCaso Práctico 8Manuel Merino Menor100% (2)
- Informe de TKDocument59 pagesInforme de TKKlaus Tovar Villanueva100% (1)
- Manual de Usuario Monoprice VoxelDocument46 pagesManual de Usuario Monoprice VoxelAna Gema Rodríguez RodríguezPas encore d'évaluation
- Que Es Un Estudio de Impacto AmbientalDocument5 pagesQue Es Un Estudio de Impacto AmbientalRique GoPas encore d'évaluation
- Niveles de La Lengua - Figuras Literarias - Aula1Document4 pagesNiveles de La Lengua - Figuras Literarias - Aula1orlis eslovanPas encore d'évaluation
- Escuelas Clasicas de Interpretacion (Cuadro Sintetico)Document8 pagesEscuelas Clasicas de Interpretacion (Cuadro Sintetico)Sebastián GuzmanPas encore d'évaluation
- La Soberania de Los Estados - ResumenDocument3 pagesLa Soberania de Los Estados - ResumenCortez LizPas encore d'évaluation
- Cobertura VegetalDocument11 pagesCobertura Vegetalluis taboada100% (1)
- Lic. en Cs de La Educacion-Romina TracchiaDocument37 pagesLic. en Cs de La Educacion-Romina Tracchiapilar gomezPas encore d'évaluation
- Nombre de La MatrizDocument2 pagesNombre de La Matrizjuliana vegaPas encore d'évaluation
- Sesiones-3ro-Secundaria-02-06-20 (3) - 16-18Document3 pagesSesiones-3ro-Secundaria-02-06-20 (3) - 16-18aliciaPas encore d'évaluation
- Tema 12º: Razonamiento Deductivo: 1. IntroducciónDocument12 pagesTema 12º: Razonamiento Deductivo: 1. IntroducciónTorPas encore d'évaluation
- CLIMA ORGANIZACIONAL ChiavenatoDocument2 pagesCLIMA ORGANIZACIONAL ChiavenatoJennifer CayoPas encore d'évaluation
- Celda Solar de Lamina de CobreDocument4 pagesCelda Solar de Lamina de CobreluanaguePas encore d'évaluation
- Manual Encimeras TekaDocument35 pagesManual Encimeras TekaPedro Ruiz GomezPas encore d'évaluation
- Estructuras Monofasicas PDFDocument18 pagesEstructuras Monofasicas PDFArmando Chambi100% (1)
- Programación y Evaluación Por Competencias Básicas - Jesús CabrerizoDocument28 pagesProgramación y Evaluación Por Competencias Básicas - Jesús CabrerizoEquipo de Orientación Liceo CastillaPas encore d'évaluation
- Lodos Neumaticos Fluidos de Perforacion PDFDocument6 pagesLodos Neumaticos Fluidos de Perforacion PDFJOEL ATTO HERVASPas encore d'évaluation
- El Archivo Indigena y El Relato de Su HiDocument23 pagesEl Archivo Indigena y El Relato de Su HiCivo RecanatiPas encore d'évaluation
- Manual de Control de Pozos SLBDocument319 pagesManual de Control de Pozos SLBJose Martinez100% (1)
- Tressler Iglesias, Josephine PDFDocument92 pagesTressler Iglesias, Josephine PDFLaura ArboledaPas encore d'évaluation
- La Fundacion de ItaguaDocument41 pagesLa Fundacion de ItaguaEugenio FloresPas encore d'évaluation
- Guia 4. Gráficos en ExcelDocument5 pagesGuia 4. Gráficos en ExcelJuan Arturo Beltran SanchezPas encore d'évaluation
- Ensayo-Cambio SocialDocument7 pagesEnsayo-Cambio SocialJennifer Garcia SosaPas encore d'évaluation
- Bolivia: Ley de 23 de Septiembre de 1831Document7 pagesBolivia: Ley de 23 de Septiembre de 1831Raysa Alejandra Ferrufino ZarragaPas encore d'évaluation
- Fichas de Ortografìas1 SDocument40 pagesFichas de Ortografìas1 Ssusan fernandezPas encore d'évaluation
- LogisticaDocument44 pagesLogisticaluis fernando castillo gamezPas encore d'évaluation
- Rebasado de Prótesis Completa CAP 17Document4 pagesRebasado de Prótesis Completa CAP 17VICTOR ALEXANDER PASCUAL LOPEZPas encore d'évaluation
- VEN RSMDocument51 pagesVEN RSMImagenGabinetePas encore d'évaluation