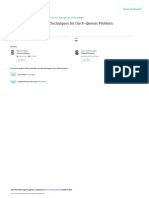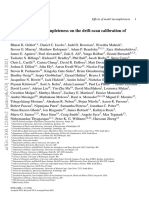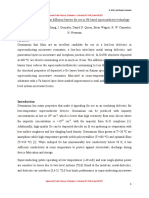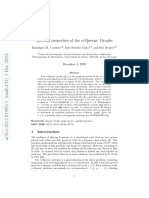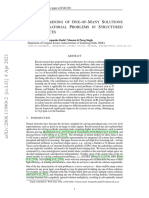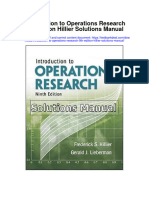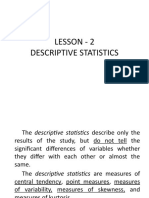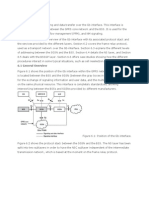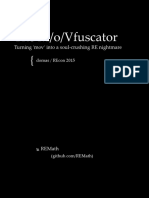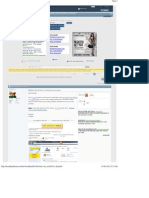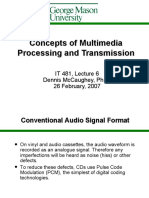Académique Documents
Professionnel Documents
Culture Documents
1qfssParameterQueries 1-8
Transféré par
Julian AndresCopyright
Formats disponibles
Partager ce document
Partager ou intégrer le document
Avez-vous trouvé ce document utile ?
Ce contenu est-il inapproprié ?
Signaler ce documentDroits d'auteur :
Formats disponibles
1qfssParameterQueries 1-8
Transféré par
Julian AndresDroits d'auteur :
Formats disponibles
Microsoft Access
Fact Sheet: Parameter Queries
Parameter Queries
A useful feature of the query is that it can be saved and used again and again, whenever we want to ask the same question. The result we see (the dynaset) always reflects the most up-to-date information in the database because what you save is the question, not the answer. You just ask the question again by running the query. Sometimes we want to ask a question time and time again, but the details (the query's criteria) may vary. It would be handy to have a way to run a query and make changes to its criteria without having to design a completely new one from scratch. Access has a tool to solve that problem, the Parameter Query. In fact, the parameter query can be any sort of query. You just employ the methods described here to design the criteria. When you run a parameter query Access presents you with a dialog box prompting you for the parameter value, which it enters into the appropriate criteria cell. You can have as many parameters as you like in a single query. Here's how it's done
Entering a Parameter
Instead of typing a value or expression into the criteria cell, type some text enclosed in square brackets ([ ]) (Fig. 1).
Fig. 1 Entering the parameter criteria.
The text you type will appear as a prompt on a dialog box, so you might want it to be in the form of a question to the user. In this example the user will be prompted to type the name of an office when they run the query (Fig. 2). The text that the user types will be used as the criteria for that particular field. If the user were to type London then this query would display all the records with the entry London in the Office field. The dialog box looks like this
Fig. 2 Access displays a parameter dialog when the query is run.
Using Multiple Parameters
You can enter a parameter almost anywhere you would place a piece of text, number or date in a regular criterion. For example, supposing you wanted the query to prompt the user for two dates to define a date range...
Fig. 3 Using multiple parameters
Martin Green www.fontstuff.com
Microsoft Access
Fact Sheet: Parameter Queries
Instead of typing the actual beginning and end dates into the criteria cell, type a prompt in square brackets. After entering the first date the user will see a second dialog box (Fig. 4). After entering dates the query proceeds, inserting the dates into the appropriate places in the criteria expression. In this example the query would display all the record which contained dates in the range 1 November 2006 - 30 November 2006 in the HireDate field.
Fig. 4 Access displays a second dialog box.
You can use as many parameters as you want, in as many fields as necessary. The dialog boxes appear in the same order as they do on the QBE grid.
Combining Parameters with Wildcards
A useful feature of the query is its ability to accept wildcards (i.e. an asterisk "*" representing any string of characters; one or more question marks "?", each representing a single character). Wildcards allow you a degree of flexibility when specifying criteria. When you don't know exactly what you are looking for you can use wildcards to give the query a "clue". This method can also be applied to parameter queries, but you need to do a bit more than just add an asterisk or question mark. The correct syntax is as follows For a single wildcard: Like [type prompt here] & "*" For two wildcards: Like "*" & [type prompt here] & "*" When using a single wildcard it can be placed before or after the prompt. You can use asterisks or question marks, or a combination of both.
Using a Single Wildcard
In this example (Fig. 5) a single wildcard has been used, an asterisk.
Fig. 5 Using a wildcard with a parameter.
The parameter Like [Enter Start of Last Name] & "*" creates a prompt in which the user can enter the first letter or string of letters of the names they want to see (Fig. 6).
Martin Green www.fontstuff.com
Microsoft Access
Fact Sheet: Parameter Queries
Fig. 6 The user can enter the start letters of a name.
The user has entered the text "gr", causing the query to select records with entries in the Lastname field of any length starting with the letters "gr". Here's the result (Fig. 7) ...
Fig. 7 The query returns names starting with the specified letters.
Using Two Wildcards
In this example a two wildcards have been used, both asterisks.
Fig. 8 This parameter includes two wildcards.
The parameter Like "*" & [Enter Search String for Last Name] & "*" creates a prompt in which the user can enter a letter or string of letter that should occur anywhere in the names they want to see (Fig. 9).
Fig. 9 The user enters a string which must occur in the name.
The user has entered the text "en", causing the query to select records with entries in the Lastname field of any length containing with the letters "en" together. Here's the result (Fig. 10) ...
Martin Green www.fontstuff.com
Microsoft Access
Fact Sheet: Parameter Queries
Fig. 10 All the results contain the specified string.
Parameters in Totals Queries
When you use the Query Totals tool to summarise your data you specify criteria by adding an extra column in the query design grid and set the value of the Total row to Where. Then you can specify your criteria as normal in that column. You can use a parameter here too if you wish (Fig. 11).
Fig. 11 Using a parameter in a Totals query.
Parameters in Crosstab Queries
As with Totals queries, Crosstab queries require you to add an additional column for criteria with its Total row set to Where. Add the parameter to this column in the usual way (Fig. 12). However, in a Crosstab query you must also define the parameters in the Query Parameters Window (see: Using the Query Parameters Window below)
Fig. 12 Using a parameter in a Crosstab query
Asking the Questions in the Right Order
When you create a query using more than one parameter, the user sees the prompts in the order that the fields are arranged in the design view of the query, reading from left to right. You normally arrange the fields in the way in which you want to see the results displayed. But what if you want the prompts to appear in a different order? Get to know the Query Parameters Window...
Using the Query Parameters Window
To control the order in which the prompts appear when running a parameter query containing more than one parameter, you can specify the desired order in the Query Parameters window. Here's how...
Martin Green www.fontstuff.com 4
Microsoft Access
Fact Sheet: Parameter Queries
1. 2. 3. 4.
In the query design view choose Query > Parameters to open the Query Parameters window. In the Parameter column, type the prompt for each parameter exactly as it was typed in the QBE grid. In the Data Type column specify the kind of data (as defined in the table properties). Pick a type from the list. The default type is Text. List the parameters in the order in which you want the dialog boxes to appear when the user runs the query.
Click OK to accept your entries and close the window. Here is an example of a query containing two parameters...
Fig. 13 Prompts normally appear in the same order as on the grid.
If you didn't specify otherwise, the prompts would appear in the order that the parameters are arranged in the QBE grid reading from left to right. The user would be asked for an Office first and then a Department. If, however, you make use of the Query Parameters window you can choose the order of the prompts. In this example (Fig. 14) the parameters have been arranged in a different order so that the user is asked for a Department first and then an Office.
Fig. 14 Use the Query Parameters dialog to specify the order of the prompts.
There in no need to make entries in the Query Parameters window if you are happy with the way the query runs, unless you are creating a Crosstab Query containing parameters, in which case you must enter the details of the parameters to make the query run correctly.
Dealing with Null Entries
If the user fails to make an entry in the parameter dialog box you might expect the query to show all the available data for that field but the converse is true. By leaving the dialog box empty the user is actually specifying "Null" (i.e. "nothing") so the query will return only those records that have a Null value in that field. To create a parameter query which returns all records if no parameter value is supplied you need to use a slightly different syntax. Using the LastName and Town fields again, suppose your rule is that the user must specify a LastName but entering a Town is optional. If they enter a Town they
Martin Green www.fontstuff.com
Microsoft Access
Fact Sheet: Parameter Queries
will get records for the specified LastName in that town but, if they don't enter a town, they will get all available records for the specified LastName. The syntax for the optional field is as follows: [Which Office?] Or Like [Which Office?] Is Null This looks like nonsense but the Access query tool understands what you mean. You can use the syntax simultaneously on more than one field. In fact, if you return to the query design view after running the query for the first time you might see that Access has re-interpreted your instructions and added new criteria to the grid (you could have done this yourself but this way is easier). It is very important that when you enter the parameter criteria the repeated prompt is written exactly the same way both times (Fig. 15). You might like to copy and paste to make sure.
Fig. 15 Allowing the user to see all records when the parameter dialog is left empty.
This method works fine as it is but note that when returning all records it will also return those containing null values. If you don't want this to happen add another column to the grid for the same field and set its criteria to Is Not Null.
Re-Using the Same Parameter Value
If you enter exactly the same prompt text for more than one parameter Access will only ask the question once, and then enter the user's response into each of the criteria. For example (Fig. 16) when analysing orders you might want to know which orders were both taken and dispatched on a particular day.
Fig. 16 Access will prompt for a date once and use it for both fields.
Dos and Don'ts for Parameter Queries
Prompts Mustn't Match Field Names
When you are designing a parameter query, make sure that the prompt is not exactly the same as one of the field names. You might be tempted to enter the parameter [LastName] to prompt the user to enter a name into the dialog box for the LastName field. This won't do! Because Access uses field names in square brackets for calculations in queries, your entry will not be recognised as a parameter and will not appear as a prompt. If you really want to use the name of the field as a prompt, a simple solution is to turn it into a question by adding a question mark [LastName?].
Don't Use Illegal Characters
You can type just about anything for the prompt, but you mustn't use the period (.) exclamation mark (!) square brackets ([])or the ampersand (&), everything else is OK.
Don't Write Too Much!
You are only allowed one line of text in the prompt dialog box, which amounts to about 40 to 50 characters depending on what you say. Anything extra just gets cut off. Check your work!
Martin Green www.fontstuff.com 6
Microsoft Access
Fact Sheet: Parameter Queries
Get Creative!
You can enter a parameter almost anywhere you would normally enter a specific piece of data in your query criteria. Sometimes the syntax (how you write it out) can be a bit tricky, but persevere until you get the result you need. Here are a few examples...
Finding Records for a Specific Year (or Month) from a Collection of Dates
Supposing you have a field called InvoiceDate containing a range of dates covering several years. Use the following criteria... Year([InvoiceDate])=[Choose a year] ...will create a prompt in which the user can type a year number (e.g. 1998) to see all the records for that year. I you would rather see records for specific months use... Month([InvoiceDate])=[Choose a month from 1-12]) Note that the prompt tells the user to enter a number for the month. Access doesn't understand month names.
Finding Records for a Specific Month and Year from a Collection of Dates
If you want to be more specific and call for a particular month and year, the criteria... Month([InvoiceDate])=[Choose a month from 1-12] And Year([InvoiceDate])=[Choose a year] ...will present the user with two dialog boxes, the first asking for a month and the second asking for a year.
Creating a List of Records with Dates in the Last So Many Days
You may want to view all the invoices generated in a recent period, such as the last 30 days. The criteria... >Date()-[The last how many days?] ...means "today minus how many days". The user enters a number (e.g. 30) to see a list of dates since that many days before today. The Date() part creates the current date so this query is always up-to-date.
What About Variable Calculations?
You can even include parameters as part of the definition of a new calculated field. (If you want to learn about calculating in Access check out the tutorial Calculating in Access Queries) For example, you have a list of invoices in which there is a field called TotalGoods and you need to calculate the discount (or tax or whatever!), but this changes from time to time. You need to create a new calculated field to work out the new figures. Instead of... Discount: [TotalGoods]*25/100 ...which would always calculate a discount of 25% (note: unlike Excel, Access doesn't understand the % sign). You could substitute the fixed figure with a parameter... Discount: [TotalGoods]*[What discount rate - percent]/100 ...which would prompt the user to enter a figure representing the required discount.
Martin Green www.fontstuff.com
Vous aimerez peut-être aussi
- Shoe Dog: A Memoir by the Creator of NikeD'EverandShoe Dog: A Memoir by the Creator of NikeÉvaluation : 4.5 sur 5 étoiles4.5/5 (537)
- Articulo Crossover Algorithm 8 QueenDocument5 pagesArticulo Crossover Algorithm 8 QueenJulian AndresPas encore d'évaluation
- The Subtle Art of Not Giving a F*ck: A Counterintuitive Approach to Living a Good LifeD'EverandThe Subtle Art of Not Giving a F*ck: A Counterintuitive Approach to Living a Good LifeÉvaluation : 4 sur 5 étoiles4/5 (5794)
- Jaguirre@sas Upenn EduDocument32 pagesJaguirre@sas Upenn EduJulian AndresPas encore d'évaluation
- Hidden Figures: The American Dream and the Untold Story of the Black Women Mathematicians Who Helped Win the Space RaceD'EverandHidden Figures: The American Dream and the Untold Story of the Black Women Mathematicians Who Helped Win the Space RaceÉvaluation : 4 sur 5 étoiles4/5 (895)
- Effects of Model Incompleteness On The Drift-Scan Calibration of Radio TelescopesDocument16 pagesEffects of Model Incompleteness On The Drift-Scan Calibration of Radio TelescopesJulian AndresPas encore d'évaluation
- The Yellow House: A Memoir (2019 National Book Award Winner)D'EverandThe Yellow House: A Memoir (2019 National Book Award Winner)Évaluation : 4 sur 5 étoiles4/5 (98)
- Approved For Public Release Distribution Is Unlimited #21-0443 Dated 04/19/21Document14 pagesApproved For Public Release Distribution Is Unlimited #21-0443 Dated 04/19/21Julian AndresPas encore d'évaluation
- Grit: The Power of Passion and PerseveranceD'EverandGrit: The Power of Passion and PerseveranceÉvaluation : 4 sur 5 étoiles4/5 (588)
- Calculating A Backtracking Algorithm:: Shin-Cheng MuDocument16 pagesCalculating A Backtracking Algorithm:: Shin-Cheng MuJulian AndresPas encore d'évaluation
- The Little Book of Hygge: Danish Secrets to Happy LivingD'EverandThe Little Book of Hygge: Danish Secrets to Happy LivingÉvaluation : 3.5 sur 5 étoiles3.5/5 (400)
- Spectral Properties of The N-Queens' Graphs: Domingos M. Cardoso, in Es Ser Odio Costa, and Rui DuarteDocument25 pagesSpectral Properties of The N-Queens' Graphs: Domingos M. Cardoso, in Es Ser Odio Costa, and Rui DuarteJulian AndresPas encore d'évaluation
- The Emperor of All Maladies: A Biography of CancerD'EverandThe Emperor of All Maladies: A Biography of CancerÉvaluation : 4.5 sur 5 étoiles4.5/5 (271)
- N L O - M S C P S O S: Eural Earning of NE OF ANY Olutions FOR Ombinatorial Roblems in Tructured Utput PacesDocument21 pagesN L O - M S C P S O S: Eural Earning of NE OF ANY Olutions FOR Ombinatorial Roblems in Tructured Utput PacesJulian AndresPas encore d'évaluation
- Never Split the Difference: Negotiating As If Your Life Depended On ItD'EverandNever Split the Difference: Negotiating As If Your Life Depended On ItÉvaluation : 4.5 sur 5 étoiles4.5/5 (838)
- Selterman Gesselman Moors - Sexuality Through The Lens of Secure Base Attachment Dynamics - Individual Differences in Sexploration PREPRINTDocument40 pagesSelterman Gesselman Moors - Sexuality Through The Lens of Secure Base Attachment Dynamics - Individual Differences in Sexploration PREPRINTJulian AndresPas encore d'évaluation
- The World Is Flat 3.0: A Brief History of the Twenty-first CenturyD'EverandThe World Is Flat 3.0: A Brief History of the Twenty-first CenturyÉvaluation : 3.5 sur 5 étoiles3.5/5 (2259)
- Particle Swarm Optimization and Intelligence: Advances and ApplicationsDocument3 pagesParticle Swarm Optimization and Intelligence: Advances and ApplicationsJulian AndresPas encore d'évaluation
- On Fire: The (Burning) Case for a Green New DealD'EverandOn Fire: The (Burning) Case for a Green New DealÉvaluation : 4 sur 5 étoiles4/5 (74)
- LogcatDocument2 pagesLogcatBLACK RAKESH YTPas encore d'évaluation
- Elon Musk: Tesla, SpaceX, and the Quest for a Fantastic FutureD'EverandElon Musk: Tesla, SpaceX, and the Quest for a Fantastic FutureÉvaluation : 4.5 sur 5 étoiles4.5/5 (474)
- 9tut Q&aDocument40 pages9tut Q&alucaluca2Pas encore d'évaluation
- A Heartbreaking Work Of Staggering Genius: A Memoir Based on a True StoryD'EverandA Heartbreaking Work Of Staggering Genius: A Memoir Based on a True StoryÉvaluation : 3.5 sur 5 étoiles3.5/5 (231)
- Introduction To Operations Research 9Th Edition Hillier Solutions Manual Full Chapter PDFDocument47 pagesIntroduction To Operations Research 9Th Edition Hillier Solutions Manual Full Chapter PDFchihungqo9td5100% (10)
- Team of Rivals: The Political Genius of Abraham LincolnD'EverandTeam of Rivals: The Political Genius of Abraham LincolnÉvaluation : 4.5 sur 5 étoiles4.5/5 (234)
- What Is Github Actions?: Benefits and ExamplesDocument13 pagesWhat Is Github Actions?: Benefits and Examplesniraj kulhariPas encore d'évaluation
- Devil in the Grove: Thurgood Marshall, the Groveland Boys, and the Dawn of a New AmericaD'EverandDevil in the Grove: Thurgood Marshall, the Groveland Boys, and the Dawn of a New AmericaÉvaluation : 4.5 sur 5 étoiles4.5/5 (266)
- New Lesson 2Document69 pagesNew Lesson 2King charles jelord Cos-agonPas encore d'évaluation
- The Hard Thing About Hard Things: Building a Business When There Are No Easy AnswersD'EverandThe Hard Thing About Hard Things: Building a Business When There Are No Easy AnswersÉvaluation : 4.5 sur 5 étoiles4.5/5 (345)
- Logitech Rally Bar Mini: Data SheetDocument4 pagesLogitech Rally Bar Mini: Data SheetraviezsoftPas encore d'évaluation
- Thesis Tables and FiguresDocument6 pagesThesis Tables and Figuresbrandycarpenterbillings100% (2)
- The Unwinding: An Inner History of the New AmericaD'EverandThe Unwinding: An Inner History of the New AmericaÉvaluation : 4 sur 5 étoiles4/5 (45)
- Chapter 6: GB InterfaceDocument43 pagesChapter 6: GB Interfacesonchoy17Pas encore d'évaluation
- User'S Manual: Design Program For Sizing of Heating and Cooling Hydraulic Systems Version: 5.xx - YyDocument122 pagesUser'S Manual: Design Program For Sizing of Heating and Cooling Hydraulic Systems Version: 5.xx - YyHo Dac ThanhPas encore d'évaluation
- Ecd Lab Report 3Document6 pagesEcd Lab Report 3Saqib AliPas encore d'évaluation
- Recon2015 14 Christopher Domas The MovfuscatorDocument158 pagesRecon2015 14 Christopher Domas The Movfuscatorjames wrightPas encore d'évaluation
- Knee X-Ray Image Analysis Method For Automated Detection of OsteoarthritisDocument9 pagesKnee X-Ray Image Analysis Method For Automated Detection of OsteoarthritisAjaWayPas encore d'évaluation
- What Are The Three Ways That Computer Buses Can Be Used To Communicate With Memory and I/O?Document1 pageWhat Are The Three Ways That Computer Buses Can Be Used To Communicate With Memory and I/O?Safa MPas encore d'évaluation
- SDM No. 238, S. 2019Document8 pagesSDM No. 238, S. 2019Shiela E. EladPas encore d'évaluation
- BSNL VMC AN1020-21 (Detailed Visual Guide)Document14 pagesBSNL VMC AN1020-21 (Detailed Visual Guide)Nagaraju Gunturu100% (1)
- The Gifts of Imperfection: Let Go of Who You Think You're Supposed to Be and Embrace Who You AreD'EverandThe Gifts of Imperfection: Let Go of Who You Think You're Supposed to Be and Embrace Who You AreÉvaluation : 4 sur 5 étoiles4/5 (1090)
- Style Master For Keyboard PerformersDocument25 pagesStyle Master For Keyboard PerformerskbdinfinityPas encore d'évaluation
- Ninjaadvancedsurgeryaox (Marked)Document4 pagesNinjaadvancedsurgeryaox (Marked)rersrsr0% (1)
- Test Point Insertion For Test Coverage Improvement in DFT - Design For Testability (DFT) .HTMLDocument75 pagesTest Point Insertion For Test Coverage Improvement in DFT - Design For Testability (DFT) .HTMLIlaiyaveni IyanduraiPas encore d'évaluation
- DS Lanehawk LH5000 Ena4 - HRDocument2 pagesDS Lanehawk LH5000 Ena4 - HRKojovici Mihai ValentinPas encore d'évaluation
- Why Implements AmDocument23 pagesWhy Implements Amdayanx2014Pas encore d'évaluation
- The Sympathizer: A Novel (Pulitzer Prize for Fiction)D'EverandThe Sympathizer: A Novel (Pulitzer Prize for Fiction)Évaluation : 4.5 sur 5 étoiles4.5/5 (121)
- Polyhouse Automation1Document23 pagesPolyhouse Automation1Chaitanya GajbhiyePas encore d'évaluation
- Usermanual SHD-8900 Alien en v120921Document37 pagesUsermanual SHD-8900 Alien en v120921yul2kPas encore d'évaluation
- An Assignment Problem Is A Particular Case of Transportation ProblemDocument7 pagesAn Assignment Problem Is A Particular Case of Transportation ProblemsunilsinghmPas encore d'évaluation
- Control Engineering - IntroductionDocument26 pagesControl Engineering - IntroductionNithin GowdaPas encore d'évaluation
- Impression Techniques in Fixed Prosthodontics: Dr. Nithin Kumar, Dr. Sumanth K. S, Dr. Krishna Kumar, Dr. Gautam ShettyDocument10 pagesImpression Techniques in Fixed Prosthodontics: Dr. Nithin Kumar, Dr. Sumanth K. S, Dr. Krishna Kumar, Dr. Gautam ShettyDaniella DukmakPas encore d'évaluation
- Sending Output of Concurrent Programs Via EmailDocument1 pageSending Output of Concurrent Programs Via EmailAshish HarbhajankaPas encore d'évaluation
- Concepts of Multimedia Processing and TransmissionDocument63 pagesConcepts of Multimedia Processing and TransmissionvelmanirPas encore d'évaluation
- Her Body and Other Parties: StoriesD'EverandHer Body and Other Parties: StoriesÉvaluation : 4 sur 5 étoiles4/5 (821)
- Chapter1-Nature of StatisticsDocument10 pagesChapter1-Nature of StatisticsNelia Olaso InsonPas encore d'évaluation
- Microsync Rx800 AcdcDocument68 pagesMicrosync Rx800 AcdcUMcuatrocerocincoPas encore d'évaluation
- Military Briefing W3S0005 Student HandoutDocument14 pagesMilitary Briefing W3S0005 Student HandoutorcaPas encore d'évaluation