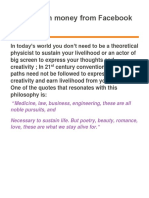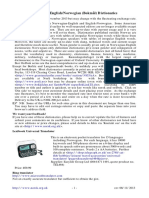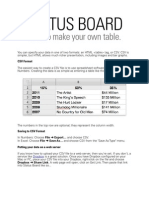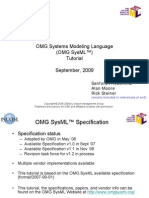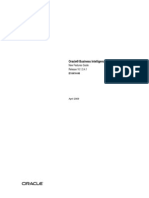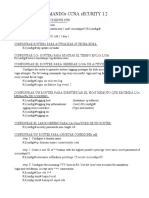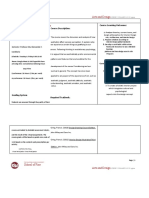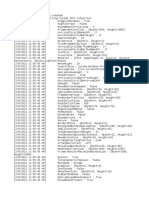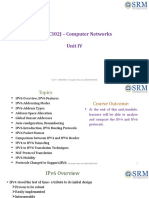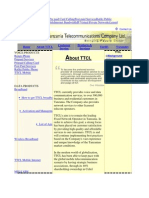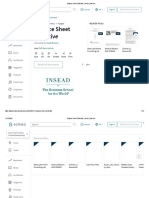Académique Documents
Professionnel Documents
Culture Documents
Jalview 2.8
Transféré par
ninagikaCopyright
Formats disponibles
Partager ce document
Partager ou intégrer le document
Avez-vous trouvé ce document utile ?
Ce contenu est-il inapproprié ?
Signaler ce documentDroits d'auteur :
Formats disponibles
Jalview 2.8
Transféré par
ninagikaDroits d'auteur :
Formats disponibles
Jalview 2.
8
A manual and introductory tutorial
David Martin, James Procter, Andrew Waterhouse, Saif Shehata and Geoff Barton With additional material by Nancy Giang.
College of Life Sciences, University of Dundee Dundee, Scotland DD1 5EH, UK
Manual version 1.4.1 18th January 2013
Contents
1 Basics 1.1 Introduction . . . . . . . . . . . . . . . . . . . . . . . . . . . . . . . . . . . . . . . . . . . . . . 1.1.1 Jalview . . . . . . . . . . . . . . . . . . . . . . . . . . . . . . . . . . . . . . . . . . . . 1.1.2 Jalviews Capabilities . . . . . . . . . . . . . . . . . . . . . . . . . . . . . . . . . . . . 1.1.3 About this tutorial . . . . . . . . . . . . . . . . . . . . . . . . . . . . . . . . . . . . .
1 1 1 2 3 4 7 8 9
1.2 Obtaining and starting The Jalview Desktop Application . . . . . . . . . . . . . . . . . . . 1.2.1 Getting Help . . . . . . . . . . . . . . . . . . . . . . . . . . . . . . . . . . . . . . . . . 1.3 Navigation . . . . . . . . . . . . . . . . . . . . . . . . . . . . . . . . . . . . . . . . . . . . . . . 1.3.1 Navigation in Normal mode . . . . . . . . . . . . . . . . . . . . . . . . . . . . . . . .
1.3.2 Navigation in Cursor mode . . . . . . . . . . . . . . . . . . . . . . . . . . . . . . . . . 10 1.3.3 The Find Dialog Box . . . . . . . . . . . . . . . . . . . . . . . . . . . . . . . . . . . . 10 1.4 Loading your own sequences . . . . . . . . . . . . . . . . . . . . . . . . . . . . . . . . . . . . 11 1.4.1 Drag and Drop . . . . . . . . . . . . . . . . . . . . . . . . . . . . . . . . . . . . . . . . 11 1.4.2 From a File . . . . . . . . . . . . . . . . . . . . . . . . . . . . . . . . . . . . . . . . . . 11 1.4.3 From a URL . . . . . . . . . . . . . . . . . . . . . . . . . . . . . . . . . . . . . . . . . 11 1.4.4 Cut and Paste . . . . . . . . . . . . . . . . . . . . . . . . . . . . . . . . . . . . . . . . 12 1.4.5 From a public database . . . . . . . . . . . . . . . . . . . . . . . . . . . . . . . . . . . 12 1.4.6 Memory Limits . . . . . . . . . . . . . . . . . . . . . . . . . . . . . . . . . . . . . . . . 14 i
ii
CONTENTS
1.5 Writing sequence alignments . . . . . . . . . . . . . . . . . . . . . . . . . . . . . . . . . . . 14 1.5.1 Saving the alignment . . . . . . . . . . . . . . . . . . . . . . . . . . . . . . . . . . . . 14 1.5.2 Jalview Projects . . . . . . . . . . . . . . . . . . . . . . . . . . . . . . . . . . . . . . . 14 1.6 Selecting and editing sequences . . . . . . . . . . . . . . . . . . . . . . . . . . . . . . . . . . 15 1.6.1 Selecting parts of an alignment . . . . . . . . . . . . . . . . . . . . . . . . . . . . . . 16 1.6.2 Creating groups . . . . . . . . . . . . . . . . . . . . . . . . . . . . . . . . . . . . . . . 18 1.6.3 Exporting the current selection . . . . . . . . . . . . . . . . . . . . . . . . . . . . . . 18 1.6.4 Reordering the alignment . . . . . . . . . . . . . . . . . . . . . . . . . . . . . . . . . 19 1.6.5 Hiding regions . . . . . . . . . . . . . . . . . . . . . . . . . . . . . . . . . . . . . . . . 20 1.6.6 Introducing and removing gaps . . . . . . . . . . . . . . . . . . . . . . . . . . . . . . 21 1.7 Colouring sequences . . . . . . . . . . . . . . . . . . . . . . . . . . . . . . . . . . . . . . . . . 25 1.7.1 Colouring the whole alignment . . . . . . . . . . . . . . . . . . . . . . . . . . . . . . 26 1.7.2 Colouring a group or selection . . . . . . . . . . . . . . . . . . . . . . . . . . . . . . . 26 1.7.3 Shading by conservation . . . . . . . . . . . . . . . . . . . . . . . . . . . . . . . . . . 27 1.7.4 Thresholding by percentage identity . . . . . . . . . . . . . . . . . . . . . . . . . . . 27 1.7.5 Colouring by Annotation . . . . . . . . . . . . . . . . . . . . . . . . . . . . . . . . . . 27 1.7.6 Colour schemes . . . . . . . . . . . . . . . . . . . . . . . . . . . . . . . . . . . . . . . . 28 1.8 Alignment formatting and graphics output . . . . . . . . . . . . . . . . . . . . . . . . . . . 32 1.8.1 Multiple Alignment Views . . . . . . . . . . . . . . . . . . . . . . . . . . . . . . . . . 32 1.8.2 Alignment layout . . . . . . . . . . . . . . . . . . . . . . . . . . . . . . . . . . . . . . 32 1.8.3 Annotation ordering and display . . . . . . . . . . . . . . . . . . . . . . . . . . . . . 34 1.8.4 Graphical output . . . . . . . . . . . . . . . . . . . . . . . . . . . . . . . . . . . . . . . 35
2 Analysis and Annotation
37
2.1 Working with structures . . . . . . . . . . . . . . . . . . . . . . . . . . . . . . . . . . . . . . 37
CONTENTS
iii
2.1.1 Automatic association of PDB structures with sequences . . . . . . . . . . . . . . 38 2.1.2 Viewing Structures . . . . . . . . . . . . . . . . . . . . . . . . . . . . . . . . . . . . . 39 2.1.3 Customising structure display . . . . . . . . . . . . . . . . . . . . . . . . . . . . . . . 39 2.1.4 Superimposing structures . . . . . . . . . . . . . . . . . . . . . . . . . . . . . . . . . 41 2.1.5 Colouring structure data associated with multiple alignments and views . . . . . 43 2.2 Analysis of alignments . . . . . . . . . . . . . . . . . . . . . . . . . . . . . . . . . . . . . . . 46 2.2.1 PCA . . . . . . . . . . . . . . . . . . . . . . . . . . . . . . . . . . . . . . . . . . . . . . 47 2.2.2 Trees . . . . . . . . . . . . . . . . . . . . . . . . . . . . . . . . . . . . . . . . . . . . . . 48 2.2.3 Tree Based Conservation Analysis . . . . . . . . . . . . . . . . . . . . . . . . . . . . 51 2.2.4 Redundancy Removal . . . . . . . . . . . . . . . . . . . . . . . . . . . . . . . . . . . . 51 2.2.5 Subdividing the alignment according to specic mutations . . . . . . . . . . . . . 52 2.2.6 Automated annotation of Alignments and Groups . . . . . . . . . . . . . . . . . . . 53 2.2.7 Other Calculations . . . . . . . . . . . . . . . . . . . . . . . . . . . . . . . . . . . . . 54 2.3 Webservices . . . . . . . . . . . . . . . . . . . . . . . . . . . . . . . . . . . . . . . . . . . . . . 55 2.3.1 One-way web services . . . . . . . . . . . . . . . . . . . . . . . . . . . . . . . . . . . . 55 2.3.2 Remote Analysis Web Services . . . . . . . . . . . . . . . . . . . . . . . . . . . . . . 56 2.3.3 JABA Web Services for sequence alignment and analysis . . . . . . . . . . . . . . 56 2.3.4 Changing the Web Services menu layout . . . . . . . . . . . . . . . . . . . . . . . . 56 2.3.5 Running your own JABA server . . . . . . . . . . . . . . . . . . . . . . . . . . . . . . 58 2.4 Multiple Sequence Alignment . . . . . . . . . . . . . . . . . . . . . . . . . . . . . . . . . . . 59 2.4.1 Customising the parameters used for alignment . . . . . . . . . . . . . . . . . . . . 61 2.4.2 Alignment Presets . . . . . . . . . . . . . . . . . . . . . . . . . . . . . . . . . . . . . . 62 2.4.3 User dened Presets . . . . . . . . . . . . . . . . . . . . . . . . . . . . . . . . . . . . 62 2.5 Protein alignment conservation analysis . . . . . . . . . . . . . . . . . . . . . . . . . . . . . 63 2.6 Protein Secondary Structure Prediction . . . . . . . . . . . . . . . . . . . . . . . . . . . . . 64
iv
CONTENTS
2.7 Protein Disorder Prediction . . . . . . . . . . . . . . . . . . . . . . . . . . . . . . . . . . . . 66 2.7.1 Disorder prediction results . . . . . . . . . . . . . . . . . . . . . . . . . . . . . . . . . 66 2.7.2 Disorder predictors provided by JABAWS 2.0 . . . . . . . . . . . . . . . . . . . . . 68 2.8 Features and Annotation . . . . . . . . . . . . . . . . . . . . . . . . . . . . . . . . . . . . . . 69 2.8.1 Creating sequence features . . . . . . . . . . . . . . . . . . . . . . . . . . . . . . . . 70 2.8.2 Customising feature display . . . . . . . . . . . . . . . . . . . . . . . . . . . . . . . . 70 2.8.3 Sequence Feature File Formats . . . . . . . . . . . . . . . . . . . . . . . . . . . . . . 70 2.8.4 Creating user dened annotation . . . . . . . . . . . . . . . . . . . . . . . . . . . . . 72 2.9 Importing features from databases . . . . . . . . . . . . . . . . . . . . . . . . . . . . . . . . 74 2.9.1 Sequence Database Reference Retrieval . . . . . . . . . . . . . . . . . . . . . . . . . 75 2.9.2 Retrieving Features via DAS . . . . . . . . . . . . . . . . . . . . . . . . . . . . . . . 76 2.9.3 Colouring features by score or description text . . . . . . . . . . . . . . . . . . . . . 78 2.9.4 Using features to re-order the alignment . . . . . . . . . . . . . . . . . . . . . . . . 79 2.10 Working with DNA . . . . . . . . . . . . . . . . . . . . . . . . . . . . . . . . . . . . . . . . . . 80 2.10.1 Alignment and Colouring . . . . . . . . . . . . . . . . . . . . . . . . . . . . . . . . . . 80 2.10.2 Translate cDNA . . . . . . . . . . . . . . . . . . . . . . . . . . . . . . . . . . . . . . . 81 2.10.3 Linked DNA and Protein Views . . . . . . . . . . . . . . . . . . . . . . . . . . . . . . 81 2.10.4 Coding regions from EMBL records . . . . . . . . . . . . . . . . . . . . . . . . . . . 82
Chapter 1
Basics
1.1 Introduction
1.1.1 Jalview
Jalview is a multiple sequence alignment viewer, editor and analysis tool. Jalview is designed to be platform independent (running on Mac, MS Windows, Linux and any other platform that supports Java), capable of editing and analysing large alignments (thousands of sequences) with minimal degradation in performance, and able to show multiple integrated views of the alignment and other data. Jalview can read and write many common sequence formats including FASTA, Clustal, MSF(GCG) and PIR. There are two types of Jalview program. The Jalview Desktop is a stand alone application that provides powerful editing, visualization, annotation and analysis capabilities. The JalviewLite applet has the same core visualization, editing and analysis capabilities as the desktop, without the desktops webservice and gure generation capabilities. It is designed to be embedded in a web page,1 and includes a javascript API to allow customisable display of alignments for web sites such as pfam.2 Jalview 2.8 was released in November 2012. The Jalview Desktop in this version provides access to protein and nucleic acid sequence, alignment and structure databases, and includes the Jmol3 viewer for molecular structures, and the VARNA4 program for the visualization of RNA secondary structure. A Distributed Annotation System (DAS) client5 which facilitates the retrieval and display of third party sequence annotation in association with sequences and any associated structure. It also provides a graphical user interface for the multiple sequence alignment, conservation analysis and protein disorder prediction methods provided as Java Bioinformatics Analysis Web Services
1 A demonstration version of Jalview (Jalview Micro Edition) also runs on a mobile phone but the functionality is limited
to sequence colouring.
2 http://pfam.sanger.ac.uk
3 Provided under the LGPL licence at http://www.jmol.org 4 Provided under GPL licence at http://varna.lri.fr 5 jDAS - released under Apache license (v2.0) at
http://code.google.com/p/jdas
CHAPTER 1. BASICS
(JABAWS). JABAWS6 is a system for running bioinformatics programs that you can download and run on your own machine or cluster, or install on compute clouds.
1.1.2
Jalviews Capabilities
Figure 1.1 gives an overview of the main features of the Jalview desktop application. Its primary function is the editing and visualization of sequence alignments, and their interactive analysis. Tree building, principal components analysis, physico-chemical property conservation and sequence consensus analyses are built in to the program. Web services enable Jalview to access remote alignment and secondary structure prediction programs, as well as to retrieve protein and nucleic acid sequences, alignments, protein structures and sequence annotation. Sequences, alignments, trees, structures, features and alignment annotation may also be exchanged with the local lesystem. Multiple visualizations of an alignment may be worked on simultaneously, and the user interface provides a comprehensive set of controls for colouring and layout. Alignment views are dynamically linked with Jmol structure displays, a tree viewer and spatial cluster display, facilitating interactive exploration of the alignments structure. The application provides its own Jalview project le format in order to store the current state of an alignment and analysis windows. Jalview also provides WYSIWIG7 style gure generation capabilities for the preparation of alignments for publication.
Protein 2ndary structure Functional site analysis
Con se nsus Con se r vatio n & Clu ster in g Shading Trees/PCA
Standard Formats
FASTA MSF CLUSTAL STK PILEUP BLC PFAM
Protein Disorder
A n al y s i s
Pairwise alignment
PDB
A li gn m e n t s S t r u c t u re s Se qu e n c e s
Alignment Analysis
Multiple alignment
ClustalW Mafft
In t er a c t i v e Editin g
V i su ali z a t i on Fe a t u re s A nn o t a t i on
Distributed Annotation System
F i gu r e Ge n er a t i on C Clic lick kable HTM H TM L PCA Line Ar t t I Image s s
T ree s
GFF Newick
over 270 sequence and 1400 annotation servers
Jalview Features Jalview Annotation
Jalview Project
Figure 1.1: Capabilities of the Jalview Desktop. The Jalview Desktop Application provides a stable environment for the creation, editing and analysis of alignments and the generation of gures.
6 released under GPL at http://www.compbio.dundee.ac.uk/jabaws 7 WYSIWIG: What You See Is What You Get.
1.1. INTRODUCTION
Jalview History Jalview was initially developed in 1996 by Michele Clamp, James Cuff, Steve Searle and Geoff Barton at the University of Oxford and then the European Bioinformatics Institute. Development of Jalview 2 was made possible with eScience funding from the BBSRC8 in 2004, enabling Andrew Waterhouse and Jim Procter to re-engineer the original program to introduce contemporary developments in bioinformatics and take advantage of the latest web and Java technology. Jalviews development is now supported for a further 5 years from October 2009 by an award from the BBSRCs Tools and Resources fund. In 2010, 2011, and 2012, Jalview benetted from the Google Summer of Code, when Lauren Lui and Jan Engelhardt introduced new features for handling RNA alignments and secondary structure annotation, in collaboration with Yann Ponty.9
Citing Jalview If you use Jalview in your work you should cite: Jalview Version 2 - a multiple sequence alignment editor and analysis workbench" Waterhouse, A.M., Procter, J.B., Martin, D.M.A, Clamp, M. and Barton, G. J. (2009) Bioinformatics doi: 10.1093/bioinformatics/btp033 This paper supersedes the original Jalview publication: The Jalview Java alignment editor" Michele Clamp, James Cuff, Stephen M. Searle and Geoffrey J. Barton (2004) Bioinformatics 20 426-427.
1.1.3
About this tutorial
This tutorial is written in a manual format with short exercises where appropriate, typically at the end of each section. This chapter concerns the basic operation of Jalview and should be sufcient for those who just want to load Jalview (Section 1.2), open an alignment (Section 1.4), perform basic editing and colouring (Section 1.6 and Section 1.7), and produce publication and presentation quality graphical output (Section 1.8). Chapter 2 covers the additional visualization and analysis techniques that Jalview provides. This includes working with the embedded Jmol molecular structure viewer, building and viewing trees and PCA plots, and using trees for sequence conservation analysis. An overview of the Jalview Desktops webservices is given in Section 2.3, and the alignment and secondary structure prediction services are described in detail in Sections 2.4 and 2.6. Following this, Section 2.8 details the creation and visualization of sequence and alignment annotation, and the retrieval of sequences and annotation from databases and DAS Servers. Finally, Section 2.10 discusses specic features of use when working with nucleic acid sequences, such as translation and linking to protein coding regions, and the display and analysis of RNA secondary structure.
8 Biotechnology and Biological Sciences Research Council grant VAMSAS: Visualization and Analysis of Molecules, Sequence Alignments and Structures", a joint project to enable interoperability between Jalview, TOPALi and AstexViewer. 9 http://www.lix.polytechnique.fr/~ponty/
CHAPTER 1. BASICS
Typographic Conventions Keystrokes using the special non-symbol keys are represented in the tutorial by enclosing the pressed keys with square brackets (e.g. [RETURN] or [CTRL]). Keystroke combinations are combined with a - symbol (e.g. [CTRL]-C means press [CTRL] and the C key). Menu options are given as a path from the menu that contains them - for example File Input Alignment From URL means to select the From URL option from the Input Alignment submenu of a windows File dropdown menu.
1.2
Obtaining and starting The Jalview Desktop Application
Figure 1.2: Download page on the Jalview web site
This tutorial is based on the application version of Jalview, the Jalview Desktop. Much of the information will also be useful for users of the JalviewLite applet, which has the same core editing, analysis and visualization capabilities (see the JalviewLite Applet Examples page for examples). The Jalview Desktop, however, is much more powerful, and includes additional support for interaction with external web services, and production of publication quality graphics.
1.2. OBTAINING AND STARTING THE JALVIEW DESKTOP APPLICATION
The Jalview Desktop can be run in two ways; as an application launched from the web via Java webstart, or as an application loaded onto your hard drive. The webstart version is launched from the Launch Jalview Desktop link at the top-right of pages at http://www.jalview.org. To download the locally installable version, follow the links from the Download page (Figure 1.2). These links will always launch the latest stable release of Jalview. When the application is launched with webstart, two dialogs may appear before the application starts. If your browser is not set up to handle webstart, then clicking the launch link may download a le that needs to be opened manually, or prompt you to select the correct program to handle the webstart le. If that is the case, then you will need to locate the javaws program on your system10 . Once java webstart has been launched, you may also be prompted to accept a security certicate signed by the Barton Group.11 You can always trust us, so click trust or accept as appropriate. The splash screen (Figure 1.3) gives information about the version and build date that you are running, information about later versions (if available), and the paper to cite in your publications. This information is also available on the Jalview web site and from the Desktops Help About menu option.
Figure 1.3: Jalview splash screen
When Jalview starts it will automatically load an example alignment from the Jalview site. This behaviour can be changed in the Jalview Desktop preferences dialog opened from the Desktops Tools Preferences.. menu. This alignment will look like the one in Figure 1.4 (this is taken from Jalview version 2.7).
Jalview News RSS Feed
From time to time, important announcements are made available to users of the Jalview Desktop via the Jalview News reader. This window will open automatically when new news is available, and can also be accessed via the Desktops Tools Show Jalview News menu entry.
10 The le that is downloaded will have a type of application/x-java-jnlp-le or .jnlp. The javaws program that can run this le is usually found in the bin directory of your Java installation 11 On some systems, the certicate may be signed by UNKNOWN. In this case, clicking through the dialogs to look at the detailed information about the certicate should reveal it to be a Barton group certicate.
CHAPTER 1. BASICS
Figure 1.4: Default startup for Jalview
Figure 1.5: The Jalview News Reader. The news reader opens automatically when new articles are available from the Jalview Desktops news channel.
1.2. OBTAINING AND STARTING THE JALVIEW DESKTOP APPLICATION
Exercise 1: Starting Jalview 1.a. Point your web browser at the Jalview web site and start Jalview by clicking on the Launch Jalview Desktop button. 1.b. Open the Jalview Desktops user preferences dialog (from the Tools menu), and untick the checkbox adjacent to the Open le entry in the Visual preferences tab. 1.c. Click OK to save the preferences, then launch another Jalview instance from the web site. The example alignment should not be loaded when the new Jalview instance starts up. Note: Should you want to reload the example alignment, then select the File From URL entry from the Desktop menu, and click on the URL history button on the right hand side of the dialog box that opens. You can then select the example les URL, followed by OK to open the le.
1.2.1
Getting Help
Built in documentation
Jalview has comprehensive on-line help documentation. Select Help Documentation from the main window menu and a new window will open (Figure 1.6). The appropriate topic can then be selected from the navigation panel on the left hand side. To search for a specic topic, click the search tab and enter keywords in the box which appears.
Figure 1.6: Accessing the built in Jalview documentation
CHAPTER 1. BASICS
Email lists The Jalview Discussion list jalview-discuss@jalview.org provides a forum for Jalview users and developers to raise problems and exchange ideas - any problems, bugs, and requests for help should be raised here. The jalview-announce@jalview.org list can also be subscribed to if you wish to be kept informed of new releases and developments. Archives and mailing list subscription details can be found in the Jalview web sites community section.
1.3
Navigation
The major features of the Jalview Desktop are illustrated in Figure 1.7. The alignment window is the primary window for editing and visualization, and can contain several independent views of the alignment being worked with. The other windows (Trees, Structures, PCA plots, etc) are linked to a specic alignment view. Each area of the alignment window has a separate context menu accessed by clicking the right mouse button. Jalview has two navigation and editing modes: normal mode, where editing and navigation is performed using the mouse, and cursor mode where editing and navigation are performed using the keyboard. The F2 key is used to switch between these two modes.
Desktop Window
Alignment Window
Tree Window
Alignment View Tabs
Alignment Ruler Sequence Alignment
Sequence ID Panel
Alignment Scrollbar
Structure Window
Annotation Label Panel
Alignment Annotation
Status bar Ruler Scrollbar
Figure 1.7: The anatomy of Jalview. The major features of the Jalview Desktop Application are labelled.
1.3. NAVIGATION
1.3.1
Navigation in Normal mode
Jalview always starts up in Normal mode, where the mouse is used to interact with the displayed alignment view. You can move about the alignment by clicking and dragging the ruler scroll bar to move horizontally, or by clicking and dragging the alignment scroll bar to the right of the alignment to move vertically. If all the rows or columns in the alignment are displayed, the scroll bars will not be visible. Each alignment view shown in the alignment window presents a window onto the visible regions of the alignment. This means that with anything more than a few residues or sequences, alignments can become difcult to visualize on the screen because only a small area can be shown at a time. It can help, especially when examining a large alignment, to have an overview of the whole alignment. Select View Overview Window from the Alignment window menu bar (Figure 1.812 ).
Figure 1.8: Alignment Overview Window. The overview window for a view is opened from the View menu.
The red box in the overview window shows the current view in the alignment window. A percent identity histogram is plotted below the alignment overview. Shaded parts indicate rows and columns of the alignment that are hidden (in this case, a single row at the bottom of the alignment - see Section 1.6.5). You can navigate around the alignment by dragging the red box. Alignment and analysis windows are closed by clicking on the usual close icon (indicated by arrows on Mac OS X). If you want to close all the alignments and analysis windows at once, then use the Window Close All option from the Jalview desktop. Warning: make sure you have saved your work because this cannot be undone !
12 the menu shown in this gure is from Jalview 2.2, later versions have more options.
10
CHAPTER 1. BASICS
1.3.2
Navigation in Cursor mode
Cursor mode navigation enables the experienced user to quickly and precisely navigate, select and edit parts of an alignment. On pressing F2 to enter cursor mode the position of the cursor is indicated by a black background and white text. The cursor can be placed using the mouse or moved by pressing the arrow keys (, , , ). Rapid movement to specic positions is accomplished as listed below:
Jump to Sequence n: Type a number n then press [S] to move to sequence (row) n Jump to Column n: Type a number n then press [C] to move to column n in the alignment. Jump to Residue n: Type a number n then press [P] to move to residue number n in the current sequence. Jump to column m row n: Type the column number m, a comma, the row number n and press [RETURN].
Exercise 2: Navigation 2.a. Reload the example le by accessing the Desktops File Input Alignment From URL dialog and clicking on the down arrow to retrieve the example le URL stored in its history (http://www.jalview.org/examples/exampleFile_2_7.jar) 2.b. Scroll around the alignment using the alignment (vertical) and ruler (horizontal) scroll bars. 2.c. Find and open the Overview Window. Move around the alignment by clicking and dragging the red box in the overview window. 2.d. Look at the status bar as you move the mouse over the alignment. It should indicate information about the sequence and residue under the cursor. 2.e. Press [F2] to enter Cursor mode. Use the arrow keys to move the cursor around the alignment. Move to sequence 7 by pressing 7 S. Move to column 18 by pressing 1 8 C. Move to residue 18 by pressing 1 8 P. Note that these can be two different positions if gaps are inserted into the sequence. Move to sequence 5, column 13 by typing 1 3 , 5 [RETURN].
1.3.3
The Find Dialog Box
A further option for navigation is to use the Select Find. . . function. This opens a dialog box into which can be entered regular expressions for searching sequences and sequence IDs, or sequence numbers. Hitting the [Find next] button will highlight the rst (or next) occurrence of that pattern in the sequence ID panel or the alignment, and will adjust the view in order to display the highlighted region. The Jalview help provides comprehensive documentation for this function, and a quick guide to the regular expressions that can be used with it.
1.4. LOADING YOUR OWN SEQUENCES
11
1.4
Loading your own sequences
Jalview provides many ways to load your own sequences.
1.4.1
Drag and Drop
In most operating systems you can just drag a le icon from a le browser window and drop it on an open Jalview application window. The le will then be opened as a new alignment window. to that alignment. Drag and drop also works when loading data from a URL - simply drag the link or url from the address panel of your browser on to an alignment or the Jalview desktop background and Jalview will load data from the URL directly.
1.4.2
From a File
Jalview can read sequence alignments from a sequence alignment le. This is a text le, not a word processor document. For entering sequences from a wordprocessor document see Cut and Paste (Section 1.4.4) below. Select File Input Alignment From File from the main menu (Figure 1.9). You will then get a le selection window where you can choose the le to open. Remember to select the appropriate le type. Jalview can automatically identify some sequence le formats.
Figure 1.9: Opening an alignment from a le saved on disk.
1.4.3
From a URL
Jalview can read sequence alignments directly from a URL. Please note that the les must be in a sequence alignment format - an HTML alignment or graphics le cannot be read by Jalview. Select File Input Alignment From URL from the main menu and a window will appear asking you to enter the URL (Figure 1.10). Jalview will attempt to automatically discover the le format.
12
CHAPTER 1. BASICS
Figure 1.10: Opening an alignment from a URL
1.4.4
Cut and Paste
Documents such as those produced by Microsoft Word cannot be readily understood by Jalview. The way to read sequences from these documents is to select the data from the document and copy it to the clipboard. There are two ways to do this. One is to right-click on the desktop background, and select the Paste to new alignment option in the menu that appears. The other is to select File Input Alignment From Textbox from the main menu, and paste the sequences into the textbox window that will appear (Figure 1.11). In both cases, presuming that they are in the right format, Jalview will happily read them into a new alignment window.
Figure 1.11: Opening an alignment from pasted text
1.4.5
From a public database
Jalview can retrieve sequences and sequence alignments from the public databases housed at the European Bioinformatics Institute, including Uniprot, Pfam, Rfam and the PDB, as well as any DAS sequence server registered at the congured DAS registry. Jalviews sequence fetching capabilities allow you to avoid having to manually locate and save sequences from a web page before loading them into Jalview. It also allows Jalview to gather additional metadata provided by the source, such as annotation and database cross references. Select File Fetch Sequence(s) . . . from the main menu and a window will appear (Figure 1.12). Pressing the database selection button in the dialog box opens a new window showing all the database sources Jalview can access (grouped by the type of database). Once youve selected the appropriate database, hit OK close the database selection window, and then enter one or several database IDs or accession numbers separated by a semicolon and press OK. Jalview will then attempt to retrieve them from the chosen database. Example queries are provided for some databases to test that a source is operational, and can also be used as a guide
1.4. LOADING YOUR OWN SEQUENCES
13
for the type of accession numbers understood by the source.13
Figure 1.12: Retrieving sequences from a public database
Exercise 3: Loading sequences 3.a. Start Jalview then close all windows (if necessary) by selecting Window Close All from the Desktop window. 3.b. Select File Input Alignment From URL from the Desktop and enter http://www.jalview.org/tutorial/alignment.fa in the box. Click OK and the alignment should load. 3.c. Close all windows using the Window Close All menu option from the Desktop. Point your web browser at the same URL (http://www.jalview.org/tutorial/ alignment.fa) and save the le to your desktop. Open this le in Jalview by selecting File Input Alignment From File from the main menu and selecting the le from your desktop. Click OK and load the alignment. 3.d. Select Desktop Window Close All and drag the alignment.fa le from the desktop onto the Jalview window. The alignment should open. Try dragging onto an empty Jalview and onto an existing alignment and observe the results. You can also try dragging the URL directly onto Jalview. 3.e. Select File Fetch Sequence(s).. from the Desktop. Select the PFAM seed database and enter the accession number PF03460. Click OK. An alignment of about 107 sequences should load. 3.f. Open http://www.jalview.org/tutorial/alignment.fa in a web browser. Note: If the URL is downloaded instead of opened in the browser, then locate the le in your download directory and open it in a text editor. 3.g. Select and copy the entire text to the clipboard (usually via the browsers Edit Copy menu option). Ensure Jalview is running and select File Input Alignment From Textbox. Paste the clipboard into the large window using the Edit Paste text box menu option. Click New Window and the alignment will be loaded.
13 Most DAS sources support range queries that can be used to download just a particular range from a sequence database
record.
14
CHAPTER 1. BASICS
1.4.6
Memory Limits
Jalview is a Java program. One unfortunate implication of this is that Jalview cannot dynamically request additional memory from the operating system. It is important, therefore, that you ensure that you have allocated enough memory to work with your data. On most occasions, Jalview will warn you when you have tried to load an alignment that is too big to t in to memory (for instance, some of the PFAM alignments are very large). You can nd out how much memory is available to Jalview with the desktop windows Tools Show Memory Usage function, which enables the display of the currently available memory at the bottom left hand side of the Desktop windows background. Should you need to increase the amount of memory available to Jalview, full instructions are given in the built in documentation (opened by selecting Help Documentation) and on the JVM memory parameters page (http://www.jalview.org/jvmmemoryparams.html).
1.5
1.5.1
Writing sequence alignments
Saving the alignment
Jalview allows the current sequence alignments to be saved to le so they can be restored at a later date, passed to colleagues or analysed in other programs. From the alignment window menu select File Save As and a dialog box will appear (Figure 1.13). You can navigate to an appropriate directory in which to save the alignment. Jalview will remember the last lename and format used to save (or load) the alignment, enabling you to quickly save the le during or after editing by using the File Save entry. Jalview offers several different formats in which an alignment can be saved. The jalview format (.jar) is the only one which will preserve the colours, groupings and similar information in the alignment. The other formats produce text les containing just the sequences with no visualization information, although some allow limited annotation and sequence features to be stored (e.g. AMSA). Unfortunately only Jalview can read Jalview les. The File Output To Textbox menu option allows the alignment to be copied and pasted into other documents or web servers.
1.5.2
Jalview Projects
If you wish to save the complete Jalview session rather than just one alignment (e.g. because you have calculated trees or multiple different alignments) then your work should be saved as a Jalview Project le.14 From the main menu select File Save Project and a le save dialog box will appear. Loading a project will restore Jalview to exactly the view at which the le was saved, complete with all alignments, trees, annotation and displayed structures rendered appropriately.
14 Tip: Ensure that you have allocated plenty of memory to Jalview when working with large alignments in Jalview
projects. See Section 1.4.6 above for how to do this.
1.6. SELECTING AND EDITING SEQUENCES
15
Figure 1.13: Saving alignments in Jalview to disk
Exercise 4: Saving Alignments 4.a. Start Jalview, close all windows and load the ferredoxin alignment from PFAM (PFAM seed accession number PF03460 (see Exercise 3). 4.b. Select File Save As from the alignment window menu. Choose a location into which to save the alignment and select a format. All formats except Jalview can be viewed in a normal text editor (e.g. Notepad) or in a web browser. Enter a le name and click Save. Check this le by closing all windows and opening it with Jalview or by browsing to it with your web browser. 4.c. Repeat the previous step trying different le formats. 4.d. Select File Output to Textbox FASTA. You can select and copy this alignment to the clipboard using the textbox menu options Edit Select All followed by Edit Copy. The alignment can then be pasted into any application of choice, e.g. a word processor or web form. 4.e. Ensure at least one alignment window is shown in Jalview. Open the overview window and scroll to any part of the alignment. Select File Save Project from the main menu and save in a suitable place. Close all windows and then load the project via the File Load Project menu option. Note how all the windows and positions are exactly as they were when they were saved.
1.6
Selecting and editing sequences
Jalview makes extensive use of selections - most of the commands available from its menus operate on the currently selected region of the alignment, either to change their appearance or perform some kind of analysis. This section illustrates how to make and use selections and groups.
16
CHAPTER 1. BASICS
1.6.1
Selecting parts of an alignment
Selections can be of arbitrary regions in an alignment, one or more complete columns, or one or more complete sequences. A selected region can be copied and pasted as a new alignment using the Edit Copy and Edit Paste To New Alignment in the alignment window menu options. To clear (unselect) the selection press the [ESC] (escape) key.
Selecting arbitrary regions To select part of an alignment, place the mouse at the top left corner of the region you wish to select. Press and hold the mouse button and drag the mouse to the bottom right corner of the chosen region then release the mouse button. A dashed red box appears around the selected region (Figure 1.14).
Figure 1.14: Selecting a region in an alignment
Selecting columns To select the same residues in all sequences, click and drag along the alignment ruler. This selects the entire height of the alignment. Ranges of positions can also be selected by clicking on the rst position then holding down the [SHIFT] key whilst clicking the other end of the selection. Discontinuous regions can be selected by holding down [CTRL] and clicking on positions to add to the column selection. Note that each [CTRL]-Click changes the current selected sequence region to that column, but adds to the column selection. Selected columns are indicated by red highlighting in the ruler bar (Figure 1.15).
Selecting sequences To select multiple complete sequences, click and drag the mouse down the sequence ID panel. The same technique as used for columns above can be used with [SHIFT]-Click for continuous and [CTRL]-Click to select discontinuous ranges of sequences (Figure 1.16).
1.6. SELECTING AND EDITING SEQUENCES
17
Figure 1.15: Selecting multiple columns in an alignment. The red highlighting on the alignment ruler marks the selected columns. Note that only the most recently selected column has a dashed-box around it to indicate a region selection.
Figure 1.16: Selecting multiple sequences in an alignment. Use [CTRL] or [SHIFT] to select many sequences at once.
Making selections in Cursor mode To dene a selection in cursor mode (which is enabled by pressing [F2] when the alignment window is selected), navigate to the top left corner of the proposed selection (using the mouse, the arrow keys, or the keystroke commands described in Section 1.3.2). Pressing the [Q] key marks this as the corner. A red outline appears around the cursor (Figure 1.17) Navigate to the bottom right corner of the proposed selection and press the [M] key. This marks the bottom right corner of the selection. The selection can then be treated in the same way as if it had been created in normal mode.
Figure 1.17: Making a selection in cursor mode. Navigate to the top left corner (left), press [Q] (left center), navigate to the bottom right corner (right center) and press [M] (right)
18
CHAPTER 1. BASICS
Figure 1.18: Creating a new group from a selection
Inverting the current selection The current sequence or column selection can be inverted, using Select Invert Sequence/Column Selection in the alignment window. Inverting the selection is useful when selecting large regions in an alignment, simply select the region that is to be kept unselected, and then invert the selection. This may also be useful when hiding large regions in an alignment (see Section 1.6.5 below). Instead of selecting the columns and rows that are to be hidden, simply select the region that is to be kept visible, invert the selection, then select View Hide Selected Region .
1.6.2
Creating groups
Selections are lost as soon as a different region is selected. Groups can be created which are labeled regions of the alignment. To create a group, rst select the region which is to comprise the group. Then click the right mouse button on the selection to bring up a context menu. Select Selection Group Edit name and description of current group15 then enter a name for the group in the dialogue box which appears. By default the new group will have a box drawn around it. The appearance of the group can be changed (see Section 1.7 below). This group will stay dened even when the selection is removed.
1.6.3
Exporting the current selection
The current selection can be copied to the clipboard (in PFAM format). It can also be output to a textbox using the output functions in the pop-up menu obtained by right clicking the current selection. The textbox enables quick manual editing of the alignment prior to importing it into a new window (using the [New Window] button) or saving to a le with the File Save As pulldown menu option from the text box.
15 In earlier versions of Jalview, this entry was variously Group, Edit Group Name, or JGroupXXXXX (Where XXXXX
was some serial number).
1.6. SELECTING AND EDITING SEQUENCES
19
Exercise 5: Making selections and groups 5.a. Close all windows in Jalview and load the ferredoxin alignment (PFAM ID PF03460). Choose a residue and place the mouse cursor on it. Click and drag the mouse cursor to create a selection. As you drag, a red box will rubber band out to show the extent of the selection. Release the mouse button and a red box should border the selected region. Now press [ESC] to clear the selection. 5.b. Select one sequence by clicking on the ID panel. Note that the sequence ID takes on a highlighted background and a red box appears around the selected sequence. Now hold down [SHIFT] and click another sequence ID a few positions above or below. Note how the selection expands to include all the sequences between the two positions on which you clicked. Now hold down [CTRL] and click on several sequences IDs both selected and unselected. Note how unselected IDs are individually added to the selection and previously selected IDs are individually deselected. 5.c. Repeat the step above but selecting columns by clicking on the ruler bar instead of selecting rows by clicking on the sequence ID. 5.d. Press [F2] to enter Cursor mode. Navigate to column 59, row 1 by pressing 5 9 , 1 [RETURN]. Press Q to mark this position. Now navigate to column 65, row 8 by pressing 6 5 , 8 [RETURN]. Press M to complete the selection. 5.e. Open the popup menu by right-clicking the selected region with the mouse. Open the Selection Group Group Colour menu and select Percentage Identity. This will turn the selected region into a group and colour it accordingly. 5.f. Hold down [CTRL] and use the mouse to select and deselect sequences by clicking on their Sequence ID label. Note how the group expands to include newly selected sequences, and the Percentage Identity colouring changes. 5.g. Use the mouse to click and drag the right-hand edge of the selected group. Note again how the group resizes. 5.h. Right click on the text area to open the selection popup-menu. Follow the menus and pick an output format from the Selection Output to Textbox . . . submenu. 5.i. Try manually editing the alignment and then press the [New Window] button to import the le into a new alignment window.
1.6.4
Reordering the alignment
Sequence reordering is simple. Highlight the sequences to be moved then press the up or down arrow keys as appropriate (Figure 1.19). If you wish to move a sequence up past several other sequences it is often quicker to select the group past which you want to move it and then move the group rather than the individual sequence.
Exercise 6: Reordering the alignment 6.a. Open an alignment (e.g.the PFAM domain PF03460). Select one sequence. Using the up and down arrow keys, alter its position in the alignment. Note that this will not work in cursor mode. 6.b. Hold [CTRL] and select two sequences separated by one or more un-selected sequences. Note how multiple sequences are grouped together when they are re-ordered using the up and down arrow keys.
20
CHAPTER 1. BASICS
Figure 1.19: Reordering the alignment. The selected sequence moves up one position on pressing the key
1.6.5
Hiding regions
It is sometimes convenient to exclude some sequences or residues in the alignment without actually deleting them. Jalview allows sequences or alignment columns within a view to be hidden, and this facility has been used to create the several different views in the example alignment le that is loaded when Jalview is rst started (See Figure 1.4). To hide a set of sequences, select them and right-click the mouse on the selected sequence IDs to bring up the context menu. Select Hide Sequences and the sequences will be concealed, with a small blue triangle indicating their position (Figure 1.20). To unhide (reveal) the sequences, right click on the triangle and select Reveal Sequences from the context menu.
Figure 1.20: Hiding Sequences Hidden sequences are represented by a small blue triangle in the sequence ID panel
A similar mechanism applies to columns (Figure 1.21). Selected columns (indicated by a red marker) can be hidden and revealed in the same way via the context menu by right clicking on the ruler bar. The hidden column selection is indicated by a small blue triangle in the ruler bar. It is often easier to select the region that you intend to work with, rather than the regions that you want to hide. In this case, select the required region and use the View Hide All but Selected Region menu entry, or press [Shift]+[Ctrl]+H to hide the unselected region.
1.6. SELECTING AND EDITING SEQUENCES
21
Figure 1.21: Hiding Columns Hidden columns are represented by a small blue triangle in the ruler bar
Representing a group with a single sequence
Instead of hiding a group completely, it is sometimes useful to work with just one representative sequence. The <Sequence ID> Represent group with <Sequence ID> option from the sequence ID pop-up menu enables this variant of the hidden groups function. The remaining representative sequence can be visualized and manipulated like any other. However, any alignment edits that affect the sequence will also affect the whole sequence group.
Exercise 7: Hiding and revealing regions 7.a. Close all windows then open the PFAM accession PF03460. Select a contiguous set of sequences by clicking and dragging on the sequence ID panel. Right click on the selected sequence IDs and select Hide Sequences. 7.b. Right click on the blue triangle indicating hidden sequences and select Reveal Sequences. (If you have hidden all sequences then you will need to use the alignment window menu option View Show All Sequences.) 7.c. Repeat but using a non-contiguous set of sequences. Note that when multiple regions are hidden there are two options, Reveal Sequences and Reveal All. 7.d. Repeat the above but hiding and revealing columns instead of sequences. 7.e. Select a region of the alignment, add in some additional columns to the selection, and experiment with the Hide all but selected region function. 7.f. Select some sequences and pick one to represent the rest. Bring up the sequence ID pop-up menu for that sequence and select the Represent group with <Sequence ID> option. Use the pop-up menu again to reveal the hidden sequences that you just picked a representative for.
1.6.6
Introducing and removing gaps
The alignment view provides an interactive editing interface, allowing gaps to be inserted or deleted to the left of any position in a sequence or sequence group. Alignment editing can only be performed whilst in keyboard editing mode (entered by pressing [F2]) or by clicking and dragging residues with the mouse when [SHIFT] or [CTRL] is held down (which differs from earlier versions of Jalview).
22
CHAPTER 1. BASICS
Locked Editing The Jalview alignment editing model is different to that used in other alignment editors. Because edits are restricted to the insertion and deletion of gaps to the left of a particular sequence position, editing has the effect of shifting the rest of the sequence(s) being edited down or up-stream with respect to the rest of alignment. The Edit Pad Gaps option can be enabled to eliminate ragged edges at the end of the alignment, but does not avoid the knock-on effect which is sometimes undesirable. However, its effect can be limited by performing the edit within a selected region. In this case, gaps will only be removed or inserted within the selected region. Edits are similarly constrained when they occur adjacent to a hidden column.
Introducing gaps in a single sequence To introduce a gap, place the cursor on the residue to the immediate right of where the gap should appear. Hold down the SHIFT key and the left mouse button, then drag the sequence to the right till the required number of gaps has been inserted. One common error is to forget to hold down [SHIFT]. This results in a selection which is one sequence high and one residue long. Gaps cannot be inserted in such a selection. The selection can be cleared and editing enabled by pressing the [ESC] key.
Introducing gaps in all sequences of a group To insert gaps in all sequences in a selection or group, place the mouse cursor on any residue in the selection or group to the immediate right of the position in which a gap should appear. Hold down the CTRL key and the left mouse button, then drag the sequences to the right until the required number of gaps has appeared. Gaps can be removed by dragging the residue to the immediate right of the gap leftwards whilst holding down [SHIFT] (for single sequences) or [CTRL] (for a group of sequences).
Sliding Sequences Pressing the [] or [] arrow keys when one or more sequences are selected will slide the selected sequences to the left or right (respectively). Slides occur regardless of the region selection - which, for example, allows you to easily reposition misaligned subfamilies within a larger alignment.
Undoing edits Jalview supports the undoing of edits via the Edit Undo Edit alignment window menu option, or CTRL-Z. An edit, if undone, may be re-applied with Edit Redo Edit, or CTRL-Y. Note, however, that the Undo function only works for edits to the alignment or sequence ordering. Colouring of the alignment, showing and hiding of sequences or modication of annotation cannot be undone.
1.6. SELECTING AND EDITING SEQUENCES
23
Exercise 8: Editing alignments You are going to manually reconstruct part of the example Jalview alignment available at http://www.jalview.org/examples/exampleFile.jar. Remember to use [CTRL]+Z to undo an edit, or the File Reload function to revert the alignment back to the original version if you want to start again. If you are using OSX, and a key combination - such as [CTRL]+A - does not work, then try pressing the [CMD] key instead of [CTRL]. 8.a. Load the URL http://www.jalview.org/tutorial/unaligned.fa which contains part of the ferredoxin alignment from PF03460. 8.b. Select the rst 7 sequences, and press H to hide them (or right click on the sequence IDs to open the sequence ID popup menu, and select Hide Sequences). 8.c. Select FER3_RAPSA and FER_BRANA. Slide the sequences to the left so the initial A lies at column 57 using the key. 8.d. Select FER1_SPIOL, FER1_ARATH, FER2_ARATH, Q93Z60_ARATH and O80429_MAIZE (Hint: you can do this by pressing [CTRL]-I to invert the sequence selection and then deselect FER1_MAIZE), and use the key to slide them to so they begin at column 5 of the alignment view. 8.e. Select all the visible sequences in the block by pressing [CTRL]-A. Insert a single gap in all selected sequences at column 38 by holding [CTRL] and clicking on the R in FER1_SPIOL and dragging one column to right. Insert another gap at column 47 in all sequences in the same way. 8.f. Correct the ferredoxin domain alignment for FER1_SPIOL by inserting two additional gaps after the gap at column 47: First press [ESC] to clear the selection, then hold [SHIFT] and click and drag on the G and move it two columns to the right. 8.g. Now complete the alignment of FER1_SPIOL with a locked edit by pressing [ESC] and select columns 47 to 57 of the FER1_SPIOL row. Move the mouse onto the G at column 50, hold [SHIFT] and drag the G to the left by one column to insert a gap at column 57. 8.h. In the next two steps you will complete the alignment of the last two sequences. Select the last two sequences (FER1_MAIZE and O80429_MAIZE), then press [SHIFT] and click and drag the initial methionine of O80429_MAIZE 5 columns to the right so it lies at column 10. Keep holding [SHIFT] and click and drag to insert another gap at the proline at column 25 (25C in cursor mode). Remove the gap at column 44, and insert 4 gaps at column 47 (after AAPM). 8.i. Hold [SHIFT] and drag the I at column 39 of FER1_MAIZE 2 columns to the right. Remove the gap at FER1_MAIZE column 49 by [SHIFT]+click and drag left by one column. Press [ESC] to clear the selection, and then insert three gaps in FER1_MAIZE at column 47 by holding [SHIFT] and click and drag the S in FER1_MAIZE to the right by three columns. Finally, remove the gap in O80429_MAIZE at column 56 using [SHIFT]-drag to the left on 56C. 8.j. Use the Edit Undo Edit and Edit Redo Edit menu option, or their keyboard shortcuts ([CTRL]+Z and [CTRL]+Y) to step backwards and replay the edits you have made.
24
CHAPTER 1. BASICS
Figure 1.22: Introducing gaps in a single sequence. Gaps are introduced as the selected sequence is dragged to the right while pressing and holding [SHIFT].
Figure 1.23: Introducing gaps in a group. Gaps are introduced as the selected group is dragged to the right with [CTRL] pressed.
Editing in Cursor mode
Gaps can be be easily inserted when in cursor mode (toggled with [F2]) by pressing [SPACE]. Gaps will be inserted at the cursor, shifting the residue under the cursor to the right. To insert n gaps type n and then press [SPACE]. To insert gaps into all sequences of a group, use [CTRL]-[SPACE] or [SHIFT]-[SPACE] (both keys held down together). Gaps can be removed in cursor mode by pressing [BACKSPACE]. First make sure you have everything unselected by pressing ESC. The gap under the cursor will be removed. To remove n gaps, type n and then press [BACKSPACE]. Gaps will be deleted up to the number specied. To delete gaps from all sequences of a group, press [CTRL]-[BACKSPACE] or [SHIFT]-[BACKSPACE] (both keys held down together). Note that the deletion will only occur if the gaps are in the same columns in all sequences in the selected group, and those columns are to the right of the selected residue.
1.7. COLOURING SEQUENCES
25
Exercise 9: Keyboard edits This continues on from exercise 8, and recreates the nal part of the example ferredoxin alignment from the unaligned sequences using Jalviews keyboard editing mode. Note for Windows Users: The [SHIFT]-[SPACE] command has the same effect as the [CTRL][SPACE] command mentioned in this exercise, and you should use [SHIFT]-[SPACE] in order to avoid opening the window menu. 9.a. Load the sequence alignment at http://www.jalview.org/tutorial/unaligned.fa, or continue using the edited alignment from exercise 8. If you continue from the previous exercise, then rst right click on the sequence ID panel and select Reveal All. Now, enter cursor mode by pressing [F2] 9.b. Insert 58 gaps at the start of the rst sequence (FER_CAPAA). Press 58 then [SPACE]. 9.c. Go down one sequence and select rows 2-5 as a block. Click on the second sequence ID (FER_CAPAN). Hold down shift and click on the fth (FER1_PEA). 9.d. Insert 6 gaps at the start of this group. Go to column 1 row 2 by typing 1,2 then pressing [RETURN]. Now insert 6 gaps. Type 6 then hold down [CTRL] and press [SPACE]. 9.e. Now insert one gap at column 34 and another at 38. Insert 3 gaps at 47. Press 34C then [CTRL]-[SPACE]. Press 38C then [CTRL]-[SPACE]. Press 47C then 3 [CTRLSPACE] the rst through fourth sequences are now aligned. 9.f. The fth sequence (FER1_PEA) is poorly aligned. We will delete some gaps and add some new ones. Press [ESC] to clear the selection. Navigate to the start of sequence 5 and delete 3 gaps. Press 1,5 [RETURN] then 3 [BACKSPACE] to delete three gaps. Go to column 31 and delete the gap. Press 31C [BACKSPACE] . 9.g. Similarly delete the gap now at column 34, then insert two gaps at column 38. Press 34C [BACKSPACE] 38C 2 [SPACE]. Delete three gaps at column 44 and insert one at column 47 by pressing 44C 3 [BACKSPACE] 47C [SPACE]. The top ve sequences are now aligned.
1.7
Colouring sequences
Colouring sequences is a key aspect of alignment presentation. Jalview allows you to colour the whole alignment, or just specic groups. Alignment and group colours are rendered below any other colours, such as those arising from sequence features (these are described in Section 2.8). This means that if you try to apply one of the colourschemes described in this section, and nothing appears to happen, it may be that you have sequence feature annotation displayed, and you may have to disable it using the View Show Features option before you can see your colourscheme. There are two main types of colouring styles: simple static residue colourschemes and dynamic schemes which use conservation and consensus analysis to control colouring. A hybrid colouring is also possible, where static residue schemes are modied using a dynamic scheme. The individual schemes are described in Section 1.7.6 below.
26
CHAPTER 1. BASICS
1.7.1
Colouring the whole alignment
The alignment can be coloured via the Colour menu option in the alignment window. Selecting the colour scheme causes all residues to be coloured. The menu is divided into three sections. The rst section gives options for the behaviour of the menu options, the second lists static and dynamic colourschemes available for selection. The last gives options for making hybrid colourschemes using conservation shading or colourscheme thresholding.
1.7.2
Colouring a group or selection
Selections or groups can be coloured in two ways. The rst is via the Alignment Windows Colour menu as stated above, after rst ensuring that the Apply Colour To All Groups ag is not selected. This must be turned off specically as it is on by default. When unticked, selections from the Colours menu will only change the colour for residues in the current selection, or the alignment views background colourscheme when no selection exists. The second method is to use the Selection Group Group Colour context menu option obtained by right clicking on the group (Figure 1.24). This only changes the colour of the current selection or group.
Figure 1.24: Colouring a group via the context menu.
1.7. COLOURING SEQUENCES
27
1.7.3
Shading by conservation
For many colour schemes, the intensity of the colour in a column can be scaled by the degree of amino acid property conservation. Selecting Colour By Conservation enables this mode, and Modify Conservation Threshold... brings up a selection box (the Conservation Colour Increment dialog box) allowing the alignment colouring to be modied. Selecting a higher value limits colouring to more highly conserved columns (Figure 1.25).
Figure 1.25: Conservation Shading The density of the ClustalX style residue colouring is controlled by the conservation threshold. The effect of 0% (left), 50% (center) and 100% (right) thresholds are shown.
1.7.4
Thresholding by percentage identity
Thresholding is another hybrid colour model where a residue is only coloured if it is not excluded by an applied threshold. Selecting Colour Above Identity Threshold brings up a selection box with a slider controlling the minimum percentage identity threshold to be applied. Selecting a higher threshold (by sliding to the right) limits the colouring to columns with a higher percentage identity (as shown by the Consensus histogram in the annotation panel).
1.7.5
Colouring by Annotation
Any of the quantitative annotations shown on an alignment can be used to threshold or shade the whole alignment.16 The Colour By Annotation option opens a dialog which allows you to select which annotation to use, the minimum and maximum shading colours or whether the original colouring should be thresholded (the Use original colours option). Default settings for minimum and maximum colours can be set in the Jalview Desktops preferences. The per Sequency only option in the Colour By Annotation dialog allows each sequence to be shaded according to sequence associated annotation rows, such as protein disorder scores. This functionality is described futher in Section 2.7.
16 Please remember to turn off Sequence Feature display to see the shading
28
CHAPTER 1. BASICS
1.7.6
Colour schemes
Full details on each colour scheme can be found in the Jalview on-line help. A brief description of each one is provided below:
ClustalX This is an emulation of the default colourscheme used for alignments in ClustalX, a graphical interface for the ClustalW multiple sequence alignment program. Each residue in the alignment is assigned a colour if the amino acid prole of the alignment at that position meets some minimum criteria specic for the residue type.
Blosum62
Gaps are coloured white. If a residue matches the consensus sequence residue at that position it is coloured dark blue. If it does not match the consensus residue but the Blosum62 matrix gives a positive score, it is coloured light blue.
Percentage Identity
The Percent Identity option colours the residues (boxes and/or text) according to the percentage of the residues in each column that agree with the consensus sequence. Only the residues that agree with the consensus residue for each column are coloured.
Zappo
The residues are coloured according to their physicochemical properties. The physicochemical groupings are Aliphatic/hydrophobic, Aromatic, Positive, Negative, Hydrophillic, conformationally special, and Cyst(e)ine.
1.7. COLOURING SEQUENCES
29
Taylor
This colour scheme was devised by Willie Taylor and an entertaining description of its origin can be found in Protein Engineering, Vol 10 , 743-746 (1997)
Hydrophobicity
Residues are coloured according to the hydrophobicity table of Kyte, J., and Doolittle, R.F., J. Mol. Biol. 1157, 105-132, 1982. The most hydrophobic residues are coloured red and the most hydrophilic ones are coloured blue.
Helix Propensity
The residues are coloured according to their ChouFasman17 helix propensity. The highest propensity is magenta, the lowest is green.
Strand Propensity
The residues are coloured according to their ChouFasman17 Strand propensity. The highest propensity is Yellow, the lowest is blue.
Turn Propensity
The residues are coloured according to their ChouFasman17 turn propensity. The highest propensity is red, the lowest is cyan.
17 Chou, PY and Fasman, GD. Annu Rev Biochem. 1978;47:251-76.
30
CHAPTER 1. BASICS
Buried Index
The residues are coloured according to their ChouFasman17 burial propensity. The highest propensity is blue, the lowest is green.
Nucleotide
Residues are coloured with four colours corresponding to the four nucleotide bases. All non ACTG residues are uncoloured. See Section 2.10 for further information about working with nucleic acid sequences and alignments.
Purine Pyrimidine
Residues are coloured according to whether the corresponding nucleotide bases are purine (magenta) or pyrimidine (cyan) based. All non ACTG residues are uncoloured. For further information about working with nucleic acid sequences and alignments, see Section 2.10 .
RNA Helix colouring
Columns are coloured according to their assigned RNA helix as dened by a secondary structure annotation line on the alignment. Colours for each helix are randomly assigned, and option only available when an RNA secondary structure row is present on the alignment.
1.7. COLOURING SEQUENCES
31
Exercise 10: Colouring Alignments 10.a. Open a sequence alignment, for example the PFAM domain PF03460. Select the alignment menu option Colour ClustalX. Note the colour change. Now try all the other colour schemes in the Colour menu. Note that some colour schemes do not colour all residues. 10.b. Colour the alignment using Colour Blosum62. Select a group of around 4 similar sequences. Use the context menu (right click on the group) option Selection Group Group Colour Blosum62 to colour the selection. Notice how some residues which were not coloured are now coloured. The calculations performed for dynamic colouring schemes like Blosum62 are based on the group being coloured, not the whole alignment (this also explains the colouring changes observed in exercise 5 during the group selection step). 10.c. Keeping the same selection as before, colour the complete alignment using Colour Taylor. Select the menu option Colour By Conservation. Slide the selector from side to side and observe the changes in the alignment colouring in the selection and in the complete alignment.
User Dened This dialogue allows the user to create any number of named colour schemes at will. Any residue may be assigned any colour. The colour scheme can then be named. If you save the colour scheme, this name will appear on the Colour menu (Figure 1.26).
Figure 1.26: Creation of a user dened colour scheme. Residue types are assigned colours (left). The prole is saved (center) and can then be accessed via the Colour menu (right).
Exercise 11: User dened colour schemes 11.a. Load a sequence alignment. Select the alignment menu option Colour User Dened. A dialogue window will open. 11.b. Click on an amino acid button, then select a colour for that amino acid. Repeat till all amino acids are coloured to your liking. 11.c. Insert a name for the colourscheme in the appropriate eld and click Save Scheme. You will be prompted for a le name in which to save the colour scheme. The dialogue window can now be closed. 11.d. The new colour scheme appears in the list of colour schemes in the Colour menu and can be selected in future Jalview sessions.
32
CHAPTER 1. BASICS
1.8
Alignment formatting and graphics output
Jalview is a WYSIWIG alignment editor. This means that for most kinds of graphics output, the layout that is seen on screen will be the same as what is output in an exported graphics le. It is therefore important to pick the right kind of display layout prior to generating gures.
1.8.1
Multiple Alignment Views
Jalview is able to create multiple independent visualizations of the same underlying alignment these are called Views. Because each view displays the same underlying data, any edits performed in one view will update the alignment or annotation visible in all views. Alignment views are created using the View New View option of the alignment window or by Pressing [CTRL]-T. This will create a new view with the same groups, alignment layout and display options as the current one. Pressing G will gather together Views as named tabs on the alignment window, and pressing X will expand gathered Views so they can be viewed simultaneously in their own separate windows. To delete a group, press [CTRL]-W.
1.8.2
Alignment layout
Jalview provides two screen layout modes, unwrapped (the default) where the alignment is in one long line across the window, and wrapped, where the alignment is on multiple lines, each the width of the window. Most layout options are controlled by the Format menu option in the alignment window, and control the overall look of the alignment in the view (rather than just a selected region).
Wrapped alignments
Wrapped alignments can be toggled on and off using the Format Wrap menu option (Figure 1.27). Note that the annotation lines are also wrapped. Wrapped alignments are great for publications and presentations but are of limited use when working with large numbers of sequences. If annotations are not all visible in wrapped mode, expand the alignment window to view them. Note that alignment annotation (see Section 2.8) cannot be interactively created or edited in wrapped mode, and selection of large regions is difcult.
1.8. ALIGNMENT FORMATTING AND GRAPHICS OUTPUT
33
Figure 1.27: Wrapping the alignment
Fonts The text appearance in a view can be modied via the Format Font. . . alignment window menu. This setting applies for all alignment and annotation text except for that displayed in tool-tips. Additionally, font size and spacing can be adjusted rapidly by clicking the middle mouse button and dragging across the alignment window.
Numbering and label justication Options in the Format menu are provided to control the alignment view, and provide a range of options to control the display of sequence and alignment numbering, the justication of sequence IDs and annotation row column labels on the annotation rows shown below the alignment.
Alignment and Group colouring and appearance The display of hidden row/column markers and gap characters can be turned off with Format Hidden Markers and Format Show Gaps, respectively. The Text and Colour Text option controls the display of sequence text and the application of alignment and group colouring to it. Boxes controls the display of the background area behind each residue that is coloured by the applied coloursheme.
34
CHAPTER 1. BASICS
Figure 1.28: Hiding Annotations Annotations can either be hidden from the View menu (left) or individually from the context menu (right)
Highlighting nonconserved symbols
The alignment layout and group sub-menu both contain an option to hide conserved symbols from the alignment display (Format Show nonconserved in the alignment window or Selection Group Show Nonconserved by right clicking on a group). This mode is useful when working with alignments that exhibit a high degree of homology, because Jalview will only display gaps or sequence symbols that differ from the consensus for each column, and render all others with a ..
1.8.3
Annotation ordering and display
The annotation lines which appear below the sequence alignment are described in detail in Section 2.8. They can be hidden by toggling the View Show Annotations menu option. Additionally, each annotation line can be hidden and revealed in the same way as sequences via the context menu on the annotation name panel (Figure 1.28). Annotations can be reordered by dragging the annotation line label on the annotation label panel. Placing the mouse over the top annotation label brings up a resize icon on the left. When this is displayed, Click-dragging up and down provides more space in the alignment window for viewing the annotations, and less space for the sequence alignment.
1.8. ALIGNMENT FORMATTING AND GRAPHICS OUTPUT
35
Exercise 12: Alignment Layout 12.a. Start Jalview and open the URL http://www.jalview.org/examples/exampleFile.jar. Select Format Wrap from the alignment window menu. Experiment with the various options from the Format menu. to adjust the ruler placement, sequence ID format and so on. 12.b. Hide all the annotation rows by selecting View Show Annotations from the alignment window menu. Reveal the annotations by selecting the same menu option. 12.c. Deselect Format Wrap, and right click on the annotation row labels to bring up the context menu. Select Hide This Row. Bring up the context menu again and select Show All Hidden Rows to reveal them 12.d. Annotations can be reordered by clicking and dragging the row to the desired position. Click on the Consensus row and drag it upwards to just above Quality. The rows should now be reordered. Features and annotations are covered in more detail in Section 2.8 below. 12.e. Move the mouse to the top left hand corner of the Secondary Structure annotation row label - a grey up/down arrow symbol should appear - when this is shown, the height of the Annotation Area can be changed by Clicking and dragging the mouse up or down.
1.8.4
Graphical output
Jalview allows alignments gures to be exported in three different formats, each of which is suited to a particular purpose. Image export is via the File Export Image . . . alignment window menu option.
HTML
HTML is the format used by web pages. Jalview outputs the alignment as an HTML table with all the colours and fonts as seen. Any additional annotation will also be embedded as sensitive areas on the page, such as URL links for each sequences ID label. This le can then be viewed directly with any web browser. Each residue is placed in an individual table cell. Unwrapped alignments will produce a very wide page.
36
CHAPTER 1. BASICS
EPS
EPS is Encapsulated Postscript. It is the FER_CAPAN/1-144 50 Y K V K format of choice for publications and posters as it gives the highest FER1_SOLLC/1-144 quality output 50 Y K V K of any of the image types. It can be scaled to Q93XJ9_SOLTU/1-144 50 Y K V K any size, so will still look good on an A0 poster. FER1_PEA/1-149 55 Y K V K This format can be read by most good presentation and graphics packages such as Adobe Q7XA98_TRIPR/1-152 58 Y K V K Illustrator or Inkscape. FER1_MESCR/1-148 54 Y K V T Zoom Detail of EPS image.
FER_CAPAA/1-97
3 YKVK L I T LIT LIT LIT LVT LIT LVT
PNG
PNG is Portable Network Graphics. This output option produces an image that can be easily included in web pages and incorporated in presentations using e.g. Powerpoint or Open Ofce. It is a bitmap image so does not scale and is unsuitable for use on posters, or in publications. For submission of alignment gures to journals, please use EPS18 .
Zoom Detail of PNG image.
Exercise 13: Graphical Output 13.a. Load the example Jalview Jar le in Exercise 12. Customise it how you wish but leave it unwrapped. Select File Export Image HTML from the alignment menu. Save the le and open it in your favourite web browser. 13.b. Now wrap the alignment and export the image to HTML again. Compare the two images. Note that the exported image matches the format displayed in the alignment window but annotations are not exported. 13.c. Export the alignment using the File Export Image PNG menu option. Open the le in an image viewer that allows zooming such as Paint or Photoshop (Windows), or Preview (Mac OS X) and zoom in. Notice that the image is a bitmap and it becomes pixelated very quickly. Note also that the annotation lines are included in the image. 13.d. Export the alignment using the File Export Image EPS menu option. Open the le in a suitable program such as Photoshop, Illustrator, Inkscape, Ghostview, Powerpoint (Windows), or Preview (Mac OS X). Zoom in and note that the image has near-innite resolution.
18 If the journal complains, insist.
Chapter 2
Analysis and Annotation
This chapter describes the annotation, analysis, and visualization tasks that the Jalview Desktop can perform. Section 2.1 introduces the structure visualization capabilities of Jalview. In Section 2.2, you will nd descriptions and exercises on building and displaying trees, PCA analysis, alignment redundancy removal, pairwise alignments and alignment conservation analysis. Section 2.3 introduces the various web based services available to Jalview users, and Section 2.3.3 explains how to congure the Jalview Desktop for access to new JABAWS servers. Section 2.4 describes how to use the range of multiple alignment programs provided by JABAWS, and Section 2.5 introduces JABAWS AACon service for protein multiple alignment conservation analysis. Section 2.6 explains how to perform protein secondary structure predictions with JPred, and JABAWS protein disorder prediction services are introduced in Section 2.7. Section 2.8 describes the mechanisms provided by Jalview for interactive creation of sequence and alignment annotation, and how they can be displayed, imported and exported and used to reorder the alignment. Section 2.9 discusses the retrieval of database references and establishment of sequence coordinate systems for the retrieval and display of features from databases and DAS annotation services. Section 2.10 describes functions and visualization techniques relevant to working with nucleotide sequences, coding region annotation and nucleotide sequence alignments.
2.1
Working with structures
Jalview facilitates the use of protein structures for the analysis of alignments by providing a linked view of structures associated with sequences in the alignment. The Java based molecular viewing program Jmol1 has been incorporated2 which enables sophisticated molecular visualizations to be prepared and investigated alongside an analysis of associated sequences. PDB format les can be imported directly or structures can be retrieved from the European Protein Databank (PDBe) using
2 Earlier versions of Jalview included MCView - a simple main chain structure viewer. Structures are visualized as an 1 See the Jmol homepage
http://www.jmol.org for more information.
alpha carbon trace and can be viewed, rotated and coloured in a structure viewer and the results interpreted on a sequence alignment.
37
38
CHAPTER 2. ANALYSIS AND ANNOTATION
the Sequence Fetcher (see 1.4.5).
2.1.1
Automatic association of PDB structures with sequences
Jalview can automatically determine which structures are associated with a sequence in a number of ways.
Discovery of PDB IDs from sequence database cross-references If a sequence has an ID from a public database that contains cross-references to the PDB, such as Uniprot. Right-click on any sequence ID and select Structure Associate Structure with Sequence Discover PDB IDs from the context menu (Figure 2.1). Jalview will attempt to associate the sequence with a Uniprot sequence and from there discover any associated PDB structures. This takes a few seconds and applies to all sequences in the alignment which have valid Uniprot IDs. On moving the cursor over the sequence ID the tool tip3 now shows the Uniprot ID and any associated PDB structures.
Figure 2.1: Automatic PDB ID discovery. The tooltip (left) indicates that no PDB structure has been associated with the sequence. After PDB ID discovery (center) the tool tip now indicates the Uniprot ID and any associated PDB structures (right)
Drag-and-drop association of PDB les with sequences by lename match If one or more PDB les stored on your computer are dragged from their location on the le browser onto an alignment window, Jalview will search the alignment for sequences with IDs that match any of the les dropped onto the alignment. If it discovers matches, a dialog like the one in Figure 2.2 is shown, giving the option of creating associations for the matches. If no associations are made, then sequences extracted from the structure will be simply added to the alignment. However, if only some of the PDB les are associated, jalview will raise another dialog box giving you the option to add any remaining sequences from the PDB structure les not present in the alignment. This allows you to easily decorate sequences in a newly imported alignment with any corresponding structures youve already collected in a directory accessible from your computer.4
3 Tip: The sequence ID tooltip can often become large for heavily cross referenced sequence IDs. Use the View Sequence ID Tooltip submenu to disable the display of database cross references or non-positional features. 4 We plan to extend this facility in future so Jalview will automatically search for PDB les matching your sequence within a local directory. Check out Jalview issue 801
2.1. WORKING WITH STRUCTURES
39
A.
B.
Figure 2.2: Associating PDB les with sequences by drag-and-drop. Dragging PDB les onto an alignment of sequences with names matching the dragged les names (A), results in a dialog box (B) that gives the option to associate each le with any sequences with matching IDs.
2.1.2
Viewing Structures
The structure viewer can be launched in two ways from the sequence ID context menu. To view a particular structure associated with a sequence in the alignment, simply select it from popup menus associated structures submenu in Structure View Structure <PDB ID>. The second way is most useful if you want to view all structural data available for a set of sequences in an alignment. If any of the currently selected sequences have structures associated, the Structure submenu of the sequence ID popup menu will include an option to View N structures. Selecting this option will open a new structure view containing the associated structures superposed according to the alignment. In both cases, each structure to be displayed will be downloaded or loaded from the local le system, and shown as a ribbon diagram coloured according to the associated sequence in the current alignment view (Figure 2.3 (right)). The structure can be rotated by clicking and dragging in the structure window. The structure can be zoomed using the mouse scroll wheel or by [SHIFT]-dragging the structure. Moving the mouse cursor over a sequence to which the structure is linked in the alignment view highlights the respective residues sidechain atoms. The sidechain highlight may be obscured by other parts of the molecule. Similarly, moving the cursor over the structure shows a tooltip and highlights the corresponding residue in the alignment. Clicking the alpha carbon or phosphorous backbone atom will toggle the highlight and residue label on and off. Often, the position highlighted in the sequence may not be in the visible portion of the current alignment view and the sliders will scroll automatically to show the position. If the alignment windows View Automatic Scrolling option is not selected, however, then the automatic adjustment will be disabled for the current view.
2.1.3
Customising structure display
Structure display can be modied using the Colour and View menus in the structure viewer. The background colour can be modied by selecting the Colours Background Colour. . . option.
40
CHAPTER 2. ANALYSIS AND ANNOTATION
Figure 2.3: Structure visualization The structure viewer is launched from the sequence ID context menu (left) and allows the structure to be visualized using the embedded Jmol molecular viewer (right).
By default, the structure will be coloured in the same way as the associated sequence(s) in the alignment view from which it was launched. The structure can be coloured independently of the sequence by selecting an appropriate colour scheme from the Colours menu. It can be coloured according to the alignment using the Colours By Sequence option. The image in the structure viewer can be saved as an EPS or PNG with the File Save As . . . submenu, which also allows the raw data to be saved as PDB format. The mapping between the structure and the sequence (How well and which parts of the structure relate to the sequence) can be viewed with the File View Mapping menu option.
Using the Jmol visualization interface Jmol has a comprehensive set of selection and visualization functions that are accessed from the Jmol popup menu (by right-clicking in the Jmol window or by clicking the Jmol logo). Molecule colour and rendering style can be manipulated, and distance measurements and molecular surfaces can be added to the view. It also has its own Rasmol5 -like scripting language, which is described elsewhere6 . Jalview utilises the scripting language to interact with Jmol and to store the state of a Jmol visualization within Jalview archives, in addition to the PDB data le originally loaded or retrieved by Jalview. To access the Jmol scripting environment directly, use the Jmol Console menu option. If you would prefer to use Jmol to manage structure colours, then select the Colours Colour with Jmol option. This will disable any automatic application of colour schemes when new structure data
http://www.rasmol.org http://wiki.jmol.org/index.php/Scripting Jmol Scripting reference: http://www.stolaf.edu/academics/chemapps/jmol/docs/
6 Jmol Wiki: 5 See
2.1. WORKING WITH STRUCTURES
41
is added, or when associated alignment views are modied.
Exercise 14: Viewing Structures 14.a. Load the alignment at http://www.jalview.org/examples/exampleFile.jar. Right-click on the sequence ID label for any of the sequences (e.g. FER1_SPIOL) to bring up the context menu. Select FER1_SPIOL Structure Associate Structure with Sequence Discover PDB IDs. Jalview will now attempt to nd PDB structures for the sequences in the alignment. Note: If you are using Jalview v2.8 - use the Uniprot source from the Web services Fetch DB References .. submenu of the Alignment Window to retrieve the PDB IDs. 14.b. Right-click on the sequence ID for FER1_SPIOL. Select FER1_SPIOL Structure View Structure 1A70. A structure viewing window appears. Rotate the molecule by clicking and dragging in the structure viewing box. Zoom with the mouse scroll wheel. 14.c. Roll the mouse cursor along the FER1_SPIOL sequence in the alignment. Note that if a residue in the sequence maps to one in the structure, a label will appear next to that residue in the structure viewer. Move the mouse over the structure. Placing the mouse over a part of the structure will bring up a tool tip indicating the name and number of that residue. The corresponding residue in the sequence is highlighted in black. Clicking the alpha carbon toggles the highlight and residue label on and off. Try this by clicking on a set of three or four adjacent residues so that the labels are persistent, then nding where they are in the sequence. 14.d. Select Colours Background Colour. . . from the structure viewer menu and choose a suitable colour. Press OK to apply this. Select File Save As PNG and save the image. View this with a suitable program. 14.e. Select File View Mapping from the structure viewer menu. A new window opens showing the residue by residue alignment between the sequence and the structure. 14.f. Select File Save PDB le and choose a new lename to save the PDB le. Once the le is saved, open the location in your le browser (or explorer window) and drag the PDB le that you just saved on to the Jalview desktop (or load it from the Jalview Desktop Input Alignment From File menu). Verify that you can open and view the associated structure from the sequence ID pop-up menus Structure submenu in the new alignment window. 14.g. Right click on the structure to bring up the Jmol window. Explore the menu options. Try to change the style of molecular display - by rst using the Jmol Select (n) All command (where n is the number of residues selected), and then the Jmol Style Scheme Ball and Stick command. 14.h. Use the File Save As .. function to save the alignment as a Jalview Project. Now close the alignment and the structure view, and load the project le you just saved. Verify that the Jmol display is as it was when you just saved the le.
2.1.4
Superimposing structures
Many comparative biomolecular analysis investigations aim to determine if the biochemical properties of a given molecule are signicantly different to its homologues. When structure data is available, comparing the shapes of molecules by superimposing them enables substructure that may
42
CHAPTER 2. ANALYSIS AND ANNOTATION
impart different behaviour to be quickly identied. The identication of optimal 3D superpositions involves aligning 3D data rather than sequence symbols, but the result can still be represented as a sequence alignment, where columns indicate positions in each molecule that should be superposed to recreate the optimal 3D alignment. Jalview can employ Jmols 3D tting routines7 to recreate 3D structure superpositions based on the correspondences dened by one or more sequence alignments involving structures shown in the Jmol display. Superposition based on the currently displayed alignment view happens automatically if a structure is added to an existing Jmol display using the Structure View PDB Structure ... A new Jmol view containing superposed structures can also be created using the Structure View all N PDB Structures option (when N > 1) if the current selection contains two or more sequences with associated structures.
Obtaining the RMSD for a superposition
The RMSD (Root Mean Square Deviation) is a measure of how similar the structures are when they are superimposed. Figure 2.4 shows a superposition created during the course of Exercise 15. The parts of each molecule used to construct the superposition are rendered using the cartoon style, with other parts of the molecule drawn in wireframe. The Jmol console, which has been opened after the superposition was performed, shows the RMSD report for the superposition. Full information about the superposition is also output to the Jalview console.8 This output also includes the precise atom pairs used to superpose structures.
Choosing which part of the alignment is used for structural superposition
Jalview uses the visible part of each alignment view to dene which parts of each molecule are to be superimposed. Hiding a column in a view used for superposition will remove that correspondence from the set, and will exclude it from the superposition and RMSD calculation. This allows the selection of specic parts of the alignment to be used for superposition. Only columns that dene a complete set of correspondences for all structures will be used for structural superposition, and as a consequence, the RMSD values generated for each pair of structures superimposed can be directly compared. In order to recompute a superposition after changing a view or editing the alignment, select the Jmol Align sequences menu option. The Jmol Superpose with .. submenu allows you to choose which of the associated alignments and views are to be used to create the set of correspondences. This menu is useful when composing complex superpositions involving multi-domain and multichain complexes, when correspondences may be dened by more than one alignment. Note that these menu options appear when you have two or more structures in one Jmol viewer.
7 See http://chemapps.stolaf.edu/jmol/docs/?ver=12.2#compare for more information. 8 The Jalview Java Console is opened from Tools Java Console option in the Desktops menu bar
2.1. WORKING WITH STRUCTURES
43
Figure 2.4: Superposition of two ferredoxin structures. The alignment on the left was used by jalview to superpose structures associated with the FER1_SPIOL and FER1_MAIZE sequences in the alignment. Parts of each structure used for superposition are rendered as a cartoon, the remainder rendered in wireframe. The RMSD between corresponding positions in the structures before and after the superposition is shown in the Jmol console.
Exercise 15: Aligning structures using the ferredoxin sequence alignment. 15.a. Continue with the Jalview project created in exercise 14. Use the Discover PDB IDs function to retrieve PDB IDs associated with the FER1_MAIZE sequence. 15.b. Once discovery has completed, use the View PDB Structure submenu to view the PDB le associated with FER1_MAIZE. Jalview will give you the option of aligning the structure to the one already open. To superimpose the structure associated with FER1_MAIZE with the one associated with FER1_SPIOL, press the Yes button. The Jmol view will update to show both structures, and one will be moved on to the other. If this doesnt happen, use the Align function in the Jmol submenu 15.c. Create a new view on the alignment, and hide all but columns 121 through to 132. 15.d. Use the Jmol submenu to recompute the superposition using just columns 121-132 of the alignment. Note how the molecules shift position when superposed using a short part of the two structures. 15.e. Compare the initial and nal RMSDs for superimposing molecules with the small section and with the whole alignment. Which view do you think give the best 3D superposition, and why ?
2.1.5
Colouring structure data associated with multiple alignments and views
Normally, the original view from which a particular structure view was opened will be the one used to colour structure data. If alignments involving sequences associated with structure data shown in a Jmol have multiple views, Jalview gives you full control over which alignment, or alignment view,
44
CHAPTER 2. ANALYSIS AND ANNOTATION
is used to colour the structure display. Sequence-structure colouring associations are changed via the View Colour by .. menu, which lists all views associated with data shown in the embedded Jmol view. A tick is shown beside views currently used as colouring source, and moving the mouse over each view will bring it to the front of the alignment display, allowing you to browse available colour sources prior to selecting one. If the Select many views option is selected, then multiple views can be selected as sources for colouring the structure data. Invert selection and Select all views options are also provided to quickly change between multi-view selections. Note that the Select many views option is useful if you have different views that colour different areas or domains of the alignment. This option is further explored in Section 2.1.5.
Figure 2.5: Choosing a different view for colouring a structure display Browsing the View Colour by .. menu provides full control of which alignment view is used to colour structures when the Colours By Sequence option is selected.
Colouring complexes
The ability to control which multiple alignment view is used to colour structural data is essential when working with data relating to multidomain biomolecules and complexes. In these situations, each chain identied in the structure may have a different evolutionary history, and a complete picture of functional variation can only be gained by integrating data from different alignments on the same structure view. An example of this is shown in Figure 2.6, based on data from Song et. al9
9 Structure of DNMT1-DNA Complex Reveals a Role for Autoinhibition in Maintenance DNA Methylation. Jikui Song,
Olga Rechkoblit, Timothy H. Bestor, and Dinshaw J. Patel. Science 2011 331 1036-1040 DOI:10.1126/science.1195380
2.1. WORKING WITH STRUCTURES
45
CXXC DNA binding domain
DNA methylation domain
Bromo-adjacent homology domain
Figure 2.6: The biological assembly of Mouse DNA Methyltransferase-1 coloured by Pfam alignments for its major domains Alignments for each domain within the Uniprot sequence DNMT1_MOUSE have been used to visualise sequence conservation in each component of this protein-DNA complex. Instructions for recreating this gure are given in exercise 16.
46
CHAPTER 2. ANALYSIS AND ANNOTATION
Exercise 16: Colouring a protein complex to explore domain-domain interfaces 16.a. Download the PDB le at http://www.jalview.org/tutorial/DNMT1_MOUSE.pdb to your desktop. This is the biological unit for PDB ID 3pt6, as identied by the PDBes PISA server. 16.b. Launch the Jalview desktop and ensure you have at least 256MB of free memory available. Use the following webstart link: http://www.jalview.org/webstart/jalview_1G.jnlp. 16.c. Retrieve the following full PFAM alignments: PF02008, PF00145, PF01426 (make sure you select the PFAM (Full) source). These will each be retrieved into their own alignment window. 16.d. Drag the structure you downloaded in step 1 onto one of the alignments to associate it with the mouse sequence in that Pfam domain family. 16.e. For every DNMT1_MOUSE sequence in the alignment, use the sequence ID popup menus Structure submenu to view the DNMT1_MOUSE structure for the associated mouse sequence. When given the option, view all of the structures in the same Jmol viewer. Check the contents of the View Colour by .. submenu to see what alignments can be used to colour the sequence. 16.f. Repeat the previous two steps for each of the other alignments. In each case, when performing the View DNMT1_MOUSE.pdb step, Jalview will ask if you wish to create a new Jmol view. You should respond No, ensuring that each sequence fragment is associated with the same Jmol view. 16.g. Pick a different colourscheme for each alignment, and use the Colour by .. submenu to ensure they are all used to colour the complex shown in the Jmol window. 16.h. The nal step needed to reproduce the shading in Figure 2.6 is to use the Colour By Annotation option in each alignment window to shade the alignment by the Conservation annotation row. This function was described in section 1.7.5. Ensure that you rst disable the View Show Features menu option, or you may not see any colour changes in the associated structure. Note: Choose a different shading scheme for each alignment so that the regions of strong physicochemical conservation are highlighted. This kind of shading will reveal conserved regions of interaction between domains in the structure. 16.i. Save your work as a Jalview project and verify that it can be opened again by starting another Jalview Desktop instance, and dragging the saved project into the desktop window. Note: This exercise relies on new features introduced in Jalview 2.7. If you notice any strange behaviour when trying out this exercise, it may be a bug (see http://issues.jalview.org/browse/JAL-1008 for one relating to highlighting of positions in the alignment window).
2.2
Analysis of alignments
Jalview provides support for sequence analysis in two ways. A number of analytical methods are built-in, these are accessed from the Calculate alignment window menu. Computationally intensive analyses are run outside Jalview via web services - these are typically accessed via the Web Service menu, and described in 2.3 and subsequent sections. In this section, we describe the built-in analysis capabilities common to both the Jalview Desktop and the JalviewLite applet.
2.2. ANALYSIS OF ALIGNMENTS
47
2.2.1
PCA
This calculation creates a spatial representation of the similarities within the current selection or the whole alignment if no selection has been made. After the calculation nishes, a 3D viewer displays the each sequence as a point in 3D similarity space. Sets of similar sequences tend to lie near each other in this space. Note: The calculation is computationally expensive, and may fail for very large sets of sequences - because the JVM has run out of memory. Memory issues, and how to overcome them, were discussed in Section 1.4.6.
What is PCA?
Principal components analysis is a technique for examining the structure of complex data sets. The components are a set of dimensions formed from the measured values in the data set, and the principle component is the one with the greatest magnitude, or length. The sets of measurements that differ the most should lie at either end of this principle axis, and the other axes correspond to less extreme patterns of variation in the data set. In this case, the components are generated by an eigenvector decomposition of the matrix formed from the sum of pairwise substitution scores at each aligned position between each pair of sequences. The basic method is described in the 1995 paper by G. Casari, C. Sander and A. Valencia 10 and implemented at the SeqSpace server at the EBI. Jalview provides two different options for the PCA calculation. Protein PCAs are by default computed using BLOSUM 62 pairwise substitution scores, and nucleic acid alignment PCAs are computed using a score model based on the identity matrix that also treats Us and Ts as identical, to support analysis of both RNA and DNA alignments. The Change Parameters menu also allows the calculation method to be toggled between SeqSpace and a variant calculation that is detailed in Jalviews built in documentation.11
The PCA Viewer
PCA analysis can be launched from the Calculate Principle Component Analysis menu option. PCA requires a selection containing at least 4 sequences. A window opens containing the PCA tool (Figure 2.7). Each sequence is represented by a small square, coloured by the background colour of the sequence ID label. The axes can be rotated by clicking and dragging the left mouse button and zoomed using the and keys or the scroll wheel of the mouse (if available). A tool tip appears if the cursor is placed over a sequence. Sequences can be selected by clicking on them. [CTRL]-Click can be used to select multiple sequences. Labels will be shown for each sequence by toggling the View Show Labels menu option, and the plot background colour changed via the View Background Colour.. dialog box. A graphical representation of the PCA plot can be exported as an EPS or PNG image via the File Save As . . . submenu.
10 Nature Structural Biology (1995) 2, 171-8. PMID: 7749921 11 See http://www.jalview.org/help/html/calculations/pca.html.
48
CHAPTER 2. ANALYSIS AND ANNOTATION
Figure 2.7: PCA Analysis
Exercise 17: Principle Component Analysis 17.a. Load the alignment at http://www.jalview.org/examples/exampleFile.jar and press [ESC] to clear any selections. Alternatively, select Select Undene Groups to remove all groups and colourschemes. 17.b. Select the menu option Calculate Principle Component Analysis. A new window will open. Move this window so that the tree, alignment and PCA viewer window are all visible. Try rotating the plot by clicking and dragging the mouse on the plot in the PCA window. Note that clicking on points in the plot will highlight them on the alignment and tree. 17.c. Click on the tree window. Careful selection of the tree partition location will divide the alignment into a number of groups, each of a different colour. Note how the colour of the sequence ID label matches both the colour of the partitioned tree and the points in the PCA plot.
PCA data export Although the PCA viewer supports export of the current view, the plots produced are rarely suitable for direct publication. The PCA viewers File menu includes a number of options for exporting the PCA matrix and transformed points as comma separated value (CSV) les. These les can be imported by tools such as R or gnuplot in order to graph the data.
2.2.2
Trees
Jalview can calculate and display trees, providing interactive tree-based grouping of sequences though a tree viewer. All trees are calculated via the Calculate Calculate Tree . . . submenu. Trees can be calculated from distance matrices determined from % identity or aggregate BLOSUM 62 score using either Average Distance (UPGMA) or Neighbour Joining algorithms. The input data for a tree is either the selected region or the whole alignment, excluding any hidden regions.
2.2. ANALYSIS OF ALIGNMENTS
49
Figure 2.8: Calculating Trees Jalview provides four built in models for calculating trees. Jalview can also load precalculated trees in Newick format (right).
Figure 2.9: Interactive Trees The tree level cutoff can be used to designate groups in Jalview
On calculating a tree, a new window opens (Figure 2.8) which contains the tree. Various display settings can be found in the tree window View menu, including font, scaling and label display options, and the File Save As submenu contains options for image and Newick le export. Newick format is a standard le format for trees which allows them to be exported to other programs. Jalview can also read in external trees in Newick format via the File Load Associated Tree menu option. Leaf names on imported trees will be matched to the associated alignment - unmatched leaves will still be displayed, and can be highlighted using the View Mark Unlinked Leaves menu option. Clicking on the tree brings up a cursor across the height of the tree. The sequences are automatically partitioned and coloured (Figure 2.9). To group them together, select the Calculate Sort By Tree Order . . . alignment window menu option and choose the correct tree. The sequences will then be sorted according to the leaf order currently shown in the tree view. The coloured background to the sequence IDs can be removed with Select Undene Groups from the alignment window menu. Note that tree partitioning will also remove any groups and colourschemes on a view, so create a new view ([CTRL-T]) if you wish to preserve these.
50
CHAPTER 2. ANALYSIS AND ANNOTATION
Recovering input data for a tree or PCA plot calculation
The File Input Data option will open a new alignment window containing the original data used to calculate the tree or PCA plot (if available). This function is useful when a tree has been created and then the alignment subsequently changed.
Changing the associated view for a tree or PCA viewer The View Associated Nodes With .. submenu is shown when the viewer is associated with an alignment that is involved in multiple views. Selecting a different view does not affect the tree or PCA data, but will change the colouring and display of selected sequences in the display according to the colouring and selection state of the newly associated view.
Exercise 18: Trees 18.a. Ensure that you have at least 1G memory available in Jalview (start with this link: http://www.jalview.org/webstart/jalview_1G.jnlp). 18.b. Open the alignment at http://www.jalview.org/tutorial/alignment.fa. Select Calculate Calculate Tree Neighbour Joining Using BLOSUM62. A new tree window will appear. 18.c. Click on the tree window. A cursor will appear. Note that placing this cursor divides the tree into a number of groups by colour. Place the cursor to give about 4 groups, then select Calculate Sort By Tree Order Neighbour Joining Tree using BLOSUM62 from ... . The sequences are reordered to match the order in the tree and groups are formed implicitly. 18.d. Select Calculate Calculate Tree Neighbour Joining Using % Identity. A new tree window will appear. The group colouring makes it easy to see the diferences between the two trees, calculated using different methods. 18.e. Select from sequence 2 column 60 to sequence 12 column 123. Select Calculate Calculate Tree Neighbour Joining Using BLOSUM62. A new tree window will appear. It can be seen that the tree contains 11 sequences. It has been coloured according to the already selected groups from the rst tree and is calculated purely from the residues in the selection. Comparing the location of individual sequences between the three trees illustrates the importance of selecting appropriate regions of the alignment for the calculation of trees. 18.f. Recover the Input Data for the tree you just calculated from the File menu. Check the Edit Pad Gaps option is not ticked, and insert one gap anywhere in the alignment. Now select Calculate Calculate Tree Neighbour Joining Using BLOSUM62. A warning dialog box Sequences not aligned appears because the sequences input to the tree calculation are of different lengths. 18.g. Now select Edit Pad Gaps and try to perform the tree calculation again - this time a new tree should appear. This demonstrates the use of the Pad Gaps editing preference, which ensures that all sequences are the same length after editing.
2.2. ANALYSIS OF ALIGNMENTS
51
2.2.3
Tree Based Conservation Analysis
Trees reect the pattern of global sequence similarity exhibited by the alignment, or region within the alignment, that was used for their calculation. The Jalview tree viewer enables sequences to be partitioned into groups based on the tree. This is done by clicking within the tree viewer window. Once subdivided, the conservation between and within groups can be visually compared in order to better understand the pattern of similarity revealed by the tree and the variation within the clades partitioned by the grouping. The conservation based colourschemes and the group associated conservation and consensus annotation (enabled using the alignment windows View Autocalculated Annotation Group Conservation and Group Consensus options) can help when working with larger alignments.
Exercise 19: Tree Based Conservation Analysis 19.a. Load the PF03460 PFAM seed alignment using the sequence fetcher. Colour it with the Taylor colourscheme, and apply Conservation shading. 19.b. Build a Neighbourjoining tree using BLOSUM62 and use the Sort Alignment By Tree option in the tree viewer submenu to order alignment using the calculated tree. 19.c. Select a point on the tree to partition the alignment, and examine the variation in colouring between different groups. You may nd it easier to browse the alignment if you rst uncheck the View Show Annotations option, and open the Overview Window to aid navigation. 19.d. Try changing the colourscheme to BLOSUM62 (whilst ensuring that Apply Colour to All Groups is selected) Note: You may want to save the alignment and tree as a project le, since it is used in the next few exercises.
2.2.4
Redundancy Removal
The redundancy removal dialog box is opened using the Edit Remove Redundancy. . . option in the alignment menu. As its menu option placement suggests, this is actually an alignment editing function, but it is convenient to describe it here. The redundancy removal dialog box presents a percentage identity slider which sets the redundancy threshold. Aligned sequences which exhibit a percentage identity greater than the current threshold are highlighted in black. The [Remove] button can then be used to delete these sequences from the alignment as an edit operation12 .
12 Which can usually be undone. A future version of Jalview may allow redundant sequences to be hidden, or represented
by a chosen sequence, rather than deleted.
52
CHAPTER 2. ANALYSIS AND ANNOTATION
Figure 2.10: The Redundancy Removal dialog box opened from the edit menu. Sequences that exceed the current percentage identity threshold and are to be removed are highlighted in black.
Exercise 20: Remove redundant sequences Note: Jalview 2.8 users - bugs in this version mean that the Unlinked leaves markings will not be shown when sequences are removed during this exercise. 20.a. Re-use or recreate the alignment and tree which you worked with in the tree based conservation analysis exercise (exercise 19) 20.b. Open the Remove Redundancy dialog and adjust the threshold to 90%. Remove the sequences that are more than 90% similar under this alignment. 20.c. Select the Tree viewers View Mark Unlinked Leaves option, and note that the removed sequences are now prexed with a * in the tree view. 20.d. Use the [Undo] button on the dialog to recover the sequences. Note that the * symbols disappear from the tree display. 20.e. Experiment with the redundancy removal and observe the relationship between the percentage identity threshold and the pattern of unlinked nodes in the tree display.
2.2.5
Subdividing the alignment according to specic mutations
It is often necessary to explore variations in an alignment that may correlate with mutations observed in a particular region; for example, sites exhibiting single nucleotide polymorphism, or residues involved in substrate recognition in an enzyme. One way to do this would be to calculate a tree using the specic region, and subdivide it in order to partition the alignment. However, calculating a tree can be slow for large alignments, and the tree may be difcult to partition when complex mutation patterns are being analysed. The Select Make groups for selection function was introduced to make this kind of analysis easier. When selected, it will use the characters in the currently selected region to subdivide the alignment. For example, if a single column is selected, then the alignment (or each group dened on the alignment) will be divided into groups based on the residue or nucleotide found at that position. These new groups are annotated with the characters in the selected region, and Jalviews group based conservation analysis annotation and colourschemes can then be used to reveal any associated pattern of sequence variation across the whole alignment.
2.2. ANALYSIS OF ALIGNMENTS
53
2.2.6
Automated annotation of Alignments and Groups
On loading a sequence alignment, Jalview will normally13 calculate a set of automatic annotation rows which are shown below the alignment. For nucleotide sequence alignments, only an alignment consensus row will be shown, but for amino acid sequences, alignment quality (based on BLOSUM 62) and physicochemical conservation will also be shown. Conservation is calculated according to Livingstone and Barton14 . Consensus is the modal residue (or + where there is an equal top residue). The inclusion of gaps in the consensus calculation can be toggled by right-clicking on the the Consensus label and selecting Ignore Gaps in Consensus from the context menu. Quality is a measure of the inverse likelihood of unfavourable mutations in the alignment. Further details on these calculations can be found in the on-line documentation. These annotations can be hidden and deleted but are only created on loading an alignment. If they are deleted then the alignment should be saved and reloaded to restore them. Jalview provides a toggle to autocalculate a consensus sequence upon editing. This is normally selected by default, but can be turned off for large alignments via the Calculate Autocalculate Consensus menu option if the interface is too slow.
Group Associated Annotation
Group associated consensus and conservation annotation rows reect the sequence variation within a particular group. Their calculation is enabled by selecting the Group Conservation or Group Consensus options in the View Autocalculated Annotation submenu of the alignment window.
Alignment and Group Sequence Logos
The consensus annotation row that is shown below the alignment can be overlaid with a sequence logo that reects the symbol distribution at each column of the alignment. Right click on the Consensus annotation row and select the Show Logo option to display the Consensus prole for the group or alignment. Sequence logos can be enabled by default for all new alignments via the Visual tab in the Jalview desktops preferences dialog box.
13 Automatic annotation can be turned off in the Visual tab in the Tools Preferences dialog box. 14 Protein Sequence Alignments: A Strategy for the Hierarchical Analysis of Residue Conservation." Livingstone C.D.
and Barton G.J. (1993) CABIOS 9, 745-756
54
CHAPTER 2. ANALYSIS AND ANNOTATION
Figure 2.11: Pairwise alignment of sequences. Pairwise alignments of three selected sequences are shown in a textbox.
Exercise 21: Group conservation analysis 21.a. Re-use or recreate the alignment and tree which you worked with in the tree based conservation analysis exercise (exercise 19) 21.b. Create a new view, and ensure the annotation panel is displayed, and enable the display of Group Consensus and the display of sequence logos to make it easier to see the different residue populations within each group. 21.c. Select a column exhibiting about 50% conservation that lies within the central conserved region of the alignment. Subdivide the alignment according to this selection using Select Make groups for selection. 21.d. Re-order the alignment according to the new groups that have been dened. Click on the group annotation row IDs to select groups exhibiting a specic mutation. 21.e. Select another column exhibiting about 50% conservation overall, and subdivide the alignment further. Note that the new groups inherit the names of the original groups, allowing you to identify the combination of mutations that resulted in the subdivision. 21.f. Clear the groups, and try to subdivide the alignment using two non-adjacent columns. Hint: You may need to hide the intervening columns before you can select both of the columns that you wish to use to subdivide the alignment. 21.g. Switch back to the original view, and experiment with subdividing the tree groups made in the previous exercise.
2.2.7
Other Calculations
Pairwise Alignments Jalview can calculate optimal pairwise alignments between arbitrary sequences via the Calculate Pairwise Alignments. . . menu option. Global alignments of all pairwise combinations of the selected sequences are performed and the results returned in a text box.
2.3. WEBSERVICES
55
2.3
Webservices
The term Webservices refers to a variety of data exchange mechanisms based on HTTP.15 Jalview can exploit public webservices to access databases remotely, and also submit data to public services by opening pages with your web browser. These types of services are one-way, i.e. data is either sent to the webservice or retrieved from it by Jalview. The desktop application can also interact with two-way remote analysis services in order to ofoad computationally intensive tasks to High Performance Computing facilities. Most of these two-way services are provided by Java Bioinformatics Analysis Web Service (JABAWS) servers16 , which provides an easily installable system for performing a range of bioinformatics analysis tasks.
2.3.1
One-way web services
There are three types of one way service in jalview. Database services, which were introduced in in Section 1.4.5, provide sequence and alignment data. They can also be used to add sequence IDs to an alignment imported from a local le, prior to further annotation retrieval, as described in Section 2.9. A second type of one way service is provided by Jalviews DAS sequence feature retrieval system, which is described in Section 2.9.2. The nal type of one way service are sequence and ID submission services, exemplied by the Envision2 Services provided by the ENFIN Consortium17 .
One-way submission services Jalview can use the systems web browser to submit sets of sequences and sequence IDs to web based applications. Single sequence IDs can be passed to a web site using the user denable URL links listed under the Links submenu of the sequence ID popup menu. These are congured in the Connections tab of the Preferences dialog box. The Envision 2 services presented in the webservice menu provides are the rst example of one-way services where multiple sequences or sequence IDs can be sent. The Web service Envision 2 Services menu entry provides two sub-menus that enable you to submit the sequences or IDs associated with the alignment or just the currently selected sequences to one of the Envision2 workows. Selecting any one will open a new browser window on the Envision2 web application. The menu entries and their tooltips provide details of the Envision2 workow and the dataset set that will be submitted (i.e. the database reference type, or associated sequence subset). Please note, due to technical limitations, Jalview can currently only submit small numbers of sequences to the workows - if no sequence or ID submissions are presented in the submenus, then try to select a smaller number of sequences to submit.
15 HTTP: Hyper-Text Transfer Protocol. 16 See http://www.compbio.dundee.ac.uk/jabaws for more information and to download your own server. 17 ENFIN is the European Network for Functional INtegration. Please see http://www.enn.org for more information.
56
CHAPTER 2. ANALYSIS AND ANNOTATION
2.3.2
Remote Analysis Web Services
Remote analysis services enable Jalview to use external computational facilities. There are curently three types of service - multiple sequence alignment, protein secondary structure prediction, and alignment analysis. Many of these are provided by JABA servers, which are described at the end of this section. In all cases, Jalview will construct a job based on the alignment or currently selected sequences, ask the remote server to run the job, monitor status of the job and, nally, retrieve the results of the job and display them. The Jalview user is kept informed of the progress of the job through a status window. Currently, web service jobs and their status windows are not stored in Jalview Project Files18 , so it is important that you do not close Jalview whilst a job is running. It is also essential that you have a continuous network connection in order to successfully use web services from Jalview, since it periodically checks the progress of running jobs.
2.3.3
JABA Web Services for sequence alignment and analysis
JABA stands for JAva Bioinformatics Analysis, which is a system developed by Peter Troshin and Geoff Barton at the University of Dundee for running computationally intensive bioinformatics analysis programs. A JABA installation typically provides a range of JABA web services (JABAWS) for use by other programs, such as Jalview. Exercises in the remainder of this section will demonstrate the simplest way of installing JABA on your computer, and conguring Jalview so it can access the JABA services. If you need any further help or more information about the services, please go to the JABAWS home page.
2.3.4
Changing the Web Services menu layout
If you are working with a lot of different JABA services, you may wish to change the way Jalview lays out the web services menu. You can do this from the Web Services tab of the Preferences dialog box.
Exercise 22: Changing the Layout of the Web Services Menu 22.a. Make sure you have loaded an alignment into Jalview, and examine the current lay out of the alignment windowTls Web Service menu. 22.b. Open the preferences dialog box and select the web services tab. 22.c. Ensure the Enable JABAWS services checkbox is selected, and unselect the Enable Enn Services checkboxes. 22.d. Hit Refresh Services to update the web services menu once the progress bar has completed, open the Web Service menu to view the changes. 22.e. Select the Index by host checkbox and refresh the services once again. Observe the way the layout of the JABAWS Alignment submenu changes. 22.f. Do the same with the Index by type checkbox.
18 This may be rectied in future versions.
2.3. WEBSERVICES
57
Jalview provides these options for conguring the layout of the Web Service menu because different Jalview users may have access to a different number of JABA services, and each will have their own preference regarding the layout of the menu.
Figure 2.12: The Jalview Web Services preferences panel. Options are provided for conguring the list of JABA servers that Jalview will use, enabling and disabling Enn services, and conguring the layout of the web services menu.
Testing JABA services The JABAWS conguration dialog shown in Figure 2.12 has colour codes to indicate whether the Desktop can access the server, and whether all services advertised by the server are functional. The colour codes are:
Red - Server cannot be contacted or reports a connection error. Amber - Jalview can connect, but one or more services are non-functional. Green - Server is functioning normally.
Test results from JABAWS are reported on Jalviews console output (opened from the Tools menu). Tests are re-run every time Jalview starts, and when the [Refresh] button is pressed on the Jalview JABAWS conguration panel.
Resetting the JABA services setting to their defaults Once you have congured a JABAWS server and selected the OK button of the preferences menu, the settings will be stored in your Jalview preferences le, along with any preferences regarding the layout of the web services menu. If you should ever need to reset the JABAWS server list to its defaults, use the Reset Services button on the Web Services preferences panel.
58
CHAPTER 2. ANALYSIS AND ANNOTATION
2.3.5
Running your own JABA server
You can download and run JABA on your own machine using the VMWare or VirtualBox virtual machine environments. If you would like to learn how to do this, there are full instructions at the JABA web site.
Exercise 23: Installing a JABA Virtual Machine on your computer This tutorial will demonstrate the simplest way of installing JABA on your computer, and conguring Jalview so it can access the JABA services. Prerequisites You will need a copy of VMWare Player/Workstation/Fusion on your machine. 23.a. If you do not have VMWare player installed, download it from www.vmware.com (this takes a few minutes you will need to register and wait for an email with a download link). 23.b. Download the JABA virtual appliance archive called jaba-vm.zip from
http://www.compbio.dundee.ac.uk/jabaws/archive/jabaws-vm.zip
WARNING: This is large (about 300MB) and will take some time to download. 23.c. Unpack the archives contents to a place on your machine with at least 2GB of free space. (On Windows, right click on the archive, and use the Extract archive.. option). 23.d. Open the newly extracted directory and double click the VMWare virtual machine conguration le (jabaws.vcf). This will launch the VMWare player. 23.e. Once VMWare player has started up, it may ask the question Did you move or copy this virtual appliance? select Copy. 23.f. You may be prompted to download the VMWare linux tools. These are not necessary, so close the window or click on Later. 23.g. You may also be prompted to install support for one or more devices (USB or otherwise). Say No to these options. 23.h. Once the machine has loaded, it will display a series of IP addresses for the different services provided by the VM. Make a note of the JABAWS URL this will begin with http: and end with /jabaws.
2.4. MULTIPLE SEQUENCE ALIGNMENT
59
Exercise 24: Conguring Jalview to access your new JABAWS virtual appliance 24.a. Start Jalview (If you have not done so already). 24.b. Enable the Jalview Java Console by selecting its option from the Tools menu. Alternately, use the System Java console if you have congured it to open when Jalview is launched, via your systems Java preferences (under the Advanced tab on Windows). 24.c. Open the Preferences dialog and locate the Web Services tab. 24.d. Add the URL for the new JABAWS server you started in Exercise 23 to the list of JABAWS urls using the New Service URL button. 24.e. You will be asked if you want to test the service. Hit Yes to do this you should then see some output in the console window. Take a close look at the output in the console. What do you think is happening? 24.f. Hit OK to save your preferences you have now added a new JABA service to Jalview! 24.g. Try out your new JABA services by loading the ferredoxin sequences from http://www.jalview.org/tutorial/alignment.fa 24.h. Launch an alignment using one of the JABA methods provided by your server. It will be listed under the JABAWS Alignment submenu of the Web Service menu on the alignment window. Note: You can watch the JABA VM appliances process working by opening the process monitor on your system. (On Windows XP, this involves right-clicking the system clock and opening the task manager then selecting the Processes tab and sort by CPU).
2.4
Multiple Sequence Alignment
Sequences can be aligned using a range of algorithms provided by JABA web services. These include ClustalW19 , Muscle20 , MAFFT21 , ProbCons,22 T-COFFEE23 and Clustal Omega.24 Of these, T-COFFEE is the slowest, but also the most accurate. ClustalW is historically the most widely used. Muscle is faster than ClustalW and probably the most accurate for smaller alignments and MAFFT is probably the best for large alignments, however Clustal Omega, which was released in 2011, is arguably the fastest and most accurate tool for protein multiple alignment. To run an alignment web service, select the appropriate method from the Web Service Alignment . . . submenu (Figure 2.13). For each service you may either perform an alignment with default
19 CLUSTAL W: improving the sensitivity of progressive multiple sequence alignment through sequence weighting,
position specic gap penalties and weight matrix choice." Thompson JD, Higgins DG, Gibson TJ (1994) Nucleic Acids Research 22, 4673-80 20 MUSCLE: a multiple sequence alignment method with reduced time and space complexity" Edgar, R.C. (2004) BMC Bioinformatics 5, 113 21 MAFFT: a novel method for rapid multiple sequence alignment based on fast Fourier transform" Katoh, K., Misawa, K., Kuma, K. and Miyata, T. (2002) Nucleic Acids Research 30, 3059-3066. and MAFFT version 5: improvement in accuracy of multiple sequence alignment" Katoh, K., Kuma, K., Toh, H. and Miyata, T. (2005) Nucleic Acids Research 33, 511-518. 22 PROBCONS: Probabilistic Consistency-based Multiple Sequence Alignment. Do, C.B., Mahabhashyam, M.S.P., Brudno, M., and Batzoglou, S. (2005) Genome Research 15 330-340. 23 T-Coffee: A novel method for multiple sequence alignments. (2000) Notredame, Higgins and Heringa JMB 302 205-217 24 Fast, scalable generation of high-quality protein multiple sequence alignments using Clustal Omega. Sievers F, Wilm A, Dineen DG, Gibson TJ, Karplus K, Li W, Lopez R, McWilliam H, Remmert M, Soding J, Thompson JD, Higgins DG (2011) Molecular Systems Biology 7 539 doi:10.1038/msb.2011.75
60
CHAPTER 2. ANALYSIS AND ANNOTATION
settings, use one of the available presets, or customise the parameters with the Edit and Run .. dialog box. Once the job is submitted, a progress window will appear giving information about the job and any errors that occur. After successful completion of the job, a new window is opened with the results, in this case an alignment. By default, the new alignment will be ordered in the same way as the input sequences; however, many alignment programs re-order the input to place homologous sequences close together. This ordering can be recovered using the Original ordering entry within the Calculate Sort sub menu.
Figure 2.13: Multiple alignment via web services The appropriate method is selected from the menu (left), a status box appears (centre), and the results appear in a new window (right)
Realignment The re-alignment option is currently only supported by ClustalW and Clustal Omega. When performing a re-alignment, Jalview submits the current selection to the alignment service complete with any existing gaps. This approach is useful when one wishes to align additional sequences to an existing alignment without any further optimisation to the existing alignment. The Re-alignment service provided by ClustalW in this case is effectively a simple form of prole alignment.
Alignments of sequences that include hidden regions If the view or selected region that is submitted for alignment contains hidden regions, then only the visible sequences will be submitted to the service. Furthermore, each contiguous segment of sequences will be aligned independently (resulting in a number of alignment subjobs appearing in the status window). Finally, the results of each subjob will be concatenated with the hidden regions in the input data prior to their display in a new window. This approach ensures that 1) hidden column boundaries in the input data are preserved in the resulting alignment - in a similar fashion to the constraint that hidden columns place on alignment editing (see Section 1.6.6), and 2) hidden columns can be used to preserve existing parts of an alignment whilst the visible parts are locally rened.
2.4. MULTIPLE SEQUENCE ALIGNMENT
61
Exercise 25: Multiple Sequence Alignment 25.a. Close all windows and open the alignment at http://www.jalview.org/tutorial/unaligned.fa. Select Web Service Alignment Muscle with Defaults. A window will open giving the job status. After a short time, a second window will open with the results of the alignment. 25.b. Select the rst sequence set by clicking on the window and try running ClustalW and MAFFT (from the Web Service Alignment menu) on the same initial alignment. Compare them and you should notice small differences. 25.c. Select the last three sequences in the MAFFT alignment, and de-align them with Edit Remove All Gaps. Press [ESC] to deselect them and then submit the view for re-alignment with ClustalW. 25.d. Use [CTRL]-Z to recover the alignment of the last three sequences in the MAFFT alignment. Once the ClustalW re-alignment has completed, compare the results of re-alignment of the three sequences with their alignment in the original MAFFT result. 25.e. Select columns 60 to 125 in the original MAFFT alignment and hide them. Select Web Services Alignment Mafft with Defaults to submit the visible portion of the alignment to MAFFT. When the web service job pane appears, note that there are now two alignment job status panes shown in the window. 25.f. When the MAFFT job has nished, compare the alignment of the N-terminal visible region in the result with the corresponding region of the original alignment. If you wish, select and hide a few more columns in the N-terminal region, and submit the alignment to the service again and explore the effect of local alignment on the nonhomologous parts of the N-terminal region.
2.4.1
Customising the parameters used for alignment
JABA web services allow you to vary the parameters used when performing a bioinformatics analysis. For JABA alignment services, this means you are usually able to modify the following types of parameters:
Amino acid or nucleotide substitution score matrix Gap opening and widening penalties Types of distance metric used to construct guide trees Number of rounds of re-alignment or alignment optimisation
Getting help on the parameters for a service Each parameter available for a method usually has a short description, which jalview will display as a tooltip, or as a text pane that can be opened under the parameters controls. In the parameter shown in Figure 2.14, the description was opened by selecting the button on the left hand side. Online help for the service can also be accessed, by right clicking the button and selecting a URL from the pop-up menu that will open.
62
CHAPTER 2. ANALYSIS AND ANNOTATION
Figure 2.14: ClustalW parameter slider detail. From the ClustalW Clustal Edit settings and run ... dialog box.
2.4.2
Alignment Presets
The different multiple alignment algorithms available from JABA vary greatly in the number of adjustable parameters, and it is often difcult to identify what are the best values for the sequences that you are trying to align. For these reasons, each JABA service may provide one or more presets which are pre-dened sets of parameters suited for particular types of alignment problem. For instance, the Muscle service provides the following presets:
Huge Protein alignments (fastest speed) Nucleotide alignments (fastest speed)
The presets are displayed in the JABA web services submenu, and can also be accessed from the parameter editing dialog box, which is opened by selecting the Edit settings and run ... option from the web serviceTls menu. If you have used a preset, then it will be mentioned at the beginning of the job status le shown in the web service job progress window.
Alignment Service Limits Multiple alignment is a computationally intensive calculation. Some JABA server services and service presets only allow a certain number of sequences to be aligned. The precise number will depend on the server that you are using to perform the alignment. Should you try to submit more sequences than a service can handle, then an error message will be shown informing you of the maximum number allowed by the server.
2.4.3
User dened Presets
Jalview allows you to create your own presets for a particular service. To do this, select the Edit settings and run ... option for your service, which will open a parameter editing dialog box like the one shown in Figure 2.15. The top row of this dialog allows you to browse the existing presets, and when editing a parameter set, allows you to change its nickname. As you adjust settings, buttons will appear at the top of the parameters dialog that allow you to Revert or Update the currently selected user preset with your
2.5. PROTEIN ALIGNMENT CONSERVATION ANALYSIS
63
changes, Delete the current preset, or Create a new preset, if none exists with the given name. In addition to the parameter set name, you can also provide a short description for the parameter set, which will be shown in the tooltip for the parameter sets entry in the web services menu.
Figure 2.15: Jalviews JABA alignment service parameter editing dialog box.
Saving parameter sets When creating a custom parameter set, you will be asked for a le name to save it. The location of the le is recorded in the Jalview user preferences in the same way as a custom alignment colourscheme, so when Jalview is launched again, it will show your custom preset amongst the options available for running the JABA service.
2.5
Protein alignment conservation analysis
The Web Service Conservation menu controls the computation of up to 17 different amino acid conservation measures for the current alignment view. The JABAWS AACon Alignment Conservation Calculation Service, which is used to calculate these scores, provides a variety of standard measures described by Valdar in 200225 as well as an efcient implementation of the SMERFs score developed by Manning et al. in 2008.26
Enabling and disabling AACon calculations When the AACon Calculation entry in the Web Services Conservation menu is ticked, AACon calculations will be performed every time the alignment is modied. Selecting the menu item will
25 Scoring residue conservation. Valdar (2002) Proteins: Structure, Function, and Genetics 43 227-241. 26 SMERFS Score Manning et al. BMC Bioinformatics 2008, 9 51 doi:10.1186/1471-2105-9-51
64
CHAPTER 2. ANALYSIS AND ANNOTATION
enable or disable automatic recalculation.
Conguring which AACon calculations are performed The Web Services Conservation Change AACon Settings ... menu entry will open a web services parameter dialog for the currently congured AACon server. Standard presets are provided for quick and more expensive conservation calculations, and parameters are also provided to change the way that SMERFS calculations are performed. AACon settings for an alignment are saved in Jalview projects along with the latest calculation results.
Changing the server used for AACon calculations If you are working with alignments too large to analyse with the public JABAWS server, then you will most likely have already congured additional JABAWS servers. By default, Jalview will chose the rst AACon service available from the list of JABAWS servers available. If available, you can switch to use another AACon service by selecting it from the Web Services Conservation Switch Server submenu.
2.6
Protein Secondary Structure Prediction
Protein secondary structure prediction is performed using the Jpred27 server at the University of Dundee28 . The behaviour of this calculation depends on the current selection:
If nothing is selected, Jalview will check the length of each alignment row to determine if the visible sequences in the view are aligned.
- If all rows are the same length (often due to the application of the Edit Pad Gaps option), then a JPred prediction will be run for the rst sequence in the alignment, using the current alignment as the prole to use for prediction. - Otherwise, just the rst sequence will be submitted for a full JPred prediction.
If just one sequence (or a region in one sequence) has been selected, it will be submitted to the automatic JPred prediction server for homolog detection and prediction. If a set of sequences are selected, and they appear to be aligned using the same criteria as above, then the alignment will be used for a JPred prediction on the rst sequence in the set (that is, the one that appears rst in the alignment window).
27 The Jpred 3 Secondary Structure Prediction Server Cole, C., Barber, J. D. and Barton, G. J. (2008) Nucleic Acids
Research 36, (Web Server Issue) W197-W201 Jpred: A Consensus Secondary Structure Prediction Server Cuff, J. A., Clamp, M. E., Siddiqui, A. S., Finlay, M. and Barton, G. J. (1998) Bioinformatics 14, 892-893 28 http://www.compbio.dundee.ac.uk/www-jpred/
2.6. PROTEIN SECONDARY STRUCTURE PREDICTION
65
Jpred is launched in the same way as the other web services. Select Web Services Secondary Structure Prediction JNet Secondary Structure Prediction29 from the alignment window menu (Figure 2.16). A status window opens to inform you of the progress of the job. Upon completion, a new alignment window opens and the Jpred predictions are included as annotations. Consult the Jpred documentation for information on interpreting these results.
Figure 2.16: Secondary Structure Prediction Status (left) and results (right) windows for JNet predictions.
Hidden Columns and JNet Predictions
Hidden columns can be used to exclude parts of a sequence or prole from the input sent to the JNet service. For instance, if a sequence is known to include a large loop insertion, hiding that section prior to submitting the JNet prediction can produce different results. In some cases, these secondary structure predictions can be more reliable for sequence on either side of the insertion30 . Prediction results returned from the service will be mapped back onto the visible parts of the sequence, to ensure a single frame of reference is maintained in your analysis.
29 JNet is the Neural Network based secondary structure prediction method that the JPred server uses. 30 This, of course, cannot be guaranteed.
66
CHAPTER 2. ANALYSIS AND ANNOTATION
Exercise 26: Secondary Structure Prediction 26.a. Open the alignment at http://www.jalview.org/tutorial/alignment.fa. Select the sequence FER_MESCR by clicking on the sequence ID. Then select Web Services Secondary Structure Prediction JNet Secondary Structure Prediction from the alignment window menu. A status window will appear and after some time (about 2-4 min) a new window with the JPred prediction will appear. Note that the number of sequences in the results window is many more than in the original alignment as JNet performs a PSI-BLAST search to expand the prediction dataset. 26.b. Select a different sequence and perform a JNet prediction in the same way. There will probably be minor differences in the predictions. 26.c. Select the second sequence prediction, and copy and paste it into the rst prediction window. You can now compare the two predictions. Jnet secondary structure prediction annotations are examples of sequence-associated alignment annotation. 26.d. Select and hide some columns in one of the proles that were returned from the JNet service, and then submit the prole for prediction again. 26.e. When you get the result, verify that the prediction has not been made for the hidden parts of the prole, and that the JPred reliability scores differ from the prediction made on the full prole. Note: you may want to keep this data for use in exercise 28.
2.7
Protein Disorder Prediction
Disordered regions in proteins were classically thought to correspond to linkers between distinct protein domains, but disorder can also play a role in function. The Web Services Disorder menu in the alignment window allows access to protein disorder prediction services provided by the congured JABAWS servers.
2.7.1
Disorder prediction results
Each service operates on sequences in the alignment to identify regions likely to be unstructured or exible, or alternately, fold to form globular domains. As a consequence, disorder predictor results include both sequence features and sequence associated alignment annotation rows. Section 2.8 describes the manipulation and display of these data in detail, and Figure 2.17 demonstrates how sequence feature shading and thresholding (described in Section 2.9.3) can be used to highlight differences in disorder prediction across aligned sequences.
Navigating large sets of disorder predictions Figure 2.18 shows a single sequence annotated with a range of disorder predictions. Disorder prediction annotation rows are associated with a sequence in the same way as secondary structure prediction results. When browsing an alignment containing large numbers of disorder prediction annotation rows, clicking on the annotation row label will highlight the associated sequence in the alignment display, and double clicking will select that sequence.
2.7. PROTEIN DISORDER PREDICTION
67
Figure 2.17: Shading alignment by sequence disorder. Alignment of Interleukin IV homologs coloured with Blosum62 with protein disorder prediction sequence features overlaid, shaded according to their score. Borderline disordered regions appear white, reliable predictions are either Green or Brown depending on the type of disorder prediction.
Figure 2.18: Annotation rows for several disorder predictions on a sequence. A zoomed out view of a prediction for a single sequence. The sequence is shaded to highlight disorderd regions (brown and grey), and the line plots below the Sequence show the raw scores for various disorder predictors. Horizontal lines on each graph mark the level at which disorder predictions become signicant.
68
CHAPTER 2. ANALYSIS AND ANNOTATION
2.7.2
Disorder predictors provided by JABAWS 2.0
For full details of each predictor and the results that Jalview can display, please consult Jalviews protein disorder service documentation. Short descriptions of the methods provided in JABAWS 2.0 are given below:
DisEMBL DisEMBL (Linding et al., 2003) is a set of machine-learning based predictors trained to recognise disorder-related annotation found on PDB structures. COILS Predicts loops/coils according to DSSP denitions31 . Features mark range(s) of residues predicted as loops/coils, and annotation row gives raw value for each residue. Value over 0.516 indicates loop/coil. HOTLOOPS constitute a rened subset of COILS, namely those loops with a high degree of mobility as determined from C temperature factors (B factors). It follows that highly dynamic loops should be considered protein disorder. Features mark range(s) of residues predicted to be hot loops and annotation row gives raw value for each residue. Values over 0.6 indicates hot loop. REMARK465 Missing coordinates in X-ray structure as dened by remark465 entries in PDB. Nonassigned electron densities most often reect intrinsic disorder, and have been used early on in disorder prediction. Features give range(s) of residues predicted as disordered, and annotation rows gives raw value for each residue. Values over 0.1204 indicates disorder.
RONN a.k.a. Regional Order Neural Network RONN employs an approach known as the bio-basis method to predict regions of disorder in sequences based on their local similarity with a gold-standard set of disordered protein sequences. It yields a set of disorder prediction scores, which are shown as sequence annotation below the alignment. JRonn32 Annotation Row gives RONN score for each residue in the sequence. Scores above 0.5 identify regions of the protein likely to be disordered.
IUPred IUPred employs an empirical model to estimate likely regions of disorder. There are three different prediction types offered, each using different parameters optimized for slightly different applications. It provides raw scores based on two models for predicting regions of long disorder and short
31 DSSP Classications of secondary structure are: -helix (H), 310-helix (G), -strand (E) are ordered, and all other states (-bridge (B), -turn (T), bend (S), -helix (I), and coil (C)) considered loops or coils. 32 JRonn denotes the score for this server because JABAWS runs a Java port of RONN developed by Peter Troshin and distributed as part of Biojava 3
2.8. FEATURES AND ANNOTATION
69
disorder. A third predictor identies regions likely to form structured domains. Long disorder Annotation rows predict context-independent global disorder that encompasses at least 30 consecutive residues of predicted disorder. A 100 residue window is used for calculation. Values above 0.5 indicates the residue is intrinsically disordered. Short disorder Annotation rows predict for short, (and probably) context-dependent, disordered regions, such as missing residues in the X-ray structure of an otherwise globular protein. Employs a 25 residue window for calculation, and includes adjustment parameter for chain termini which favors disorder prediction at the ends. Values above 0.5 indicate short-range disorder. Structured domains are marked with sequence Features. These highlight likely globular domains useful for structure genomics investigation. Post-analysis of disordered region prole to nd continuous regions condently predicted to be ordered. Neighbouring regions close to each other are merged, while regions shorter than the minimal domain size of at least 30 residues are ignored.
GLOBPLOT GLOBPLOT denes regions of globularity or natively unstructured regions based on a running sum of the propensity of residues to be structured or unstructured. The propensity is calculated based on the probability of each amino acid being observed within well dened regions of secondary structure or within regions of random coil. The initial signal is smoothed with a Savitzky-Golay lter, and its rst order derivative computed. Residues for which the rst order derivative is positive are designated as natively unstructured, whereas those with negative values are structured. Disordered region sequence features are created marking mark range(s) of residues with positive rst order derivatives, and Globular Domain features mark long stretches of order. Dydx annotation rows gives the rst order derivative of smoothed score. Values above 0 indicates residue is disordered. Smoothed Score and Raw Score annotation rows give the smoothed and raw scores used to create the differential signal that indicates the presence of unstructured regions. These are hidden by default, but can be shown by right-clicking on the alignment annotation panel and selecting Show hidden annotation.
2.8
Features and Annotation
Features and annotations are additional information that is overlaid on the sequences and the alignment. Generally speaking, annotations are associated with columns in the alignment. Features are associated with specic residues in the sequence. Annotations are shown below the alignment in the annotation panel, and often reect properties of the alignment as a whole. The Conservation, Consensus and Quality scores are examples of dynamic annotation, so as the alignment changes, they change along with it. Conversely, sequence features are properties of the individual sequences, so they do not change with the alignment, but are shown mapped on to specic residues within the alignment.
70
CHAPTER 2. ANALYSIS AND ANNOTATION
Features and annotation can be interactively created, or retrieved from external data sources. DAS (the Distributed Annotation System) is the primary source of sequence features, whilst webservices like JNet (see 2.16 above) can be used to analyse a given sequence or alignment and generate annotation for it.
2.8.1
Creating sequence features
Sequence features can be created simply by selecting the area in a sequence (or sequences) to form the feature and selecting Selection Create Sequence Feature from the right-click context menu (Figure 2.19). A dialogue box allows the user to customise the feature with respect to name, group, and colour. The feature is then associated with the sequence. Moving the mouse over a residue associated with a feature brings up a tool tip listing all features associated with the residue.
Figure 2.19: Creating sequence features. Features can readily be created from selections via the context menu and are then displayed on the sequence.
Creation of features from a selection spanning multiple sequences results in the creation of one feature per sequence. Each feature remains associated with its own sequence.
2.8.2
Customising feature display
Feature display can be toggled on or off by selecting the View Show Sequence Features menu option. When multiple features are present it is usually necessary to customise the display. Jalview allows the display, colour, rendering order and transparency of features to be modied via the View Feature Settings. . . menu option. This brings up a dialogue window (Figure 2.21) which allows the visibility of individual feature types to be selected, colours changed (by clicking on the colour of each sequence feature type) and the rendering order modied by dragging feature types to a new position in the list. Dragging the slider alters the transparency of the feature rendering. The Feature Settings dialog also includes functions for more advanced feature shading schemes and buttons for sorting the alignment according to the distribution of features. These capabilities are described further in sections 2.9.3 and 2.9.4.
2.8.3
Sequence Feature File Formats
Jalview supports the widely used GFF tab delimited format33 and its own Jalview Features le format for the import of sequence annotation. Features and alignment annotation are also extracted
33 see http://www.sanger.ac.uk/resources/software/gff/spec.html
2.8. FEATURES AND ANNOTATION
71
Figure 2.20: Multiple sequence features. An alignment with JPred secondary structure prediction annotation below it, and many sequence features overlaid onto the aligned sequences. The tooltip lists the features annotating the residue below the mousepointer.
Figure 2.21: Customising sequence features. Features can be recoloured, switched on or off and have the rendering order changed.
72
CHAPTER 2. ANALYSIS AND ANNOTATION
from other formats such as Stockholm, and AMSA. URL links may also be attached to features. See the online documentation for more details of the additional capabilities of the jalview features le.
Exercise 27: Creating features 27.a. Open the alignment at http://www.jalview.org/tutorial/alignment.fa. We know that the Cysteine residues at columns 97, 102, 105 and 135 are involved in iron binding so we will create them as features. Navigate to column 97, sequence 1. Select the entire column by clicking in the ruler bar. Then right-click on the selection to bring up the context menu and select Selection Create Sequence Feature. A dialogue box will appear. 27.b. Enter a suitable Sequence Feature Name (e.g. Iron binding site") in the appropriate box. Click on the Feature Colour bar to change the colour if desired, add a short description (One of four Iron binding Cysteines") and press OK. The features will then appear on the sequences. 27.c. Roll the mouse cursor over the new features. Note that the position given in the tool tip is the residue number, not the column number. To demonstrate that there is one feature per sequence, clear all selections by pressing [ESC] then insert a gap in sequence 3 at column 95. Roll the mouse over the features and you will see that the feature has moved with the sequence. Delete the gap you created. 27.d. Add a similar feature to column 102. When the feature dialogue box appears, clicking the Sequence Feature Name box brings up a list of previously described features. Using the same Sequence Feature Name allows the features to be grouped. 27.e. Select View Feature Settings. . . from the alignment window menu. The Sequence Feature Settings window will appear. Move this so that you can see the features you have just created. Click the check box for Iron binding site" under Display and note that display of this feature type is now turned off. Click it again and note that the features are now displayed. Close the sequence feature settings box by clicking OK or Cancel.
2.8.4
Creating user dened annotation
Annotations are properties that apply to the alignment as a whole and are visualized on rows in the annotation panel. To create a new annotation row, right click on the annotation label panel and select the Add New Row menu option (Figure 2.22). A dialogue box appears. Enter the label to use for this row and a new row will appear.
Figure 2.22: Creating a new annotation row. Annotation rows can be reordered by dragging them to the desired place.
To create a new annotation, rst select all the positions to be annotated on the appropriate row. Right-clicking on this selection brings up the context menu which allows the insertion of graphics for
2.8. FEATURES AND ANNOTATION
73
secondary structure (Helix or Sheet), text Label and the colour in which to present the annotation (Figure 2.23). On selecting Label a dialogue box will appear, requesting the text to place at that position. After the text is entered, the selection can be removed and the annotation becomes clearly visible34 . Annotations can be coloured or deleted as desired.
Figure 2.23: Creating a new annotation. Annotations are created from a selection on the annotation row and can be coloured as desired.
34 When annotating a block of positions, the text can be partly obscured by the selection highlight. Pressing the [ESC]
key clears the selection and the label is then visible.
74
CHAPTER 2. ANALYSIS AND ANNOTATION
Exercise 28: Annotating alignments 28.a. Load the alignment at http://www.jalview.org/tutorial/alignment.fa. Right-click on the annotation label for Conservation to bring up the context menu and select Add New Row. A dialogue box will appear asking for Label for annotation. Enter Iron binding site" and click OK. A new, empty, row appears. 28.b. Navigate to column 97. Select column 97 on the new annotation row. Right click on the selection and select Label from the context menu. Enter Fe" in the box and click OK. Right-click on the selection again and select Colour. Choose a colour from the colour chooser dialogue and click OK. Press [ESC] to remove the selection. 28.c. Select columns 70-77 on the annotation row. Right-click and choose Sheet from the context menu. You will be prompted for a label. Enter B" and press OK. A new line showing the sheet as an arrow appears. The colour of the label can be changed but not the colour of the sheet arrow. 28.d. Right click on the annotation row that you just created. Select Export Annotation and, in the Export Annotation dialog box that will open, select the Jalview format and click the [To Textbox] button. The format for this le is given in the Jalview help. Press [F1] to open it, and nd the Annotations File Format entry in the Alignment Annotations section of the contents pane. 28.e. Export the le to a text editor and edit the le to change the name of the annotation row. Save the le and drag it onto the alignment view. 28.f. Try to add an additional helix somewhere along the row by editing the le and reimporting it. Hint: Use the Export Annotation function to view what helix annotation looks like in a jalview annotation le. 28.g. Use the Alignment Window File Export Annotations... function to export all the alignments annotation to a le. 28.h. Open the exported annotation in a text editor, and use the Annotation File Format documentation to modify the style of the Conservation, Consensus and Quality annotation rows so they appear as several lines on a single line graph. Hint: You need to change the style of annotation row in the rst eld of the annotation row entry in the le, and create an annotation row grouping to overlay the three quantitative annotation rows. 28.i. Recover or recreate the secondary structure prediction that you made in exercise 26. Use the File Export Annotation function to view the Jnet secondary structure prediction annotation row. Note the SEQUENCE_REF statements surrounding the row specifying the sequence association for the annotation.
2.9
Importing features from databases
Jalview supports feature retrieval from public databases either directly or via the Distributed Annotation System (DAS35 ). It includes built in parsers for Uniprot and EMBL records retrieved from the EBI. Sequences retrieved from these sources using the sequence fetcher (see Section 1.4.5) will already possess features.
35 http://www.biodas.org/
2.9. IMPORTING FEATURES FROM DATABASES
75
2.9.1
Sequence Database Reference Retrieval
Jalview maintains a list of external database references for each sequence in an alignment. These are listed in a tooltip when the mouse is moved over the sequence ID when the View Sequence ID Tooltip Show Database Refs option is enabled. Sequences retrieved using the sequence fetcher will always have at least one database reference, but alignments imported from an alignment le generally have no database references.
Database References and Sequence Coordinate Systems Jalview displays features in the local sequences coordinate system which is given by its start and end. Any sequence features on the sequence will be rendered relative to the sequences start position. If the start/end positions do not match the coordinate system from which the features were dened, then the features will be displayed incorrectly.
Viewing and exporting a sequences database annotation You can export all the database cross references and annotation terms shown in the sequence ID tooltip for a sequence by right-clicking and selecting the [Sequence ID] Sequence details . . . option from the popup menu. A similar option is provided in the Selection sub-menu allowing you to obtain annotation for the sequences currently selected.
The Sequence Details . . . option will open a window containing the same text as would be shown in the tooltip window, including any web links associated with the sequence. The text is HTML, and options on the window allow the raw code to be copied and pasted into a web page.
Automatically discovering a sequences database references Jalview includes a function to automatically verify and update each sequences start and end numbering against any of the sequence databases that the Sequence Fetcher has access to. This function is accessed from the Webservice Fetch DB References sub-menu in the Alignment window. This menu allows you to query either the set of Standard Databases, which includes EMBL, Uniprot, the PDB, and the currently selected DAS sequence sources, or just a specic datasource from one of the submenus. When one of the entries from this menu is selected, Jalview will use the ID string from each sequence in the alignment or in the currently selected set to retrieve records from the external source. Any sequences that are retrieved are matched against the local sequence, and if the local sequence is found to be a sub-sequence of the retrieved sequence then the local sequences start/end numbering is updated. A new database reference mapping is created, mapping the local sequence to the external database, and the local sequence inherits any additional annotation retrieved from the
76
CHAPTER 2. ANALYSIS AND ANNOTATION
database sequence. The database retrieval process terminates when a valid mapping is found for a sequence, or if all database queries failed to retrieve a matching sequence. Termination is indicated by the disappearance of the moving progress indicator on the alignment window. A dialog box may be shown once it completes which lists sequences for which records were found, but the sequence retrieved from the database did not exactly contain the sequence given in the alignment (the Sequence not 100% match dialog box).
Exercise 29: Retrieving Database References 29.a. Load the example alignment at http://www.jalview.org/tutorial/alignment.fa 29.b. Verify that there are no database references for the sequences by rst checking that the View Sequence ID Tooltip Show Database IDs option is selected, and then mousing over each sequences ID. 29.c. Use the Webservice Fetch DB References menu option to retrieve database IDs for the sequences. 29.d. Examine the tooltips for each sequence in the alignment as the retrieval progresses note the appearance of new database references. 29.e. Once the process has nished, save the alignment as a Jalview Project. 29.f. Now close all the windows and open the project again, and verify that the database references and sequence features are still present on the alignment 29.g. View the Sequence details . . . report for the FER1_SPIOL sequence and for the whole alignment. Which sequences have web links associated with them ?
2.9.2
Retrieving Features via DAS
Jalview includes a client to retrieve features from DAS annotation servers. To retrieve features, select View Feature Settings. . . from the alignment window menu. Select the DAS Settings tab in the Sequence Feature Settings Window (Figure 2.24). A list of DAS sources compiled from the currently congured DAS registry36 is shown in the left hand pane. Highlighting an entry on the left brings up information about that source in the right hand panel. Select appropriate DAS sources as required then click on Fetch DAS Features. If you know of additional sources not listed in the congured registry, then you may add them with the Add Local Source button. Use the Authority,Type, and Label lters to restrict the list of sources to just those that will return features for the sequences in the alignment. Following DAS feature retrieval, the Feature Settings panel takes on a slightly different appearance (Figure 2.24 (right)). Each data source is listed and groups of features from one data source can be selected/deselected by checking the labeled box at the top of the panel.
default, this will be the major public DAS server registry maintained by the Sanger Institute: http://www.dasregistry.org
36 By
2.9. IMPORTING FEATURES FROM DATABASES
77
Figure 2.24: Retrieving DAS annotations. DAS features are retrieved using the DAS Settings tab (left) and their display customised using the Feature Settings tab (right).
The Fetch Uniprot IDs dialog box
If any sources are selected which refer to Uniprot coordinates as their reference system, then you may be asked if you wish to retrieve Uniprot IDs for your sequence. Pressing OK instructs Jalview to verify the sequences against Uniprot records retrieved using the sequences ID string. This operates in much the same way as the Web Service Fetch Database References function described in Section 2.9.1. If a sequence is veried, then the start/end numbering will be adjusted to match the Uniprot record to ensure that features retrieved from the DAS source are rendered at the correct position.
Rate of feature retrieval
Feature retrieval can take some time if a large number of sources is selected and if the alignment contains a large number of sequences. This is because Jalview only queries a particular DAS source with one sequence at a time, to avoid overloading it. As features are retrieved, they are immediately added to the current alignment view. The retrieved features are shown on the sequence and can be customised as described previously.
78
CHAPTER 2. ANALYSIS AND ANNOTATION
Exercise 30: Retrieving features with DAS 30.a. Load the alignment at http://www.jalview.org/tutorial/alignment.fa. Select View Feature Settings . . . from the alignment window menu. Select the DAS Settings tab. A long list of available DAS sources is listed. Select a small number, eg Uniprot, DSSP, signalP and netnglyc. Click OK. A window may prompt whether you wish Jalview to map the sequence IDs onto Uniprot IDs. Click Yes. Jalview will start retrieving features. As features become available they will be mapped onto the alignment. 30.b. If Jalview is taking too long to retrieve features, the process can be cancelled with the Cancel Fetch button. Rolling the mouse cursor over the sequences reveals a large number of features annotated in the tool tip. Close the Sequence Feature Settings window. 30.c. Move the mouse over the sequence ID panel. Non-positional features such as literature references and protein localisation predictions are given in the tooltip, below any database cross references associated with the sequence. 30.d. Search through the alignment to nd a feature with a link symbol next to it. Right click to bring up the alignment view popup menu, and nd a corresponding entry in the Link sub menu. 30.e. Select View Feature Settings. . . to reopen the Feature Settings window. All the loaded feature types should now be displayed. Those at the top of the list are drawn on top of those below, obscuring them in the alignment view where they overlap. Move the feature settings window so that the alignment is visible and uncheck some of the feature types by clicking the tick box in the display column. Observe how the alignment display changes. Note that unselected feature types do not appear in the tool tip. 30.f. Reorder the features by dragging feature types up and down the order in the Feature Settings panel. e.g. Click on CHAIN then move the mouse downwards to drag it below DOMAIN. Note that DOMAIN is now shown on top of CHAIN in the alignment window. Drag METAL to the top of the list. Observe how the cysteine residues are now highlighted as they have a METAL feature associated with them. 30.g. Press the Optimise Order button. The features will be ordered according to increasing length, placing features that annotate shorter regions of sequence higher on the display stack. 30.h. Select File Export Features. . . from the Alignment window. You can choose to export the retrieved features as a GFF le, or Jalviews own Features format.
2.9.3
Colouring features by score or description text
Sometimes, you may need to visualize the differences in information carried by sequence features of the same type. This is most often the case when features of a particular type are the result of a specic type of database query or calculation. Here, they may also carry information within their textual description, or most commonly for calculations, a score related to the property being investigated. Jalview can shade sequence features using a graduated colourscheme in order to highlight these variations. In order to apply a graduated scheme to a feature type, select the Graduated colour entry in the Sequence Feature Types popup menu, which is opened by right-clicking the Feature Type or Color in the Sequence Feature Settings dialog box. Two types of colouring styles are currently supported: the default is quantitative colouring, which shades each feature based on its score, with the highest scores receiving the Max colour, and the lowest scoring features coloured with the Min
2.9. IMPORTING FEATURES FROM DATABASES
79
colour. Alternately, you can select the Colour by label option to create feature colours according to the description text associated with each feature. This is useful for general feature types - such as Uniprots DOMAIN feature - where the actual type of domain is given in the features description. Graduated feature colourschemes can also be used to exclude low or high-scoring features from the alignment display. This is done by choosing your desired threshold type (either above or below), using the drop-down menu in the dialog box. Then, adjust the slider or enter a value in the text box to set the threshold for displaying this type of feature. The feature settings dialog box allows you to toggle between a graduated and simple feature colourscheme using the pop-up menu for the feature type. When a graduated scheme is applied, it will be indicated in the colour column for that feature type - with coloured blocks or text to indicate the colouring style and a greater than (>) or less than (<) symbol to indicate when a threshold has been dened.
2.9.4
Using features to re-order the alignment
The presence of sequence features on certain sequences or in a particular region of an alignment can quantitatively identify important trends in the aligned sequences. In this case, it is more useful to re-order the alignment based on the number of features or their associated scores, rather than simply re-colour the aligned sequences. The sequence feature settings dialog box provides two buttons: Seq sort by Density and Seq sort by Score, that allow you to reorder the alignment according to the number of sequence features present on each sequence, and also according to any scores associated with a feature. Each of these buttons uses the currently displayed features to determine the ordering, but if you wish to re-order the alignment using a single type of feature, then you can do this from the Feature Types popup menu. Simply right-click the types style in the Sequence Feature Settings dialog box, and select one of the Sort by Score and Sort by Density options to re-order the alignment. Finally, if a specic region is selected, then only features found in that region of the alignment will be used to create the new alignment ordering.
Exercise 31: Shading and sorting alignments using sequence features 31.a. Re-load the alignment from 30. 31.b. Open the feature settings panel, and, after rst clearing the current selection, press the Seq Sort by Density button a few times. 31.c. Use the DAS fetcher to retrieve the Kyte and Doolittle Hydrophobicity scores for the protein sequences in the alignment. Hint: the nickname for the das source is KD_hydrophobicity. 31.d. Change the feature settings so only the hydrophobicity features are displayed. Mouse over the annotation and also export and examine the GFF and Jalview features le to better understand how the hydrophobicity measurements are recorded. 31.e. Apply a Graduated Colour to the hydrophobicity annotation to reveal the variation in average hydrophobicity across the alignment. 31.f. Select a range of alignment columns, and use one of the sort by feature buttons to order the alignment according to that regions average hydrophobicity. 31.g. Save the alignment as a project, for use in exercise 32.
80
CHAPTER 2. ANALYSIS AND ANNOTATION
Exercise 32: Shading alignments with combinations of graduated feature colourschemes 32.a. Reusing the annotated alignment from exercise 31, experiment with the colourscheme threshold to highlight the most, or least hydrophobic regions. Note how the Colour icon for the Feature Type changes when you change the threshold type and press OK. 32.b. Change the colourscheme so that features at the threshold are always coloured grey, and the most hydrophobic residues are coloured red, regardless of the threshold value (hint - there is a switch on the dialog to do this for you). 32.c. Enable the Uniprot chain annotation in the feature settings display and re-order the features so it is visible under the hydrophobicity annotation. 32.d. Apply a Graduated Colour to the chain annotation so that it distinguishes the different canonical names associated with the mature polypeptide chains. 32.e. Export the alignments sequence features using the Jalview and GFF le formats, to see how the different types of graduated feature colour styles are encoded.
2.10
Working with DNA
Jalview was originally developed for the analysis of protein sequences, but now includes some specic features for working with nucleic acid sequences and alignments. Jalview recognises nucleotide sequences and alignments based on the presence of nucleotide symbols [ACGT] in greater than 85% of the sequences. Built in codon-translation tables can be used to translate ORFs into peptides for further analysis. EMBL nucleotide records retrieved via the sequence fetcher (see Section 1.4.5) are also parsed in order to identify codon regions and extract peptide products. Furthermore, Jalview records mappings between protein sequences that are derived from regions of a nucleotide sequence. Mappings are used to to transfer annotation between nucleic acid and protein sequences, and to dynamically highlight regions in one sequence that correspond to the position of the mouse pointer in another.
2.10.1
Alignment and Colouring
Jalview provides a simple colourscheme for DNA bases, but does not apply any specic conservation or substitution score model for the shading of nucleotide alignments. However, pairwise alignments performed using the Calculate Pairwise Alignment . . . option will utilise an identity score matrix to calculate alignment score when aligning two nucleotide sequences.
Aligning Nucleic Acid Sequences Jalview has limited knowledge of the capabilities of the programs that are made available to it via web services, so it is up to you, the user, to decide which service to use when working with nucleic acid sequences. The table below shows which alignment programs are most appropriate for nucleotide alignment. Generally, all will work, but some may be more suited to your purposes than others. We also note that none of these include support for taking RNA secondary structure prediction into
2.10. WORKING WITH DNA
81
Program ClustalW Muscle
NA support Yes Yes (treat U as T)
MAFFT
Yes
ProbCons
No
T-COFFEE
Yes
Notes Default is to autodetect nucleotide sequences. Editable parameters include nucleotide substitution matrices and distance metrics. Default is to autodetect nucleotide sequences. Editable parameters include nucleotide substitution matrices and distance metrics. Will autodetect nucleotide sequences and use a hardwired substitution model (all aminoacid sequence related parameters are ignored). Unknown whether substitution model treats Uracil specially. ProbCons has no special support for aligning nucleotide sequences. Whilst an alignment will be returned, it is unlikely to be reliable. Sequence type is automatically detected and an appropriate parameter set used as required. A range of nucleotide specic score models are available.
Table 2.1: JABAWS Alignment programs suitable for aligning nucleic acid sequences. All JABAWS alignment services will return an alignment if provided with RNA or DNA sequences, with varying reliability.
account when aligning sequences. We expect that in the future, Jalview will fully support secondary structure aware RNA alignment.
2.10.2
Translate cDNA
The Calculate Translate cDNA function in the alignment window is only available when working with a nucleic acid alignment. It uses the standard codon translation table given in the online help documentation to translate a nucleotide alignment, or the currently selected region, into a set of aligned peptide sequences. Any features or annotation present on the nucleotide alignment will also be translated, allowing DNA alignment analysis results to be transferred on to peptide products for further investigation.
2.10.3
Linked DNA and Protein Views
Views of alignments involving DNA sequences are linked to views of alignments containing their peptide products in a similar way to views of protein sequences and views of their associated structures. Peptides translated from cDNA that have been fetched from EMBL records for DNA contigs are linked to their parent coding regions. Mousing over a region of the peptide highlights codons in views showing the original coding region.
82
CHAPTER 2. ANALYSIS AND ANNOTATION
2.10.4
Coding regions from EMBL records
Many EMBL records that can be retrieved with the sequence fetcher contain exons. Coding regions will be marked as features on the EMBL nucleotide sequence, and Uniprot database cross references will be listed in the tooltip displayed when the mouse hovers over the sequence ID. Uniprot database cross references extracted from EMBL records are sequence cross references, and associate a Uniprot sequences coordinate system with the coding regions annotated on the EMBL sequence. Jalview utilises cross-reference information in two ways.
Retrieval of Protein or DNA Cross References The Calculate Get Cross References function is only available when Jalview recognises that there are protein/DNA cross-references present on sequences in the alignment. When selected, it retrieves the cross references from the alignments dataset (a set of sequence and annotation metadata shared between alignments) or using the sequence database fetcher. This function can be used for EMBL sequences containing coding regions to open the Uniprot protein products in a new alignment window. The new alignment window that is opened to show the protein products will also allow dynamic highlighting of codon positions in the EMBL record for each residue in the protein product(s).
Retrieval of protein DAS features on coding regions The Uniprot cross-references derived from EMBL records can be used by Jalview to visualize protein sequence features directly on nucleotide alignments. This is because the database cross references include the sequence coordinate mapping information to correspond regions on the protein sequence with that of the nucleotide contig. Jalview will use the Uniprot accession numbers associated with the sequence to retrieve features, and then map them onto the nucleotide sequences coordinate system using the coding region location.
Exercise 33: Visualizing protein features on coding regions 33.a. Use the sequence fetcher to retrieve EMBL record V00488. 33.b. Ensure that View Show Sequence Features is checked and change the alignment view format to Wrapped mode so the distinct exons can be seen. 33.c. Open the DAS Settings tab in the Sequence Feature Settings. . . window and fetch features for V00488 from the Uniprot reference server, and any additional servers that work with the Uniprot coordinate system. 33.d. Mouse over the features retrieved, note that they have been mapped onto the coding regions, and in some cases broken into several parts to cover the distinct exons. 33.e. Open a new alignment view containing the Uniprot protein product with Calculate Get Cross References Uniprot and examine the database references and sequence features. Experiment with the interactive highlighting of codon position for each residue.
2.10. WORKING WITH DNA
83
Figure 2.25: Uniprot and PDB sum features retrieved via DAS and mapped onto coding regions of EMBL record V00488 (an earlier version of Jalview is shown here).
Vous aimerez peut-être aussi
- A Heartbreaking Work Of Staggering Genius: A Memoir Based on a True StoryD'EverandA Heartbreaking Work Of Staggering Genius: A Memoir Based on a True StoryÉvaluation : 3.5 sur 5 étoiles3.5/5 (231)
- The Sympathizer: A Novel (Pulitzer Prize for Fiction)D'EverandThe Sympathizer: A Novel (Pulitzer Prize for Fiction)Évaluation : 4.5 sur 5 étoiles4.5/5 (119)
- Never Split the Difference: Negotiating As If Your Life Depended On ItD'EverandNever Split the Difference: Negotiating As If Your Life Depended On ItÉvaluation : 4.5 sur 5 étoiles4.5/5 (838)
- Devil in the Grove: Thurgood Marshall, the Groveland Boys, and the Dawn of a New AmericaD'EverandDevil in the Grove: Thurgood Marshall, the Groveland Boys, and the Dawn of a New AmericaÉvaluation : 4.5 sur 5 étoiles4.5/5 (265)
- The Little Book of Hygge: Danish Secrets to Happy LivingD'EverandThe Little Book of Hygge: Danish Secrets to Happy LivingÉvaluation : 3.5 sur 5 étoiles3.5/5 (399)
- Grit: The Power of Passion and PerseveranceD'EverandGrit: The Power of Passion and PerseveranceÉvaluation : 4 sur 5 étoiles4/5 (587)
- The World Is Flat 3.0: A Brief History of the Twenty-first CenturyD'EverandThe World Is Flat 3.0: A Brief History of the Twenty-first CenturyÉvaluation : 3.5 sur 5 étoiles3.5/5 (2219)
- The Subtle Art of Not Giving a F*ck: A Counterintuitive Approach to Living a Good LifeD'EverandThe Subtle Art of Not Giving a F*ck: A Counterintuitive Approach to Living a Good LifeÉvaluation : 4 sur 5 étoiles4/5 (5794)
- Team of Rivals: The Political Genius of Abraham LincolnD'EverandTeam of Rivals: The Political Genius of Abraham LincolnÉvaluation : 4.5 sur 5 étoiles4.5/5 (234)
- Shoe Dog: A Memoir by the Creator of NikeD'EverandShoe Dog: A Memoir by the Creator of NikeÉvaluation : 4.5 sur 5 étoiles4.5/5 (537)
- The Emperor of All Maladies: A Biography of CancerD'EverandThe Emperor of All Maladies: A Biography of CancerÉvaluation : 4.5 sur 5 étoiles4.5/5 (271)
- The Gifts of Imperfection: Let Go of Who You Think You're Supposed to Be and Embrace Who You AreD'EverandThe Gifts of Imperfection: Let Go of Who You Think You're Supposed to Be and Embrace Who You AreÉvaluation : 4 sur 5 étoiles4/5 (1090)
- Algebra Cheat SheetDocument2 pagesAlgebra Cheat SheetDino97% (72)
- Her Body and Other Parties: StoriesD'EverandHer Body and Other Parties: StoriesÉvaluation : 4 sur 5 étoiles4/5 (821)
- The Hard Thing About Hard Things: Building a Business When There Are No Easy AnswersD'EverandThe Hard Thing About Hard Things: Building a Business When There Are No Easy AnswersÉvaluation : 4.5 sur 5 étoiles4.5/5 (344)
- Hidden Figures: The American Dream and the Untold Story of the Black Women Mathematicians Who Helped Win the Space RaceD'EverandHidden Figures: The American Dream and the Untold Story of the Black Women Mathematicians Who Helped Win the Space RaceÉvaluation : 4 sur 5 étoiles4/5 (894)
- Elon Musk: Tesla, SpaceX, and the Quest for a Fantastic FutureD'EverandElon Musk: Tesla, SpaceX, and the Quest for a Fantastic FutureÉvaluation : 4.5 sur 5 étoiles4.5/5 (474)
- The Unwinding: An Inner History of the New AmericaD'EverandThe Unwinding: An Inner History of the New AmericaÉvaluation : 4 sur 5 étoiles4/5 (45)
- The Yellow House: A Memoir (2019 National Book Award Winner)D'EverandThe Yellow House: A Memoir (2019 National Book Award Winner)Évaluation : 4 sur 5 étoiles4/5 (98)
- Vios/Yaris '07 DIY ManualDocument184 pagesVios/Yaris '07 DIY Manualapi-379999183% (6)
- Python 3 Hands OnDocument139 pagesPython 3 Hands OnusersupreethPas encore d'évaluation
- On Fire: The (Burning) Case for a Green New DealD'EverandOn Fire: The (Burning) Case for a Green New DealÉvaluation : 4 sur 5 étoiles4/5 (73)
- Making Cute Hair ClipsDocument8 pagesMaking Cute Hair ClipsninagikaPas encore d'évaluation
- Comsol MultiphysicsDocument148 pagesComsol Multiphysicsninagika100% (5)
- CASP Practice QuestionsDocument43 pagesCASP Practice Questionskeimma33% (3)
- All Samsung CodesDocument3 pagesAll Samsung CodesLalitMohanPandeyPas encore d'évaluation
- X 2 DocsDocument449 pagesX 2 DocsMauro Enrique CortesPas encore d'évaluation
- PyGTK 2.0 TutorialDocument346 pagesPyGTK 2.0 TutorialninagikaPas encore d'évaluation
- Mathematics and AlgorithmsDocument468 pagesMathematics and Algorithmsandeh100% (1)
- How To Earn Money From Facebook AdsDocument10 pagesHow To Earn Money From Facebook AdsGeno-PhilePas encore d'évaluation
- Computer Network ConciseDocument192 pagesComputer Network ConcisephdiitmPas encore d'évaluation
- Boy's Vest Tutorial With PDF PatternDocument17 pagesBoy's Vest Tutorial With PDF Patternninagika100% (1)
- Chemical Engineering Magazine 2017.03Document96 pagesChemical Engineering Magazine 2017.03Abdullah SahlyPas encore d'évaluation
- Norske Ord BokerDocument12 pagesNorske Ord BokerbakaraviPas encore d'évaluation
- Virginia University Online Eucation DocumentDocument42 pagesVirginia University Online Eucation Documentapi-253004596Pas encore d'évaluation
- XSLT 1.0 TutorialDocument47 pagesXSLT 1.0 TutorialninagikaPas encore d'évaluation
- Status BoardDocument4 pagesStatus BoardninagikaPas encore d'évaluation
- OTN TutorialDocument62 pagesOTN TutorialIvan CuadrosPas encore d'évaluation
- Spartan 10 ManualDocument619 pagesSpartan 10 ManualGopiPas encore d'évaluation
- DIY Solar Panels 15 To 60 Watt-Build Them Yourself With Basic Hand Tools-No Electronic Knowledge RequiredDocument23 pagesDIY Solar Panels 15 To 60 Watt-Build Them Yourself With Basic Hand Tools-No Electronic Knowledge RequiredDialysisDawgPas encore d'évaluation
- PostgreSQL 7.3.2 TutorialDocument40 pagesPostgreSQL 7.3.2 TutorialjunkeezPas encore d'évaluation
- Tutorial On Practical Prediction Theory For Classi CationDocument34 pagesTutorial On Practical Prediction Theory For Classi CationninagikaPas encore d'évaluation
- INCOSE OMGSysML Tutorial Final 090901Document132 pagesINCOSE OMGSysML Tutorial Final 090901robsongrimmPas encore d'évaluation
- DIY SKateboard MouldDocument7 pagesDIY SKateboard MouldninagikaPas encore d'évaluation
- Perl 5 TutorialDocument241 pagesPerl 5 Tutorialbradhak100% (18)
- MgtutDocument119 pagesMgtutpouyarostamPas encore d'évaluation
- Haskell 98 TutorialDocument64 pagesHaskell 98 TutorialDelfi RamirezPas encore d'évaluation
- PRAAT Workshop Manual v421Document27 pagesPRAAT Workshop Manual v421Wanis AmerPas encore d'évaluation
- nrf24 TutorialDocument16 pagesnrf24 TutorialBruno MelandriPas encore d'évaluation
- Debian Packaging Tutorial - enDocument76 pagesDebian Packaging Tutorial - eng_intalesPas encore d'évaluation
- A Yacc TutorialDocument8 pagesA Yacc TutorialprijayarajPas encore d'évaluation
- Dreamweaver TutorialDocument44 pagesDreamweaver Tutorialfauzi33Pas encore d'évaluation
- PremiereDocument36 pagesPremieremamunmnPas encore d'évaluation
- Shores of HazeronDocument73 pagesShores of HazeronninagikaPas encore d'évaluation
- A Tutorial For GNU LibmicrohttpdDocument74 pagesA Tutorial For GNU LibmicrohttpdninagikaPas encore d'évaluation
- Bi New FeaturesDocument242 pagesBi New FeaturesPara SrinivasPas encore d'évaluation
- 4 Role of ICT in Rural Development FinalDocument82 pages4 Role of ICT in Rural Development FinalGeetesh SharmaPas encore d'évaluation
- Comandos Ccna SecurityDocument26 pagesComandos Ccna SecurityRobtech opsPas encore d'évaluation
- Aesthetics For Interior Design-1st Tri SY 2023-2024Document17 pagesAesthetics For Interior Design-1st Tri SY 2023-2024Ashley LabistePas encore d'évaluation
- ThinkPad Edge E430 E530 Datasheet USDocument4 pagesThinkPad Edge E430 E530 Datasheet USs_a_yash_2012Pas encore d'évaluation
- System Info Log Captures Settings for Windows EnvironmentDocument4 pagesSystem Info Log Captures Settings for Windows EnvironmentNigel GarciaPas encore d'évaluation
- Survey Gizmo User Manual (FINAL) - New TemplateDocument27 pagesSurvey Gizmo User Manual (FINAL) - New Templatebeyond2050243Pas encore d'évaluation
- Unit 1 Teacher BookDocument9 pagesUnit 1 Teacher BookGeorgeArgentine100% (1)
- Full - Doc (LC Corrections)Document8 pagesFull - Doc (LC Corrections)Liam CarterPas encore d'évaluation
- 10 Advantages and 5 Disadvantages of Information Technology (IT ERA)Document3 pages10 Advantages and 5 Disadvantages of Information Technology (IT ERA)Erwin Joshua HonradaPas encore d'évaluation
- IPv6 overview, addressing modes and featuresDocument95 pagesIPv6 overview, addressing modes and featureslimit opPas encore d'évaluation
- Social Media: Twitter 101: LAAMA Christmas Luncheon: DEC. 17, 2009Document23 pagesSocial Media: Twitter 101: LAAMA Christmas Luncheon: DEC. 17, 2009saharconsultingPas encore d'évaluation
- Integrigy Securing Oracle EBS Privileged Accounts APPS SYSADMIN OracleDocument48 pagesIntegrigy Securing Oracle EBS Privileged Accounts APPS SYSADMIN OracleManohar KothandaramanPas encore d'évaluation
- TTCL OrganisationDocument35 pagesTTCL OrganisationJohn MwangaPas encore d'évaluation
- Balance Sheet Detective: Documents BusinessDocument10 pagesBalance Sheet Detective: Documents BusinessSiddhantPas encore d'évaluation
- O Impostor Que Vive em Mim - Brennan ManningDocument2 pagesO Impostor Que Vive em Mim - Brennan Manningsreginasoares9950100% (1)
- An INTRANET-Based Web Application For College Management System Using PythonDocument10 pagesAn INTRANET-Based Web Application For College Management System Using PythonIJRASETPublicationsPas encore d'évaluation
- HTML MaterialDocument17 pagesHTML MaterialMohammed Jeelan100% (2)
- Schildener - Deutsche TelekomDocument19 pagesSchildener - Deutsche TelekomMarcelo RochaPas encore d'évaluation
- The Globe Distributed SystemDocument5 pagesThe Globe Distributed SystemgenwisePas encore d'évaluation
- Ahn, Shehab, Squicciarini - 2011 - Security and Privacy in Social Networks PDFDocument3 pagesAhn, Shehab, Squicciarini - 2011 - Security and Privacy in Social Networks PDFClaudia MachadoPas encore d'évaluation
- National Federation of The Blind Et Al v. Target Corporation - Document No. 138Document12 pagesNational Federation of The Blind Et Al v. Target Corporation - Document No. 138Justia.com100% (1)