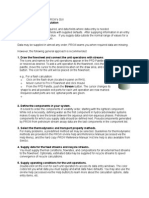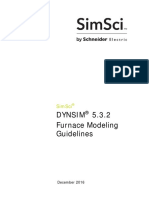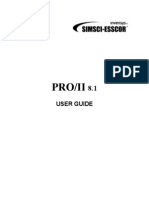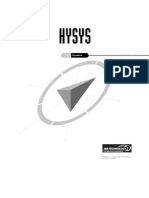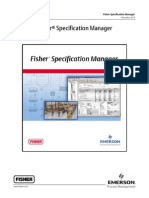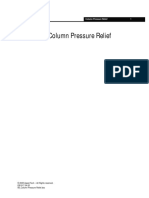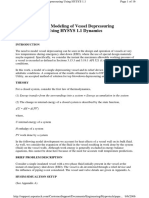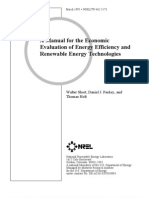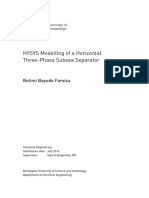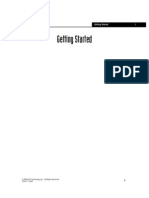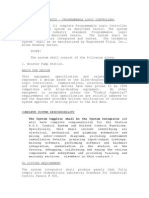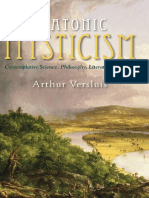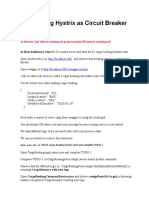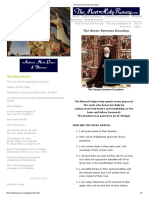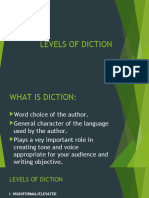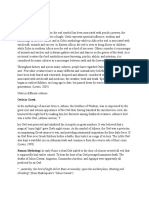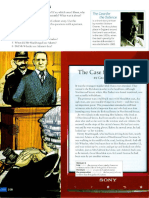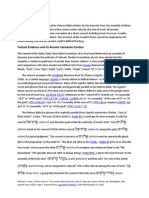Académique Documents
Professionnel Documents
Culture Documents
Introduction To Pro II: Starting A New Case
Transféré par
ridhajamelDescription originale:
Titre original
Copyright
Formats disponibles
Partager ce document
Partager ou intégrer le document
Avez-vous trouvé ce document utile ?
Ce contenu est-il inapproprié ?
Signaler ce documentDroits d'auteur :
Formats disponibles
Introduction To Pro II: Starting A New Case
Transféré par
ridhajamelDroits d'auteur :
Formats disponibles
Introduction to Pro II
Starting a New Case To start Pro II either click on the icon on the desktop or open it from the start menu. On the start menu under all programs ProII 8.2 is under SIMSCI, then select Pro II 8.2.
To start a new PFD either select New under the File tab or press the a blank PFD.
icon. This will open
Adding Components To add new components to the PFD either select Component Selection under the Input tab or press the icon. This should bring up the Component Selection window:
From here the user inputs all of the components to be used in the system. To enter components the user can either type them directly into the Component field or clicking . Choosing Select from List will open this window:
From here the user can select from any of the predefined components. If there is a component in the system that is not in the Pro II library, the user can select for various sets of
hydrocarbons or for an entirely user defined component. Once all desired components are added press OK on appropriate windows to save the changes to the system. Note: Petroleum only requires a normal boiling point and standard liquid density for Pro II to use. It is strongly suggested that the user input the molecular weight as well, but it is not necessary. User-defined components require the user to specify most of the thermophysical properties of the component. Currently is not supported on the license.
Setting the Units To set the units that will be used through out the PFD either select Units of Measure under the Input tab or click the icon. This opens this window:
The user can also set the atmospheric pressure if working in gauge pressure by modifying the Pressure Gauge Basis. Selecting the Thermodynamic Package To select the thermodynamic package to be used in process calculations either select Thermodynamic data under the Input tab or press the window: icon. This opens the following
From here the desired thermodynamic package can be selected. To select either double-click the desired package or click to select the package and then pressing . Once a package is added to the system is can be removed by selecting it in the Defined Systems list and pressing . Once the desired thermodynamic package is chosen press OK to save the changes. Working in the PFD Note: Once work has started in the simulation the user can easily modify the system by simply following the steps described above. All icons and drop down menus remain available while working in the PFD space.
When starting work in the PFD space check if the PFD Palette is visible
. If it is
not the user can press to toggle having the PFD Palette visible and not. To add equipment to the PFD click on the desired piece of equipment in the PFD Palette and then click in the work space where it is desired to place the equipment.
Once all desired equipment is placed, connect the separate pieces with the appropriate streams. To start connecting streams press at the top of the PFD Palette. Once Streams has been selected, all possible connections for the equipment become visible.
A required connection will be colored red, while an option connection will be colored green. (Apologies to those who are red/green colorblind, there is no noticeable texture difference between an optional stream and a required stream). Note: Some equipment, like flash tanks and distillation columns, have a general input on their sides. This is indicated by the entire side being highlighted red . The input stream just needs to be attached to one the sides somewhere. In the case of a distillation column, only after the feed try has been specified will Pro II fix where the stream is connected. Once all required feed streams are connected only green connections will be left while Streams is selected.
Specifying Streams To specify a stream double click on its name (S1 in this case). This opens this window:
Notice the name identifying the stream appears at the top of the window. From here the stream can be renamed and a description added. Only two thermal conditions are used in specifying the flow. The first one must be either temperature or pressure. The second can be: temperature, pressure (which ever was not used as the first), bubble point, dew point, liquid mole fraction, liquid weight fraction or liquid volume fraction. The two thermal conditions are not enough to fully specify the stream. To specify the flow rate and composition of the stream press the button with that name . This opens:
To change the units for the flow rate click UOM and chose the desired units. Again, required fields are bordered in red. Once a field has been filled the border will change to blue. Note: Pro II will not auto-fill the last component to make the total mole or mass fraction 1.00. Checking the System Streams that must be defined will have their name highlighted red. Dependent streams that do not need to be specified will have their names black. Similarly, equipment that is not fully defined will have its name highlighted red. Once a piece of equipment is properly defined the name will simply appear black. An easy check if the PFD is ready to calculate is to be sure that there is no red highlighted streams or equipment. Once all streams and equipment are properly defined the PFD can be calculated. To do this either press Run on the Run Palette or press the icon.
Viewing and Printing Data Once the PFD has been calculated the users can quickly view the properties of a stream by rightclicking the desired stream and then selecting View Results.
This can also be done with equipment.
The user can also generate a report. This will summarize all of the data in the PFD. To prepare a report select Report Format under the Output tab. Here the user can define the units to be used in the report (Note: they do not have to be the same as the units used during the calculation of the PFD), what data to be included in the report, the stream properties to be reported and unit operations to be reported. To generate the report select Generate Text Report under the Output tab or clicking the icon.
The user can print the text report by either selecting Print under the File tab or pressing ctrl+P.
Vous aimerez peut-être aussi
- Aspen NRTL Regression StepsDocument9 pagesAspen NRTL Regression StepsArun EbenezerPas encore d'évaluation
- Pro II Flash, Distillation, Gibbs Reactor ModulesDocument18 pagesPro II Flash, Distillation, Gibbs Reactor ModulesridhajamelPas encore d'évaluation
- Pro II Basics TutorialDocument2 pagesPro II Basics TutorialRanjit PaulPas encore d'évaluation
- Sim4me PortalDocument59 pagesSim4me Portalmfruge7Pas encore d'évaluation
- Sim4Me Reports 1.0 User Guide: SimsciDocument22 pagesSim4Me Reports 1.0 User Guide: Simscimfruge7Pas encore d'évaluation
- HYSYS Stream Reporter Utility Version 1.1, User GuideDocument5 pagesHYSYS Stream Reporter Utility Version 1.1, User GuideMikhail LópezPas encore d'évaluation
- Using Hysys Aspen PlusDocument2 pagesUsing Hysys Aspen Pluscabreraemilio00Pas encore d'évaluation
- Instructions For Aspen Exchanger Design v9Document1 pageInstructions For Aspen Exchanger Design v9Ivan Jose Acosta MoralesPas encore d'évaluation
- DtEC Installation & SPS Services Brochure 210709Document4 pagesDtEC Installation & SPS Services Brochure 210709a0aryanPas encore d'évaluation
- Manual de Pro IIDocument48 pagesManual de Pro IIMiguel Jiménez FloresPas encore d'évaluation
- Hazop in HysysDocument8 pagesHazop in HysysSandraPas encore d'évaluation
- DYNSIM Best Practices 3 - FurnaceDocument56 pagesDYNSIM Best Practices 3 - FurnaceJorge Luis HernándezPas encore d'évaluation
- Computational Method in Chemical Engineering (TKK-2109)Document51 pagesComputational Method in Chemical Engineering (TKK-2109)indah lestariPas encore d'évaluation
- PROII 8.1 Getting Started GuideDocument139 pagesPROII 8.1 Getting Started Guidekingcobra008100% (2)
- PRO II Tutorial GoodDocument77 pagesPRO II Tutorial GoodPetrol SollyPas encore d'évaluation
- Crude Tower Simulation-HYSYS v8.6Document42 pagesCrude Tower Simulation-HYSYS v8.6EstrellaPas encore d'évaluation
- Hysys TascDocument10 pagesHysys TascMariano PodestáPas encore d'évaluation
- D. Reactions in HYSYS - NewDocument12 pagesD. Reactions in HYSYS - NewRafael FaioliPas encore d'évaluation
- Manual PRO IIDocument33 pagesManual PRO IIJuan Pablo RocetaPas encore d'évaluation
- Phast: Tutorial ManualDocument42 pagesPhast: Tutorial ManualNitesh KirnakePas encore d'évaluation
- PRO II 8.1 - User GuideDocument407 pagesPRO II 8.1 - User GuideIvan Cahuantzi100% (1)
- 01 GettingStartedDocument34 pages01 GettingStartedRyan GonzalesPas encore d'évaluation
- TUTORIAL DE COMPRESI Ôn - HYSYS PDFDocument18 pagesTUTORIAL DE COMPRESI Ôn - HYSYS PDFShirley Hernandez JimenezPas encore d'évaluation
- Dynamics Split 1Document100 pagesDynamics Split 1chantran90Pas encore d'évaluation
- Jump Start: Aspen HYSYS V8.0: A Guide For Getting Started in Aspen HYSYSDocument27 pagesJump Start: Aspen HYSYS V8.0: A Guide For Getting Started in Aspen HYSYSSam LowPas encore d'évaluation
- DYNSIM Best Practices 5 - Heat ExchangerDocument39 pagesDYNSIM Best Practices 5 - Heat ExchangerEmre TokgözPas encore d'évaluation
- Oil Characterization 1Document16 pagesOil Characterization 1Muhammad Kabir MusaPas encore d'évaluation
- Aspen Tutorial Unit 2Document10 pagesAspen Tutorial Unit 2Ajit VermaPas encore d'évaluation
- UniSim Excel Interface Tool User NotesDocument9 pagesUniSim Excel Interface Tool User NotesAndrew RodriquezPas encore d'évaluation
- At-04304-Aspen ELearning Catalog 0918Document57 pagesAt-04304-Aspen ELearning Catalog 0918jimmPas encore d'évaluation
- Fisher® Specification Manager Manual PDFDocument28 pagesFisher® Specification Manager Manual PDFerstendrainPas encore d'évaluation
- Multiple ValveDocument16 pagesMultiple ValveSiddharth AthalyePas encore d'évaluation
- 08 - Column Pressure ReliefDocument10 pages08 - Column Pressure ReliefjeedanPas encore d'évaluation
- Repsol - Use of Simulation For HDS UnitDocument16 pagesRepsol - Use of Simulation For HDS UnitHoracio RodriguezPas encore d'évaluation
- HMB Latest Stream ReporterDocument20 pagesHMB Latest Stream ReporterConnor SailorPas encore d'évaluation
- Jump Start To Crushing and Milling in AspenPlus v8 - DownLoadLy - IrDocument14 pagesJump Start To Crushing and Milling in AspenPlus v8 - DownLoadLy - IrMarcoiPas encore d'évaluation
- Chemical Engineering 422 Simulation With Hysys: NotesDocument9 pagesChemical Engineering 422 Simulation With Hysys: NotesNoor Ul HaqPas encore d'évaluation
- Team 14 SD Final Report PDFDocument87 pagesTeam 14 SD Final Report PDFahmed nawazPas encore d'évaluation
- A-Extensions in HYSYSDocument4 pagesA-Extensions in HYSYSSyed Muzamil AhmedPas encore d'évaluation
- Use of Aspen Plus and This Manual PDFDocument458 pagesUse of Aspen Plus and This Manual PDFAnonymous Vbv8SHv0bPas encore d'évaluation
- Pro II TrainingDocument12 pagesPro II Trainingrasnowmah2012Pas encore d'évaluation
- M004 & E004 Basic Safety in Process DesignDocument66 pagesM004 & E004 Basic Safety in Process DesignebsmsartPas encore d'évaluation
- CHEN 4470 - Process Design Practice: Dr. Mario Richard Eden Department of Chemical Engineering Auburn UniversityDocument23 pagesCHEN 4470 - Process Design Practice: Dr. Mario Richard Eden Department of Chemical Engineering Auburn UniversityRachele PiovanelliPas encore d'évaluation
- DYNSIM Best Practices 4 - HeaderDocument18 pagesDYNSIM Best Practices 4 - HeaderEmre TokgözPas encore d'évaluation
- Aspen Flare System Analyzer: Getting Started GuideDocument57 pagesAspen Flare System Analyzer: Getting Started GuideHaris ShahidPas encore d'évaluation
- WBTut 1Document72 pagesWBTut 1Ramesh Babu100% (1)
- AspenMUSEV7 3-Ref PDFDocument101 pagesAspenMUSEV7 3-Ref PDFmohammadPas encore d'évaluation
- Dynamic Depressuring PDFDocument16 pagesDynamic Depressuring PDFAsimPas encore d'évaluation
- Hysyssimulation 150728103911 Lva1 App6891Document161 pagesHysyssimulation 150728103911 Lva1 App6891Mohamed RjebPas encore d'évaluation
- DYNSIM Best Practices 4 - HeaderDocument20 pagesDYNSIM Best Practices 4 - HeaderJorge Luis HernándezPas encore d'évaluation
- Running Performance: Service/Stage Data Performance OutputDocument2 pagesRunning Performance: Service/Stage Data Performance OutputJose RattiaPas encore d'évaluation
- Pro II 8.0 User GuideDocument390 pagesPro II 8.0 User GuideAngel Quijano ArmengolPas encore d'évaluation
- Insights into Chemical Engineering: Selected Papers of P.V. DanckwertsD'EverandInsights into Chemical Engineering: Selected Papers of P.V. DanckwertsPas encore d'évaluation
- DynsimDocument22 pagesDynsimAbdomatarPas encore d'évaluation
- Hysys For Aspen Plus Users PDFDocument11 pagesHysys For Aspen Plus Users PDFKarim KholeifPas encore d'évaluation
- Aspen Tutorial ReactionDocument20 pagesAspen Tutorial ReactionCésar AlbuquerquePas encore d'évaluation
- Gs ManualDocument30 pagesGs ManualAnonymous jwylwrAPas encore d'évaluation
- Humidity / Temperature Datalogger: User's GuideDocument12 pagesHumidity / Temperature Datalogger: User's Guidelinx2catsPas encore d'évaluation
- Gs ManualDocument27 pagesGs ManualfauziPas encore d'évaluation
- Sécurité Dans Les TravauxDocument36 pagesSécurité Dans Les Travauxridhajamel100% (1)
- A Manual For The Economic Evaluation of Energy Efficiency and Renewable Energy TechnologiesDocument120 pagesA Manual For The Economic Evaluation of Energy Efficiency and Renewable Energy TechnologiesJorge BejaranoPas encore d'évaluation
- Masteroppgave Famisa 2016Document74 pagesMasteroppgave Famisa 2016ridhajamelPas encore d'évaluation
- Heat ExchangersDocument48 pagesHeat ExchangersRiccat Shio'TangPas encore d'évaluation
- 8 3 Packed Bed ReactorsDocument20 pages8 3 Packed Bed ReactorsridhajamelPas encore d'évaluation
- DME Absorbing Unit Simulation Using PRO/II With ProvisionDocument28 pagesDME Absorbing Unit Simulation Using PRO/II With ProvisionridhajamelPas encore d'évaluation
- Aspen Plus Simulation SolidDocument106 pagesAspen Plus Simulation Solidridhajamel0% (3)
- An Introduction To HYSYS (Univ. de Rice)Document97 pagesAn Introduction To HYSYS (Univ. de Rice)ridhajamelPas encore d'évaluation
- Advanced Simulation Case Using HysysDocument232 pagesAdvanced Simulation Case Using HysysridhajamelPas encore d'évaluation
- HaikuDocument25 pagesHaikuKim HyunaPas encore d'évaluation
- Pump Station PLC ControlDocument9 pagesPump Station PLC ControldanderjPas encore d'évaluation
- Unit 2Document6 pagesUnit 2honglePas encore d'évaluation
- Platonic Mysticism Contemplative Science, Philosophy, Literature, and Art (Arthur Versluis (Versluis, Arthur) )Document174 pagesPlatonic Mysticism Contemplative Science, Philosophy, Literature, and Art (Arthur Versluis (Versluis, Arthur) )Juliano Queiroz Aliberti100% (2)
- How Picturebooks WorkDocument308 pagesHow Picturebooks Workdoraszujo1994Pas encore d'évaluation
- Lesson Plan 2013 KuuDocument5 pagesLesson Plan 2013 KuuVindy Virgine GucciPas encore d'évaluation
- NSTP Notes M1-M4Document12 pagesNSTP Notes M1-M4Anna Jean BasilioPas encore d'évaluation
- Cbse Class 10th Sample Papers and Syllabus 2014Document49 pagesCbse Class 10th Sample Papers and Syllabus 2014Chandan Maiti67% (6)
- T.y.b.sc Sem. - IV (2013 Pattern)Document229 pagesT.y.b.sc Sem. - IV (2013 Pattern)Muj saniyaPas encore d'évaluation
- Kathir College of Engineering, Neelambur Lesson PlanDocument15 pagesKathir College of Engineering, Neelambur Lesson PlanvkthikPas encore d'évaluation
- Read Through These Ten Sentences and Decide Which Form Is NeededDocument3 pagesRead Through These Ten Sentences and Decide Which Form Is NeededFernando Oss100% (1)
- Learners With ExceptionalitiesDocument5 pagesLearners With ExceptionalitiesApril Lanuza100% (3)
- TNPSC Group 1 NotificationDocument63 pagesTNPSC Group 1 NotificationMonika AnnaduraiPas encore d'évaluation
- LAB-Using Hystrix As Circuit Breaker: in This Lab, You Will Be Working On Projects Under 05-Hystrix Working SetDocument4 pagesLAB-Using Hystrix As Circuit Breaker: in This Lab, You Will Be Working On Projects Under 05-Hystrix Working SetAlper YilmazPas encore d'évaluation
- Grade 8 - Unit 2 Literature - American Voices - Stories of Identity - Final - Revised 10.20.2015Document21 pagesGrade 8 - Unit 2 Literature - American Voices - Stories of Identity - Final - Revised 10.20.2015agfreedsPas encore d'évaluation
- JSS2 Comp ExamDocument3 pagesJSS2 Comp ExamOnyebuchi OsitaPas encore d'évaluation
- Case Study - Err-WPS OfficeDocument2 pagesCase Study - Err-WPS OfficeJhodie Anne IsorenaPas encore d'évaluation
- Realism In American Literature: Group 11: Nguyễn Thái Hà Vi Nguyễn Thị Xuân NhiDocument15 pagesRealism In American Literature: Group 11: Nguyễn Thái Hà Vi Nguyễn Thị Xuân NhiNgọc Trâm ThiềuPas encore d'évaluation
- The Seven Sorrows DevotionDocument7 pagesThe Seven Sorrows DevotionClark Lopez de Loyola100% (1)
- Levels of DictionDocument13 pagesLevels of DictionisayPas encore d'évaluation
- Imovie Lesson PlanDocument2 pagesImovie Lesson Planapi-252903131Pas encore d'évaluation
- Son of ManDocument2 pagesSon of ManavicentePas encore d'évaluation
- Living and Nonliving Things PDFDocument2 pagesLiving and Nonliving Things PDFRelingado GracePas encore d'évaluation
- Owls:: Shrieking" (From Shakespeare's "Julius Caesar")Document5 pagesOwls:: Shrieking" (From Shakespeare's "Julius Caesar")Anonymous 5oaeCPPas encore d'évaluation
- Bruce Ellis Benson The Improvisation of Musical Dialogue A Phenomenology of Music 2003Document216 pagesBruce Ellis Benson The Improvisation of Musical Dialogue A Phenomenology of Music 2003abobhenry1100% (2)
- English File Intermediatesb Pages 101 171 (Hết)Document71 pagesEnglish File Intermediatesb Pages 101 171 (Hết)Linh Nguyễn DiệuPas encore d'évaluation
- English B Paper 1 Guidelines and PracticeDocument87 pagesEnglish B Paper 1 Guidelines and Practicesarahworkspace111Pas encore d'évaluation
- Divine CouncilDocument23 pagesDivine CouncilDaniel Tanasa100% (3)
- 02 Jain Dharma - Hindi PDFDocument52 pages02 Jain Dharma - Hindi PDFaarpeereaderPas encore d'évaluation
- Ponencia 6 Texto Havilect Carlos AlvarezDocument24 pagesPonencia 6 Texto Havilect Carlos AlvarezEdilberto QuispePas encore d'évaluation