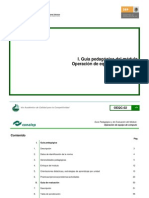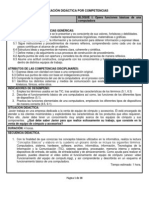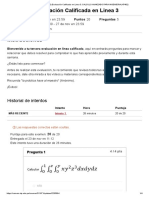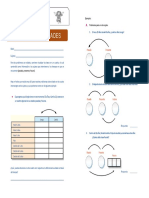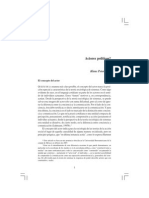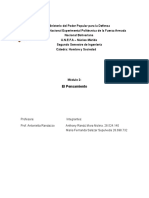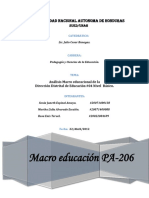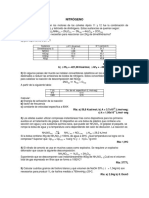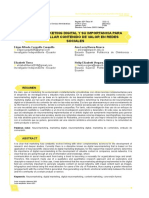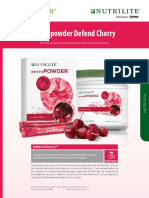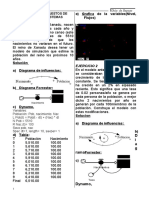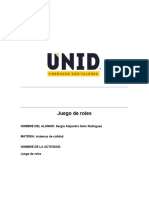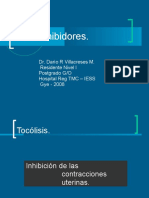Académique Documents
Professionnel Documents
Culture Documents
IF2
Transféré par
WooddtCopyright
Formats disponibles
Partager ce document
Partager ou intégrer le document
Avez-vous trouvé ce document utile ?
Ce contenu est-il inapproprié ?
Signaler ce documentDroits d'auteur :
Formats disponibles
IF2
Transféré par
WooddtDroits d'auteur :
Formats disponibles
1
INFORMTICA II.
Manual de Asignatura INFORMATICA II
Elaborado por: Lic. Ismael Garca Martnez Profesor de asignatura
Hoja de Registro Programa(s) Educativo(s): Tipo de Manual 1) Contadura
Profesor
Alumno
Fecha de Liberacin Diciembre de 2010. Comit Estructura X
Valid MAD Marisol Flores Contreras C.P. Claudia E. Rivera Morales
Comit Tcnico
INFORMTICA II.
INTRODUCCIN Esta gua pretende proporcionar una visin de conjunto de la asignatura, as como sealar los conceptos fundamentales tratados en cada uno de los temas del programa. El objetivo principal que se persigue es el de ayudar al alumno a estructurar y organizar la informacin recogida en el manual para facilitar as la compresin de sus contenidos. En este manual aprenders a utilizar las diferentes funciones que tiene la hoja electrnica de calculo, Excel permite insertar formulas en una celda. Las formulas ofrecen la posibilidad de obtener resultados de manera automtica con tan solo introducir datos de forma sencilla. La administracin de proyectos es el proceso de planear, organizar y administrar tareas y recursos para alcanzar un objetivo concreto, generalmente con delimitaciones de tiempo, recursos o costo. Un plan de proyecto puede ser sencillo, por ejemplo, una lista de tareas y sus fechas de comienzo y fin escritas en un bloc de notas. O puede ser complejo, por ejemplo, miles de tareas y recursos, y un presupuesto del proyecto de millones de pesos.
INFORMTICA II.
MANUAL DE ASIGNATURA
ndice Contenido temtico Pg.
Introduccin
Unidad I Hoja electrnica Avanzada
1.1 Funciones y formulas avanzadas
1.2 Tablas y grficos dinmicos
35
Unidad II Planeacin asistida por software especializado
42
2.1 Fundamentos de Project
45
2.2. Programacin de recursos
71
Conclusiones
INFORMTICA II.
PLANEACIN POR UNIDAD TEMTICA: I Hoja electrnica avanzada
Asignatura Competencia Informtica II Valuar las operaciones del ente econmico aplicando las NIF para integrar la informacin financiera que sirvan de base para la toma de decisiones Asignaturas que Estadstica descriptiva, Contabilidad Intermedia contribuyen a alcanzar ,Derecho mercantil la competencia Unidad temtica I. Hoja electrnica avanzada Propsito El alumno distinguir las funciones avanzadas de la hoja de clculo, para resolver operaciones financieras y contables Duracin: <<Horas totales de la unidad>> 32 horas FLEXIBLE Bibliografa: Office 2007 , Manuela Pea Alonso, Edit Anaya Multimedia Material a utilizar: COMPUTADORA, CAON ,PIZARRON <<Medios y materiales MANUAL didcticos>> Mecanismos de evaluacin <<Instrumentos y tipos de reactivos >> 1. Lista de cotejo 2. Ejercicios prcticos 3. Producto terminado
INFORMTICA II.
Introduccin a la unidad Microsoft Excel es un programa de hoja electrnica de clculo para Windows. La hoja electrnica de clculo se usa para efectuar operaciones numricas con rapidez y precisin.
INFORMTICA II.
UNIDAD I I.1 Tema: Funciones y Formulas I.1.1 SITUACIN DIDCTICA A travs de tablas de presupuestos o ventas el alumno identificar las diferentes funciones que contiene la formula. I.1.2 Secuencia didctica <<Secuencia de aprendizaje>> I.1. 2.1Identificar las funciones que usa la hoja de Excel I.1.2.1.1 Identificacin de las funciones por nombre a partir de Conocimientos previos I.1.2.1.2 Propiciar el conflicto cognitivo I.1.2.1.3 Actividad de aprendizaje
I.1.2 Desarrollo de la Secuencia Didctica: I.1.2.1.1 Identificacin de las funciones por nombre a partir de conocimientos previos Cules son las funciones que conoces? Qu es una funcin? Qu una formula? I.1.2.1.2 Propiciar el conflicto cognitivo Qu es excel ? Cul es la ventaja de manejar excel ? Es de mucha utilidad en el ambito laboral?
INFORMTICA II.
Valores
Analtico, Autodidacta, Congruente, Habilidades de gestin de la informacin
TEMA 1 FUNCIONES Y FORMULAS Que es una funcin Una funcin es una frmula ya preparada por Excel, que permite ahorrar tiempo y clculos, y que produce un resultado FUNCIONES Por ejemplo, imaginemos que tenemos que sumar una columna de datos numricos: En el ejemplo de la izquierda podramos colocar en la celda A10 la frmula: =A3+A4+A5+A6+A7+A8, pero esto mismo resultara horrible si en lugar de 5 celdas hubiese que sumar 100. En lugar de esa frmula, utilizamos la funcin =SUMA(A3:A8) que realizar exactamente la misma operacin; sumar el rango de celdas A3:A8. Las funciones aceptan unos valores (en este caso el rango de celdas) llamados argumentos.
Observa la sintaxis de una funcin:
INFORMTICA II.
Las funciones las podemos introducir de dos formas: Mediante teclado. Mediante el asistente para funciones. Pegar funcin:
La funcin =SI( ) es una de las ms potentes que tiene Excel. Esta funcin comprueba si se cumple una condicin. Si sta se cumple, da como resultado VERDADERO. Si la condicin no se cumple, da como resultado FALSO. Obseva la sintaxis: =SI(Condicin;Verdadero;Falso) Esta es la forma ms simple de representar esta funcin, porque la misma se puede complicar que no veas. De momento vamos a proponer un ejemplo: Observa la hoja de la derecha. Se trata del ltimo ejemplo de la leccin anterior. Observa que hemos aadido nuevas celdas y hemos modificado algunas. Ahora se trata
INFORMTICA II.
de colocar una funcin =SI( ) en la celda E15 (celda rosa del descuento). Vamos a hacer que la factura del ejemplo anterior nos haga un descuento del 10% slo en el caso de cobrar al contado. La frmula se colocar en la celda E15 y ser la siguiente: =SI(A17="Contado";E14*10%;0;) Esta frmula mirar si en la casilla A17 (celda amarilla) existe la palabra Contado. En tal caso, ejecutar una frmula (10% de descuento), en caso contrario, colocar simplemente un cero en la celda E15, es decir, no realizar ningn clculo. Observa el resultado:
En el siguiente ejemplo vamos a ver una variacin de la funcin =SI En el ejemplo anterior vimos que la funcin =SI deba cumplir una condicin, que era la de controlar si en una celda determinada haba un texto. Pero, qu pasara si se tuviesen que cumplir ms de una condicin? Supongamos que la funcin =SI debe tener en cuenta dos condiciones. Estas dos condiciones podran ser: Que la funcin =SI hiciese algo slo si se tuvieran que cumplir las dos Que la funcin =SI hiciese algo si se cumpliese una de las dos Controlaremos una u otra forma con dos operadores lgicos: el Y y el O La sintaxis de la orden sera la siguiente =SI(Y(Condicin1:Condicin2............ Caso en el que se deban cumplir todas las condiciones =SI(O(Condicin1:Condicin2............ Caso que se deba cumplir slo una En el siguiente ejemplo hemos diseado una hoja de control de flujo de caja en un hipottico caso en el que debamos controlar entradas y salidas adems del saldo.
10
INFORMTICA II.
En las columnas C y D introduciremos las cantidades segn sea un gasto (extraccin) o un ingreso (depsito). Sera muy fcil colocar en la celda E5 (saldo) la siguiente frmula: =E4+C5-D4, que calculara el saldo anterior, ms la cantidad de la celda del depsito, menos la cantidad de la celda de la extraccin. El problema viene cuando copiamos la frmula varias celdas hacia abajo. A partir de la celda del ltimo saldo, siempre nos mostrara el saldo anterior, hubisemos o no, introducido cantidades en las celdas de depsito o extraccin
Evidentemente, no queda muy esttico a la vista. En la ilustracin superior utilizamos la funcin =SI, la cual ha de controlar que se cumplan dos condiciones: que introduzcamos una cantidad en la celda del depsito o de la extraccin. Slo en uno de los dos casos se ejecutar la funcin. De esa forma, si todava no hemos introducido nada en las celdas de la izuqierda, la funcin no se ejecutar. Observa a continuacin las partes de la frmula: Observa el resultado que se obtendra:
=SI(O
La letra O controla que se cumpla una de las dos condiciones
(C5>0: Primera condicin: que en C5 haya algo mayor de cero, es decir, un nmero positivo D5>0) Separada por dos puntos, la segunda condicin controla lo mismo: que en D5 haya algn nmero.
11
INFORMTICA II.
;E4+C5-D5 caso de cumplirse una de las dos condiciones, se ejecutar esta frmula. ;"") caso de no cumplirse ninguna condicin, no saldr nada. Las dos comillas quieren decir caracter nulo I.1.2.1.3 Actividad de aprendizaje No 1. Aplicar una de las funciones de financieras Valores
Analtico, Autodidacta, Congruente, Habilidades de gestin de la informacin
Valor 10% Tipo de actividad: Individual Actividades: Aplicar funcion Pago Apllicar PAGO(Inters;Tiempo;Capital) Aplicar valor absoluto ABS(PAGO(B2/12;B3*12;B1)).
Criterios
Excelente 10
Aplico la funcin Procedimientos correcta y obtuvo los resultados correctos
Satisfactorio Insuficiente0 8 Aplico la No aplico la funcin funcin correcta y obtuvo algunos resultados correctos
12
INFORMTICA II.
Amortizacin de un prstamo La funcin =PAGO() Esta funcin calcula los pagos peridicos que tendremos que "amoquinar" sobre un prstamo, a un inters determinado, y en un tiempo x. ir de maravilla a los que quieren pedir un prstamo o ya lo estas pagando. Podremos ver cuanto tendremos que pagar mensualmente, o cuanto nos clavan los bancos de intereses. Nos permitir jugar con diferentes capitales, aos o tipos de inters. La sintaxis de la orden es: =PAGO(Inters;Tiempo;Capital) Esta frmula nos calcular el pago anualmente. Si queremos saber los pagos mensuales tendremos que dividir el inters por 12 y multiplicar el tiempo por 12. Observa: =PAGO(Inters/12;Tiempo*12;Capital) Ejemplo: Supongamos que hemos de calcular los pagos mensuales y anuales peridicos del siguiente supuesto: Celda B5: =PAGO(B2;B3;B1)
Celda B6: =PAGO(B2/12;B3*12;B1) Observa que la frmula PAGO ofrece un resultado en negativo (rojo). Si queremos convertir el resultado en un nmero positivo, debemos encerrar la funcin dentro de otra funcin: =ABS(). La funcin ABS significa absoluto. Un nmero absoluto de otro nmero, siempre ser positivo. La frmula en ese caso sera: =ABS(PAGO(B2/12;B3*12;B1)).
13
INFORMTICA II.
Como ya hemos dicho, en este tipo de hojas podemos probar a cambiar cantidades de las celdas B1,B2 y B3 y comprobar los distintos resultados. A continuacin tienes un completo e interesante ejemplo de un supuesto de crdito desglosado mes a mes. En este ejemplo se utiliza una funcin nueva: =PAGOINT(), que desglosa el inters que pagamos de la cantidad mensual. La funcin =PAGO() nos muestra lo que debemos pagar, pero no nos dice cuanto pagamos de capital real y de intereses. La funcin =PAGOINT() realiza esto ltimo. Colocaremos y comentaremos las frmulas de las dos primeras filas. A partir de la segunda fila, slo restar copiar las frmulas hacia abajo. Supongamos un crdito de 2.000.000 de pts con un inters del 8,5% en un plazo de 2 aos, es decir, 24 meses. Observa la primera lnea de frmulas: Observa la primera lnea de frmulas:
A6 Nmero de mes que se paga B6 Clculo del pago mensual con la funcin =ABS(PAGO($B$2/12;$B$3*12;$B$1)) C6 Restamos la cantidad pagada de los intereses y tenemos el capital real que pagamos =B6-D6 D6 Desglose del inters con la funcin =ABS(PAGOINT(B2/12;1;B3*12;B1)) E6 El primer mes tenemos acumulado el nico pago de capital real =C6 F6 Pendiente nos queda el capital inicial menos el que hemos pagado en el primer pago =B1-E6 Bien, ahora hemos de calcular el segundo mes. A partir de ah, slo habr que copiar la frmula hacia abajo.
Las celdas que cambian en el segundo mes son: D7 =ABS(PAGOINT($B$2/12;1;$B$3*12;F6)) Calculamos el pago sobre el capital pendiente (F6) en vez de sobre el capital inicial como en el primer mes (B1). Convertimos las celdas B2 y B3 en absolutas, ya que copiaremos la funcin hacia abajo y queremos que se actualize slo la celda F6 a medida que se copia la frmula.
14
INFORMTICA II.
E7 El acumulado del mes ser igual al acumulado del mes anterior ms el capital del presente mes. =E6+C7 F7 Nos queda pendiente el capital pendiente del mes anterior menos el capital que pagamos el presente mes. =F6-C7 Ahora slo nos queda seleccionar toda la segunda fila y copiarla hacia abajo, hasta la fila 29, donde tenemos la fila del ltimo mes de pago.
El resultado de la hoja y los ficheros completos los tienes en la pgina siguiente. Observa cmo a medida que vamos pagando religiosamente nuestro prstamo, los intereses se reducen, hasta que el ltimo mes no pagamos prcticamente nada de intereses. Observa las sumas al final de la hoja que nos informan del total de intereses que hemos "soltado": al final del prstamo, hemos pagado 181.872 pts de intereses:
15
INFORMTICA II.
Insertar referencias: La mayora de las formulas dotan de referencia a una o ms celdas. Esta referencia puede lograrse usando para ello el nombre o la direccin de la celda o el rango. Las referencias de las celdas pueden ser de los 4 tipos que se indican a continuacin:
Relativa: La referencia es totalmente relativa, cuando la formula se copia, la referencia de celda se ajusta a su nueva localizacin. Ejemplo: A1 Absoluta: La referencia es totalmente absoluta. Cuando la formula se copia, la referencia de celda no cambia. Ejemplo: $A$1 Fila absoluta: La referencia es parcialmente absoluta. Cuando la formula se copia, la columna se ajusta, pero la fila no cambia. Ejemplo: A$1
16
INFORMTICA II.
Columna absoluta: La referencia es parcialmente absoluta. En el momento en que la formula se copia, la fila se ajusta, pero la columna no cambia. Ejemplo: $A1
Por defecto todas las referencias de celdas y rangos son relativas, si deseamos cambiar una referencia tendramos que aadir el siguiente signo $.. Ejemplo: La formula de la celda C4 es: =C$3*$B4
FUNCIONES DE TIEMPO HORA Devuelve la hora de un valor de hora. La hora se expresa como nmero entero, comprendido entre 0 (12:00 a.m.) y 23 (11:00 p.m.). Sintaxis: HORA(nm_de_serie) Nm_de_serie es el valor de hora que contiene la hora que se desea obtener. Los valores de horas pueden escribirse como cadenas de texto entre comillas (por ejemplo, "6:45 p.m, como nmeros decimales (por ejemplo, 0,78125, que representa las 6:45 p.m.), o bien como resultado de otras frA 1 2 3 Hora 03:30:30 a.m. 15:30:30 a.m.
17
INFORMTICA II.
15:30 Frmula =HORA(A2) =HORA(A3) =HORA(A4) Descripcin (resultado) Hora de la primera hora (3) Hora de la segunda hora (15) Hora de la tercera hora (15)
mulas o funciones, por ejemplo HORANUMERO("6:45 p.m.
Suponga que desea sumar el tiempo total que se necesita para realizar un conjunto de tareas de modo que pueda calcular el precio de un contrato, o bien, que debe sumar el nmero de minutos de distintas etapas de una carrera para obtener el tiempo total. Existen varias formas de agregar horas. A 1 2 3 4 5 6 Horas de trabajo 1:35 8:30 3:00 4:15 8:00 Frmula =SUMA(A2:A5) =SUMA(A2:A6)*24 Descripcin (resultado) Horas totales de trabajo cuando el total es menor que un da (17:20) Horas totales de trabajo cuando el total es mayor que un da (25,33333)
18
INFORMTICA II.
Agregar mas tiempo Para realizar esta tarea, utilice la funcin HORA para manipular una parte de una hora como, por ejemplo, la hora o los minutos, en una frmula. A 1 2 3 4 Hora 10:35:00 a.m. 10:35:00 a.m. 10:35:00 a.m. Frmula =A2+HORA(C2;0;0) =A3+HORA(0;C3;0) =A4+HORA(0;0;C4) B Descripcin Horas Minutos Segundos Descripcin (resultado) Agrega 2 horas a la hora anterior (12:35:00 p.m.) Agrega 10 minutos a la hora anterior (10:45:00 a.m.) Agrega 30 segundos a la hora anterior (10:35:30 a.m. C Cantidad 2 10 30
MINUTO A Hora 16:48:00 a.m. Frmula =MINUTO(A2) Descripcin (resultado) Minutos de la hora anterior (48)
19
INFORMTICA II.
Presentar el resultado en un total basado en una unidad de tiempo (120 minutos) Para realizar esta tarea, utilice la funcin ENTERO, o bien, HORA, MINUTO y SEGUNDO. A 1 2 Hora de inicio 9/6/2007 10:35 a.m. Frmula =ENTERO((B2A2)*24) =(B2-A2)*1440 =(B2-A2)*86400 =HORA(B2-A2) =MINUTO(B2-A2) =SEGUNDO(B2-A2) B Hora de finalizacin 10/6/2007 3:30 p.m. Descripcin (resultado) Horas totales entre dos horas (28) Minutos totales entre dos horas (1735) Segundos totales entre dos horas (104100) Horas entre dos horas, cuando la diferencia no es mayor que 24. (4) Minutos entre dos horas, cuando la diferencia no es mayor que 60. (55) Segundos entre dos horas, cuando la diferencia no es mayor que 60. (0)
20
INFORMTICA II.
ESTADISTICA Funciones sugeridas: Promedio, Mxima, Mnima, Moda, Contar, Contar.si y Mediana Vamos a realizar un nuevo ejercicio que nos servir para estudiar 5 nuevas funciones de Excel. Elaboraremos una supuesta tabla con los alumnos de una escuela. Los datos que tendremos son las notas de los tres trimestres. A partir de ah, realizaremos una serie de clculos utilizando las funciones que vamos a estudiar. Vamos primero a ver sus sintaxis, y a continuacin su aplicacin en el ejemplo: =PROMEDIO(Nmero1;Nmero2;......) Funcin que nos devolver la media aritmtica de los nmeros o el rango encerrado entre parntesis Ejemplos: =PROMEDIO(12;12;13) devolver 12,33333 =PROMEDIO(A1:D13) devolver el promedio del rango A1:D13 =MAX(Nmeros) =MIN(Nmeros)
Estas funciones devuelven los valores mximo y mnimo respectivamente de una lista de nmeros. =MODA(Nmeros) Valor que ms se repite en un rango =CONTAR(Rango) Cuenta las veces que aparece un elemento nmerico en una lista. =CONTARA(Rango) Cuenta las veces que aparece un elemento de texto en una lista
21
INFORMTICA II.
=CONTAR.SI(Rango) Cuenta las celdas no vacas de un rango
=MEDIANA(Nmeros) Nmero que se encuentra en medio de un conjunto de nmeros, es decir, la mitad de los nmeros es mayor que la mediana y la otra mitad es menor.
I.1.2.1.3 Actividad de aprendizaje No 2. Aplicar una de las funciones de Estadistica
Valores
Analtico, Autodidacta, Congruente, Habilidades de gestin de la informacin
Valor 10% Tipo de actividad: Individual Actividades: Calcular la nota maxima Calcular la nota minimia Calular la nota mas repetida Calcular la mediana de la notas
22
INFORMTICA II.
Porcentaje de alumnos Que alcanazan notas Excelentes, Notables, Suficientes e insuficientes de acuerdo a la calificacin
Criterios
Excelente 10
Satisfactorio 8
Aplico la funcin Procedimientos correcta y obtuvo los resultados correctos
Insuficiente 0 Aplico la funcin No aplico la correcta y funcin obtuvo algunos resultados
A continuacin observa la siguiente tabla. Las celdas en color rosa contendrn las frmulas.
Hemos de calcular los siguiente: En la columna E la nota final que ser la media de los tres trimestres. En la columna F la evaluacin en forma de texto. Haremos servir la funcin =SI para lo siguiente: Si la nota media es de 0 a 4,99, aparecer la palabra Insuficiente Si la nota media es de 5 a 6,99, aparecer la palabra Aprobado Si la nota media es de 7 a 9,5, aparecer la palabra Notable Si la nota media es de 9,6 a 10, aparecer la palabra Excelente
23
INFORMTICA II.
En las celdas inferiores calcularemos la Mediana, Notas mxima y mnima, y moda Finalmente, colocaremos unas celdas que nos informarn de: El nmero de alumnos que hay El nmero de insuficientes, aprobados, notables y excelentes que hay Qu porcentaje representa cada uno de los anteriores Solucin a la hoja:
Comentarios a las frmulas: Celd FRMULA a E2
ACCIN
=PROMEDIO(B2:D2) (y copiar hacia Halla la media de los nmeros a abajo) su izquierda
=SI(E2<4,99;"Insuficiente";SI(E2< Comprueba la nota para colocar F2 6,99;"Aprobado";SI(E2<9,5;"Nota un texto ble";SI(E2<10;"Excelente")))) 7B13 =MAX(E2:E11) , =MIN(E2:E11) B14, =MOD(E2:E11) B15, =MEDIANA(E2:E11) Halla la nota mxima, mnima, moda y mediana de la lista de notas finales
24
INFORMTICA II.
B16 Cuenta el nmero de =CONTAR.SI($F$2:$F$11;"Insufici B19 insuficientes. Igual para las ente") frmulas de abajo C19 =B19/$F$17 F17 =CONTARA(A2:A11) Bjate el archivo NOTAS.XLS (24k) - NOTAS.ZIP (8k) Halla el porcentaje Cuenta el nmero de alumnos de la lista de nombres
FUNCIONDE BUSQUEDA Y REFERENCIA
Vamos a seguir con una de las funciones ms tiles que existen de cara al control de una lista de argumentos como podran ser, por ejemplo, productos de una empresa. Observa la sintaxis de la funcin =BUSCARV( ) =BUSCARV(Celda;Rango;Columna) Es decir, buscar el valor de una celda en un rango de celdas y retornar el contenido de n columnas a su derecha. Suponer que es un lista sper larga de artculos en almacn. Observa que en la parte superior hemos preparado tres casillas de colorines. Estas celdas servirn para nuestro propsito. En la celda C2 colocaremos la frmula: =BUSCARV(C1;A7:C15;2) Para qu servir esta hoja? Lo que haremos ser escribir un cdigo de artculo en la celda C1 (amarilla) y Excel har que aparezca automticamente la descripcin y la cantidad disponible en las dos celdas inferiores. Este tipo de hojas va perfecto para hacer una consulta a un listado. La frmula mirar lo que hay en la celda C1, y lo buscar en el rango A7:C15. Una vez que lo encuentre, (lo encontrar en la 1 columna), mostrar lo que hay 2 columnas a su derecha (contndose ella), es decir, la descripcin del producto.
25
INFORMTICA II.
Observa detenidamente los tres argumentos que nos pide la funcin =BUSCARV, primero la celda donde estar lo que intentamos buscar (el cdigo), luego el rango donde ha de buscarlo, y por ltimo el nmero de columna que queremos mostrar. Ahora, escribiremos la frmula para la celda C3. Bsicamente es igual a la anterior, pero ahora el nmero de columna ser el 3, es decir, mostrar la cantidad: =BUSCARV(C1;A7:C15;3) Ahora slo faltar comprobar las dos frmulas escribiendo cualquier cdigo de la lista de artculos en la celda C1. Un detalle importante de la funcin =BUSCARV( ) es que si la lista o rango donde hay que buscar est desordenada, tendremos que aadir la palabra FALSO al final de la frmula. Observa este ejemplo: =BUSCARV(C1;A7:C15;2;FALSO) En nuestro caso no hace falta, pues la lista est alfabticamente ordenada. Aqu tienes finalmente un ejemplo de la hoja con resultados:
26
INFORMTICA II.
Realizar el ejercicio anterior I.1.2.1.3 Actividad de aprendizaje No 3. Aplicar una de las funciones de Busqueda y referencia
Valores
Analtico, Autodidacta, Congruente, Habilidades de gestin de la informacin
Valor 10% Tipo de actividad: Individual Actividades: Realizar una base Datos de Productos en tres columnas que contendr: un cdigo, descripcin del producto, cantidad Utilizar la funcin BuscarV
Criterios
Excelente 10
Satisfactorio 8
Aplico la funcin Procedimientos correcta y obtuvo los resultados correctos
Insuficiente 0 Aplico la funcin No aplico la correcta y funcin obtuvo algunos resultados
27
INFORMTICA II.
Funciones de base de datos Funcin BDPROMEDIO BDCONTAR BDCONTARA BDEXTRAER BDMAX BDMIN BDPRODUCTO BDDESVEST BDDESVESTP BDSUMA BDVAR BDVARP Descripcin Devuelve el promedio de las entradas seleccionadas en la base de datos Cuenta el nmero de celdas que contienen nmeros en la base de datos Cuenta el nmero de celdas no vacas de la base de datos Extrae de la base de datos un nico registro que cumple los criterios especificados Devuelve el valor mximo de las entradas seleccionadas de la base de datos Devuelve el valor mnimo de las entradas seleccionadas de la base de datos Multiplica los valores de un campo concreto de registros de la base de datos que cumplen los criterios especificados Calcula la desviacin estndar a partir de una muestra de entradas seleccionadas en la base de datos Calcula la desviacin estndar en funcin de la poblacin total de las entradas seleccionadas de la base de datos Agrega los nmeros de la columna de campo de los registros de la base de datos que cumplen los criterios Calcula la varianza a partir de una muestra de entradas seleccionadas de la base de datos Calcula la varianza a partir de la poblacin total de entradas seleccionadas de la base de datos
28
INFORMTICA II.
Funciones anidadas dentro de funciones: En algunos casos, puede que tenga que utilizar una funcin como uno de los argumentos de otra funcin. Por ejemplo, la frmula siguiente utiliza una funcin PROMEDIO anidada y compara el resultado con el valor 50.
=SI(PROMEDIO(F2:F5)>50); SUMA( G2:G5);0) Devoluciones vlidas Cuando se utiliza una funcin anidada como argumento, deber devolver el mismo tipo de valor que el que utilice el argumento. Por ejemplo, si el argumento devuelve un valor VERDADERO o FALSO, la funcin anidada deber devolver VERDADERO o FALSO. Si ste no es el caso, Microsoft Excel mostrar el valor de error #VALOR! FUNCIONES DE TEXTO CARCTER : Devuelve el carcter especificado por un nmero. Use CARACTER para pasar a caracteres los nmeros de pgina de cdigos que se obtengan de archivos en otro tipo de equipo. SINTAXIS : =CARCTER(NUMEROI) EJEMPLO: =CARCTER(65) MUESTRA UNA (A) DEL CDIGO ANSI CONCATENAR Une varios elementos de texto en uno solo. Sintaxis : CONCATENAR (texto1;texto2; ...) Funcin IGUAL : Compara dos cadenas de texto y devuelve VERDADERO si son exactamente iguales y FALSO si no lo son. IGUAL reconoce maysculas y minsculas, pero pasa por alto las diferencias de formato. Sintaxis:
29
INFORMTICA II.
IGUAL(texto1;texto2) Texto1 es la primera cadena de texto. Texto2 es la segunda cadena de texto Funcion mayusc(texto) Texto es el texto que se desea pasar a maysculas. El argumento texto puede ser una referencia o una cadena de texto. SINTAXIS: MAYUSC(texto) =MAYUSC(A2) Maysculas de la primera cadena (TOTAL)
Funcin minscula Texto es el texto que se desea convertir en minsculas. MINUSC no cambia los caracteres de texto que no sean letras. SINTAXIS: MINUSC (texto) =MINUSC(A2) Maysculas de la primera cadena (TOTAL)
FUNCIONES LOGICAS Sirve para verificar una o varias condiciones NO : Invierte el valor lgico del argumento. Use NO cuando desee asegurarse de que un valor no sea igual a otro valor especfico. SINTAXIS: NO(valor_lgico) Si valor_lgico es FALSO, NO devuelve VERDADERO; si valor_lgico es VERDADERO, NO devuelve FALSO. Y Devuelve VERDADERO si todos los argumentos son VERDADERO; devuelve FALSO si uno o ms argumentos son FALSO O
30
INFORMTICA II.
Devolver VERDADERO si alguno de los argumentos es VERDADERO; devolver FALSO si todos los argumentos son FALSO. Sintaxis: O(valor_lgico1;valor_lgico2; ...) FUNCIONES DE INFORMACIN Devuelve informacin acerca del formato, ubicacin o contenido de la celda del extremo superior izquierdo de una referencia. Sintaxis CELDA(tipo_de_info,ref) COLUMNA" El nmero de columna de la celda del argumento ref.
Ejemplo de los datos que se pueden agregar a funcin celda
FUNCIONES ANIDADAS
La funcin PROMEDIO y la funcin SUMA se anidan dentro de la funcin SI. AUDITORIA DE FUNCIONES
31
INFORMTICA II.
Las frmulas pueden dar lugar a valores de error, as como a resultados no deseados. A continuacin se facilitan algunas herramientas que le ayudarn a detectar y analizar las causas y a encontrar soluciones.
Corregir errores comunes al escribir frmulas En la siguiente tabla se resumen algunos de los errores ms habituales en los que puede se incurrir cuando se escribe un frmula y el modo de corregirlos: Asegrese de que Hace coincidir todos los parntesis de apertura y de cierre Utiliza dos puntos para indicar un rango Escribe todos los argumentos necesarios
Ms informacin Asegrese de que hay el mismo nmero de parntesis de apertura que de cierre. Cuando crea una frmula, Microsoft Office Excel muestra parntesis en color a medida que se escriben. Para hacer referencia a un rango de celdas, utilice dos puntos (:) para separar la referencia a la primera celda en el rango de la referencia a la ltima celda. Algunas funciones (funcin: frmula ya escrita que toma un valor o valores, realiza una operacin y devuelve un valor o valores. Utilice funciones para simplificar y acortar frmulas en una hoja de clculo, especialmente aquellas que llevan a cabo clculos prolongados o complejos.) tienen argumentos (argumento: valores que utiliza una funcin para llevar a cabo operaciones o clculos. El tipo de argumento que utiliza una funcin es especfico de esa funcin. Los argumentos ms comunes que se utilizan en las funciones son nmeros, texto, referencias de celda y nombres.) necesarios. Compruebe asimismo que no se hayan especificado demasiados argumentos. Puede escribir o anidar hasta un mximo de 64 niveles de funciones dentro de una funcin. Si la frmula hace referencia a valores o celdas de otras hojas de clculo u otros libros y el nombre del otro libro o de la otra hoja de clculo contiene un carcter no
Anida como mximo 64 funciones Escribe los nombres de otras hojas entre
32
INFORMTICA II.
comillas simples Incluye la ruta de acceso a los libros externos alfabtico, se deber escribir su nombre entre comillas simples ( ' ). Asegrese de que cada referencia externa (referencia externa: referencia a una celda o a un rango en una hoja de otro libro de Excel o una referencia a un nombre definido en otro libro.) contiene un nombre de libro y la ruta de acceso al libro. No d formato a los nmeros a medida que los escribe en las frmulas. Por ejemplo, aunque el valor que desee especificar sea 1.000 $, escriba 1000 en la frmula.
Escribe los nmeros sin formato
Corregir problemas comunes en las frmulas Al igual que un corrector gramatical, Microsoft Office Excel emplea determinadas reglas para comprobar si hay errores en las frmulas. Estas reglas no garantizan que la hoja de clculo no tenga ningn error, pero ayudan en gran medida a encontrar los errores ms comunes. Se pueden activar y desactivar individualmente. Los dos mtodos empleados a continuacin tienen las mismas opciones. Los errores se pueden revisar de dos formas: de uno en uno, como con el corrector ortogrfico, o inmediatamente en la hoja de clculo mientras trabaja. Cuando se detecta un error, aparece un tringulo en la esquina superior izquierda de la celda. Ambos mtodos presentan las mismas opciones.
Celda con un error de frmula Puede solucionar el error utilizando las opciones que aparecen u omitirlo. Si lo omite, ya no volver a aparecer en las comprobaciones de errores subsiguientes. Sin embargo, todos los errores que haya omitido se pueden restablecer para que vuelvan a mostrarse.
33
INFORMTICA II.
Cambiar los errores comunes que comprobar Excel 1. Haga clic en el Botn Microsoft Office , haga clic en Opciones de
Excel y, a continuacin, haga clic en la categora Frmulas. 2. Active o desactive las casillas de verificacin que desee en la seccin Excel muestra un error cuando. Las celdas contienen frmulas que producen un error Las celdas con formato de texto contienen aos representados como 2 dgitos Los nmeros tienen formato de texto o estn precedidos por un apstrofo Una frmula es incoherente con otras frmulas en la regin Frmulas =SUMA(A1:F1) =SUMA(A2:F2) =SUMA(A10:F10) =SUMA(A4:F4) Una frmula omite las celdas de una regin Factura 15.000 9.000 8.000 20.000 5.000 22.500
34
INFORMTICA II.
=SUMA(A2:A4) Las celdas desbloqueadas contienen frmulas Una frmula se refiere a celdas vacas Datos 24 12 45 10 Frmula =PROMEDIO(A2:A6) Los datos incluidos en una tabla no son vlidos Frmula de columna calculada incoherente en tablas
Escribir datos que no son frmulas en una celda de columna calculada. Escribir una frmula en una celda de columna calculada y, a continuacin, hacer clic en el botn Deshacer herramientas de acceso rpido. de la Barra de
Escribir una nueva frmula en una columna calculada que ya contiene una o varias excepciones. Copiar datos en la columna calculada que no coinciden con la frmula de columna calculada. Mover o eliminar una celda de otra rea de hoja de clculo a la que hace referencia una de las filas de una columna calculada.
35
INFORMTICA II.
UNIDAD I I.2 Tema: TABLA Y GRAFICOS DINAMICOS I.2.1 SITUACIN DIDCTICA A travs de la consulta de calificaciones el alumno comprender el uso de las tablas y estadisticas I.2.2 Secuencia didctica <<Secuencia de aprendizaje>> I.2. 2.1Identificar las funciones que usa la hoja de Excel I.2.2.1.1 Identificacin de las tablas y base datos a partir de Conocimientos previos I.2.2.1.2 Propiciar el conflicto cognitivo I.2.2.1.3 Actividad de aprendizaje
I.1.2 Desarrollo de la Secuencia Didctica: I.2.2.1.1 Identificacin de las tablas y graficos a partir de Conocimientos previos Cules son las de las base de datos que conoces? I.1.2.1.2 Propiciar el conflicto cognitivo Qu utliza para realizar una base de datos? Cul crees que es el objetivo de utilizar tablas dinmicas ? Cul es la ventaja de utilizar un grfico dinmico ?
Valores
Analtico, Autodidacta, Congruente, Habilidades de gestin de la informacin
DESARROLLO CREACIN DE TABLA
36
INFORMTICA II.
Tabla es un conjunto de filas y columnas que contienen datos relacionados que se administran independientemente de los datos de otras filas y columnas de la hoja de clculo Crear una tabla dinmica 1. En una hoja de clculo, seleccione el rango de datos o celdas vacas que desee convertir en una tabla. 2. En la ficha Insertar, en el grupo Tablas, haga clic en Tabla.
3. Si el rango seleccionado incluye datos que desea mostrar como encabezados de tabla, active la casilla de verificacin La tabla tiene encabezados. Los encabezados de tabla muestran nombres predeterminados que se pueden cambiar si no se activa la casilla La tabla tiene encabezados mencionada anteriormente. Modificacin de tablas Una vez creada la tabla, se mostrarn las Herramientas de tabla junto con la ficha Diseo. Las herramientas que contiene la ficha Diseo se pueden utilizar para personalizar o modificar la tabla. Convertir una tabla en un rango de datos 1. Haga clic en cualquier punto de la tabla. SUGERENCIA Se mostrarn las Herramientas de tabla con la ficha Diseo agregada. 2. En la ficha Diseo, en el grupo Herramientas, haga clic en Convertir en rango.
37
INFORMTICA II.
Modificar tablas Ordenar y filtrar A la fila de encabezado de una tabla se agregan automticamente listas desplegables de filtros. Puede ordenar las tablas en orden ascendente o descendente o por colores, o puede crear un criterio de ordenacin personalizado. Puede filtrar la tablas para que solo muestren los datos que sigan los criterios especificados , o puede filtrar por colores. Aplicar formato a los datos de la tabla. Puede dar formato rpidamente a los datos de la tabla aplicando un estilo de tabla predefinido o personalizado, haciendo clic en el botn estilos rpidos de Estilos de tabla en la ficha Diseo de Herramientas de Tabla . Insertar y eliminar filas y columnas de la tabla: Existen diversos mtodos para agregar filas y columnas a una tabla. Puede agregar una fila en blanco al final de la tabla , incluir filas o columnas adyacentes a la hoja en la tabla o insertar filas y columnas de tabla la ubicacin deseada. Puede eliminar filas y columnas cuando sea necesario. Tambin puede quitar rpidamente filas que contengan datos duplicados de una tabla. Utilizar una columna calculada: Para utilizar una frmula que se adapte a cada fila de una tabla, puede crear una columna calculada. La columna se amplia automticamente para incluir filas adicionales de modo que la formula se extienda inmediatamente a dichas filas. Para crear una columna calculada, haga clic en una columna de tabla en blanco que desea convertir en una columna calculada. Si es necesario inserte una columna nueva en la tabla.
CREAR UN INFORME DE UNA TABLA DINAMICA 1. Seleccione una celda de un rango de celdas o coloque el punto de insercin dentro de una tabla de Excel 2. Asegrese de que el rango de celdas tiene encabezados de columna 3. Siga un de los siguientes mtodos: para crear un informe de tabla dinmica, haga clic en el men desplegable del botn tabla dinmica en el grupo Tablas de la ficha insertar y
38
INFORMTICA II.
seleccione Tabla dinmica. Aparecer un cuadro de dialogo Crear Tabla dinmica Para crear un informe de grafico dinmico, seleccione la ficha insertar, y en el grupo de tablas, haga clic en el men desplegable del botn Tabla dinmica, Por ltimo, seleccione Grafico dinmico se abrir el cuadro de dialogo Crear tabla dinmica con el grfico dinmico. 4. Seccione un origen de datos siga uno de los siguientes mtodos: Seleccione la tabla que desea analizar Haga clic en Utilizar datos externos para elegir una conexin de datos externa. Escriba un a ubicacin para el informe resultante siguiendo uno de estos procedimientos. Para colocar el informe de tabla dinmica en una hoja de calculo existente , seleccione la hoja de calculo existente y escriba la primera celda del rango de celdas donde desea situar el informe de tabla resultante
5. Haga clic en aceptar. 6. Un informe de tabla dinmica vaco se agregar a la ubicacin especificada de forma que puede comenzar a agregar campos crear, crear un diseo y personalizar el informe de tabla dinmica
39
INFORMTICA II.
ELIMINAR UNA INFORME DE TABLA DINMICA Para eliminar un informe de tabla dinmica, siga estos pasos: 1. Haga clic en el informe de tabla dinmica . 2. Haga clic en en botn de men desplegable Seleccionar en el grupo de acciones de la ficha Opciones y seleccione Toda la tabla dinmica 3. Pulse Supr. Actividad de aprendizaje I.1.2.1.3 Actividad de aprendizaje No 4. Realizar un informe de una tabla dinmica Valores
Analtico, Autodidacta, Congruente, Habilidades de gestin de la informacin
40
INFORMTICA II.
Valor 10% Tipo de actividad: Individual Actividades Realizar una tabla Agregar Numero de Matricual Nombre Apellidos Nota final
Criterios Presentacin
Excelente 20 Cumple con los requisitos de: Institucin, asignatura, ttulo o tema del ensayo, autor, lugar y fecha. Todo distribuido con los espacios solicitados en toda la hoja con letras maysculas. 4.0 Pts Hay claridad en el contenido, cumple con el objetivo del ensayo. Rene todos los puntos solicitados6Pts
Bueno 15 Cumple con los requisitos de: Institucin, asignatura, ttulo o tema del ensayo, autor, lugar y fecha. Distribuido en toda la hoja con letras maysculas. 3 Pts. Hay claridad en el contenido, cumple con el objetivo del ensayo. No Rene todos los puntos solicitados 5.0 Ptos Hay no ms de tres errores en ortografa y stas no distraen o confunden al lector.3.0 Ptos
Satisfactorio10 Cumple con los requisitos de: Institucin, asignatura, ttulo o tema del ensayo, autor, lugar y fecha. Maysculas. (2.0 Ptos)
Regular 3 Cumple con algunos requisitos de: Institucin, asignatura, ttulo o tema del ensayo, autor, lugar y fecha. Mayscula y minsculas (1Ptos)
Contenido
Cumple con el contenido, No alcanza el objetivo del ensayo. Algunos puntos 4 Hay hasta tres errores en ortografa que s distraen o confunden al lector. 2 Ptos
El contenido No cumple con los puntos 1
Ortografa
No hay errores en ortografa, 4.0 Pts
Hay ms que tres errores ortogrficas que distraen al lector del asunto o confunden el sentido. 0.0 Ptos
41
INFORMTICA II.
Ideas
Los detalles estn puestos en orden lgico y la presentacin sostiene el inters del lector 6.0 Pts
La escritura sufre un poco de la mala presentacin de algunas detalles, aunque estn en orden lgico. 4.0 Ptos
Hay detalles fuera de su orden lgico, de modo que la lectura resulta confusa o distrae al lector. 2.0 Ptos
La idea est mal pensada o mal organizada. 1.0 Ptos
Numero de matricula 233 234 235 236 237 238 239 240 241 242 243 244
Nombre Diana Maria Jorge Martha Javier Ignacio Alejandra Jaime Alejo adela Ana Luis
Apellidos Gonzales Ruiz Velazco Gandara Moscat Barrio Montero Lopez Mateo Sanchez Velaquez Guerra Garca Perez Martienz Escobar Escobar Garces Bautista Jimenenz Alonso Aguado Perez Fernandez
nota final 90 98 78 79 80 81 82 83 84 85 86 87
42
INFORMTICA II.
43
INFORMTICA II.
PLANEACIN POR UNIDAD TEMTICA: II asistida por software especializado
Asignatura Competencia
Planeacin
Informtica II Valuar las operaciones del ente econmico aplicando las NIF para integrar la informacin financiera que sirvan de base para la toma de decisiones Asignaturas que Estadstica descriptiva, Contabilidad Intermedia ,Derecho contribuyen a alcanzar mercantil la competencia Unidad temtica II Planeacin asistida por software especializado Propsito El alumno planificar tareas y recursos, para el seguimiento y Cumplimiento de los objetivos. Duracin: <<Horas totales de la unidad>> 28 horas FLEXIBLE
Bibliografa: Ayuda de Microsoft Project 2003 Microsoft Project 98, Gua prctica con ejercicios, ,autor Armand St-Pierre Edit. Trillas Gestin de Proyectos con Ms Project, Bonnie B Afore, Edit .Anaya Material a utilizar: <<Medios y materiales didcticos>> COMPUTADORA, CAON ,PIZARRON MANUAL
Mecanismos de evaluacin <<Instrumentos y tipos de reactivos >> 1. Lista de cotejo 2. Ejercicios prcticos 3. Producto terminado
44
INFORMTICA II.
Introduccin La Administracin de Proyectos La administracin de proyectos es el proceso de planear, organizar y administrar tareas y recursos para alcanzar un objetivo concreto, generalmente con delimitaciones de tiempo, recursos o costo. Un plan de proyecto puede ser sencillo, por ejemplo, una lista de tareas y sus fechas de comienzo y fin escritas en un bloc de notas. O puede ser complejo, por ejemplo, miles de tareas y recursos, y un presupuesto del proyecto de millones de pesos.
La mayora de los proyectos comparten actividades comunes, como la divisin del proyecto en tareas de fcil manejo, la programacin de las tareas, la comunicacin entre los miembros del equipo y el seguimiento de las tareas a medida que progresa el trabajo.
45
INFORMTICA II.
UNIDAD II II.1 Tema: : Fundamentos de Project II.2 SITUACIN DIDCTICA CUALES SON LAS ACTIVIDADES QUE REALIZA EN UNA DA II.3 Secuencia didctica <<Secuencia de aprendizaje>> II.3.1 Identificar la utilidad del uso del software para planear un proyecto II.3.1.1 Identificacin del entorno y herramientas a travs de conocimientos previos (Diapositivas) II.3.1.2 Propiciar el conflicto cognitivo II.3.1.3 Actividad de aprendizaje
I.3. Desarrollo de la Secuencia Didctica: II.3.1.1 Identificacin del entorno y herramientas a travs de conocimientos previos Cul es la importancia de planear un proyecto? I.3.1.2 Propiciar el conflicto cognitivo Qu es Project? Conoces alguna versin de software para planear ? Qu ventaja tiene planear un proyecto y en que beneficia?
Valores
Analtico, Autodidacta, Congruente, Habilidades de gestin de la informacin
46
INFORMTICA II.
DESARROLLO 1. Crear el plan 2. Administrar y realizar un seguimiento del proyecto 3. Cerrar el proyecto Microsoft Project 2003 Microsoft Project es un programa o software para la gestin de proyectos. Esta aplicacin permite organizar la informacin acerca de la asignacin de tiempos a las tareas, los costos asociados y los recursos, tanto de trabajo como materiales, del proyecto para que se puedan respetar los plazos sin exceder el presupuesto y conseguir as los objetivos planteados.
Microsoft Project es una herramienta de administracin de proyectos eficaz y flexible que puede utilizar para controlar proyectos simples o complejos. Le ayudar a programar y realizar un seguimiento de todas las actividades para supervisar su progreso. Tringulo del Proyecto En Microsoft Project 2003 los tres factores que conforman cada proyecto son:
Tiempo: el tiempo para completar el proyecto, que se refleja en la programacin del mismo. Dinero: el presupuesto del proyecto, que se basa en el costo de los recursos; personas, equipamiento y materiales necesarios para realizar las tareas. mbito: los objetivos y las tareas del proyecto, as como el trabajo necesario para realizarlos. Este tro de tiempo, dinero y mbito forman el tringulo del proyecto. Al ajustar uno de estos elementos se ven afectados los otros dos. Aunque los tres elementos son importantes, normalmente uno de ellos tendr ms influencia en el proyecto.
47
INFORMTICA II.
La relacin entre estos elementos difiere de un proyecto a otro, y determina la clase de problemas que encontrar y las soluciones que puede implementar. Si sabe dnde encontrar delimitaciones y dnde podr ser flexible, le ser ms fcil planear y administrar el proyecto. Definir un proyecto Durante la fase de planificacin de proyectos que tienen una duracin significativa o requieren los servicios de muchas personas, es importante definir los objetivos, las suposiciones y las delimitaciones del proyecto.
Definir los objetivos del proyecto Unos objetivos de proyecto claros son cruciales pues el xito del proyecto vendr determinado por el grado de cumplimiento de los mismos. Un objetivo de proyecto claro es especfico y mensurable. Deben evitarse objetivos imprecisos como "Crear resultados modernos". Los objetivos de un proyecto pueden incluir:
Una lista de resultados del proyecto. Fechas de cumplimiento especficas, tanto para la finalizacin del proyecto como para los hitos intermedios. Criterios de calidad especficos que deben cumplir los resultados. Lmites de costo que no debe sobrepasar el proyecto. Para que los objetivos resulten eficaces, es importante que todos los participantes del proyecto estn oficialmente de acuerdo con ellos. A menudo, el administrador del proyecto crea un documento de objetivos que se convierte en una parte permanente del proyecto. Tras crear un documento de objetivos en un programa diferente de Microsoft Project, puede adjuntarlo al archivo de proyecto para tener acceso a l de forma sencilla. Definir las delimitaciones del proyecto Las delimitaciones en un proyecto son factores que pueden restringir las opciones del administrador del proyecto. Normalmente, las tres delimitaciones principales son:
48
INFORMTICA II.
Programacin, como una fecha de fin fija o una fecha lmite para un hito principal. Recursos (materiales, instalaciones, equipamiento y personal, as como los costos asociados), como un presupuesto preestablecido. mbito, como un requisito de realizacin de tres modelos del producto. Crear un plan de proyecto
Cuando se hayan definido los objetivos del proyecto y decidido sus fases principales, se puede comenzar a crear el plan.
Primero se especifica y organiza la lista de tareas que se deben realizar, as como la duracin de cada tarea. A continuacin, se agrega al plan personas, equipamiento y materiales, y sus costos. Despus se asignan estos recursos a las tareas. Con esta informacin, Microsoft Project crea una programacin. Se puede comprobar la programacin y ajustarla segn sea necesario. Los primeros pasos en la creacin de una programacin consisten en iniciar un nuevo archivo, designar una fecha de comienzo o fin del proyecto e introducir informacin general del proyecto.
Iniciando Microsoft Project 2003
Al abrir Microsoft Project aparecer un documento nuevo en la vista del Diagrama de Gantt y la ventana de ayuda sobre el proyecto en blanco. Para iniciar Microsoft Project siga estos pasos:
1. Seleccione en la barra de tareas de Windows el botn Inicio, Programas, Microsoft Project. 2. Haga clic sobre el botn Cerrar mostrar la ventana de Project. para salir de la ventana de Ayuda y
El ambiente de trabajo de Microsoft Project 2003
49
INFORMTICA II.
Barra de ttulo
Barra de men
Barra de formato Barra estndar
Escala temporal
rea del Grfico de gantt
Barras de desplazamiento
Barra de vistas
Tabla de tareas
50
INFORMTICA II.
51
INFORMTICA II.
La Barra de vistas muestra los iconos de las vistas ms utilizadas , en los que puede hacer clic para mostrar la vista. Aparece a lo largo del borde izquierdo de la ventana de Microsoft Project y proporciona los medios adecuados para cambiar de vista con slo hacer clic en los iconos que aparecen en ella. Si la vista que desea mostrar no aparece en la Barra de vistas, haga clic en Ms vistas en la Barra de vistas y, despus, seleccione la que desee en el cuadro de dilogo Ms vistas. Si
52
INFORMTICA II.
no desea que Microsoft Project muestre la Barra de vistas, haga clic en Barra de vistas en el men Ver. En la siguiente tabla se describe cada una de las vistas que aparecen en la Barra de vistas y muestra el icono de cada una de ellas. Nota: Esta tabla no contiene todas las vistas de Microsoft Project, nicamente las que se muestran en la Barra de vistas de manera predeterminada.
Calendario mensual que muestra las tareas y sus duraciones. Utilice esta vista de tareas para mostrar las tareas programadas en una semana o en un intervalo de semanas concretos.
Lista de tareas e informacin relacionada y un diagrama que muestra tareas y duraciones en funcin del tiempo. Utilice esta vista de tareas para introducir y programar una lista de tareas.
Diagrama, anteriormente conocido como Diagrama de red, que muestra todas las tareas y sus dependencias. Utilice esta vista de tareas para crear y ajustar la programacin en formato de diagrama de flujo.
Lista de tareas e informacin relacionada y un diagrama que muestra las barras de Gantt de lnea de base y de programacin de cada tarea. Utilice esta vista de tarea para comparar la programacin prevista con la actual.
Lista de tareas que muestra los recursos asignados agrupados bajo cada tarea. Utilice esta vista para ver qu recursos se encuentran asignados a tareas especficas y para definir el perfil del trabajo.
Grfico que muestra la asignacin, los costos o el trabajo de los recursos. Utilice esta vista para mostrar informacin sobre un solo recurso o sobre un grupo de recursos a lo largo del tiempo.
Lista de recursos e informacin relacionada. Utilice esta vista de recurso para introducir y modificar informacin acerca del recurso en un formato similar al de una hoja de clculo.
53
INFORMTICA II.
Ejemplo de un proyecto realizado en Microsoft Project 2003
Actividad de aprendizaje I.1.2.1.3 Actividad de aprendizaje No 5. Realizar una investivagacin del entorno de trabajo y caractersticas de uso
Valores
Analtico, Autodidacta, Congruente, Habilidades de gestin de la informacin
54
INFORMTICA II.
Valor 15% Tipo de actividad: Individual Actividades Elaboracin de en PowerPoint el entorno de la Project Contendr : La descripcin de cada una de las partes de la ventana principal
CATEGORIA Contenido
Excelente 15
Sobresaliente 8 Aceptable 5
El estudiante tiene un entendimiento bsico del tema. 2Pts
insuficiente 2
El estudiante no parece haber aprendido mucho de este tema. 1Pts
El estudiante posee El estudiante tiene un entendimiento un buen excepcional del tema, entendimiento del tema, 3pts 5Pts
Claridad
Se encuentran todos los puntos Solicitados, respeto los espacios. Se entiende claramente el documento 10Pts
Hay claridad en el contenido, se encuentran todos los puntos solicitados no respeto los espacios 5Pts
Respeto los espacios no hay caridad en el contenido 3Pts
No hay claridad en el contenido , no respeto los espacios, hay algunos puntos 1Pts
Crear un proyecto nuevo
Cuando inicie un nuevo archivo de proyecto en Microsoft Project, puede especificar la fecha de comienzo o de fin del mismo, pero no ambas. Se recomienda especificar nicamente la fecha de comienzo del proyecto y dejar que Microsoft Project calcule la fecha de fin, una vez introducidas y programadas las tareas. Los proyectos se suelen programar de este modo. Al introducir informacin relativa al proyecto, como duraciones y dependencias de tareas, Microsoft Project programa el trabajo y calcula la fecha ms temprana de fin del proyecto. Si el proyecto debe finalizar en una fecha concreta, escriba slo la fecha de fin. La accin de programar a partir de la fecha de fin del proyecto permite a Microsoft Project programar desde una fecha concreta hacia atrs, terminando cada tarea lo ms tarde posible sin retrasar la fecha de fin.
55
INFORMTICA II.
1. Haga clic en Nuevo. 2. En el cuadro de dilogo Informacin del proyecto, escriba o seleccione una fecha de comienzo o fecha de fin para el proyecto. 3. Si desea programar a partir de la fecha de comienzo del proyecto en el cuadro Fecha de comienzo, escriba o seleccione la fecha en que desee comenzar el proyecto.
4. Si desea programar a partir de la fecha de fin del proyecto en el cuadro Programar a partir de, haga clic en Fecha de fin del proyecto, luego en el cuadro Fecha de fin, escriba o seleccione la fecha de fin a partir de la cual desee programar el proyecto. 5. Haga clic en Aceptar 6. Haga clic en Guardar . 7. En el cuadro Nombre de archivo, escriba un nombre para el proyecto y, a continuacin, haga clic en Guardar. Sugerencia: Puede cambiar la informacin del proyecto en cualquier momento haciendo clic en Informacin del proyecto en el men Proyecto.
56
INFORMTICA II.
Configurar el calendario del proyecto
Puede cambiar el calendario del proyecto para que refleje los das y horas laborables de cada persona que participa en el proyecto. Los valores predeterminados del calendario son lunes a viernes, de 8:00 a.m. a 5:00 p.m., con una hora de descanso para el almuerzo. Puede especificar los perodos no laborables, como fines de semana y tardes, as como das festivos excepcionales, como las vacaciones.
1. En el men Herramientas, haga clic en Cambiar calendario laboral.
2. Seleccione una fecha en el calendario. 3. Para cambiar un da de la semana en la totalidad del calendario, por ejemplo, para que la jornada de los viernes finalice a las 4:00 p.m., haga clic en la abreviatura de ese da en la parte superior del calendario.
57
INFORMTICA II.
4. Para cambiar todos los das laborables, por ejemplo, para comenzar los das laborables de martes a viernes a las 9:00 a.m., haga clic en la abreviatura correspondiente al primer da laborable de la semana y arrastre el ratn hasta la abreviatura correspondiente al ltimo da laborable de la semana.
5. Haga clic en Perodo no laborable para indicar los das libres, o en Perodo laborable no predet. para cambiar las horas de trabajo. 6. Si en el paso anterior hizo clic en Perodo laborable no predet., escriba las horas en las que desea que comience el trabajo en los cuadros Desde y las horas en las que desea que termine el trabajo en los cuadros Hasta.
58
INFORMTICA II.
7. Haga clic en Aceptar. Introducir y Organizar una lista de tareas Las listas de tareas son categoras de informacin que aparecen en la hoja de la vista Diagrama de Gantt que especifican los detalles sobre una tarea, como el nombre de la tarea, la duracin, las fechas de comienzo y finalizacin, las predecesoras y los nombres de los recursos. Otra informacin de la tarea est disponible al aplicar una tabla diferente a la vista. A su vez una Tarea es una actividad que tiene un comienzo y un fin. La finalizacin de una tarea es importante para la finalizacin del proyecto. Los proyectos a su vez se componen de tareas. Para crear una lista de tareas primero se enumeran los pasos necesarios para lograr los objetivos del proyecto. Se comienza por los grandes bloques de trabajo y despus se dividen cada bloque en tareas con resultados individuales. Se agregan hitos y finalmente, se especifican estimaciones de duracin. Una vez que se haya introducido la informacin de las tareas, se crea un esquema como ayuda para ver la estructura del proyecto.
59
INFORMTICA II.
Especificar las tareas y sus duraciones Un proyecto normal se compone de una serie de tareas relacionadas. Una tarea representa una cantidad de trabajo con un resultado claro; no debe ser excesivamente larga para que sea posible realizar un seguimiento peridico de su progreso.
Se especifican las tareas en el orden en que tienen lugar. Despus se realiza una estimacin del tiempo que llevar realizar cada tarea y se introduce como una duracin. Microsoft Project utiliza las duraciones para calcular la cantidad de trabajo que ha de realizarse en la tarea.
Nota: No se debe especificar las fechas en los campos Comienzo y Fin de cada tarea. Microsoft Project calcula las fechas de comienzo y fin basndose en la relacin existente entre las tareas.
Incorporar una tarea a un proyecto
Se puede crear rpidamente una lista de tareas de la programacin escribiendo tareas en el campo Nombre de tarea. Un proyecto normal se compone de una serie de tareas relacionadas, que constituyen la base sobre la que se construye la programacin.
Microsoft Project facilita la especificacin y la modificacin de una tarea repetitiva. Una tarea repetitiva es aquella que se realiza de manera repetida en el transcurso de un proyecto. Por ejemplo, las reuniones semanales para analizar el estado se pueden definir como una tarea repetitiva. Se puede definir una tarea para que se produzca diaria, semanal, mensual o anualmente.
60
INFORMTICA II.
Asimismo, se puede especificar la duracin de cada tarea, el momento en que se producir y las veces que se repetir (un perodo de tiempo o el nmero especfico de repeticiones). De esta manera se pueden especificar dos clases de tareas en Microsoft Project:
tareas que tienen lugar una vez y tareas repetitivas.
Sugerencias:
Con Microsoft Project, es posible utilizar un esquema para organizar la programacin a medida que se van introduciendo las tareas o esperar hasta haber introducido todas las tareas del proyecto. Al crear un esquema de la programacin del proyecto se simplifica su organizacin, de forma que resulta ms sencillo crear, administrar y mantener el proyecto. Obtener informacin sobre esquemas. Puede insertar una tarea entre tareas existentes seleccionando la fila debajo de la cual desea que aparezca la nueva tarea. En el men Insertar, haga clic en Nueva tarea y escriba el nombre de la tarea en la fila insertada.
Nota: Los identificadores de las tareas se vuelven a numerar automticamente cuando se inserta una tarea.
Especificar una tarea que tiene lugar una vez
1. En el men Ver, haga clic en Diagrama de Gantt. 2. En el campo Nombre de tarea, escriba el nombre de una tarea y, a continuacin, presione la tecla TAB 3. Microsoft Project introduce una duracin estimada de un da para la tarea, seguida de un signo de interrogacin.
61
INFORMTICA II.
4. En el campo Duracin, escriba la cantidad de tiempo que llevar cada tarea en meses, semanas, das, horas o minutos, sin contar los perodos no laborables. Puede utilizar las abreviaturas siguientes: meses = me, semanas = s, das = d, horas = h, minutos = m. 5. Presione la tecla ENTRAR. Nota: Para mostrar una duracin estimada, escriba un signo de interrogacin despus de la duracin. Sugerencia: Tambin puede agregar una nota acerca de una tarea. En el campo Nombre de tarea, seleccione la tarea y haga clic en Notas de tareas . Escriba la informacin en el cuadro Notas y haga clic en Aceptar.
Especificar una tarea repetitiva
1. En el campo Nombre de tarea, seleccione la fila debajo de la cual desea que aparezca la tarea repetitiva. 2. En el men Insertar, haga clic en Tarea repetitiva.
3. En el cuadro Nombre de tarea, escriba el nombre de la tarea. 4. En el cuadro Duracin, escriba la duracin de una realizacin de la tarea. 5. En Patrn de repeticin, haga clic en Diariamente, Semanalmente, Mensualmente o Anualmente. 6. A la derecha de Diariamente, Semanalmente, Mensualmente o Anualmente, especifique la frecuencia de la tarea.
62
INFORMTICA II.
7. En Intervalo de repeticin, escriba la fecha de comienzo en el cuadro Comienzo y, a continuacin, seleccione Terminar despus de o Terminar el. 8. Si ha seleccionado Terminar despus de, escriba el nmero de ocurrencias de la tarea. 9. Si ha seleccionado Terminar el, escriba la fecha en la que desea que termine la tarea repetitiva.
Notas: Los identificadores de las tareas se vuelven a numerar automticamente cuando se inserta una tarea.
Si desea aplicar un calendario a la tarea repetitiva, en Calendario para programar esta tarea, haga clic en el calendario que desee utilizar.
Si no escribe una fecha en el cuadro Comienzo, Microsoft Project utilizar la fecha de comienzo del proyecto.
Si la tarea repetitiva va a tener lugar en algunos das no laborables, Microsoft Project le pregunta si desea reprogramar las veces que ocurra en tales das.
63
INFORMTICA II.
Especificar una duracin
Una duracin es un perodo total de trabajo activo necesario para completar una tarea. Generalmente es el perodo de tiempo de trabajo desde el comienzo hasta el final de una tarea, segn se defina en el calendario del proyecto y en el calendario de recursos. La duracin transcurrida es el perodo de tiempo necesario para completar una tarea, tomando como base un da de 24 horas y una semana de 7 das, incluyendo los das festivos o feriados y otros das no laborables; se puede especificar en minutos, horas, das y semanas. Los valores de duracin van seguidos de una abreviatura de unidad de tiempo: min = minuto h = hora da = da sem = semana ms = mes
Puede especificar la duracin exacta de una tarea o una nueva duracin estimada para reemplazar la duracin estimada que Microsoft Project asigna a cada tarea de manera predeterminada. Cuando se introduce una tarea, Microsoft Project le asigna automticamente una duracin estimada de un da; un signo de interrogacin despus de la duracin indica que es estimada. Una duracin estimada es una duracin para la cual la informacin de que dispone slo permite determinar un valor provisional no definitivo. Para que otros miembros del equipo puedan reconocer su estado de inmediato, una duracin estimada est claramente marcada como tal mediante un signo de interrogacin (?) colocado inmediatamente a continuacin de la unidad de duracin.
Sugerencia: Puede programar las tareas ms eficazmente si especifica la duracin y los vnculos de cada una y permite que Microsoft Project calcule automticamente las fechas de comienzo y fin. Para conseguir la mayor flexibilidad posible en la programacin, evite el uso de delimitaciones inflexibles.
64
INFORMTICA II.
Crear un Hito
Un hito consiste simplemente en una tarea que se utiliza para identificar eventos significativos en la programacin, como puede ser la finalizacin de una fase principal. Si escribe una duracin de cero das para una tarea, Microsoft Project mostrar el smbolo de hito en el Diagrama de Gantt al comienzo de ese da. Un hito es una tarea sin duracin (cero das) que se utiliza para identificar sucesos significativos en la programacin, como la finalizacin de una fase importante. Una Fase es un grupo de tareas relacionadas que completa una etapa importante de un proyecto.
Para crear un hito hacer: 1. En el campo Duracin, haga clic en la duracin de la tarea que desee convertir en un hito y escriba 0d. 2. Presione la tecla ENTRAR. Eliminar una tarea de la Lista de Tareas
1. En ocasiones durante la programacin del proyecto se decidir eliminar una tarea de la lista de tareas. 2. En el men Ver, haga clic en Diagrama de Gantt. 3. En el campo Nombre de Tarea, seleccione la tarea que desee eliminar. 4. Pulse la tecla Suprimir para eliminar la tarea. Establecer dependencias y delimitaciones de tareas
Una vez creada y esquematizada la lista de tareas, es el momento de ver cmo se relacionan las tareas entre s y con fechas concretas. Existen muchos tipos de relaciones entre tareas, por ejemplo, vnculos que muestran el inicio de una tarea
65
INFORMTICA II.
al finalizar otra. Estos vnculos se denominan dependencias entre tareas. Microsoft Project determina automticamente las fechas de comienzo y fin de las tareas que dependen de otras tareas. Existen tambin diferentes tipos de delimitaciones que pueden asociar la fecha de comienzo o de fin de una tarea a una fecha especfica.
La ventaja de las dependencias o tareas "vinculadas" es que cada vez que una tarea cambia, las tareas vinculadas se reprograman automticamente. Puede definir programaciones de tareas utilizando delimitaciones, superposicin o retraso de tareas, y divisin de tareas cuando se interrumpe temporalmente el trabajo. En el Diagrama de Gantt las dependencias se representan con lneas entre las barras de representacin de cada tarea.
Crear una dependencia entre tareas en un proyecto
Las tareas a menudo suceden en secuencia lineal: por ejemplo, se preparan las paredes, se pintan y despus se decoran. Sin embargo, puede haber excepciones en todos los proyectos. Por ejemplo, cuando una persona prepara las paredes para pintarlas, otra persona puede comprar los cuadros que desea colgar. Para crear una secuencia, se vinculan las tareas dependientes entre s y se indica a Microsoft Project en qu consiste esa dependencia.
Las dependencias entre tareas definen la naturaleza de la relacin entre las dos tareas vinculadas. Las tareas se vinculan definiendo una dependencia entre sus fechas de comienzo y de fin. Por ejemplo, la tarea "Contactar servicios de abastecimiento" debe concluir antes del comienzo de la tarea "Decidir mens".
Existen cuatro tipos de dependencias entre tareas en Microsoft Project:
66
INFORMTICA II.
Para establecer relaciones entre tareas, utilice dependencias entre tareas. Primero, seleccione las tareas relacionadas, vinclelas y, a continuacin, cambie el tipo de dependencia, si es necesario. La tarea cuyo comienzo o fin depende de otra tarea es la sucesora. La tarea de la que depende la sucesora es la predecesora. Por ejemplo, si vincula "Colgar el reloj" a "Pintar la pared", entonces "Colgar el reloj" es la sucesora y "Pintar la pared" la predecesora.
Una vez vinculadas las tareas, los cambios realizados en las fechas de la predecesora afectarn a las fechas de la sucesora. De forma predeterminada, Microsoft Project crea una dependencia de tarea de fin a comienzo. Puesto que una dependencia de fin a comienzo no funciona en todas las situaciones, puede cambiar el vnculo entre tareas a comienzo a comienzo, fin a fin o comienzo a fin para modelar el proyecto de forma realista. 1. En el men Ver, haga clic en Diagrama de Gantt. 2. En el campo Nombre de tarea, seleccione dos o ms tareas que desee vincular. 3. Haga clic en Vincular tareas. De forma predeterminada, Microsoft Project crea un vnculo de tarea del tipo de fin a comienzo. Puede cambiar este vnculo por un vnculo de comienzo a comienzo, de fin a fin o de fin a comienzo. Para cambiar el vnculo entre tareas, haga doble clic en la lnea de vnculo entre las tareas que desee cambiar en el Diagrama de Gantt.
67
INFORMTICA II.
Aparecer el cuadro de dilogo Dependencia entre tareas. Si aparece el cuadro de dilogo Estilos de barra, probablemente se deba a que no ha hecho clic exactamente en la lnea de tarea y tendr que cerrar el cuadro de dilogo y hacer clic de nuevo en dicha lnea.
Otra forma es desde el cuadro de Informacin de tarea: 1. En el men Ver, haga clic en Diagrama de Gantt. 2. Seleccione de la lista de tareas la Tarea Sucesora. 3. Haga clic en Informacin de tarea. 4. Seleccione la ficha de Predecesoras.
5. Para cada tarea predecesora ajuste el tipo de la dependencia
68
INFORMTICA II.
6. Haga clic en Aceptar. Nota: Si desea desvincular tareas, seleccinelas en el campo Nombre de tarea y haga clic en Desvincular tareas . Las tareas se volvern a programar en funcin de los vnculos con otras tareas o de las delimitaciones. Guardar un proyecto
1. Haga clic en Guardar. 2. Si es la primera vez que guarda el archivo del proyecto, escriba un nombre en el cuadro Nombre de archivo y haga clic en Guardar. Nota: Si no ha establecido un plan previsto para el proyecto, cuando vaya a guardarlo el programa le preguntar si desea guardar una lnea de base. Abrir un proyecto existente
1. Haga clic en Abrir . 2. En el cuadro Buscar en, haga clic en la unidad o carpeta que contenga el proyecto. 3. En la lista de carpetas, abra la carpeta que contenga el proyecto que desea. Si no encuentra el proyecto en la lista de carpetas, realice una bsqueda. 4. Haga doble clic en el proyecto que desea abrir. Cerrar un proyecto
En el men Archivo, haga clic en Cerrar. Nota: Si ha realizado cambios en un proyecto y no los ha guardado, el programa le preguntar si desea guardarlos.
69
INFORMTICA II.
Actividad de aprendizaje
I.1.2.1.3 Actividad de aprendizaje No 6. Realizar un proyecto y aplicar tareas y diagramas
Valores
Analtico, Autodidacta, Congruente, Habilidades de gestin de la informacin
Valor 20% Tipo de actividad: Grupal 4 personas Actividades Deterninar el nombre del proyecto Determiniar tiempos Determiniar la Tarea principal y subtareas que origina el proyecto Realiaar el diagama de Gantt
Criterios Presentacin
Excelente 20 Cumple con los requisitos de: Institucin, asignatura, ttulo o tema del ensayo, autor, lugar y fecha. Todo distribuido con los espacios solicitados en toda la hoja con letras maysculas. 4.0 Pts
Bueno 15 Cumple con los requisitos de: Institucin, asignatura, ttulo o tema del ensayo, autor, lugar y fecha. Distribuido en toda la hoja con letras maysculas. 3 Pts.
Satisfactorio10 Cumple con los requisitos de: Institucin, asignatura, ttulo o tema del ensayo, autor, lugar y fecha. Maysculas. (2.0 Ptos)
Regular 3 Cumple con algunos requisitos de: Institucin, asignatura, ttulo o tema del ensayo, autor, lugar y fecha. Mayscula y minsculas (1Ptos)
70
INFORMTICA II.
Contenido
Hay claridad en el contenido, cumple con el objetivo del ensayo. Rene todos los puntos solicitados 6Pts
Hay claridad en el contenido, cumple con el objetivo del ensayo. No Rene todos los puntos solicitados 5.0 Ptos La conclusin es no es clara, hay impacto 4 pts
Cumple con el contenido, No alcanza el objetivo del ensayo. Algunos puntos 3 La conclusin es clara no hay impacto.3.0 Ptos
El contenido No cumple con los puntos 0
Conclusiones
La conclusin es referente al tema, hubo impacto en lo personal 5.0 Pts No hay errores en ortografa, 3.0 Pts
Hay conclusin ambigua no hay impacto. 2.0 Ptos
Ortografa
Hay no ms de tres errores en ortografa y stas no distraen o confunden al lector.2.0 Ptos La escritura sufre un poco de la mala presentacin de algunas detalles, aunque estn en orden lgico. 1.0 Ptos
Hay hasta tres errores en ortografa que s distraen o confunden al lector. 1 Ptos Hay detalles fuera de su orden lgico, de modo que la lectura resulta confusa o distrae al lector. 1.0 Ptos
Hay ms que tres errores ortogrficas que distraen al lector del asunto o confunden el sentido. 0.0 Ptos La idea est mal pensada o mal organizada. 0.0 Ptos
Ideas
Los detalles estn puestos en orden lgico y la presentacin sostiene el inters del lector 2.0 Pts
71
INFORMTICA II.
UNIDAD II II.2 Tema: Programacin de recursos II.2.1 SITUACIN DIDCTICA Asignacin de responsabilidades al realizar tareas II.2. 2Secuencia didctica <<Secuencia de aprendizaje>> II.2.2.1 Comprender procedimiento para asignar recursos a las tareas II.2.2.1.1 Comprender los pasos para la asignacin de recursos travs de conocimientos previos.(Diapositivas) II.2.2.1.2 Propiciar el conflicto cognitivo II.2.2.1.3Actividad de aprendizaje II.2.2.1.4 Explicacin del tema a travs de de la aplicacin
II.2. 2 Desarrollo de la Secuencia Didctica: II.2.2.1Identificar la utilidad de asignar recursos a las tareas de un proyecto. II.2.2.1.2 Propiciar el conflicto cognitivo Cul es el objetivo de planear un proyecto?
Valores
Analtico, Autodidacta, Congruente, Habilidades de gestin de la informacin
72
INFORMTICA II.
Desarrollo Asignar un recurso
Se asignan recursos a las tareas para clarificar la responsabilidad de realizacin de las mismas. La asignacin de recursos tambin ayuda a determinar cunto tardar en realizarse una tarea, y si se lleva a cabo un seguimiento de los costos, cunto costar la tarea. Un recurso puede ser una nica persona, como el recurso Luis Ramrez, o puede ser un grupo, por ejemplo, Albailes. Puede ser un elemento de equipamiento como una gra o un PC. O puede ser el material consumido durante la realizacin de la tarea.
Se definen como Recursos a todo el Personal, equipamiento y material utilizados para completar las tareas de un proyecto.
Se conoce como Asignacin al recurso especfico asignado a una tarea concreta.
Se conoce como Sobreasignacin al resultado de asignar a un recurso ms tareas de las que puede realizar en el horario de trabajo disponible. Microsoft Project determina los recursos que estn sobreasignados tomando como base los valores de trabajo y duracin de las tareas asignadas, el nmero mximo de unidades disponibles para el recurso y el calendario utilizado por el recurso.
La Disponibilidad es la indicacin de cundo y por cunto tiempo puede programarse un recurso para un trabajo asignado. La disponibilidad del recurso viene determinada por: Los calendarios del proyecto y de recursos. Las fechas de comienzo y fin de recursos para el proyecto. El nivel al que el recurso est disponible para trabajar (medido en unidades, y grabado en la columna Unidades en Disponibilidad de recursos en la ficha General del cuadro de dilogo Informacin del
73
INFORMTICA II.
recurso), por ejemplo, al 50%, 100% o 300%, o a tiempo completo. Tambin se puede controlar la disponibilidad de los recursos introduciendo diferentes valores de Unidades e intervalos de fecha en la ficha General del cuadro de dilogo Informacin del recurso A su vez las Unidades son el nmero de unidades o cantidad de un recurso asignado a una tarea. Por ejemplo, en una tarea de albailera, se podran asignar dos unidades, es decir, dos albailes. Si slo dispone de un albail, podra asignar el 50% de unidades (la mitad del tiempo de un fontanero) a la tarea. La capacidad mxima es el nmero mximo de unidades disponibles para el recurso. Por ejemplo, si tiene tres albailes trabajando en un proyecto, la capacidad mxima es 300%, es decir, tres albailes trabajando a tiempo completo.
Asignar un nico recurso de trabajo a tiempo completo si desea establecer el nivel de esfuerzo de la asignacin como tiempo completo o esfuerzo 100% en la tarea. ste es el valor predeterminado para todas las asignaciones de recursos.
Asignar un nico recurso de trabajo a tiempo parcial si desea establecer el nivel de esfuerzo de la asignacin como tiempo parcial en esta tarea. Aunque el recurso sea de tiempo completo, puede haber tareas que slo requieran un esfuerzo a tiempo parcial. Si el recurso es un recurso a tiempo parcial, puede indicar este hecho en el calendario o en la disponibilidad de unidades de este recurso.
Asignar un grupo de varios recursos de trabajo si desea establecer el nivel de esfuerzo de la asignacin para el grupo de recursos. Si prefiere realizar un seguimiento de las unidades por grupos de recursos, asigne unidades superiores al 100%.
Asignar la tasa de consumo para un recurso material si est asignando un recurso material. Utilice el campo Unidades para indicar la cantidad de material que se va a utilizar para esta asignacin; por ejemplo, 40 toneladas. Asignar un nico recurso de trabajo a tiempo completo
74
INFORMTICA II.
1. En el men Ver, haga clic en Diagrama de Gantt. 2. En el men Ver, haga clic en Tabla y seleccione Entrada. 3. En el campo Nombre de tarea, seleccione la tarea a la que desee asignar un recurso. 4. Haga clic en Asignar recursos . 5. En el campo Nombre, haga clic en el nombre del recurso que desee asignar. 6. Asegrese de que el campo Unidades indica 100% para el recurso seleccionado. 7. Haga clic en Asignar.
Asignar un nico recurso de trabajo a tiempo parcial
1. En el men Ver, haga clic en Diagrama de Gantt. 2. En el men Ver, haga clic en Tabla y seleccione Entrada. 3. En el campo Nombre de tarea, seleccione la tarea a la que desee asignar un recurso. 4. Haga clic en Asignar recursos . 5. En el campo Nombre, haga clic en el nombre del recurso que desee asignar. 6. En el campo Unidades, escriba un porcentaje inferior a 100. Nota: Esta cantidad representa el porcentaje de tiempo que el recurso debe trabajar en la tarea. Por ejemplo, si el recurso va a trabajar la mitad de la jornada laboral en esta tarea, escriba 50%. 7. Haga clic en Asignar.
75
INFORMTICA II.
Asignar un grupo de varios recursos de trabajo
1. En el men Ver, haga clic en Diagrama de Gantt. 2. En el men Ver, haga clic en Tabla y seleccione Entrada. 3. En el campo Nombre de tarea, seleccione la tarea a la que desee asignar un recurso 4. Haga clic en Asignar recursos . 5. En el campo Nombre, haga clic en el nombre del recurso que desee asignar. 6. En el campo Unidades, escriba un porcentaje mayor de 100. Nota: Esta cantidad debe representar el nivel de esfuerzo que este grupo de trabajo dedicar al trabajo. Por ejemplo, si el recurso es Operadores, stos son tres y desea asignarlos a tiempo completo, escriba 300%. 7. Haga clic en Asignar.
76
INFORMTICA II.
Asignar la tasa de consumo para un recurso material
1. En el men Ver, haga clic en Diagrama de Gantt. 2. En el men Ver, haga clic en Tabla y seleccione Entrada. 3. En el campo Nombre de tarea, seleccione la tarea a la que desee asignar un recurso. 4. Haga clic en Asignar recursos . 5. En el campo Nombre, haga clic en el nombre del recurso que desee asignar. 6. En el campo Unidades, escriba un valor decimal que indique la cantidad de material que se va a utilizar para esta asignacin y, a continuacin, especifique la etiqueta de material. Nota: Por ejemplo, si va a utilizar 20 metros de madera, escriba 20.
7. Si la cantidad de material utilizado depende de la duracin de la tarea, especifique la tasa de uso agregando una barra oblicua (/) y un cdigo de duracin o una abreviatura. Nota: Por ejemplo, si se van a utilizar 20 metros de madera por semana, escriba 20/semana o 20/s. Eliminar un recurso
En ocasiones durante la programacin del proyecto se decidir eliminar la asignacin de un recurso a una tarea o eliminar un recurso de la lista de recursos.
77
INFORMTICA II.
Eliminar la asignacin de un recurso a una tarea
1. En el men Ver, haga clic en Diagrama de Gantt. 2. En el men Ver, haga clic en Tabla y seleccione Entrada. 3. En el campo Nombre de tarea, seleccione la tarea a la que desee eliminar la asignacin de un recurso. 4. Seleccione el campo Nombre de los recursos. 5. En la barra de edicin seleccione el recurso de la tarea que quiere modificar y pulse la tecla Suprimir para eliminar su asignacin.
Costo del proyecto completo
Puede ver los costos actuales, previstos, reales y restantes del proyecto para determinar si se ajustan al presupuesto global.
Estos costos se actualizan cada vez que Microsoft Project vuelve a calcular el proyecto.
1. En el men Proyecto, haga clic en Informacin del proyecto. 2. Haga clic en Estadsticas. 3. En Costo en la fila Actual, vea el costo total planeado del proyecto. Sugerencias:
Una vez que ha establecido una lnea de base y comienza a realizar el seguimiento de los costos reales, puede comparar los campos Previsto y Real para determinar si los costos totales del proyecto se ajustan a las previsiones.
A medida que progresa el trabajo real, tambin puede comparar la variacin entre los campos Actual y Restante para comprobar si va a tener suficiente dinero para completar el proyecto.
78
INFORMTICA II.
El costo de tareas y recursos
Una vez asignadas las tasas a los recursos o los costos fijos a las tareas, probablemente desee comprobar el costo total de estas asignaciones para asegurarse de que se ajustan a sus expectativas. Si el costo total de una tarea o un recurso no se ajusta al presupuesto, tendr que examinar los costos de cada tarea individual y las asignaciones de tareas de cada recurso para ver dnde pueden reducirse costos.
Para ver costos de tareas:
1. En el men Ver, haga clic en Diagrama de Gantt. 2. En el men Ver, haga clic en Tabla y seleccione Costo. Para ver costos de recursos:
1. En el men Ver, haga clic en Hoja de recursos. 2. En el men Ver, haga clic en Tabla y seleccione Costo.
Sugerencias: Tambin puede ver cmo se distribuyen los costos a lo largo de la duracin de una tarea en la vista Uso de tareas mostrando los detalles de los costos. En el men Ver, haga clic en Uso de tareas. En el men Formato, elija Detalles y haga clic en Costo.
Puede ver los costos de recursos ms detalladamente haciendo clic en Uso de recursos en el men Ver, seleccionando Detalles en el men Formato y eligiendo a continuacin Costo. Asimismo, puede ver los costos totales de
79
INFORMTICA II.
recursos mostrados grficamente haciendo clic en Grfico de recursos en el men Ver, seleccionando Detalles en el men Formato y eligiendo a continuacin Costo o Costo acumulado.
Actividad de aprendizaje
I.1.2.1.3 Actividad de aprendizaje No 7. Realizar la planeacin de un proyecto
Valores
Analtico, Autodidacta, Congruente, Habilidades de gestin de la informacin
Valor 20% Tipo de actividad: Grupal 4 personas Actividades Deterninar el nombre del proyecto Determiniar tiempos Asinar la tarea principal Tareas que origina el proyecto Asignar subtareas Realziar el Diagama de Gantt Realizar Diagrama de red Realizar Diagrama de Pert
80
INFORMTICA II.
Criterios Presentacin Excelente 20 Cumple con los requisitos de: Institucin, asignatura, ttulo o tema del ensayo, autor, lugar y fecha. Todo distribuido con los espacios solicitados en toda la hoja con letras maysculas. 4.0 Pts Hay claridad en el contenido, cumple con el objetivo del ensayo. Rene todos los puntos solicitados 6Pts Bueno 15 Cumple con los requisitos de: Institucin, asignatura, ttulo o tema del ensayo, autor, lugar y fecha. Distribuido en toda la hoja con letras maysculas. 3 Pts. Hay claridad en el contenido, cumple con el objetivo del ensayo. No Rene todos los puntos solicitados 5.0 Ptos La conclusin es no es clara, hay impacto 4 pts Satisfactorio10 Cumple con los requisitos de: Institucin, asignatura, ttulo o tema del ensayo, autor, lugar y fecha. Maysculas. (2.0 Ptos) Regular 3 Cumple con algunos requisitos de: Institucin, asignatura, ttulo o tema del ensayo, autor, lugar y fecha. Mayscula y minsculas (1Ptos)
Contenido
Cumple con el contenido, No alcanza el objetivo del ensayo. Algunos puntos 3 La conclusin es clara no hay impacto.3.0 Ptos
El contenido No cumple con los puntos 0
Conclusiones
La conclusin es referente al tema, hubo impacto en lo personal 5.0 Pts No hay errores en ortografa, 3.0 Pts
Hay conclusin ambigua no hay impacto. 2.0 Ptos
Ortografa
Hay no ms de tres errores en ortografa y stas no distraen o confunden al lector.2.0 Ptos La escritura sufre un poco de la mala presentacin de algunas detalles, aunque estn en orden lgico. 1.0 Ptos
Hay hasta tres errores en ortografa que s distraen o confunden al lector. 1 Ptos Hay detalles fuera de su orden lgico, de modo que la lectura resulta confusa o distrae al lector. 1.0 Ptos
Hay ms que tres errores ortogrficas que distraen al lector del asunto o confunden el sentido. 0.0 Ptos La idea est mal pensada o mal organizada. 0.0 Ptos
Ideas
Los detalles estn puestos en orden lgico y la presentacin sostiene el inters del lector 2.0 Pts
81
INFORMTICA II.
CONCLUSIN
En este manual el alumno utiliza el uso de las funciones avanzadas de la hoja de clculo, para resolver operaciones financieras y contables. As tambin planifica tareas y recursos, en el menor tiempo posible.
Vous aimerez peut-être aussi
- Formato Catalogo de Proyectos 2016-A - 1Document6 pagesFormato Catalogo de Proyectos 2016-A - 1WooddtPas encore d'évaluation
- LocutorDocument5 pagesLocutorWooddtPas encore d'évaluation
- Soma13b Oeqc02 PDocument32 pagesSoma13b Oeqc02 PWooddtPas encore d'évaluation
- Temario Hoja de CálculoDocument1 pageTemario Hoja de CálculoWooddtPas encore d'évaluation
- Programa de Informatica 3 A 6 SemDocument34 pagesPrograma de Informatica 3 A 6 SemmrsfabianPas encore d'évaluation
- Reglamento para El Uso de La Plataforma VirtualDocument2 pagesReglamento para El Uso de La Plataforma VirtualWooddt100% (3)
- Sistema de Atención CiudadanaDocument1 pageSistema de Atención CiudadanaWooddtPas encore d'évaluation
- LocutorDocument5 pagesLocutorWooddtPas encore d'évaluation
- Codigos de BarrasDocument1 pageCodigos de BarrasWooddtPas encore d'évaluation
- Calendario 2016 2017 PDFDocument2 pagesCalendario 2016 2017 PDFRikardo SilvaPas encore d'évaluation
- Recomendaciones para Participar en La PlataformaDocument1 pageRecomendaciones para Participar en La PlataformaWooddtPas encore d'évaluation
- Peridico MuralDocument4 pagesPeridico MuralWooddtPas encore d'évaluation
- Codigos de BarrasDocument1 pageCodigos de BarrasWooddtPas encore d'évaluation
- ActividadDocument1 pageActividadWooddtPas encore d'évaluation
- René DescartesDocument2 pagesRené DescartesWooddtPas encore d'évaluation
- Calendario 2016 2017 PDFDocument2 pagesCalendario 2016 2017 PDFRikardo SilvaPas encore d'évaluation
- Nota de RemisionDocument1 pageNota de RemisionJose Ivan Chi Rico50% (2)
- Bloque 1Document4 pagesBloque 1heribertovaldezvzlaPas encore d'évaluation
- GuasOperEquipoComputo 2012Document74 pagesGuasOperEquipoComputo 2012WooddtPas encore d'évaluation
- Modulo II Submodulo IIIDocument32 pagesModulo II Submodulo IIIWooddtPas encore d'évaluation
- Ex Amen WordDocument2 pagesEx Amen WordWooddtPas encore d'évaluation
- JUAREZDocument2 pagesJUAREZWooddtPas encore d'évaluation
- Historia de La Computacion: ¿Qué Es La Informática?Document10 pagesHistoria de La Computacion: ¿Qué Es La Informática?PiratPas encore d'évaluation
- EFEMERIDESDocument2 pagesEFEMERIDESWooddtPas encore d'évaluation
- Historia de La InformaticaDocument11 pagesHistoria de La InformaticaJeffrey HerreraPas encore d'évaluation
- Bloque AlumnosDocument18 pagesBloque AlumnosComunidad Nuestra Señora del CarmenPas encore d'évaluation
- 2Document1 page2WooddtPas encore d'évaluation
- Bloque AlumnosDocument18 pagesBloque AlumnosComunidad Nuestra Señora del CarmenPas encore d'évaluation
- Manualvisualbasicparaprincipianteconejercicios PDFDocument19 pagesManualvisualbasicparaprincipianteconejercicios PDFJorge Romero HernándezPas encore d'évaluation
- Como Reparar Un Usb Cuando La PC No La ReconoceDocument1 pageComo Reparar Un Usb Cuando La PC No La ReconoceWooddtPas encore d'évaluation
- (Acv-S06) Evaluación Calificada en Linea 3 - Calculo Avanzado para Ingenieria (47462)Document4 pages(Acv-S06) Evaluación Calificada en Linea 3 - Calculo Avanzado para Ingenieria (47462)Josue GarciasPas encore d'évaluation
- 4to RM EdadesDocument3 pages4to RM EdadesOlavoRiveraPas encore d'évaluation
- ACTORES POLÍTICOS. Klaus Peter JappDocument30 pagesACTORES POLÍTICOS. Klaus Peter JappGary GoachPas encore d'évaluation
- Pastores Dabo VobisDocument11 pagesPastores Dabo VobisEduardo Jimenez AnayaPas encore d'évaluation
- GlobalizaciónDocument2 pagesGlobalizaciónEsther PavonPas encore d'évaluation
- Unidad 2. El PensamientoDocument18 pagesUnidad 2. El PensamientoAnthony MoraPas encore d'évaluation
- Interpretacion de Resultadso Respecto A La Jerarquia de Necesidades de MaslowDocument4 pagesInterpretacion de Resultadso Respecto A La Jerarquia de Necesidades de MaslowJair WeilandPas encore d'évaluation
- Competencia PerfectaDocument25 pagesCompetencia PerfectaMarycielo Ortiz HidalgoPas encore d'évaluation
- Macroeducacion Pa 206Document20 pagesMacroeducacion Pa 206Jhonny Romero100% (1)
- Efectos de Las Drogas en Los AdolecentesDocument24 pagesEfectos de Las Drogas en Los AdolecentesJose Antonio Cubillos BokaPas encore d'évaluation
- El NitrógenoDocument2 pagesEl NitrógenoRonald Nilson CAPas encore d'évaluation
- Neuromarketing Digital Y Su Importancia para Desarrollar Contenido de Valor en Redes SocialesDocument12 pagesNeuromarketing Digital Y Su Importancia para Desarrollar Contenido de Valor en Redes Socialesjesús escobar cacallicaPas encore d'évaluation
- Qué Es Un TemporizadorDocument4 pagesQué Es Un TemporizadorIVAN JORA COLQUEPas encore d'évaluation
- Los Juegos de Guerra PDFDocument8 pagesLos Juegos de Guerra PDFJOHN FARLY SANCHEZ CANOPas encore d'évaluation
- Matriz Partes InteresadasDocument8 pagesMatriz Partes InteresadasBrendagomez25Pas encore d'évaluation
- Leyes de NewtonDocument4 pagesLeyes de NewtonRubén AlvarezPas encore d'évaluation
- PhytoDocument5 pagesPhytoAdelirda AcuñaPas encore d'évaluation
- La Prehistoria de La Sal La FactoriaDocument34 pagesLa Prehistoria de La Sal La FactoriavdiazpardoPas encore d'évaluation
- Mantenimiento Preventivo y Correctivo para Los Computadores de MesaDocument30 pagesMantenimiento Preventivo y Correctivo para Los Computadores de MesaDaniel Bravo100% (1)
- Ejercicios Propuestos de Dinamica de SistemasDocument18 pagesEjercicios Propuestos de Dinamica de SistemasAngie Nahomi Vega PizarroPas encore d'évaluation
- BRIGADEIRODocument5 pagesBRIGADEIROEstefania AvilaPas encore d'évaluation
- Trabajo de Investigación Diseño de Una PlantaDocument32 pagesTrabajo de Investigación Diseño de Una PlantaCarlýta SedanoPas encore d'évaluation
- Control de Lectura La OdiseaDocument3 pagesControl de Lectura La Odiseacamilo_jeraldo_1Pas encore d'évaluation
- Finis MundiDocument9 pagesFinis MundiIntheyearof39Pas encore d'évaluation
- Juego de Roles 1Document4 pagesJuego de Roles 1solisrodriguezpavelPas encore d'évaluation
- La Sana DoctrinaDocument19 pagesLa Sana DoctrinaALBERTO VALDIVIA100% (1)
- Ho'oponopono y La Ley de La AtracciónDocument92 pagesHo'oponopono y La Ley de La AtracciónMariela Estofan80% (5)
- CRM (CR-01 y 02)Document37 pagesCRM (CR-01 y 02)Fred LimaPas encore d'évaluation
- Rede 2017-99 Chaneme ComercialDocument2 pagesRede 2017-99 Chaneme ComercialJuan MelenjePas encore d'évaluation
- Uteroinhibidores 1224897002351131 8Document35 pagesUteroinhibidores 1224897002351131 8Lalo ValdiviaPas encore d'évaluation