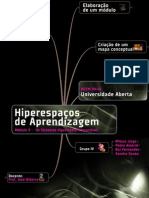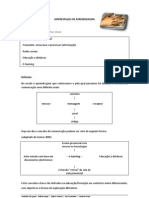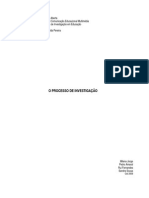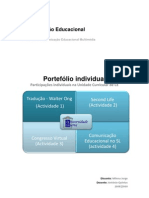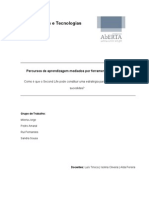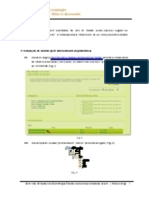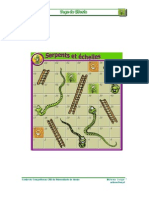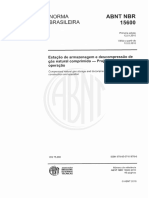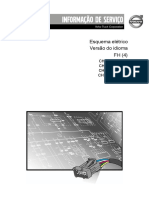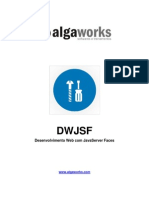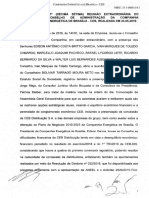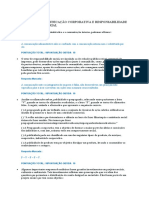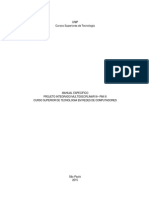Académique Documents
Professionnel Documents
Culture Documents
Guia de Utilizacao Podomatic
Transféré par
MilenaCopyright
Formats disponibles
Partager ce document
Partager ou intégrer le document
Avez-vous trouvé ce document utile ?
Ce contenu est-il inapproprié ?
Signaler ce documentDroits d'auteur :
Formats disponibles
Guia de Utilizacao Podomatic
Transféré par
MilenaDroits d'auteur :
Formats disponibles
PODCAST
Com podOmatic
Podcast utilizando o serviço podOmatic
"PodCast é uma palavra que vem da junção de Ipod com Broadcast e nada mais é do
que programas de rádio personalizados gravados em mp3 e disponibilizados pela
internet.
Através de um arquivo Rss os autores desses programas de rádio caseiros
disponibilizam aos seus "ouvintes" possibilidade de ouvir ou baixar os novos
"programas", utilizando softwares como o Ipodder é possível baixar os novos
programas automaticamente, até mesmo sem precisar acessar o site do autor,
podendo gravá-los depois em aperalhos de mp3 ou cds e ouvir quando quiser.
O termo Podcast foi citado pela primeira vez em 12 de fevereiro de 2004 num artigo
de autoria do jornalista Ben Hammersley, no jornal britânico The Guardian."
1 – Serviço podOmatic
O “podOmatic” não é mais do que um serviço da web2.0 que permite armazenar, organizar e
partilhar conteúdos de áudio numa página Web, afigurando-se como uma espécie de Blogues
“falantes” ou Audioblogues.
Embora o PodOmatic também tenha
planos pagos, a versão gratuita possui
bastante espaço em disco (500MB) e
15 GB de tráfego mensal. (Fig. 1 )
Para criar este recurso é necessário
criar uma conta no site:
Fig. 1 http://www.podomatic.com/
Centro de Competência ERTE/PTE da Universidade de Aveiro Milena Jorge 1
PODCAST
Com podOmatic
2 - Criar conta no PodOmatic
• Abra o navegador da web e aceda à página do serviço http://www.podomatic.com
• Crie o registo clicando em Sign Up que se encontra no
canto superior direito da página. (Fig. 2) Fig. 2
• Surge a seguinte janela, conforme se visualiza na figura 3. Nessa janela, deve fazer o
seu registo, preenchendo todos os campos.
Fig. 3
• Após o preenchimento dos dados, clique no botão .
3 – Entrar na conta podOmatic
Para entrar na conta, deve clicar em Log In. (Fig. 4)
Fig. 4
Centro de Competência ERTE/PTE da Universidade de Aveiro Milena Jorge 2
PODCAST
Com podOmatic
Surge a seguinte caixa (Fig. 5), preencha os com os seus dados.
Fig. 5
Após fazer o login a página é
carregada, e nela, podemos
encontrar no canto superior Fig. 6
direito o nosso username, um link para as opções My Account, outro para fazer o logout, Forums
e, por último, um link para a ajuda (Help). (Fig. 6)
4 – Configurar perfil (My Profile)
Na primeira vez que acede ao
PodOmatic será pedido que
faça a configuração do seu
perfil. Clique em
para o editar. (Fig. 7)
Fig. 7
Centro de Competência ERTE/PTE da Universidade de Aveiro Milena Jorge 3
PODCAST
Com podOmatic
5 – Configurações da página My Podcast
O serviço podOmatic permite, assim, criar páginas on-line, onde cada utilizar concentra todos os
seus ficheiros de som, sendo ainda possível associar-lhes texto e imagem.
Fig. 8
Clique no botão e, de seguida, em Settings para proceder às configurações da
página do seu Poscast. (Fig. 9)
Fig. 9
Centro de Competência ERTE/PTE da Universidade de Aveiro Milena Jorge 4
PODCAST
Com podOmatic
Na página principal das configurações encontramos,
assim, várias opções para ajustar as configurações
da página
A) Mudar o Design & Layout.
Para modificar o aspecto da página, clique no link
edit. (Fig. 10) Fig. 10
- Escolha um tema e clique no botão
para aplicar à página. (Fig. 11)
Fig. 11
B) Adicionar links favoritos
- Para aceder páginas aos seus favoritos, clique no link edit em Add Link. (Fig. 12)
- Escreva o texto e associe o Fig. 12
respectivo endereço (url) (Fig. 13)
Exemplo:
Fig. 13
Centro de Competência ERTE/PTE da Universidade de Aveiro Milena Jorge 5
PODCAST
Com podOmatic
C) Activar/desactivar as barras laterais:
Para activar/desactivar
os blocos laterias,
escolha a opção
Slidebar Options.
De seguida, active ou
desactive as opções
Fig. 14
que pretende.
Clique no botão para proceder às alterações. (Fig. 14)
6 – Criar um Podcast
Este serviço tanto permite alojar ficheiros de áudio já gravados, como também permite fazê-lo
directamente na página.
No entanto, este serviço nem sempre funciona da melhor forma, pelo que é recomendado
efectuar as gravações recorrendo as outras ferramentas, por exemplo, o Audacity.
De qualquer forma, se quisermos utilizar o serviço podOmatic para efectuar as nossas gravações
o procedimento é o seguinte:
• Clique em My Podcast e, de seguida, em Post new Episode, tal como se pode observar
na figura 15.
Fig. 15
Centro de Competência ERTE/PTE da Universidade de Aveiro Milena Jorge 6
PODCAST
Com podOmatic
• Escolha a 3ª opção – Record with your webcam or microphone e, de seguida, no
Botão Record, para iniciar a gravação.
• Quando terminar a gravação, clique em Next Step. (Fig. 16)
Fig. 16
Surgi a seguinte janela (Fig. 17):
• Atribuía um título ao episódio e uma descrição.
• Clique em Next Step
Fig. 17
Centro de Competência ERTE/PTE da Universidade de Aveiro Milena Jorge 7
PODCAST
Com podOmatic
No passo seguinte, é possível inserir uma imagem ilustrativa relativamente ao ficheiro de áudio.
• Clique em Escolher ficheiro, se optar por inserir uma imagem do seu disco ou clique
em Select a Picture from your Media Library para escolher uma imagem já existente
na sua galeria do serviço.
Fig. 18
• Para publicar o episódio, clique em Post Episode
O caso de ter o ficheiro de som clique na primeira opção – Upload media from your
computer. O procedimento é muito semelhante ao anterior. (Fig.
Fig. 19
7 – Visualizar Página
Para visualizar a página que acabou de criar, cliquem no item My Podcast Page (Fig. 20)
Fig. 20
Centro de Competência ERTE/PTE da Universidade de Aveiro Milena Jorge 8
Vous aimerez peut-être aussi
- Analise de ConteudoDocument5 pagesAnalise de ConteudoMilenaPas encore d'évaluation
- Entrevista - Redes Sociais (MIE)Document6 pagesEntrevista - Redes Sociais (MIE)MilenaPas encore d'évaluation
- Os Sistemas Hipermédia InteractivosDocument30 pagesOs Sistemas Hipermédia InteractivosMilenaPas encore d'évaluation
- Guião - Entrevista - Grupo MiperusaDocument7 pagesGuião - Entrevista - Grupo MiperusapamaralPas encore d'évaluation
- Hieprespaços de AprendendizagemDocument3 pagesHieprespaços de AprendendizagemMilenaPas encore d'évaluation
- A Criação de Materiais MultimédiaDocument9 pagesA Criação de Materiais MultimédiaMilenaPas encore d'évaluation
- Hiperespaços de AprendizagemDocument2 pagesHiperespaços de AprendizagemMilenaPas encore d'évaluation
- Fluxograma Proesso InvestigativoDocument3 pagesFluxograma Proesso InvestigativoMilenaPas encore d'évaluation
- Analise de Sites SociaisDocument9 pagesAnalise de Sites SociaisMilenaPas encore d'évaluation
- Mds Grupo2Document11 pagesMds Grupo2MilenaPas encore d'évaluation
- Portefolio Ce MilenajorgeDocument44 pagesPortefolio Ce MilenajorgeMilenaPas encore d'évaluation
- Percursos de Aprendizagem Mediados Por Ferramentas TecnológicasDocument20 pagesPercursos de Aprendizagem Mediados Por Ferramentas TecnológicasMilena100% (1)
- Guia Instalacao JclicmoodleDocument7 pagesGuia Instalacao JclicmoodleMilena100% (1)
- Perfil Estudante Digital V1Document21 pagesPerfil Estudante Digital V1MilenaPas encore d'évaluation
- Blogues EducativosDocument26 pagesBlogues EducativosMilena100% (3)
- Actividade "Teste" Do MoodleDocument18 pagesActividade "Teste" Do MoodleMilenaPas encore d'évaluation
- Guia de Utilização Del - Icio.usDocument11 pagesGuia de Utilização Del - Icio.usMilenaPas encore d'évaluation
- WEB 2 0 Na EducaçãoDocument26 pagesWEB 2 0 Na EducaçãoMilena100% (4)
- La VouivreDocument8 pagesLa VouivreMilena100% (3)
- Picture TrailDocument9 pagesPicture TrailMilena100% (1)
- Bogues EducativosDocument24 pagesBogues EducativosMilena100% (3)
- Regulamento Do Salao de FestasDocument3 pagesRegulamento Do Salao de FestasPatrick PereiraPas encore d'évaluation
- Trator PilotoDocument4 pagesTrator PilotoDyemys Dosyer Pompermaier Valesan100% (1)
- NBR15600 Estação de Armazenagem de Descompressão de Gás Natural PDFDocument52 pagesNBR15600 Estação de Armazenagem de Descompressão de Gás Natural PDFDaniel Bezerra100% (1)
- Material Complementar PythonDocument43 pagesMaterial Complementar PythonkauePas encore d'évaluation
- 89140113-Wiring Diagram FH (4) - 2013Document84 pages89140113-Wiring Diagram FH (4) - 2013jose breno vieira silva100% (13)
- Apostila JSFDocument204 pagesApostila JSFAndré GomesPas encore d'évaluation
- Planta de Emergencia - Estaleiro CASAIS - Projecto AKA - Phase 4B.xlsx Interior PDFDocument1 pagePlanta de Emergencia - Estaleiro CASAIS - Projecto AKA - Phase 4B.xlsx Interior PDFBasilio ManguePas encore d'évaluation
- Avaliação de Desempenho Nas Empresas PDFDocument55 pagesAvaliação de Desempenho Nas Empresas PDFafdastas100% (1)
- TetracellDocument17 pagesTetracellWandyy Gonçalves100% (1)
- Deuses Americanos - Neil GaimanDocument3 pagesDeuses Americanos - Neil GaimanMatheus SantosPas encore d'évaluation
- Lei 6677-94 - Estatuto Dos Servidores Públicos Civis Do Estado Da BahiaDocument102 pagesLei 6677-94 - Estatuto Dos Servidores Públicos Civis Do Estado Da BahiaAllan Gustavo100% (3)
- Protocolos Labmax 240Document29 pagesProtocolos Labmax 240Paulo VictorPas encore d'évaluation
- Ata Da Reunião Do Conselho Administrativo Da CEBDocument3 pagesAta Da Reunião Do Conselho Administrativo Da CEBMetropolesPas encore d'évaluation
- Gustavo Amancio de Souza Tocafundo AATUALDocument4 pagesGustavo Amancio de Souza Tocafundo AATUALizamariaa89Pas encore d'évaluation
- Avaliação Comunicação Corporativa e Responsabilidade Social EmpresarialDocument3 pagesAvaliação Comunicação Corporativa e Responsabilidade Social Empresarialedevagno pereira da silva100% (1)
- Atividades ImperialismoDocument2 pagesAtividades ImperialismoAna Cristina Romualdo33% (3)
- Manual PIM III CompletoDocument23 pagesManual PIM III CompletoMárcio Correia0% (1)
- 4.3.4.4 Packet Tracer - Troubleshoot HSRPDocument2 pages4.3.4.4 Packet Tracer - Troubleshoot HSRPRobson PereiraPas encore d'évaluation
- Inscricao Diana Banco Do NordesteDocument2 pagesInscricao Diana Banco Do NordesteDIANA ELANE DA SILVA BRASILPas encore d'évaluation
- Biopolímeros - Uma Alternativa para A Promoção Do Desenvolvimento Sustentável PDFDocument17 pagesBiopolímeros - Uma Alternativa para A Promoção Do Desenvolvimento Sustentável PDFAgnes de RogheimPas encore d'évaluation
- Instrumento FinanceiroDocument3 pagesInstrumento FinanceiroEudjane Freitas100% (1)
- Prova Sociologia OstDocument3 pagesProva Sociologia OstcliciacsantanaPas encore d'évaluation
- Curriculo MarcianoDocument3 pagesCurriculo MarcianoJoel Guetten GatnerPas encore d'évaluation
- Design EmocionalDocument49 pagesDesign EmocionalSarah SarotoPas encore d'évaluation
- Catalogo KitoDocument76 pagesCatalogo KitoPaulo FulyPas encore d'évaluation
- Planilha para Loja de RoupasDocument791 pagesPlanilha para Loja de RoupasLuiz CássioPas encore d'évaluation
- Questionário EPJ - Tribunal Do JúriDocument3 pagesQuestionário EPJ - Tribunal Do JúriJoão Paulo BurkoPas encore d'évaluation
- FRESADORASDocument16 pagesFRESADORASJosé RiadroPas encore d'évaluation
- 17 Questoes de Windows 7Document6 pages17 Questoes de Windows 7Ducation2Pas encore d'évaluation
- Weber em Tania Quintaneiro Um Toque de Cla SsicosDocument41 pagesWeber em Tania Quintaneiro Um Toque de Cla SsicosinfierePas encore d'évaluation