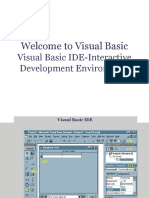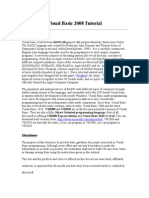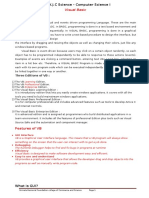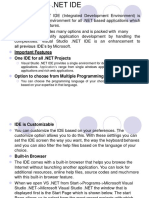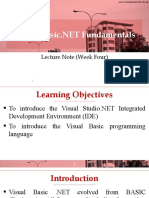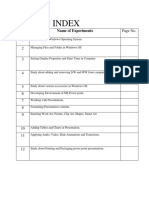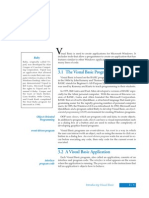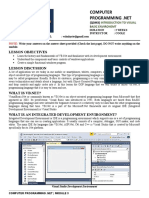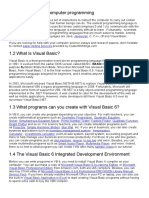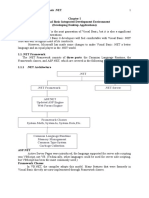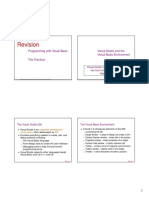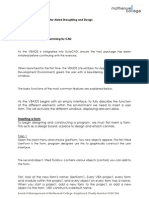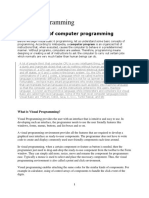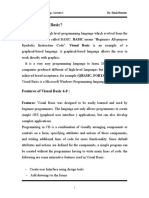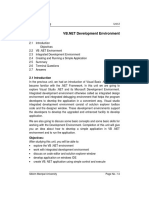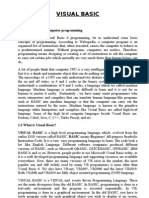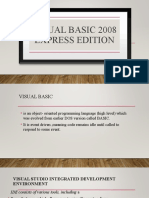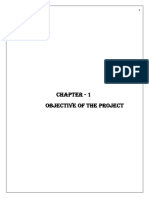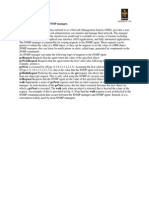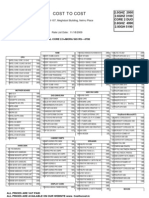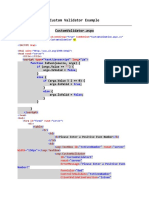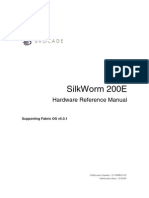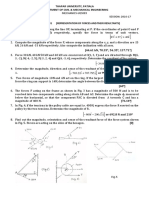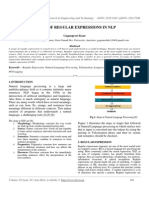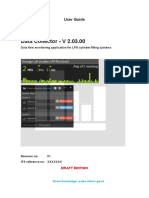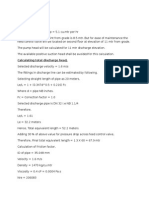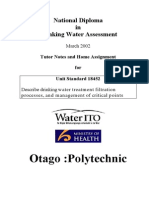Académique Documents
Professionnel Documents
Culture Documents
Ijert Ijert: Isizoh A. N. Anazia A.E
Transféré par
shaanthemonsterDescription originale:
Titre original
Copyright
Formats disponibles
Partager ce document
Partager ou intégrer le document
Avez-vous trouvé ce document utile ?
Ce contenu est-il inapproprié ?
Signaler ce documentDroits d'auteur :
Formats disponibles
Ijert Ijert: Isizoh A. N. Anazia A.E
Transféré par
shaanthemonsterDroits d'auteur :
Formats disponibles
International Journal of Engineering Research & Technology (IJERT) ISSN: 2278-0181 Vol.
1 Issue 10, December- 2012
Software-Based Scientific Calculator Using Visual Basic.Net
Isizoh A. N.1 Dept. of Electronic and Computer Engineering, Nnamdi Azikiwe University, Awka, Nigeria. Okide S. O.3 Dept. of Computer Science, Nnamdi Azikiwe University, Awka, Nigeria. Anazia A.E.2 Dept. of Electrical Engineering, Nnamdi Azikiwe University, Awka, Nigeria. Okwaraoka C.A.P.4 Dept. of Electrical/Electronics Engineering, Federal Polytechnic , Nekede, Imo State, Nigeria
Abstract
This Paper presents the development of a softwarebased scientific calculator using Visual Basic.Net (VB.Net). Visual Studio 2008 package was used and it contains the VB.Net framework. The calculator design was done in the visual FORM environment of the VB .Net, while the control program was written in Form1.vb by double clicking the buttons on the scientific calculator. The program was run and it was error-free. The Scientific calculator was implemented in a Windows Operating System (OS) because Visual Basic .Net is a Windows-based software.
Visual Basic (VB) starts from Visual Basic 1.0 up to Visual basic.Net (VB.Net). The .Net is from VB 7.0 upwards, and represents the entire range of VB technology and concepts that form a platform on which you can develop applications [3]. Visual Studio 2008 package was used for this work. It contains the VB.Net framework which was used to develop the software-based scientific calculator. The calculator was developed in the FORM environment of the Visual Studio; while the control program was written by double clicking the buttons in the Form 1.vb. There are two major classes of operating tools for software development using Visual Basic .Net [4]. They are the Toolbox and the Properties. Toolbox is grouped into classes, namely; All Windows Form, Common Controls, Containers, Menus & Toolbars, Data, Components, Printing, Dialogs, WPF Interoperability, Reporting, and General. While Properties have Accessibility, Appearance, Behavior, Data, Design, Focus, Layout, Misc, and Window Style [5].
Keywords:
Visual Basic calculator, label and toolbox.
.NET,
1. Introduction
A Calculator is a small (often pocket-sized), usually inexpensive electronic device used to perform the basic operations of arithmetic. Modern calculators are more portable than most computers, though most Palmtops are comparable in size to handheld calculators [1]. This software-based scientific calculator was developed using Visual Studio. Visual Studio is an Integrated Development Environment (IDE), providing a single interface for any number of languages, including Visual Basic. The purpose of an IDE is to combine the editing, debugging, and compiling components of software development into a single interface for a programmer [2].
IIJJE ER RT T
scientific
2. The System Development
To develop this calculator, open Visual Studio 2008, and create the new design in the FORM environment. Note the needed information, like the names that will be given to the various buttons and the Label for information display. In order to open the environment for system development, the following steps are to be taken:
www.ijert.org
International Journal of Engineering Research & Technology (IJERT) ISSN: 2278-0181 Vol. 1 Issue 10, December- 2012
1) Launch your Visual Basic .NET or Visual Studio software. After loading, the software will open. 2) At the bottom of the screen, there are two buttons: "Open project" and "Create project". To get started, click on the "Create project" button. The Visual Basic.NET design time environment will open. It will look like figure 1.
One thing with VB.Net is that when using it, the work must be saved first before designing the program. 3) Type the file name which is used for saving the work, and click on ok. The FORM environment will come out. This FORM is the design interface.
Fig. 1. A Visual Studio design interface containing the FORM 4) Start the proper design by positioning the Label for display and the buttons as keys. These are known as Controls, and are kept in the Toolbox for ease of use. The Toolbox can be found on the left hand side of the screen. To display all the tools, move the mouse over the Toolbox icon. There are seven categories of tools available. The Toolbox to be working with first is the Common Controls Toolbox. To see the tools, click on the plus symbol next to Common Controls. Label: It provides run-time information or descriptive text for a control. It is used for writing or labelling items in the form environment. If this control is used, data on it cannot be tampered because it has no cursor inside it, unlike the Textbox [7]. It was used in this work for designing the screen area for the display of the numbers pressed and the mathematical operation together with the result of any calculation.
2.1. Common Controls in VB.Net Used for the System development
Button: This is used to raise an event when a user clicks on it. It is for writing most programs. Here, it was used in the design of the number buttons like 1, 2, 3, 4, etc and mathematical functions buttons like /, -, +, x, etc. TextBox: It enables the user to enter text, and provides multiline editing and password character masking [6]. Cursor can be placed here. It was not used in this work.
IIJJE ER RT T
2.2. Design procedure for the Scientific calculator
1) Drag the needed buttons from the ToolBox and drop them inside the FORM. 2) Copy and paste the buttons to the corresponding number of numeric buttons and Math functions buttons that are needed. On the right hand side of the design environment, there are Properties box. This is the area that controls the design FORM. The Properties Box of the Visual Studio is shown in figure 2. Click on each button and at the Properties box, change the names of the buttons in the Text Properties to 0,1,2,3,4,5,6,7,8,9,sin,/,+,-. log, cos, tan, sqr, etc.
www.ijert.org
International Journal of Engineering Research & Technology (IJERT) ISSN: 2278-0181 Vol. 1 Issue 10, December- 2012
Fig. 2. The Properties box of the Visual Studio 3) Also click on the Math function buttons and likewise change their names at the Text Properties to +, -, *, /, etc. 4) Drag Label from the Toolbox and it drop inside the FORM. This is used for the display of information. 5) When any of the buttons is double clicked, it takes one to the code area from where one writes the code that defines the function of that button. The layout design is called the form 1.vb (design), shown in figure 3.
Fig. 3. The designed view of the scientific calculator Double clicking any of the buttons or keys, opens the code window for programming.
3. System Implementation
Implementation of this visual calculator is not difficult. This system must be implemented in a computer with Windows Operating System, because VB.Net is a Windows-based software. Just install this Scientific calculator software in a computer with Windows Operating System. Run the
IIJJE ER RT T
program in the code environment by debugging. When this is done, the developed software will be displayed. It works like ordinary physical calculator used for basic calculations. Punch the number buttons you want and the mathematical function you want to carry out, punch the = button to give you the result. This result will be displayed on the Display label, as shown in figure 4.
www.ijert.org
International Journal of Engineering Research & Technology (IJERT) ISSN: 2278-0181 Vol. 1 Issue 10, December- 2012
Fig. 4. The software-based Scientific Calculator
4. Conclusion
With the introduction of the .Net framework and VB.Net language, software development has been greatly facilitated with easy use of objects (forms, buttons, boxes, etc) which can be inserted and then their functions specified by coding. This paper has succeeded in giving an insight into the Microsofts .Net framework and that of Visual Basic Programming language; and the use of the language in the software development of a Software-based Scientific calculator. Other software-based calculating systems like Visual loan calculator, weather forecast analysing software, etc, can as well be designed using VB.Net.
5. The Developed Software (Program)
Imports System.Math Public Class Form1 Dim Operand1, Operand2, ans As Double Dim Operators As String Dim cleardisplay As Boolean Private Sub Form1_Load(ByVal sender As System.Object, ByVal e As System.EventArgs) Handles MyBase.Load End Sub Private Sub btn1_Click(ByVal sender As System.Object, ByVal e As System.EventArgs) Handles btn1.Click, btn0.Click, btn2.Click, btn3.Click, btn4.Click, btn5.Click, btn6.Click, btn7.Click, btn8.Click, btn9.Click If cleardisplay Then lblDisplay.Text = " "
End If cleardisplay = False lblDisplay.Text = lblDisplay.Text + sender.text End Sub Private Sub btnCancel_Click(ByVal sender As System.Object, ByVal e As System.EventArgs) Handles btnCancel.Click lblDisplay.Text = " " End Sub Private Sub btnplus_Click(ByVal sender As System.Object, ByVal e As System.EventArgs) Handles btnplus.Click Operand1 = Val(lblDisplay.Text) Operators = "+" cleardisplay = True End Sub Private Sub btnminus_Click(ByVal sender As System.Object, ByVal e As System.EventArgs) Handles btnminus.Click Operand1 = Val(lblDisplay.Text) Operators = "-" cleardisplay = True End Sub Private Sub btndiv_Click(ByVal sender As System.Object, ByVal e As System.EventArgs) Handles btndiv.Click Operand1 = Val(lblDisplay.Text) Operators = "/" cleardisplay = True End Sub Private Sub btnmul_Click(ByVal sender As System.Object, ByVal e As System.EventArgs) Handles btnmul.Click Operand1 = Val(lblDisplay.Text)
IIJJE ER RT T
www.ijert.org
International Journal of Engineering Research & Technology (IJERT) ISSN: 2278-0181 Vol. 1 Issue 10, December- 2012
Operators = "*" cleardisplay = True End Sub Private Sub btnequal_Click(ByVal sender As System.Object, ByVal e As System.EventArgs) Handles btnequal.Click Operand2 = Val(lblDisplay.Text) Select Case Operators Case "+" ans = Operand1 + Operand2 Case "-" ans = Operand1 - Operand2 Case "/" ans = Operand1 / Operand2 Case "*" ans = Operand1 * Operand2 Case "^" ans = Operand1 ^ Operand2 End Select lblDisplay.Text = ans End Sub Private Sub btnsqr_Click(ByVal sender As System.Object, ByVal e As System.EventArgs) Handles btnsqr.Click Operand1 = Val(lblDisplay.Text) ans = Operand1 ^ 2 lblDisplay.Text = ans End Sub Private Sub btnpower_Click(ByVal sender As System.Object, ByVal e As System.EventArgs) Handles btnpower.Click Operand1 = Val(lblDisplay.Text) Operators = "^" cleardisplay = True End Sub Private Sub btnqube_Click(ByVal sender As System.Object, ByVal e As System.EventArgs) Handles btnqube.Click Operand1 = Val(lblDisplay.Text) ans = Operand1 ^ 3 lblDisplay.Text = ans End Sub Private Sub btnsqrt_Click(ByVal sender As System.Object, ByVal e As System.EventArgs) Handles btnsqrt.Click Operand1 = Val(lblDisplay.Text) ans = Operand1 ^ 0.5 lblDisplay.Text = ans End Sub Private Sub btndot_Click(ByVal sender As System.Object, ByVal e As System.EventArgs) Handles btndot.Click If lblDisplay.Text.IndexOf(".") > 0 Then Exit Sub Else
lblDisplay.Text = lblDisplay.Text + sender.text End If End Sub Private Sub btnsin_Click(ByVal sender As System.Object, ByVal e As System.EventArgs) Handles btnsin.Click Operand1 = Val(lblDisplay.Text) ans = Math.Sin(Operand1) lblDisplay.Text = ans End Sub Private Sub btnCos_Click(ByVal sender As System.Object, ByVal e As System.EventArgs) Handles btnCos.Click Operand1 = Val(lblDisplay.Text) ans = Math.Cos(Operand1) lblDisplay.Text = ans End Sub Private Sub btnTan_Click(ByVal sender As System.Object, ByVal e As System.EventArgs) Handles btnTan.Click Operand1 = Val(lblDisplay.Text) ans = Math.Tan(Operand1) lblDisplay.Text = ans End Sub Private Sub btnlog_Click(ByVal sender As System.Object, ByVal e As System.EventArgs) Handles btnlog.Click Operand1 = Val(lblDisplay.Text) ans = Math.Log10(Operand1) lblDisplay.Text = ans End Sub End Class
IIJJE ER RT T
[1]
6. References
Watkins Perkins, Programming in the .NET Environment, Addison Wesley, London, 2008. [2] Stroo Eric and Stuart J. Stuple, Microsoft Visual Basic Programmers Guide, Microsoft Press, USA, 2009. [3] Hutson Michael, Introduction to Visual Basic .Net, John Wiley and Sons, New York, 2008. [4] C. S. French, Computer Science, Ashford Colour Press, Gosport, Hants, Great Britain, 2009, [5] Wright Peter, Beginning Visual Basic .Net, Wrox Press Ltd, Canada, 2009. [6] Ochi Okorie A. S., Computer Fundamentals: Introduction and Utilization, Solid Rock Computer Press, Enugu, Nigeria, 2008. [7] Craig Utley, A Programmers Introduction to Visual Basic .Net, Sams Publishing, Indianapolis, USA, 2007.
www.ijert.org
Vous aimerez peut-être aussi
- Shop Manual WA380-3LE SN A50001Document758 pagesShop Manual WA380-3LE SN A50001Eliecer godoy100% (2)
- VB 6.0 TutorialDocument95 pagesVB 6.0 TutorialDeepu Kr100% (1)
- O Level Programming Pre-Release MaterialDocument21 pagesO Level Programming Pre-Release MaterialAbu Kaleem0% (1)
- AIR Modeller 75 2017-12-20 - 01Document68 pagesAIR Modeller 75 2017-12-20 - 01JoãoGilbertoAraújoPontes100% (4)
- Fleet ManagementDocument8 pagesFleet ManagementDiana LorenaPas encore d'évaluation
- Visual Basic 6..A Hand BookDocument45 pagesVisual Basic 6..A Hand BookMANOJ100% (7)
- Visual Basic Programming:How To Develop Information System Using Visual Basic 2010, A Step By Step Guide For BeginnersD'EverandVisual Basic Programming:How To Develop Information System Using Visual Basic 2010, A Step By Step Guide For BeginnersÉvaluation : 3.5 sur 5 étoiles3.5/5 (2)
- Coding Basics with Microsoft Visual Studio: A Step-by-Step Guide to Microsoft Cloud ServicesD'EverandCoding Basics with Microsoft Visual Studio: A Step-by-Step Guide to Microsoft Cloud ServicesPas encore d'évaluation
- Visual BasicDocument36 pagesVisual BasicKonark JainPas encore d'évaluation
- TAIL Project NewsletterDocument9 pagesTAIL Project NewsletterAbdul R. MustaphaPas encore d'évaluation
- Manual VB 6.0Document67 pagesManual VB 6.0Sarah AlarmadoPas encore d'évaluation
- Trade Skills Assessment GuideDocument25 pagesTrade Skills Assessment GuideRandz Lampa0% (1)
- SYNOPSIS For Job PortalDocument6 pagesSYNOPSIS For Job PortalAkanksha Verma90% (10)
- Visual Basic TutorialDocument169 pagesVisual Basic Tutorialveenasri1100% (1)
- HCIE-R&S Huawei Certified Internetwork Expert-Routing and Switching Training Lab Guide PDFDocument228 pagesHCIE-R&S Huawei Certified Internetwork Expert-Routing and Switching Training Lab Guide PDFliviuemanuelPas encore d'évaluation
- C# For Beginners: An Introduction to C# Programming with Tutorials and Hands-On ExamplesD'EverandC# For Beginners: An Introduction to C# Programming with Tutorials and Hands-On ExamplesPas encore d'évaluation
- Hot Bolting FPSO BrazilDocument1 pageHot Bolting FPSO BrazilKhan Arshi100% (1)
- Industrial Insulation Applications: Green Engineering-1 Insulation Spreadsheets - ContentDocument55 pagesIndustrial Insulation Applications: Green Engineering-1 Insulation Spreadsheets - ContentRashel HasanPas encore d'évaluation
- Husky Air Assignment 5 and 6Document15 pagesHusky Air Assignment 5 and 6varunkalra6Pas encore d'évaluation
- IJERTV1IS10076Document5 pagesIJERTV1IS10076john100% (1)
- Visual Basic2Document79 pagesVisual Basic2Aditya Maulan FurqanPas encore d'évaluation
- 1.1 Getting Started: Xudong Jia & Shu LiuDocument13 pages1.1 Getting Started: Xudong Jia & Shu LiuSaraPas encore d'évaluation
- Visual Basic 2008 TutorialDocument89 pagesVisual Basic 2008 TutorialHig-zPas encore d'évaluation
- Event Manual Ver 1.1Document82 pagesEvent Manual Ver 1.1Taye AlemnehPas encore d'évaluation
- DMC1947Document242 pagesDMC1947Kajendran KrishnanPas encore d'évaluation
- Visual Basic Book'Document83 pagesVisual Basic Book'dhekle_dPas encore d'évaluation
- Visual Basic Fundamentals for Computer ScienceDocument12 pagesVisual Basic Fundamentals for Computer ScienceshubhammukriPas encore d'évaluation
- TekHigh-Visual Basic - Net (2021!12!24 13-09-30 UTC)Document230 pagesTekHigh-Visual Basic - Net (2021!12!24 13-09-30 UTC)Dondon MendezPas encore d'évaluation
- CIS 115 Lecture 2 Visual Studio .NET and .NET FrameworkDocument41 pagesCIS 115 Lecture 2 Visual Studio .NET and .NET Frameworkjuae eloePas encore d'évaluation
- Visual Studio .NET IDE: One Environment for All .NET ProjectsDocument31 pagesVisual Studio .NET IDE: One Environment for All .NET ProjectsRavi KumarPas encore d'évaluation
- Introduction to Visual BasicDocument2 pagesIntroduction to Visual Basickibet kennedyPas encore d'évaluation
- (Week 4) Lecture NoteDocument31 pages(Week 4) Lecture NoteNitestreamPas encore d'évaluation
- OS 12practicalsDocument50 pagesOS 12practicalsgarvit gandhiPas encore d'évaluation
- VC++2005 Labs2Document84 pagesVC++2005 Labs2Ghadeer Al-ZweiriPas encore d'évaluation
- Computer Principles II - Intro to Visual BasicDocument6 pagesComputer Principles II - Intro to Visual Basicهشام رعد ناجيPas encore d'évaluation
- 3.1 The Visual Basic Programming LanguageDocument28 pages3.1 The Visual Basic Programming Languagesurya_anggPas encore d'évaluation
- Introduction To Visual Basic.Document13 pagesIntroduction To Visual Basic.Nikita SethPas encore d'évaluation
- ComProg Module - M7 FinalDocument5 pagesComProg Module - M7 FinalLEO JR GREFALDOPas encore d'évaluation
- 1.1 The Concept of Computer ProgrammingDocument5 pages1.1 The Concept of Computer ProgrammingBiga RayPas encore d'évaluation
- Introduction to Visual Basic .NET IDE and Desktop AppsDocument6 pagesIntroduction to Visual Basic .NET IDE and Desktop AppsMyo Thi HaPas encore d'évaluation
- VB is Event-Driven: Visual Basic IDE ComponentsDocument7 pagesVB is Event-Driven: Visual Basic IDE ComponentsGauri100% (1)
- Visual Basic.NET Intro ChapterDocument19 pagesVisual Basic.NET Intro ChapterparmenasPas encore d'évaluation
- Mr. Salamudeen Alhassan Department of Computer Sc. UDS, Navrongo, GhanaDocument15 pagesMr. Salamudeen Alhassan Department of Computer Sc. UDS, Navrongo, GhanaAziz RahimPas encore d'évaluation
- VB1 Revision - Programming With VB - PracDocument6 pagesVB1 Revision - Programming With VB - PracGideon MogeniPas encore d'évaluation
- Learn Visual Basic 6 NotesDocument20 pagesLearn Visual Basic 6 NotesAmitava SarderPas encore d'évaluation
- Learn Visual Basic 6.0 for BeginnersDocument20 pagesLearn Visual Basic 6.0 for BeginnersAmitava SarderPas encore d'évaluation
- Visual BasicDocument23 pagesVisual BasicViswanathan SPas encore d'évaluation
- Garments Factory ManagementDocument41 pagesGarments Factory ManagementKhairul IslamPas encore d'évaluation
- Visual Basic TutorialDocument23 pagesVisual Basic TutorialZaeni Marjiyanto, A.mdPas encore d'évaluation
- Complete Customisable Programming Workbook For AutocadDocument74 pagesComplete Customisable Programming Workbook For AutocadLiam McCannPas encore d'évaluation
- Visual Basic 6.0 GUI and Event-Driven ProgrammingDocument20 pagesVisual Basic 6.0 GUI and Event-Driven ProgrammingmikePas encore d'évaluation
- Lesson 1 - Introduction To VisualDocument6 pagesLesson 1 - Introduction To VisualErica MaduroPas encore d'évaluation
- Visual Programming NotesDocument68 pagesVisual Programming NotesBrian NzomoPas encore d'évaluation
- MS University - Visual Basic for BeginnersDocument95 pagesMS University - Visual Basic for BeginnersMalathi SankarPas encore d'évaluation
- Software Development With Visual Basic B.com CaDocument122 pagesSoftware Development With Visual Basic B.com Caaarvi2473Pas encore d'évaluation
- Microsoft Visual Basic 6.0: Applied ScienceDocument52 pagesMicrosoft Visual Basic 6.0: Applied ScienceAyushPas encore d'évaluation
- Visual BasicDocument10 pagesVisual BasicBONNYPHILLIPPas encore d'évaluation
- VB6 Programming Lecture 1 FeaturesDocument19 pagesVB6 Programming Lecture 1 FeaturesM MPas encore d'évaluation
- VB.NET Development Environment and Integrated Development Environment GuideDocument16 pagesVB.NET Development Environment and Integrated Development Environment GuideMonaliSahooPas encore d'évaluation
- Ruhi Data Visul BasicDocument53 pagesRuhi Data Visul BasicShree CyberiaPas encore d'évaluation
- Chap 1aDocument14 pagesChap 1aFauziah MunifaPas encore d'évaluation
- Lesson 3-Part I - Visual Basic 2008 ExpressDocument24 pagesLesson 3-Part I - Visual Basic 2008 ExpressLaarni Garcia-SubastePas encore d'évaluation
- Module 3 Working With Toolbox ControlsDocument43 pagesModule 3 Working With Toolbox ControlsCent Abeleda TalapePas encore d'évaluation
- Visual Programming Unit IDocument25 pagesVisual Programming Unit IRamya SPas encore d'évaluation
- 1 Introduction To Visual BasicDocument26 pages1 Introduction To Visual BasicRawol FelipPas encore d'évaluation
- Ch02 BronsonDocument80 pagesCh02 BronsondharbabPas encore d'évaluation
- How To Start Using Visual BasicDocument20 pagesHow To Start Using Visual BasicBryan MontenegroPas encore d'évaluation
- Chapter - 1 Objective of The ProjectDocument61 pagesChapter - 1 Objective of The ProjectSalman RazaPas encore d'évaluation
- Rahul MalikDocument3 pagesRahul MalikshaanthemonsterPas encore d'évaluation
- SNMP ManagerDocument2 pagesSNMP ManagershaanthemonsterPas encore d'évaluation
- Assignment QP - BCA (2007) - Software Project Management & Quality Assurance - BC0054 - Summer 2013 PDFDocument1 pageAssignment QP - BCA (2007) - Software Project Management & Quality Assurance - BC0054 - Summer 2013 PDFSiddhartha DeshmukhPas encore d'évaluation
- Price ListDocument3 pagesPrice ListshaanthemonsterPas encore d'évaluation
- Dedi Kristiawan: Personal DetailDocument5 pagesDedi Kristiawan: Personal DetaildedyPas encore d'évaluation
- Emergency CallDocument6 pagesEmergency CallNugrohoPas encore d'évaluation
- What Is A Gantt Chart - Gantt Chart Information, History and SoftwareDocument3 pagesWhat Is A Gantt Chart - Gantt Chart Information, History and SoftwareShaikh Saeed AlamPas encore d'évaluation
- Custom Validation ExampleDocument4 pagesCustom Validation ExampleAbdul Bais StanikzaiPas encore d'évaluation
- User's Guide: BondekDocument8 pagesUser's Guide: BondekMing ChongPas encore d'évaluation
- 200E ManualDocument56 pages200E ManualManoj KrishnanPas encore d'évaluation
- Tu 1-5Document8 pagesTu 1-5Made easy classes0% (2)
- Usage of Regular Expressions in NLPDocument7 pagesUsage of Regular Expressions in NLPInternational Journal of Research in Engineering and TechnologyPas encore d'évaluation
- Data Collector 2.03.00Document20 pagesData Collector 2.03.00vyaskingPas encore d'évaluation
- Windmill ABB MachinesDocument6 pagesWindmill ABB MachinesRadu BabauPas encore d'évaluation
- 59-Form and Plot Frame Editor PDFDocument70 pages59-Form and Plot Frame Editor PDFAries TsaiPas encore d'évaluation
- Linthwaite: Conservatio N AreaDocument26 pagesLinthwaite: Conservatio N Areabill baileyPas encore d'évaluation
- Pump HydraulicsDocument5 pagesPump HydraulicsSiddharth Kharat100% (1)
- Checklist of Requirements in The Application For Mechanical Installation/s of Industrial FacilitiesDocument1 pageChecklist of Requirements in The Application For Mechanical Installation/s of Industrial FacilitiesoliciakimPas encore d'évaluation
- M-III (II ECE-B, 1st SEM)Document63 pagesM-III (II ECE-B, 1st SEM)venkatesh sripadPas encore d'évaluation
- The Weka Guard and Protector - Weka MarineDocument2 pagesThe Weka Guard and Protector - Weka MarineJoko SusiloPas encore d'évaluation
- Sooad ManualDocument19 pagesSooad ManualRakhiPas encore d'évaluation
- Sennheiser MD 441Document2 pagesSennheiser MD 441ndujaPas encore d'évaluation
- multirab ura signaling issuesDocument1 pagemultirab ura signaling issuessha0% (1)
- Otago:Polytechnic: National Diploma in Drinking Water AssessmentDocument33 pagesOtago:Polytechnic: National Diploma in Drinking Water AssessmentThomas CollinsPas encore d'évaluation