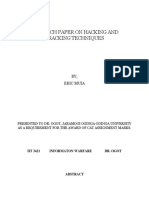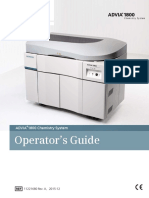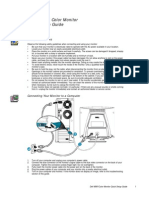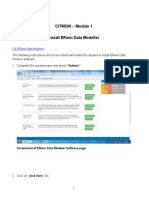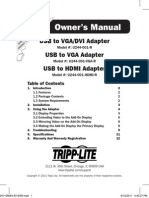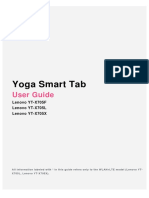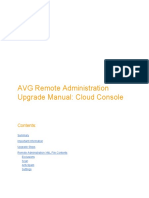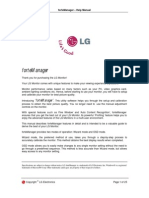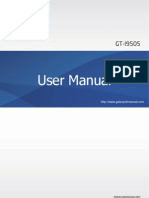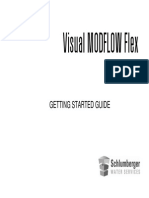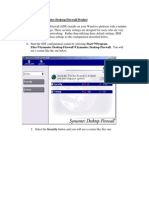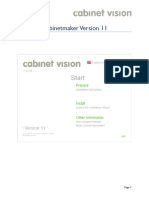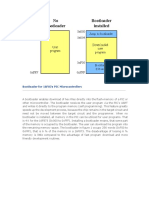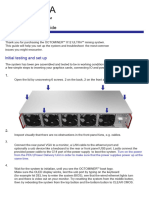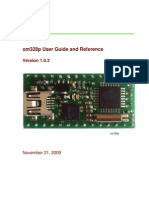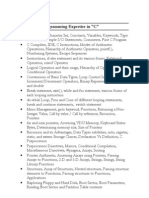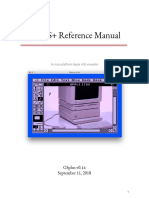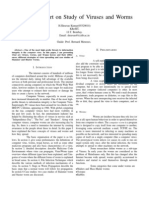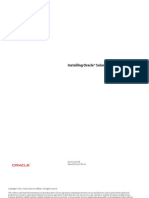Académique Documents
Professionnel Documents
Culture Documents
MagicInfo I Premium - Installing The Client 9-25-12
Transféré par
tessy32100 évaluation0% ont trouvé ce document utile (0 vote)
195 vues32 pagesmagic info manual
Titre original
MagicInfo I Premium - Installing the Client 9-25-12
Copyright
© Attribution Non-Commercial (BY-NC)
Formats disponibles
PDF, TXT ou lisez en ligne sur Scribd
Partager ce document
Partager ou intégrer le document
Avez-vous trouvé ce document utile ?
Ce contenu est-il inapproprié ?
Signaler ce documentmagic info manual
Droits d'auteur :
Attribution Non-Commercial (BY-NC)
Formats disponibles
Téléchargez comme PDF, TXT ou lisez en ligne sur Scribd
0 évaluation0% ont trouvé ce document utile (0 vote)
195 vues32 pagesMagicInfo I Premium - Installing The Client 9-25-12
Transféré par
tessy3210magic info manual
Droits d'auteur :
Attribution Non-Commercial (BY-NC)
Formats disponibles
Téléchargez comme PDF, TXT ou lisez en ligne sur Scribd
Vous êtes sur la page 1sur 32
MagicInfo I Premium
How Install the Client Software
Change | Challenge | Create
2012 Samsung Electronics America - CONFIDENTIAL
Preparing for Installation
Before setting up the MagicInfo Premium client software, a few steps should be taken to ensure smooth installation:
Please note, the MagicInfo I Premium client may only be installed on authorized Samsung PC modules. Do not install on other PCs. This installation will require a USB keyboard and mouse connected to the display. Remove any versions of MagicInfo from the display computer. Commit the uninstall to the Enhanced Write Filter (EWF) using the EWF Manager application on the display computer desktop.
Change | Challenge | Create
2012 Samsung Electronics America - CONFIDENTIAL
INSTALLING THE CLIENT
Change | Challenge | Create
2012 Samsung Electronics America - CONFIDENTIAL
Installing the Client
We will begin by either downloading the client software to the display directly through the Internet, or transferring the client via the network or a thumb drive. Once copied to the display, run the client installer.
Change | Challenge | Create
2012 Samsung Electronics America - CONFIDENTIAL
Installing the Client
The client installation will begin by requesting the language you want to install it under. Click OK to proceed.
Change | Challenge | Create
2012 Samsung Electronics America - CONFIDENTIAL
Installing the Client
The system will unpack the needed files to continue the installation. Installation will advance automatically.
Change | Challenge | Create
2012 Samsung Electronics America - CONFIDENTIAL
Installing the Client
The system will now begin the installation of the software. Click Next to proceed.
Change | Challenge | Create
2012 Samsung Electronics America - CONFIDENTIAL
Installing the Client
Check next to I Accept to accept the End User License Agreement. Click Next to proceed.
Change | Challenge | Create
2012 Samsung Electronics America - CONFIDENTIAL
Installing the Client
Enter the desired User Name and Company Name that the software should be registered to. You can enter any values you want. Click Next to proceed.
Change | Challenge | Create
2012 Samsung Electronics America - CONFIDENTIAL
Installing the Client
Select the mode you want the MagicInfo I client to take. Since we are using it for digital signage on a flat panel, select LFD. Click Next to proceed.
Change | Challenge | Create
2012 Samsung Electronics America - CONFIDENTIAL
Installing the Client
The next screen will ask the path to install the client to. Please leave this setting as the default. Click Next to proceed.
Change | Challenge | Create
2012 Samsung Electronics America - CONFIDENTIAL
Installing the Client
The system is now ready to install the software. Click Install to proceed.
Change | Challenge | Create
2012 Samsung Electronics America - CONFIDENTIAL
Installing the Client
The client will now be installed. A progress bar will display, and the system will advance automatically to a screen showing the installation is complete. Click Finish to proceed.
Change | Challenge | Create
2012 Samsung Electronics America - CONFIDENTIAL
Installing the Client
The system will now ask to reboot the display computer. Do not do this at this time. We must commit the changes to the EWF as outlined in the next section of this guide. Click the radial button next to No, I will restart my computer later. Click Finish.
Change | Challenge | Create
2012 Samsung Electronics America - CONFIDENTIAL
COMMITTING TO THE ENHANCED WRITE FILTER
Change | Challenge | Create
2012 Samsung Electronics America - CONFIDENTIAL
Committing to the EWF
The EWF (Enhanced Write Filter) is a write protect on the C:\ drive of Samsung display computers. This protects against unauthorized changes and malicious software by maintaining a safe set of software and settings that are restored at each boot. Any changes not saved to the EWF will be lost on reboot. Any changes or new software installed must be added, or committed, to the EWF. Samsung has provided an icon on the desktop, the EWF Manager, to perform this task. Double click on the icon to run the EWF Manager application.
Change | Challenge | Create
2012 Samsung Electronics America - CONFIDENTIAL
Committing to the EWF
When the EWF Manager is run, a window will appear. This window will ask whether you want to commit your changes to the EWF, and reboot to store those changes. Click Yes. The computer will now reboot.
Change | Challenge | Create
2012 Samsung Electronics America - CONFIDENTIAL
CONFIGURING THE CLIENT
Change | Challenge | Create
2012 Samsung Electronics America - CONFIDENTIAL
Configuring the Client
In order for the display to appear on the server, we must configure the client to connect. When the display boots, you will see the MagicInfo I Premium idle screen animation. Using an attached USB keyboard and mouse, we will exit the idle screen by pressing ESC, and access the client setup menus. Press ESC on the keyboard to exit to the Windows desktop.
Change | Challenge | Create
2012 Samsung Electronics America - CONFIDENTIAL
Configuring the Client
In the system tray, you will see 3 MagicInfo I Premium applications running. Right click on the icon with the small symbol of a clock. This will display the context menu for the program. Move your mouse cursor over setup, and then click on Advanced.
Change | Challenge | Create
2012 Samsung Electronics America - CONFIDENTIAL
Configuring the Client
This will bring up the Advanced settings for the client software. You will be prompted for a password. The default factory password is 000000. Enter the password, and click Login.
Change | Challenge | Create
2012 Samsung Electronics America - CONFIDENTIAL
Configuring the Client
The configuration menu will be displayed. Click on MagicInfo Server under Server on the left hand side.
Change | Challenge | Create
2012 Samsung Electronics America - CONFIDENTIAL
Configuring the Client
Check the radial button next to Access MagicInfo Server periodically. Enter your servers IP address in the field to the right of IP
If you are using a numerical IP address, you can use this setting. If you have a text based DNS name or URL, check the radial button next to Domain and enter your URL into the field to the right.
Click Apply. Click Exit.
Change | Challenge | Create
2012 Samsung Electronics America - CONFIDENTIAL
Configuring the Client
Upon exiting the configuration menu, the client will automatically resume the idle screen. The client will connect to the server, and is now available to approve and use.
Change | Challenge | Create
2012 Samsung Electronics America - CONFIDENTIAL
APPROVING THE DISPLAY
Change | Challenge | Create
2012 Samsung Electronics America - CONFIDENTIAL
Approving the Display
In order to use the display on your MagicInfo I Premium server, it must be approved by an administrator. Until approved, the display will only appear as an unapproved device, and will not be available to add a schedule to. Once approved, the display will appear on the Devices tab and be ready for use.
Change | Challenge | Create
2012 Samsung Electronics America - CONFIDENTIAL
Approving the Display
Log in to the MagicInfo I Premium server. Click on the Device tab.
Change | Challenge | Create
2012 Samsung Electronics America - CONFIDENTIAL
Approving the Display
On the Device tab, on the left hand side, click on View Unapproved Devices.
Change | Challenge | Create
2012 Samsung Electronics America - CONFIDENTIAL
Approving the Display
You will see your display listed on the Unapproved Devices screen, as shown below. If you are adding more than one display, they will all be listed.
Change | Challenge | Create
2012 Samsung Electronics America - CONFIDENTIAL
Approving the Display
Click on the check box next to the display you want to approve. Please note, this must be done one display at a time, since additional information will need to be entered. Click the Approve button.
Change | Challenge | Create
2012 Samsung Electronics America - CONFIDENTIAL
Approving the Display
The server will display the Approve Device window, to allow you to enter information about this display. You can give it a unique name, identifying the display. You can specify the model of the display, for control purposes. You can select which group you want the device to be added to. Finally, you can provide a location where the display is located. Click OK.
Change | Challenge | Create
2012 Samsung Electronics America - CONFIDENTIAL
Approving the Display
Your display is now approved, and ready for use.
Change | Challenge | Create
2012 Samsung Electronics America - CONFIDENTIAL
Vous aimerez peut-être aussi
- Hacking and Cracking TechniguesDocument16 pagesHacking and Cracking TechniguesEric MuiaPas encore d'évaluation
- Sure Cuts A Lot HelpDocument27 pagesSure Cuts A Lot HelpbamadixiechickPas encore d'évaluation
- ProLiant Server Tools and TroubleshootingDocument360 pagesProLiant Server Tools and TroubleshootingjimmyPas encore d'évaluation
- Lesson 6 Types of Computer System ErrorsDocument36 pagesLesson 6 Types of Computer System ErrorsCyrus R. FloresPas encore d'évaluation
- HP Pro 3000 Service MapDocument3 pagesHP Pro 3000 Service Mapjeffcan0% (1)
- Windows Operating System: Windows Operating System (OS) Installation, Basic Windows OS Operations, Disk Defragment, Disk Partitioning, Windows OS Upgrade, System Restore, and Disk FormattingD'EverandWindows Operating System: Windows Operating System (OS) Installation, Basic Windows OS Operations, Disk Defragment, Disk Partitioning, Windows OS Upgrade, System Restore, and Disk FormattingPas encore d'évaluation
- Powerview Model Pv780: Operations ManualDocument20 pagesPowerview Model Pv780: Operations ManualЕлена АхметзяноваPas encore d'évaluation
- ADVIA 1800 Chemistry Operators Guide - EN - V2.03 DXDCM 09008b83807f7290-1462152173393Document222 pagesADVIA 1800 Chemistry Operators Guide - EN - V2.03 DXDCM 09008b83807f7290-1462152173393M93% (15)
- MagicInfo I Premium - Installing The Server 9-21-12Document42 pagesMagicInfo I Premium - Installing The Server 9-21-12tessy3210Pas encore d'évaluation
- Dell™ M991 Color Monitor Quick Setup Guide: Safety InstructionsDocument4 pagesDell™ M991 Color Monitor Quick Setup Guide: Safety InstructionsLoc MangPas encore d'évaluation
- Evaluation FAQ - v4Document14 pagesEvaluation FAQ - v4Jekonia JakobPas encore d'évaluation
- Freedom Universal Keyboard User ManualDocument28 pagesFreedom Universal Keyboard User ManualmuskystoatPas encore d'évaluation
- GSTS-Hotel User ManualDocument15 pagesGSTS-Hotel User ManualAbdul HalikPas encore d'évaluation
- Dell M992 Color Monitor Quick Setup GuideDocument50 pagesDell M992 Color Monitor Quick Setup Guidewonderdog99Pas encore d'évaluation
- Sean DVR PC CMS Software ManualDocument36 pagesSean DVR PC CMS Software ManualJoy Howden-EllisPas encore d'évaluation
- Webcamera Plus V1.05 ManualDocument5 pagesWebcamera Plus V1.05 ManualOmars Emilio SparrowPas encore d'évaluation
- CITM500 Install ERwinDocument8 pagesCITM500 Install ERwinAlex JonesPas encore d'évaluation
- Install and Configure Cyberoam Corporate Client For WindowsDocument5 pagesInstall and Configure Cyberoam Corporate Client For WindowsshushweniraPas encore d'évaluation
- HVR PDFDocument54 pagesHVR PDFjariyarasheedPas encore d'évaluation
- Owner's Manual: USB To VGA/DVI Adapter USB To VGA Adapter USB To HDMI AdapterDocument12 pagesOwner's Manual: USB To VGA/DVI Adapter USB To VGA Adapter USB To HDMI AdapterDellendo FarquharsonPas encore d'évaluation
- EnglishKit Installation and Activation GuideDocument15 pagesEnglishKit Installation and Activation GuideBhalqees FolorunshoPas encore d'évaluation
- Install Manual BloombergDocument18 pagesInstall Manual BloombergHrishikesh GandhePas encore d'évaluation
- Yoga Smart Tab: User GuideDocument23 pagesYoga Smart Tab: User GuideHelga van HeuzenPas encore d'évaluation
- iVMS-4200 Quick Start GuideDocument23 pagesiVMS-4200 Quick Start GuideVlatko BoskoskiPas encore d'évaluation
- NVR Quick Guide Network SRN-473-873-1673Document10 pagesNVR Quick Guide Network SRN-473-873-1673JaelaniPas encore d'évaluation
- AVG Remote Administration Upgrade Manual: Cloud Console: ContentsDocument15 pagesAVG Remote Administration Upgrade Manual: Cloud Console: ContentsSalva ManceraPas encore d'évaluation
- BL-C111A BL-C131A: Setup GuideDocument2 pagesBL-C111A BL-C131A: Setup GuidebittertastesPas encore d'évaluation
- KuliahDocument22 pagesKuliahRifdy Syah FachryPas encore d'évaluation
- Android TV 12 Upgrade Notice - v00.03.00.06 - Others - 240131173721Document12 pagesAndroid TV 12 Upgrade Notice - v00.03.00.06 - Others - 240131173721steven.freidahPas encore d'évaluation
- CB-HDR-87xx89xx DVR Quick Operating InstructionsDocument19 pagesCB-HDR-87xx89xx DVR Quick Operating InstructionsMOHAMMEDPas encore d'évaluation
- Infoplc Net s120 OpcDocument15 pagesInfoplc Net s120 OpcIlker YilmazPas encore d'évaluation
- D-View CAM v2.0 ManualDocument84 pagesD-View CAM v2.0 ManualarijojoPas encore d'évaluation
- Lenovo Tab p12 Pro Ug en 202112Document29 pagesLenovo Tab p12 Pro Ug en 202112Omer MesihovićPas encore d'évaluation
- Samsung Flip Printing Software: User ManualDocument13 pagesSamsung Flip Printing Software: User ManualSuppa DuppaPas encore d'évaluation
- Computer InstructionsDocument1 pageComputer InstructionsCHRISTIAN F. MAYUGAPas encore d'évaluation
- Cause: Back To The Top Give FeedbackDocument1 pageCause: Back To The Top Give FeedbackCHRISTIAN F. MAYUGAPas encore d'évaluation
- User Manual For Neovo F-419Document19 pagesUser Manual For Neovo F-419LiviuPintiliePas encore d'évaluation
- MAGNET Collage: Installation Manual Post-Processing SoftwareDocument16 pagesMAGNET Collage: Installation Manual Post-Processing SoftwareroyPas encore d'évaluation
- Trimble Release Guide 2020-P0-V1-3Document18 pagesTrimble Release Guide 2020-P0-V1-3andymcpandyPas encore d'évaluation
- HBL6GR2-LPR QSG PDFDocument17 pagesHBL6GR2-LPR QSG PDFE RPas encore d'évaluation
- Canon Remote Operator KitDocument76 pagesCanon Remote Operator Kitbengkel_ericPas encore d'évaluation
- Forte Manager Help Manual enDocument25 pagesForte Manager Help Manual enStreet StockPas encore d'évaluation
- Verilum® 5.2: Video Display Calibration and Conformance TrackingDocument19 pagesVerilum® 5.2: Video Display Calibration and Conformance TrackingleagagaPas encore d'évaluation
- User Guide: FlexicamDocument23 pagesUser Guide: FlexicamLucian BălanPas encore d'évaluation
- 702P01129 en Color75-J75Press SIQA GuideDocument44 pages702P01129 en Color75-J75Press SIQA GuideJose Alfonso PicazoPas encore d'évaluation
- Samsung Galaxy S4 User ManualDocument147 pagesSamsung Galaxy S4 User Manualgalaxys4manual100% (3)
- Samsung Galaxy S4 Manual User Guide For GT-I9505 ModelDocument147 pagesSamsung Galaxy S4 Manual User Guide For GT-I9505 ModeltrueIM471100% (1)
- Visual MODFLOW Flex: Getting Started GuideDocument32 pagesVisual MODFLOW Flex: Getting Started Guidevasile madalinaPas encore d'évaluation
- User Manual: Downloaded From Manuals Search EngineDocument146 pagesUser Manual: Downloaded From Manuals Search Enginevlad19999Pas encore d'évaluation
- Software Guide (Windows, Mac)Document9 pagesSoftware Guide (Windows, Mac)Kumar ShashankPas encore d'évaluation
- Key Features Useful Links:: More InfoDocument5 pagesKey Features Useful Links:: More Inforajanisorde5Pas encore d'évaluation
- v3 Software Installation Guide For Mac OSDocument9 pagesv3 Software Installation Guide For Mac OSShamsher AliPas encore d'évaluation
- Lenovo Tab E7: User GuideDocument23 pagesLenovo Tab E7: User GuideNosiphoPas encore d'évaluation
- Lenovo L151-9165 TFT MonitorDocument29 pagesLenovo L151-9165 TFT MonitorPrakasam SellappanPas encore d'évaluation
- CASIO Picture Conversion Engine: Installation GuideDocument10 pagesCASIO Picture Conversion Engine: Installation GuideDavid PinheiroPas encore d'évaluation
- Configuring The Symantec Desktop Firewall ProductDocument4 pagesConfiguring The Symantec Desktop Firewall Product007003sPas encore d'évaluation
- CMS Pro ManualDocument41 pagesCMS Pro ManualJuan Carlos AlmanzarPas encore d'évaluation
- Lenovo TAB3 8: User GuideDocument28 pagesLenovo TAB3 8: User GuideIqbal BaryarPas encore d'évaluation
- EMS Client Upgrade 20191002Document25 pagesEMS Client Upgrade 20191002StaPas encore d'évaluation
- InstallHelp CabinetmakerDocument8 pagesInstallHelp Cabinetmakeraleksandar.omasystemsPas encore d'évaluation
- Enrolling An Android Device in AirWatchDocument14 pagesEnrolling An Android Device in AirWatchahw0000007Pas encore d'évaluation
- OSS Applications: Frequently Asked QuestionsDocument5 pagesOSS Applications: Frequently Asked QuestionsDamian CrequePas encore d'évaluation
- Faster Wordpress : 10 Minutes and It's Done!: Free Software Literacy SeriesD'EverandFaster Wordpress : 10 Minutes and It's Done!: Free Software Literacy SeriesPas encore d'évaluation
- (Updated Constantly) : CCNA 1 (v5.1 + v6.0) Chapter 6 Exam Answers FullDocument16 pages(Updated Constantly) : CCNA 1 (v5.1 + v6.0) Chapter 6 Exam Answers Fullfitroh fitrohPas encore d'évaluation
- Rescatux Windows PasswordDocument10 pagesRescatux Windows PasswordReport PlussPas encore d'évaluation
- MT6571 Android ScatterDocument6 pagesMT6571 Android Scatteranwar academicaPas encore d'évaluation
- Technical Manual ICT220 en DIV1302ADocument36 pagesTechnical Manual ICT220 en DIV1302ABlas ValenzuelaPas encore d'évaluation
- B UCSM GUI Firmware Management Guide 3 1 PDFDocument148 pagesB UCSM GUI Firmware Management Guide 3 1 PDFEloi Sabach SinagaPas encore d'évaluation
- divIDE Plus ManualDocument140 pagesdivIDE Plus ManualOscar Arthur KoepkePas encore d'évaluation
- 16 FDocument10 pages16 Fbebeto90Pas encore d'évaluation
- X12ultra Quick StartDocument3 pagesX12ultra Quick Startasia girlPas encore d'évaluation
- Oak Micros Om328p User Guide and Reference: November 21, 2009Document44 pagesOak Micros Om328p User Guide and Reference: November 21, 2009Stewart Sclater100% (1)
- CAInE Installation Tutorial 2014-BlogDocument45 pagesCAInE Installation Tutorial 2014-BlogDaniC_APas encore d'évaluation
- Are You Getting Error 19 and Not Able T... CK Huawei E5573 Router - RouterUnlockDocument5 pagesAre You Getting Error 19 and Not Able T... CK Huawei E5573 Router - RouterUnlocknelkon7Pas encore d'évaluation
- Quick Start Guide: For AixDocument38 pagesQuick Start Guide: For AixVishumule MulePas encore d'évaluation
- Windows 7 / Mac OS X 10.7 Lion Dual - Boot Install GuideDocument9 pagesWindows 7 / Mac OS X 10.7 Lion Dual - Boot Install GuideNaveen KumarPas encore d'évaluation
- 3 G 3 GPV 2Document30 pages3 G 3 GPV 2rciobanasuPas encore d'évaluation
- CCNA Discovery 2 Hoofdstuk 5Document80 pagesCCNA Discovery 2 Hoofdstuk 5LaPingvinoPas encore d'évaluation
- AOC-S3908L S3916L-H8iR H16iRDocument52 pagesAOC-S3908L S3916L-H8iR H16iREnrique Rioja LlanosPas encore d'évaluation
- CMP201 - Proogramming Expertise in CDocument2 pagesCMP201 - Proogramming Expertise in CJoemon John KurishumootillPas encore d'évaluation
- System Administration Guide, Volume I, Solaris 7Document491 pagesSystem Administration Guide, Volume I, Solaris 7api-27228698Pas encore d'évaluation
- GS+ Reference ManualDocument23 pagesGS+ Reference ManualWonjin ChoiPas encore d'évaluation
- ReportDocument6 pagesReportdp.gadhiya100% (1)
- PI IntFix 2.2.0.0Document84 pagesPI IntFix 2.2.0.0sugesusPas encore d'évaluation
- Introduction To Routing and Packet ForwardingDocument31 pagesIntroduction To Routing and Packet ForwardingJuniawati Wahyu LestariPas encore d'évaluation
- Weekly Progress Report (WPR) : Amity School of Engineering & Technology Corporate Resource Centre Summer InternshipDocument2 pagesWeekly Progress Report (WPR) : Amity School of Engineering & Technology Corporate Resource Centre Summer InternshiphardikPas encore d'évaluation
- Installing Oracle Solaris 11 SystemsDocument204 pagesInstalling Oracle Solaris 11 Systemsaimran25Pas encore d'évaluation
- 10 Tools To Make A Bootable USB From An ISO FileDocument10 pages10 Tools To Make A Bootable USB From An ISO Filedds70Pas encore d'évaluation