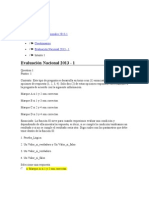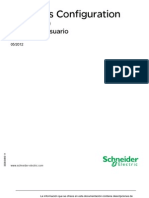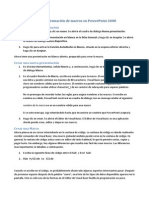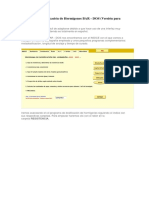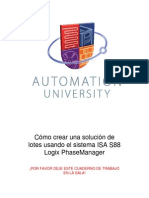Académique Documents
Professionnel Documents
Culture Documents
Manual Adobe Photoshop Cs3
Transféré par
jorge_530Copyright
Formats disponibles
Partager ce document
Partager ou intégrer le document
Avez-vous trouvé ce document utile ?
Ce contenu est-il inapproprié ?
Signaler ce documentDroits d'auteur :
Formats disponibles
Manual Adobe Photoshop Cs3
Transféré par
jorge_530Droits d'auteur :
Formats disponibles
INTRODUCCIN A ADOBE PHOTOSHOP CS3 http://www.informaticadcj.blogspot.com/ 1.- QU ES PHOTOSHOP?
Photoshop es uno de los programas para el tratamiento digital de imgenes ms potente que existe hoy en da. Photoshop no es un programa que est pensado para dibujar, para ello existen otro tipo de programas como Illustrator o Frenad; la funcin principal de Photoshop es el tratamiento y la manipulacin de imgenes, creadas por otros programas, digitalizadas mediante escner o tomadas con cmaras fotogrficas digitales. Una vez introducidas en el programa, estas imgenes pueden ser manipuladas en un sinfn de posibilidades. 2.- INICIAR PHOTOSHOP Una vez instalado el programa podemos iniciar su aplicacin, bien desde el icono de acceso directo que aparecer en el escritorio del ordenador, o bien mediante el men INICIO de la esquina inferior izquierda de la pantalla del ordenador; dentro de este men entramos en TODOS LOS PROGRAMAS y buscamos la carpeta ADOBE CS3, dentro de la cual se encontrar el PHOTOSHOP CS3.
Acceso directo en el escritorio
Ruta de acceso desde el men de inicio Una vez que hayamos iniciado el programa nos encontraremos la siguiente pantalla
3.- ABRIR UNA IMAGEN Para abrir una imagen en Photoshop tenemos varias opciones. En primer lugar podemos usar la opcin del men ARCHIVO que se encuentra en la parte superior de la pantalla del programa.
Abrir una imagen desde el men ARCHIVO/ABRIR Otra opcin es hacer doble click sobre la pantalla de inicio de Photoshop (ver la primera ilustracin de la pgina). En cualquiera de las dos opciones se abrir la siguiente ventana, desde la que podremos buscar la foto que queremos editar y abrirla en el programa.
Ventana de Abrir desde la que podemos buscar las fotos que queramos editar Una vez hayamos encontrado la imagen que queramos editar, se le da al botn ABRIR y esta se abrir dentro del programa. 4.- GUARDAR UNA IMAGEN A la hora de guardar una imagen podemos optar por hacerlo a travs del men ARCHIVO (igual que cuando abrimos una imagen) o pulsando directamente sobre el aspa roja de la esquina superior derecha de la ventana que contiene la imagen y el programa nos preguntar el nombre y el lugar en el que queremos guardarla. Cuando guardemos tenemos que tener en cuenta el formato en el que guardaremos. Principalmente tendremos en cuenta dos tipos de formatos, el JPG, que es el formato de imagen ms comn, y el PSD, que es el formato nativo de Photoshop; este ltimo se generar cuando estemos realizando un fotomontaje y guardemos antes de acabarlo (en el apartado dedicado a las CAPAS se profundizar en este tema). 5.- LA RESOLUCIN
La resolucin de una imagen hace referencia a la calidad de la misma a la hora de visualizarse, a mayor resolucin mayor calidad tendr la imagen a la hora de visualizarla o imprimirla. La resolucin se define como el nmero de pxeles por pulgada que contiene la imagen (1 pulgada equivale a 2,54 cm). Un pxel es la unidad ms pequea en la que se puede descomponer una imagen digital, a cada pxel le corresponde un color de la imagen, y sumando todos los pxeles se forma la imagen (los pxeles se suelen apreciar como pequeos cuadraditos de color)
Pxeles que contiene una imagen A mayor resolucin, mayor ser la calidad de la imagen, pero tambin se incrementar el peso/tamao del archivo, pues es necesario almacenar ms informacin al haber un mayor nmero de pxeles. La resolucin que le daremos a una imagen depender del destino que le demos a la misma: si lo que queremos es colgarla en Internet se le dar una resolucin de 72 pxeles por pulgada, pero si lo que queremos es imprimirla entonces le daremos una resolucin entre 240 y 300 pxeles por pulgadas. 6.- TRABAJANDO EN PHOTOSHOP Una vez iniciado el programa encontramos la siguiente pantalla
En ella nos vamos a centrar en dos elementos, la barra de herramientas y los paneles laterales.
Barra de herramientas
Paneles laterales
7.- LA BARRA DE HERRAMIENTAS
En este panel se encuentran todos los tiles que necesitaremos para editar cualquier tipo de imagen. Aparecen representados con una serie de iconos. Nosotros nos centraremos en las herramientas ms bsicas. Mover Con esta herramienta seleccionada podremos mover los distintos elementos de una composicin fotogrfica. Herramientas de seleccin Tenemos cuatro grupos de herramientas de seleccin Herramientas de seleccin de Marco, con las que realizamos la seleccin en base a formas predefinidas, rectngulo y elipse principalmente. La seleccin se hace con un clic del botn derecho en una zona de la imagen y luego arrastrando el ratn por toda la zona a seleccionar
Selecciones de Marco Herramientas de seleccin de Lazo, con las que realizamos la seleccin a mano alzada y con la forma que queramos. Principalmente se usan el Lazo simple y el Lazo poligonal, en el primer caso la seleccin se hace clic con el botn derecho sobre un punto y luego, sin soltar el botn, se arrastra el ratn por la zona a seleccionar, hasta volver al inicio de la seleccin para cerrarla; en el segundo caso se van dando varios clics con el botn derecho por la zona que se quiere seleccionar, formando de esta manera un
polgono. Lazo
Selecciones de
Herramientas de Seleccin Rpida, con las que realizamos la seleccin con un simple clic del botn derecho sobre una zona. La principal de estas herramientas es la Varita mgica , cuya forma de seleccionar no se basa en la forma, como en los otros casos, sino en el color; se pincha sobre el color que se quiera seleccionar se seleccionarn todas las zonas de la imagen que contengan ese color.
Mscara rpida
, con este sistema se selecciona usando la herramienta
pincel para pintar el rea que se quiere seleccionar (visualmente se sabe que parte se est seleccionando porque se pinta con un tono rojo transparente). En este tipo de seleccin se tiene que tener en cuenta la disposicin del color frontal y el color de fondo (de los que ya hablaremos) , siempre estarn en blanco y negro, si es el negro el que est encima
del blanco pintaremos la seleccin, pero si es el blanco el que est sobre el negro lo que haremos ser borrar la seleccin que estbamos pintando. Una vez terminada de pintar la seleccin volvemos a darle al botn de Mscara rpida y ya tendremos nuestra seleccin hecha.
Recortar Esta herramienta nos permite recortar cualquier imagen, se hace clic con el botn derecho y se arrastra, aparecer una zona seleccionada delimitada por unos cuadraditos que nos permitirn ajustar el rea de recorte, una vez ajustada esta rea se hace doble clic sobre ella y quedar recortada.
rea de recorte delimitada por los cuadraditos Pincel Esta herramienta nos permite pintar sobre una imagen, el color con el que se pintar depender del color frontal que aparezca en la paleta correspondiente (recordar que el color frontal es aquel que se encuentra por encima). Otro aspecto a destacar de esta herramienta es la posibilidad de usar distintos tamaos y formas de pinceles. Para poder cambiarlos, una vez tengamos seleccionada la herramienta Pincel en la parte superior de la pantalla aparece el icono de la herramienta con una pequea flecha, si pulsamos dicha flecha aparece un desplegable en el que podemos cambiar todas las caractersticas del pincel.
Desplegable con pinceles
las caractersticas de los
Tampn de clonar Esta herramienta nos permite hacer una copia exacta de una zona de la imagen y trasladarla a otra zona de la misma. Con ella podemos realizar diferentes operaciones, como borrar elementos de una imagen o restaurar partes de la misma. Al igual que la herramienta pincel, el tampn te permite usar distintos tamaos y formas de pincel. La forma de proceder es, una vez seleccionada la herramienta y presionando la tecla ALT, se hace un clic sobre la superficie que se quiere copiar (el tamao de dicha superficie depender del tamao de pincel que estemos usando), luego nos posicionamos en la zona a la que queremos trasladar esa ozona copiada previamente y haremos tantos clics como queramos, rellenando esta zona con la que copiamos previamente. Goma de borrar
Esta herramienta tiene varias modalidades, pero nos quedaremos con dos, el Borrador y el Borrador mgico . El primero de ellos nos permite borrar cualquier rea de un imagen, dejndola del color de fondo (es decir, el color que se encuentra detrs en el cuadro ), mientras que el segundo lo que hace es borrar todos los pxeles del mismo color que se encuentran en la imagen, dejando las reas borradas de color transparente. En ambos casos, como con las herramientas Pincel y Tampn de clonar, la superficie que se borra depende del tamao y forma del pincel.
Desplegable con las caractersticas de los pinceles
Bote de pintura Con esta herramienta podemos rellenar de color mediante un clic del ratn un imagen completa o una parte que hayamos seleccionado. El color con el que se rellenar ser el que se encuentre seleccionado en el color frontal (es decir, el color que se encuentra delante en el cuadro ).
Texto Esta herramienta nos permite insertar un texto en cualquier imagen o composicin haciendo un clic sobre la misma y con la herramienta seleccionada. Las propiedades del texto (fuente, color, alineacin, tamao, etc) aparecen en la parte superior de la pantalla de Photoshop.
Barra con las propiedades de los textos
Color frontal/color de fondo Esta herramienta es la que nos permitir elegir el color que podremos aplicar a una imagen o composicin. Como se ha dicho anteriormente, el color frontal es el del cuadrado que aparece encima, mientras que el de fondo es el del cuadrado que aparece debajo, ambos se pueden intercambiar pulsando la doble flecha que aparece encima . Por defecto, los colores frontal y de fondo son el negro y el blanco, respectivamente, para seleccionar un nuevo color slo hay que hacer clic con el botn derecho del ratn sobre el color frontal y se abrir el siguiente panel
Haciendo clic sobre la barra de colores podremos seleccionar el color que queramos, luego, en el cuadrado grande, podremos seleccionar el tono de ese color que nos apetezca.
8.- LOS PANELES LATERALES Dentro de todos los paneles comprendidos dentro de esta barra nos vamos a centrar en tres de ellos, el de las CAPAS, el de los atributos de CARACTERES TIPOGRAFICOS, y el de los atributos de PRRAFOS DE TEXTO.
Paneles laterales Panel de capas Panel textos Panel prrafos Las capas Se trata del elemento ms caracterstico del programa Photoshop. Debemos imaginrnoslas como unas lminas de plstico transparente (acetatos) que se colocaran unas sobre otras, permitindonos realizar cualquier tipo de composicin; la lmina que se coloca encima tapara a la que est debajo, pero solo en aquellas partes en las que tuviera algn elemento pintando o parte de una fotografa, el resto de la lmina permanecer transparente.
Panel de capas En una composicin se aadirn tantas capas como se quiera, solamente hay que pulsar el icono que aparece en la parte inferior del panel de CAPAS, esta nueva capa se crear encima de la que se tenga seleccionada (la que aparece de color
azul). As mismo, tambin se puede borrar capas, seleccionndolas y pulsando el botn con la papelera , tambin en la parte inferior del panel.
En cada capa colocaremos todos los elementos que queramos para realizar nuestro fotomontaje (imgenes o textos), siempre teniendo en cuenta que, si tenemos varios elementos que queramos mover individualmente, deberemos ponerlos en distintas capas, para poder trabajar con ellos independientemente. Las capas tambin pueden ordenarse, colocando unas sobre otras como mejor nos venga. Para ello solo hay que pinchar sobre ella con la herramienta MOVER seleccionada, y arrastrarla a lo largo del panel de CAPAS hasta la posicin que mejor nos venga. Tambin podemos hacer que los elementos que aparecen en las capas se vuelvan transparentes, para ello tendramos que bajarle la opacidad a la capa mediante el valor que aparece en la parte superior derecha del panel de CAPAS .
Otra operacin que se puede realizar con las capas es la TRANSFORMACIN de los elementos que contienen, es decir, podemos ESCALAR, ROTAR, SESGAR, DISTORSIONAR, DEFORMAR, etc los distintos elementos de la capa. Para ello seleccionaremos la opcin Transformar dentro del men de Edicin de la parte superior de la pantalla del programa, y elegiremos la opcin que queramos.
Men de Edicin / Transformacin Una vez tengamos elegida una opcin de TRANSFORMAR un marco de transformacin sobre el elemento seleccionado que es lo que nos permitir realizar la transformacin. Se tratara de un rectngulo enmarcado por cuatro cuadraditos en sus esquinas y otros cuatro cuadraditos en mitad de sus lados, pinchando estos cuadraditos y arrastrndolos podremos transformar el elemento seleccionado.. Cuando tenemos un documento compuesto por varias capas y queremos guardarlo, el programa lo har con la extensin PSD, que es el formato nativo de Photoshop esto quiere decir que este tipo de archivo slo puede abrirse con el Photoshop, si tratamos de abrirlo con otro visor de fotos no nos dejar. Para poder ver nuestra composicin en cualquier visor de fotos debemos ACOPLAR nuestra imagen (fusionar todas las capas que la componen), para ello nos iremos a la parte superior derecha del panel CAPAS y pulsaremos sobre , se nos desplegar un men y seleccionaremos ACOPLAR IMAGEN (FLATTEN IMAGE si el programa est en ingls), con lo cual ya podremos guardar nuestra imagen en formato JPG, que es el ms comn en las imgenes.
Panel de caracteres En este panel podremos modificar todos los aspectos del tipo de letra del texto que tengamos seleccionado, desde el tipo de fuente a si queremos el texto subrayado, en negrita o en cursiva.
Panel de prrafos En este panel, al igual que en el de caracteres, lo que podemos controlar es el aspecto de los prrafos de texto que hayamos incluido en nuestra composicin.
Tanto el panel de CARACTERES como el de PRRAFO funcionan como el Word y son muy tiles si queremos realizar cualquier documento de texto mezclado con imgenes (un currculum por ejemplo). 9.- EL TRATAMIENTO DE IMGENES
Una de las principales funciones del programa Photoshop es la modificacin de cualquier material fotogrfico. Todas las herramientas anteriormente descritas nos permiten realizar cualquier tipo de transformacin de dicho material, pero en este apartado no vamos a centrar especficamente en aquellas acciones que nos permitirn conseguir que nuestras imgenes ganen en calidad y definicin. Dichas acciones son las de aclarar u oscurecer nuestras imgenes, modificar su brillo y contraste (para ganar mayor claridad), modificar el tono de los colores de nuestra imagen y aplicarle distintos filtros para conseguir los ms variados efectos, desde un simple enfoque hasta que nuestra imagen parezca un dibujo realizado con plumilla. Aclarar u oscurecer una imagen Puede ocurrir que tengamos fotografas que parezcan muy oscuras o, por el contrario, que estn demasiado claras. Photoshop nos permite ajustar las iluminaciones, sombras y medios tonos de las imgenes, para ello se pueden emplear diferentes herramientas, pero no centraremos e las curvas de nivel, ya que, posiblemente, sea el mejor ajuste para esta tarea.
Panel de las curvas de nivel Para acceder a este panel debemos ir a la parte superior de la pantalla y desplegar el men de IMAGEN / AJUSTES / CURVAS.
Ruta de acceso a la curvas de nivel Como se puede apreciar en la imagen del panel de las CURVAS DE NIVEL, aparece un grfico cortado por una lnea diagonal. Pinchando sobre ella crearemos un nodo que nos permitir moverla hacia arriba o hacia abajo (podemos crear tantos nodos como queramos a lo largo de esta lnea, lo que nos dar distintos tonos para la imagen), segn la direccin en que la movamos aclararemos u oscureceremos los tonos de la imagen. Hay que tener en cuenta que si movemos la parte superior de la lnea modificaremos las luces de la imagen, si movemos la parte inferior se modificarn las sombras y si movemos la parte central se modificarn los medios tonos (se recomienda mover la zona de los medios tonos ya que as lograremos un mejor ajuste de la imagen. Brillo/contraste Mediante esta herramienta podemos regular la luminosidad de la imagen (brillo) y el equilibrio entre las luces y los tonos negros de la misma (contraste).
Panel brillo/contraste
de
control
del
Para acceder al panel de BRILLO/CONTRASTE debemos ir a la parte superior de la pantalla, y al igual que en el caso de las CURVAS DE NIVEL, desplegaremos el men de IMAGEN / AJUSTES / BRILLO Y CONTRASTE.
Ruta de acceso al brillo/contraste Tono/saturacin Mediante esta herramienta podemos regular la intensidad de los colores de la fotografa, as como el tono de los mismos (es decir cambiar el color) y la luminosidad de dichos colores. Estos ajustes se pueden hacer de manera global modificando las propiedades de todos los colores de la imagen, o eligiendo colores concretos, eligindolos en el desplegable editar (en la parte superior del panel TONO/SATURACIN).
Panel Tono/saturacin Para acceder al panel de TONO/SATURACIN debemos ir a la parte superior de la pantalla, y al igual que en el caso de las CURVAS DE NIVEL y del BRILLO/CONTRASTE, desplegaremos el men de IMAGEN / AJUSTES / TONOSATURACIN.
Ruta tono/saturacin
de
acceso
al
Filtros Son otra forma de modificar el aspecto de nuestra imagen. Photoshop nos ofrece multitud de filtros para darle a nuestra imagen un aspecto totalmente distinto, la mejor manera de conocerlos y ver cuales son sus efectos es probarlos uno por uno
(se adjunta un anexo en el que se pueden ver estos filtros con sus efectos correspondientes). Para acceder a los FILTROS debemos ir a la parte superior de la pantalla y pincharemos sobre el men FILTRO.
Panel de iltros Otra posibilidad para ver los filtros es la Galera de Filtros, a la que se accede desde el panel de FILTRO que se ve en la parte superior.
Panel de la Galera de filtros Desde este panel se pueden aplicar la mayora de los filtros, adems de poder ver, antes de aplicarlos, cual es el resultado de los mismos. Se selecciona una de las
miniaturas de filtro y este se aplicar a la imagen, adems en el lado derecho saldrn las propiedades de dicho filtro para que puedan modificarse.
Vous aimerez peut-être aussi
- Tema 1 Excel 2010 PDFDocument36 pagesTema 1 Excel 2010 PDF7n-7hPas encore d'évaluation
- Examen Herramientas InformaticasDocument13 pagesExamen Herramientas InformaticasELJUANVEPas encore d'évaluation
- Manual de Ataques Basados en Diccionarios FinalDocument15 pagesManual de Ataques Basados en Diccionarios FinalHamer GiraldoPas encore d'évaluation
- Simulador GNS3Document25 pagesSimulador GNS3Byron SotoPas encore d'évaluation
- Cómo Optimizar Tu Perfil de LinkedInDocument15 pagesCómo Optimizar Tu Perfil de LinkedInDe Cusco EnaPas encore d'évaluation
- S2 - Práctica de Laboratorio 12 - Control y Administración de Recursos Del Sistema en Windows 8Document20 pagesS2 - Práctica de Laboratorio 12 - Control y Administración de Recursos Del Sistema en Windows 8Rolando E Guzman NPas encore d'évaluation
- Display MikohnDocument28 pagesDisplay MikohnHector VillarrealPas encore d'évaluation
- Fifa 15 Coins GratisDocument2 pagesFifa 15 Coins Gratisnobleself69Pas encore d'évaluation
- Upn Documentos Virtuales 03 09 19 PDFDocument18 pagesUpn Documentos Virtuales 03 09 19 PDFPaulo César Martínez BerechePas encore d'évaluation
- Asc Timetables Es P1Document118 pagesAsc Timetables Es P1Leonardo Duarte100% (2)
- Tutorial Servoy v1.0Document6 pagesTutorial Servoy v1.0Hernan HernandezPas encore d'évaluation
- Ide OplDocument26 pagesIde OplAdrian Barrios CruzPas encore d'évaluation
- Trucos AuthorwareDocument5 pagesTrucos AuthorwareJorge AlanPas encore d'évaluation
- Manual Twido PDFDocument520 pagesManual Twido PDFdibarenzPas encore d'évaluation
- Introducción A La Programación de Macros en PowerPoint 2000Document5 pagesIntroducción A La Programación de Macros en PowerPoint 2000Feliciano Nevarez RaizolaPas encore d'évaluation
- Manual Easy WorshipDocument10 pagesManual Easy WorshipRichy QuitoPas encore d'évaluation
- Manual de Usuario WebTareaDocument45 pagesManual de Usuario WebTareaAnonymous nLfQq9WEPas encore d'évaluation
- ExamenDocument11 pagesExamenWarrtriorh GuillermoPas encore d'évaluation
- Patrones de Diseño Web y MovilDocument176 pagesPatrones de Diseño Web y MovilLuis Paul Pinto PurcaPas encore d'évaluation
- Tutorial Del Programador ATMEL AVR USB V3Document19 pagesTutorial Del Programador ATMEL AVR USB V3Jose Adrian MarquezPas encore d'évaluation
- 04 Solicitud Elaboracion Del Reporte de Falla Ing de Confiab PDFDocument15 pages04 Solicitud Elaboracion Del Reporte de Falla Ing de Confiab PDFGabriel Ly100% (1)
- Dosificacion BAR - DOSDocument7 pagesDosificacion BAR - DOSLuisito CiviLuis Chipana ChanaPas encore d'évaluation
- Isa S88Document61 pagesIsa S88Gustavo SánchezPas encore d'évaluation
- Curso Photoshop Adofa R PDFDocument81 pagesCurso Photoshop Adofa R PDFAy Ay Ay GabrielitoPas encore d'évaluation
- Info-Glpi-Manual de Realizar Una Solicitud de ServDocument12 pagesInfo-Glpi-Manual de Realizar Una Solicitud de ServDennifer RoaPas encore d'évaluation
- Elementos de Separación Vertical Entre Recintos en TektonDocument6 pagesElementos de Separación Vertical Entre Recintos en Tektonjosezurera6630Pas encore d'évaluation
- Examen Parcial 1 Sistemas OeprativosDocument7 pagesExamen Parcial 1 Sistemas Oeprativosanon_403707835Pas encore d'évaluation
- Conociendo El Entorno de WordDocument8 pagesConociendo El Entorno de WordAngelica Celis100% (1)
- C 01762283Document66 pagesC 01762283Bryan RutgerPas encore d'évaluation
- QlikView Tutorial (Es-ES)Document153 pagesQlikView Tutorial (Es-ES)gcarreongPas encore d'évaluation