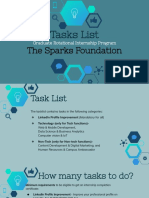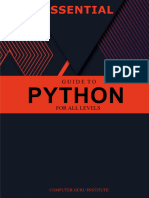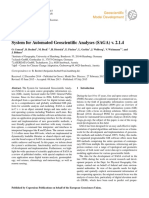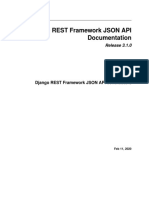Académique Documents
Professionnel Documents
Culture Documents
SQL Server 2008 R2 Express Edition With Advanced Services Installation Guide
Transféré par
1sanyiDescription originale:
Copyright
Formats disponibles
Partager ce document
Partager ou intégrer le document
Avez-vous trouvé ce document utile ?
Ce contenu est-il inapproprié ?
Signaler ce documentDroits d'auteur :
Formats disponibles
SQL Server 2008 R2 Express Edition With Advanced Services Installation Guide
Transféré par
1sanyiDroits d'auteur :
Formats disponibles
Microsoft SQL Server 2008 R2 Express Edition with Advanced Services Installation Guide
Notices
2010 XMPie Inc. All rights reserved. U.S. Patents 6948115, 7406194, 7548338, 7757169 and pending patents. JP Patent 4406364B and pending patents. Microsoft SQL Server 2008 Express Edition with Advanced Services Installation Guide Document Revision: 1.1, October 2010 For information, contact XMPie Inc., 767 Third Avenue (at 48th Street), 3rd Floor, New York, NY 10017, USA Tel: 212 479 5166, Fax: 212 888 2061, Technical Support: 212 888 2050 More information can be found at www.xmpie.com XMPie provides this publication "as is" without warranty of any kind, either express or implied. This publication may contain technical inaccuracies or typographical errors. While every precaution has been taken in the preparation of this document, the publisher and author assume no responsibility for errors or omissions. Nor is any liability assumed for damages resulting from the use of the information contained herein. Changes are periodically made to the information herein; these changes will be incorporated in new editions of the publication. XMPie may make improvements and/or changes in the product(s) and/or the program(s) described in this publication at any time. ADOR, PersonalEffect, uChart, uCreate, uDirect, uEdit, uImage, uPlan, uProduce, uStore, X-DOT, XLIM, XMPie, the XMPie logo, and the slogan one to one in one are trademarks and/or registered trademarks of XMPie Inc. its subsidiaries, and/or affiliates in the United States and/or other countries. All other company or product names are the trademarks or registered trademarks of their respective holders. All rights not expressly granted are reserved. Adobe Acrobat, Adobe Dreamweaver, Adobe Illustrator, Adobe InDesign, and Adobe Photoshop are trademarks of Adobe Systems Incorporated. SQL Server 2005, SQL Server 2008, Windows Server 2003, Windows Server 2008, Windows XP, Windows Vista and Windows 7 are trademarks or registered trademarks of Microsoft Corporation. Mac OS is a trademark of Apple Computer, Inc. ComponentArt is a trademark of ComponentArt Inc. Other trademarks and service marks are the property of their respective owners.
Contents
Contents
INSTALLINGSQLSERVER2008R2EXPRESSEDITIONWITHADVANCED SERVICES.....................................................................................................7 Audience ......................................................................................... 7 Installation Prerequisites ................................................................... 8 Installing SQL Server 2008 R2 Express Edition with Advanced Services11 Post-Installation Setup and Configuration ......................................... 24 Verifying the Allow remote connections to this Server checkbox is checked .................................................................................... 24 Enabling TCP/IP Protocol for SQL Server Network Configuration .... 26 Assigning a Static TCP Port to the SQL Server Database Engine XMPIE instance.......................................................................... 28 Configuring Surface Area (Tracking DB) ....................................... 30
iii
List of Figures
List of Figures
Figure 1: Control Panel\Program and Features .................................... 8 Figure 2: Add Features Wizard ................................................................ 9 Figure 3: Add Features Wizard Installation succeeded ................... 10 Figure 4: Extracting Files ......................................................................... 11 Figure 5: Microsoft SQL Server 2008 R2 Setup..................................... 11 Figure 6: SQL Server Installation Center .............................................. 12 Figure 7: SQL Server 2008 R2 Setup Setup Support Rules .............. 13 Figure 8: SQL Server 2008 R2 Setup License Terms ......................... 14 Figure 9: SQL Server 2008 R2 Setup Feature Selection..................... 15 Figure 10: SQL Server 2008 R2 Setup Instance Configuration ........ 16 Figure 11: SQL Server 2008 R2 Setup Disk Space Requirements .... 17 Figure 12: SQL Server 2008 R2 Setup Server Configuration ........... 18 Figure 13: SQL Server 2008 R2 Setup Database Engine Configuration............................................................................................ 19 Figure 14: SQL Server 2008 R2 Setup Reporting Services Configuration............................................................................................ 20 Figure 15: SQL Server 2008 R2 Setup Error Reporting ..................... 21 Figure 16: SQL Server 2008 R2 Setup Installation Progress............. 22 Figure 17: SQL Server 2008 R2 Setup Complete ............................... 23 Figure 18: SQL Server 2008 R2 Connect to Server ............................ 24 Figure 19: Server Properties/Connections Allow remote connections to this server checkbox ...................................................... 26 Figure 20: SQL Server Configuration Manager Enable TCP/IP ..... 27 Figure 21: SQL Server 2008 R2 Warning ............................................ 27 Figure 22: SQL Server Configuration Manager Service Restart...... 28 Figure 23: TCP/IP Properties Set Static TCP Port ............................ 29 Figure 24: SQL Server 2008 R2 Connect to Server ............................ 30
iv
List of Figures
Figure 25: Microsoft SQL Server Management Studio Object Explorer ..................................................................................................... 31 Figure 26: View Facets - Surface Are Configuration ........................... 32 Figure 27: View Facets Facet properties ............................................. 33
Installing SQL Server 2008 R2 Express Edition with Advanced Services
XMPie PE Server products and modules (uProduce, uStore & Marketing Console) require an installation of Microsoft SQL Server 2008 R2 Express Edition with Advanced Services (or higher). This document explains how to install SQL Server 2008 R2 Express Edition with Advanced Services (64-bit), so that is works properly with uProduce, uStore and Marketing Console Express Edition.
Note: To ensure a successful installation, it is highly recommended to install the SQL Server on a machine that is dedicated to production, and to refrain from installing XMPie products on this machine.
Audience
This document is intended for support engineers who wish to install Microsoft SQL Server Express with Advanced Services, in order to install XMPie Products (such as uProduce, uStore and uProduce Marketing Condole). These engineers are assumed to be familiar with installation procedures, general database concepts and have basic knowledge of the SQL query language.
Installation Prerequisites
Installation Prerequisites
This section guides you through verifying important prerequisite components that are essential for the proper installation process of the SQL Server 2008 R2. 1. Make sure you are installing SQL Server 2008 R2 on top of Windows Server 2008 R2 (64bit). Windows Server 2008 R2 must be installed with all hot fixes and critical updates from Microsoft. Verify that Microsoft .NET Framework 3.5 SP1 is installed: a. Open the Control Panel by clicking Start, pointing to Control Panel, and then clicking Programs and Features.
2.
b. Verify that Microsoft .NET Framework 3.5 SP1 is installed as shown below:
Figure 1: Control Panel\Program and Features
c.
If Microsoft .NET Framework 3.5 SP1 is missing, you can download it from the following URL:
http://download.microsoft.com/download/0/6/1/061F001C-87524600-A198-53214C69B51F/dotnetfx35setup.exe
d. After downloading, simply run the installation package in order to install the Microsoft .NET Framework 3.5 SP1. 3. Add the Windows PowerShell component: a. Open the Server Manager by clicking Start, pointing to Administrative Tools, and then clicking Server Manager.
Installation Prerequisites
b. Point to and click Features in the left pane. c. Click Add Features. The Add Feature Wizard appears. d. In the Select Features window, scroll down and check the Windows PowerShell checkbox. e. f. Click Add Features. The Add Feature Wizard appears. In the Select Features window, scroll down and check the Windows PowerShell checkbox.
Figure 2: Add Features Wizard
g. Click Next. h. In the Confirmation page click Install. The installation summary and status is displayed in the Installation Results page of the Add Features Wizard.
Installation Prerequisites
Figure 3: Add Features Wizard Installation succeeded
i. j.
Click Close to close the Add Features Wizard window. Close the Server Manager.
10
Installing SQL Server 2008 R2 Express Edition with Advanced Services
Installing SQL Server 2008 R2 Express Edition with Advanced Services
The following procedure explains how to install a new instance of Microsoft SQL Server 2008 R2 Express Edition with Advanced Services (64-bit). Proceed as follows: 1. 2. Download the SQL Server 2008 R2 Express Edition with Advanced Services (64 bit) from the following URL: http://go.microsoft.com/?linkid=9729749. Double-click the SQLEXPRADV_x64_ENU.exe file. You will then see the contents extracted to a temporary location.
Figure 4: Extracting Files
3.
The Microsoft SQL Server 2008 R2 Setup checks to determine that all the prerequisite components are installed. If not, you will be prompted to install the missing components.
Figure 5: Microsoft SQL Server 2008 R2 Setup
If you get the message above, you must fix and install the prerequisite components before continuing with the installation process. Windows Installer 4.5 is also required, and might be installed by the Installation Wizard. If you are prompted to restart your computer, restart it, and then restart the SQL Server Setup.exe installation file.
11
Installing SQL Server 2008 R2 Express Edition with Advanced Services
4.
The SQL Server Installation Center will then launch. Click on New installation or add feature to an existing installation to start the Installation Wizard.
Figure 6: SQL Server Installation Center
12
Installing SQL Server 2008 R2 Express Edition with Advanced Services
5.
In case that the Setup Support Rules identify problems that might occur when installing SQL Server Setup support files, the failures must be corrected before the SQL Server Setup can continue. Here is an example for a correct installation:
Figure 7: SQL Server 2008 R2 Setup Setup Support Rules
13
Installing SQL Server 2008 R2 Express Edition with Advanced Services
6.
In the License Terms page, accept the license terms and click Next to continue.
Figure 8: SQL Server 2008 R2 Setup License Terms
7.
In the Feature Selection page, review the features to be installed and make sure the following components are selected (Figure 9):
14
Installing SQL Server 2008 R2 Express Edition with Advanced Services
Figure 9: SQL Server 2008 R2 Setup Feature Selection
You can also specify a custom directory for shared components by using the field at the bottom of the Feature Selection page. To change the installation path for shared components, either update the path in the field at the bottom of the dialog box, or click Browse to move to an installation directory. The default installation path is C:\Program Files\Microsoft SQL Server. Click Next.
15
Installing SQL Server 2008 R2 Express Edition with Advanced Services
8.
In the Instance Configuration page, enter XMPIE in the Named instance field and click Next to continue.
Figure 10: SQL Server 2008 R2 Setup Instance Configuration
16
Installing SQL Server 2008 R2 Express Edition with Advanced Services
9.
In the Disk Space Requirements windows appears, click Next to continue:
Figure 11: SQL Server 2008 R2 Setup Disk Space Requirements
17
Installing SQL Server 2008 R2 Express Edition with Advanced Services
10. In the Server Configuration window, make sure that for each one of the listed Services the corresponding Account Name and Startup Type are set as shown below.
Figure 12: SQL Server 2008 R2 Setup Server Configuration
Click Next to continue. 11. In the Database Engine Configuration window, choose Mixed Mode, enter xmpiesa (in lower case) in the Enter password field, confirm it in the Confirm password field, and click Next to continue.
Note: If the default Windows password complexity policy is enabled, this password can be considered as weak. You should provide a strong password in order to meet the Windows password complexity policy. In addition, make sure that the Current User (Administrator) is shown the list of Specify SQL Server administrators. If not, click the Add Current User button to add the current user.
18
Installing SQL Server 2008 R2 Express Edition with Advanced Services
Figure 13: SQL Server 2008 R2 Setup Database Engine Configuration
19
Installing SQL Server 2008 R2 Express Edition with Advanced Services
12. In the Reporting Services Configuration window, make sure that the Install the native mode default configuration option is selected and click Next to continue.
Figure 14: SQL Server 2008 R2 Setup Reporting Services Configuration
20
Installing SQL Server 2008 R2 Express Edition with Advanced Services
13. In the Error Reporting window, click Next to continue.
Figure 15: SQL Server 2008 R2 Setup Error Reporting
21
Installing SQL Server 2008 R2 Express Edition with Advanced Services
14. The Installation Progress window is displayed, listing the components being configured and indicating the installation progress.
Figure 16: SQL Server 2008 R2 Setup Installation Progress
22
Installing SQL Server 2008 R2 Express Edition with Advanced Services
15. Once the installation is completed, the Complete page is displayed with the message: Your SQL Server 2008 R2 installation completed successfully. Click Close to close the Setup Wizard.
Figure 17: SQL Server 2008 R2 Setup Complete
16. Close the SQL Server Installation Center.
23
Post-Installation Setup and Configuration
Post-Installation Setup and Configuration
The following settings/parameters must be verified after the installation of Microsoft SQL Server 2008 R2: 1. 2. 3. Verifying that remote connections are allowed to the SQL Server (see Allowing remote connections to the SQL Server on page 24) Enabling TCP/IP Protocol for SQL Server Network Configuration (see Enabling TCP/IP Protocol for SQL Server Network Configuration on page 26) Assigning a Static TCP Port to the SQL Server Database Engine XMPIE instance (see Assigning a Static TCP Port to the SQL Server Database Engine XMPIE instance on page 28 Configuring Surface Area (see Configuring Surface Area (Tracking DB) on page 30).
4.
Allowing remote connections to the SQL Server
To access SQL Server Management Studio: 1. On the taskbar, click Start, point to All Programs, point to Microsoft SQL Server 2008 R2, and then click SQL Server Management Studio:
Figure 18: SQL Server 2008 R2 Connect to Server
24
Post-Installation Setup and Configuration
2. 3.
Enter sa (lowercase) in the Login field and the corresponding password. Click Connect to login to the SQL Server Management Studio. In the Object Explorer in the left pane, right-click the XMPIE instance and select Properties in the context menu.
Figure 19: Server Properties/Connections Allow remote connections to this server checkbox
4.
In the Server Properties window, click Connections and verify that the Allow remote connections to this server checkbox in the Remote server connections section is checked. If not, please check it.
25
Post-Installation Setup and Configuration
Figure 20: Server Properties/Connections Allow remote connections to this server checkbox
5.
Click OK to close the SQL Server Properties.
Enabling TCP/IP Protocol for SQL Server Network Configuration
To enable TCP/IP protocol to the SQL Server Database Instance: 1. 2.
26
On the taskbar, click Start All Programs Microsoft SQL Server 2008 R2 Configuration Tools and then click on the SQL Server Configuration Manager. In the SQL Server Configuration Manager, in the left pane, expand SQL Server Network Configuration and select Protocols for XMPIE.
Post-Installation Setup and Configuration
3.
Right-click TCP/IP in the Protocol Name column and choose Enable.
Figure 21: SQL Server Configuration Manager Enable TCP/IP
A warning message is displayed. Click OK to continue.
Figure 22: SQL Server 2008 R2 Warning
4. 5.
Click the SQL Server Services on the left pane. Right-click the SQL Server (XMPIE) Service and click Restart in order to restart the SQL Server (XMPIE) service.
27
Post-Installation Setup and Configuration
Figure 23: SQL Server Configuration Manager Service Restart
Assigning a Static TCP Port to the SQL Server Database Engine XMPIE instance
This is a one-time procedure to be performed on the Server that hosts the XMPIE instance of SQL Server to indicate which protocol to use when communicating with remote clients. This procedure uses the TCP/IP protocol. The default instance of the Microsoft SQL Server Database engine listens on TCP port 1433. When connecting to a named instance (XMPIE) through a Firewall, configure the Database Engine to listen on a specific TCP port, so that the appropriate port can be opened in the Firewall. To assign a TCP Static port number to the SQL Server Database Instance: 1. 2. 3.
28
On the taskbar, click Start All Programs Microsoft SQL Server 2008 R2 Configuration Tools and click on the SQL Server Configuration Manager. In SQL Server Configuration Manager, in the Console pane, expand SQL Server Network Configuration, expand Protocols for XMPIE instance, and then double-click TCP/IP. In the TCP/IP Properties dialog box, in the IP Addresses tab, several IP addresses appear, in the format IP1, IP2, up to IPAll. One of these IP addresses - 127.0.0.1- is used for the
Post-Installation Setup and Configuration
loopback adapter. Additional IP addresses appear for each IP Address on the computer. If the TCP Dynamic Ports dialog box contains 0, indicating the Database instance is listening on dynamic ports, delete the 0. 4. In the IP Properties area box, in the TCP Port text box, type the port number you wish this IP address to listen on, and then click OK.
Figure 24: TCP/IP Properties Set Static TCP Port
5.
After setting the protocol you must restart the SQL Server service. In the Console pane, click SQL Server Services. In the details pane, right-click SQL Server (XMPIE) and then click Restart, to restart SQL Server service.
The static TCP Port number 1433 is now defined.
29
Post-Installation Setup and Configuration
Configuring Surface Area (Tracking DB)
Note: The following step is necessary ONLY where the tracking database is installed. If the tracking DB is separated from the uProduce Server, there is no need to implement this configuration in the uProduce DB.
To access SQL Server Management Studio: 1. On the taskbar, click Start, point to All Programs, point to Microsoft SQL Server 2008 R2, and then click SQL Server Management Studio.
Figure 25: SQL Server 2008 R2 Connect to Server
2. 3.
Enter sa (lowercase) in the Login field and the corresponding password. Click Connect to login into the SQL Server Management Studio. On the Object Explorer in the left pane, right-click on the XMPIE instance and click Facets.
30
Post-Installation Setup and Configuration
Figure 26: Microsoft SQL Server Management Studio Object Explorer
4.
The View Facets window is displayed. From the Facets dropdown menu, choose Surface Area Configuration.
31
Post-Installation Setup and Configuration
Figure 27: View Facets - Surface Are Configuration
5.
In the Facet Properties, change the value of the ClrIntegrationEnabled facet from False to True.
32
Post-Installation Setup and Configuration
Figure 28: View Facets Facet properties
6. 7.
Click OK to close the Facets properties. Close the SQL Server Management Studio.
33
Vous aimerez peut-être aussi
- The Sympathizer: A Novel (Pulitzer Prize for Fiction)D'EverandThe Sympathizer: A Novel (Pulitzer Prize for Fiction)Évaluation : 4.5 sur 5 étoiles4.5/5 (121)
- A Heartbreaking Work Of Staggering Genius: A Memoir Based on a True StoryD'EverandA Heartbreaking Work Of Staggering Genius: A Memoir Based on a True StoryÉvaluation : 3.5 sur 5 étoiles3.5/5 (231)
- Grit: The Power of Passion and PerseveranceD'EverandGrit: The Power of Passion and PerseveranceÉvaluation : 4 sur 5 étoiles4/5 (588)
- Devil in the Grove: Thurgood Marshall, the Groveland Boys, and the Dawn of a New AmericaD'EverandDevil in the Grove: Thurgood Marshall, the Groveland Boys, and the Dawn of a New AmericaÉvaluation : 4.5 sur 5 étoiles4.5/5 (266)
- Never Split the Difference: Negotiating As If Your Life Depended On ItD'EverandNever Split the Difference: Negotiating As If Your Life Depended On ItÉvaluation : 4.5 sur 5 étoiles4.5/5 (838)
- The Emperor of All Maladies: A Biography of CancerD'EverandThe Emperor of All Maladies: A Biography of CancerÉvaluation : 4.5 sur 5 étoiles4.5/5 (271)
- The Little Book of Hygge: Danish Secrets to Happy LivingD'EverandThe Little Book of Hygge: Danish Secrets to Happy LivingÉvaluation : 3.5 sur 5 étoiles3.5/5 (400)
- The Subtle Art of Not Giving a F*ck: A Counterintuitive Approach to Living a Good LifeD'EverandThe Subtle Art of Not Giving a F*ck: A Counterintuitive Approach to Living a Good LifeÉvaluation : 4 sur 5 étoiles4/5 (5794)
- The World Is Flat 3.0: A Brief History of the Twenty-first CenturyD'EverandThe World Is Flat 3.0: A Brief History of the Twenty-first CenturyÉvaluation : 3.5 sur 5 étoiles3.5/5 (2259)
- Shoe Dog: A Memoir by the Creator of NikeD'EverandShoe Dog: A Memoir by the Creator of NikeÉvaluation : 4.5 sur 5 étoiles4.5/5 (537)
- The Gifts of Imperfection: Let Go of Who You Think You're Supposed to Be and Embrace Who You AreD'EverandThe Gifts of Imperfection: Let Go of Who You Think You're Supposed to Be and Embrace Who You AreÉvaluation : 4 sur 5 étoiles4/5 (1090)
- The Hard Thing About Hard Things: Building a Business When There Are No Easy AnswersD'EverandThe Hard Thing About Hard Things: Building a Business When There Are No Easy AnswersÉvaluation : 4.5 sur 5 étoiles4.5/5 (345)
- Team of Rivals: The Political Genius of Abraham LincolnD'EverandTeam of Rivals: The Political Genius of Abraham LincolnÉvaluation : 4.5 sur 5 étoiles4.5/5 (234)
- Her Body and Other Parties: StoriesD'EverandHer Body and Other Parties: StoriesÉvaluation : 4 sur 5 étoiles4/5 (821)
- Hidden Figures: The American Dream and the Untold Story of the Black Women Mathematicians Who Helped Win the Space RaceD'EverandHidden Figures: The American Dream and the Untold Story of the Black Women Mathematicians Who Helped Win the Space RaceÉvaluation : 4 sur 5 étoiles4/5 (895)
- The Unwinding: An Inner History of the New AmericaD'EverandThe Unwinding: An Inner History of the New AmericaÉvaluation : 4 sur 5 étoiles4/5 (45)
- Elon Musk: Tesla, SpaceX, and the Quest for a Fantastic FutureD'EverandElon Musk: Tesla, SpaceX, and the Quest for a Fantastic FutureÉvaluation : 4.5 sur 5 étoiles4.5/5 (474)
- On Fire: The (Burning) Case for a Green New DealD'EverandOn Fire: The (Burning) Case for a Green New DealÉvaluation : 4 sur 5 étoiles4/5 (74)
- The Yellow House: A Memoir (2019 National Book Award Winner)D'EverandThe Yellow House: A Memoir (2019 National Book Award Winner)Évaluation : 4 sur 5 étoiles4/5 (98)
- Github TutorialDocument10 pagesGithub Tutorial1sanyiPas encore d'évaluation
- Home JobsDocument210 pagesHome JobsArun Vijay MishraPas encore d'évaluation
- 20 Secrets of Crystal ReportsDocument79 pages20 Secrets of Crystal Reportslohit_nandu100% (29)
- ABAP Development StandardsDocument76 pagesABAP Development StandardsJaspal KumarPas encore d'évaluation
- Calc Scripts For Mere MortalsDocument94 pagesCalc Scripts For Mere MortalsparmitchoudhuryPas encore d'évaluation
- Manual Instalacion GTN XI SERIESDocument580 pagesManual Instalacion GTN XI SERIESwilfredo jose guaricucoPas encore d'évaluation
- SampleManager Installation GuideDocument253 pagesSampleManager Installation GuideLuis Muchaki100% (1)
- 4.2.4 - Data Source Architectural PatternsDocument20 pages4.2.4 - Data Source Architectural Patterns1sanyiPas encore d'évaluation
- Active Server Pages GuideDocument659 pagesActive Server Pages GuideSivaraj GanapathyPas encore d'évaluation
- ASP Net Table TutorialDocument2 pagesASP Net Table TutorialFerry Raka SeptianPas encore d'évaluation
- M1 LD-Relational Database 2020Document26 pagesM1 LD-Relational Database 2020M.Kelvin PrayogaPas encore d'évaluation
- Ug CXRDocument234 pagesUg CXRajitsmePas encore d'évaluation
- MyOra 2.0.0 UserGuideDocument29 pagesMyOra 2.0.0 UserGuidegflorezdPas encore d'évaluation
- Recommendations For ZFS and DatabasesDocument2 pagesRecommendations For ZFS and DatabasesMaddox SquarePas encore d'évaluation
- IDT DesignDocument57 pagesIDT DesignrameshbashaveniPas encore d'évaluation
- TSF GRIP Tasks Jan'2021 OnwardsDocument42 pagesTSF GRIP Tasks Jan'2021 OnwardsSalim AssalamPas encore d'évaluation
- CS-03 Technical Advisor CompetenciesDocument10 pagesCS-03 Technical Advisor CompetenciesMDPas encore d'évaluation
- PR Ms HaulageDocument44 pagesPR Ms HaulageRullit Urbina SalasPas encore d'évaluation
- Essential Guide To Python For All Levels (2024 CollectionDocument184 pagesEssential Guide To Python For All Levels (2024 Collectionpablo manrique terceroPas encore d'évaluation
- SAGA v. 2.1.4 - Conrad Et Al., 2015 gmd-8-1991-2015 PDFDocument17 pagesSAGA v. 2.1.4 - Conrad Et Al., 2015 gmd-8-1991-2015 PDFParag Jyoti DuttaPas encore d'évaluation
- 6wresearch - India Video Surveillance Market (2020-2026) - SampleDocument49 pages6wresearch - India Video Surveillance Market (2020-2026) - SampleSurbhi Sabharwal100% (1)
- Asian Institute of Computer StudiesDocument38 pagesAsian Institute of Computer StudiesSatania ChannelPas encore d'évaluation
- Django Rest Framework Json Api Readthedocs Io en Stable PDFDocument47 pagesDjango Rest Framework Json Api Readthedocs Io en Stable PDFkondareddy pathapatiPas encore d'évaluation
- ER Model AssignmentDocument2 pagesER Model Assignment2018 ICT 51Pas encore d'évaluation
- Dbms Objective BitsDocument92 pagesDbms Objective BitsAshish Kumar SrivastavaPas encore d'évaluation
- Qaa WSDocument58 pagesQaa WSRaviteja KesariPas encore d'évaluation
- Creating Flexible Mappings Between Building Information Models and Cost InformationDocument12 pagesCreating Flexible Mappings Between Building Information Models and Cost InformationCPittmanPas encore d'évaluation
- Materialized ViewsDocument244 pagesMaterialized Viewsbirdsfree21Pas encore d'évaluation
- Research Methodology: Romi Satria WahonoDocument381 pagesResearch Methodology: Romi Satria WahonoDiar AbhistaPas encore d'évaluation
- Software Requirements Specification: Library Management SystemDocument9 pagesSoftware Requirements Specification: Library Management SystemjanviPas encore d'évaluation
- Oracle EBS OverviewDocument18 pagesOracle EBS OverviewlsudhakarPas encore d'évaluation
- Developer Guide Mireport": February 14th 2010 Author: Florian MüllerDocument31 pagesDeveloper Guide Mireport": February 14th 2010 Author: Florian MüllerffrancoaPas encore d'évaluation
- Test Bank For Systems Analysis and Design 9th Edition ShellyDocument24 pagesTest Bank For Systems Analysis and Design 9th Edition ShellyMrsLindaDavisyawt100% (41)
- Online Vehicle Showroom Database DesignDocument10 pagesOnline Vehicle Showroom Database DesignKuldeepMis0% (1)