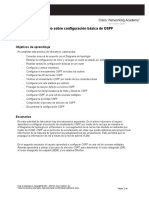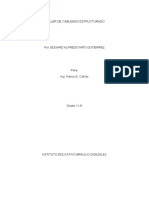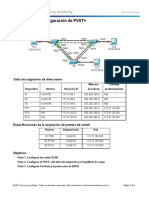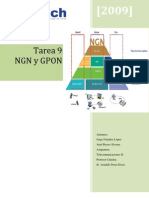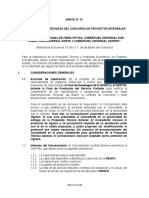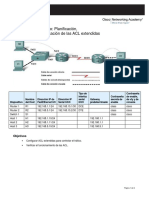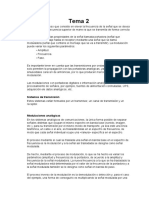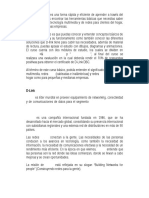Académique Documents
Professionnel Documents
Culture Documents
Instalar Servidor Openvpn
Transféré par
ripardoeTitre original
Copyright
Formats disponibles
Partager ce document
Partager ou intégrer le document
Avez-vous trouvé ce document utile ?
Ce contenu est-il inapproprié ?
Signaler ce documentDroits d'auteur :
Formats disponibles
Instalar Servidor Openvpn
Transféré par
ripardoeDroits d'auteur :
Formats disponibles
INSTALACION SERVIDOR OPENVPN EN UBUNTU
JUAN CARLOS NARVEZ WILLIAM VILLOTA ANDRS FELIPE MUOZ LUS CARLOS NARVEZ
Instalar servidor openvpn road warrior con cliente Windows xp
Ingeniero Henry Bastidas Instructor del mdulo de Seguridad Informtica
SENA REGIONAL CAUCA CENTRO DE TELEINFORMTICA Y PRODUCCIN INDUSTRIAL DEPARTAMENTO DE TELEINFORMTICA POPAYN 2009
Instalar servidor de Openvpn
1. Instalacion del servicio Openvpn en una distribucin de Linux en este caso vamos a utilizar Ubuntu para instalar utitlizaremos el siguiente comando: a. # apt-get install openvpn
2. Para que los paquetes puedan pasar de una interfaz a otra en los routers/firewalls se debe habilitar el ruteo entre ellas podemos indicarlo simplemente cambiando un 0 por un 1 en la lnea correspondiente Edita /etc/sysctl.conf y cambia ip_forwarding a 1 (est normalmente en 0), si no se configura este parametro la vpn no har ping hacia la red interna!
Entonces ejecuta:
sysctl p.
3. 1.Crear un certificado-CA con el cual firmaremos y revocaremos certificados de clientes 2.Crear un certificado y una clave pblica para los clientes 3.Firmar ese certificado usan el certificado-CA 4.Distribuir la clave y certificados a los clientes 5.Configurar los scripts del servidor y de los clientes Para los primeros 3 pasos vamos a utilizar una serie de scripts que nos facilitarn la vida dado que invocan los comandos adecuados con unos cuantos parmetros por default,Como primer paso, sugerimos copiar ese directorio (easy-rsa) hacia /etc/openvpn y cambiarnos a ese directorio:
# cp -a /usr/share/doc/openvpn/examples/easy-rsa /etc/openvpn
Nos cambiamos de directorio: # cd /etc/openvpn/easy-rsa
editar el archivo vars en nano /etc/openvpn/vars cambiar las ultimas 5 variables a nuestro gusto sin dejar ninguna vaca:
4. Creando el CA Una vez dentro de ste directorio procedemos a ejecutar los siguientes pasos:
# . vars (* Inicializa las
variables de ambiente para poder trabajar con los siguientes scripts de
shell para generar las variables)
# sh clean-all (Inicializamos el directorio de las claves (borrando potenciales archivos viejos)) # sh build-ca (procedemos a generar el certificado CA)
En ste ltimo paso se nos pedir una serie de informacin sobre nuestra red/empresa que debemos llenar lo ms fielmente posible:
OJO: La variable que debemos explcitamente llenar es: Common Name. al generar este certificado tienen que haberse creado dos archivos en la carpeta /etc/openvpn/easy-rsa/2.0/keys/ *ca.crt *ca.key
5. Creando el certificado para la clave del servidor De los diferentes datos que se irn preguntando el que realmente importa es el Common Name dado que el mismo ser utilizado textualmente en la configuracin de los clientes. Usaremos Common Name = server Tambin aparecern dos preguntas a las que responderemos afirmativamente.
# sh build-key-server server
El paso anterior nos crear 3 archivos : server.crt
server.key server.csr
Esots archivos se copiarn dentro del mismo servidor hacia /etc/openvpn, ellos son: * server.crt * server.key
# cp server.crt /etc/openvpn # cp server.key /etc/openvpn
6. Generando certificados y claves privadas para los clientes Cada cliente debe tener su propio certificado y clave de seguridad, para cara cliente que tengamos deberemos repetir el siguiente paso. Los archivos obtenidos debemos copiarlos hacia el directorio /etc/openvpn/ de los clientes! En el caso de que nuestros clientes sean en windows, debemos copiarlos hacia C:\Archivos de programa\OpenVPN\config Para generar el certificado y claves privadas ejecutamos en nuestro servidor, dentro del directorio /etc/openvpn/easy-rsa/2.0/
# sh build-key cliente (Cliente=Nombre del Cliente que se desea crear)
En el ejemplo anterior generamos la clave y el certificado para un cliente llamado clienteandres. Debemos hacer notar que al ejecutar el programa sh build-key, le pasamos como parmetro el nombre del cliente (cliente en el ejemplo anterior) el cual debe ser diferente para cada cliente. En el common name ponemos el nombre del cliente (clienteandres en ste ejemplo) tal y como le pasamos de parmetro, Se pueden generar tantas claves como sean necesarias:
5.
Ahora creamos la clave Diffie-Hellman con el script build-dh lo cual tardar varios minutos # sh build-dh
Debe haberse creado el archivo dh1024.pem en la carpeta /etc/openvpn/easy/2.0/keys/
6.Distribucin de claves y certificados
El paso siguiente ser determinar cuales archivos de los generados debern quedar en el servidor y cuales deben ser enviados a los clientes.
Archivo
Descripcin
Ubicacin
Secreto
dh1024.pem
Parmetros Diffie Hellman
servidor
----
ca.crt
Certificado raz CA
servidor y todos los clientes
No
ca.key
Clave raz CA
servidor
Si
server.crt
Certificado del servidor
servidor
No
Clave del servidor server.key
servidor
Si
clientandres.crt
Certificado del cliente
cliente
No
clientandres.key
Clave del cliente
cliente
Si
Tenga en cuenta que andres es un nombre que corresponde con el cliente (para el cliente 2 sera: client2.crt y client2.key por ejemplo). Estos 3 archivos deben copiarse de forma segura hacia el cliente, quiz mediante scp, o algn medio magntico seguro. No deben enviarse por mail puesto que contienen la clave (.key) de encriptacin del cliente!, Estos archivos estn presentes en: /etc/openvpn/easy-rsa/2.0/keys del servidor. 7.En este caso utilizaremos un software llamado winscp ,pero antes de eso tienes que instalar ssh y arrancar el demonio en el servidor para poder hacer la transferencia de archivos entre los dos host simplemente ejecutando los siguientes comandos
Para arrancar el demonio
Haciendo la transferencia de archivos con winscp Colocamos la direccin del servidor de Ubuntu dejamos por defecto el puerto 22 y el usuario y contrsea de la maquina
Para copiar los archivos del servidor al cliente Windows xp seleccionamos los archivos y damos F5 para la transferencia de estos
8.Configuracin del servidor: Se debe crear un archivo con algn editor de Linux como Vi nano llamado server.conf, El archivo /etc/openvpn/server.conf quedar as:
# nano server.conf
port 1194 proto udp dev tun ca ca.crt cert server.crt key server.key dh dh1024.pem #Direcciones que se asignaran a los #clientes, el server es .1 server 10.8.0.0 255.255.255.0
ifconfig-pool-persist ipp.txt
#Ruta para que los clientes alcancen la red local del server (56.0/24) push "route 192.168.56.0 255.255.255.0"
keepalive 10 120 comp-lzo user nobody group nobody persist-key persist-tun status openvpn-status.log verb 4
Como podemos ver, hay nuevos parmetros, los ms importantes son: * un push de la ruta hacia la red local interna del servidor. Esa ruta estdica permitir que el road warrior vea a las mquinas de la red interna * server: Indica el rango de direcciones que se asignar a los clientes que se conecten, deben ser direcciones no similares a las de la red local 10. iniciar el servicio de vpn en el servidor #/etc/init.d/openvpn start 11. Configuracin del cliente: En la ruta C:\Archivos de programa\OpenVPN\sample-config, existen algunos ejemplos de archivos de configuracin de cliente y de servidor , en nuestro caso copiamos de esta ruta el archivo llamado: cliente y lo pegamos en la ruta: C:\Archivos de programa\OpenVPN\config.
Editamos este archivo y nos debera quedar con la configuracin siguiente:
client dev tun proto udp # direccion IP de red Publica del servidor VPN remote 192.168.2.6 resolv-retry infinite
nobind #Las dos siguientes opciones no van en windows user nobody group nobody
persist-key persist-tun ca ca.crt cert cliente.crt key cliente.key comp-lzo verb 4
Las configuraciones ms interesantes son: * Client: indica que algunas configuraciones las tomar del servidor. * nobind: que no acte como servidor, que solamente vaya como cliente. * Recordar que cert y key deben ser nicas para cada cliente Una vez editado el archivo grabamos y damos click derecho en el icono de Openvpn GUI y le damos conectar.
El cliente OpenVPN GUI iniciara la marcacin y conexin hacia el servidor de VPN, tal como lo muestra la siguiente grafica.
Una vez establecida la conexin nos mostrara un mensaje como el siguiente, el cual nos indicara que la conexin y login en la red VPN fue exitosa.
Vous aimerez peut-être aussi
- Examen Final Ccna2 v4.0Document23 pagesExamen Final Ccna2 v4.0ulisesitzPas encore d'évaluation
- Tecnicas de ScanningDocument12 pagesTecnicas de ScanningxSickPvPPas encore d'évaluation
- Estandares IEEEDocument5 pagesEstandares IEEEJorge HuizarPas encore d'évaluation
- 1 Configuración Básica de OSPF DanielDocument37 pages1 Configuración Básica de OSPF DanielDaniel Granados AguirrePas encore d'évaluation
- Que Es Un Sistema de Cableado EstructuradoDocument19 pagesQue Es Un Sistema de Cableado EstructuradoFabian Esteban Peña CuencaPas encore d'évaluation
- Subredes - EcuRedDocument2 pagesSubredes - EcuRedAku GamesPas encore d'évaluation
- Actividad 3.1Document2 pagesActividad 3.1Manuel PerezPas encore d'évaluation
- Preguntas Cuestionario de RedesDocument4 pagesPreguntas Cuestionario de RedesBlancaLegroPas encore d'évaluation
- 3.3.1.5 Packet Tracer - Configuring PVSTDocument3 pages3.3.1.5 Packet Tracer - Configuring PVSTJohan Sebastian LópezPas encore d'évaluation
- WISP Proveedor de Internet InalambricoDocument15 pagesWISP Proveedor de Internet Inalambricoruben pasPas encore d'évaluation
- Propuesta Economica ALESTRADocument6 pagesPropuesta Economica ALESTRAjaime del bosquePas encore d'évaluation
- Equipo 30 Mecanismos de Defensa en RedesDocument13 pagesEquipo 30 Mecanismos de Defensa en RedesnovichskyPas encore d'évaluation
- Direccionamiento IpDocument22 pagesDireccionamiento IpLenin FernandoPas encore d'évaluation
- Manual Bbu-Lap de HectorDocument42 pagesManual Bbu-Lap de HectorJuan carlos DeseuzaPas encore d'évaluation
- Tarea 9 Teleco2 NGN GPon (Completo)Document19 pagesTarea 9 Teleco2 NGN GPon (Completo)Ariel ReyesPas encore d'évaluation
- SRWE Module 4Document54 pagesSRWE Module 4ALuminioPGPas encore d'évaluation
- Proyecto Red Dorsal Nacional FoDocument54 pagesProyecto Red Dorsal Nacional FobrunoPas encore d'évaluation
- Tutorial SNMPDocument28 pagesTutorial SNMPLino Centeno Huaman100% (2)
- Clase6-22Agosto2020 Telecomunicaciones UMGDocument29 pagesClase6-22Agosto2020 Telecomunicaciones UMGGerber EstuardoPas encore d'évaluation
- Planificación, Configuración y Verificación de Las ACL ExtendidasDocument6 pagesPlanificación, Configuración y Verificación de Las ACL ExtendidasEliseo OrozcoPas encore d'évaluation
- TP Link PDFDocument10 pagesTP Link PDFbuman2015Pas encore d'évaluation
- Internet LAN CANTVDocument14 pagesInternet LAN CANTVXabierz0% (1)
- SRWE - Module - 9 EspañolDocument19 pagesSRWE - Module - 9 EspañolcapoPas encore d'évaluation
- Universidad de El Salvador Facultad de Ingeniería y Arquitectura Escuela de Ingeniería de Sistemas Informáticos Comunicaciones I Laboratorio No. 8Document10 pagesUniversidad de El Salvador Facultad de Ingeniería y Arquitectura Escuela de Ingeniería de Sistemas Informáticos Comunicaciones I Laboratorio No. 8Edwin Joel Amaya PalaciosPas encore d'évaluation
- Cisco CCNA 4 Capitulo 8Document8 pagesCisco CCNA 4 Capitulo 8Daniel Santana AguilarPas encore d'évaluation
- SUBNETTINGDocument5 pagesSUBNETTINGjuan carlos pulido rodriguezPas encore d'évaluation
- Apuntes Tema 2Document10 pagesApuntes Tema 2Héctor González DortaPas encore d'évaluation
- Certificacion DlinkDocument84 pagesCertificacion Dlinkpablo_anzenPas encore d'évaluation
- Nueva Compuatación CuanticaDocument3 pagesNueva Compuatación Cuanticamuaricio maximiliano bustamante sandovalPas encore d'évaluation
- Trabajo de Investigacion Taller de Linux - CiberseguridadAIEP (V1.2)Document18 pagesTrabajo de Investigacion Taller de Linux - CiberseguridadAIEP (V1.2)Guillermo BrissoPas encore d'évaluation