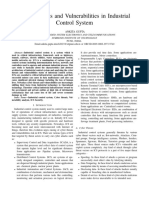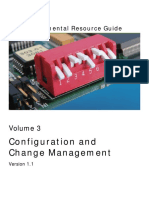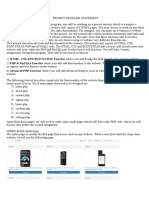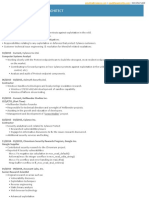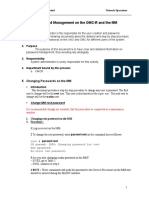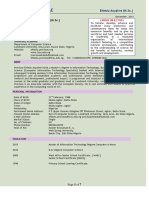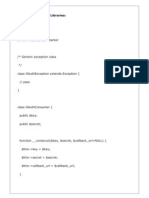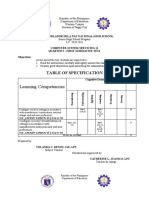Académique Documents
Professionnel Documents
Culture Documents
PureMessageUnix5 5
Transféré par
Yahya LateefTitre original
Copyright
Formats disponibles
Partager ce document
Partager ou intégrer le document
Avez-vous trouvé ce document utile ?
Ce contenu est-il inapproprié ?
Signaler ce documentDroits d'auteur :
Formats disponibles
PureMessageUnix5 5
Transféré par
Yahya LateefDroits d'auteur :
Formats disponibles
PureMessage for UNIX
Sophos | TOC | 3
Contents
Getting Started Guide...........................................................................................................8
Welcome to PureMessage for UNIX........................................................................................................8 How PureMessage Combats Spam...............................................................................................8 PureMessage Components...........................................................................................................8 Using the PureMessage Documentation......................................................................................9 Deployment Strategies...........................................................................................................................11 Deploying PureMessage.............................................................................................................11 Configuration and Tuning..........................................................................................................16 Optimizing Performance............................................................................................................17 Installing PureMessage for UNIX 5.5....................................................................................................19 Prerequisites...............................................................................................................................19 Obtaining the PureMessage Distribution...................................................................................23 PureMessage 5.5 Installation......................................................................................................25 Post-Installation Procedures.......................................................................................................30 Configuring External Mail Transfer Agents...............................................................................37 MTA Level IP Blocking.............................................................................................................42 Upgrading to PureMessage for UNIX 5.5..............................................................................................42 Upgrading PureMessage............................................................................................................42 Validating the PureMessage Upgrade Program..........................................................................44 Updating to PostgreSQL 8.x......................................................................................................45 Quick Reference Guide..........................................................................................................................45 Starting and Stopping PureMessage...........................................................................................46 PureMessage and Mail Servers..................................................................................................46 PureMessage Services................................................................................................................47 PureMessage Manager...............................................................................................................47 PureMessage Command-Line Interface.....................................................................................48 Policy Engine.............................................................................................................................48 Quarantine..................................................................................................................................50 End User Web Interface..............................................................................................................51 Groups Web Interface.................................................................................................................51 Central Server Management.......................................................................................................51 Reports.......................................................................................................................................51 Application Program Interface...................................................................................................52
Manager Reference.............................................................................................................52
Dashboard Tab........................................................................................................................................52 Using the Manager Interface......................................................................................................52 Changing Your Password............................................................................................................53 Policy Tab...............................................................................................................................................53 Creating and Restoring Policy Backups.....................................................................................54 Adding Policy Resources to Publications..................................................................................54 Editing the Policy.......................................................................................................................55
Managing the Repository...........................................................................................................73 Testing the Current Policy..........................................................................................................78 Using Lists and Maps.................................................................................................................79 Using the Anti-Virus and Anti-Spam Settings............................................................................86 Quarantine Tab.......................................................................................................................................90 Quarantine Tab: Summary (Default) Page.................................................................................90 Managing the Quarantine...........................................................................................................91 Setting End User Options...........................................................................................................94 Configuring End User Features..................................................................................................95 Configuring End User Authentication........................................................................................96 Managing End User Lists...........................................................................................................98 Managing Quarantine Digest Rules.........................................................................................101 Setting Quarantine Digest Options...........................................................................................103 Managing the Quarantine Digest Users List............................................................................103 Managing the Notifications Address Map................................................................................105 Reports Tab...........................................................................................................................................105 Report Descriptions..................................................................................................................106 Viewing Reports.......................................................................................................................108 Modifying Reports...................................................................................................................108 Exporting Reports....................................................................................................................108 Scheduling Reports..................................................................................................................109 Local Services Tab...............................................................................................................................109 Managing Background Services...............................................................................................109 Managing Scheduled Jobs........................................................................................................124 Using the Local Services Tab Sidebar......................................................................................126 Server Groups Tab................................................................................................................................129 Scan the Network or Find Hosts...............................................................................................130 Managing Hosts........................................................................................................................130 Managing Groups.....................................................................................................................132 Managing Publications.............................................................................................................133 Support Tab..........................................................................................................................................137 Managing Package Repositories..............................................................................................137 Managing Snapshots................................................................................................................138 Sending a Support Request......................................................................................................139 Sharing Data with Sophos........................................................................................................139
Administrator's Reference...............................................................................................141
PureMessage Utilities...........................................................................................................................141 Install, Startup, Shutdown........................................................................................................141 Configuration Utilities..............................................................................................................142 Update, Uninstall and Relocate................................................................................................142 PureMessage Services..........................................................................................................................142 PureMessage Manager.............................................................................................................142 Mail Filter Service....................................................................................................................142 IP Blocker Service....................................................................................................................143 PureMessage Database.............................................................................................................143
Sophos | TOC | 5
End User Web Interface............................................................................................................143 PureMessage Scheduler............................................................................................................143 Server Groups Management.................................................................................................................144 Default Publications.................................................................................................................145 Administrative Groups.........................................................................................................................146 How Groups Work....................................................................................................................147 Creating a Group......................................................................................................................148 Deleting a Group......................................................................................................................149 Adding Members to a Group....................................................................................................149 Deleting Members from a Group.............................................................................................150 Creating an Administrator Account..........................................................................................150 Creating a Full-Access Administrator Account........................................................................151 Deleting an Administrator Account..........................................................................................151 Adding an Administrator Account to a Group.........................................................................151 Removing an Administrator Account from a Group................................................................152 Setting Group Access Rights....................................................................................................152 Viewing Group Access Rights..................................................................................................152 Creating a Policy Setting..........................................................................................................153 Creating a Group List...............................................................................................................153 Deleting a Group List...............................................................................................................154 Adding and Deleting Custom Quarantine Search Reasons......................................................154 Adding and Deleting Custom Log Search Reasons.................................................................155 Creating a Group-Specific Template........................................................................................156 Deleting a Group-Specific Template........................................................................................156 Viewing and Managing Search Results....................................................................................156 Viewing and Managing Reports...............................................................................................162 Generating a Self-Signed Certificate for the Groups Web Interface........................................164 Tutorial: Groups Setup.............................................................................................................164 Policy Configuration............................................................................................................................175 Policy Overview.......................................................................................................................175 Spam Detection........................................................................................................................194 Viruses......................................................................................................................................199 Quarantine Administration...................................................................................................................200 Quarantine Management..........................................................................................................200 Digests Management................................................................................................................203 Scheduling Automatic Quarantine Tasks..................................................................................207 Message Store Management.....................................................................................................208 End User Management.........................................................................................................................208 Configuring Http/Https Access................................................................................................209 Adjusting the GMT Offset for the End User Web Interface.....................................................209 Statically Linking to the End User Web Interface in a Digest..................................................209 Disabling the End User Web Interface.....................................................................................210 Adding Custom Graphics to the End User Web Interface........................................................210 User Documentation.................................................................................................................211 Logs and Reports..................................................................................................................................211
PureMessage Reports...............................................................................................................211 PureMessage Logs....................................................................................................................212 Log Watch Options...................................................................................................................214 Troubleshooting....................................................................................................................................217 Why aren't messages being scanned for spam?........................................................................217 Why didn't PureMessage quarantine a message that is spam?.................................................218 Why has the spam catch rate suddenly declined?....................................................................219 What happens to messages sent to is-spam?............................................................................219 Troubleshooting Quarantine Digests........................................................................................219 Troubleshooting the End User Web Interface..........................................................................221
Appendices.........................................................................................................................223
Glossary................................................................................................................................................223 Active Directory.......................................................................................................................223 A Record..................................................................................................................................223 blackhole list............................................................................................................................223 blacklist....................................................................................................................................223 blocker......................................................................................................................................223 CSM.........................................................................................................................................223 Dashboard.................................................................................................................................224 day zero....................................................................................................................................224 denial of service (DOS) attack.................................................................................................224 dictionary attack.......................................................................................................................224 directory harvest attack............................................................................................................224 DNS A Records........................................................................................................................224 DNSBL.....................................................................................................................................224 DNS MX Records....................................................................................................................224 edge server................................................................................................................................224 email header.............................................................................................................................225 End User Web Interface (EUWI)..............................................................................................225 false negative............................................................................................................................225 false positive.............................................................................................................................225 glob...........................................................................................................................................225 Groups Web Interface...............................................................................................................225 groups.......................................................................................................................................225 heuristics...................................................................................................................................225 internal hosts............................................................................................................................226 Manager....................................................................................................................................226 milter........................................................................................................................................226 MTA.........................................................................................................................................226 MX record................................................................................................................................226 network mask...........................................................................................................................226 packages...................................................................................................................................226 phishing....................................................................................................................................226 policy........................................................................................................................................227 Postfix.......................................................................................................................................227
Sophos | TOC | 7
PostgreSQL..............................................................................................................................227 quarantine.................................................................................................................................227 roles..........................................................................................................................................227 Scheduler..................................................................................................................................227 Sendmail...................................................................................................................................228 Sieve.........................................................................................................................................228 SMTP.......................................................................................................................................228 SophosLabs..............................................................................................................................228 spam score................................................................................................................................228 spam.........................................................................................................................................228 whitelist....................................................................................................................................228 Documentation for Related Applications.............................................................................................229 Policy Script Tutorial............................................................................................................................229 Policy Script Syntax Overview................................................................................................230 PureMessage Default Policy Overview....................................................................................235 Customizing the PureMessage Default Policy.........................................................................239 Regular Expression Primer...................................................................................................................244 About Regular Expressions......................................................................................................245 Building Simple Patterns..........................................................................................................245 More Regex Resources.............................................................................................................257 Copyrights and Trademarks.................................................................................................................258
Contacting Sophos............................................................................................................260
8 | Sophos | Getting Started Guide
Getting Started Guide
This first section of the documentation is directed at administrators who are new to PureMessage. In addition to complete installation and upgrade instructions, it provides an overview of the product and its functionality, and outlines various deployment scenarios.
Welcome to PureMessage for UNIX
PureMessage for UNIX is a highly effective email filtering system that analyzes email messages at the network gateway. It protects organizations against spam and viruses and enforces corporate communication policies. PureMessage includes a powerful set of web-based configuration and reporting tools, automated updates, and scheduled jobs that minimize the administrator's day-to-day involvement in gateway security. Administrators can manage multiple servers from a central location and, optionally, grant end users the ability to review quarantined messages themselves. PureMessage self-adjusts its range of detection techniques as necessary to prevent protection failures. The software is automatically updated with the latest anti-virus definitions and spam rules created by SophosLabs analysts. Automated tuning technology in PureMessage constantly balances a range of detection techniques to prevent detection failures. Sophos's Genotype technology blocks families of spam campaigns and viruses, ensuring that organizations are protected against previously unseen threats, even before specific detection is available. If necessary, administrators can create custom rules to augment the default PureMessage policy. PureMessage works in conjunction with one of several supported mail transfer agents. Versions of sendmail and Postfix are bundled with the product, but PureMessage also supports Sun's Java System Messaging Server (JSMS), Sendmail Switch, and other versions of sendmail and Postfix.
How PureMessage Combats Spam
PureMessage contains thousands of spam tests that analyze individual characteristics of each message. Each of these tests has a numerical weight. When a message is analyzed by PureMessage, the weights from all the spam tests that matched the message are added up and converted to a spam score that expresses the message's "spam probability". By default, PureMessage checks for spam in messages that originate from outside the network, but it can also be configured to test messages originating within the local domain. If a message is found to have a spam probability of 50% or more, it is copied to the PureMessage quarantine. By default, PureMessage also delivers these messages, but alters the message's subject heading to show its spam probability. PureMessage handles incoming email as follows: 1. 2. 3. 4. The mail transfer agent passes a message to PureMessage. PureMessage applies the policy filter to the message to test for viruses, spam indicators, or other message characteristics. Depending on the results of these tests, messages are either delivered to the original recipient, redirected or quarantined. PureMessage processes the quarantined messages. If quarantine digests are configured, end users can release desired messages from the quarantine. Other messages are usually automatically archived and deleted from the quarantine.
PureMessage Components
PureMessage is best understood as a set of components that combine to form a comprehensive system for filtering spam and viruses. While most of these components are essential to the operation and administration of PureMessage, some, such as the the End User Web Interface, Groups Web Interface and PureMessage API, are optional. PureMessage consists of the following main components:
Sophos | Getting Started Guide | 9
PureMessage Manager A web-based graphical user interface for managing and configuring PureMessage. The Manager is installed as part of each PureMessage "role" during installation and runs as the HTTPD (Manager) service. The Manager contains tabs that correspond with key areas of PureMessage functionality (for example, Policy and Reports). PureMessage features are also accessible from the command line. By default, these commands are run as the 'pmx' user. PureMessage Services PureMessage operates as a series of services. Background services such as HTTPD (Manager) and Milter (Policy) are activated when PureMessage starts. PureMessage also uses a set of scheduled jobs to perform a variety of administrative tasks at specified times. These jobs are controlled collectively by the "Scheduler", which itself is a Background Service. The status of all enabled services is displayed on the Local Services tab of the PureMessage Manager. Policy Engine A powerful configuration and management tool for message filtering, the PureMessage policy engine uses a set of rules to process messages that pass through the PureMessage mail filter. The Sieve-based policy engine runs as the Milter (Policy) service. It can be managed and configured from either the PureMessage Manager or the command line. Policy lists and maps can also be configured so that conditions and actions are applied to the email addresses or hostnames contained in a particular list or map. Quarantine The PureMessage quarantine holds messages that have been quarantined according to the rules applied by the PureMessage policy engine. Quarantined messages are managed using either the pmx-qman command-line program or via the Quarantine tab in the PureMessage Manager. Depending on PureMessage installation options, end users can manage their own quarantined messages using the End User Web Interface (EUWI). Reports PureMessage generates pre-defined reports that provide graphical or tabular data on key performance statistics. To use these reporting features, the PostgreSQL database must be enabled. In multi-server configurations, data is collected from various network locations and is stored in a centralized database. End User Web Interface A web-based interface that allows end users to manage their own quarantined messages. The amount of control granted to users depends on the settings specified by the PureMessage administrator. The EUWI allows users to perform such tasks as approving blocked messages, deleting messages, and creating lists of approved and blocked senders. The EUWI runs as a PureMessage service and, by default, uses port 28443. Groups Web Interface A web-based interface that allows a global administrator to delegate administrative responsibilities to "group" administrators based on groups/domains and/or roles. Delegated tasks can include quarantine management, reporting, list management and the configuration of certain policy settings. Even if you do not plan to deploy PureMessage under the groups model, you can use the quarantine and reporting features as an alternative to equivalent features in the PureMessage Manager. PureMessage API The PerlMx module specifies the PureMessage interface for writing sendmail filter modules in Perl. In addition, it includes the "glue" code required to register a new filter and run the filter as a standalone process.
Using the PureMessage Documentation
The PureMessage documentation is divided into four main sections: Getting Started Guide, Manager Reference, Administrator's Reference, Appendices.
10 | Sophos | Getting Started Guide
If you are new to PureMessage, it is recommended that you review the following sections of the documentation first: Read the Quick Reference Guide (page 45) to gain a basic understanding of the PureMessage components and their functionality. Review the Deployment Strategies (page 11) section to help you decide the best way to configure and test PureMessage in your environment. See Installing PureMessage for UNIX 5.5 (page 19) for instructions on using the PureMessage installer and various post-installation procedures.
Complete PureMessage documentation is available via the PureMessage Manager. Note: If you launch the documentation from the Manager, the documentation you are viewing is for your specific version of PureMessage. To view the latest version of the documentation visit the Sophos website. Documentation is also available at the command line (explained below) and in PDF format. Click the desired link at the bottom of the table of contents pane of the online help to view/print a PDF in either US Letter or A4 format. There are two ways to access PureMessage documentation from within the PureMessage Manager. The first is to click PureMessage User Guide on the Support tab. The second is to click the Help link that appears on the sidebar of each Manager page. Additional links on these pages provide access or other Manager Reference topics, and related information elsewhere in the documentation or on the internet. The PureMessage documentation consists of the following main sections: Getting Started Guide This first section of the documentation is directed at administrators who are new to PureMessage. In addition to complete installation and upgrade instructions, it provides an overview of the product and its functionality, and outlines various deployment scenarios. Manager Reference The Manager Reference describes all of the essential administrative tools for configuring and operating PureMessage via its web-based interface. On occasion, if configuration by way of the Manager is not possible, command-line instructions are provided. This documentation begins with a section on Using the PureMessage Manager and is then organized according to the tabs in the PureMessage Manager user interface. The Manager tabs are:
Dashboard Tab Policy Tab Quarantine Tab Reports Tab Local Services Tab Server Groups Tab Support Tab
Administrator's Reference The Administrator's Reference contains detailed information about key areas of PureMessage functionality such as the PureMessage Policy, the PureMessage Quarantine and PureMessage Services. The Administrator's Reference also contains links to the PureMessageman pages. See the relevant section (for example, Server Groups Management) to view a list of links to related man pages. Appendices The Appendices include tutorials and links to third-party documentation. In addition to general reference documentation, such as licensing information and Frequently Asked Questions, the appendices of the Administrator's Reference contain frequently asked questions and a glossary of terms.
Sophos | Getting Started Guide | 11
Command-Line Documentation If you prefer to manage PureMessage via the command line, the documentation consists of man pages for each of the command-line programs as well as descriptions of the options available in the various PureMessage configuration files. While logged in as the PureMessage user (by default, 'pmx'), enter man <program_name>. For example, enter man pmx-license to display the licensing documentation.
Deployment Strategies
This section outlines possible implementation and server deployment scenarios, describes PureMessage configuration and testing, and suggests methods for ongoing tuning and optimization.
Deploying PureMessage
This document outlines possible implementation and server deployment scenarios. Post-Installation Testing After installing PureMessage, you can test and validate many PureMessage functions without interrupting mail flow. Testing options are described in the sections that follow. See Testing PureMessage Operations in the Installation Guide for more information. Stages of Deployment In most cases, PureMessage for UNIX is deployed in four stages: Stage 1: Server Setup Stage 2: Message Handling Stage 3: Collect and Analyze User Feedback Stage 4: Tuning
The initial stage does not route any live mail through PureMessage, which allows for offline testing and validation of the installation. The next stage routes live mail through PureMessage, but does not prevent the delivery of any messages (thus preventing disruption of mail delivery but allowing testing with live messages for the purpose of verifying policy configuration). The latter stages involve quarantining messages, implementing quarantine digests for user notification and ongoing tuning. Testing with a Sub-Group of Users This scenario describes enlisting a small group of users to test PureMessage with live traffic. The default PureMessage policy does not prevent any messages from being delivered. Therefore, this stage of testing does not disrupt the mail flow. Server Setup: Create a test domain to run a live test. Route a select group of real user mailboxes to the test server. Message Handling: By default, the PureMessage policy adds a custom message header to all messages with a spam probability. This message header also records the anti-spam rules that were triggered by the message. Messages with a probability greater than 50% are copied to the quarantine, in addition to being delivered to the original recipient. See Message Handling Options in the Quick Reference Guide for more information. User Feedback: Create mailboxes for collecting mis-classified messages. Analyze the messages submitted to these mailboxes. See Gathering User Feedback for more information. Tuning: Analyze messages forwarded to the mailboxes, tune PureMessage by using whitelists and blacklists to exempt messages from tests.
Testing with a Full Domain This scenario describes testing with a full, live domain, which allows you to analyze filtering effectiveness and system throughput. As in the previous scenario, all messages are delivered, so mail traffic is not disrupted.
12 | Sophos | Getting Started Guide
Server Setup: Use a live server to relay live traffic to the full mail domain. Message Handling: Modify the default policy script so the subject line of the original message is not altered. See Message Handling Options in the Quick Reference Guide for more information. By default, messages with a spam probability over 50% are copied to the quarantine. User Feedback: Analyze the quarantined messages to determine common characteristics that can be addressed through tuning. Tuning: Tune by using whitelists and blacklists to exempt messages from tests and reduce false positives.
Deployment In a fully deployed PureMessage installation, end users do not receive any quarantined messages. Rather, PureMessage generates Quarantine Digests that list the quarantined messages. Users can release messages from the quarantine by clicking on the desired message. See Quarantine Digests in the Quarantine Management section of the Administrator's Reference for more information. Server Setup: Use a live server to relay live traffic to the full mail domain. Message Handling: Modify the policy script to quarantine messages above a certain spam threshold. User Feedback: Implement Quarantine Digests so users can see which messages have been quarantined and release the messages they want to receive. As described in the Message Handling Options section of the Quick Reference Guide, users can submit mis-classified messages to the "is-spam" and "not-spam" accounts. Tuning: On an ongoing basis, tune spam detection based on user feedback and quarantine analysis.
Server Deployment Options PureMessage is a collection of components bundled into roles. These roles can run on a single server or be shared across multiple servers in various configurations. This section reviews various deployment scenarios. This section suggests three PureMessage server deployment options ranging from simple implementations (for smaller organizations) to more complex deployments for organizations with higher volumes of mail. PureMessage scales both vertically (bigger servers, faster processors) and horizontally (more servers). The PostgreSQL based back-end quarantines have been designed to scale to tens of millions of messages. Server management is scalable by using the PureMessage Server Groups features to replicate configuration and aggregate reporting across multiple servers. Different levels of performance can be achieved by installing PureMessage roles on either a single server, or in varying configurations on multiple servers. Single-Server Deployment A single-server deployment is recommended for organizations with lower mail volumes. In this configuration, a single PureMessage server includes all of the roles that can be deployed to a PureMessage server.
Sophos | Getting Started Guide | 13
This default "Full" installation is well suited to small organizations. For higher volumes of mail traffic or a very large quarantine you should consider a deployment with two or more servers. Multi-Server Deployment: Two Servers This multi-server deployment deploys Mail Transfer Agent and Mail Filter roles on a separate server. A server that assumes these two roles is called an "edge" server. The other server in this deployment assumes the three remaining roles.
Multi-Server Deployment: Three Servers This deployment scenario applies to organizations using multiple Mail Transfer Agents (MTAs) and PureMessage servers to handle the volume of mail associated with a larger user base.
14 | Sophos | Getting Started Guide
This deployment is similar to the previous example in that a single server runs the Centralized Server Manager, Database Server and End User Web Interface Server roles. In this configuration, multiple edge servers handle a higher volume of mail traffic and filtering. You can scale PureMessage by adding more edge servers for increased capacity. Configuring Optional Components The components described in this section require manual configuration. See the individual topics for descriptions and further instructions. Quarantine Digests Quarantine digests are lists of quarantined messages sent to the users for whom the messages were originally destined. Users can release messages from the quarantine by replying to the digest. Quarantine digests are not enabled by default; they must be manually configured and enabled. See Quarantine Digests in the Quarantine Management section of the Administrators's Reference for instructions on configuring and generating quarantine digests. Centralized or Consolidated Quarantine PureMessage has two options for managing quarantined messages: centralized or consolidated. In a centralized quarantine, metadata from multiple quarantines is collected in a single PostgreSQL database. In a consolidated quarantine, messages are drawn from multiple quarantines and stored in a single location. For more information, see Consolidated vs. Centralized Quarantines in the Quarantine Management section of the Administrator's Reference. Server Groups Server groups consist of multiple servers that are managed, configured, and maintained from one central server. Server Groups provide the ability to update configuration files, consolidate reports from multiple servers, and view, start and stop services running on other PureMessage servers. See Server Groups Tab in the Manager Reference for instructions on creating and administering server groups. Perimeter Protection Perimeter protection analyzes log activity and generates reports when configured benchmarks, such as the number of recipients or the maximum message size, are exceeded within the specified time frame. Perimeter protection is not configured to run by default and must be manually configured and enabled. See Setting Log Watch Options in the Local Services section of the Manager Reference for instructions on configuring perimeter protection. End User Web Interface The End User Web Interface (EUWI) provides individual user access to PureMessage mail-filtering options. These include viewing and managing quarantined messages, managing user-specific whitelists and blacklists. End users also have the ability to configure mail-filtering options. The default installation automatically grants all PureMessage end users permission to use the EUWI. This is done by adding them to the End Users list using the Policy tab of the PureMessage Manager. All end user options and mail-filtering functionality are available by default.
Sophos | Getting Started Guide | 15
Note: Depending on your implementation, you may want to limit EUWI access to specific users or limit the options available to them. See Configuring End User Features in the Quarantine section of the Manager Reference for more information. The EUWI is comprised of the following components: Navigation Menu: The menu located on the left side of the page. Main Page: The current page accessed through the navigation menu. Links to additional pages, including "Blocked Messages", "Deleted Messages", "Approved Senders", "Blocked Senders", and "Options". Email Message Viewer: A viewer that opens when the "Subject" link in a message is clicked.
The EUWI uses different, user-friendly names to describe the same functionality available in the PureMessage Manager. The Manager's whitelisted senders and hosts are called "Approved Senders" in the EUWI. The Manager's blacklisted senders and hosts are called "Blocked Senders" in the EUWI. The Manager's quarantine is called "Blocked Messages" in the EUWI.
To access the EUWI, users must log on to the web server on the EUWI host via port 28443. Their identities must be authenticated. There are three authentication methods: Email Session Authentication: This is the default method to authenticate end users. During the initial login, users are prompted for their email address and they request a password. A session ID key is automatically generated and emailed to them as the password for their access. Password File Authentication: This optional authentication method requires that the PureMessage administrator add user names and initial passwords to the enduser/enduser_ui_user_passwords file and email the initial password to each end user. Encryption can be applied to the password file, which is advised. LDAP Authentication: This optional method uses an existing LDAP server to perform the user authentication. PureMessage currently supports Active Directory, Sun ONE Directory Server 5.2, and OpenLDAP.
Configure the authentication method on the End User Authentication page of the PureMessage Manager's Quarantine tab. For more detailed explanations of the authentication methods, see Authenticating End User Access in the End User Management section of the Administrator's Reference. Use the Manager to configure the options available to users in the EUWI. See Setting End User Options in the Quarantine section of the Manager Reference to set the location and session options for the EUWI. See Configuring End User Features in the Quarantine section of the Manager Reference to set the EUWI features that are accessible to end users. See Managing End User Whitelists and Managing End User Blacklists in the Quarantine section of the Manager Reference to manage whitelists and blacklists for individual end users. The EUWI is implemented as a service that can be managed from the Local Services page of the PureMessage Manager. This service synchronizes per-user list changes (for example, whitelists and blacklists) to all PureMessage hosts. Groups Web Interface The PureMessage Groups Web Interface allows a global administrator to delegate administrative responsibilities to "group" administrators based on groups/domains and/or roles. Delegated tasks can include quarantine management, reporting, list management and the configuration of certain policy settings. Group administrators can only access tabs and features that have been made available by the global administrator. The Groups Web Interface is a PureMessage service that runs, by default, on port 28443. Group Administrators can only access the tabs and features that have been made available by the global administrator. For more information, see the Groups overview. Gathering User Feedback User feedback is gathered to determine the effectiveness of the policy configuration, in particular the accuracy of spam detection. See the Configuration and Tuning section of this guide. for information about applying changes based on user feedback. User feedback options vary according to the implementation scenario and stage of deployment. For example, if you have not yet implemented Quarantine Digests, that aspect of user feedback does not apply.
16 | Sophos | Getting Started Guide
Reporting Mailboxes: Create a mailbox called "is-spam" and another called "not-spam". Instruct users to forward mis-classified messages to these mailboxes for the purpose of analysis and anti-spam rule tuning. For example, when users receive a message they think should have been classified as spam, they should forward the message to the "is-spam" mailbox. Conversely, when users receive a quarantine digest that contains a legitimate message, they should release the message from the quarantine, and then forward the message to the "not-spam" mailbox. (To preserve the original message headers, instruct users to forward messages as attachments, rather than using their mail client's "Forward" function.) Quarantine Analysis: Use the Quarantine tab of the PureMessage Manager to analyze messages that have been identified as spam. This analysis can be used to exempt legitimate senders from spam scanning via whitelisting, to automatically quarantine illegitimate senders via blacklisting, and to determine common spam characteristics that can be addressed via anti-spam rule modifications.
Configuration and Tuning
While tuning is generally an ongoing task, the most intensive period of tuning occurs during the early implementation stages, when you are customizing PureMessage to suit your organization. Much of the burden of ongoing tuning is reduced by the automated updates to the anti-spam and anti-virus heuristics. These updates are run as scheduled jobs and are enabled by default. Therefore, in most cases it is only necessary to tune your installation to customize it to your environment, rather than to address emerging spam techniques. Tuning Spam Detection Optimizing spam detection requires finding the righ balance of false negatives (spam messages incorrectly classified as legitimate mail) and false positives (legitimate messages incorrectly classified as spam). While most customers achieve an acceptable level of spam filtering from the default PureMessage configuration, ongoing tuning can optimize the spam catch-rate and minimize false positives. PureMessage includes a large set of anti-spam rules used to identify message characteristics that indicate spam. Each rule has a positive or negative weight. When the policy script executes the "Spam probability" test, the set of anti-spam rules is tested against the message. When a message triggers an anti-spam rule, the weight is added to the message; the combined weights form the total score, which is converted to a percentage. Within the PureMessage policy, actions are associated with a message's spam probability. These "thresholds" perform different actions based on the likelihood that the message is spam. For example, the default policy copies messages with a probability of 50% or greater to the quarantine; at the 20% threshold, the policy adds a custom header. Multiple thresholds and associated actions can be defined within your policy. Tuning PureMessage can involve changing anti-spam rule weights, adding custom anti-spam rules, modifying policy rule thresholds, and populating lists for use by the policy (for example, whitelists and blacklists). These processes are described below. Whitelisting "Whitelists" are lists of senders and/or domains that are known to be legitimate sources of email. By default, email from whitelisted hosts and senders is delivered without being scanned for spam. See Lists in the Policy Configuration section of the Administrator's Reference for information about configuring whitelisted hosts and senders. Blacklisting "Blacklists" are lists of senders and/or domains that are known to be sources of illegitimate email. By default, email from blacklisted hosts and senders is quarantined without being scanned for spam. See Lists in the Policy Configuration section of the Administrator's Reference for information about configuring whitelisted hosts and senders. Altering Anti-Spam Rules PureMessage includes a large set of anti-spam rules designed to detect spam characteristics. Changing Rule Weights and Probabilities: Only the weight and probability of default anti-spam rules can be changed. Rules can be viewed on the Anti-Spam Rules page of the PureMessage Manager, or using the pmx-spam command-line
Sophos | Getting Started Guide | 17
program. Existing rules can be disabled, or the weights can be altered. See Adding and Configuring Rules in the Policy Configuration section of the Administrator's Reference for more information. Creating Custom ("Site") Anti-Spam Rules: Custom rules that use regular expressions to test for spam characteristics can be added on the Anti-Spam Rules page of the PureMessage Manager, or edit the site-specific anti-spam rule files. See re.rules for instructions on editing rules at the command line.
Adjusting Spam Thresholds "Thresholds" apply actions to messages based on their spam probability. By default, PureMessage is optimized to detect spam at a 50% threshold. Quarantining or marking messages below this threshold significantly increases the number of false positives. It is recommended that administrators begin tuning filters with a threshold of 50% to 60% to best ensure that legitimate messages reach recipients and that spam messages are quarantined.
Configuring the Policy Script Messages processed by PureMessage are passed through the policy filter. The policy filter compares characteristics of the message against policy tests, and depending on the outcome of the test, applies the associated message-handling action. Together, tests and actions are referred to as "rules". Policy actions are the components of rules that determine what happens to a message that passes the test. Multiple actions can be specified. General actions include: Accept the Message: Deliver the message to its envelope recipients. Copy Message to Quarantine: Copy the message to the quarantine; deliver the message to the intended recipient(s). Add Header and Deliver Message: Changes the message header; delivers the message to the intended recipient(s).
See Policy Actions, in the Manager Reference, or the pmx-policy man page, for a specific list of actions available for each module.
Optimizing Performance
Latest Version: Ensure that you are using the latest version of the PureMessage software by navigating to the Support Available Updates page in the PureMessage Manager, selecting the repository from the Package Repositories drop-down list, and clicking Query. If any of the packages can be upgraded, you can do so by running pmx-setup at the command line. PureMessage Service Configuration: Be sure that the PureMessage services running have sufficient RAM and CPU available. For recommendations, see Memory and CPU Requirements in the Prerequisites section of the Installation Guide.
18 | Sophos | Getting Started Guide
Concurrent Interpreters: In the pmx.conf file, the concurrency_limit setting determines the maximum number of Perl interpreters that may be allocated to filter requests. When that value is reached, the concurrency_limit_action setting determines the action. Tuning these options can result in more efficient memory usage. DNSBL (DNS Black List) or DNS Lookups by the Spam Filter: If the spam filter is configured to perform DNSBL (DNS Black List) or DNS checks, PureMessage performance is strongly affected by the connection speed between PureMessage and the DNS server. For optimal performance, install a local caching DNS server. To disable network checks entirely, set the enabled option in etc/spam.d/dnsbl.conf to "no". See About Anti-Spam Rules in the Policy Configuration section of the Administrator's Reference for more information. IP Blocking: Ensure that you are using IP blocking, either at the MTA level or in the policy. The most effective way is to use IP blocking at the MTA level. This is set on the Local Services tab of the PureMessage Manager. Ensure that the IP Blocker Service is running, and then click MTA IP Blocking on the sidebar to ensure that this feature is enabled. Additionally, reverse DNS checks that detect dynamic IP addresses can be enabled. For more information, see Enabling or Disabling MTA IP Blocking in the Manager Reference. A lesser, but still very significant impact on performance is to use IP blocking in the policy. This option also requires that the IP Blocker service is running. On the Policy tab of the Manager, add a main rule, setting the test as Message is from blocked IP, and ensuring that the action is Stop processing.
Quarantine Database Options: PureMessage offers two database options: PostgreSQL and CDB (Common Database). PostgreSQL is installed by default, and it is required for multiple-server deployments requiring a centralized quarantine and PureMessage reporting. The CDB data store is a flat-file database that can be used in single-server implementations where reports are not a requirement. See How do I change the quarantine indexing database? in the Frequently Asked Questions for information about switching from the default database, PostgreSQL, to CDB. PostgreSQL and Kernel Tuning: It may be necessary to tune the PostgreSQL server kernel, depending on your message volumes and server configuration. See Tuning PostgreSQL for PureMessage 5.x in the Sophos Knowledgebase and PostgreSQL's own documentation for more information. Other Recommendations: If you originally installed PureMessage prior to version 5.2.1, ensure that you are using the End User Web Interface (EUWI) with the direct method by editing the /opt/pmx/etc/enduser/enduser_ui.conf file as described at the end of either the Single-Server Upgrade or the Multi-Server Upgrade pages in the Getting Started Guide. If possible, perform address verification at the MTA level (greatest performance improvement) or in the policy (lesser, but still improved performance). If your organization's policies allow it, discard high-probability spam, such as 90% and greater, or even just 99%, spam probability. Ensure that you have implemented the settings for PostgreSQL suggested in the tuning guide that is included in the Sophos Knowledgebase. If you are using sendmail and have a problem with load spikes, consider switching to Postfix. Ensure large lists and maps are CDB-based. Ensure that your logs are being rotated.
Configuring a Local Caching DNS Server PureMessage performance is strongly correlated with the performance of the DNS server when the Anti-Spam filter is configured to perform DNS lookups (recommended). For optimal performance, install a local caching DNS server (see http://www.dns.net/dnsrd/servers/ for more information). By default, the Anti-Spam filter spreads DNS-based checks across all nameservers in resolv.conf regardless of their priority. To configure PureMessage to use only the local caching nameserver for these checks, add the following entry to pmx/etc/spam.d/net.conf within the <plugin> block and restart pmx-milter:
dns_servers = 127.0.0.1
This allows PureMessage to use the fastest available DNS server exclusively, while the system and MTA continue to use a prioritized list of nameservers for redundancy.
Sophos | Getting Started Guide | 19
Installing PureMessage for UNIX 5.5
This document describes how to install, configure and implement PureMessage. It is recommended that you first read the Deployment Strategies section of this guide, which provides examples of single-server and multi-server configurations, along with suggestions for phasing in PureMessage installations. For an overview of PureMessage and basic operating instructions, see the Quick Reference Guide. Important: You must perform all installations as the root user. Digitally Signed Installations PureMessage uses certificate validation to verify the authenticity of installations, upgrades, and all subequent software and data updates. Downloads from Sophos are signed with a private key that matches the public key embedded in the PureMessage validator application. This offers protection in the event that someone attempts to spoof the Sophos website to make it appear as though you are downloading from a trusted source. If a data or software update is interrupted, a partial update is not applied. This ensures the validity and completeness of the download. In addition, you can configure PureMessage to notify you via email when a download fails the verification. This is done by enabling email notifications for scheduled jobs (see the scheduler.conf man page for more information).
Prerequisites
Before installing PureMessage, ensure that you meet the requirements described in the sections that follow. In addition to a supported operating system and a supported mail transfer agent (MTA), PureMessage has various other requirements, including certain standard system utilities, sufficient hard disk space, and access to a number of specific ports. Supported Platforms PureMessage supports the platforms listed below. For list of currently supported platform versions, see the Sophos Software lifecycle web page: http://www.sophos.com/support/lifecycle/puremessage.html Note: PureMessage may also be run on a virtual operating system using either VMware ESX (for Linux) or Solaris 10 Containers (for Solaris). The virtualization software must support your operating system and version. 32-bit Linux Ensure that you have the latest available updates for your operating system installed . PureMessage is only supported on the original kernel provided by the vendor as part of the distribution.
32-bit (i386) FreeBSD On all versions, libiconv must be installed. On FreeBSD 6.x, compat4x and compat5x must be installed.
Solaris Open File Limitations: Ensure that the soft limit for the maximum number of system file descriptors in a single process is at least 1024 (ulimit -n reports the current setting). To change it, add the following two lines to your /etc/system file:
set rlim_fd_cur = 1024 set rlim_fd_max = 4096
On all versions, libiconv must be installed.
20 | Sophos | Getting Started Guide
More detailed information on setting kernel parameters can be found in Tuning PostgreSQL for PureMessage 5.x in the Sophos Knowledgebase. Important: PureMessage may not function correctly on supported operating systems if the locale is not set to English (en_US.utf8). Supported Mail Transfer Agents Use PureMessage with one of the following mail transfer agents: Postfix: PureMessage includes a distribution of Postfix version 2.5, which is installed as part of a Full Installation. You can install this version from the PureMessage installer, or configure an existing Postfix installation to work with PureMessage. Sendmail: PureMessage also includes a distribution of sendmail version 8.14, which can be installed from the PureMessage installer. You can install PureMessage sendmail on the same server that you install PureMessage, or you can install it on a different server. Alternatively, you can configure PureMessage to work with an existing sendmail or Sendmail Switch installation. The following versions are supported: Sendmail Switch v2.6 or later sendmail v8.11.0 or later
See 'When should I use an existing sendmail, Postfix or Java System Messaging Server (JSMS) installation?' in the PureMessage FAQ for more information. Java System Messaging Server (JSMS): Although a version of JSMS is not bundled with the product, PureMessage includes a JSMS connector, which allows PureMessage to work with JSMS versions 5.2 and 6.0. The connector must be installed on a Solaris system. JSMS version 5.2 and version 6 must be run on a supported version of SPARC (see the Sophos "Software lifecycle" web page). JSMS must be installed prior to installing PureMessage. For configuration options, see the pmxchannel.conf man page. PureMessage also supports Java Systems Messaging Server (JSMS) versions 7.0 and 6.3 (if patched to include milter support). In order to use either of these JSMS versions with PureMessage, you must configure JSMS to communicate directly with the PureMessage milter. For instructions, see Configuring PureMessage for Java Systems Messaging Server (JSMS) in the Knowledgebase on the Sophos website. Important: Do not assign a Mail Transfer Agent role during installation when using the JSMS 6.3/7.0 configuration option. See "When should I use an existing sendmail, Postfix or Java System Messaging Server (JSMS) installation?" in the PureMessage FAQ for more information. Other Prerequisites Before installing PureMessage, ensure that you meet the following assorted requirements: PostgreSQL If you are using the PostgreSQL database included with PureMessage to index quarantine metadata, you may need to manually tune your system after installation. See Tuning PostgreSQL for PureMessage 5.x in the Sophos Knowledgebase for more information. For PureMessage deployments with high mail volume or a large number of end users, installing this component on a separate server with a fast SCSI disk array (other than RAID 5) is recommended. Disk Space The PureMessage installation requires approximately 500 MB of disk space. In addition, the quarantine and log files created during PureMessage operation require an indeterminate amount of disk space that depends on the volume of mail that is processed and/or quarantined. The log and quarantine directories, however, may be stored on a different partition from the
Sophos | Getting Started Guide | 21
one where PureMessage is installed. PureMessage does not support the sharing of files between servers via Network File System (NFS). A Local Mailer PureMessage requires a local mailer program (for example, Procmail (Linux) or /bin/mail (Solaris)). Local mailers (programs used by mail transfer agents to handle local mail delivery) are included with most UNIX distributions. Sendmail comes with its own local mailer, "mail.local", which can be used if the operating system does not provide one. A Supported Browser for the PureMessage Manager The PureMessage Manager web interface, the End User Web Interface (EUWI) and the Groups Web Interface support Internet Explorer versions 6 and 7; and Mozilla Firefox versions 1.5 and 2.0. JavaScript and cookies must be enabled. A umask Setting of 0022 for the Root User PureMessage assumes a umask setting of 0022 for the root user. If the umask on a PureMessage server is set to something more restrictive (for example, 0077), then installations and upgrades could fail. If your organization requires a umask setting other than 0022, you must switch to 0022 for the purpose of PureMessage installation and during all future upgrades. Utilities The PureMessage installation relies on a number of standard system utilities. These are included with most Unix distributions. To check if these utilities are installed, enter which utility_name at the command line. Required utilities include: awk: This pattern-matching program is required if you want to use the log search functionality that is available through PureMessage's Groups Web Interface. (See also, mkfifo.) csh: Perl must have access to the C shell binary in order to expand file glob patterns. (The PureMessage user's default shell, however, must be a Bourne-compatible shell such as bash.) Typically, csh is available by default on all supported platforms. However, on some systems, installation of csh is optional, and therefore it may not be present. A suitable replacement for csh is tcsh, which can be obtained in source form from http://www.tcsh.org/Home. Note that csh must be symlinked to tcsh if you install the latter in lieu of the former. m4: The m4 macro processor is required for rebuilding sendmail and Postfix configuration files and is used in the mailer's startup script. It is not used by other parts of PureMessage. If your platform does not provide m4 by default, you can build GNU m4 from source. GNU m4 is available from http://directory.fsf.org/GNU/gnum4.html. make: Most supported systems provide a make utility by default. If your system does not have it, you can build GNU make from source. GNU make is available at http://directory.fsf.org/GNU/make.html. mkfifo: The UNIX program used to create named pipe special files. This utility is a prerequisite for using the the log search functionality that is available through PureMessage's Groups Web Interface. (See also, awk.) random, urandom: PureMessage requires /dev/random and /dev/urandom devices. On Solaris, these devices may not be present. To add them, see "27606: Differing /dev/random support requirements within Solaris [TM] Operating Environments" at http://sunsolve.sun.com. useradd, userdel, groupadd, groupdel: useradd and related programs are available by default on many supported systems. On FreeBSD, the pw program will be used. If you are installing PureMessage as an NIS-based user, ensure that the corresponding user and group manipulation utilities are available in your PATH. uudecode, or perl: uudecode is normally available on all supported platforms. This program is used by the initial installer script for "bootstrapping". If uudecode is not found, Perl (version 4 or later) will be used if available. If neither is available, you can install the GNU sharutils package, which is available from: http://directory.fsf.org/sharutils.html.
Port Usage PureMessage contains a number of discrete components (for example, the milter interface, the Manager, the End User Web Interface, the PostgreSQL database), and interacts with external components (such as the Postfix or sendmail mail transfer
22 | Sophos | Getting Started Guide
agents). These components can all be deployed on the same server, or can be distributed among multiple servers. In either case, the components must have the ability to communicate with one another on various TCP ports. Postfix sendmail Java System Messaging Server (JSMS) By default, Postfix receives incoming SMTP connections on port 25 and communicates with PureMessage using the content_filter mechanism on ports 10025 and 10026. By default, sendmail receives incoming SMTP connections on port 25 and communicates with PureMessage using the milter protocol on TCP port 3366. By default, JSMS receives incoming SMTP connections on port 25 and communicates with PureMessage through port 3366. If you are using JSMS 5.2 or 6.0, see the pmxchannel.conf man page. If you are using JSMS 6.3 or 7.0, see Configuring PureMessage for Java Systems Messaging Server (JSMS) in the Knowledgebase on the Sophos website. Day-to-day management of the PureMessage system using the Manager interface occurs using a TCP connection to port 18080 (configurable) on the PureMessage server. This port must be open between the administrator's workstation and the PureMessage server. Many administrators choose to work with PureMessage from the command line, which requires ssh (port 22) or telnet (port 23) access to the PureMessage server. PureMessage can be configured to perform a variety of network checks as part of its spam heuristic analysis. These include DNS, DNSBL (DNS Black List), and SXL lookups (port 53 UDP and TCP). PureMessage updates occur via HTTP over port 80. (Updates can also be installed from a local tarball, if required.) The Central Server Management (Server Groups) aspect of PureMessage identifies PureMessage servers on the network via UDP queries on port 18080. Synchronization between the PureMessage servers occurs over port 18080. Quarantine consolidation occurs using scp, which runs over port 22. By default, the End User Web Interface runs on port 28443. Users must be able to connect to this port on the server from their workstations. By default, the Groups Web Interface runs on port 28443. Group administrators must be able to connect to this port on the server from their workstations. By default, PostgreSQL listens on port 5432. If PureMessage is running on a separate server, it must access the PostgreSQL host on this port.
PureMessage Manager
SSH or Telnet DNS and DNSBL checks
Updates Central Server Management
End User Web Interface Groups Web Interface PostgreSQL
Memory and CPU Requirements The following recommendations assume a mail server that is processing a volume of approximately 120,000 messages per hour. For handling extremely large volumes of mail, you can get very good scalability by increasing the number of central processing units (CPUs) on the PureMessage server and by running different filters on separate PureMessage servers. Minimum Configuration This configuration is suitable for testing or for sites with very low email volume. CPU (Solaris): Sparc 2 x 1GHz or higher UltraSPARC III or equivalent CPU (Linux, FreeBSD): 1 x 2GHz Intel Pentium 4 or equivalent Memory: 2 GB RAM Network: 100 Mb DNS: A server on the same network as PureMessage and at least one backup server with identical configuration (to avoid delays in mail delivery due to administrative stoppages). OS: A supported operating system as described in the Supported Platforms section.
Recommended Configuration
Sophos | Getting Started Guide | 23
CPU: 2 x 3GHz Intel Xeon or better Memory: 4 GB RAM with Postfix; 4 GB RAM with Sendmail Network: 100 Mb or better Disk: Ultra Wide SCSI/Ultra ATA100 RAID0 or better DNS: Two servers on the same subnet as PureMessage capable of 10-50ms lookups with equal MX priority (plus two or more identically configured backup servers). OS: In addition to the minimal configuration described above, full SMP support in OS; scalable pthreads implementation built on kernel threads or light-weight processes.
The per-process defaults or kernel parameters should be tuned so that the pmx process is able to access at least the following resources: 1024 file descriptors (or >= 10x concurrency_limit) 1024 open files (or >= 10x concurrency_limit) 256 threads per process (or >= 1.5x concurrency_limit) 16 MB maximum process stack segment size unlimited maximum process data segment size unlimited memory addressable by process
Many of the settings described above can be adjusted using the ulimit command. Some will need adjustment of kernel parameters, and a recompiled kernel on some systems.
Obtaining the PureMessage Distribution
PureMessage is distributed via three methods: the PureMessage download server, CD-ROM, and tarball. A general description of these media follows. Proceed to PureMessage 5.5 Installation or Upgrading to PureMessage 5.5 for installation or upgrade instructions. PureMessage Download Server If installing PureMessage from a download server, you must allow HTTP access for downloads over port 80 to the host where the PureMessage installation is being performed. If you use a proxy server to access the internet, ensure that you have set the HTTP_proxy environment variable. HTTP_proxy should be set to a value of the form http://proxyhost.example.com:PORT, or http://username:password@proxyhost.example.com:PORT for proxy servers that require a username and password. CD-ROM Distribution The PureMessage distribution is also provided on CD-ROM. There is a directory for each platform beneath the root of the disc. Each platform-specific directory contains a full PureMessage distribution. The root directory of the disc contains text versions of the documentation files that are most commonly used during installation. The complete HTML version of the documentation is stored in the html directory. Note: When installing from a CD-ROM that does not contain the latest version of PureMessage, it is recommended that you update your packages immediately following installation to ensure that you are using the most recent anti-spam and anti-virus definitions. For more information, see the Available Updates instructions in the Support Tab section of the PureMessage Manager Reference. Tarball Distribution PureMessage tarballs are located in the tarball directory on the PureMessage download server (pmx.sophos.com). Use a file transfer utility, such as wget, to download the tarball. Log in as the PureMessage user ('pmx' by default), and extract the tarball into a temporary directory before proceeding. Downloading and Extracting the Tarball
24 | Sophos | Getting Started Guide
1. Change to your system's temporary directory:
cd /tmp
Note: Ensure that the tarball is extracted into a directory where the PureMessage user has read and execute permissions (such as /tmp), or explicitly grant permissions after extracting the tarball. 2. Retrieve the desired version that matches your platform from the Sophos website:
wget pmx.sophos.com/tarball/pmxrepo-version-platform.tar
3. Ensure that the ownership of this file is set to pmx for the user and the group. 4. Extract the contents of the tarball:
tar -xvf pmxrepo-version-platform.tar
5. If you are installing PureMessage, copy the installation script that Sophos sent to you via email to the same directory where you extracted the tarball (for example, /tmp). If you are upgrading PureMessage, follow the steps in Upgrading PureMessage from a Tarball Distribution. Once the tarball has been extracted according to the instructions show above, see Installing PureMessage for UNIX 5.5" or Upgrading PureMessage from a Tarball Distribution to complete an installation or upgrade of PureMessage. Important: Following an installation or upgrade, you must reconfigure PureMessage so that it retrieves future updates and upgrades frrom the correct Sophos repository. 1. Once the tarball installation or upgrade has completed, return to the main menu of the installer. 2. Select Upgrade PureMessage Components, then select Change Repository. 3. In the Change Repository text box, enter:
http://pmx.sophos.com/v5/<Platform>/
4. Select OK, and press Enter . 5. Select Return to the main menu, and then Exit the installer. Upgrading PureMessage from a Tarball Distribution Perform the following steps to complete a tarball upgrade on a single server configuration. If you are upgrading multiple PureMessage servers, also refer to Multi-Server Upgrade in Upgrading to PureMessage for UNIX 5.5. Note: You must run the installation script as the root user. 1. Run the PureMessage upgrade command:
pmx-setup
If prompted to upgrade to the latest version of pmx-setup, type n , and then press Enter . 2. On the main menu, select the Upgrade PureMessage Components option, and then press Enter . 3. Select Change Repository, and then press Enter . 4. In the Change repository text box, replace the existing entry with the location of the extracted upgrade files. For example, if you extracted the files to the /tmp directory, enter:
file:/tmp/pmxrepo
Select OK, and then press Enter . 5. Select Return to the main menu, and then press Enter . 6. Select Exit the Installer. 7. Run pmx-setup again. When prompted to retrieve a new version of pmx-setup, press Enter . Note: PureMessage uses certificate validation to verify the authenticity of software and data updates. If you want to exercise the utmost caution, you can verify the update program itself. For more information, see Validating the PureMessage Upgrade Program.
Sophos | Getting Started Guide | 25
8. Select Upgrade components, and then press Enter . 9. You are prompted to stop PureMessage before continuing the installation. Select Yes, and press Enter . Updating the PureMessage components may take a few minutes. When all packages are upgraded successfully, press Enter . 10. Select Return to the main menu, and then press Enter . 11. Select Exit the installer, and then press Enter . Important: Following an installation or upgrade, you must reconfigure PureMessage so that it retrieves future updates and upgrades from the correct Sophos repository. 1. Once the tarball upgrade has completed, return to the main menu of the installer. 2. Select Upgrade PureMessage Components, then select Change Repository. 3. In the Change Repository text box, enter:
http://pmx.sophos.com/v5/<Platform>/
4. Select OK, and press Enter . 5. Select Return to the main menu, and then Exit the installer.
PureMessage 5.5 Installation
Use the PureMessage installer to install and deploy PureMessage in varying configurations. The Full Installation option installs PureMessage on a single server. The Custom Installation option provides the flexibility to assign server roles to any number of servers in a network. Before running the installer, review the PureMessage Prerequisites section. Note: While many terminal applications and environment variables will work with the PureMessage installer, Sophos has tested and supports using xterm, putty and the console using a $PMX_TERM environment variable of either xterm or vt100. If you have trouble with your installer's display, use one of these combinations. PureMessage includes a menu-based installer that streamlines the installation process. This installer launches in a console window. The window is partitioned into two sections; the left side displays installation options, and the right side displays help text. Use the following keyboard commands to navigate the installer: Tab Key: moves cursor from one option to another Left/Right Arrow Keys: shifts focus between the left and right panes of the installer Up/Down Arrow Keys: scrolls the text in the right pane of the installer (if the right pane has focus) Space Bar : selects the highlighted option or check box(es) Enter Key: accepts the selected options or check box(es) Important: Sophos strongly recommends that you do not resize the installer console window once the PureMessage installer launches. Resizing the console window may cause the installer to terminate. Before installing, stop any process that uses port 25, including existing versions of Postfix or sendmail. Regardless of whether you configure PureMessage to work with an existing mail transfer agent (MTA) or the sendmail or Postfix version that is bundled with PureMessage, you must start the designated MTA after installation is complete. Full Installation The Full Install option installs a complete PureMessage system on a single server. A full installation consists of the following: Centralized Server Manager (CSM) Database server End User Web Interface/Groups Web Interface Mail filtering
26 | Sophos | Getting Started Guide
PureMessage Postfix
To install PureMessage on two or more servers, see the Custom Installation section. Follow the steps below to complete a Full Install: 1. Obtain the Distribution. See the Obtaining the PureMessage Distribution section of the Installation Guide for more information. 2. Run the installer. On the command line, enter:
sh puremessage-<VersionNumber>-<Platform>.sh
For the command above and subsequent installation commands, enter the relevant version number and platform. Note: PureMessage uses certificate validation to verify the authenticity of software and data updates. If you want to exercise the utmost caution, you can verify the installation script itself. For more information, see Validating the Installation Script. 3. Welcome to PureMessage. Proceed with installation? Press y (for yes) to proceed with the PureMessage installation, and then press Enter . 4. Enter a directory for the PureMessage installation. Select the directory where PureMessage and its supporting files will be installed. The directory must have at least 500 MB of free space. Additional space is required for log files and messages stored in the PureMessage quarantine. Enter a location at the prompt and press Enter . The default location is /opt/pmx/. Press Enter to select the default installation location. Important: It is not recommended that you move any of the directories that are located directly beneath /opt/pmx/in the PureMessage installation directory. Directories such as postfix, postgres, etc contain binary files and libraries that are required for PureMessage updates. Moving or symlinking these directories could cause upgrades to fail. 5. Accept the Sophos End User License Agreement. Use the Page Up and Page Down keys to view the entire user agreement. Be sure not to resize the console window. Press Tab to move the cursor to the I accept the licensing terms box. Press y (for yes) to accept the licensing terms. Press Tab to select OK, and then press Enter . 6. Select the Full Install installation option. Press Tab to select Full Install, and then press Enter . The installer will guide you through the remainder of the installation process. After completing each step, use the Tab key to highlight <Next Question>, and press Enter . At any point in the process, you can return to the previous question or go back to the main installation menu. Refer to the documentation in the right pane of the installer for information about the currently displayed installation option. 7. Start the mail transfer agent.Once you have completed the installation and exited the installer, you must start the mail transfer agent (MTA) that will be used with PureMessage. If you selected Postfix or sendmail during installation, you can start the MTA in the PureMessage Manager or from the command line. Manager: On the Local Services tab, under Background Services, select the check box next to the SMTP service and click Start. Command Line: As the pmx user, run pmx-service start smtp.
If you want to use PureMessage with an existing mail transfer agent, see Configuring External Mail Transfer Agents in the Post-Installation Procedures section of the Getting Started Guide. Note: During installation, PureMessage automatically adjusts the PostgreSQL database in an attempt to improve performance. If the adjustments are successful, PureMessage displays a confirmation message. Depending on the shared memory configuration of your system, however, additional manual steps may be required. If your system settings are not within the recommended range, PureMessage tries to make the necessary adjustments. In some cases, the updated settings are saved to file named postgresql.conf.recommended. You can accept these settings by renaming the file to postgresql.conf. If your system does not meet even the minimum requirement for shared memory, a error message is displayed. For more information, see Tuning PostgreSQL for PureMessage 5.x in the Sophos Knowledgebase.
Sophos | Getting Started Guide | 27
Custom Installation Use the Custom Installation option to install PureMessage on two or more servers. This option provides the flexibility to assign server "roles" (described below) to any number of servers in a network. Server roles can be configured in a variety of combinations. You can distribute these roles among multiple servers however you choose. For example, in a two-server configuration, you may want to install the Centralized Server Manager and Database Server roles on the first server and the Mail Filter and Mail Transfer Agent roles on the second server. See the Deployment Strategies section of the Getting Started Guide for other configuration scenarios. Select from the following roles: Centralized Server Manager (CSM) The Centralized Server Manager role installs the main interface for configuring the PureMessage network. The CSM server must be the first server that is set up. This role is typically installed on the same server as the Database Server role or the Mail Filter role. Database Server The Database Server role installs the PureMessage database for use with DBMS-based quarantines and for PureMessage reporting functions. Sophos does not recommend installing both the Database Server role and the Mail Filter role on the same server. In multi-server deployments, you must set up the Database Server role before installing any Mail Filter role to ensure proper synchronization of PureMessage resources. End User Web Interface Server/Groups Web Interface Server The End User Web Interface makes it possible for end users to manage their own quarantine, whitelists, and blacklists. Smaller PureMessage installations may run this role with the Database Server role, while larger installations should distribute these roles across multiple machines. The Groups Web Interface role, which is installed along with the End User Web Interface role, gives a global administrator the option of delegating administrative responsibilities to "group" administrators based on groups/domains and/or roles. Mail Filter The Mail Filter role installs the PureMessage milter. This role is typically used in combination with the Mail Transfer Agent role to scan and filter mail for viruses and spam. Larger installations will likely have several mail filter servers. Mail Transfer Agent The Mail Transfer Agent server role installs the third-party mail transfer agent (MTA) software (sendmail or Postfix). The MTA receives incoming SMTP connections and sends the messages through the PureMessage mail filter. The Mail Transfer Agent role is typically installed on the same server as the Mail Filter role. In a multi-server deployment the MTA role must also exist on the server where the CSM role is installed. During a Custom Installation, you are prompted to choose either sendmail or Postfix as the mail transfer agent. The PureMessage installer only installs the versions of PureMessage and sendmail included with the PureMessage distribution. See Configuring an External Sendmail Installation or Configuring an External Postfix Installation in the Getting Started guide for instructions on configuring an existing sendmail, Sendmail Switch or Postfix installation. If you are not sure which type of installation to use, see When should I use an existing sendmail or Postfix installation? in the PureMessage FAQ. The Java System Messaging Server (JSMS) mail transfer agent is not part of the PureMessage distribution and must be installed prior to PureMessage. For information about configuring JSMS, see the pmxchannel.conf documentation. Note: During installation, PureMessage automatically adjusts the PostgreSQL database in an attempt to improve performance. If the adjustments are successful, PureMessage displays a confirmation message. Depending on the shared memory configuration of your system, however, additional manual steps may be required.
28 | Sophos | Getting Started Guide
If your system settings are not within the recommended range, PureMessage tries to make the necessary adjustments. In some cases, the updated settings are saved to file named postgresql.conf.recommended. You can accept these settings by renaming the file to postgresql.conf. If your system does not meet even the minimum requirement for shared memory, a error message is displayed. For more information, see Tuning PostgreSQL for PureMessage 5.x in the Sophos Knowledgebase. Custom Installation Example: Two Servers The following describes one possibility for configuring PureMessage using the Custom Install option. See Server Deployment Options for other examples. In this installation, the first server hosts the Centralized Server Manager role, the Database Server role and the End User Web Interface Server role. The second server hosts both the Mail Transfer Agent role and the Mail Filter role. Important: In a custom installation you must install and run the Centralized Server Manager role first and the Database Server role second. Only then should you install roles on additional servers. It is recommended that you install the Mail Transfer Agent role on both the central server and the edge server that you plan to use as your mail server (as described in this example). If you intend to install the Mail Transfer Agent role on a server that is separate from the one on which the Centralized Server Manager role is installed, you must specify the hostname and port number of the mail server so that the central server will be able to send it administrative notifications and messages that are released from the quarantine. You will be prompted to provide the hostname and port as one of the Custom Installation steps. To ensure consistent reporting across multiple servers, use ntp synchronization with ntpd so that the system clock is the same on all servers. In addition, all servers must be set to the same time zone for accurate reporting. It is recommended that you specify the same username for the PureMessage user on each server in your deployment. If you use different usernames, you must manually configure the DSN string.
To install this multi-server configuration, complete the steps in the order described below. To configure the first server: 1. Obtain the Distribution. See the Obtaining the PureMessage Distribution section of the Installation Guide for more information. 2. Run the PureMessage installer. On the command line, enter:
sh puremessage-<VersionNumber>-<Platform>.sh
For the command above and all subsequent installation commands, enter the relevant version number and platform. Note: PureMessage uses certificate validation to verify the authenticity of software and data updates. If you want to exercise the utmost caution, you can verify the installation script itself. For more information, see Validating the PureMessage Installer. 3. Welcome to PureMessage. Proceed with installation? Press y (for yes) to proceed with the PureMessage installation, and then press Enter . 4. Enter a directory for the PureMessage installation. Select the directory where PureMessage 5.5 and its supporting files will be installed. The directory must have at least 500 MB of free space. Additional space is required for log files and messages stored in the PureMessage quarantine. Enter a location at the prompt and press Enter . The default location is /opt/pmx/. Press Enter to select the default installation location. 5. Accept the Sophos End User License Agreement. Use the Page Up and Page Down keys to view the entire user agreement. Be sure not to resize the console window. Press Tab to move the cursor to the I accept the licensing terms box. Press y (for yes) to accept the licensing terms. Press Tab to select OK, and then press Enter . 6. Select the Custom Install installation option. Select Custom Install, and then press Enter . 7. Select roles for the first server. Select the following roles for the first server: Centralized Server Manager
Sophos | Getting Started Guide | 29
Database Server End User Web Interface/Groups Web Interface Server Mail Transfer Agent
Use the up and down arrow keys to highlight these server roles. Press y (for yes) to select each role. Press Tab to highlight Install these roles, and then press Enter . 8. Answer the series of questions. Follow the instructions in the console window. The questions asked are dependent on the server roles selected. The installer will guide you through the remainder of the installation process. After completing each step, use the Tab key to highlight <Next Question>, and press Enter . At any point in the process, you can return to the previous question or go back to the main installation menu. Refer to the documentation in the right pane of the installer for information about the currently displayed installation option. 9. Start PureMessage. Run the pmx start command. To configure the second server: 1. Obtain the Distribution. See the Obtaining the PureMessage Distribution section of the Installation Guide for more information. 2. Ensure that the CSM and PostgreSQL servers are running. Both the Centralized Server Manager role and the Database Server role must be running on the first machine for the second server installation to succeed. 3. Run the installer. On the command line enter:
sh puremessage-XXXX-linux.sh
4. Welcome to PureMessage. Proceed with installation? Press y (for yes) to proceed with the PureMessage installation, and then press Enter . 5. Enter a directory for the PureMessage installation. Select the directory where PureMessage 5.5 and its supporting files will be installed. The directory must have at least 500 MB of free space. Additional space is required for log files and messages stored in the PureMessage quarantine. Enter a location at the prompt and press Enter . The default location is /opt/pmx/. Press Enter to select the default installation location. Important: It is not recommended that you move any of the directories that are located directly beneath /opt/pmx/in the PureMessage installation directory. Directories such as postfix, postgres, etc contain binary files and libraries that are required for PureMessage updates. Moving or symlinking these directories could cause upgrades to fail. 6. Accept the Sophos End User License Agreement. Use the up and down arrow keys to view the entire user agreement. Be sure not to resize the console window. Press Tab to move the cursor to the I accept the licensing terms box. Press y (for yes) to accept the licensing terms. Press Tab to select OK, and then press Enter . 7. Select the Custom Install installation option. Press Tab to select Custom Install, and then press Enter . 8. Select roles for the second server. Select the following roles for the second server: Mail Transfer Agent Mail Filter
Use the up and down arrow keys to highlight these server roles. Press y (for yes) to select each role. Press Tab to highlight Install these roles, and then press Enter . 9. Answer the series of questions. Follow the instructions in the console window. The questions asked are dependent on the server roles selected. 10. Start the mail transfer agent. Once you have completed the installation and exited the installer, you must start the mail transfer agent (MTA) that will be used with PureMessage. If you selected Postfix or sendmail during installation, you can start the MTA in the PureMessage Manager or from the command line. Manager: On the Local Services tab, under Background Services, select the check box next to the SMTP service and click Start. Command Line: As the pmx user, run pmx-service start smtp.
30 | Sophos | Getting Started Guide
If you want to use PureMessage with an existing mail transfer agent, see Configuring External Mail Transfer Agents in the Post-Installation Procedures section of the Getting Started Guide.
Validating the Installation Script Once you have installed PureMessage 5.5, automatic certificate validation ensures the authenticity of subsequent software and data updates. As an added precaution, before installing 5.5, you can verify the authenticity of the installation script itself. To validate the installer: 1. Run the installer. At the command-line, enter:
sh puremessage-XXXX-linux.sh
The PureMessage installer program (pmx-setup) is retrieved from the Sophos website. 2. Extract the validator. At the command line, enter:
pmx-setup --check-validator
The installer acknowledges that you have chosen to verify the authenticity of the validation tool itself before proceeding with the installation. The validation file is extracted. 3. Obtain the sha1sum of the validation file. The sha1sum utility is used to calculate and verify SHA1 hashes. If you don't have sha1sum, you must obtain the appropriate version for your operating system. See the sha1sum documentation for specific command syntax. 4. Contact Sophos support and have a representative confirm that the checksum you have obtained is correct. See Contacting Sophos for more information. 5. Verify that your copy of pmx-setup is valid. At the command line, run the pmx-validator command as shown below:
<PathToValidator>/pmx-validator <PathToRepository> <PathTo_pmx-setup>
The exact file locations for this command are the pmx-validator, Repository, and pmx-setup entries displayed in the installer. 6. Continue with the installation. Once verification is complete, enter:
/root/pmx-setup
Post-Installation Procedures
This section discusses configuration options that are generally set immediately following an installation or upgrade. It also includes instructions on upgrading individual components, installing new components, creating configuration snapshots and uninstalling PureMessage. Note: To ensure that your installation is functioning properly, see the Testing PureMessage Operations section of the Installation Guide. Setting Preferences for Unscannable Attachments After completing an installation, as part of the configuration and tuning, be sure to set preferences for unscannable attachments. This can present a problem for administrators of new installations if the anti-virus behavior is contrary to their expectations. See Unscannable Attachments in the Policy Configuration section of the Administrator's Reference for more information. Configuring End User Web Interface Authentication If you selected the End User Web Interface/Groups Web Interface role during PureMessage installation, you may want to reset the method for authenticating EUWI access. The following methods are available: Email Session Authentication (Default)
Sophos | Getting Started Guide | 31
This is the default authentication method. End users are prompted for their username and email address on their first visit. An automatically generated session ID key is emailed to the user as his or her password. Flat-File Authentication This optional method uses a flat-file database (a plain text file in a specific format, which can be encrypted) to store usernames and passwords. This method requires that the PureMessage administrator add all the usernames and their initial passwords to the sample end user password file, and then email the end users to notify them of their passwords. LDAP Authentication This optional method allows you to use an existing LDAP directory, such as Active Directory, Sun ONE Directory Server 5.2, or OpenLDAP, as the source for end user authentication. Configuring Http/Https Access to the End User Web Interface By default, end users connect to the End User Web Interface (EUWI) over an https connection on port 28443. Optionally, you can configure PureMessage to permit unsecured EUWI access over http on port 28080 as well. To allow EUWI access via both http and https: At the command line, as the 'pmx' user, run the following command:
ln -sf /opt/pmx/etc/manager/httpd/ssl/default.conf /opt/pmx/etc/manager/httpd2/ssl.conf
To reset to the default, https only, run the following command:
ln -sf /opt/pmx/etc/manager/httpd/ssl/http.conf /opt/pmx/etc/manager/httpd2/ssl.conf
Note: The setting that you specify will also be used to access the Groups Web Interface on the same server. Configuring Log Searching If you have installed PureMessage 5.5 with the Postfix mail transfer agent (MTA), all of the basic requirements for log searches are enabled by default. Log searches are not supported for the sendmail or Java Systems Messaging Server (JSMS) MTAs. If you are using Postfix and have moved to version 5.5 by way of an upgrade, you can enable message log searching as follows: 1. If you want the Subject of a message included in search results, modify the PureMessage policy to include the following as the first line of Sieve code:
pmx_mark "s" "%%SUBJECT:h_utf8%%";
(See Default PureMessage Policy Script in the Policy Configuration section of the Administrator's Reference for exact placement.) To edit the policy's Sieve code directly, open /opt/pmx/etc/policy.siv in a compatible editor. 2. Edit the policy script and, optionally, customize the list of search reasons as described in Adding and Deleting Custom Log Search Reasons in the Administrative Groups section of the Administrators Reference. Editing the policy adds reason marks to the message log that make it possible to search the log by "Reason". The second part of Adding and Deleting Custom Log Search Reasons describes how to add custom reasons to the Log Reasons policy list. 3. Rotate the PureMessage mail and log files so that times in these two logs are synchronized. See Rotating PureMessage Log Files for more information. 4. Enable the Log Search Service as described in Managing the Log Search Index Service in the Manager Reference. Rotating PureMessage Log Files PureMessage log files must be periodically cleared to avoid using too much disk space. PureMessage includes a sample configuration file, logrotate.conf, that can be used to set the parameters for rotating (that is, archiving) the contents of the PureMessage log files. The logrotate utility is a standard component of Linux and is available for other Unix platforms.
32 | Sophos | Getting Started Guide
Note: This section provides a generic example of using logrotate. Alter these instructions as necessary to suit your environment and operating system. Refer to your system's documentation for more information about the logrotate utility. Log rotation is a standard maintenance task on Unix systems, and is therefore beyond the scope of PureMessage Support. Logrotate is commonly run as a daily cron job in /etc/cron.daily. However, it can be set to run according to whatever frequency suits your installation, or it can be configured to run when logs reach a specified size. The frequency of log rotation depends on the volume of mail your system processes and the amount of logged data you want to preserve (archived data from log files is no longer included in PureMessage's pre-defined reports). The PureMessage log rotation parameters are determined by the configuration of the /opt/pmx/etc/logrotate.conf configuration file, and the parameters configured for individual PureMessage log files. Parameters for individual log files are stored by default in the /opt/pmx/etc/logrotate.d directory, and include a configuration file for both the system log (pmx_log) and the message log (message_log), among others. The log configuration files (pmx_log, etc) are imported into the (logrotate.conf) configuration via the 'include /opt/pmx/etc/logrotate.d' statement in the logrotate.conf file. The logrotate.d directory contains configuration files for the following logs: access_log: Records all actions performed via the PureMessage Manager (controls clicked, pages requested, etc). Location: /opt/pmx/var/log/manager/. activity_log: Records the activity of users and modules associated with the PureMessage Manager. Location:
/opt/pmx/var/log/
autovac_log: Records the actions of the pmx-pg-autovac program, which is used to maintain the states of database tables in memory. Location: /opt/pmx/var/log/ blocklist_log: If MTA-level policy blocking is enabled, records the IP address of each message processed at the MTA level, along with the associated action. Location: /opt/pmx/var/log/ error_log: Records any errors related to the operation of the PureMessage Manager. Location:
/opt/pmx/var/log/manager/
message_log: Records all messages that are processed by PureMessage. Contains both default and user-defined keys. This log is used primarily for reports. Location: /opt/pmx/var/log/ pg.log: Records, by default, any abnormal database activity. Can also be configured to log additional data. Location:
/opt/pmx/postgres/
pmx_log: Records a variety of messages issued by pmx-milter, including debug, info, notice, warning, and error messages. Location: /opt/pmx/var/log/ scheduler_log: Records the failure of any scheduled job. Optionally, both successes and failures are logged, and failure notifications can be sent to the administrator's email account. Location: /opt/pmx/var/log/ vscan_log: If daemon-mode virus scanning is enabled, records all messages scanned for viruses. Location:
/opt/pmx/var/log/
Frequency and backlog settings can be specified either globally in the logrotate.conf file or specifically for each log file. Refer to your system's logrotate documentation for information about parameters. Running logrotate as a Scheduled Job The logrotate utility can be run as a scheduled job owned by the PureMessage user (by default, pmx). In the PureMessage Manager, create a new scheduled job. Enter /path/to/logrotate for the command. Add a description, and use the scroll boxes to configure how often the logs will be rotated. Alternatively, from the command line, create a file named pmx-logrotate.conf in /opt/pmx/etc/scheduler.d/, and add an <event logrotate> section. For example:
<event logrotate> desc = "Rotate PureMessage Logs" type = exec action = '/usr/local/sbin/logrotate /opt/pmx/etc/logrotate.conf' <when> s = 0 m = 0 h = 3
Sophos | Getting Started Guide | 33
</when> </event>
Specifying a State File On some platforms the default location of the system's state file is not located in a directory for which the PureMessage user has rights. In that case, specify an alternate state file by inserting the following string in the logrotate command (before the specification of the .conf file):
-s /opt/pmx/var/log/logrotate.state
Connecting PureMessage to PostgreSQL Complete the following steps to ensure proper integration of PostgreSQL with PureMessage: 1. You must explicitly allow connections from any servers in a PureMessage server group by editing the file /opt/pmx/postgres/var/data/pg_hba.conf. Add an entry to this file as follows:
host pmx_quarantine pmx 192.168.1.0 255.255.255.0 trust
The IP address and mask need to be modified to match your network. If the servers are on different subnets, you can add a separate entry for each one. If the configuration is changed when the PostgreSQL service is already running, you must run pmx-database restart as the PureMessage user for the new settings to take effect. 2. On the edge server and central server, edit the /opt/pmx/etc/pmx.d/pmdb.conf configuration file. Set <host> to the hostname or IP address of the central server. Also add the following lines:
<store pmx_quarantine> dsn = 'dbi:Pg:dbname=pmx_quarantine;host=<host>;port=5432' </store>
3. Ensure that pmx.conf contains the following lines:
!include pmx.d/*.conf quarantine_type = pmdb pmx_db = postgres
PureMessage includes a default publication (Centralized-Quarantine) that can be used to distribute the quarantine database configuration information to the edge servers that are actively processing and quarantining messages. See Managing Publications (page 133) in the Manager Reference for information about using publications. Configuring Server Groups A server group is a collection of edge servers and a central server. Use the RPC User account to start and stop services and synchronize files on servers in a PureMessage configuration. 1. On each edge server: a) on the PureMessage Manager's Local Services tab, click HTTPD (Manager). b) On the sidebar, click RPC User. c) Configure a password for the RPC User, and click Save. 2. On the central server: a) On the sidebar of the Server Groups tab, click Find Hosts. A list of hosts is displayed. (Alternatively, manually configure each edge server using the Add Host option.) b) In the list of hosts, click the name of an edge server. This list is only displayed if you selected the Find Hosts option in step 4. If you selected Add Host, you must manually configure the host information. Click About this page on the Add Host page to display help for configuring hosts. c) In the User field, enter rpcuser. In the Password field, enter the password you configured for the RPC User on the edge server.
34 | Sophos | Getting Started Guide
For example, if your edge server is called server1, and you configured the RPC User on server1 to use the password foobar, enter rpcuser for the username and foobar for the password. d) Repeat steps b and c for each additional server. Testing PureMessage Operations The pmx-test command-line program provides a suite of six tests for checking PureMessage functionality, including performance and general operations testing. Possible tests include: verify to test the PureMessage mail server connection (sendmail, Postfix or JSMS), perf to test PureMessage performance, and load to test the PureMessage milter with an incremental load. See pmx-test for the syntax and options available with this command-line program. To test the configuration of a new installation: 1. 2. 3. 4. 5. 6. 7. Run pmx-test to test message flow. Run pmx-qindex and pmx-qmeta-index. Log in to the manager and query the quarantine to ensure the messages are there. Log in to the EUWI as the test user and release messages. Run pmx-qindex and pmx-queue list to ensure the message is pending release. Run pmx-qindex and pmx-queue list to ensure the message is pending release. Run pmx-queue run and ensure the message is delivered.
Testing PureMessage Policies It is advisable to test a policy before making it live. Test messages can be sent through PureMessage using the command-line pmx-test program, or using the Test Current Policy link on the Policy tab of the PureMessage Manager. Note that the two methods of testing have different effects on the PureMessage system. See Testing Policies in the Administrator's Reference for a description of the differences. Configuring Trusted Relays Trusted relays are mail-filtering hosts that are known to be safe. You can configure a list of trusted relay IP addresses via the Policy tab of the PureMessage Manager. PureMessage uses this list to differentiate between trusted and untrusted relays. It is strongly recommended that you configure a list of trusted relay IP addresses to improve spam-filtering performance and reduce false positives. For instructions on configuring trusted relays, see Configuring Anti-Spam Options in the Policy section of the PureMessage Manager Reference, and Configuring Spam Detection in the Policy Configuration section of the Administrator's Reference. Installing Additional Components Use the Install Additional Components option to add components not previously installed on your server. Additional Components can be added on the command line using the PureMessage Installer. To install additional components: 1. Run the PureMessage installer at the command line:
sh puremessage-XXXX-linux.sh
2. On the main menu, press Tab to highlight the Install Additional Components option, and then press Enter . 3. Select additional roles. Select the desired component roles to install. Press y for Yes for each desired component. Press Tab to highlight Install these roles, and then press Enter . 4. Answer the series of questions. Follow the instructions in the console window. The questions asked are dependent on the server roles selected. 5. Review entered information. Be sure to review this menu to ensure the desired PureMessage installation instructions are entered. Press Tab to select any of the following: Proceed with the installation, Change these install options, Return to the main menu, or Save the install configuration and exit. Press Enter after highlighting the desired option.
Sophos | Getting Started Guide | 35
6. Wait for the additional components to install on the server. This menu displays the current status of the PureMessage installation process. The installation may take several minutes. Alternatively, to abort the installation, select Tab to Exit the installer, Return to the main menu, or to Re-install PureMessage. Press Enter after highlighting the desired option. 7. Review installation log. A window is displayed once PureMessage installation is complete. Sophos recommends reviewing the PureMessage installation log. If not reviewing the log, press Enter to select OK. 8. Main Menu, exit the installer. Press Tab to highlight Exit, and then press Enter . Upgrading from a Trial License to a Full License If you upgrade from a trial license to a full license, you will receive an email with a link to the full license installation script, license.sh. When you download this license, it must be saved and run in a directory that is accessible by the pmx user, for example, in /opt/pmx/home/, although it should still be run by the root user. When you run the script, the installer main menu appears with an option Upgrade PureMessage License. Use the down arrow key to highlight this option, and press Enter to run it. To confirm that the license upgrade was successful, log in to the PureMessage Manager, and click the Support tab. The license type is displayed in the second column of the Licensed Components table. If the license upgrade operation was successful, the license type should be Full. Upgrading PureMessage Components Use the Upgrade PureMessage Components option to check for PureMessage updates, download the updates, and install the updates. Upgrade PureMessage Components on the command line using the PureMessage Installer or via the PureMessage Manager. Working with Snapshots Snapshots create a copy of currently installed PureMessage components and their configuration, which can subsequently be restored if new changes cause problems. Note: Snapshots do not back up user data. An initial snapshot is automatically created when PureMessage is successfully installed. After you configure PureMessage to your satisfaction, you should create a new snapshot. It is also recommended that you create new snapshots whenever you change your configuration. Don't delete old snapshots until you are certain that a newer configuration is working properly and you have created a snapshot of it. Snapshots can be created, restored, or deleted on the command line using the PureMessage Installer. Snapshots can also be created, restored and deleted at any time in the PureMessage Manager. Use snapshots to create save points for good configurations, test with new configurations, and roll back to previous versions of PureMessage Creating Snapshots 1. Run the PureMessage installer from the command line.
sh puremessage-XXXX-linux.sh
2. On the main menu, select the Create/restore Snapshots option, and then press Enter . 3. Select the Create new snapshot option, and then press Enter . 4. Optionally, enter a description for the snapshot. Select OK, and then press Enter . Wait a short while for the snapshot to be created. A message is displayed to confirm that the snapshot was created successfully. 5. On the confirmation page, select OK, and then press Enter .
36 | Sophos | Getting Started Guide
Restoring Snapshots 1. Run the PureMessage installer from the command line.
sh puremessage-XXXX-linux.sh
2. On the main menu, select the Create/restore Snapshots option, and then press Enter . 3. Select a snapshot to restore, and then press Enter . 4. Select the Restore option, and then press Enter . Wait a short while for the snapshot to be restored. A message is displayed to confirm that the snapshot was restored successfully. 5. On the confirmation page, select OK, and then press Enter . Deleting Snapshots 1. Run the PureMessage installer from the command line.
sh puremessage-XXXX-linux.sh
2. On the main menu, select the Create/restore Snapshots option, and then press Enter . 3. Select a snapshot to delete, and then press Enter . 4. Select the Delete option, and then press Enter . Wait a short while for the snapshot to be restored. A message is displayed to confirm that the snapshot was restored successfully. 5. On the confirmation page, select OK, and then press Enter . Uninstalling PureMessage Use the PureMessage installer to either uninstall specific PureMessage components or to uninstall the entire product. 1. Run the PureMessage installer at the command line:
sh puremessage-XXXX-linux.sh
2. Select the components to remove. Use this menu to remove any of the following: PureMessage Sendmail, the PureMessage user (pmx by default), or the /opt/pmx directory. Press Tab to highlight the desired option. Enter y (for yes) to select the highlighted option for removal. Press Tab to highlight another option. Select Uninstall these components, and then press Enter . 3. Are you sure? confirmation page. Review the selected components for removal on the confirmation page. To remove the listed components, press Enter . To return to the previous page, select No, and then press Enter . 4. Are you really sure? confirmation page. A second confirmation page is displayed if you chose to remove the pmx user. Removing the pmx user also removes these components: the pmx mail spool and the pmx home directory (/opt/pmx/home) To remove the listed components, press Enter . To return to the previous page, select No, and then press Enter . 5. Uninstall confirmation. The selected PureMessage components are removed from the system. The command line prompt is displayed. The preceding command handles the migration of digest state and global ID mapping data. The remaining migration of end user actions must not be done until the pmx-qmeta-index processes performing the reindexing have finished running. After verifying that there are no more pmx-qmeta-index processes running on any of the mail processing hosts, run the following command only once on every machine that is running the PostgreSQL database:
$ pmx-update-actions
Finally, migrate the messages by running the following command:
$ pmx-qmeta-index
Sophos | Getting Started Guide | 37
Configuring External Mail Transfer Agents
If you did not select either sendmail or Postfix as the mail transfer agent (MTA) during PureMessage installation, use the instructions below to set up PureMessage to work with an existing MTA. This section describes configuring PureMessage for external versions of sendmail, Sendmail Switch and Postfix. Note: As external/third party versions of sendmail and Postfix are not quality-assured for integration with PureMessage, Sophos reserves the right not to provide support for an issue that appears to be related to any such custom configuration, and may recommend that you install a version of sendmail or Postfix that is bundled with PureMessage to further a resolution. If you want to use the Java System Messaging Server (JSMS) as your MTA, it must be installed prior to installing PureMessage. For configuration options, see the pmxchannel.conf man page. Configuring an External Sendmail Installation PureMessage can be configured to use either an external sendmail or Sendmail Switch installation. ("sendmail" is the open source freeware distribution; "Sendmail Switch" is the commercial version.) See either Configuring Sendmail or Configuring Sendmail Switch for instructions. Important: Regardless of whether you are using sendmail or Sendmail Switch, you must configure sendmail aliases for quarantine digests if you intend to use PureMessage's Quarantine Digest functionality. Configuring Sendmail To configure a sendmail installation built from source (as opposed to installing the sendmail distributed with PureMessage), you must first build and install sendmail with milter support, and then connect sendmail with PureMessage. To configure Sendmail: 1. Build milter support using the method appropriate for your version of sendmail. Sendmail must be built and installed with milter support. For further information on sendmail's milter functionality, see libmilter/README in the sendmail source distribution. Sendmail versions earlier than 8.12.0 In sendmail versions prior to v8.12.0, milter support was not enabled by default in the sendmail sources. It must be explicitly enabled by adding the following lines to devtools/Site/site.config.m4 in the sendmail distribution, prior to building sendmail:
dnl Milter APPENDDEF(`conf_sendmail_ENVDEF', `-D_FFR_MILTER=1') APPENDDEF(`conf_libmilter_ENVDEF', `-D_FFR_MILTER=1')
If this file does not exist, create it and then add the lines above. For sendmail versions prior to v8.12.0, you must add the following line near the beginning of the m4 configuration file (typically sendmail.mc) used to generate your sendmail.cf. Locate the VERSIONID line in sendmail.mc, and add the following line right below it:
define(`_FFR_MILTER',`1')dnl
Note the use of the backtick and apostrophe characters as opening and closing quotes. Ensure that the added text exactly matches the example above. Sendmail versions 8.12.0 or later In sendmail versions v8.12.0 and later, you must enable milter support by adding the following lines to the devtools/Site/site.config.m4 file in the sendmail distribution, prior to building sendmail:
dnl Milter APPENDDEF(`conf_sendmail_ENVDEF', `-DMILTER=1')
Note the use of the backtick and apostrophe characters as opening and closing quotes. Ensure that the added text exactly matches the example above.
38 | Sophos | Getting Started Guide
2. To compile the sendmail sources, you typically run the following command at the top level of the sendmail source distribution:
% sh Build -c
3. Copy the sendmail binary to its usual location on your platform, typically /usr/sbin/sendmail and/or /usr/lib/sendmail, and then generate the sendmail configuration files as described in sendmail/INSTALL. 4. Connect sendmail and PureMessage: a) Modify sendmail.mc PureMessage milters are defined in the file pmx.conf, in the etc directory below the PureMessage installation location. For each PureMessage milter you want to set up for processing mail, sendmail must be told how to contact it. In the directory sendmail/cf/cf/, select a configuration file that matches your system configuration. Add a line like the following to sendmail.mc before generating sendmail.cf:
INPUT_MAIL_FILTER(`Policy', `S=inet:3366@localhost,F=T,T=C:5m;E:8m;R:4m;S:2m')
The above assumes PureMessage is listening on port 3366 on the same host where sendmail is running. If PureMessage is running on a different host and port, substitute the hostname for localhost (for example S=inet:9999@pmxhostname.foo.com). The name assigned to the INPUT_MAIL_FILTER (`Policy' in the example above) is used by sendmail for tagging messages in the syslog. It can be any descriptive text, such as the same name assigned to the PureMessage milter. Milter parameter configuration is further described in the topic Configuring milter parameters for sendmail in the Sophos Knowledgebase. Sendmail calls your milters in the same order specified with INPUT_MAIL_FILTER lines. Sendmail will then contact the filter at the specified port and host every time it handles an SMTP connection. b) Regenerate sendmail.cf Regenerate your sendmail.cf file from the sendmail.mc file. To regenerate your sendmail.cf file, run the following commands (replacing the paths to the files appropriately):
cd /etc/mail m4 sendmail_source_dir/cf/m4/cf.m4 /path/to/sendmail.mc > sendmail.cf
Configuring Sendmail Switch 1. Log into your Sendmail Switch web configuration program. 2. If you don't have an existing configuration, click New Configuration. Create a new configuration before continuing. Click Edit Existing Configuration. 3. Load the Sendmail Switch configuration file. An example configuration file may resemble the following: sendmail_switch.m4. 4. Scroll down to the bottom of the page. On the sidebar, click Mail Filtering. 5. Click Add to include a new filter. 6. There are two input fields: one is Filter Name, the other is Filter Equates. Type Policy into the Filter Name field. Type S=inet:9999@pmxhostname.foo.com,F=T,T=C:5m;E:8m;R:4m;S:2m into the Filter Equates field. Milter parameter configuration is further described in the topic Configuring milter parameters for sendmail in the Sophos Knowledgebase. 7. Click Apply. 8. Once the changes are applied, click Deploy to update the sendmail.cf file. 9. From the lower right side of the page, click Deploy. A confirmation screen with deployment results is displayed.
Sophos | Getting Started Guide | 39
Configuring Sendmail Aliases for Quarantine Digests To use the PureMessage Quarantine Digest function, you must add an alias to the sendmail alias file that matches the address specified in PureMessage. This is specified in the approve_addr field of the pmx-qdigest.conf configuration file (or on the Digest Options page on the Users pane of the PureMessage Manager). By default, this address is pmx-auto-approve@mydomain.com. 1. Sendmail aliases are stored in the 'aliases' file (usually in the /etc/mail directory. Create an entry in the aliases file similar to the following:
pmx-auto-approve: |/opt/pmx/bin/pmx-qdigest-approve
2. After adding the alias, run the newaliases program (which must be run as root) to regenerate the aliases database file. Configuring IP Blocking (External Sendmail Version) PureMessage IP blocking can be configured for an external version of sendmail. To enable IP blocking, you must add an m4 file to your sendmail installation. The required file, sockmap.m4, is included in the version of sendmail that is bundled with PureMessage. You must temporarily install PureMessage sendmail, and then copy the sockmap.m4 file to your existing sendmail installation. Follow the steps in the order they are described below. Note: As external/third party versions of sendmail are not quality-assured for integration with PureMessage, Sophos reserves the right not to provide support for an issue that appears to be related to any such custom configuration, and may recommend that you install the version of sendmail bundled with PureMessage to further a resolution. 1. Check Sendmail Compilation: You must ensure that your version of sendmail has been compiled with the SOCKETMAP option. To check if SOCKETMAP was included, as the root user run:
sendmail -d0.1 -bt < /dev/null
If SOCKETMAP is included, it will be displayed among the list of compile options. If, however, SOCKETMAP is not there, you will need to recompile sendmail to enable SOCKETMAP support. Before you rebuild sendmail, add the following line to the /devtools/Site/site.config.m4 file:
APPENDEF('confMAPDEF', '-DSOCKETMAP')
2. Install PureMessage sendmail a) At the command line, as the root user, run:
pmx-setup
b) c) d) e) f) g)
The PureMessage installer is launched. Select Install Additional Components, and press Enter . Under Select additional roles that should be installed, select Mail Transfer Agent. Select Install these roles, and press Enter . Select Sendmail, and then select Next Question. Ignore the sendmail configuration prompts, and continue selecting Next Question until sendmail has been installed. Select Back to main menu. Select Exit the installer.
3. Copy the m4 file to your existing sendmail installation a) Copy /opt/pmx/sendmail/cf/feature/sockmap.m4 from the version of PureMessage sendmail that you have just installed to the corresponding directory in your pre-existing sendmail installation. b) Add the following line to $PREFIX/sendmail/etc/mail/sendmail.mc.
FEATURE(`sockmap',`inet:4466@localhost',,)
If PureMessage is running on a different host, replace localhost with the hostname of the machine on which PureMessage is installed. This hostname must match the one that is specified in /opt/etc/pmx.d/blocklist.conf on the server that is running the IP Blocker service. 4. Uninstall PureMessage sendmail a) Select Uninstall PureMessage Components.
40 | Sophos | Getting Started Guide
b) c) d) e)
Select PureMessage Sendmail, and then select Uninstall these components. If prompted to stop PureMessage, select Yes. Click Yes to confirm the removal. When removal is complete, select OK. Exit the installer.
5. Update the configuration cache by running pmx-config --validate-cache. 6. Start the PureMessage IP Blocker service by running pmx-blocker start. 7. Recompile sendmail with the following command:
m4 sendmail.mc > /etc/sendmail.cf
8. Restart sendmail. 9. At the command line, as the pmx user, run pmx start to restart PureMessage. Note: By default, if sendmail is unable to contact PureMessage's IP Blocker service, the message is passed through. To change this behavior so that messages are tempfailed instead, see the comments in the sockmap.m4 file.
Configuring an External Postfix Installation Postfix is the mail transfer agent (MTA) installed during a "Full Install" of PureMessage. You can also configure PureMessage to work with an existing version of Postfix. While PureMessage will work with any version of Postfix that has content-filtering enabled, older versions of Postfix have security problems. Version 2.1.5 or later is recommended. The Postfix content-filtering mechanism relies on passing messages via SMTP to PureMessage (the pmx-milter program specifically). PureMessage can then modify and/or re-inject the message back into Postfix, quarantine the message, or take other actions based on the policy. The FILTER_README document included with Postfix provides an overview of the model. Obtaining Postfix Source distributions of Postfix are available from http://www.postfix.org. Postfix is also available in various Linux and Unix package formats. Several Linux distributions ship with Postfix. Packages are also available from http://www.postfix.org/packages.html. To get Postfix: 1. Download the current official release and save it to a convenient directory. Instructions for compiling and installing Postfix from source the are available in the INSTALL file contained in the source tarball. 2. Create dedicated postfix and postdrop user accounts to make Postfix functional. These accounts do not require login access. Configuring Postfix Once installed, you may need to edit main.cf to set appropriate values for myorigin, mydestination, and mynetworks. These settings are described in the main.cf file. When this is complete, make sure you are able to start Postfix by running postfix start and are able to send and receive mail through the system The following figure (adapted from the Postfix documentation) shows the required setup for filtering email using PureMessage:
Sophos | Getting Started Guide | 41
To create the pictured message flow: 1. Set Content Filter Port. In postfix/etc/main.cf, set content_filter to the port PureMessage will be listening on. The default is:
content_filter=pmx:127.0.0.1:10025
2. Set Interfaces to Non-Postfix Software. In postfix/etc/master.cf, add the following:
pmx unix n 10 smtp
localhost:10026 inet n n 10 smtpd -o content_filter= -o local_recipient_maps= -o relay_recipient_maps= -o myhostname=localhost -o smtpd_helo_restrictions= -o smtpd_client_restrictions= -o smtpd_sender_restrictions= -o smtpd_recipient_restrictions=permit_mynetworks,reject -o mynetworks=127.0.0.0/8
The smtp line defines an interface to use to send messages that have not yet been filtered. The smtpd section defines the port on which to receive messages that have already been filtered. 3. Restart Postfix. Run the postfix stop and postfix start commands or the postfix reload command to make the new settings take effect. Configuring Postfix to Enable Digest Release by Email To enable users to release the messages listed in their quarantine digests by email: 1. Open the postfix/main.cf for editing. 2. Set the following line:
recipient_delimiter=+
If this is not done, postfix will look for a username something like "pmx-auto-approve+ffd3b6c7fa2c684f8d6fb1481d7e1297", which usually does not exist. Configuring Postfix Aliases for Quarantine Digests To use the PureMessage Quarantine Digest function, you must add an alias to the alias file that matches the address specified in the approve_addr field of the pmx-qdigest.conf configuration file (or on the Digest Options page of the Quarantine tab in the PureMessage Manager). By default, this address pmx-auto-approve@mydomain.com. Sendmail aliases are stored in the 'aliases' file (usually in the postfix/etc/ directory). To configure Postfix aliases for quarantine digests:
42 | Sophos | Getting Started Guide
1. Create an entry in the aliases file similar to the following:
pmx-auto-approve: |/opt/pmx/bin/pmx-qdigest-approve
2. run the newaliases program (which must be run as root) to regenerate the aliases database file. Configuring IP Blocking (External Postfix Version) PureMessage IP blocking can be configured for an external version of Postfix. Note: As external/third party versions of Postfix are not quality-assured for integration with PureMessage, Sophos reserves the right not to provide support for an issue that appears to be related to any such custom configuration, and may recommend that you install the version of Postfix that is bundled with PureMessage to further a resolution. 1. As the root user, add the following line to <InstallDirectory>/postfix/etc/main.cf:
smtpd_client_restrictions=check_policy_service inet:localhost:4466
If PureMessage is running on a different host, replace localhost with the hostname of the machine on which PureMessage is installed. The hostname must match the one specified in /opt/pmx/etc/pmx.d/blocklist.conf on the server that is running the IP Blocker service. 2. At the command line, as the PureMessage user (pmx by default), run pmx-blocker start. 3. As the root user, restart Postfix. Although the version of Postfix bundled with PureMessage can be configured to either pass messages through or tempfail messages when the IP Blocker service is unavailable, external Postfix installations can only tempfail messages.
MTA Level IP Blocking
MTA level IP blocking rejects messages originating from IP addresses blacklisted by SophosLabs. Enabling this option can improve performance by blocking spam before it reaches more complex tests in the policy, such as sender reputation tests. For installations using PureMessage Sendmail or PureMessage Postfix, configuration of MTA level IP blocking can be done automatically using the PureMessage Manager. Use of other sendmail and Postfix distributions is not supported.
Upgrading to PureMessage for UNIX 5.5
This document describes how to upgrade to PureMessage 5.5 from a previous version of PureMessage. For a detailed explanation of the various types of PureMessage product updates, see the PureMessage Versions and Platforms Support Policy. Digitally Signed Updates PureMessage uses certificate validation to verify the authenticity of installations, upgrades, and all subequent software and data updates. Downloads from Sophos are signed with a private key that matches the public key embedded in the PureMessage validator application. This offers protection in the event that someone attempts to spoof the Sophos website to make it appear as though you are downloading from a trusted source. If a data or software update is interrupted, a partial update is not applied. This ensures the validity and completeness of the download. In addition, you can configure PureMessage to notify you via email when a download fails the verification. This is done by enabling email notifications for scheduled jobs (see the scheduler.conf man page for more information).
Upgrading PureMessage
Important: You must perform all upgrades as the root user. you must upgrade to version 5.5.x from a supported version of PureMessage. "For information about currently supported versions, see the "PureMessage Versions and Platform Support Policy".
Sophos | Getting Started Guide | 43
PureMessage includes a menu-based installer that streamlines the upgrade process. This installer launches in a console window. The window is partitioned into two sections; the left side displays installation/upgrade options, and the right side displays help text. Use the following keyboard commands to navigate the installer: Tab Key: moves cursor from one option to another Left/Right Arrow Keys: shifts focus between the left and right panes of the installer Up/Down Arrow Keys: scrolls the text in the right pane of the installer (if the right pane has focus) Space Bar : selects the highlighted option or check box(es) Enter Key: accepts the selected options or check box(es) Important: Sophos strongly recommends that you do not resize the installer console window once it launches. Resizing the console window may cause the installer to terminate. Use the Upgrade PureMessage Components option in the PureMessage installer to check for PureMessage updates, download the updates, and install the updates. Note: During upgrades, PureMessage automatically adjusts the PostgreSQL database in an attempt to improve performance. If the adjustments are successful, PureMessage displays a confirmation message. If the adjustments fail, it is likely due to the shared memory configuration of your system. PureMessage will revert the changes and create a postgresql.conf.recommended file that contains appropriate system settings. For more information, see Tuning PostgreSQL for PureMessage 5.x in the Sophos Knowledgebase. Single-Server Upgrade Important: You must perform this upgrade as the root user. Perform the following steps to upgrade to PureMessage 5.5 on a single-server configuration: 1. Run the PureMessage installation script located in /opt/pmx/bin:
pmx-setup
If prompted to upgrade to the latest version of pmx-setup, press Enter to retrieve the new version. Important: You must accept the latest version of pmx-setup to ensure that updates continue to be performed correctly. Note: PureMessage uses certificate validation to verify the authenticity of software and data updates. If you want to exercise the utmost caution, you can verify the update program itself. For more information, see Validating the PureMessage Upgrade Program. 2. 3. 4. 5. On the main menu, select the Upgrade PureMessage Components option, and then press Enter . Select Check for updates, and then press Enter . The installer queries for new updates. If updates are found, select Upgrade components, and then press Enter . You are prompted to stop PureMessage before continuing the installation. Select Yes, and press Enter . Updating the PureMessage components may take a few minutes. When all packages are upgraded successfully, press Enter . 6. Select Return to the main menu, and then press Enter . 7. Select Exit the installer, and then press Enter . Important: It is not recommended that you move any of the directories that are located directly beneath /opt/pmx/in the PureMessage installation directory. Directories such as postfix, postgres, etc contain binary files and libraries that are required for PureMessage updates. Moving or symlinking these directories could cause upgrades to fail.
44 | Sophos | Getting Started Guide
Multi-Server Upgrade Important: You must perform this upgrade as the root user. If you are running PureMessage on multiple servers, you must follow the Single-Server Upgrade (page 43) on each server. You must upgrade PureMessage server roles in the correct order (shown below): 1. Database Server role 2. Centralized Server Manager (CSM) role (The Database and CSM roles can be upgraded together if installed on the same server) 3. Mail Transfer Agent role and Mail Filter role 4. End User Web Interface Server role Important: It is not recommended that you move any of the directories that are located directly beneath /opt/pmx/in the PureMessage installation directory. Directories such as postfix, postgres, etc contain binary files and libraries that are required for PureMessage updates. Moving or symlinking these directories could cause upgrades to fail.
Validating the PureMessage Upgrade Program
Once you have upgraded to PureMessage 5.5 from a previous version, automatic certificate validation ensures the authenticity of subsequent software and data updates. As an added precaution, before upgrading to 5.5, you can verify the authenticity of the newest version of the upgrade program, pmx-setup. To validate pmx-setup: 1. Run pmx-setup. At the command-line, enter:
pmx-setup
The pmx-setup program detects that a new version is available and prompts you to update. Important: You must retrieve the new version of pmx-setup, otherwise certificate validation will not work. 2. Extract the validator. After pmx-setup has updated, you will be returned to the installer. Exit the PureMessage Installer, and, at the command line, enter:
pmx-setup --check-validator
The installer acknowledges that you have chosen to verify the authenticity of the validation tool itself before proceeding with the upgrade. The validation file is extracted. 3. Obtain the sha1sum of the validation file. The sha1sum utility is used to calculate and verify SHA1 hashes. If you don't have sha1sum, you must obtain the appropriate version for your operating system. See the sha1sum documentation for specific command syntax. 4. Contact Sophos support and have a representative confirm that the checksum you have obtained is correct. See Contacting Sophos for more information. 5. Verify that your copy of pmx-setup is valid. At the command line, run the pmx-validator command as shown below:
<PathToValidator>/pmx-validator <PathToRepository> <PathTo_pmx-setup>
The exact file locations for this command are the pmx-validator, Repository, and pmx-setup entries that are displayed in the installer. 6. Continue with the upgrade. Once verification is complete, enter:
pmx-setup
Sophos | Getting Started Guide | 45
Updating to PostgreSQL 8.x
As of version 5.5, PureMessage includes an improved version of PostgreSQL. If you are upgrading to PureMessage 5.5 or later from a previous version of PureMessage, the new version of PostgreSQL will be added to your installation, but it will be disabled by default. To begin using PureMessage with PostgreSQL 8.x, you must first transfer your data from the old version of PostgreSQL to the new version of PostgreSQL using pmx-pg-migrate. Following the migration, you must run pmx-pg-switch (as the root user) to configure PureMessage to use the new version of PostgreSQL. Before starting the migration, stop PureMessage, and ensure that your PureMessage database server has the minimum shared memory allocation (as described in the Tuning PostgreSQL for PureMessage 5.x article in Sophos's online Knowledgebase). Ensure also that you have sufficient disk space to create a backup of your data before performing the migration. The data is stored in a temporary directory that is created during the migration (/opt/pmx/home/ by default). The time required for a migration will vary, according to the size of your database. To upgrade from PostgreSQL 7.4 to 8.x: 1. As the pmx user, run pmx stop. 2. As the pmx user, run pmx-pg-migrate. If you have a large database, this command will take a considerable amount of time to run. 3. Switch to the root user, and run pmx-pg-switch. 4. Switch back to the pmx user, and run pmx-database restart. 5. Once you are satisfied that all data has been successfully migrated and the new database is functioning as expected, you can safely remove the old data, which has been moved to /opt/pmx/postgres-7.x. Note: The pg_xlog for PostgreSQL 8 is not backwards compatible with the pg_xlog for PostgreSQL 7.4. If there is symlink to pg_xlog for PostgreSQL 8, and you opt to roll back to PostgreSQL 7.4, you must reset the pg_xlog. To reset the transaction log when rolling back to PostgreSQL 7.4:
$ rm /disk2/pg_xlog/* #Removes the existing PostgreSQL 8 transaction log $ /opt/pmx/postgres-7.4.8/bin/pg_resetxlog -f 7.4 #Makes pg_xlog compatible with PostgreSQL
Quick Reference Guide
Overview PureMessage is an email-filtering program that analyzes email messages at the network gateway. PureMessage checks messages for characteristics that indicate spam (unsolicited bulk email), scans messages for viruses in conjunction with Sophos Anti-Virus, and can also check messages to ensure that corporate email adheres to an organization's communication policy. PureMessage processes mail in three main steps. (Functionality may vary, depending on the configuration.) 1. The mail server passes a message to PureMessage: The mail server (sendmail, Postfix, JSMS) passes email to PureMessage via PureMessage's "Milter" service. 2. PureMessage applies the policy filter to the message: The policy script contains tests that check for viruses, spam indicators, or other message characteristics. The tests have associated actions that determine what happens to the message if the test returns true. Available actions include:
46 | Sophos | Getting Started Guide
Delivery: Delivery actions can be configured to either deliver the message to the original recipient, redirect the message to other recipients, or remove and add recipients. The policy script can be configured to alter the original message, for example, by altering the subject line or adding a message header. Quarantine: The policy script can be configured to quarantine the message if certain conditions are met (such as triggering a sufficient number of anti-spam rules). Quarantined messages are copied to the quarantine directory. Optionally, the original recipient may be notified that the message was quarantined via a quarantine digest.
3. Quarantined messages are administered: End users can release desired messages from the quarantine by responding to quarantine digests or via the End User Web Interface (EUWI). Other messages are automatically archived or deleted from the quarantine using the pmx-qexpire program, which is configured by default during the installation to run as a scheduled job. This document provides an overview of PureMessage. It introduces the major components of a PureMessage installation and explains how they work together to keep networks spam-free. For details about installing PureMessage, see the Installation Guide. For complete operation and configuration instructions, see the Manager Reference and the Administrator's Reference.
Starting and Stopping PureMessage
After installing PureMessage and configuring the connection to the mail server (as described in the Installation Guide, PureMessage services are started using the pmx program. The pmx program must be run as the PureMessage user by default, pmx). The password for the pmx user is set during installation. To start PureMessage services: a) As the 'pmx' user, enter the following at the command line:
pmx start
To stop PureMessage services: a) As the 'pmx' user, enter the following at the command line:
pmx stop
For other command-line options, refer to the Administrator's Reference.
PureMessage and Mail Servers
The PureMessage distribution includes both the Postfix and sendmail SMTP mail servers. See the Installation Guide for more information. In addition, PureMessage can integrate with existing Postfix, sendmail, Sendmail Switch, and JSMS installations. Postfix PureMessage can be configured to work with the Postfix mail server. A distribution of Postfix is included with PureMessage, and it is the the MTA installed by default during a Full Installation of PureMessage. Alternatively, PureMessage can be configured to work with an existing Postfix installation. PureMessage communicates with the policy engine in PureMessage by using PureMessage as an SMTP proxy. See Configuring an External Postfix Installation in the Installation Guide for more information. Sendmail PureMessage works in conjunction with either the open source version of sendmail or the commercial version, Sendmail Switch. A distribution of sendmail is included with PureMessage. Alternatively, PureMessage can be configured to work with an existing sendmail or Sendmail Switch installation. PureMessage communicates with sendmail via the Milter (Policy) service. Refer to the Installation Guide for information on installing the PureMessage distribution of sendmail, or configuring PureMessage to work with an existing sendmail or Sendmail Switch installation.
Sophos | Getting Started Guide | 47
If you are using the distribution of sendmail included with PureMessage, the sendmail documentation is available via the Documentation for Related Applications section of the Administrator's Reference. Otherwise, refer to the sendmail or Sendmail Switch documentation included with your installation. Java System Messaging Server PureMessage can be configured to work with the JSMS mail transfer agent. JSMS is not bundled with PureMessage and must be installed before PureMessage. PureMessage supports JSMS versions 5.2, 6, 6.3, and 7. JSMS is supported on Solaris only.
PureMessage Services
PureMessage operates as a series of services. Background services such as HTTPD (Manager) and Milter (Policy) are activated when you start PureMessage. PureMessage also uses a set of scheduled jobs to perform a variety of administrative tasks at specified times. These jobs are controlled collectively by the Scheduler, which itself is a background service. The services are: AntiVirus Service: The Sophos virus-scanning service. This service is enabled only when the Run As Service check box is selected in on the Anti-Virus Options page of the Policy tab. HTTPD (RPC/UI): The web server and RPC services that make up the End User Web Interface and the Groups Web Interface. IP Blocker Service: The PureMessage service that runs (if MTA level IP blocking is enabled). This blocks messages originating from IP addresses blacklisted by SophosLabs and from senders that are otherwise deemed to be spammers, which can improve performance by blocking spam before it undergoes more complex testing via the PureMessage policy. HTTPD (Manager): The web-based administrative interface to PureMessage. Milter (Policy): The PureMessage component that interacts with sendmail or Postfix and runs the policy engine. PostrgreSQL Service: The default relational database back end used for reporting and the PureMessage quarantine. Queue Runner Service: The service that manages and flushes the PureMessage mail queue. Scheduler Service: PureMessage relies on the execution of commands at specified intervals, which is handled by the PureMessage Scheduler Service. Mail Transfer Agent (sendmail, Postfix, JSMS): The service that runs the configured mail transfer agent.
Scheduled Jobs Scheduled jobs, enabled and disabled collectively by the Scheduler Service, are PureMessage programs that run at set times to accomplish specific tasks. Preconfigured scheduled jobs are displayed in the Manager, and many are enabled by default. Clicking on the name of an individual job displays configurable time settings for that job. You can also add other PureMessage programs to the set of scheduled jobs.
PureMessage Manager
The Manager is a web-based graphical user interface for managing and configuring PureMessage. Installed as part of each PureMessage role during installation, the Manager runs as the HTTPD (Manager) service. The Manager uses Secure Sockets Layer (SSL) and is available through port 18080. To access the Manager, use the following URL, where <hostname> is the name of the host on which PureMessage is installed, and <domain> is your organization's domain:
https://<hostname>.<domain>:18080/
The Manager interface is organized into tabs that correspond to the key areas of PureMessage functionality: Dashboard Tab: Offers a high-level diagnostic overview of the PureMessage system. Policy Tab: Provides access to PureMessage policy rule configuration and information. The default page for this tab is the Rules page, which provides a graphical interface to the Sieve-based PureMessage policy. Click edit source to view and edit the Sieve code directly. This tab also displays all of the configured policy lists and maps. Lists and maps can be added, configured and tested from this tab.
48 | Sophos | Getting Started Guide
Quarantine Tab: Provides information and management capabilities for the PureMessage quarantine, a temporary storage area for problem messages. Typically, quarantines are used for virus-infected messages that cannot be safely deleted automatically, or messages awaiting review by administrators or end users to determine if they are spam. This tab also has settings for quarantine digest rules and options, and End User Web Interface configuration features. Reports Tab: A summary of essential reports data, including virus and spam statistics and system information. For each report, you can modify the graph format, report period, and the server(s) included. You can also export the report data to comma-separated values (CSV) format and configure an automated mailout for each report. Local Services Tab: Provides summary information and management for PureMessage services. Server Groups Tab: View the status of servers and manage server groups in multi-server installations. Support Tab: Contains information about PureMessage licenses and support arrangements, as well as links to support resources and several general PureMessage management utilities.
For information about using the PureMessage Manager, see the Manager Reference.
PureMessage Command-Line Interface
PureMessage tasks can be performed at the command line using utility programs and configuration files. For example, pmx-policy is the command-line interface to the PureMessage policy engine; pmx-qman is used to access quarantined messages. The sophos.conf configuration file is used to specify options for the Sophos Anti-Virus engine. See the relevant section of the Administrator's Reference for descriptions of these programs and hyperlinks to documentation for the individual programs. pmx User A PureMessage (pmx) user is created by default during installation. The PureMessage user's home directory is located beneath the PureMessage installation directory (by default, /opt/pmx). The PureMessage user is configured to use a Bourne-compatible shell; this configuration must not be altered. The PureMessage user account runs PureMessage programs. You are prompted to specify a password for the PureMessage user during installation.
Policy Engine
Policies, which are built using the Sieve language, provide the filtering definition for PureMessage. PureMessage can be configured to use multiple policy scripts but uses only one by default. The default policy script is stored at /opt/pmx/etc/policy.siv, beneath the PureMessage installation directory. Policies consist of rules; rules consist of tests and actions. As the policy processes messages, rules are executed on the message in the order of their configuration. Configure policies on the Policy tab of the PureMessage Manager, or by using the pmx-policy command-line program. A default policy is installed and enabled during PureMessage installation. The default policy varies according to your PureMessage license; for example, if you do not have a license for the PureMessage Virus component, virus-checking rules are not configured. Tests define the characteristics of the message that must be matched in order for the action to be executed. Multiple conditions can be configured for a single rule. Actions are the parts of rules that determine what happens to a message that meets or does not meet a test. Multiple actions can be specified. You can modify the PureMessage policy using the options available on the Policy tab of the Manager. Clicking a rule description launches a new Rules page with configurable fields. Alternatively, clicking see the source displays the Sieve code that underlies the policy interface. The code can be edited directly through the Manager. See the Manager Reference and Administrator's Reference for instructions on editing the policy. PureMessage has a Policy Repository for storing Sieve snippets and scripts that can be incorporated into a PureMessage policy script. By default, the repository contains a number of general-purpose snippets that can be copied and pasted from the Policy Repository to the PureMessage policy and vice versa.
Sophos | Getting Started Guide | 49
About PureMessage Mail Filtering The PureMessage mail filter (pmx-milter) integrates with the mail transfer agent (MTA) layer of your email infrastructure (sendmail, Postfix or JSMS) to process messages. Filtering options are defined using a Sieve-based policy script (policy.siv) which specifies the order of various tests and actions to be performed on each message. The following list describes some of the configurable filtering tasks: Check message content and attachments for known viruses and take specified actions. Check messages for suspicious attachment types (such as executables) and take specified actions. Identify messages that are spam and take specified actions. Check messages for keywords or phrases and take specified actions. Log and archive messages based on selective criteria. Remove, replace, or add recipients based on selective criteria. Add specific banners in the header or body of outgoing messages. Annotate email message headers (for example, Subject) with various kinds of additional information.
Tasks can be applied differently to different users and groups within your organization, and can be flexibly ordered and combined to execute your desired email policy. Lists and Maps Lists are used to store groups of domains, addresses or other unique identifiers referenced by particular policy rules. For example, in the default PureMessage policy, the first rule checks the message relay against the relays configured in the Internal Hosts list. Address maps are used to associate one email address with another, either for the purpose of redirecting notifications generated by PureMessage (such as emailed digests of quarantined mail), or for the purpose of assigning one user's email preferences to other accounts (for End User Web Interface usage). Note: Lists and address maps with more than 5,000 entries should be converted into CDB format for better performance. See CDB Lists and Maps in the Policy Configuration section of the Administrator's Reference for instructions on editing lists.conf and converting the files with pmx-makemap. Message-Handling Options Message-handling describes the actions that PureMessage performs on messages and depends on the type of message being handled. Message handling also depends on the components that are configured in your PureMessage installation. For example, the End User Web Interface (page 51) provides individual user access to PureMessage mail-filtering functionality via a client browser. Installing this optional PureMessage component lets end users manage their own quarantined messages, whitelists and blacklists, and configure individual mail-filtering options. Message handling is implemented via the policy script, which is described in detail in the Policy Configuration (page 175) section of the Administrator's Reference. The sections below provide a general overview of the actions that can be specified in the policy script. Spam-Handling Options The mechanism by which spam probabilities are calculated, and the actions associated with probability thresholds, are described in the Tuning Spam Detection (page 16) section. Tag and Deliver: Alter the Subject header of messages delivered to end users, generally if the message's spam probability is over a certain "threshold". For example, the default policy alters the Subject header if the message's spam probability is greater than 50%. Users can implement filters within their email client based on the subject line modification, as described in the End User Management (page 208) section of the Administrator's Reference. Silently Tag and Deliver: Add a custom message header that records the spam probability and the anti-spam rules that were triggered by the message. The default policy adds an X-PerlMx-Spam header to all messages with a spam probability. Custom headers are not visible in most client email programs.
50 | Sophos | Getting Started Guide
Quarantine: Quarantine messages with a spam probability greater than a specified percentage, allowing administrators to review quarantined messages. It can be used in conjunction with the options described above. By default, the PureMessage policy copies messages with a probability of 50% or greater to the quarantine. Quarantine and Digest: Move messages above a certain probability to the quarantine. Quarantine (page 50) inform users of which messages have been quarantined.
Virus-Handling Options The following virus-handling options are available: Clean the Message: When the anti-virus engine detects a virus in a message, PureMessage can attempt remove the virus from the message. If the virus cannot be cleaned from the message, PureMessage removes the infected attachment and generates and generates a notification message for the recipient, based on a template. This is the default behavior in the policy for messages that originate from external hosts. Reject or Discard the Message: PureMessage can either reject or discard messages containing viruses. By default, messages originating from internal hosts are rejected. Scanfailed Action: When a message contains content that cannot be scanned, such as an encrypted attachment, PureMessage can take specific action, based on the virus engine's response to the failed scan.
Policy-Handling Options In this context, policy-handling options refer to tests and actions that can be implemented in the policy script. These options can include checking for attachments, adding banners to messages, or placing the result of shell commands in a template variable. Because policy-handling options vary depending on an organization's needs, there are no general recommendations. For examples on configuring policy-handling options, see Customizing Policies (page 183) in the Administrator's Reference.
Quarantine
The PureMessage quarantine stores messages that have been quarantined according to the configuration of the PureMessage policy. For example, messages quarantined because their spam probability exceeds a certain level. By default, PureMessage uses the PostgreSQL database to index its quarantine. Messages are quarantined when the Copy the message to quarantine ( pmx_file ) or Quarantine the message ( pmx_quarantine ) action is used in a policy rule. When a message is quarantined, the message is moved to the var/qdir/new directory beneath the PureMessage installation directory. The quarantine indexer then assigns a quarantine identifier to the message, updates index files and moves it to the var/qdir/cur directory. When messages are first quarantined, they are temporarily stored in /opt/var/qdir/new. At regular intervals, the quarantine indexer parses this directory, assigns quarantine ID numbers to the messages, updates the index, and moves the messages to/opt/var/qdir/cur. Quarantined messages are managed using either the Manage Quarantine feature in the PureMessage Manager or the pmx-qman command-line program. Message management actions include deleting, approving for delivery, and saving. Quarantine Digests When quarantine digests are enabled, end users receive email notifications of quarantined messages. Notifications contain lists of quarantined messages that were originally destined for particular users. Users can reply to automatically release the desired messages from the quarantine. Centralized and Consolidated Quarantines Administrators can configure PureMessage to use either a centralized or consolidated quarantine. In a centralized quarantine, metadata from multiple quarantines is collected in a single PostgreSQL database. In a consolidated quarantine, messages are drawn from multiple quarantines and stored in a single location.
Sophos | Getting Started Guide | 51
End User Web Interface
The End User Web Interface (EUWI) gives PureMessage users access to email-filtering features. Users can view and manage messages that are quarantined by PureMessage, manage user-specific sender lists, and configure various email-filtering options. The EUWI is a PureMessage service that runs, by default, on port 28443. End users are granted access by one of three means of authentication: session ID, flat-file and LDAP. The default authentication method is session ID. See End User Authentication in the Manager Reference for details on configuring an authentication method for the EUWI. Administrators can control which features are available to users through the EUWI. For example, an administrator could choose to let users view a list of quarantined messages but not the contents of those messages.
Groups Web Interface
The PureMessage Groups Web Interface allows a global administrator to delegate administrative responsibilities to group administrators based on groups/domains and/or areas of responsibility. Delegated tasks can include quarantine management, reporting, list management and the configuration of certain policy settings. The Groups Web Interface is a PureMessage service that runs, by default, on port 28443. Group Administrators can only access the tabs and features that have been made available by the global administrator.
Central Server Management
PureMessage can be deployed in multi-server configurations. Server groups consist of a central server and one or more edge servers. The edge servers are managed, configured, and maintained from the central server, which has connection and authentication profiles for the other machines. Centralized management of server groups is achieved through remote procedure calls (RPC) run from the central server. By default, PureMessage has an RPC User account configured for the HTTPD (Manager) service. This user has a limited set of privileges, sufficient for starting and stopping services and updating configuration files. Central server management makes it possible to: view the status of all PureMessage servers on the network add and remove edge servers start and stop PureMessage services on edge servers build and test configurations on the central server; distribute configurations to edge servers generate reports for edge servers (or groups of edge servers) from the central server
Publications PureMessage uses publications to distribute the configuration files on the central server to edge servers. Edge servers are subscribed to these publications. By default, PureMessage includes publications with configuration files for major aspects of the program's functionality, such as Sophos-Anti-Virus-Conf and Anti-Spam-Config. Existing publications can be viewed and edited on the Server Groups tab of the PureMessage Manager. Optionally, create custom publications using either the PureMessage Manager, or the pmx-share command-line program.
Reports
PureMessage offers pre-defined reports that provide graphical or tabular data on key performance statistics. For example, you can produce reports on Top Spam Senders, Quarantine Size and Memory Usage. Reporting features are only available if the PostgreSQL database option was selected during installation. Several PureMessage programs are used to populate certain database tables prior to initial use. Others consume report data from PureMessage log files and consolidate the data in the PostgreSQL database. There is also a program that automatically
52 | Sophos | Manager Reference
generates reports at scheduled intervals and emails them to the indicated recipients as specified in a scheduled job. The Installer or the Scheduler handles the configuration and compilation of most reports, but reports programs can also be run manually from the Logs and Reports (page 211) if necessary. The Reports tab of the PureMessage Manager displays statistics for the currently selected report. There are drop-down lists for specifying the format and time-frame of a report. For more about reports, see the Reports section of the Manager Reference.
Application Program Interface
PureMessage includes the PerlMx module, an interface for writing sendmail filter modules in Perl. It provides all of the glue code necessary to register a new filter with the sendmail Milter library and run the filter as a stand-alone process. For a complete description of the callbacks and methods associated with the filter module, see the PerlMx Development appendix.
Manager Reference
The PureMessage Manager is a web-based graphical interface to PureMessage. Although there are some administrative tasks that can only be performed from the command line, the majority of tasks can be accomplished via the Manager.
Dashboard Tab
The Dashboard tab displays a high-level overview of the PureMessage system that includes: Local Services: Displays a summary of the status of PureMessage services. Task Shortcuts: Provides quick links to commonly used features of the PureMessage Manager. Technical Resources: Provides links to PureMessage information and support resources.
Using the Manager Interface
The image above shows the PureMessage Manager, as viewed in a web browser. Note the labels for the basic parts of the Manager's graphical interface. They are referred to throughout the documentation and are as follows: The Banner is at the top of the Manager. On the right side of the Banner are the Logout link and the My Account link. The latter lets you access a page where you can change your password (see Changing Your Password for more information. The Sidebar on the left edge of every tab provides links to pages that can be displayed within the current tab, as well as links to help topics for the current page and links to other relevant parts of the PureMessage documentation.
Sophos | Manager Reference | 53
The Content Pane displays the various pages of the PureMessage Manager interface, each of which contains information, configurable settings or management controls for specific aspects of PureMessage. Clicking a tab causes the default page for that tab to be displayed in the content pane. The PureMessage Manager tabs and their functions are as follows: Dashboard tab provides a high-level overview of the status of the PureMessage system. Policy tab provides the ability to configure the PureMessage system's policy, which determines mail-filtering behavior. Quarantine tab provides capabilities to manage PureMessage quarantines, which are directories for the temporary storage of problematic (or potentially problematic) messages. Typically, quarantines are used for potential spam messages that can be reviewed later by administrators or end users to determine if they want to release (deliver) or delete them, or for virus-infected messages that you choose to retain for legal, organizational policy, or forensic reasons. Reports tab displays three of the key reports by default. It allows you to generate a wide variety of reports, export the report data for use in other applications, and schedule automatic report emails. Local Services tab provides a means to manage and configure the network services and scheduled jobs running on the local system. Server Groups tab provides capabilities to manage services on other hosts in a multi-server PureMessage system, as well as to publish policy and related configuration settings from the Central Server Manager (CSM) system to other PureMessage systems. Support tab provides a variety of PureMessage support and system maintenance information and capabilities.
Changing Your Password
To change the PureMessage Manager password from within the Manager interface: 1. Click My Account in the top right corner of the Manager banner. The My Account page is displayed. 2. Type the new password into the Password and Confirm Password fields, and click Update. A message appears above the Account Details form informing you that the password has been updated. Note: The password must be a maximum of eight characters.
Policy Tab
The Policy tab allows you to configure the PureMessage system's message-filtering behavior, or "policy" using the Policy Constructor, a graphical editing tool. Alternatively, you can directly edit the policy script, located at /opt/pmx/etc/policy.siv). Knowledge of the Sieve scripting language is required. The policy is a structured series of rules, which are made up of tests and actions that are executed in the specified order. Rules can be added, modified, moved, or deleted. There are also tools for backing up the policy and lists before making changes, for testing policy changes, and for restoring previous policy configurations. The policy makes use of various lists, which are used in the policy to exclude or include the specified hosts, users, or attachment types, or to scan for the listed offensive words. Maps are used to associate one email address with another for the purpose of redirection, or to selectively apply user preferences. Lists and maps can be created, modified or deleted. In addition to editing the policy and lists, there are several pages of options and rules that control how spam and viruses are handled by PureMessage. The Policy Repository page provides access to a collection of policy snippets that can be added to the PureMessage policy. You can create, modify and delete snippets.
54 | Sophos | Manager Reference
Creating and Restoring Policy Backups
Before you edit the policy, or after you have successfully tested a policy change, you should back up the policy. If necessary, you can restore a backed up version of the policy. To create a new policy backup: On the sidebar of the Rules page (the default page of the Policy tab), click Create beside Backups. An information message is displayed indicating that the backup was created, and a new sidebar entry appears in the Backups section named with the current date and time. Note: Only the five most recent backups are kept. If you create a sixth, the oldest backup is automatically deleted. To restore a policy backup: 1. On the sidebar of the Rules page (the default page of the Policy tab), click the policy backup that you want to restore. An information message appears, asking if you want to restore the selected policy backup. You can click Diff to see a summary of the differences between the selected backup and the current policy to confirm that it is the backup that you want to restore. 2. Click OK. You are returned to the Rules page, where a message displayed at the top of the page stating that "The backup has been successfully restored." 3. Click Restart now at the top of the page to restart the Milter (Policy) service.
Adding Policy Resources to Publications
Although most policy resources can be distributed to various hosts in a multi-server deployment, many of these resources must first be manually added to a PureMessage publication. When you are working with a particular policy resource (the policy, lists, maps anti-virus options, or anti-spam rules) a message appears near the top of the page stating one of the following: This configuration is shared: n subscriber(s): These resources are currently included in a publication that can be shared with other PureMessage servers. Click shared to open the Server Groups Edit Publication page for the publication that includes this resource. You can publish this configuration to other hosts. These resources are not currently included in a publication, but they can be added to one.
To add a policy resource to a publication: 1. In the top information banner, which states that You can publish this configuration to other hosts, select the publication to which you want to add the resource or select Create New from the drop-down list. 2. Click Share. The Server Groups: Edit Publication page is displayed with the policy resource listed as a Published Object. If you chose an existing publication, the information for that publication is displayed. If you chose Create New, the Publication Name text box contains an auto-generated name, and the Description is empty. 3. Enter or modify the Publication Name and Description and click Save. The publication is added to the list of publications on the Server Groups sidebar.
Sophos | Manager Reference | 55
Editing the Policy
Messages processed by PureMessage are passed through the policy filter. The policy filter compares characteristics of the message against policy tests, and, depending on the outcome of the test, applies the associated action. Together, tests and actions are referred to as "rules". Note: Before editing the policy, make a backup of it, as described in Managing Policy Backups. Policy Rules: Order of Processing Rules are processed in the order that they are displayed on the Policy tab. Unless a "Stop processing" action is configured, each rule will be tested regardless of the tests and actions of previous rules. Given that rules are processed consecutively, the efficiency of the policy filter depends on the order of the rules, and the point at which rule processing stops. For example, if the first rule in the policy rejects messages that originate from a blacklisted host, it is not necessary (and is, in fact, inefficient) to continue processing the message against subsequent rules. To change the order of existing rules within the policy: Click Cut in the original rule and then click Paste to reinsert it in the desired position. Note: This version of the PureMessage Manager's Policy Constructor does not correctly display the position of actions when they are added to rules containing sub-rules. When a new action is added to a rule that has sub-rules, the action is displayed before the sub-rules in the Policy Constructor, but the action is actually added after the sub-rules in the policy.siv source file. For example, in the default PureMessage policy, if an action were added to the "Mail from internal hosts" rule, the action would appear, in the Manager, within the main rule definition. However, if you view the policy.siv source, the new action is actually located after the sub-rule. To fix the position of an action: 1. On the Policy Constructor page, click see the source. 2. Click the filename link at the top of the page to edit the policy.siv. 3. Manually position the new action to the desired place in the policy, and click Save. About Tests The test component of a policy rule specifies the message characteristic that should be analyzed, the test expression that is compared to that message characteristic, and the operator that defines the condition under which the test is true. For example, a test might look for the word "Internal" in the message subject. In that case, the message characteristic would be "Subject," the test expression would be "Internal", and the operator would be "Contains". Text boxes for specifying the operator and test expression are not displayed until the message characteristic is selected. Multiple tests can be specified within a single rule. When multiple tests are configured, you are prompted to specify the cumulative result of all the tests. Choose from one of the four options in the drop-down list: If ALL criteria are met: All of the tests must be true for the rule's action(s) to be performed. If ANY criteria are met: Only one of the tests must be true for the rule's action(s) to be performed. If NO criteria are met: None of the tests can be true for the action(s) to be performed. Not ALL criteria are met: At least one of the tests must not be true for the action(s) to be performed.
Whenever multiple tests are specified, PureMessage displays a set of buttons beneath each test. Use the up and down arrow buttons to change the order in which the tests are performed. Use the "X" button to delete a specific test. Note: As of PureMessage 5.2.1, some tests allow you to specify Japanese characters. See the version 5.2.1 section of the Release History for details.
56 | Sophos | Manager Reference
Message Characteristics 'To' Address Analyze the To headers in the message. To analyze all message recipients, including Cc and Bcc recipients, use the Recipient's address test. (Supports Multiple Test Expressions. For more information, see "Test Expressions") Always Match Do not analyze the message. This test is always true. The action is performed regardless of the message characteristics. Attachment name Analyze the Content-Type and Content-Disposition headers and, when using true file type identification, the contents of the files themselves. This test determines the filename of each message attachment. Expands the %%ATTACHMENT_NAMES%% template variable. The Arguments button exposes the following options: Use true file type identification for filename extensions: Modifies the test to use true file type detection for filename extensions. The files themselves are examined, as well as the filenames shown in the Content-Type and Content-Disposition headers. Archives are automatically expanded, so that files within other files can be tested. PureMessage will search as many levels as necessary (up to a configured maximum) to find specified file types. The maximum recursion depth is set in /opt/pmx/etc/tft.conf. Tests for document types should use the application-specific file extension (such as .doc or .xls). To view a list of extensions that PureMessage supports, run:
pmx-list-true-filetypes --verbose
Match-type: The match operator. For a description of options contained in the drop-down list, See the "Operators" section. Match values: The file type(s) to match. Note: Because this test also returns true whenever PureMessage is unable to scan a message, you should use the Message failed to scan test within the Attachment name test to specify how unscannable messages are handled.
(Supports Multiple Test Expressions. For more information, see "Test Expressions") Attachment size Analyze the size of each message attachment. This test applies to any MIME attachment, including text/plain and text/html message body parts. Expands the %%ATTACHMENT_NAMES%% template variable. Attachment true filetype Scan the content of message attachments, including archived attachments such as .zip and .tgz files. Archives are automatically expanded so that files within other files can be tested. PureMessage searches as many levels as necessary (up to a configured maximum) to find specified file types. The maximum recursion depth is set in opt/pmx/etc/tft.conf. Expands the %%ATTACHMENT_NAMES%% template variable. The advantage of using this test instead of similar tests (Attachment type and Attachment name) is that the action is not performed on a message unless the file type is a true match for one that is specified in this test. For example, the Attachment type test will perform the action if there is a file type match in the message's Content-Type header, even if that does not represent the true identity of the file. So, it could be that a message appears to contain a Microsoft Word attachment, but the file extension has been falsified, and the message actually contains a .jpeg file instead. This test can be used to detect specific file types or groups of file types. To view a list of supported file groupings, run:
pmx-list-true-filetypes
Sophos | Manager Reference | 57
To view the specific file extensions within those groupings, run:
pmx-list-true-filetypes --verbose
Important: When using this test, you should specify the appropriate true filetype definition (as displayed in the list of groupings) for the match-type. For example, if you wanted to perform an action on all variations of Microsoft Word files ranging from Word 95 to the most recent Word document extensions, you could specify Contains as the match-type and Document/Microsoft Word* as the match value. Or, to create a rule that applies the same actions to any message with an attached image, you could specify Contains as the match-type and Image/* as the match value. The Arguments button exposes the following options: Match-type: The match operator. For a description of options contained in the drop-down list, See the "Operators" section. Match values: The file type(s) to match. Note: Because this test also returns true whenever PureMessage is unable to scan a message, you should use the Message failed to scan test within the Attachment true filetype test to specify how unscannable messages are handled. Attachment type Analyze the Content-Type and Content-Disposition headers and, when using true file type identification, the contents of the files themselves. This test determines the type of each message attachment. Expands the %%ATTACHMENT_NAMES%% template variable. The Arguments button exposes the following options: Use true file type identification for file type: Modifies the test to use true file type detection. The file itself is examined in addition to the declared Content-Type and Content-Disposition headers. Archives are automatically expanded, so that files within other files can be tested. PureMessage searches as many levels as necessary (up to a configured maximum) to find specified file types. The maximum recursion depth is set in /opt/pmx/etc/tft.conf. Tests for attachment types should use the Mime file type. For a complete list of the Mime types that PureMessage supports, run:
pmx-list-true-filetypes --verbose
Match-type: The match operator. For a description of options contained in the drop-down list, See the "Operators" section. Match values: The string or string list of file types to match. Note: Because this test also returns true whenever PureMessage is unable to scan a message, you should use the Message failed to scan test within the Attachment type test to specify how unscannable messages are handled.
(Supports Multiple Test Expressions. For more information, see "Test Expressions") Body size Analyze the size of the body of the message. Content-Type Analyze the value of Content-type headers in the message. Envelope from Analyze the Envelope From value in the message. (Supports Multiple Test Expressions. For more information, see "Test Expressions")
58 | Sophos | Manager Reference
Envelope group Analyze the Sender or Recipient(s) Group(s), depending on the message's direction, and match them against the specified group. (Supports Multiple Test Expressions. For more information, see "Test Expressions") Envelope to Analyze the Envelope To value in the message. Specify individual recipients or lists of recipients. However, if a message addressed to a number of recipients tests true, specified actions are performed for all recipients. If, for example, a message with an attachment is addressed to five recipients, two of which match a list specified in the "Envelope to" test, and an "Drop attachment" action is also specified, none of the five recipients receive the attachment. Important: When using this test in conjunction with email addresses that have been associated as part of a Recipient aliases map, you must ensure that the Envelope To value specified here matches the "Map To" portion of the address map. For example, if service@example.com has been mapped to joe@example.com, then the Envelope To address is joe@example.com. For more information, see Address Maps in the Policy Rules section of the Administrator's Reference. (Supports Multiple Test Expressions. For more information, see "Test Expressions") Header contains word or phrase Check the header for a specified word or phrase. The Arguments button exposes the following options: Comparator: If selected, you can specify that the match be case sensitive. To specify case sensitivity, you must also enter i;octet. If the accompanying check box is not selected or it is empty, the match is case insensitive. Match-type: The match operator. For a description of options contained in the drop-down list, See the "Operators" section. Header names: The specific email headers in which to search. Match values: The string or string list of file types to match.
(Supports Multiple Test Expressions. For more information, see "Test Expressions") Header exists Check for the occurrence of a specific header. (Supports Multiple Test Expressions. For more information, see "Test Expressions") Header size Analyze the size of the message header. (Supports Multiple Test Expressions. For more information, see "Test Expressions") Message contains a virus Scan the message for any viruses. Message contains credit card number Scan the message for numeric sequences that are common to major credit cards. This test is based on the Luhn algorithm, a checksum formula that performs the validation. Supported credit cards are American Express, MasterCard, Visa, Visa Electron, Discover Card, Diners Club, and China Union Pay.
Sophos | Manager Reference | 59
The creditcard_number_limit setting in /opt/pmx/etc/creditcard.conf determines how many numeric sections PureMessage will scan in a given message. By default, PureMessage scans nine separate sections of numbers that might contain credit card numbers before proceeding to the next stage of processing. You can configure the scan failure actions for this test in /opt/pmx/etc/scanlimit.d/phrase.conf. The Arguments button exposes the following options: Search attachments: When selected, this test also matches inside of attachments, including attachments contained in .tgz and .zip files. For example, it can detect a phrase that appears in an .xls file, which is embedded in a .doc file that is inside a .zip file. Search all attachments, even after a match: When specified along with the Search attachments option, this test scans all attachments regardless of whether a match is found. If you only specify Search attachments, the associated action is performed as soon as the first match is found, so any remaining attachments are not scanned. This is a concern if you are combining the Message contains word or phrase test with actions such as Drop attachment because only the attachment in which the first match occurred would be dropped; the remainder would be delivered, regardless of their contents. Note: Because this test also returns true whenever PureMessage is unable to scan a message, you should use the Message failed to scan test within the Message contains credit card number test to specify how unscannable messages are handled. Message contains suspicious attachments Check message attachments for filenames or file extensions specified in the Suspect Attachment Names list and check Content-Type and Content-Disposition headers for attachment types specified in the Suspect Attachment Types list. The Arguments button exposes the following options: Use true file type identification: The files themselves are examined in addition to the declared Content-Type and Content-Disposition headers. Archives are automatically expanded, so that files within other files can be tested. PureMessage will search as many levels as necessary (up to a configured maximum) to find specified file types. The maximum recursion depth is set in /opt/pmx/etc/tft.conf. Most common archive formats are supported. If you are creating a new rule that tests for suspect attachments, it is recommended that you specify this argument instead of the deprecated Inspect archives argument described below. Inspect archives: Enables this test in archive files (such as .zip files) attached to messages, even if true file type identification is not enabled. The test attempts to inspect the contents of an attached archive file for files that match the suspect-attachment-names list. Only .zip archives (plain and encrypted) are supported, and only the top-level archive is inspected. If the archive contains a nested archive, the nested archive is not inspected. Note: Because this test also returns true whenever PureMessage is unable to scan a message, you should use the Message failed to scan test within the Message contains suspicious attachments test to specify how unscannable messages are handled. Message contains the specified virus Analyze the stated virus names; automatically runs the "Message contains a virus" test. (Supports Multiple Test Expressions. For more information, see "Test Expressions") Message contains unscannable data Returns true if virus scanning for a message fails, and no viruses were found in the message. This test only works if it is preceded by the test "Message contains a virus." It is used to differentiate between messages that cannot be scanned for some reason (for example, encryption), and messages that contain viruses (either instance causes the test to return true). Specify the types of unscannable content that PureMessage will allow or deny by editing the cantscan.conf file.
60 | Sophos | Manager Reference
Message contains word or phrase Only the "contains" and "Matches regex" Operators are recommended for this test. The "is" and "matches" tests compare against the entire text of the message, which is usually not desirable when looking for a particular phrase. The Arguments button exposes the following options: Search attachments: If selected, this test also matches inside of attachments, including attachments contained in .tgz and .zip files. For example, it can detect a phrase that appears in an .xls file, which is embedded in a .doc file that is inside a .zip file. Search all attachments, even after a match: When specified along with the Search attachments option, this test scans all attachments regardless of whether a match is found. If you only specify Search attachments, the associated action is performed as soon as the first match is found, so any remaining attachments are not scanned. This is a concern if you are combining the Message contains word or phrase test with actions such as Drop attachment because only the attachment in which the first match occurred would be dropped; the remainder would be delivered, regardless of their contents. Match-type: The match operator. For a description of options contained in the drop-down list, See the "Operators" section. Match values: The string or string list of file types to match.
You can set the maximum attachment size and the maximum time per message scanned in /opt/pmx/etc/phrase.conf. Note: Because this test also returns true whenever PureMessage is unable to scan a message, you should use the Message failed to scan test within the Message contains word or phrase test to specify how unscannable messages are handled. (Supports Multiple Test Expressions. For more information, see "Test Expressions") Message failed to scan Returns true if a message could not be scanned. This test is only available for use within the following content tests: Attachment name, Attachment true filetype, Attachment type, Message contains credit card number, Message contains word or phrase, or Message contains suspicious attachments. This test is mainly used to differentiate between messages that cannot be scanned for some reason (e.g., an unrecognized file type), and messages that contain undesired content, since both will cause the various content tests to return true. The kinds of unscannable content that PureMessage should allow or deny can be specified by editing the files in /opt/pmx/etc/scanlimit.d/. To configure unscannable content options for the Message contains word or phrase and Message contains credit card number tests, use /opt/pmx/etc/scanlimit.d/phrase.conf. For the attachment tests, use /opt/pmx/etc/scanlimit.d/tft.conf>. Message has offensive content Analyze the visible text in a message; compare it to the contents of the Offensive Words List. This test decodes base64/quoted-printable encoded text and strips out HTML markup before looking for a match. Message is from blocked IP Checks the sender's IP address against IP blocklist data from SophosLabs. IP addresses defined in the IP Blocking Exception, Trusted Relay IPs and Internal Hosts lists are exempted. This test is a policy-level alternative to MTA-level IP blocking. It is only effective if the IP Blocker Service is running. Using this test in the policy allows more flexibility in handling messages from blocked IP addresses, but it is not as efficient as rejecting the messages at the MTA level. Even if you choose to block IP addresses at the policy level, it is still recommended that you enable the expanded IP-blocking functionality described in Enabling or Disabling MTA IP Blocking in the Local Services Tab section of the Manager Reference.
Sophos | Manager Reference | 61
Message size Analyze the total message size. Never match Do not analyze the message. This test is always false. The action is performed regardless of the message characteristics. Number of attachments Analyze the total number of message attachments. Number of recipients Analyze the total number of message recipients. Percentage of 8-bit characters Analyze the total number of 8 bit (non-ASCII) characters in the message body. Use to check whether a message is 7 bit-clean (pure ASCII). Received header Analyze the Received headers in the message. Recipient's address Analyze the To, Cc and Bcc headers in the message. (Supports Multiple Test Expressions. For more information, see "Test Expressions") Relay Analyze the hostname or IP address of the server that passed the message to the local domain. (Supports Multiple Test Expressions. For more information, see "Test Expressions") Reply-to header Analyze the Reply-to headers in the message. (Supports Multiple Test Expressions. For more information, see "Test Expressions") Sender's address Analyze the From headers in the message. (Supports Multiple Test Expressions. For more information, see "Test Expressions") Spam probability Calculate the message's spam probability. If a message passes through several Spam probability tests, the message is only scanned once for its spam probability; its score is saved. This makes it possible to have different actions based on different spam probability ranges without having to scan the message multiple times. Spam rule hit Analyze the names of spam rules violated by the message; automatically performs the Spam probability test. Refer to the Anti-Spam Rules page for a list of configured rules. (Supports Multiple Test Expressions. For more information, see "Test Expressions")
62 | Sophos | Manager Reference
Subject Analyze the contents of the message subject. (Supports Multiple Test Expressions. For more information, see "Test Expressions") Verify Message DKIM Header Important: To ensure the effectiveness of this test, it is recommended that you insert it ahead of spam tests in the policy. It is particularly crucial that this test be run before tests that modify message headers because such modifications could corrupt or remove the DKIM signature. DomainKeys Identified Mail (DKIM) is an authentication framework used to sign and validate a message, based on the domain of the sender. This test performs the validation by verifying the origin of the sending address. To configure PureMessage to add a DKIM signature to some or all outgoing messages, see Sign message with DKIM header in the Actions Defined section. DKIM verification depends on access to public keys stored on an available DNS server. This must also be configured for the test to take affect. For general information, see www.dkim.org. The test analyzes the message header for DKIM signatures. It allows PureMessage to verify the origin of messages that bear a DKIM signature. This test returns true if the message matches the value specified. Create multiple tests to allow for the various possibilties described in the values below. Configurable Values: When using this test with match operators such as Contains and Matches, type one of the following four values in the adjacent text box. pass - A signature is detected and verified. none - there is no DKIM signature. fail - A DKIM signature is present but cannot be verified. invalid - The message cannot be verfied for some reason. For example, a DNS timeout or an invalid DNS hostname.
If you plan to quarantine messages based on certain test results, you may want to create a quarantine digest informing end users that messages have been quarantined for this reason. For more information, see Managing Quarantine Digest Rules in the Quarantine Tab section of the Manager Reference. Test Expressions The message characteristic and operator settings determine the type of data that is entered as the test expression. For example, if the message characteristic being tested is the Attachment name, and the operator is Matches regex, enter a regular expression as the test expression. If the message characteristic being tested is the Spam probability and the operator is Is over, enter a number between 1 and 99 as the test expression. Multiple Test Expressions Some tests allow multiple test expressions. (If a test supports this, it is noted in the message characteristic description.) To specify multiple test expressions, enclose each expression in quotation marks, and separate them with commas. For example, to compare the selected message characteristic against two email addresses, enter the addresses in the following format:
"address@domain.com","address2@domain.com"
Operators The match operator determines the type of comparison that is made between the message characteristic and the test expression. The match operator determines the nature of the data that should be entered as the test expression. The available match operators are either strings and lists or numerical expressions, depending on the nature of the message characteristic being tested. For example, if the test analyzes the size of a message component, the operator list contains numerical expressions. If the test analyzes the text of a message, the operator list contains string and list expressions. Depending on the selected operator, different types of text boxes are displayed for entering test expressions. For example, selecting the Is a member of match operator causes the display of a drop-down list from which you can select a policy test
Sophos | Manager Reference | 63
expression list. Selecting Matches regex reveals a text box where a regular expression is entered as the test expression. Selecting Is under reveals a text box where a number can be entered. Match Operators - Strings and Lists Contains: Compare the selected message characteristic with the specified test expression; perform the action if the test expression occurs within the message characteristic. Does not contain: Compare the selected message characteristic with the specified test expression; perform the action if the test expression does not occur within the message characteristic. Is: Compare the selected message characteristic with the specified test expression; perform the action if the test expression is an exact match. Is not: Compare the selected message characteristic with the specified test expression; perform the action if the test expression is not an exact match. Matches: Match using wildcards. The "?" character matches against any single character; the "*" character matches any group of characters. The rule is true if the test expression matches the message characteristic. Does not match: Match using wildcards. The "?" character matches against any single character; the "*" character matches any group of characters. The rule is true if the test expression does not match the message characteristic. Is a member of: Compare the message characteristic to items in the specified list; perform the action if the message component is found in the list. Is not a member of: Compare the message characteristic to items in the specified list; perform the action if the message component is not found in the list. Matches regex: Compare the message characteristic to the specified regular expression; perform the action if it matches. For example, a regular expression can be used to test the contents of a message's Envelope to field. When regular expressions are used in policy rule tests or actions, they are not prefixed or suffixed with slashes or braces. However, if you are manually editing the policy script on the command line, you must "escape" backslashes and quotes within regular expressions by preceding them with a backslash. (The PureMessage Manager automatically escapes these characters.) For example: Correct:
if (header "foo" :re "bar") if (header "content-type" :re "text\\/plain")
Incorrect:
if (header "foo" :re "/bar/") if (header "content-type" :re "text\/plain")
See the Regular Expression Primer Overview for more information on using regular expressions within the PureMessage policy. Does not match regex: Compare the message characteristic to the specified Regular Expression; perform the action if it does not match. When regular expressions are used in policy rule tests or actions, they are not prefixed or suffixed with slashes or braces. You must escape backslashes and quotes with a backslash character. See Matches regex, above, for examples on using regular expressions within policy tests. See the Regular Expression Primer for more information on using regular expressions within the PureMessage policy.
Match Operators - Numbers Numerical operators compare the numerical value of the specified message characteristic to the number entered in the expression text box. The numerical operators are greater than (>), greater than or equals to (>=), less than (<), and less than or equals to (<=). When analyzing the size of message components, the default unit of measure is bytes. To analyze size based on a different unit of measure, append "K" (kilobytes), "M" (megabytes) or "G" (gigabytes) to the number entered in the test expression text box.
64 | Sophos | Manager Reference
About Actions Actions are executed if the test specified in a rule is true. Multiple actions can be defined within a single rule; if the test result is true, all of the actions are performed. Whenever multiple actions have been specified, PureMessage displays a set of buttons beneath each action. Use the up and down arrow buttons to change the order in which the actions are performed. Use the "X" button to delete a specific action. Actions Defined The following actions are available from the Execute actions and rules drop-down lists available in the PureMessage Manager's Policy Constructor. Note: As of PureMessage 5.2.1, some actions allow you to specify Japanese characters. See the version 5.2.1 section of the Release History for details. Accept the message Deliver the message to its envelope recipients. Add banner Add a custom banner to the body or header of a message. If the message contains both an HTML and a plain text part, the banner is added to both (unless Ignore these content-types is used). If the message contains multiple text parts, the banner will be added to the first one. Append banner to message body: Add the banner to the end of the message body. For HTML parts, the banner is inserted just before the </BODY> tag. If there is no </BODY> tag, the banner is inserted just before the </HTML> tag. Prepend banner to message body: Insert the banner at the beginning of the message body. For HTML parts, the banner is inserted immediately after the <BODY> tag. If there is no <BODY> tag, the banner is inserted immediately after the <HTML> tag. Note: Choose either Append banner to message body or Prepend banner to message body, not both. Banner character set: Specify the character set of the banner so it is only added to matching message parts. This field can be a string or a regular expression that matches several aliases of a particular character set. The test is not case sensitive. For example, "Big[_-]5.*" would match and add a banner to message parts declared as "big5", "Big-5", and "BIG5-HKSCS". If a character set is not specified, the banner text is added to all message parts. If the specified character set does not match any message parts, then no banner is added. Add banner to specified header: Add the banner to a message header; specify the header name. Re-code header containing encoded word(s): If a header contains encoded words, re-encode it when adding the banner. This option should be used if adding the banner garbles the original encoded header when prepending text. Ignore these content-types: Ignore a content-type. For example, to add banners to text/plain parts only, specify "text/html". Enclose banner in HTML <PRE> tags: When adding the banner to an HTML part, put the banner in HTML <PRE> tags. This preserves text formatting (for example, newlines and indentation) that would otherwise be lost in the rendered HTML. Data Type: Specify whether the text entered in the File or String field is a string ("Verbatim"), or a filename ("Filename"). File or String: If "Verbatim" was specified in the Data Type field, enter the text of the banner in this field (ASCII or Latin1 only). If Filename was specified in the Data Type field, specify the full path and filename. The contents of the file must be text. The file must be of the same charset specified in the policy action. Note: If the banner is specified as verbatim and charset is used, it will only be added successfully if: iconv is enabled in utf8.conf charset is one of: UTF-8 iso-2022-jp euc-jp
Sophos | Manager Reference | 65
Shift-JIS iso-8859-1
Conversion from UTF-8 to iso-2022 does not work correctly for older versions of iconv (including versions shipped with Solaris 2.6). To work around this limitation, use an iso-2022-jp file for adding the banner.
Add header Add a header to the message. Specify the name of the header, then the value the header should contain. Use template variables to specify the value(s) to display in the message header. Add recipient(s) Adds a CC (carbon copy) recipient to the message, as opposed to "Redirect the message" (which replaces the envelope recipients) and "Forward to" (which adds a blind carbon copy recipient). Recipient Address: Specify the recipient address. To specify multiple recipients, enclose each recipient's address in quotation marks, and separate them with commas.
Archive message to a file (Extended Policy Model) A copy of the message is stored in "mbox" format (compatible with many mail readers) in the specified directory and filename. Original Message (No Modifications): When selected, the original, unmodified message is archived. If this option is not specified, PureMessage includes all modifications made to the message up to that point in the policy script. Archive the message to a 'message store' directory: When selected, the message is saved using the PureMessage "message store" directory and file architecture. If a message store does not already exist, it is created in the location specified in the File Name text box (described below). For more about the 'message store', see the pmx_archive section of thepmx-policy man page. File Name: The path to the archive file. If the file already exists, it is overwritten. Any text that appears following the final forward slash (/) is interpreted as the filename. If an absolute path is not specified, the path is interpreted as relative to the home directory of the PureMessage user (/opt/pmx/home). You must specify a path or filename.
Clean the message of any viruses Tells the virus engine to clean the virus from the message. If cleaning fails, the message is quarantined, and a message is sent to the recipient based on the specified Failure Template File. Failure Template File: Specify cantclean.tmpl, which is the default template failure file. If you create a custom template file, put it in the appropriate language-specific /opt/pmx/etc/templates/<language>/virus.d directory or specify a full path.
Collect attachment statistics in message log Writes an entry in the message log that includes: attachment name attachment type attachment size number of attachments
Copy the message to quarantine Store a copy of the message in the quarantine. This command does not affect the delivery of the message. If called multiple times, multiple copies of the message are stored in the quarantine. The copy stored in the quarantine incorporates any changes made to the message as a result of actions that have occurred to that point.
66 | Sophos | Manager Reference
Quarantine Reason: Specify the reason for quarantine.
Delete header Delete the specified header. Header Name: Specify the name of the header. Index: If the header occurs multiple times in the message, specify which occurrence should be deleted. The first occurrence is "0", the second "1", and so on.
Deliver immediately for Allows the message to be exempted from further processing for the specified recipients. The "envelope to" address is compared against the list or individual addresses specified in the Arguments dialog box. For example, to exempt a user's email from being checked for spam, create a Deliver immediately for action before the spam rule. The message will be queued for delivery and delivered when the pmx-queue program is run (pmx-queue is configured as a scheduled job). Except: This reverses the exemption. That is, messages for all matches except those specified below will be exempted from further processing. Match-type: Only the "positive" match types (Contains, Is, Is a member of, Matches and Matches regex) can be specified. For example, the Deliver immediately for action supports the use of a regular expression as a match type for exceptions. When regular expressions are used in policy rule tests or actions, they are not prefixed or suffixed with slashes or braces. However, if you are manually editing the policy script on the command line, you must "escape" backslashes and quotes within regular expressions by preceding them with a backslash. (The PureMessage Manager automatically escapes these characters.) See the Regular Expression Primer for more information on using regular expressions within the PureMessage policy. Key-list: Enter a list ID or one or more email addresses in this field. To specify multiple addresses, enclose each address in quotation marks, and separate them with commas.
Discard the message Tells the mail transfer agent to discard the message. Drop attachment Discard the attachment, but deliver the message. This action can only be used with tests that check message attachment characteristics. If the message has multiple attachments, the attachment associated with the test will be dropped. Forward to Forward message (via a blind carbon copy) to the specified addresses. This action writes a copy of the message to the outgoing queue, which is then delivered. Address: Specify the address. To specify multiple recipients, enclose each address in quotation marks, and separate them with commas.
Log the message with key/value pair Mark the message with a key-value pair. The message will accumulate "marks" as it is processed that are written to the message log when the message stops processing. These marks can be used to generate Policy Mark Hits reports, which show a count of keywords and keys from the message log. Key: Enter the key for the mark. Value: Enter the value to be attached to the key.
Sophos | Manager Reference | 67
Log the message with keyword Mark the message with given key. The message will accumulate "marks" as it is processed that are written to the message log when the message stops processing. These marks can be used to generate Policy Mark Hits reports, which show a count of keywords and keys from the message log. The keyword string can consist of alphanumeric characters and underscores, up to a maximum of 64 characters. Key: Enter the key value.
Map recipients Maps the envelope recipients against the specified address map. The envelope recipients are looked up in the address map; if they match a source address, they are replaced with the destination address defined in the address map. Note that address maps can be configured with an empty Map To value, which has the result of deleting the message. Map ID: Specify the ID code for the desired map.
Notify Send a notification email to the sender or recipients of a message. The following fields can be configured for notifications: Notify who?: Specify whether to send the notification to the recipients or the sender of the message. Data Type: Specify whether the text entered in the Notification data field is a string ("Verbatim"), or a filename ("Filename"). Map: To map the addresses specified in the Notify who? field against an address map, check the box and enter the desired map ID. Notification Data: If "Verbatim" was specified in the Data Type field, enter the text of the notification in this field. If "Filename" was specified in the Data Type field, specify the full path and filename. The contents of the file must be plain text.
Quarantine the message Copy the message to the quarantine; do not deliver the message to the intended recipient(s). Reason: Enter the reason for the quarantine.
Redirect the message Replaces all the envelope recipient addresses with the specified address. Address: Enter the desired address. To specify multiple addresses, enclose each address in quotation marks, and separate them with commas.
Reject the message Tells the mail transfer agent to reject the message. SMTP Return Code: Optionally, enter a SMTP return code parameter for MTA response. The default is 550. ESMTP Status / Error Code: Optionally, enter an Extended SMTP status/error code for MTA response. Reason: Specify a reason for the rejection. Senders then receive a reason when a message 'bounces' back to them.
Rename attachment Rename an attachment. The replacement string can use the %%ATTACHMENT_NAME%% template variable to provide the original filename in the replacement name (for example, %%ATTACHMENT_NAME%%.warning) Replace header Replace the value of the specified header with the specified value. See the Add header action for a list of template variables that can be used for the value. If the header does not exist, this action will add it.
68 | Sophos | Manager Reference
Index: If the header occurs multiple times in the message, specify which occurrence should be deleted. The first occurrence is "0", the second "1", and so on. Header Name: Specify the header name. Header Value: Specify the new value for the header. If no value is specified, the header will not be removed; it will simply have no value.
Replace message part Replace an attachment, or the whole body of the message, with custom text or a file. If used in the same rule as an attachment test, the matching attachment(s) will be replaced. If it is used outside of this context, the entire body of the message will be replaced. New Body Content-Type: Specify the content-type to use in the replaced part. The default is "text/plain". New Body Transfer-Encoding: Specify the transfer encoding to use in the replaced part. The default is "7bit". Supported transfer encodings: UTF-8, 7bit, 8bit, base64, quoted-printable, binary. Data Type: Specify whether the text entered in the File or String field is a string ("Verbatim"), or a filename ("Filename"). File or String: If "Verbatim" was specified in the Data Type field, enter the text of the notification in this field. If "Filename" was specified in the Data Type field, specify the full path and filename. The contents of the file must match the specified body content type.
The following template variables can be used in the file or string. %%ATTACHMENT_NAME%%: The filename of the attachment (as given by the Content-Disposition header) %%ATTACHMENT_TYPE%%: The content-type of the attachment (as given by the Content-Type header) %%ATTACHMENT_SIZE%%: The size of the attachment
Route message Route the message to a specified server or to multiple servers, usually for the purpose of archiving or encrypting. Enter the IP address(es) or fully qualified hostname(s) of the server(s) to which the message should be routed. For example, you may want make a copy of each message sent to the customer service department and archive it on a separate server. Server(s): Enter the IP address(es) or fully qualified hostname(s) of the "route to" server(s). Route a copy of the message: In addition to processing the message and sending it to its intended destination, a copy of the message is also sent to the specified server(s). If this option is not used, the message will be routed to the specified server instead of the intended recipient(s). Disable bounces: If the specified routing server is not available, do not bounce the message. By default, the message is bounced to the original sender. The original sender receives a notification that is defined in the template
/opt/pmx/etc/templates/Language_Dir/bounce-on-failure.tmpl.
Important: When using the Route message action, make sure that the relay you specify here is not also a mail server that is delivering mail via the same server that performed the routing action. This would cause PureMessage to route mail in a continuous loop instead of delivering it. Note: If, when upgrading to the latest version of PureMessage, an error message is displayed regarding the smtp_generic_maps setting in /opt/pmx/postfix/etc/main.cf, complete the following steps: 1. Because policy routing only works with "pcre" maps, ensure that the smtp_generic_maps setting is of the type pcre. For example:
smtp_generic_maps=pcre:PathToMapFile
2. In the pcre map file, add the following regular expression on a separate line at the end of the file:
/(.*)%(.*)@.*/ $1@$2
3. As the root user, in /opt/pmx/postfix/etc, run make.
Sophos | Manager Reference | 69
These steps may also be necessary if you are using an external Postfix installation. Follow the same instructions, making adjustments for the different file locations. Set a template variable Initialize a template variable with a shell command. This action will execute the shell command and put the output in a template variable that can be used in subsequent tests and actions. Use the %%MESSAGE_FILE%% template in the shell command to determine the filename of a file containing a message. Variable: Specify the template variable name. Can only consist of upper-case alphanumeric characters and underscores. Shell Command: Specify the shell command to run.
Sign message with DKIM header DomainKeys Identified Mail (DKIM) is an authentication framework used to sign and validate a message, based on the domain of its sender. This action signs outgoing messages with a unique DKIM signature. To configure PureMessage to detect and verify DKIM signatures for incoming messages, see Verify message DKIM header in the Message Characteristics section. In order for this action to take effect, you must configure /opt/pmx/etc/dkim.conf. This configuration file contains the required signing options, and the location of the private key that is used to create the DKIM signature. If you want multiple PureMessage servers in the same domain to share one signature for the delivery of mail, you must also add the location of the private key to the DomainKeys-Identified-Mail publication. For configuration instructions, see the dkim.conf man page, and Managing Publications in the Server Groups Tab section of the Manager Reference . DKIM signatures depend on access to a private key. This must also be configured in order for the action to take affect. For general information, see www.dkim.org. The action appends a signature to messages, and, therefore, should only be applied to rules in the Mail from internal hosts section of the PureMessage policy. Stop processing When you add this action to a rule, it prevents processing of subsequent rules if that rule is hit. If you create a new rule by clicking add rule or Add Alternative, the Stop processing action is added by default. Tempfail the message Signal the MTA to return SMTP error code 421 (service not available). Write an entry to pmx_log Log a message to the PureMessage log file (as specified by the 'log_to' parameter in the pmx.conf configuration file). Priority String: Enter the priority of the log entry. The following strings can be used: DEBUG, INFO, NOTICE, WARNING, ERR, CRIT, ALERT, EMERG. Message String: Enter the text of the message to be logged.
Write test data to message log This action is used for policy tests. When tests are run, this action writes a marker to the message log, and uses that marker to track the test message's progress through the policy filter. This action must be defined in the policy in order to run policy tests. Template Variables Certain predefined variables are available for use in banners and headers. You can choose from the predefined variables listed below, or create variables using the Set a template variable action. The following variables can be used at any time:
70 | Sophos | Manager Reference
%%PMX_VERSION%%: The version of PureMessage. %%SUBJECT%%: The subject of the message. If there are multiple Subject headers, only the last occurrence is used. %%MESSAGE_SIZE%%: The size of the message, in bytes. %%HEADER_SIZE%%: The size of the message header, in bytes. %%BODY_SIZE%%: The body size in bytes. %%QUEUE_ID%%: The mail transfer agent's queue ID. %%SENDER_IP%%: The sender's IP address. %%DATETIME%%: A string containing the local date and time (for example, Thu Apr 24 12:49:28 2003). %%DATETIME_GMT%%: A string containing the GMT date and time (for example, Thu Apr 24 12:49:28 2003). %%ENVELOPE_TO%%: A comma-separated list of the envelope recipients. %%ENVELOPE_FROM%%: The envelope sender. %%HEADER_FROM%%: The From field of the message header. %%HEADER_TO%%: The To field of the message header. All occurrences of the To field are returned in a comma-separated list. %%HEADER_CC%%: The Cc field of the message header. All occurrences of the Cc field are returned in a comma-separated list. %%HEADER_DATE%%: The Date field of the message header.
The following variables can only be used after a spam probability test has been performed. The GAUGE variables use non-numeric characters for spam probability percentages. This is because many client mail programs cannot perform numeric comparisons. %%GAUGE%%: Subject-style gauge. At least one '#' is always appended, indicating that the message contains 0-50% spam. An extra '#' is added for every 10% above the argument that is given to pmx_spam_prob. %%XGAUGE%%: Absolute gauge, one 'X' character for every 10% probability. %%SGAUGE%%: Absolute gauge, one '*' character for every 10% probability. %%IGAUGE%%: Absolute gauge, one 'I' character for every 1% after the XGAUGE level. %%PROB%%: Spam probability (NN%). %%HITS%%: A listing of all the rules that were found by the spam engine. Custom rules names are appended with a plus symbol; modified default rule names are appended with an exclamation mark. For example:
MY_CUSTOM_RULE+ 4, OVERRIDDEN_RULE! 2, DEFAULT_RULE 1.1
%%SPAM_REPORT%%: A verbose listing of the rule names, rule descriptions and rule scores for each rule triggered by the message. Custom rules names are appended with a plus symbol; modified default rule names are appended with an exclamation mark. For example:
MY_CUSTOM_RULE+ OVERRIDDEN_RULE! DEFAULT_RULE 4.000 2.000 1.100 Site rule Default rule description Default rule description
The following variables are available after either the Message is from blocked IP or Message contains a virus test has run. %%BLOCKLIST_REASON%%: The reason, specified in the SophosLabs blocklist data, for blocking a message based on IP. It is the same as the "reply" string seen in the SMTP session. Available after the Message is from blocked IP test has been run on a message. %%VIRUS_IDS%%: IDs of viruses detected in the message (for example, 'W32/Klez.h@MM'). Available after the Message contains a virus test has been run on a message.
The following variables are available inside rules containing specific tests or actions: %%ATTACHMENT_NAME%%: The name of the attachment. Available inside rules using the Rename attachment and Replace body actions. %%ATTACHMENT_NAMES%%: A list of all attachments. Available inside rules using the Attachment name, Attachment size or Attachment type tests or the Rename attachment action. %%ATTACHMENT_SIZE%%: The size of the attachment. Expanded by the Replace message part action.
Sophos | Manager Reference | 71
%%ATTACHMENT_TYPE%%The content-type of the attachment (as given by the Content-Type header). Expanded by the Replace message part action.
Adding a New Rule 1. On the default page of the Policy tab, click add main rule at the bottom of the page. This creates a new rule at the same hierarchical level as "Mail from internal hosts" and "Mail from external hosts" in the default PureMessage policy script. 2. In the (New Rule) text box, type a descriptive title. 3. In the <select the test> drop-down list, click the test that you want to use. Depending on the test that you choose, additional text boxes may be displayed, which must be selected or filled, as appropriate. See About Tests for more information on these choices. Note: Optionally, you may add multiple tests by clicking add test, or remove unwanted tests by clicking the delete icon [x] immediately below the row for the test that you want to delete. 4. In the actions drop-down list, select the action that you want to use. Depending on the action that you choose, additional text boxes may be displayed, which must be selected or filled, as appropriate. See About Actions for more information on these choices. Note: Optionally, you can add rules as part of the action taken, add multiple actions by clicking add test, or remove unwanted rules or tests by clicking the delete icon [x] immediately below the row for the rule or test that you want to delete. You can also change the order of multiple tests by clicking the up or down arrow icons immediately below the appropriate row. 5. Save, Cancel, Copy, Cut, or Delete the new rule or Add Alternative rule as appropriate. While the policy is being edited, the edits are stored in a temporary file (policy.siv.edit). The changes are not made active until you Commit them. The following buttons are available when a rule is selected for editing: Save: Writes the changes to the temporary policy file, policy.siv.edit. Cancel: Removes the changes without writing to the temporary policy file. Copy: Copies the current rule (along with its associated tests and actions), so that it may be pasted elsewhere in the policy script. Cut: Removes a rule (along with its associated tests and actions) from its current position, so that it may be pasted elsewhere in the policy script. Delete: Deletes the entire rule, including the associated tests and actions. Paste: Inserts the most recently cut or copied rule immediately after the currently selected rule. The new rule is displayed at the same level of the hierarchy as the preceding rule. The rule is added as an "IF" rule or an "ELSEIF" rule, depending on the context. If you click the Paste button in a rule that is the last in a series of nested rules (an "ELSE" rule), or if it is a stand-alone "IF" rule, then a new "IF" rule is added. However, if you click the Paste button in a rule that is an "ELSEIF" or "IF" rule, followed by either an "ELSEIF" or "ELSE" rule, then a new "ELSEIF" rule is added. Add Alternative: Multiple rules can be specified at the same hierarchical level of the policy. When a second rule is specified using the Add Alternative button, it creates an "or" condition between the new rule and the rule above. Therefore, the second rule is only executed if the test in the first rule is not true. When rules are added using the add rule button, it creates an "and" condition between the new rule and the rule above. Regardless of whether the test in the first rule is true, subsequent rules will be processed. Note: The Copy, Cut and Paste options are significant because of the importance of rule sequence. See Policy Rules: Order of Processing for more information. 6. Commit, Revert, or generate a Source Diff.
72 | Sophos | Manager Reference
While the policy is being edited, the edits are stored in the temporary policy.siv.edit file. When you think that you have the policy changes made to your satisfaction, you can perform any of these actions: Commit: Writes the temporary policy file (policy.siv.edit) to the "live" policy file (policy.siv). Note: It is strongly advised that you test the modified policy before you commit it. See Testing the Current Policy for information on this procedure. Revert: Deletes the temporary policy file (policy.siv.edit) and returns to the display of the unaltered policy file (policy.siv). Source Diff: Displays a comparison of the source code of the temporary policy file that contains the changes with the current "live" policy file. see the source: Displays the source code of the temporary policy file that contains the changes. To edit the source code, click the filename. To return to the graphical policy editor, click go to constructor mode.
Editing an Existing Rule 1. On the default page of the Policy tab, click the name of the rule that you want to edit. The Rules page is re-displayed with blank editable text boxes. 2. In the <rule name> text box, change the descriptive title as required. This is title displayed in the rule tree on the default page of the Policy tab. 3. In the <test> drop-down list, select a different test if a change is wanted. Depending on the test that you choose, additional text boxes may be displayed, which must be selected or filled, as appropriate. See About Tests for more information on these choices. Note: Optionally, you can add multiple tests by clicking add test, or remove unwanted tests by clicking the delete icon [x] immediately below the appropriate row. You can also change the order of multiple tests by clicking the up or down arrow icons immediately beneath the appropriate row. 4. In the actions drop-down list, select the action that you want to use. Depending on the action that you choose, additional text boxes may be displayed, which must be selected or filled, as appropriate. See About Actions for more information on these choices. Note: Optionally, you may add rules as part of the action taken, or add multiple actions by clicking add test or remove unwanted rules or tests by clicking the delete icon [x] immediately below the row for the rule or test that you want to delete. 5. Save, Cancel, Copy, Cut, or Delete the modified rule or Add Alternative rule as appropriate. While the policy is being edited, the edits are stored in a temporary file (policy.siv.edit). The changes are not made active until you Commit them. The following buttons are available when a rule is selected for editing: Save: Writes the changes to the temporary policy file, policy.siv.edit. Cancel: Removes the changes without writing to the temporary policy file. Copy: Copies the current rule (along with its associated tests and actions), so that it may be pasted elsewhere in the policy script. Cut: Removes a rule (along with its associated tests and actions) from its current position, so that it may be pasted elsewhere in the policy script. Delete: Deletes the entire rule, including the associated tests and actions. Paste: Inserts the most recently cut or copied rule immediately after the currently selected rule. The new rule is displayed at the same level of the hierarchy as the preceding rule. The rule is added as an "IF" rule or an "ELSEIF" rule, depending on the context. If you click the Paste button in a rule that is the last in a series of nested rules (an "ELSE" rule), or if it is a stand-alone "IF" rule, then a new "IF" rule is added. However, if you click the Paste button
Sophos | Manager Reference | 73
in a rule that is an "ELSEIF" or "IF" rule, followed by either an "ELSEIF" or "ELSE" rule, then a new "ELSEIF" rule is added. Add Alternative: Multiple rules can be specified at the same hierarchical level of the policy. When a second rule is specified using the Add Alternative button, it creates an "or" condition between the new rule and the rule above. Therefore, the second rule is only executed if the test in the first rule is not true. When rules are added using the add rule button, it creates an "and" condition between the new rule and the rule above. Regardless of whether the test in the first rule is true, subsequent rules will be processed. Note: The Copy, Cut and Paste options are significant because of the importance of rule sequence. See Policy Rules: Order of Processing for more information.
6. Commit, Revert, or generate a Source Diff. While the policy is being edited, the edits are stored in the temporary policy.siv.edit file. When you have finished making changes to the policy, you can perform any of these actions: Commit: Writes the temporary policy file (policy.siv.edit) to the "live" policy file (policy.siv). Note: It is strongly advised that you test the modified policy before you commit it. See Testing the Current Policy for information on this procedure. Revert: Deletes the temporary policy file (policy.siv.edit) and returns to the display of the unaltered policy file (policy.siv). Source Diff: Displays a comparison of the source code of the temporary policy file that contains the changes with the current "live" policy file. see the source: Displays the source code of the temporary policy file that contains the changes. To edit the source code, click the filename. To return to the graphical policy editor, click go to constructor mode.
Managing the Repository
By default, PureMessage ships with a repository of policy code snippets, which is accessed by clicking Policy Repository on the sidebar of the Policy tab. You can add these snippets to the PureMessage policy. You can also add new snippets to the repository, which can then be renamed, edited, and deleted as necessary. About Default Policy Snippets The Policy Repository contains nine snippets, which are described in the sections that follow. Policy snippets provide a convenient way to add new logic to the PureMessage policy script. The Policy Repository features of the PureMessage Manager make it easy to add these blocks of code to the policy script. Adding a Disclaimer Many sites require all outgoing email to have a legal disclaimer attached. PureMessage can centralize this operation at the mail gateway. This snippet contains the following code:
/* Detect outgoing mail */ if pmx_relay :memberof "internal-hosts" { pmx_add_banner :body :use_html_pre :file "banner.txt"; }
The pmx_relay test returns true if the email originates from an internal host. PureMessage typically treats mail from internal hosts as "outbound" mail. The pmx_add_banner action adds the contents of the file "banner.txt" to the body of the message. For HTML messages, it wraps the file in <PRE> tags, which makes the banner look more like plain text. If the message does not contain any text, the banner is added as an attachment at the end of the message.
74 | Sophos | Manager Reference
Adding a Header It is sometimes useful to add a header to all messages. For example, you may want to add a header in order to track messages. This snippet adds an X-Seen-By header to all messages. It contains the following code:
pmx_add_header "X-Seen-By" "%%HOSTNAME%%";
The pmx_add_header action adds an X-Seen-By header. The value of the header is the hostname of the PureMessage machine (for example, mail.example.com). The %%HOSTNAME%% token is called a "template variable". For a list of supported template variables, see the pmx-policy man page. Unlike the other default snippets in the Policy Repository, this snippet must be modified to suit its specific purpose. Occasionally, a site may require that certain messages be automatically sent to a specified address. For example, all messages containing the keyword "bug" might be sent to a bug-tracking system. This example snippet adds a new recipient (bugs@example.com) if (a) the Subject has "bug" in it, (b) a recipient is "old-bugs@example.com", or (c) the header X-Bug-Id exists.
if anyof (header :matches "Subject" "*bug*", envelope "to" "old-bugs@example.com", header :matches "X-Bug-Id" "*") { pmx_add_recipient "bugs@example.com"; }
The anyof test is a "meta-test"; it returns true if any of the tests return true. The header test returns true if the Subject matches "*bug*". The envelope test returns true if any of the message's "to" recipients match "old-bugs@example.com". Neither of these tests is case sensitive. The second header test returns true if the X-Bug-Id header matches anything at all. If the X-Bug-Id header exists, this will return true. If any of the tests return true, then pmx_add_recipient causes the message to be delivered to "bugs@example.com", in addition to the original recipients. Catching Viruses PureMessage is commonly used to protect an enterprise from viruses. Use the following code to create a rule that quarantines messages containing viruses and informs the recipients:
if pmx_virus { pmx_file "Virus"; pmx_virus_clean "cantclean.tmpl"; pmx_replace_header "Subject" "[PMX:VIRUS] %%SUBJECT%%"; }
Although this rule copies the message to PureMessage's quarantine, it does not block delivery of the message. Instead, it attempts to clean the virus-laden message. If the message was successfully cleaned, the message continues on to its original recipients. If the virus cannot be cleaned, the infected part is replaced with the error template cantclean.tmpl. The Subject is marked so recipients can plainly see that PureMessage found a virus. The cantclean.tmpl is the default template. You can create your own template based on it. Default Internal Hosts Treatment Although mail from external hosts is the primary concern for most sites, it is also common to establish a policy for internal hosts. For example, if you want to create a rule for internal hosts that rejects all messages containing a virus, use the following code:
if pmx_relay :memberof "internal-hosts" { pmx_mark1 "i"; if pmx_virus { reject "One or more viruses were detected in the message."; stop; } }
If the pmx_relay test returns true (that is, if the hostname or IP address of the server matches an entry in the "Internal hosts" list), the message is marked with an "i", which is added to the message log to indicate that this policy rule was hit. If the pmx_virus test returns true, the message is rejected for the reason that it contains one or more viruses.
Sophos | Manager Reference | 75
Some sites choose to implement a rule that accepts mail from hosts and senders included in the Whitelisted hosts or Whitelisted senders lists. This snippet contains the following code:
if anyof(pmx_relay :memberof "whitelisted-hosts", envelope :memberof "From" "whitelisted-senders", envelope :memberof "From" "whitelisted-senders-per-user") { keep; stop; }
This rule accepts a message and stops processing if (a) the hostname or IP address matches an entry in the list of Whitelisted hosts, (b) the contents of "Envelope from" are included in the Whitelisted senders list, or (c) the contents of "Envelope from" are included in the Whitelisted senders (per-user) list. Detecting Spam The most common use for PureMessage is detecting spam. This snippet contains the following code:
if pmx_spam_prob :over 50 { pmx_replace_header "Subject" "[SPAM:%%GAUGE%%] %%SUBJECT%%"; pmx_add_header "X-PMX-Spam" "Probability=%%PROB%%"; }
If a message's spam probability is greater than 50%, PureMessage will prefix the Subject header with a string like [SPAM:###], where each additional # character denotes 10% above the argument to pmx_spam_prob. Subject-style gauge. At least one '#' is always appended, indicating that the message contains 0-50% spam. In this example, a message with a spam probability of 60% would have its subject prefixed with [SPAM:##]. A message with only 50% probability would have its subject prefixed with [SPAM:#]. Also, if PureMessage deems the message to be spam, it adds an X-PMX-Spam header, which spells out the probability in full. The header might look like this:
X-PMX-Spam: Probability=63%
Quarantining Spam Messages Many sites prefer to quarantine messages that are more "spammy" than a given threshold to reduce the volume of messages in their users' mailboxes. This snippet contains the following code.
if pmx_spam_prob :over 80 { pmx_quarantine "Spam"; stop; } elsif pmx_spam_prob :over 50 { pmx_replace_header "Subject" "[SPAM:%%GAUGE%%] %%SUBJECT%%"; pmx_add_header "X-PMX-Spam" "Probability=%%PROB%%"; }
Messages with a spam probability greater than 80% will be quarantined immediately. Messages with a spam probability between 50% and 80% will be delivered, but with their subjects marked and an X-PMX-Spam header added. The pmx_quarantine action copies the message to the PureMessage quarantine and prevents the original message from being delivered. The "Spam" argument is the reason for quarantining the message. This string should be a single word (if you use any spaces, they are silently changed to underscores). Messages that have been quarantined can be viewed, released and added to a digest using features on the Quarantine tab in the PureMessage Manager. Reject Messages Above 100K in Size Many sites set a maximum size for email messages. Enforce this policy in the PureMessage policy with the following code:
if size :over 100K { reject "Message is too large: maximum 100K"; stop; }
The size test returns true if the message exceeds 100K. To specify a size that is below a specified threshold, use :under instead of :over.
76 | Sophos | Manager Reference
Adding a Snippet to the Policy 1. Click the name of the snippet (for example, Adding A Disclaimer). The Repository File page for that snippet is displayed. 2. Click Copy To Clipboard. The Policy Repository page is displayed. 3. On the Policy tab sidebar, click Policy Rules. The Rules page is displayed. 4. Click the rule that comes immediately before the desired location for the new rule. For example, Click Clean mail containing viruses if you want the new rule to be inserted after that rule. 5. Click Paste. The pasted snippet will be displayed as a rule in the PureMessage policy. Adding a Snippet to the Repository Rules that are part of the PureMessage policy can be copied and saved to the Policy Repository as a snippet. To add a snippet to the Policy Repository: 1. 2. 3. 4. 5. On the Policy tab sidebar, click Policy Rules. Click the rule that you want to save. Click Copy. On the Policy tab sidebar, click Policy Repository. Click Clipboard. The copied rule is displayed on the Clipboard. 6. Click Save to Repository. A Repository File page for the new snippet is displayed with a PureMessage-generated name (for example, "clip000"). 7. Rename the snippet, and click Update. It is displayed in the list of snippets in the Policy Repository. Changing the Name/Description of a Snippet 1. Click the name of the snippet (for example, Adding A Disclaimer). The Repository File page for that snippet will be displayed. 2. In the Name and/or Description fields, enter the new text. 3. Click Update. Editing a Snippet with the Manager Snippets cannot be edited through the Policy Repository interface. They must first be copied to the PureMessage policy. Edit snippets via the fields on the Rules page of the Policy tab, or by changing the source code for the policy script. After a rule has been edited, you have the option of adding the snippet to the Repository. To edit a snippet using the Manager interface: 1. Click the name of the snippet that you want to edit (for example, Adding A Disclaimer). The Repository File page for that snippet is displayed.
Sophos | Manager Reference | 77
2. Click Copy to Clipboard. The file will be copied to the Clipboard, which is displayed as an item at the top of the list of snippets in the Policy Repository. 3. On the Policy tab sidebar, click Policy Rules. 4. Click the rule that comes immediately before the desired location for the new rule. For example, click Clean mail containing viruses if you want the new rule to be inserted after that rule. 5. Click Paste. The pasted snippet will be displayed as a rule in the PureMessage policy. 6. Edit the "tests" and "actions" fields for a given rule to modify the snippet, and click Save. Note: Complete the next two steps only if you want to add the rule to the policy script. Otherwise, follow the instructions for Adding a Snippet to the Repository, and then revert changes to the policy script. 7. Click Commit. 8. Click Restart now to activate the changes. Editing a Snippet in the Source File Snippets cannot be edited through the Policy Repository interface. They must first be copied to the PureMessage policy. Edit snippets via the fields on the Rules page of the Policy tab, or by changing the source code for the policy script. After a rule has been edited, you have the option of adding the snippet to the Repository. To edit a snippet in the source file: 1. Click the name of the snippet that you want to edit (for example, Adding A Disclaimer). The Repository File page for that snippet is displayed. 2. Click Copy to Clipboard. The file will be copied to the Clipboard, which is displayed as an item at the top of the list of snippets in the Policy Repository. 3. On the Policy tab sidebar, click Policy Rules. 4. Click see the source in the top right corner of the Policy Rules page. A read-only version of the policy script's source code is displayed. 5. Click the file path link at the top of the policy script. An editable version of the policy script is displayed. 6. Make the desired changes to the Sieve script, and click Save. The read-only version of the script will be displayed again, along with messages advising that your changes have been saved but that they have not been committed. Note: Complete the next two steps only if you want to add the rule to the policy script. Otherwise, follow the instructions for Adding a Snippet to the Repository, and then revert changes to the policy script. 7. Click Commit. 8. Click Restart now to activate the changes. Deleting a Snippet from the Policy Repository 1. Select the check box next to the name of the snippet that you want to delete. 2. Click Delete.
78 | Sophos | Manager Reference
PureMessage displays a message confirming the delete. 3. Click Yes Delete.
Testing the Current Policy
Use the Policy Test Current Policy page to verify that configured rules are operating as expected. For example, you may have added a sender to the Blacklisted Senders list and want to verify that PureMessage no longer accepts mail from this sender. A policy must be committed before it can be tested. However, until the Milter service is restarted, the new policy will not be active. Therefore, a policy can be tested without making it the active policy. This allows you to restore a backup policy if you are not satisfied with the performance of the new policy. To test the current policy: 1. On the Policy tab sidebar, click Test Current Policy. The Test Current Policy page is displayed. 2. Fill in or select the settings for the text boxes in the Specify test options and message sources table. The test options are: Select Relay Type: To test the configured policy, you must specify either the relay type or an IP address. To identify the message source based on the relay, select Internal (localhost) or External from the drop-down list. ... or IP address: To identify the message source by the IP address instead of the relay, enter an IP address in this text box. This text box can also be used to emulate a host defined as a trusted relay, thus bypassing DNS tests. To bypass DNS tests, enter an IP address that is defined in the Trusted Relay IPs list. Envelope From: Optionally, specify that PureMessage tests the validity of the message source based on the address specified by the message's envelope from information instead of the message's from address. Envelope To: Optionally, specify that PureMessage tests the validity of the message source based on the address specified by the message's envelope to information instead of the message's to address. Select sample messages: PureMessage includes a variety of sample messages for testing rules specified in the policy. To test using sample spam messages, select Infected (messages contain viruses), Spam (messages are typical examples of spam) or Normal (messages are legitimate). Additional messages can be added to the test message set. Messages must be in "mbox" format, and must be stored in the subdirectories beneath etc/data/samples/ (located beneath the PureMessage installation directory). ... or paste message source here: Instead of testing with the sample messages or with a specific messagepmx file, type or paste the message source information into this text box. The format must adhere to "mbox" format. For example, specify a sender's address by typing From:, followed by the email address. When entering message source information, be sure to position the cursor at the beginning of the text box. Also be sure there are no blank lines or spaces before or after message source text. A blank line or a space indicates the end of the message header. Any text entered afterwards is read as if it were part of the body of the message. The following text appears in the message source text box by default:
To: PureMessage Test User <puremessage-test@ServerName.example.com> From: PureMessage Admin <postmaster@ServerName.example.com> Subject: PureMessage Test Date: Wed, 31 Mar 2004 00:40:06 GMT This message was generated to test PureMessage. The current local time is: Tue Mar 30 16:40:06 2004 Have a nice day, PureMessage Admin
3. When the desired test criteria is entered, click Test. Test results are displayed as follows:
Sophos | Manager Reference | 79
Original Message File Name: If using a local message file or sample messages, the file name(s) are displayed in this column. Resulting Message: Every test message is written to the quarantine regardless of the resulting action. This column lists the quarantine ID number for the message. Click the number to view the message details. Delivery Action: This column displays the action that would have been taken if the message had been "live". Details: Displays debug messages for the test process.
Using Lists and Maps
In the Lists and Address Maps sections of the Policy tab are links that provide the ability to create, edit and manage lists and maps. Creating Lists or Maps The procedure for creating either a new list or a new map is mostly the same, and both procedures use the same page and form in the PureMessage Manager. Lists are used in the policy to exclude or include the listed groups or addresses from tests or actions. For example, in the default policy, messages originating from addresses contained in the Whitelisted hosts list are not scanned for spam. Maps are used to associate one email address with another for the purpose of redirection (as with the Notifications Address Map). For example, the policy could be configured to redirect messages from an alias email address to a personal email address via the use of an address map. Maps can also be used to apply user preferences (as with the Recipient Aliases Map), or, in the case of custom maps, for a user-defined purpose. Note: Although PureMessage supports the creation of LDAP-based lists and maps, these lists and maps are read-only; you can only edit them using LDAP tools and not with PureMessage. To create a new list or address map: 1. On the sidebar of the Policy tab, click New beside Lists to create a new list, or click New beside Address Maps to create a new address map. The Add List/Map page is displayed, with either List or Map displayed in the Type drop-down list, depending on which New button you clicked. 2. In the Create New List/Map table, specify the following: a) Type: Ensure that the correct type is selected, either List or Map. b) ID: Enter the identity that will be used for the list's or map's filename. Lists and maps are stored in individual configuration files. The name that you enter in this text box becomes the filename. The name that you enter should therefore describe the purpose of the list or map, and it should be in a format that is usable as a filename. For example, the Anti-spam opt-outs list has an identity of anti-spam-optouts. c) Name: Enter the name of the list or map. This is the name that will be displayed on the Policy tab sidebar. d) Description: Enter a meaningful description for the list or address map. This information will be displayed in the Description column of the Configured Lists or Configured Maps table that is displayed when you click manage at the bottom of either the Lists or Address Maps sections of the Policy tab sidebar. e) Match Type: Enter the matching method that you want the message filtering to use when the policy service compares a message to the contents of the list. See Match Types for detailed information on the significance of each of these choices. 3. In the Source section, select either Flat file or LDAP. If you select LDAP, you must also enter the following information: a) LDAP Server: Specify the 'host:port' of the server(s) to connect to when authenticating users via LDAP.
80 | Sophos | Manager Reference
To specify more than one LDAP host for failover, enter a list of hosts separated by semicolons. If no ':port' is specified, port 389 is used by default. To use an encrypted LDAPS connection, simply prefix the host:port with 'ldaps://'. For LDAPS connections, port 636 is used if no port is specified. For example:
localhost:636 ldaps://ldap.mycompany.com
As a failover, it is strongly advised that you specify two or more LDAP servers in the LDAP Server text box. This is done by separating the URLs with semicolons. For example:
ldap://myhost1:389;ldap://myhost2:389;ldap://myhost3:389
b) DN for binding to LDAP server: Specify the Distinguished Name(DN) used to connect to the LDAP server in order to query the Distinguished Name of the user the system is attempting to authenticate. This text box supports variable substitution. c) Password for binding to LDAP server: Specify the password used to connect to the LDAP server in order to query the Distinguished Name (DN) of the user that the system is attempting to authenticate. This DN and password should be granted minimal rights but must be able to perform a query to retrieve the DN for a user based on their provided username/id. Note: Any password entered when adding an LDAP-based list or map appears in a plain text file, either etc/maps.conf or etc/lists.conf. It is therefore suggested that you use the password for an LDAP account with privileges limited to user and password authentication. d) Base DN for matching: Specify the top LDAP directory node underneath which the search is performed to retrieve the DN of the user. This text box supports variable substitution. e) Filter to match list/map: Specify the LDAP or Active Directory search string. This text box supports variable substitution. To match on an email address, use the %s variable. You can also use %u to match only on the portion of the address to the left of the @ symbol, or %d to match everything to the right of the @ symbol. f) Map attribute: When creating a new map, enter the 'map to' value here. For example, if converting user IDs to email addresses, the map attribute could be 'mail'. 4. Once all the required information is set, click Save to add the list or map. Match Types The Match Type is the matching method that is used by the policy engine when it compares a message to the contents of the list. The Match Type is set when creating lists or maps, and it can be changed when managing lists or maps. The available match types are: Exact: The item in the list or map must exactly match the item to which it is compared. When creating an LDAP-based list or map, only this option is available. Email Globs: Glob style email address matching. Allowable wildcards are: ? matches a single character, but not "." * matches a sequence of characters, but not "." ** matches a sequence of characters, including "."
"@" is prevented from matching on "*" and "?". If the list entry ends with "@" then the match is not anchored at the end. For more information, see Matching Email Addresses in the Wildcard Usage section. Note: When creating an LDAP-based list, only the Exact option is available. Email Segments: This match type is more efficient than the "Email Globs" match type when performing the most common email address lookups. For example:
someuser@sophos.com someuser@ @sophos.com
Substring (lists only): Allows for a partial match between the list item and the item to which it is compared.
Sophos | Manager Reference | 81
Glob (lists only): Glob style matching. The wildcards are "*" (which matches any sequence of characters) and "?" (which matches a single character). A literal "*", "?" or "\" can be matched by escaping the character with a "\" (e.g "\?" matches a literal "?"). Hostname and IP Masks (lists only): Glob style domain and IP4 address matching. Matching is always case insensitive. If an IP address is followed by a "/" and a numeric value, then it is read as an IP4 address with a mask. In the examples that follow, <digits> represents an integer in the 0-255 range, <bits> represents an integer in the range of 0-32, and <mask> may consist of either an <IP> or <bits>. The entry format is as follows:
<ip4address> = <ip> [ "/"<mask>] For example: 192.0.2.0/24 <ip> = <digits> "."<digits>"."<digits> "." <digits> For example: 192.0.2.0
If the list entry does not start with a number, it is taken as a glob style string that will be matched against a domain name. Allowable wildcards are: ? matches a single character, but not "." * matches a sequence of characters, but not "." ** matches a sequence of characters, including "."
Matches are automatically anchored to the end of the string. A leading "@" can be used to force anchor to the beginning as well. If the list item starts with '!' then it is negated. For more information, see Matching Hostnames and IP Addresses in the Wildcard Usage section. Regular Expression (lists only): Lists can be configured to contain regular expressions. When creating a new list, specify the "Regular Expression" match type. Individual entries in the list are then entered as regular expressions. Regular expressions used within lists are not prefixed with slashes or braces. Also, it is not necessary to escape special characters in regular expressions contained in lists, for example:
.*\.pif .*\.doc\.exe .*\.pif your_details\.zi? message\.zip message\.zi wicked_scr\.scr wicked\.scr .*\.scr patch\.exe sobig\.f\.txt
For more information about using regular expressions in lists and in the PureMessage policy, see the Regular Expressions Primer. Case Insensitive: Select this check box to ignore the letter case used in the messages.
Wildcard Usage The following sections describe using wildcards to match email addresses or hostnames in lists and maps. Matching Email Addresses example.com matches all addresses that end with a domain name of "example.com", such as "foo@example.com", "foo@foo.example.com". @example.com matches all addresses with "example.com" as the exact domain part. dev-**@ matches all addresses that start with the string "dev-". foo@perl.* matches all addresses with "foo" as the local part and a two-level domain name with "perl" as the first level, like "foo@perl.com" and "foo@perl.org". foo@perl.** matches all addresses with "foo" as the local part and at least a two-level domain name with "perl" as the first level, like "foo@perl.com" and "foo@perl.domain.com".
Matching Hostnames and IP Addresses Note: Some lists, such as IP Blocking Exceptions and Trusted Relays, only accept IP addresses, not domain names.
82 | Sophos | Manager Reference
127.0.0.1 matches the exact IP address. 10.10.10.0/24 matches any address in the 10.10.10.0 network. example.com matches any hostname in the example.com domain as well as "example.com" itself. Does not match "notexample.com" or "example.com.org". **.example.com matches any hostname in the example.com domain but not "example.com" itself. .example.com matches any hostname in the example.com domain but not "example.com" itself. *.example.com matches hosts like "foo.example.com", but not multilevel names like "foo.bar.example.com". @example.com only matches the host "example.com" and not any subdomains.
To add items to lists, see Editing Lists. To add items to address maps, see Editing Maps. About PureMessage Default Lists This section provides descriptions of the lists that ship with PureMessage. It describes their use in the PureMessage policy, and it describes the Match type that is set for the list, which determines the form in which you can set non-specific entries. For more information, see Match Types. PureMessage ships with the following default lists: Anti-Spam Opt-Outs: This list is used to exempt mail addressed to specific users from spam checks. Mail addressed to members of this list is immediately delivered to the recipients and does not undergo a spam check, or any tests and actions included in the Policy Rules. Spam-checking rules can also be configured to ignore mail destined for users defined in this list. Match type: Email Globs. Blacklisted Hosts: Blacklisted Hosts are relays known to distribute spam or viruses. Policy tests and actions can be configured, for example, to reject or quarantine messages originating from relays in this list. By default, this list is shared to other hosts in multi-server deployment as part of the Policy publication. Match type: Hostnames and IP Masks. Blacklisted Senders: Blacklisted senders are addresses known to distribute spam or viruses. Policy tests and actions can be configured, for example, to reject or quarantine messages originating from addresses in this list. By default, this list is shared as part of the Policy publication. Match type: Email Globs. End Users: Lists the addresses of the users who can access the End User Web Interface (EUWI). The default value grants all PureMessage end users permission to use the EUWI. Match type: Email Globs. IP Blocking Exceptions List: This list is used to define IP addresses and fully qualified hostnames that should be explicitly allowed by the IP Blocker Service (see Enabling or Disabling MTA IP Blocking) and the PureMessage policy. Entries in this list override blacklisted IP addresses in the data package from SophosLabs. Match type: Hostnames and IP Masks. IP Blocking Inclusions List: This list contains the IP addresses and fully qualified hostnames that should be blocked by the IP Blocker Service (see Enabling or Disabling MTA IP Blocking) and the PureMessage policy. Entries in this list override whitelisted IP addresses and hostnames in the SophosLabs data. This list must be added to a publication before it can be shared with other hosts in a multi-server deployment. Match type: Hostnames and IP Masks. Internal Hosts: Domain names or IP addresses configured in this list are assumed to be internal. This list can be used to exempt specific hosts from policy rules. By default, "127.0.0.1" (localhost) is added to this list. By default, this list is shared as part of the Policy publication. Match type: Hostnames and IP Masks. Offensive Words: A list of "restricted" words. The Offensive Words List can be used in a policy rule that quarantines messages if one of the words is found. This list must be added to a publication before it can be shared with other hosts in a multi-server deployment. Match type: Regular Expressions. Quarantine Digest Users: This list is used to identify users who will receive Quarantine Digests. Only users with messages in the quarantine receive digests. Match type: Email Globs. Note: You can also create multiple Quarantine Digest Users lists, for example, if you want to send out the Quarantine Digests at different times for recipients in different time zones or if you want to send out digests of different quarantine reasons for different groups of end users. For instructions on how to do this, see Creating Customized Quarantine Digest Users Lists in the Administrator's Reference. RPC Hosts: Lists the IP addresses of other PureMessage servers. Scheduled jobs that are set up during installation allow the central PureMessage server to push content to the other PureMessage servers. Listing PureMessage IP addresses
Sophos | Manager Reference | 83
shares pre-configured lists (such as 'Blacklisted Senders' and 'End Users'). This list must be added to a publication before it can be shared with other hosts in a multi-server deployment. Match type: Hostnames and IP Masks. Suspect Attachment Names: The policy script can be configured to perform actions based on the attachment names specified in this list. If you include the Message contains suspicious attachments test in a policy script, PureMessage searches the filename for the attachments defined as suspicious. This list must be added to a publication before it can be shared with other hosts in a multi-server deployment. Match type: Globs. Suspect Attachment Type: The Message contains suspicious attachments test also searches the Content-Type and Content-Disposition headers for media types specified in the Suspect Attachment Type list. This list must be added to a publication before it can be shared with other hosts in a multi-server deployment. Match type: Globs. Trusted Relay IPs: Trusted relays are mail-filtering hosts that are known to be safe. PureMessage uses a Trusted Relay IPs list to differentiate between unknown relays and "internal" relays (or trusted external relays). Relays with IP addresses within the 127.*.*.*, 192.168.*.* and 10.*.*.* blocks are always treated as internal relays. By default, the IP address of the first "external" relay is tested against the RELAY_IN_* group of anti-spam rules. All other external relays are tested against the RCVD_IN_* group of anti-spam rules. All IP addresses of relays that are known to be safe, but are not included in the IP address blocks described above, should be added to the Trusted Relay IPs list. For example, if an ISP provides message-relay services for your organization, the IP address of the ISP's mail server should be included in the Trusted Relay IPs list. Once the Trusted Relay IPs list is populated, configure the Disable non-relay checks? option on the Policy: Anti-Spam Options page. Note: Match type: Hostnames and IP Masks, but only IP addresses (not domain names) can be entered in this list.
Whitelisted Hosts: Whitelisted Hosts are relays that are known to be safe. Policy tests and actions can be configured, for example, to exempt messages originating from relays in this list from spam checking. By default, this list is shared to other hosts in multi-server deployment as part of the Policy publication. Match type: Hostnames and IP Masks. Whitelisted Senders: Whitelisted senders are addresses that are known to be safe. Policy tests and actions can be configured, for example, to exempt messages originating from addresses in this list from spam checking. By default, this list is shared to other hosts in multi-server deployment as part of the Policy publication. Match type: Email Globs. IP addresses can also be entered if (and only if) they are obtained from a message's "envelope-from" part. Log Reasons: This list allows you to control which reasons appear in the Reason drop-down list that is used for building log search queries in the Groups Web Interface. If you want to be able to search for a reason that is not included by default, you must add it to this list. See Adding and Deleting Custom Log Search Reasons in the Administrative Groups section of the Administrator's Reference for more information. This list must be added to a publication before it can be shared with other hosts in a multi-server deployment.
Editing Lists Lists are used with the PureMessage policy to specify that email addresses, IP addresses, file extensions, and other matching strings are included in or excluded from policy tests and actions. Policy rules often use membership in a particular list as the condition for performing (or not performing) an action. For example, in the default PureMessage Policy, messages from email addresses contained in the Whitelisted Hosts list are not scanned for spam. To edit a list: 1. On the sidebar of the Policy tab, click the name of the list that you want to edit. The Edit List page is displayed. 2. Modify the selected list by performing any of the following procedures: To add an item to the list, enter one or more items, with only one item per line, in the Add items text box, and click Add at the bottom of the form. To enter a "negative" item, precede the item with an exclamation mark. Lists that consist of email addresses usually support glob-style address matching and wildcards. Lists that contain IP addresses usually support IP masks. When you click Add items, the item is listed in the List items pane.
84 | Sophos | Manager Reference
If your list contains a large number of items, you can filter which items are displayed by entering one or more characters in the Filter text box and clicking Filter. To edit an existing list item: 1. Select the check box beside the item that you want to edit, and click Edit. The selected item is redisplayed in an editable text box. 2. Make the changes you want and click Save. The changed item is saved and redisplayed in its changed form.
To delete an item from the list, select the check box beside the item that you want to delete, and click Delete at the bottom of the form. The item is removed.
Editing Maps Maps are used to associate one email address with another for the sake of redirection (Notifications Address Map), for the sake of applying user preferences (Recipient Aliases Map), or, in the case of custom maps, for a user-defined purpose. To map addresses: 1. On the sidebar of the Policy tab, click the name of the map that you want to edit. The Edit Map page is displayed. 2. Modify the selected map by performing any of the following procedures: To add an address mapping, enter the address that you want mapped in the Map From text box, enter the address that you want it mapped to in the Map To field, and click Add at the bottom of the form. Note: Addresses can be mapped to "empty" values. If you leave the Map To text box blank, this will have the result of deleting a recipient. The mapping is listed below the edit text boxes, with the information you entered displayed. If your map contains a large number of entries, you can filter which entries are displayed by entering one or more characters in the Filter text box and clicking Filter. To edit an existing mapping: 1. Select the check box beside the mapping that you want to edit, and click Edit. The selected mapping is loaded into the Map From and Map To text boxes. 2. Make the changes you want and click Save. The mapping is listed below the edit text boxes, with the information you added displayed. To delete a mapping from the list, select the check box beside the mapping that you want to delete, and click Delete at the bottom of the form. The mapping is removed.
Testing Lists or Maps The Policy Test Lists/Maps page lets you test a policy list or map against a specific value. Testing a List To test a new or modified list:
Sophos | Manager Reference | 85
1. On the sidebar of the Policy tab, click Test List/Map. The Test Lists/Maps page is displayed. 2. In the Test List/Map table, select the list that you want to test from the List Name drop-down list. 3. In the Value to test text box, enter the value that you want to test. 4. Click Test. The test will return either Match or No Match. Testing a Map To test a new or modified map: 1. On the sidebar of the Policy tab, click Test List/Map. The Test Lists/Maps page is displayed. 2. In the Test Map table, select the map that you want to test from the Map Name drop-down list. 3. In the Value to test text box, enter the value that you want to test. 4. Click Test. The test will return either Match or No Match. Managing Lists and Maps Click Policy Lists manage or Policy Maps manage to manage the existing lists and maps. These lists can be modified or deleted. You can: change the Name of the list or map change the Description of the list or map change the Match Type of the list or map (see Match Types for detailed information on the significance of each of these choices) change whether the list or map entries are Case Insensitive Note: While the Match Type can be changed for new or default maps, or for new lists, you cannot change the Match Type of default lists. To manage an existing list or map: 1. On the sidebar of the Policy tab, click manage at the bottom of the Lists or Maps sections. The Manage System Lists page is displayed. 2. Perform one of the list or map management tasks: To modify a list or map: 1. Click the name of the list or map. The selected list or map information is displayed on either an Edit List or an Edit Map page. 2. Make the changes that you want to the editable controls, and then click Save. The list or map changes are saved and you are returned to the Manage System Lists page or the Manage System Maps page. To delete a list or map: 1. Select the check box beside the name of the list or map that you want to delete, and then click Delete. The selected list or map is removed from the Manage System Lists page or the Manage System Maps page.
86 | Sophos | Manager Reference
Using the Anti-Virus and Anti-Spam Settings
The Manage section on the Policy tab sidebar includes links to three pages where you can set the behavior of Anti-Spam and Anti-Virus filtering: The Anti-Virus Options page allows you to set options such as whether pre-analysis of the message contents is done to save processing time, whether virus scanning is run as a system service, what the behavior should be when the anti-virus engine fails, and how the anti-virus engine should handle archive scanning. The Anti-Spam Rules page allows you to set which anti-spam rules are enabled or disabled and what the relative weight and probability adjustment percentage is for each rule. You can also create new anti-spam rules. Note: Sophos does not recommend adjusting anti-spam rules because they are automatically updated by SophosLabs on a regular basis. It is also advised that you consult with Sophos support before attempting to create any new anti-spam rules. If you are receiving false positives or false negatives, Sophos asks that you forward these messages to SophosLabs for our analysts to investigate. See PureMessage Feedback in the Contacting Sophos section for more information. The Anti-Spam Options page allows you to set how much of a message should be scanned, whether non-relay checks should be enabled or disabled, whether network checks are enabled or disabled, and what special language character sets are enabled.
Setting Anti-Virus Options 1. On the sidebar of the Policy tab, click Anti-Virus Options. The Anti-Virus Options page is displayed. 2. In the Anti-Virus Options table, change any of the following text boxes as required: Enabled: Select this check box to enable virus-scanning using the Sophos engine. Quick Scan: Quick scan analyzes the message for file types (and areas within those files) that can harbor viruses, thus reducing the amount of the message that needs to be scanned. Full scan performs the same tests as quick scan; in addition, it scans each byte of the message for patterns that match known viruses. Because email message sizes are generally quite small, full scan is recommended. The Sophos virus engine will stop scanning the message when a virus is found, regardless of this setting. This option is enabled by default. Run As Service: Specify whether the anti-virus engine should be run as a service ("daemon") or should be loaded by the PureMessage engine. If run as a service, the Anti-Virus service can be started and stopped as a separate component on the Local Services tab of the PureMessage Manager. Configure the service's operating parameters on the Anti-Virus Service Options page. On Error: Specify the action that should be performed if the virus engine fails. Set this value based on whether it is more important to prevent viruses (Temp Fail) or deliver messages (Pass Through). Scan Archives: If this option is enabled, the anti-virus scanner unpacks and scans all supported archive types. To enable or disable the scanning of specific archive types, edit the sophos.conf configuration file. Scan Self-Extracting Archives: If this option is enabled, the anti-virus scanner searches inside PKLite, LZEXE and Diet archives.
3. Once you have made the required changes in the Anti-Virus Options table, click Save. A message box appears, informing you that your changes have been saved. 4. Click OK You are returned to the Rules page. Managing Anti-Spam Rules PureMessage is distributed with a pre-configured set of anti-spam rules used to identify spam messages. Updates containing refined anti-spam heuristics are published frequently.
Sophos | Manager Reference | 87
Rules are grouped together by function into feature groups. These groups are enabled or disabled from the Anti-Spam Options page. The individual rules are enabled or disabled on the Anti-Spam Rules page. You can enable and disable existing rules, or create custom rules. Note: Sophos does not recommend adjusting anti-spam rules because they are automatically updated by SophosLabs on a regular basis. It is also advised that you consult with Sophos support before attempting to create any new anti-spam rules. If you are receiving false positives or false negatives, Sophos asks that you forward these messages to SophosLabs for our analysts to investigate. See PureMessage Feedback in the Contacting Sophos section for more information. Viewing Anti-Spam Rules 1. On the sidebar of the Policy tab, click Anti-Spam Rules. The Anti-Spam Rules page is displayed. 2. Optionally, filter the listed rules by doing one or more of the following: Select the Feature Group that you want to view. The options are: All Groups: Select this option to view all feature groups. Spam Signatures Analysis: Rules designed to test specific parts of an email message (for example, the message body or attachments). Known Spam Destinations: Rules that check URIs contained in a message against a list of known spam destinations. Adaptive Message Classification: Rules that evaluate messages based on adaptive message classification (also known as Bayesian classification). To use this feature group, an administrator must first train the classifier using local legitimate email and missed spam. Sender Reputation: Rules that call on network services (for example, DNS whitelists and blacklists) to check if the sender or relay is reputable. Heuristic Analysis: Rules that use regular expressions to detect spam-like words, phrases, characters or patterns in messages. Site Features: Custom rules that test message content using regular expressions.
Select the rule type that you want to view from the Show drop-down list. The options are: All Rules: Select this option to view all rules. Default Rules: Select this option to view only rules without a modified Weight or Probability Adjust %. Overridden Rules: Select this option to view only rules with a modified Weight or Probability Adjust %. Note: Site rules (default rules) are indicated by an "S" in the icon to the left of the rule; overridden rules are indicated by an "O".
Select the rule state that you want to view from the Rule State drop-down list. The options are: Any State: Select this option to view rules of any state. Enabled: Select this option to view only enabled rules. Disabled: Select this option to view only disabled rules. Note: Disabled rules are indicated by a red dot in the icon to the left of the rule; enabled rules are indicated by a green dot.
3. Once all query parameters have been set, click Filter to the right of the filter text box to apply all filter criteria. Modifying Anti-Spam Rules Note: Only the State, Weight, and Probability Adjust % of default anti-spam rules can be modified. Sophos does not recommend adjusting anti-spam rules because they are automatically updated by SophosLabs on a regular basis. To modify default anti-spam rule behavior:
88 | Sophos | Manager Reference
1. On the sidebar of the Policy tab, click Anti-Spam Rules. The Anti-Spam Options page is displayed. 2. Click the name of the rule that you want to modify. The editable settings for the selected rule are displayed in drop-down lists or editable text boxes. 3. Make the desired modifications. The editable settings and their available options are: Rule State: Select Auto, Enabled, or Disabled. Note: By default, rules are set to Auto, which sets the state of the rule according to whether there is a value in the rule's Weight or Probability Adjust % text box. If both scores are zero, the rule has no effect. Weight: The value (or "weight") added to the message's total spam score when the message matches this rule. Values can be either positive or negative; prefix negative numbers with a minus symbol. For more information about how scores are calculated, see "Test Scores" in the Policy section of the Administrator's Reference. Probability Adjust %: The absolute probability for the rule in the form of a percentage. When the total spam score is calculated for the message, rules with weights are first converted to a percentage, and then rules with absolute probabilities are added. If both a rule weight and a probability adjustment percentage are specified, the rule weight is first converted to a percentage, and then the value in the Probability Adjust % text box is added to determine the total weight for that rule.
4. Once you have modified the rule behavior to your requirements, click Save at the bottom of the page. Creating New Anti-Spam Rules Note: It is recommended that you check with Sophos support before attempting to create any new anti-spam rules. If you are receiving false positives or false negatives, Sophos asks that you forward these messages to SophosLabs for our analysts to investigate. See PureMessage Feedback in the Contacting Sophos section for more information. 1. On the sidebar of the Policy tab, click Anti-Spam Rules. The Anti-Spam Options page is displayed. 2. At the bottom of the page, click New. A set of seven editable text boxes is displayed at the bottom of the page where you can set the information for the new anti-spam rule. 3. Fill in the information for the rule in each of the following text boxes: Rule State: Select Auto, Enabled, or Disabled. Note: The Auto value sets the state of the rule according to whether there is a value in the rule's Weight or Probability Adjust % text box. If both scores are zero, the rule has no effect. Rule Name: The unique identifier for the rule. Using the default policy, rules matched by a message appear in a spam report header called the Rule Hit Rates report. Desc: A meaningful description for the rule. Part: The component of the message that is tested against the rule. The name of any message header can be specified; common headers include Subject, To and From. Specific message parts include: Envelope_To: The recipient addresses, as interpreted from the SMTP "RCPT TO" command; the actual delivery address, as opposed to the message's To header. Envelope_From: The sender's address, as interpreted from the SMTP "MAIL FROM" command. BODY: Consecutive chunks of the message's body content (that is, paragraphs) as well as the message's Subject header; HTML parts are stripped of markup tags. Useful for matching words concealed by HTML tags.
Sophos | Manager Reference | 89
RAWBODY: Consecutive chunks of the message's body content (that is, paragraphs) as well as the message's Subject header; markup tags in HTML parts are left intact. Useful for matching HTML markup characteristics. URI: URI strings found in the body of the message. EOB: The entire message body as well as the message's Subject header; HTML parts are stripped of markup tags. EOB is resource-intensive, as the entire message must be loaded at once. Use "BODY" if possible. RAWEOB: The entire message body as well as the message's Subject header; markup tags in HTML parts are left intact. RAWEOB is resource-intensive because the entire message must be loaded at once. Use "RAWBODY" if possible. EOH: All of the message's headers, concatenated into a single string. Full: The entire message, including headers.
Test: The regular expression applied to the section of the message specified in the Part text box. The expressions must be enclosed in forward slashes ("/"). For example, to test for the occurrence of the word "opportunity", enter "/opportunity/" as the test. See the Regular Expression Primer in the Appendices for more information on regular expressions. Weight: The value (or "weight") added to the message's total spam score when the message matches this rule. Values can be either positive or negative; prefix negative numbers with a minus symbol. For more information about how scores are calculated, see Test Scores in the Policy section of the Administrator's Reference. Probability Adjust %: The absolute probability for the rule in the form of a percentage. When the total spam score is calculated for the message, rules with weights are first converted to a percentage, and then rules with absolute probabilities are added. If both a rule weight and a probability adjustment percentage are specified, the rule weight is first converted to a percentage, and then the value in the Probability Adjust % text box is added to determine the total weight for that rule.
4. Once you have set the information for the new rule, at the bottom of the page, click Save. Configuring Anti-Spam Options You can set a variety of global anti-spam options and options for specific anti-spam feature groups. To configure the anti-spam options: 1. On the sidebar of the Policy tab, click Anti-Spam Options. The Anti-Spam Options page is displayed. 2. In the Options table, change any of the following text boxes as required: Maximum Bytes to Scan: Specify the maximum size (in bytes) of the message body that will be checked. The default is 10,240 bytes. Disable non-relay checks?: Use the drop-down list to select Yes or No. The default setting is No. When set to Yes, only the first received headers (written by the last server to relay the message) are subject to DNS checks. This provides both performance improvements and fewer false positives because trusted relays, as defined in the Trusted Relay IPs list, are exempt from certain DNS checks. Click Edit trusted-relays to edit the Trusted Relay IPs list. Disable All Network Checks?: Use the drop-down list to select Yes or No. The default setting is No. When set to Yes, all types of network checks are disabled, including reverse DNS look-ups and other DNS checks. When set to No, individual network check rules can be enabled or disabled on the Anti-Spam Rules page. Acceptable Character Sets: Select the character sets from the list of those available by Ctrl+clicking the ones considered to be "safe". Certain anti-spam rules are triggered based on the character set of the message. The selected "safe" character sets are exempted from this group of rules. The default character set is read from the system's LANG environment variable. The available character sets are: Chinese, simplified and traditional: (zh) Cyrillic: (ru, uk, tj, be, bg and ka)
90 | Sophos | Manager Reference
Korean: (ko) Japanese: (ja) Thai: (th) English: (en)
3. Once you have made the required changes in the Options table, click Save. 4. In the Anti-Spam Feature Groups table, set the feature groups and rules that you want enabled by doing the following: a) Click the name of the feature group that you want to enable or disable. Note: In most cases, enabling the Adaptive Message Classification feature group does not significantly increase spam-filtering accuracy. Not only does it require additional effort to set up and maintain, but it is also generally less effective for organizations where there is a wide variation between the definitions of spam and non-spam messages. It is usually best to rely on the rules and data updates provided by SophosLabs and to submit any missed spam or false positives to Sophos for analysis. Adaptive training classification is intended for use by organizations with spam or not-spam patterns that differ significantly from the norm. The Anti-Spam Options: <feature group> page is displayed. b) Use the Enabled drop-down list to select whether this feature group is Enabled or Disabled. c) If you enabled the feature group, but want to specify which rules in the feature group are used, click Rules at the bottom of the Properties table. The Anti-Spam Rules page for that feature group is displayed. d) Click the name of a rule that you want Enabled or Disabled, set its usage from the drop-down list provided, and repeat for each rule that you want to enable or disable. Then click Save below the list of rules. The Anti-Spam Rules page is redisplayed with the full list of rules. 5. Return to the Anti-Spam Options page and repeat steps "a." through "d." above for each feature group that you want to modify. 6. Click the Restart now button at the top of the page to restart the Milter (Policy) service.
Quarantine Tab
The Quarantine tab provides an interface for managing PureMessage quarantines, which are directories for temporarily storing problem or potential problem messages. Typically, quarantines are used for potential spam messages that can be reviewed later by administrators or end users to determine if they want to release (deliver) or delete them, or for virus-infected messages that you choose to retain for legal, organizational policy, or forensic reasons. In addition, you can access many End User and Quarantine Digest options.
Quarantine Tab: Summary (Default) Page
The Quarantine: Summary page displays a graph that shows essential information about the PureMessage Quarantine. The graph shows: the maximum disk space available for the quarantine on the local system the size of the total quarantined messages in the current reporting period (two hours) the number of newly quarantined messages in the current reporting period (two hours)
Click on the graph to shift focus to the Reports tab, where you can change the report parameters. Click View Quarantine Summary to return to this page from another Quarantine page. Note: You can also generate, view, and export reports using the reporting options available via the Reports tab in the PureMessage Groups Web Interface. Although it is primarily used to delegate tasks under the group administration
Sophos | Manager Reference | 91
model, the Groups Web Interface can be configured as a reports manager. You may want to consider this alternative if your organization generates a lot of reports and you are comfortable managing PureMessage with multiple interfaces. See "Viewing and Managing Quarantine Search Results" in the Administrative Groups section of the Administrator's Reference for more information.
Managing the Quarantine
The Quarantine Manage Quarantine page displays a set of query parameters used to search for messages in the quarantine. By default, the simple query form is displayed. Click Advanced Mode to access the additional search options. Quarantined messages that match the query criteria are displayed in the results list, which shows one quarantined message per line. Click the envelope icon beside the list item to display the message content, quarantine information, and the message source. Performing a Simple Quarantine Query To perform a simple query of the quarantine: 1. Ensure that you are using the Simple Mode query on the Manage Quarantine page. The Simple Mode provides only four query parameters. 2. Enter query parameters in one or more of the text boxes. Recipient: The value entered is tested against the contents of the following message headers: env_to, To, Cc, Bcc, Resent-To, Resent-Cc and Resent-Bcc. (The To value in the message content is not tested, as this field is frequently forged.) You can use the % symbol as a wildcard to match any set of characters within an address component. When using wildcards, the address's "@" symbol must be specified. For example, the following searches return john.doe@example.com:
%@example.com john.%@example.com %.doe@example.com john.doe@example.% %@% john.%@%.com john.doe@%
Sender: The value entered is tested against the contents of the following message headers: env_from, From, Sender, Reply-To, Resent-From and Resent-Sender. (The From value in the message content is not tested because this field is frequently forged.) You can use the % symbol as a wildcard to match any set of characters within an address component. When using wildcards, the address's "@" symbol must be specified. For example, the following searches return john.doe@example.com:
%@example.com john.%@example.com %.doe@example.com john.doe@example.% %@% john.%@%.com john.doe@%
ID: The value entered is tested against the following message components: Queue ID: Each message in the quarantine is assigned a unique Queue ID. To view a message's Queue ID, click the envelope icon beside the message, and then click Quarantine Info. To view a specific message, enter the message's Queue ID in this text box. Quarantine Digest ID: When PureMessage generates quarantine digests, each message listed in the digest is assigned an ID code.
92 | Sophos | Manager Reference
Header Message ID: If the format of the search string resembles a header message ID (for example, by containing an "@" separator), the contents of this text box are tested against the value in the Message-ID header. To view a message's Message-ID header, click the envelope icon beside the message and then click Message Source.
Wildcards are not supported in the ID text box. Display: Select the number of messages to display per page. The default is 20 messages.
3. Click Run Query. Either a list of messages that match your query parameters is displayed, or a message is displayed advising that "No indexed messages matched this query." If there are no matches, change the parameters of your query and try again. Performing a Advanced Quarantine Query To perform an advanced query of the quarantine: 1. Ensure that you are using the Advanced Mode query on the Manage Quarantine page. The Advanced Mode query contains over 15 query parameters. 2. Enter search criteria in the Specify query parameters form: Recipient: The value entered is tested against the contents of the following message headers: env_to, To, Cc, Bcc, Resent-To, Resent-Cc and Resent-Bcc. (The To value in the message content is not tested because this field is frequently forged.) You can use the % symbol as a wildcard to match any set of characters within an address component. When using wildcards, the address's "@" symbol must be specified. For example, the following searches return john.doe@example.com:
%@example.com john.%@example.com %.doe@example.com john.doe@example.% %@% john.%@%.com john.doe@%
Sender: The value entered is tested against the contents of the following message headers: env_from, From, Sender, Reply-To, Resent-From and Resent-Sender. (The From value in the message content is not tested, as this field is frequently forged.) You can use the % symbol as a wildcard to match any set of characters within an address component. When using wildcards, the address's "@" symbol must be specified. For example, the following searches return john.doe@example.com:
%@example.com john.%@example.com %.doe@example.com john.doe@example.% %@% john.%@%.com john.doe@%
ID: The value entered is tested against the following message components: Queue ID: Each message in the quarantine is assigned a unique Queue ID. To view a message's Queue ID, click the envelope icon beside the message, and then click Quarantine Info. To view a specific message, enter the message's Queue ID in this text box. Quarantine Digest ID: When PureMessage generates quarantine digests, each message listed in the digest is assigned an ID code. Header Message ID: If the format of the search string resembles a header message ID (for example, by containing an "@" separator), the contents of this text box are tested against the value in the Message-ID header. To view a message's Message-ID header, click the envelope icon beside the message and then click Message Source.
Sophos | Manager Reference | 93
Wildcards are not supported in the ID text box. Subject: The contents of this text box are tested against the subject of quarantined messages. If the search string is found anywhere within a message's subject line, the message will match. Spam Rule: The contents of this text box are tested against the names of all spam rules violated by the message. If the search string is found anywhere within any of the spam rules, the message will match. Custom Reason: The PureMessage policy can be configured to attach a reason to a message when it is quarantined. The default quarantine reasons can be specified in the Reason text box. If you have altered the default quarantine reasons in the policy, or added custom actions with non-default reasons, specify the custom reason in this text box. If the search string is found anywhere within a message's quarantine reason, the message will match. Relay: To select messages based on a specific server that passed the message to the internal server (the "relay"), enter the relay's hostname or IP address. If the search string is found anywhere within a message's relay, the message will match. Milter Host: If running multiple PureMessage servers and consolidating quarantined messages, select messages based on the PureMessage server that quarantined the message by entering the hostname in this text box. If the search string is found anywhere within a message's milter host, the message will match. Maximum Age: Use this text box to select messages that were quarantined within the specified number of hours. If a Date Range is also specified, the value in this text box is ignored. Reason: Select whether to display all messages, or only messages quarantined for a specific reason. With one exception, reasons included in the drop-down list correspond to reasons defined in versions of the default PureMessage policy. Although it is not used in the default policy, select the reason Queue to search for messages that have been approved but have yet to be delivered by pmx-queue. This applies to messages that have been approved by a user response to a Quarantine Digest, approved manually via the End User Web Interface, or approved through use of the Deliver immediately for action in the PureMessage policy script. Use the Custom Reason text box to specify reasons not included in the Reason drop-down list. These reasons correspond to the reasons defined in the policy. Use the Custom Reason text box to specify a reason other than those available in this text box. Order By: Select the order in which the list is sorted. The Probability and Probability (desc.) sort options sort in ascending or descending order, according to the message's spam score. (Note that a message quarantined for a non-spam reason, such as a message containing a virus, could still have a spam score.) Group By: To collapse multiple messages with similar characteristics into a single line, select a grouping value from this text box. Normalized Subject strips the numbers and spaces from the beginning and end of the subject line, and group by the first fifteen characters; Recipient and Sender group by the sender and recipient stored in the message header (not the env_from and env_to values). Spam Probability: To select messages within a range of spam probabilities, enter the range in these text boxes. Display: Select the number of messages to display per page. The default is 20 messages. Date Range: Use these text boxes to select messages based on the date they were quarantined. If the Date Range check box is selected, any value selected in the Maximum Age text box is ignored.
3. Click Run Query. Either a list of messages that match your query parameters is displayed, or a message is displayed indicating that "No indexed messages matched this query." If there are no matches to your query, change the parameters of your query and try again. Viewing Quarantined Message Details Once you have performed a successful simple or advanced query, you can view additional details as described below. To view information about a quarantined message: Click the envelope icon on the left side of a quarantined message row. A Message Preview dialog box is displayed, with the Content tab showing the From, To and Subject fields, as well as the body of the message.
94 | Sophos | Manager Reference
To see the quarantine information for the message: Click on the Quarantine Info tab. The following details are displayed: A summary of the message, the spam rules that were violated by the message, the envelope from and to values, the hosts that handled the message, and the message's queue ID. To see the raw message, including full headers: Click on the Message Source tab.
Managing Quarantined Messages To perform management operations on quarantined messages: 1. Select the check box to the left of the message(s) on which you want to perform a particular management action. 2. Click the button for the action that you want to perform: Approve: Approves quarantined messages for delivery to the original recipient. A copy of the approved message is sent to the original recipient, and a copy is kept in the quarantine (in the var/qdir/sent directory). These are eventually deleted (or archived) by the pmx-qexpire scheduled service. If you attempt to approve a message containing a virus, PureMessage prompts you to confirm the approval. A message appears at the top of the query results page indicating the number of messages approved. Delete: Moves selected messages to the var/qdir/trash directory. These messages are eventually deleted (or archived) via the pmx-qmeta-index scheduled service. Forward: Forwards one or more messages to a specified recipient. If you select this management option, a Forward message form is displayed. Enter the email address to which you want the message forwarded, and click Send. The message is not removed from the quarantine queue. Save: Saves selected messages retrieved from the quarantine. Saved messages are exported to a file in mbox format. PureMessage prompts you to enter a destination file for the message(s). If you select this management option, a Save message form is displayed. Enter the destination filename and click Save. Saved messages are not removed from the quarantine.
Alternatively, you can click Delete All, which sets all the messages that matched your query to be moved to the var/qdir/trash directory the next time that pmx-qmeta-index is run.
Setting End User Options
You can, optionally, grant end users access to the End User Web Interface (EUWI), a web page with limited access to email-filtering features. For example, you may want to allow them to review their quarantined messages to see if any messages have been incorrectly identified as spam (false positives). The End User Options page allows you to set which options will be available to end users. To set the basic end user options: 1. In the Enduser section of the Quarantine tab's sidebar, click End User Options. The End User Options page is displayed. 2. Set the end user options: Enduser URL: The URL location of the EUWI. Can be configured to run the interface outside of the current PureMessage server. User List: Specify the list of users authorized to access the EUWI. By default, this is set to the "End Users" list; by default, this list contains "**@**", which authorizes all users to access the interface. To alter the default list, click End Users on the sidebar of the Policy tab. Quarantine Reasons: When messages are quarantined, the policy script assigns a reason that describes why the message was quarantined (for example, "spam"). The messages displayed in the EUWI are determined by the reasons entered in this text box. For example, if "spam" is specified, (the default), only messages quarantined with the reason "spam" will be displayed. This text box is not case sensitive, but it only accepts alphanumeric characters.
In the following text boxes, use abbreviation suffixes to specify the unit of time: "s" (seconds), "m" (minutes), "h" (hours) and "w" (weeks). For example, to specify twenty minutes, enter "20m"; to specify an hour and a half, enter "1h30m".
Sophos | Manager Reference | 95
Session Expire: Sets the amount of time before the end user's session cookie expires. When the cookie expires, the user must request another password. This text box has no effect when flat-file authentication is in use. Query Delay: Sets the amount of time allowed between each query made to the PureMessage server from the EUWI. This can be used to limit the rate of queries by end users. GMT Offset: In the quarantine, message dates and times are stored in GMT (Greenwich Mean Time). The value displayed in this text box will be added to (or subtracted from) message's date and time so that the message is displayed in "local" time. For example, if the timestamp on a message is 9 AM GMT, and the value in this text box is set to "2h", the message time displayed in the EUWI is 11 AM. Precede the entry by a minus symbol to subtract from GMT. Although this value is shown in the Manager interface, it must be configured at the command line. See Adjusting the GMT Offset for the End User Web Interface in the Administrator's Reference for more information.
3. Click Save. A message is displayed, warning you that the HTTPD (RPC/UI) service, which is the web service for the end user access, needs to be restarted. 4. Click Restart now. A message is displayed, informing you that the HTTPD (RPC/UI) service has been sent a restart signal.
Configuring End User Features
If you have granted end users access to the End User Web Interface (EUWI), the Configure End User Featuress page allows you to set which features are available. To configure the features available to end users: 1. In the Enduser section of the Quarantine tab's sidebar, click Configure End User Features. The Configure End User Features page is displayed. 2. Select the check boxes beside any of the following options to grant end users access to these features: View Quarantined Messages: Provides end users with the 'Blocked Messages' interface. Users can view all quarantined messages sent to them. View Message Contents: Provides end users with the ability to click a message's Subject header and read the quarantined message. This functionality is available via the PureMessage quarantine or the EUWI's Blocked Messages page. User White List: End users can specify individual whitelisted senders. This functionality is called Approved Senders in the EUWI. User Black List: End users can specify individual blacklisted senders. This functionality is called Blocked Senders in the EUWI. White list and Black list Wildcards: End users can specify individual whitelisted and blacklisted senders or hosts using wildcards. This functionality is only available to end users who select a sender to allow or block. Anti-Spam Opt-Out: An end user mail filtering preference. Users can disable all spam and offensive content blocking. Digest Opt-Out: Users can opt out of message digests. Vacation Hold: The amount of time that messages are held in the quarantine, as determined by the setting in /opt/pmx/etc/pmx.d/quarantine_expire.conf. Notification Email: Specify whether the EUWI includes a link for users to request their password. If this option is enabled, users can request that their account information be sent. Be sure to enable this option if SessionID is emailed to user is the method you have selected on the End User Authentication page. Language Preference: Determines whether end users can adjust the language setting via the EUWI. When this check box is selected, end users have access to the Language Preference drop-down list, from which they can select their desired language. This setting overrides the language specified in the Default Language (described below) drop-down list. When the check box is not selected, the Language Preference drop-down list is not available in the EUWI.
96 | Sophos | Manager Reference
Max Hold Duration: The maximum time period (as measured from the current date) that end users can specify that messages be held. The default is one week. The overall length of the hold period will vary, based on this setting and the quarantine expiry period that is set in /opt/pmx/etc/pmx.d/quarantine_expire.conf. Max Items Per List: The maximum number of entries that end users are allowed to add to their whitelists and blacklists. Default Language: Changes the default language preference set during the PureMessage installation. If the Language Preference (described above) check box is selected, individual user preferences specified via the Language Preference drop-down list in the EUWI will override this setting.
3. Click Save. A message is displayed, warning you that both the Milter (Policy) service and the HTTPD (RPC/UI) service need to be restarted. 4. Click Restart now beside each message. A message is displayed after you press each button, informing you that those services have been sent restart signals.
Configuring End User Authentication
If you have granted end users access to the End User Web Interface (EUWI) to manage certain aspects of email-filtering, you must configure the method they will use to authenticate their identities when they log in. The Quarantine: End User Authentication page allows you to set the authentication method that is used to check their identity. To set the end user authentication method: Note: You can also configure PureMessage to use multiple forms of authentication. For example, your organization may use more than one type of LDAP to authenticate users. For instructions, see Configuring Multiple Authenticators in the Sophos Knowledgebase. 1. In the Enduser section of the Quarantine tab's sidebar, click End User Authentication. The End User Authentication page is displayed. 2. Select the option button for the end user authentication method that you want to use: SessionID is emailed to user: This option generates a session ID that is emailed to the end user and is valid for a specified length of time. For this method, you must set the following options: Email template: Specify the path and filename of the email template for the generated session ID that becomes the user's password. Session expiry time: Specify the length of the end user login session. Note: Use abbreviation suffixes to specify the unit of time: "s" (seconds), "m" (minutes), "h" (hours) and "w" (weeks). For example, to specify 20 minutes, enter "20m"; to specify an hour and a half, enter "1h30m". Password database is kept in a plain text file: This option allows you to use a plain text password file consisting of a comma-separated list of one username and one password per line. This file may be encrypted. For this method, you must set the following options: File path: Specify the path and filename of the password text file. The default is enduser/enduser_ui_user_passwords. Encryption: Specify the encryption applied to the file. The recognized options are none, crypt or md5.
LDAP based authentication: This option allows you to use an existing LDAP server as the source for your end user lists and authentication. For this method, you must set the following options: LDAP Server: Specify the 'host:port' of the server(s) to connect to when authenticating users via LDAP. To specify more than one LDAP host for failover (which is strongly advised), enter a semicolon-separated list of hosts. If no port is specified, port 389 is used by default.
Sophos | Manager Reference | 97
To use an encrypted LDAPS connection, simply prefix the host:port with ldaps://. For LDAPS connections, port 636 is used if no port is specified. For example:
localhost:389 ldaps://ldap.mycompany.com
DN for binding to LDAP server: Specify the Distinguished Name (DN) used to connect to the LDAP server in order to query the Distinguished Name of the user the system is attempting to authenticate. This text box supports variable substitution (described below). Password for binding to LDAP server: Specify the password used to connect to the LDAP server in order to query the Distinguished Name (DN) of the user that the system is attempting to authenticate. This DN and password should be granted minimal rights but must be able to perform a query to retrieve the DN for a user based on their provided username and ID. Base DN for user accounts: Specify the top LDAP directory node from which the search is performed to retrieve the DN of the user to be authenticated. This text box supports variable substitution (described below). Filter to find user account: Specify the LDAP query that is performed to retrieve the DN of the user account to be authenticated. This filter should only return a single result record. You may experience inconsistent behavior if the filter returns multiple results. This text box supports variable substitution (described on the ldap.conf man page). Note: For LDAP, the configuration setting for the user account should be (sAMAccountName=%%username%%), not (uid=%%username%%).
Variable substitution can be used in the DN for binding to LDAP server, Base DN for user accounts and Filter to find user account LDAP text boxes. Variable substitution permits the insertion of information as variables using a pre-defined syntax. The following variables are available for substitution:
%%username%% - The full username as provided by the user on the login page. %%password%% - The full password as provided by the user on the login page. %%bind_dn%% - The 'Bind DN' as specified in the configuration. %%base_dn%% - The 'Base DN' as specified in the configuration.
Note: Advanced LDAP configuration options are available via ldap.conf, located by default in /pmx/etc/enduser/auth.d. Advanced options are described on the ldap.conf man page. These options are recommended for use by advanced administrators only. 3. Click Save. Testing Authentication You can test any of the three authentication methods: SessionID, plain text file or LDAP-based authentication. To test authentication: 1. On the End User Authentication page, type an existing and known username and password in the appropriate text boxes. If you are testing LDAP authentication, the user's email address must be present in the user's LDAP profile or the test will fail. 2. Click Test. About End User Authorization Methods The authentication methods by which users access the End User Web Interface (EUWI) are set using the End User Authentication feature on the Quarantine tab of the PureMessage Manager. The default authentication method is to email a session ID to the end user. The alternate methods are to authenticate through an encrypted password file or using LDAP. All three methods are described below.
98 | Sophos | Manager Reference
SessionID Authentication This default end user authentication method is based on emailing a generated session ID key to the end user. The session ID key is invalid after the Session expiry time, which is defined using abbreviation suffixes to specify the unit of time: "s" (seconds), "m" (minutes), "h" (hours) and "w" (weeks). So, two days, three hours and twenty minutes would be entered as 51h20m. The email sent to the end user is based on an Email template, which can be modified if required. (We suggest that you make any modifications to a copy or back up the original.) When end users first access the web interface URL, (<EUWI_host>.<domain>28080), they are prompted to enter their email address and request a password. The generated session ID key is sent to the specified email address as their password. If the user requests a password multiple times, only the most recently generated password is valid. After receiving a password, end users can log in to the EUWI. Password Text File Authentication End user authentication can also be configured to use a text passwords flat-file database. To configure this usage, change the auth variable in the enduser.conf configuration file (located by default in the /opt/pmx/etc/enduser directory) to flat_file. Next, edit the enduser_ui_user_passwords file, and add the desired usernames and passwords using the commented examples in the file as a model. Restart the HTTP (RPC/UI) service to make the changes active. After re-starting the EUWI, login authentication is controlled according to the username/password combinations in enduser_ui_user_passwords, so these passwords must be emailed to the end users. There are three methods of storing each user's password: plain text (the default), crypt, and md5. To configure the password storage format, add the usernames and passwords to the enduser_ui_user_passwords file. Then, in the etc/enduser/auth.conf file, set the crypt option in the <Authenticator flat_file> -> <config> section to the desired method. This is a slightly simpler process for end users because they do not need to request a password. It does require more work by the PureMessage administrator, as the end users' assigned passwords must be emailed to them along with the URL to access the EUWI. LDAP-Based Authentication End user authentication can also be configured to use an existing LDAP directory, such as Active Directory, Sun ONE Directory Server 5.2, and OpenLDAP. For more about configuring end user authentication, see the PureMessage Manager Reference. In general, specify the host:port of the LDAP server(s), the LDAP server's Distinguished Name(DN), a password to access LDAP server information, if required, the base DN for user accounts, and the filter translation of the field name for the LDAP data that you are querying. Once LDAP authentication is configured, you must enable the End User Web Interface for LDAP. In the etc/enduser/enduser.conf file, edit the auth option so that it reads auth=ldap. Restart the EUWI to make this change take effect. Depending on whether you are authenticating users by email address or Active Directory ID, you may want to edit the login page for the EUWI so that it displays an appropriate message to your users. The template for this page can be found in lib/manager/HTTPD/tmpl/authorize.html. All errors and warning messages returned from an LDAP server are placed in the var/log/manager/httpd_error.log file. All items related to LDAP Authentication are prefixed by the phrase EU-LDAP-AUTH, making it easier to separate them from other entries in the log file.
Managing End User Lists
Whitelists are used to allow trusted email addresses and hosts to bypass normal spam filtering, which ensures that messages from the listed sources are delivered. Whitelists can be maintained by individual users, enabling personalized processing. End users can be granted the ability to manage their own whitelists through the End User Web Interface (EUWI) or, if access is not granted, administrators can maintain end users' personal whitelists. Blacklists are used to disallow problem email addresses and hosts (for example, those known to be senders of viruses or spam) before normal spam filtering, which ensures that messages from the listed sources will never be delivered. Blacklists
Sophos | Manager Reference | 99
can be maintained by individual users, enabling personalized processing. End users can be granted the ability to manage their own blacklists through the End User Web Interface (EUWI) or, if access is not granted, administrators can maintain end users' personal blacklists. Adding an End User Whitelist 1. In the Enduser section of the Quarantine tab's sidebar, click Edit End User Whitelist. The Edit List: whitelisted-senders-per-user page is displayed. 2. In the Key text box, enter the end user's email address for whom you want to add a whitelist, and then click Add. The Edit List: whitelisted-senders-per-user: <endUser@email.address> page is displayed. 3. Perform one or more of the following operations: Add List Items: In the Add Items text box, add all trusted sender email addresses and hosts that you want to add to the end user's whitelist, and then click Add. All added whitelisted senders appear in the List Items menu. Edit a List Item: In the List Items list, select the check box beside the trusted email address or host that you want to edit, and click Edit. The selected entry is displayed in an editable text field. Make the desired changes, and click Save. The list is redisplayed with the changed entry. Delete a List Item: In the List Items list, select the check box beside the trusted email address or host that you want to delete, and click Delete. The list is redisplayed without the deleted entry. Note: When adding an end-user whitelist you must populate that whitelist with at least one trusted sender or host for the list to be created. Also, adding an end-user whitelist does not automatically add a blacklist for that user; that must be done separately. Editing an End User Whitelist After end users' whitelists have been created, you can modify the contents of those lists. To edit an end user's whitelist: 1. In the Enduser section of the Quarantine tab's sidebar, click Edit End User Whitelist. The Edit List: whitelisted-senders-per-user page is displayed. 2. In the Available List Keys list, click the email address of the user whose whitelist you want to modify. The Edit List: whitelisted-senders-per-user: <endUser@email.address> page is displayed. 3. Perform one or more of the following operations: Add List Items: In the Add Items text box, add all trusted sender email addresses and hosts that you want to add to the end user's whitelist, and then click Add. All added whitelisted senders appear in the List Items menu. Edit a List Item: In the List Items list, select the check box beside the trusted email address or host that you want to edit, and click Edit. The selected entry is displayed in an editable text field. Make the changes that you want and click Save.
100 | Sophos | Manager Reference
The list is redisplayed with the changed entry. Delete a List Item: In the List Items list, select the check box beside the trusted email address or host that you want to delete, and click Delete. The list is redisplayed without the deleted entry.
Deleting an End User Whitelist After end users' whitelists have been created, you can delete any one of those lists. To delete an end user's whitelist: 1. In the Enduser section of the Quarantine tab's sidebar, click Edit End User Whitelist. The Edit List: whitelisted-senders-per-user page is displayed. 2. In the Available List Keys list, select the check box beside the email address of the user whose whitelist you want to delete, and click Delete. The Available List Keys list is redisplayed with the selected user's whitelist removed from the list. Adding an End User Blacklist 1. In the Enduser section of the Quarantine tab's sidebar, click Edit End User Blacklist. The Edit List: blacklisted-senders-per-user page is displayed. 2. In the Key text box, enter the end user's email address for which you want to add a blacklist, and then click Add. The Edit List: blacklisted-senders-per-user: <endUser@email.address> page is displayed. 3. Perform one or more of the following operations: Add List Items: In the Add Items text box, add all problem sender email addresses and hosts that you want to add to the end user's blacklist, and then click Add. All added blacklisted senders appear in the List Items menu. Edit a List Item: In the List Items list, select the check box beside the problem email address or host that you want to edit, and click Edit. The selected entry is displayed in an editable text field. Make the changes that you want and click Save. The list is redisplayed with the changed entry. Delete a List Item: In the List Items list, select the check box beside the problem email address or host that you want to delete, and click Delete. The list is redisplayed without the deleted entry. Note: When adding an end-user blacklist you must populate that blacklist with at least one problem sender or host for the list to be created. Also, adding an end-user blacklist does not automatically add a whitelist for that user; that must be done separately. Editing an End User Blacklist After end users' blacklists have been created, you can modify the contents of those lists. To edit an end user blacklist: 1. In the Enduser section of the Quarantine tab's sidebar, click Edit End User Blacklist.
Sophos | Manager Reference | 101
The Edit List: blacklisted-senders-per-user page is displayed. 2. In the Available List Keys list, click the email address of the user whose blacklist you want to modify. The Edit List: blacklisted-senders-per-user: <endUser@email.address> page is displayed. 3. Perform one or more of the following operations: Add List Items: In the Add Items text box, add all problem sender email addresses and hosts that you want to add to the end user's blacklist, and then click Add. All added blacklisted senders appear in the List Items menu. Edit a List Item: In the List Items list, select the check box beside the problem email address or host that you want to edit, and click Edit. The selected entry is displayed in an editable text field. Make the changes that you want and click Save. The list is redisplayed with the changed entry. Delete a List Item: In the List Items list, select the check box beside the problem email address or host that you want to delete, and click Delete. The list is redisplayed without the deleted entry.
Deleting an End User Blacklist After end users' blacklists have been created, you can delete any one of those lists. To delete an end user blacklist: 1. In the Enduser section of the Quarantine tab's sidebar, click Edit End User Blacklist. The Edit List: blacklisted-senders-per-user page is displayed. 2. In the Available List Keys list, select the check box beside the email address of the user whose blacklist you want to delete, and click Delete. The Available List Keys list is redisplayed with the selected user's blacklist removed from the list.
Managing Quarantine Digest Rules
Quarantine digests are lists of quarantined messages that are sent to end users. These digests are sent to the end users included in the Quarantine Digest Users list. A user can release messages from the quarantine by replying to the digest and deleting all lines except those that represent messages the user wants to receive. Adding Quarantine Digest Rules 1. In the Quarantine Digests section of the Quarantine tab's sidebar, click Digest Rules. The Digest Rules page is displayed. 2. Click Add below the Digest configurations table. The Add digest form is displayed. 3. Set the digest rule informtion: Name: Enter a descriptive name for the digest. Template: Enter the name of the file that contains the template for the digest. This file must be stored in the /opt/pmx/etc/templates/<langdir> directory. Session Expire: Sets the amount of time before the end user's session cookie expires. When the cookie expires, the user must request another password. This field has no effect when flat-file or LDAP authentication is in use.
102 | Sophos | Manager Reference
Reasons: When a message is quarantined, the quarantine record contains the "reason" why the message was not delivered, such as "spam" or "virus". Digests are generated for messages that match the reason specified in this field. Address List: Select from the drop-down list a list of email addresses which should receive digests. For information on creating these address lists, see the help on the Quarantine Digest Users page.
4. Click Save. The Digest configurations table is displayed, showing your changes, and a message is displayed, informing you of the result of the save operation. Editing Quarantine Digest Rules 1. In the Quarantine Digests section of the Quarantine tab's sidebar, click Digest Rules. The Quarantine : Digest Rules page is displayed. 2. In the Digest configurations table, click the name of the digest configuration that you want to edit. The Edit digest form is displayed. 3. Make the changes that you want to the digest rule information: Name: Enter a descriptive name for the digest. Template: Enter the name of the file that contains the template for the digest. This file must be stored in the /opt/pmx/etc/templates/<langdir> directory. Session Expire: Sets the amount of time before the end user's session cookie expires. When the cookie expires, the user must request another password. This text box has no effect when flat-file or LDAP authentication is in use. Reasons: When a message is quarantined, the quarantine record contains the "reason" why the message was not delivered, such as "spam" or "virus". Digests are generated for messages that match the reason specified here. This text box accepts alphanumeric characters only. Address List: Select from the drop-down list a list of email addresses which should receive digests. For information on creating these address lists, see the help on the Quarantine Digest Users page.
4. Click Save to implement your changes. The Digest configurations table is displayed, showing your changes, and a message is displayed, informing you of the result of the save operation. Deleting Quarantine Digest Rules 1. In the Quarantine Digests section of the Quarantine tab's sidebar, click Digest Rules. The Digest Rules page is displayed. 2. In the Digest configurations table, select the check box beside the name of the digest configuration that you want to delete, and click Delete. The Digest configurations table is redisplayed, with the selected digest configuration rule removed from the list. Consolidating the Default Digest Types (Spam, Offensive) By default, PureMessage generates two types of digests for quarantined messages: spam and offensive. The spam digest reports messages quarantined for containing spam with the reason spam. The offensive digest reports messages quarantined for containing offensive words with the reason offensive. In some cases, users may prefer to receive a single digest containing both quarantine reason types. To combine both the default offensive words and spam digests into a single digest: 1. On the Quarantine tab, click Digest Rules.
Sophos | Manager Reference | 103
The Digest Rules page is displayed. 2. Add the reason offensive to the spam digest. 3. Delete the digest called offensive. (See Deleting Quarantine Digest Rules for instructions.) The spam digest now includes both types of messages.
Setting Quarantine Digest Options
If you decide to use quarantine digests, you can set the approval address alias and the expiry period on the Digest Options page. The approval address alias is the reply-to email address that is set in the quarantine digests that are emailed to end users, and it is this email address to which your end users respond to release or delete their messages from the quarantine. The expiry period is the length of time that end users have to respond to the quarantine digests. To set the quarantine digest options: 1. In the Quarantine Digests section of the Quarantine tab's sidebar, click Digest Options. The Digest Options page is displayed. 2. Change the default digest options as required: Approve Address: During the PureMessage installation, an email alias is added for message approvals. By default, this alias is set to call pmx-auto-approve. (If using a sendmail or Postfix distribution other than the one included with PureMessage, you must manually create the alias. See Quarantine Digests in the PureMessage User Guide for instructions.) The address specified in this field must match the sendmail or Postfix alias. Expiry Period: PureMessage stores a record of each quarantine digest. When an end-user requests the release of a message, the request is validated against the archived digest records. Periodically, (by default, every 5 days) the digest archive should be cleared.
3. Click Save. The Digest Options page is redisplayed, and a message is displayed, informing you of the result of the save operation.
Managing the Quarantine Digest Users List
To send out quarantine digests to end users, you must build a quarantine digest users list, which is a simple list of email addresses for your end users. You can then edit and delete list entries as necessary. Adding Users to a Quarantine Digest Users List 1. In the Quarantine Digests section of the Quarantine tab's sidebar, click Quarantine digest users. The Edit List: Quarantine digest users page is displayed. 2. In the Add Items text box, enter one email address per user for the end users that you want to add to the quarantine digest user list, and then click Add. To specify certain addresses or types of addresses as non-recipients, enter an exclamation point at the beginning of the address (for example, !example@foo.com ). To exclude certain types of addresses, enter a partial address that acts as a wildcard (for example, !postmaster@). The List Items list is redisplayed with the added users included. Editing a Quarantine Digest Users List Entry 1. In the Quarantine Digests section of the Quarantine tab's sidebar, click Quarantine digest users. The Edit List: Quarantine digest users page is displayed.
104 | Sophos | Manager Reference
2. In the List Items table, select the check box beside the email address of the end user that you want to edit, and then click Edit. The selected email address in the List Items table is displayed in an editable text box. 3. Edit the end user's email address as required, and then click Save. The List Items table is redisplayed, with the email address changes. Deleting an Entry from the Quarantine Digest Users List After end users' whitelists have been created, you can delete any one of those lists. To delete an end user's whitelist: 1. In the Quarantine Digests section of the Quarantine tab's sidebar, click Quarantine digest users. The Edit List: Quarantine digest users page is displayed. 2. In the List Items table, select the check box beside the email address of the end user that you want to delete, and then click Delete. The List Items table is redisplayed, with the selected email address removed from the list. Creating Customized Quarantine Digest Users Lists Creating multiple Quarantine Digest Users lists allows you to send out quarantine digests to lists of recipients in different time zones, at different times, or to send out digests of messages quarantined for different reasons to different groups of end users. To create a customized digest user list: 1. On the Policy tab in the PureMessage Manager, and click New at the top of the Lists sub-menu. The Policy: Add List/Map page is displayed. 2. Fill in the form as follows: a) Select List as the Type. b) For both the ID and the Name, enter a name that begins with digest- and is descriptive of the list's purpose, such as digest-secondshift. c) For the Match Type, select Email Globs. d) Select the Source option of your choice, and fill in any information as required. e) Click Save. You are prompted to add items to the newly created list. f) Add the email addresses of the secondshift digest users to this list. See Match Types in the Policy Tab section for more information. 3. Remove the email addresses of the secondshift digest users from the default Quarantine Digest Users list by clicking Quarantine digest users, selecting the check boxes beside the users that are in the secondshift quarantine digest users list, and clicking Delete. 4. Add this new Digest Users list to the Digest Rules by clicking Digest Rules on the sidebar of the Quarantine tab, and clicking +Add below the Digest configurations. The Add digest form is displayed. 5. Fill in the form as follows: a) Name: Enter a descriptive name, like secondshift. b) Template: You can use the existing spam digest template /opt/pmx/etc/digest-spam.tmpl. c) Reasons: Enter the appropriate reason, for example, spam. d) Address List: From the drop-down list, select the address list that you created in step 2.
Sophos | Manager Reference | 105
e) Click Save. You are returned to the Digest configurations table with the new digest rule appearing in the table. 6. Set the Scheduler to create the desired quarantine digests by adding another pmx-qdigest scheduled job that uses this command:
/opt/pmx4/bin/pmx-qdigest --digest=secondshift --quiet
And set the schedule for the job as appropriate for the new quarantine digest users list.
Managing the Notifications Address Map
The Notifications Address Map allows you to redirect digests that are bound for a specific account to a different account. You can add mapping entries to the Notifications Address Map, and you can edit and delete them as necessary. Adding Redirects to the Notifications Address Map 1. In the Quarantine Digests section of the Quarantine tab's sidebar, click Notifications address map. The Edit Map: Notifications address map page is displayed. 2. In the Map From text box, enter the email address that the quarantine digest is sent to. 3. In the Map To text box, enter the email address that you want the quarantine digest redirected to, and click Add. The Edit Map: Notifications address map page is redisplayed, with the added map included. Editing Redirects in the Notifications Address Map 1. In the Quarantine Digests section of the Quarantine tab's sidebar, click Notifications address map. The Edit Map: Notifications address map page is displayed. 2. In the list of redirection mappings, select the check box beside the mapping that you want to edit, and click Edit. The Edit Map: Notifications address map page is redisplayed, with the selected redirection mapping loaded into the Map From and Map To fields. 3. Make the required changes, and click Save. The Edit Map: Notifications address map page is redisplayed with the changes included. Deleting Redirects from the Notifications Address Map 1. In the Quarantine Digests section of the Quarantine tab's sidebar, click Notifications address map. The Edit Map: Notifications address map page is displayed. 2. In the list of redirection mappings, select the check box beside the mapping that you want to delete and click Delete. The Edit Map: Notifications address map page is redisplayed, with the selected map removed.
Reports Tab
The Reports tab allows you to generate and view a variety of reports on PureMessage performance, operations, and message-processing statistics that are displayed as graphs and tables. Reports can be exported to CSV format, scheduled for automatic generation, and emailed to specified recipients.
106 | Sophos | Manager Reference
To use these reporting features, the PostgreSQL database must be enabled. Several programs are used to populate some database tables prior to initial use. Others consume report data from PureMessage log files and store the data in the PostgreSQL database. Note: If the database connection becomes unavailable during normal operation, only reports depending on OS health data and quarantine data are affected. Once the database connection is re-established, all other reports will reflect up-to-date system information. The Reports: Summary (default) page displays three of the key PureMessage reports: Top Spam Relays: The top relays by number of spam messages received from them. Message Categorizations: The number of messages detected as spam, virus or other (neither virus nor spam). If PureMessage determines that a message contains spam and also contains a virus, the message counts toward the virus total only. A message is marked as being spam if its spam probability score is 50% or greater by default. Quarantine Size: The current size (in kilobytes) of local and central quarantines. It also summarizes new messages added, helping you understand the growth rate of your quarantine.
To update the reports on the Summary page, click Reports Summary on the sidebar. This link is also used to return to the Summary page from other pages of the Reports tab. Note: You can also generate, view, and export reports using the reporting options available via the Reports tab in the PureMessage Groups Web Interface. Although it is primarily used to delegate tasks under the group administration model, the Groups Web Interface can be configured as a reports manager. You may want to consider this alternative if your organization generates a lot of reports and you are comfortable managing PureMessage with multiple interfaces. See "Viewing and Managing Reports" in the Administrative Groups section of the Administrator's Reference for more information.
Report Descriptions
PureMessage offers pre-defined reports that provide graphical representations of key performance statistics. To use these reporting features, the PostgreSQL database must be enabled. The reports provided by PureMessage are: Attachment Sizes Shows a histogram (a visual representation of the distribution) of the attachment sizes in a logarithmic distribution. Attachment Types Shows a count of attachments received, grouped by attachment type. Note: By default, neither the Attachment Sizes nor the Attachment Types report contains data. If you want PureMessage to display reports data for attachments, edit the PureMessage policy, as described in Adding Attachment Information in the Administrator's Reference. Disc Usage Shows the percentage of disk space used by PureMessage (in kilobytes) per host. Memory Usage Shows the amount of memory used by PureMessage (in kilobytes) per host. Message Categorizations Shows the number of messages detected as spam, virus or other (neither virus nor spam). If PureMessage determines that a message contains spam and also contains a virus, the message counts toward the virus total only. By default, a message is marked as spam if its spam probability score is 50% or greater.
Sophos | Manager Reference | 107
Rejected MTA Connections Shows the number of connections rejected due to MTA-level IP blocking. OS Health Shows two measures: the percentage of CPU usage multiplied by 10, and the load average multiplied 100. Overall Spam and Virus Count Shows the total number of spam messages received and the total number of virus-infected messages received. Messages Blocked by the Policy Shows the number of messages that matched the Message is from Blocked IP policy test. These messages appear in the report as Blocked even if a different policy action was used in the rule. Policy Mark Hits Shows a count of keys from the message log. If log-marking actions have been added to specific policy rules, this report can be used to count how many times those rules are triggered . Quarantine Size Shows the number of new messages added, helping you understand the growth rate of your quarantine. This report also shows the current size (in kilobytes) of local quarantines, and the total number of messages quarantined. Number of Releases Shows the number of messages released. This helps you to quickly understand current end user activity and look for any significant trends in the number of messages being released from the quarantine (which may indicate a need for filter tuning). Rule Hit Rates Shows the frequency of various spam rule hits. You may want to use this report if you adjust the weighting on a specific spam rule to tune the system for your environment. These rules are contained in the PureMessage updates you receive from Sophos. Spam Range Volumes Shows the number of messages by spam probability range, which is shown as a percentage. This report can help you tune your policy configuration to minimize the amount of spam getting quarantined or passed through to end users. It breaks down the scoring of potential spam into bands. Top Other Relays Shows the top spam relays by number of other messages (those that are classified as neither spam nor virus). This report can help you fine-tune your spam filtering performance by highlighting other relays (for example, partners) you may want to add to your whitelisted hosts. Top Relays Shows the top relays by number of messages. Top Releasers: Shows the top releasers of messages.
108 | Sophos | Manager Reference
Top Spam Recipients Shows the top spam recipients by number of detected spam messages. This report can help you understand which users receive large volumes of spam, allowing you to create custom policy rules to more aggressively filter spam for a group of users or a specific individual. Top Spam Relays Shows the top spam relays by number of detected spam messages. Top Spam Senders Shows the top spam senders by number of detected spam messages. Top Virus Relays Shows the top spam relays by number of detected virus messages. Top Virus Types Shows the virus types (categorized by virus ID) found in messages. For details on recent viruses by ID, see the Sophos "Latest virus identities" page.
Viewing Reports
1. On the sidebar, click Reports. The Reports page is displayed. 2. Click the name of the report that you want to view. A report-specific page is displayed with the selected report in the content pane.
Modifying Reports
To modify the presentation of report data, or to modify the data ranges for an individual report, use the Modify Report options on the sidebar: 1. In the Format drop-down list, select a report format option. 2. In the Time drop-down list, select a time period option or select Use Start/End Times to set specific date and time parameters. 3. If you clicked on Use Start/End Times in the preceding step, set the year, month, day and time of the start and end times for the report. 4. In the Grouping drop-down list, click a server combination. 5. Click Change. The selected graph with the specified parameters is displayed in the content pane
Exporting Reports
To export reports in comma separated value (CSV) format: 1. Open the individual page for the report whose data you want to export. 2. Set the desired reporting time and grouping. 3. On the sidebar under Tasks, click Export.
Sophos | Manager Reference | 109
Scheduling Reports
1. Open the individual page for the report that you want to mail. 2. Set the desired reporting format, time and grouping. 3. On the sidebar under Tasks, click Schedule. The Schedule Reports page is displayed. 4. In the Main To text box, enter the email address of the recipient. 5. In the Subject text box, enter the subject line for the email. 6. Below the Schedule form, click Schedule. The Add Job Entry page is displayed.
Local Services Tab
The Local Services tab provides an interface for managing the network services and the scheduled jobs running on the local system. These services and scheduled jobs make up PureMessage's main capabilities. The Background Services table provides a list of the network services that are installed on the local system, as well as information about their status. The table contains controls to Start, Restart, and Stop these services. You can also click on the name of the service to view its status page. These per-service status pages show more detailed information on the selected services, and the sidebar on each page often contains additional links to configuration pages for that service. The Scheduled Jobs table lists the regularly run commands that perform many of the jobs required to keep PureMessage running effectively. These jobs typically involve quarantine updates, quarantine digest generation and mailouts, and report data collection. The Scheduled Jobs table provides controls to add, modify enable, disable, or delete scheduled jobs. The Local Services tab sidebar also provides access to a number of pages in where you can view global log files or set global configuration options.
Managing Background Services
Only the services and scheduled jobs that are included in the PureMessage roles that you have installed are displayed in the Background Services table. Also, the AntiVirus Service is only displayed in this table if it has been configured to run as a service. The services that can be displayed in the Background Services table are described in the sections that follow. Using the Background Services Table To manage services: a) Select the check box to the left of the service that you want to manage. b) Click the button at the bottom of the table for the service management operation that you want to perform, Start, Restart, or Stop. To view the status of a service: a) In the Service Type/Name column, click the name of the service whose status you want to view.
Managing the Anti-Virus Service By default, the Sophos Anti-Virus back end is loaded by the PureMessage engine (Milter (Policy) service) directly. Sophos Anti-Virus will only appear as a separate service if you select the Run As Service option on the Policy: Anti-Virus Options
110 | Sophos | Manager Reference
page in the PureMessage Manager. This adds an AntiVirus Service item on both the Dashboard tab and the Local Services tab. The status, the process ID, the number of scanner processes, connections, and the queued messages are displayed in the Details column. You can stop or start the service from this page. For additional information, click AntiVirus Service. You can access a service-specific configuration page by clicking AntiVirus Service in the Background Services table, and then clicking Edit. The Anti-Virus Service page displays the following information in the Status table: Status: Whether or not the service is running. PID: The Unix/Linux Process ID. Port: The port number used to communicate with the Anti-Virus service. By default, this is 18080. Connections: The current number of connections to this service. Queued: The number of messages queued for processing by the anti-virus service. Scanners: The number of anti-virus scanners that are running. Note: You can also click Edit below the Status table to change the Anti-Virus Service options. To manage the Anti-Virus Service: Click Start, Restart, or Stop to perform these actions. Only the actions that are currently available are displayed. Changing the Anti-Virus Service Settings 1. Change the text boxes in the Settings table as required. The text boxes are: Concurrency Limit: Specifies how many concurrent requests the anti-virus daemon can service at any given time. The default is the number of CPUs multiplied by 2. Inactive Limit: Specifies the maximum amount of time that a daemon slot is allowed to be inactive before it is removed and its memory is freed. The value must be lower than the time set in Scan Limit to be useful. The default setting is 2 minutes (120). Scan Limit: Specifies the absolute maximum amount of time to wait for the daemon to scan a message before returning a timeout. The default is 5 minutes (300). Port: Specifies the port used by PureMessage to communicate with the daemon. The default is local:/tmp/pmx-vscan.sock. Reinit Limit: Specifies the maximum number of messages each anti-virus process may scan before being restarted. Starting a process has a large overhead compared to the incremental cost of scanning an additional message. The value '0' means there is no limit, and the daemon only restarts when it times out or crashes. The default is 1024. Queue Limit: Specifies the maximum number of messages to queue before refusing to accept connections from PureMessage. Increasing this number too much means the daemon may consume large amounts of memory for its queue. The value '0' means there is no limit. The default is 4096. Respawn Wait: Specifies how long the daemon should wait before respawning a process that dies unexpectedly. If the process dies without scanning a message, the daemon waits for this length of time to elapse before restarting it. The default is 5 minutes (300).
2. Once you have made the required changes, click Save. Managing the HTTPD (Manager) Service The HTTPD (Manager) service provides the graphical user interface (GUI) for the PureMessage Manager. The HTTPD (Manager) service will only appear in the Background Services table if it has been installed. The status, the process ID, the port number (by default, 18080) are displayed. The Details column indicates whether SSL is enabled. For additional information, click HTTPD (Manager) to view the Manager Status page, which also shows the hostname on which this service is running, and the service's health. The Manager Status page displays the following information in the Manager Service table: Status: Whether the service is running.
Sophos | Manager Reference | 111
SSL: Whether the secure socket layer protocol is enabled. Port: The port number used to communicate with this service. By default, this is 18080. PID: The Unix/Linux Process ID. Hostname: The DNS name of the server that is running the service.
To manage the HTTPD (Manager) Service: Click Start or Restart to perform these actions. Only currently available actions are displayed. Configuring SSL If the Secure Sockets Layer (SSL) package is installed, SSL-encrypted communication between your web browser and the server where the PureMessage Manager is running is enabled by default. Using SSL is advised whenever confidential information (such as passwords) is transmitted over the internet. However, you must disable SSL if you do not have an SSL-compliant browser or if there is a firewall blocking HTTPS requests from your browser to the PureMessage Manager host. To change the default SSL encryption settings: 1. Change the text boxes in the SSL Support table as required. The text boxes are: Enable SSL if available: Use the drop-down list to enable or disable SSL support. Private Key File: Enter the path and filename of the private key .pem file. Certificate File: If the certificate file is the same as the private key file, select Same file as private key. Otherwise, enter the path specifying the location of the certificate file in the text box provided.
2. Once you have made the required changes, click Save. Generating a Self-Signed Certificate To make an SSL connection more secure, it is recommended that you use a private certificate. By default, PureMessage uses the /opt/pmx/etc/manager/manager.pem certificate. If you prefer to generate your own self-signed certificate, you can do so using the pmx-cert command. The following instructions assume that OpenSSL is installed on the system; see http://www.openssl.org/ for more information. To generate a self-signed certificate: 1. At the command line, log in as the PureMessage user (by default pmx). 2. Change to the /opt/pmx/etc/manager/ directory beneath the root PureMessage installation directory. 3. Generate a pmx-cert.pem file with the following command:
pmx-cert --dns=<fully qualified domain name of the server> --email ="<Administrator's email address>" --ip=<IP address of --url=http://<fully qualified domain name of the server> the server>
4. On the PureMessage Manager's Local Services: SSL Encryption page, edit the Private Key File text box so that it reads /opt/pmx/etc/manager/pmx-cert.pem. Then ensure that the Same file as private key option button is selected, and click Save. You are prompted to accept the certificate. Select the option to accept it permanently. 5. On the Local Services: Manager Status page, click Restart. Configuring Server IP Access Control As added security, you can determine which systems are permitted to access the PureMessage Manager web server by specifying either hostnames or IP addresses for which access is allowed or denied. This is an important measure if the PureMessage Manager web server is accessible from the internet. Without this protection, anyone who guesses your password will have complete control of your PureMessage system. 1. On the IP Access Control page, enter hostnames (for example, foo.bar.com), IP addresses (for example, 255.255.255.128) and IP networks (for example, 10.254.3.0 or 10.254.1.0/255.255.255.128) in the text box.
112 | Sophos | Manager Reference
2. Select the desired option button to Allow From All Addresses or Only Allow From Listed Addresses or Deny From Listed Addresses. 3. If you specified hostnames in the access permission list, enable the Resolve hostnames on every request option. Requests to the PureMessage Manager server are received in the form of IP addresses. Enabling this option causes hostnames to be logged instead of IP addresses. 4. Once you have made the required changes, click Save. Configuring Logging You can configure the PureMessage Manager to record a log of user actions and module usage in common log format (CLF). Logs are written to the file /opt/pmx/var/log/manager/activity_log. Once logging is configured, you can use the Browse Activity Log feature to analyze the activity of individual users and/or modules. To configure logging: 1. Edit the text boxes on the Configure Logging page as required. The text boxes are: Enable Logging: Use the drop-down list to enable or disable logging. Resolve Host Names: Select to perform a reverse DNS lookup to determine the hostname based on the IP address. If selected, hostnames are logged instead of IP addresses. By Users: Select the names of users for which logging is enabled. By default, the All Users check box is selected. Clear Logfiles: Select a time period from the drop-down list to specify the frequency with which the log file is cleared. Choose Never or Every Week or Every Month. Log File Changes: Select to have the log to include details about changed files and commands executed. In Modules: Select the names of modules for which logging is enabled. By default, the All Modules check box is selected. Note: The modules listed match the PureMessage Manager tabs with two exceptions: RPC is the Remote Procedure Calls module, which allows commands to be run between remote systems and is used in some EUWI and CSM operations; miniserv is the web server used to serve the Manager web pages. 2. Once you have made the required changes, click Save. Browsing the Activity Logs If logging has been enabled, you can use the Browse Activity Log feature to search the PureMessage Manager log for details about the activity of the users and modules. To review the activity of one or more users: 1. In the By user list box, select the user or users whose activities you want to review. You can Ctrl+Click to select multiple user names, or you can select the All users check box. 2. In the In module list box, select the module or modules whose use by the selected user(s) you want to review. You can Ctrl+Click to select multiple modules, or you can select the All modules check box. 3. Use the From and To drop-down lists to set the time period for the activity. 4. Once you have made the required changes, click Search. The Local Services: Activity Log page is redisplayed with a table listing the results of your search. 5. Click the Action for an entry to view further details. The Activity Log page is redisplayed with a table listing the details of the selected log entry. In the Details of logged action table, you can do the following: Click the User name to access the Edit User table for that user. Click the Module name to access the module in which the action was performed.
Sophos | Manager Reference | 113
Click the URL to access the page in which the action was performed. Click the Session ID to return to the Search Results table.
Creating Administrator Accounts Access to the Manager is controlled by profiles for individual users and groups of users, which include access permissions to the various PureMessage modules. To create a PureMessage Manager administrator account: 1. On the sidebar of the Local Services tab, click New beside Administrators. The Manager Status page, containing the Add User table, is displayed. 2. In the Add User table, fill in the text boxes. The text boxes: Name: Enter the full name of the user. Login: Enter the username for the account. Enabled: Select Yes to enable the account, or No to keep the account inactive. Password and Confirm Password: Enter and confirm the account's initial password. Note: If, at some point, you choose to temporarily disable an administrator account, you must reset the password when you re-enable the account. Member of: Select the check boxes beside each group this administrator will be a member of. Click the name of the group to access the Edit Group page, which shows the access permissions that are granted to that group. Permissions: Select the desired check boxes to grant the user permissions in addition to the permissions granted by their group membership(s). Note: The permissions mostly equate to which tabs (actually modules) that the user can access. The modules that differ from the available tabs are: View message content - Determines whether the user can view message content in the quarantine search results lists. RPC - Required to make any changes on remote systems on the Server Groups tab, such as starting, restarting, or stopping services on, and publishing configuration settings to, remote systems. RPC: view status - Lets users view information on remote systems On the Server Groups tab, but does not permit them to make changes. miniserv - This module must be checked to enable the next option, "Session authentication never expires". Session authentication never expires - This should always be granted, or the user's ability to log on will expire.
3. Once you have created the user profile, click Save. The username of the created account is displayed in the Administrators section of the sidebar. Editing Administrator Accounts 1. In the Administrators section of the Local Services sidebar, click the name of the administrator account that you want to edit. The Manager Status page, containing the Edit User table, is displayed. 2. Change the information for the selected account as required. The text boxes that can be changed are: Name: You can change the full name of the user. Enabled: You can change whether the account is enabled or not.
114 | Sophos | Manager Reference
Password and Confirm Password: You can reset the admin user's password. Note: If, at some point, you choose to temporarily disable an administrator account, you must reset the password when you re-enable the account.
Member of: You can change which groups the user is a member of. Click the name of the group to access the Edit Group page, which shows the access permissions that are granted to that group. Permissions: You can change the user permissions that are granted in addition to the permissions granted by group membership(s). Note: The permissions mostly equate to which tabs (actually modules) that the user can access. The modules that differ from the available tabs are: View message content - Determines whether the user can view message content in the quarantine search results lists. RPC - Required to make any changes on remote systems on the Server Groups tab, such as starting, restarting, or stopping services on, and publishing configuration settings to, remote systems. RPC: view status - Lets users view information on remote systems on the Server Groups tab, but does not permit them to make changes. miniserv - This module must be selected to enable the next option, "Session authentication never expires". Session authentication never expires - This should always be granted, or the users ability to log on will expire.
3. Once you have finished making changes, click Save. Creating Administrator Groups 1. On the sidebar of the Local Services tab, click New beside Groups. The Manager Status page, containing the Add Group table, is displayed. 2. Fill in the text boxes in the Add Group table. The text boxes are: Group: Enter a name for the group. Permissions: Select the check boxes beside the modules to which you want to grant group access. Note: The permissions mostly equate to which tabs (actually modules) that the user can access. The modules that differ from the available tabs are: View message content - Determines whether the user can view message content in the quarantine search results lists. RPC - Required to make any changes on remote systems on the Server Groups tab, such as starting, restarting, or stopping services on, and publishing configuration settings to, remote systems. RPC: view status - Lets users view information on remote systems in the Server Groups tab, but does not permit them to make changes. miniserv - This module must be checked to enable the next option, "Session authentication never expires". Session authentication never expires - This should always be granted, or the users ability to log on will expire.
3. Once you have set the group name and permissions, click Save. The name of the created group is displayed in the Groups section of the sidebar.
Sophos | Manager Reference | 115
Editing Administrator Group Accounts 1. In the Administrators section of the Local Services sidebar, click the name of the administrator account that you want to edit. The Manager Status page, containing the Edit User table, is displayed. 2. Change the information for the selected account as required. The text boxes that can be changed are: Group: You can change the name of the group. Permissions: You can change the group permissions. Note: The permissions mostly equate to which tabs (actually modules) that the user can access. The modules that differ from the available tabs are: View message content - Determines whether the user can view message content in the quarantine search results lists. RPC - Required to make any changes on remote systems on the Server Groups tab, such as starting, restarting, or stopping services on, and publishing configuration settings to, remote systems RPC: view status - Lets users view information on remote systems on the Server Groups tab, but does not permit them to make changes. miniserv - This module must be selected to enable the next option, "Session authentication never expires". Session authentication never expires - This should always be granted, or the users ability to log on will expire.
3. Once you have finished making changes, click Save. Managing the HTTPD (RPC/UI) Service The HTTPD (RPC/UI) service provides the graphical user interface seen by end users of PureMessage and the Groups Web Interface. The HTTPD (RPC/UI) service only appears in the Background Services table if the option to enable both the End User Web Interface (EUWI) and the Groups Web Interface was selected during installation. The EUWI provides individual user access to PureMessage mail-filtering features. End users can view and manage quarantined messages, manage user-specific whitelists and blacklists, and configure personal mail-filtering options. The Groups Web interface allows a global administrator to delegate administrative responsibilities to "group" administrators based on groups/domains and/or roles. Delegated tasks can include quarantine management, reporting, list management and the configuration of certain policy settings. The status, process ID, and the port number (by default, 28443) are shown in the Details column of the Background Services table. For additional information, click HTTPD (RPC/UI) to view the HTTPD (RPC/UI): Status page, which also shows the hostname of the server that is running this service, the URL for the End User Web Interface, its health, and whether the service's configuration is current. The HTTPD (RPC/UI): Status page displays the following information in the RPC/UI Status table: Status: Whether the service is running. Summary: The PureMessage package name that provides this service and the port used to access it. Servername: The fully-qualified domain name of the server running this service. Url: The full URL used to access this service. Ready: The readiness state of this service. Config: Whether or not the configuration of this service is current. Port: The port number used to communicate with this service. By default, this is 28080. PID: The Unix/Linux Process ID.
116 | Sophos | Manager Reference
To manage the HTTPD (RPC/UI) service: Click Start, Restart, or Stop to perform these actions. Only currently available actions are displayed. Configuring Access to the HTTPD (RPC/UI) Service By default, this feature uses the Host Access List. To modify this list, or to create a new list for use in this feature, see Editing Lists in the Policy Tab section of the Manager Reference. The RPC (Remote Procedure Call) service is the mechanism used by the End User Web Interface (EUWI) to communicate with the PureMessage Manager. Access to the HTTPD (RPC/UI) service is, by default, set to use the Host Access List as the source of the IP addresses or hostnames of authorized machines. This list should contain the IP addresses or hostnames of all of your PureMessage servers. You can use the Local Services: Configure RPC Service page to choose which list is used to determine access control. To set the RPC service's host access list: 1. In the Background Services table of the Local Services tab, click HTTPD (RPC/UI), and then, on the sidebar, click Configure RPC Service. The Configure RPC Service page is displayed. 2. In the RPC table, select the list that you want to use as the Host Access List from the drop-down list. 3. Click Save. Configuring the RPC Server Location To configure the location and access timeout of the RPC server: 1. In the Background Services table on the Local Services tab, click HTTPD (RPC/UI), and then click Configure End User UI on the sidebar. The Configure End User UI page is displayed. 2. Change the text boxes in the Configuration table as required. The text boxes are: RPC Server: Specifies the address and port number of the server that is running the End User Web Interface. RPC Timeout: Specifies the amount of time that must elapse before the connection to the HTTPD (RPC/UI) server times out. The default is one minute (1m). Us the suffix "m" or "s" to indicate minutes or seconds, respectively. If no time suffix is specified, seconds (s) is assumed.
3. Once you have finished making changes, click Save. Setting the End User Web Interface Server To set the hostname and port of the server that is running the End User Web Interface: 1. In the Background Services table on the Local Services tab, click HTTPD (RPC/UI), and then on the sidebar, click Configure HTTPD Service. The Configure HTTPD Service page is displayed. 2. Change the text boxes in the Configuration table as required. The text boxes are: Hostname: The hostname must be a fully qualified domain name. Port: The default is 28080. This can be changed to any port number greater than 1024.
3. Once you have finished making changes, click Save. Generating a Self-Signed Certificate for the End User Web Interface To make an SSL connection more secure, it is recommended that you generate your own self-signed certificate. The following instructions assume that OpenSSL is installed on the system; see http://www.openssl.org/ for more information.
Sophos | Manager Reference | 117
To generate a self-signed certificate: 1. At the command line, log in as the PureMessage user (by default pmx). 2. Change to the /opt/pmx/etc/manager/httpd2/ directory beneath the root PureMessage installation directory. 3. Back up pmx-cert.cert and pmx-cert.pem by running the following commands:
mv pmx-cert.cert backup-pmx-cert.cert mv pmx-cert.pem backup-pmx-cert.pem
4. Generate a new pmx-cert.pem file with the following command:
pmx-cert --dns=<fully qualified domain name of the EUWI server> --email ="<Administrator's email address>" --ip=<IP address of the EUWI server> --url=http://<fully qualified domain name of the EUWI server>
5. Ensure that the SSLCertificateFile option in the /opt/pmx/etc/manager/httpd2/ssl.conf file is set to
/opt/pmx/etc/manager/httpd2/pmx-cert.pem
6. Restart the HTTP (RPC/UI) service with:
pmx-httpd stop; httpd
Managing the Log Search Index Service This service indexes new log messages as PureMessage processes mail, allowing for quicker log searches when using the log search options in the Groups Web Interface. The service consumes messages from both the mail and message logs. This service must be enabled before you can use the log search options in the Groups Web Interface. Because the Postfix mail transfer agent is required for log searches, this service is disabled by default for installations using sendmail. It is also disabled by default for Postfix users who have upgraded to PureMessage 5.5 from a previous version of PureMessage. Important: Before enabling the Log Search Service, you must rotate both the message log and the mail log. See Rotating PureMessage Log Files for more information. To enable the Log Search Service: If you have upgraded to version 5.5 from version 5.x, you must manually enable the service in /opt/pmx/etc/logsearch.conf by setting enabled to yes. Then, on the Log Search Index: Status page, click Start. The Log Search Index: Status page shows the following information in the Log Search Index Status table: Status: Whether the service is running. PID: The Unix/Linux Process ID. Ready: Whether the service is ready for indexing.
To manage the Log Search Index Service: Click Start, Restart, or Stop to perform these actions. Only currently available actions are displayed. Managing the IP Blocker Service The IP Blocker service rejects messages originating from IP addresses blacklisted by SophosLabs. Enabling this option can improve performance by blocking spam before it reaches more complex tests in the policy. Note: Whether you choose to block IP addresses by enabling MTA-level IP blocking or by using the PureMessage policy, PureMessage requires that the IP Blocker Service be enabled. The IP Blocker Service: Status page shows the following information in the Blocker Status table: Status: Whether the service is running. Summary: The PureMessage package name that provides this service and the port used to access it. Config: Whether the configuration of this service is current. Port: The port number used to communicate with this service. PID: The Unix/Linux Process ID.
118 | Sophos | Manager Reference
To manage the IP Blocker Service: Click Start, Restart, or Stop to perform these actions. Only currently available actions are displayed. Managing the Milter (Policy) Service The Milter (Policy) service is the core mail-processing service for PureMessage. It accepts messages from a mail transfer agent (MTA), processes them according to configured policies, and then passes the messages back to the MTA for delivery. The Milter (Policy) service is always displayed in the Background Services table, along with its status and process ID. The number of milter processes are shown in the Details column. For additional information, click Milter (Policy) to view the Milter Status page, which also shows the number of threads, the port on which this service is running, and the Virtual Memory (VM) size of the top-level process. From the Milter Status page, you can link to a service-specific configuration page, the Edit Milter page, by clicking Edit. The Milter Status page shows the following information in the Milter: Policy table: Status: Whether the service is running. Port: (with sendmail) The port number at which the Milter communicates with the Sendmail service. SMTP Listen Port: (with Postfix) The port number at which the Milter service listens for connection requests. SMTP Talk Port: (with Postfix) The port number used by the Milter service to communicate with Postfix. Process Id: The Unix/Linux Process ID. VM Size: The virtual memory size being used. Threads: The number of available threads, if running in threaded mode (this may be blank). Processes: The number of milter service processes that are running.
To manage the Milter service: Click Start, Restart, or Stop to perform these actions. Only currently available actions are displayed. Editing Basic Milter Settings 1. In the Background Services table on the Local Services tab, click Milter (Policy), and then click Edit at the bottom of the Milter: Policy table. The Edit Milter page is displayed, with the Milter: Policy table showing. 2. In the Milter: Policy table, change the contents of the text boxes as required. The text boxes are: Enabled: Using the drop-down list, specify whether this milter is enabled. Sendmail: Select this option to configure PureMessage to work with sendmail as the mail transfer agent. Port: Specify the port on which the milter runs. If you change the PureMessage milter port, you must update the corresponding sendmail milter port.
Postfix: Select this option to configure PureMessage to work with Postfix as the mail transfer agent. SMTP Talk Port: Specify the port on which the milter contacts Postfix to deliver filtered mail. If you change this value, you must update the corresponding Postfix Forward Host and Forward Port. SMTP Listen Port: Specify the port on which the milter accepts mail to be filtered from Postfix. If you change this value, you must update the corresponding Postfix host and port, as described in "Configuring Postfix Content Filtering" .
3. Click Save. Changing Milter Configuration Options 1. In the Background Services table on the Local Services tab, click Milter (Policy), and then click Milter Options on the sidebar. The Milter Options page is displayed.
Sophos | Manager Reference | 119
2. Change the text boxes in the Interpreters table as required. The text boxes are: Concurrent Interpreter Limit: Specifies how many concurrent requests PureMessage can service at any given time. The default is calculated during installation, based on the physical memory available on the system. Concurrency Limit Action: Specifies the action to take if the concurrency limit is reached. Valid option values are 'wait', 'tempfail' or 'accept'. The default is 'tempfail'. Preload Interpreters: Specifies how many perl interpreters should be started for a multithreaded milter. The default is the number of CPUs on the system multiplied by five. Interpreter Reinitialization (number of connections): Specifies how many connections a perl interpreter will serve before it is reinitialized. A value of 0 means never reinitialize. The default is 2048. Use Threads: Disabling this option makes the milter(s) fork new processes to handle new connections instead of using a new thread. The default is no on all platforms. Milter umask: Sets the umask value for the milter process. The default is 007. Debug Output Level: Selects the verbosity in the milter log. Higher levels result in more verbose logging. The default is No Debug Output, which means that log messages with DEBUG priority are suppressed. Message Buffer Size: Sets the internal buffer size that can be used to hold each message. Messages bigger than this are temporarily written to disk. The default is 1,000,000 (roughly 1 MB). Maximum Requests Allowed Before Removal: When the process pool is enabled, this option specifies how many connections a process is allowed to handle before it stops and a new process can take its place. The default is 0, which means that processes are not retired. Maximum Time Idle Before Removal From Pool: When the process pool is enabled, this option specifies how long a process in the pool can stay idle before it goes away. The default is 5m. Log Connection Time: If enabled, a log entry is written to the milter log for the time spent on each connection. The default is off. Log Message Processing Time: If enabled, a log entry is written to the milter log for the time spent on each message. The default is off. Timestamp Logs in GMT: Specify whether the log timestamps use GMT time or local time. The default is no.
3. Click Save. Viewing Milter Activity Logs 1. In the Background Services table on the Local Services tab, click Milter (Policy), and then click Activity Log on the sidebar. The Milter: Activity Log page is displayed. 2. Set the log file viewing filters in the Recent Activity table as required. The text boxes are: Log: Select the log you wish to view. There are three logs available: Activity Log: Display messages processed by the PureMessage milter. Error Log: Display errors reported by the milter. Output Log: Displays milter output.
Priority: Select the priority level of the log entries that you wish to view. The log priority levels correspond to those used in syslog. Auto Refresh: If this option is enabled, the display is updated every 5 seconds. Filter: Enter full or partial data from any of the displayed text boxes to filter the output based on that data. Show: Enter the number of log records to display. The most recent log records are displayed. Collapse: If this option is enabled, multiple entries with the same Queue ID are condensed into a single entry.
3. Once you have set your preferred viewing options, click View to see the results.
120 | Sophos | Manager Reference
Managing the PostgreSQL Service The PostgreSQL service is the database from which PureMessage reports are generated. PostgreSQL also stores user resource data and often serves as the quarantine database. The PostgreSQL service will only appear in the Background Services table if PostgreSQL is installed. The service status and process ID are displayed in the Background Services table. The port that the service uses is shown in the Details column. For additional information, click PostgreSQL Service to view the PostgreSQL Service: Status page, which also shows the service's state of readiness, and the host on which the PostgreSQL service is running. The PostgreSQL Service: Status page displays the following information in the PostgreSQL Status table: Status: Whether the service is running. Summary: A summary of the major PureMessage features using the PostgreSQL database service and the port number they use to access it. Ready: The readiness state of the service. Port: The port number used to communicate with the service. Hostname: The hostname on which the service is running. PID: The Unix/Linux Process ID.
To manage the PostgreSQL Service: Click Start, Restart, or Stop to perform these actions. Only currently available actions are displayed. Managing the Queue Runner Service The Queue Runner service manages and continuously flushes the queue, a folder in the message store that holds messages that are about to be injected back into the mail system. The Queue Runner service is always displayed in the Background Services table. The Queue Runner service page displays the following information in the Status table: Status: Whether the service is running. PID: The Unix/Linux Process ID. Ready: The readiness state of this service.
To manage the Queue Runner service: Click Start, Restart, or Stop to perform these actions. Only currently available actions are displayed. Managing the Scheduler Service The Scheduler service is a cron replacement that gives you the added control of being able to easily stop and graphically manage all scheduled PureMessage jobs. The Scheduler Service is always displayed in the Background Services table. The jobs that the Scheduler service runs are shown in Scheduled Jobs table below. The Scheduler Service page displays the following information in the Status table: Status: Whether the service is running. PID: The Unix/Linux Process ID.
To manage the Scheduler Service: Click Start, Restart, or Stop to perform these actions. Only currently available actions are displayed. Managing the SMTP (Postfix) Service The SMTP (Postfix) service is one of the mail transfer agents that PureMessage supports. The SMTP (Postfix) service will only appear in the Background Services table if the version of Postfix distributed with PureMessage was enabled during installation. The Background Services table shows the status of the Postfix service and its process ID. For additional information, click SMTP (Postfix) to view the Postfix Status page, which shows Postfix's state of readiness and the Virtual Memory (VM) size of the Postfix process.
Sophos | Manager Reference | 121
The SMTP (Postfix) service page displays the following information in the Status table: Status: Whether the service is running. PID: The Unix/Linux Process ID. Ready: The readiness state of the service. VM Size: The current virtual memory size.
To manage the SMTP (Postfix) service: Click Start, Restart, or Stop to perform these actions. Only currently available actions are displayed. Configuring Postfix Content Filtering PureMessage will work with any version of Postfix that has content-filtering enabled. The Postfix content-filtering mechanism relies on the transfer of messages via SMTP to PureMessage. PureMessage can then modify and/or re-inject the message back into Postfix, quarantine the message, or take other actions based on the PureMessage policy. To modify the Postfix content-filtering configuration: 1. In the Background Services table on the Local Services tab, click SMTP (Postfix). The Postfix Status page is displayed. 2. On the sidebar, click Content Filtering Configuration. The Postfix Content Filtering page is displayed. 3. Change the text boxes in the Settings table as required. The text boxes are: Host: The interface on which PureMessage listens for Postfix connections. If PureMessage is running on the same host as Postfix, this should be set to localhost. If not, specify the fully qualified hostname or IP address of the host where PureMessage is running. The value used here should correspond to the host part of the SMTP Talk Port (see "Editing the Basic Milter Settings" for more information). Port: The port on which PureMessage listens for incoming Postfix connections. The default is 10025. The value used here should correspond to the port part of SMTP Talk Port (see "Editing the Basic Milter Settings" for more information). Forward Host: The host through which PureMessage sends filtered mail. As with the Host option, this can be set to localhost if PureMessage and Postfix are running on the same host. The value used here should correspond to the host part of SMTP Listen Port (see "Editing the Basic Milter Settings" for more information). Forward Port: The port on which PureMessage sends the message back to Postfix. The default is 10026. The value used here should correspond to the host part of SMTP Listen Port (see "Editing the Basic Milter Settings" for more information). Concurrency: Determines how efficiently the system schedules filtering tasks. Higher concurrency values generally imply less latency in processing messages, but incur more scheduling overhead and higher memory consumption. This value should be increased in proportion to the number of CPUs on the system. A value of 3 x CPUs is recommended, with a minimum of 10.
4. Click Save. 5. Re-start the Postfix service for the changes to take effect. Reconfiguring the Postfix Service 1. In the Background Services table on the Local Services tab, click SMTP (Postfix). The Postfix Status page is displayed. 2. On the sidebar, click Change Postfix Configuration. The Postfix Configuration page is displayed. 3. Change the text boxes in the Settings table as required. The text boxes are:
122 | Sophos | Manager Reference
Name of Mail Server: Specify the fully qualified internet hostname of the mail server. For example, myhost.example.org. Domain: Specify the local internet domain name to which this server belongs. For example, example.org. Originating Address: Specify the domain name that Postfix should append to unqualified addresses. The value may be specified as $myhostname or $mydomain to use the values specified in the Name of Mail Server and Domain text boxes. Destination Address: Specify a list of email addresses that Postfix should deliver messages for locally. Values in the list should be separated by a comma and followed by a single space. Again, $myhostname or $mydomain can be used as in the Originating Address text box. For example: For a workstation or gateway, use: $myhostname, localhost.$mydomain For a mailserver for an entire domain (for example, a mail hub), use $myhostname, localhost.$mydomain,
$mydomain
For a mail server that uses a virtual host interface, use $myhostname
Mail Relay: If the machine is on an open network, then you must specify what client IP addresses are authorized to relay their mail through that machine. The default setting includes all class A, B or C networks that the machine is attached to. Often, that gives relay permission to too many clients, so specifying a more restrictive list is recommended. Gateway: The SMTP relay to use for mail delivery. If the machine is behind a firewall, or if the network has a dedicated mail gateway, specify the host to relay through. For example: To use the server(s) in your domain's DNS MX records, enter $mydomain To use the server(s) associated with a host's MX records, enter mail.$mydomain To use a specific host without paying attention to MX records, enter [mail.$mydomain]
4. Click Save. 5. Re-start the Postfix service for the changes to take effect. Managing the SMTP (Sendmail) Service The SMTP (Sendmail) service is one of the mail transfer agents (MTA) that PureMessage supports. The SMTP (Sendmail) service will only appear in the Background Services table if the version of sendmail distributed with PureMessage was enabled during installation. The Background Services table shows the status and the process ID. It also indicates whether the service is configured (in the Details column). For additional information, click SMTP (Sendmail) to view the Sendmail Status page, which also shows sendmail's state of readiness and the Virtual Memory (VM) size of the sendmail process. The Local Services: Sendmail Status page displays the following information in the Sendmail table: Status: Whether the service is running. Process Id: The Unix/Linux Process ID. Ready: The readiness state of the service. VM Size: The virtual memory size being used.
To manage the SMTP (Sendmail) service: Click Start, Restart, or Stop to perform these actions. Only currently available actions are displayed. Reconfiguring the Sendmail Service 1. In the Background Services table on the Local Services tab, click View Milter Configuration. The Milter Settings page is displayed. 2. To change the settings, click Edit below the Input Mail Filter Configuration: Policytable. The Sendmail: Edit Milter page is displayed. 3. Change the settings as required:
Sophos | Manager Reference | 123
Status: Specify whether the sendmail service is Enabled or Disabled. Port: By default, the milter socket address is inet:3366@localhost. This value must match the port on which the PureMessage milter is configured to run. Once you have set the port, click Ping to confirm that the port is properly set. Fail mode: Specify the action that sendmail will perform if it fails to connect to the PureMessage milter. The options are: Accept: Sendmail will deliver the message anyway. Tempfail: Sendmail will pause temporarily, then retry later. (default option) Reject: Sendmail will reject the message.
Timeouts: Timeout settings determine the amount of time the sendmail milter waits for various actions before it fails. Milter timeouts are described in detail in the topic "What timeout values do you recommend to use for filters?" in the PureMessage FAQ. Additional milter configuration information is included in the topic "Configuring milter parameters for sendmail" in the Sophos Knowledgebase.
4. Once you have made the required changes, click Save. 5. Restart the sendmail service to make the changes take effect. Running the Sendmail Configuration Wizard To change how sendmail is configured to run (as a hub or a gateway), you must run the Configuration Wizard. Caution: Changing the sendmail configuration to another mode erases any custom settings made to the sendmail.mc file. Any settings that configure or reference sendmail milters must be reapplied. To run the Sendmail Configuration Wizard: 1. In the Background Services table on the Local Services tab, click Run Configuration Wizard. The Select Mail Server Type page is displayed. 2. Select one of the two mail server types: Mail Hub: Select to deliver mail to all local accounts. 1. Click Next. The Configure a Mail Hub page is displayed. 2. Select the check box at the bottom of the Save Configuration table if you want the sendmail service automatically restarted when you finish. 3. Click Finish. Mail Gateway: Select to forward email to another server for redistribution. 1. Click Next. The Configure a Gateway Mail Server page is displayed. 2. Enter the information for each domain and server in the following manner. Enter the domain name (for example, myorganization.com). To include all sub-domains, enter a period at the beginning of the domain name. (for example, .myorganization.com). Enter a space or a tab. Enter the hostname. Be sure to enclose the hostname in square brackets if you don't want to perform an MX lookup to resolve the host (for example, smtp: [exchange.myorganization.com]). 3. Once you have specified all of the required servers and domain names, click Next. The Specify the domains that this server will relay email for table is displayed. 4. Specify addresses, subnets, hostnames, domain names or sub-domains. Each entry must be on a separate line. Be sure to add localhost to the list. 5. Click Next.
124 | Sophos | Manager Reference
The Save Configuration dialog box is displayed. 6. Select the check box at the bottom of the Save Configuration table if you want the sendmail service automatically restarted when you finish. 7. Click Finish. The Sendmail Status page is displayed. 3. If you did not select the option to restart sendmail automatically, you must restart the service manually for your changes to take effect by clicking Restart at the bottom of the Sendmail table.
Managing Scheduled Jobs
"Scheduled jobs" are cron replacements, commands scheduled to run at specified intervals. Various jobs are included as part of a PureMessage installation. Many are enabled by default. For detailed information about individual jobs, see the appropriate section of the Administrator's Reference, which contains descriptions of PureMessage commands, including those run as scheduled jobs. For a brief description of each default scheduled job, see Scheduled Job Descriptions. Caution: The scheduled jobs that enable the PureMessage Monitor are installed by default but are disabled. The PureMessage Monitor is an advanced tool that should only be implemented with the assistance of Sophos Support or Sophos Professional Services. Attempting to configure and implement this feature on your own may cause PureMessage to fail. The Scheduled Jobs table displays the default scheduled jobs that are available in a new PureMessage installation and that have been configured to run automatically at set intervals by the Scheduler Service. These jobs typically involve quarantine updates, quarantine digest generation and mailouts, and report data collection. You can add and schedule other jobs as well. The Scheduled Jobs table provides controls to add, modify enable, disable, or delete scheduled jobs. To add a new scheduled job: At the bottom of the Scheduled Jobs table, click Add New to open the Add Job Entry page. To set or modify the schedule for a particular job: Click the <Job Name> to open the Edit Job Entry page. To enable, disable or permanently delete a scheduled service: Select the check box beside the name of the service(s) you want to manage, and then click Enable, Disable, or Delete at the bottom of the Scheduled Jobs table.
Scheduled Job Descriptions The default scheduled jobs are displayed in the lower portion of the status page of the Local Services tab. Not all jobs are enabled by default. The following jobs are displayed: blocklist-compile: Generates a blocklist file that combines data from SophosLabs and customer lists. pmx-makemap : Compiles a standard list or map and/or the group-specific list named members-per-group into a CDB list or map. pmx-mark : Writes timestamp marks in log files. pmx-mlog-stats: Gathers data about the message log to provide Sophos with statistical feedback. It is recommended that you select the Enabling Data Sharing (page 140) feature on the Support tab of the PureMessage Manager. Doing so will automatically enable the pmx-mlog-stats job. Providing these statistics to SophosLabs gains you improved protection against spam threats. pmx-mlog-watch : Scans the activity in the message log's in-bound traffic for irregularities that may indicate spam activity. monitor-analyzer : Disabled by default, this utility must be configured with extreme caution (see PureMessage Monitor (page 215)). A component of the PureMessage Monitor system. monitor-consolidate : Disabled by default, this utility must be configured with extreme caution (see PureMessage Monitor (page 215)). A component of the PureMessage Monitor system. monitor-notifier : Disabled by default, this utility must be configured with extreme caution (see PureMessage Monitor (page 215)). A component of the PureMessage Monitor system.
Sophos | Manager Reference | 125
monitor-reactor : Disabled by default, this utility must be configured with extreme caution (see PureMessage Monitor (page 215)). A component of the PureMessage Monitor system. monitor-refresh-temporary-lists : Disabled by default, this utility must be configured with extreme caution (see PureMessage Monitor (page 215)). A component of the PureMessage Monitor system. pmx-database-vacuum : Runs pmx-pg-autovac, an alternative to the contrib program pg_autovacuum that maintains persistent state. pmx-pg-autovac performs a vacuum operation (reclaims storage occupied by deleted tuples) on each table that exceeds a given number of entries and logs information on these activities. This program is only essential for users of PostgreSQL version 7.4. pmx-prd-reduce-daily: Reduces the last day's data in the PureMessage reporting database. pmx-prd-reduce-hourly: Reduces the last hour's data in the PureMessage reporting database. pmx-prd-reduce-weekly: Reduces the last week's data in the PureMessage reporting database. pmx-prd-reduce-v2: Reduces the data in the PureMessage reporting database's new reports tables. resource-sync : Synchronizes resources between local and database stores. pmx-qdigest : Generates digests of quarantined messages. pmx-qdigest-expire : Deletes old quarantine digests (those that exceed a specified age) stored in the var/digest/pending directory. pmx-qexpire : A wrapper for pmx-store-expire, which can archive and delete messages from the message store that are older than the specified age. pmx-qmeta-index : Add message metadata to the quarantine index. pmx-qrelease : Process centrally stored quarantine action requests. pmx-quarantine-tidy : A wrapper for pmx-store, which manages message stores, the indexed collections of messages organized into a directory structure, such as the messages in the PureMessage quarantine. consume-blocklist-log : Consumes the data from the blocklist_log and uses it to populate the reports database. consume-message-log : Consumes the data from the message_log and uses it to populate the reports database. consume-pmx-log : Consumes the data from the pmx_log and uses it to populate the reports database. consume-quarantine : Consumes the data from the quarantine and uses it to populate the reports database. oshealth_on_nines: Runs the command-line interface to the PureMessage OS Health Monitor. oshealth_on_fours: Runs the command-line interface to the PureMessage OS Health Monitor. reports-time-ranges : Populates the table prd_period with time ranges for reporting. pmx-webui-cleanup : A utility that cleans up End Web User Interface sessions and temporary files. Important: By default, the following data update jobs are scheduled to run every five minutes. It is not recommended that you adjust these settings because doing so will compromise the level of best protection that is ensured by frequent SophosLabs updates.
pmx-blocklist-data-update: The Perl Package Manager (PPM), run to upgrade and install PureMessage blocklist data. pmx-antispam-data-update: The Perl Package Manager (PPM), run to upgrade PureMessage anti-spam data. pmx-sophos-data-update: The Perl Package Manager (PPM), run to upgrade PureMessage Sophos (anti-virus) data.
Scheduling a Job 1. In the Scheduled Jobs table, click Add New. The Add Job Entry page is displayed. Note: If you want to reschedule or edit an existing job, click the job's title in the Scheduled Jobs table instead of Add New. 2. On the Add Job Entry page, add the job command in the Command field if one does not exist. Or, optionally, modify the existing command. 3. In the Description text box, add a meaningful name for the job if one does not exist. Or, optionally, modify the existing description. 4. In the Schedule section, set the times at which you want the report emailed.
126 | Sophos | Manager Reference
5. Select Enabled to activate the scheduled job. 6. Click Save. You are returned to the page from which you opened the Status page, and the added or modified job is set to run on the selected schedule. Scheduling Jobs in the Manager When using the Scheduled Jobs interface in the PureMessage Manager to create the scheduled jobs, create jobs with the characteristics show in the following example: Digest Generation Command: /opt/pmx/bin/pmx-qdigest Description: Generate quarantine digests once a day at 1 PM Enabled: checked Schedule: Hour: 13 Minutes: 00 Month: Any Day: Any Week Day: Any
Digest Expiry Command: /opt/pmx/bin/pmx-qdigest-expire Description: Expire pending digests once a day at 11 PM Enabled: checked Schedule: Hour: 23 Minutes: 00 Month: Any Day: Any Week Day: Any
Using the Local Services Tab Sidebar
The sidebar on the Local Services tab contains links to several pages in which you can view global log files or set global configuration options. These features are: View Central Server Log: Allows you to view the resource synchronization logs. Edit Global Options: Allows you to edit general service options. Edit Log Watch Options: Allows you to set options for the pmx-mlog-watch utility. MTA IP Blocking: Allows you to configure MTA level IP Blocking options. Auto Refresh: Allows you to enable and set the interval for automatically refreshing the status of background services and scheduled jobs. Note: Clicking View Services Status in the Tasks section of the Local Services sidebar returns you to, or refreshes, the Local Services: Status page. Viewing Central Server Logs The Local Services: Central Server Log Notes page displays errors and events related to end user resources. End user resources are collections of configuration data that PureMessage components can utilize without concern for where that
Sophos | Manager Reference | 127
data is actually stored, such as in the database or in a configuration file. This allows configuration data to be shared between PureMessage servers. The Central Server Log reports are organized by time and priority. The more severe priorities (critical, alert, and emergency) provide administrators with the first indication that there are problems with resources synchronizing across hosts. The less severe priorities provide information on successful resource synchronization operations. You can perform the following tasks using the Central Server Log Notes page: To limit the displayed log reports to only one priority: Select a priority from the Priority drop-down list at the top of the reports table, and then click Filter. Priorities are based on the UNIX/Linux syslog priority scheme, which is: EMERG - system is unusable ALERT - action must be taken immediately CRIT - critical conditions ERR - error conditions WARNING - warning conditions NOTICE - normal but significant condition INFO - informational DEBUG - debug-level messages
To delete log reports: Select the check box to the left of each report that you want to delete, and click Delete at the bottom of the reports table. To delete all log reports: Click Delete All at the bottom of the reports table. To view other pages of reports: Click the number of the page that you want to view to the right of Go to Page at the bottom of the reports table.
Setting Global Options The Local Services: Global Options page allows you to change the administrator mail settings, SMTP host and port settings, and the quarantine secret. These settings are saved in /opt/pmx/etc/pmx.conf. To set these global options: 1. Change the Administrative Mail Settings and Quarantine Options text boxes as required. The text boxes are: Administrator Name: Specifies the PureMessage administrator's name, which is used in the From header of messages generated by PureMessage. For example, PureMessage Admin. Administrator Email: Specifies the PureMessage administrator's email address, which is appended to the Administrator Name in the From header of messages generated by PureMessage. For example, PureMessage Admin [PureMessageAdmin@foo.com]. Mail Server (SMTP) Host: Specifies the server to which re-sent messages are directed. For example, when messages are released from quarantine, they are routed via this server. The value is normally specified in the form smtp:<hostname> (for example smtp:mail.foo.com). Mail Server (SMTP) Port: Specifies the port on the server specified above (normally "25"). Quarantine Secret: When messages are released from quarantine, an X-PMX-Quarantine-Approved header with the "Quarantine Secret" value is added to the message. When the PureMessage milter encounters this header, it validates the contents, and if it matches, the header is deleted and the message is delivered without filtering. There is no default; it is uniquely configured for each site during the PureMessage installation. Note: It is important that you do not disclose this value because email that is formatted with the proper header and this key is not processed by PureMessage. 2. Once you have finished making changes, click Save.
128 | Sophos | Manager Reference
Setting Log Watch Options Denial of service (DoS) and directory harvesting attacks are brute-force attacks that cause a sharp spike in interactions with the mail server. When the mail server's message log activity exceeds specific levels, PureMessage generates a report that is mailed to the pmx user. The pmx-mlog-watch utility is run as a scheduled job that monitors the message_log for anomalous activity. The thresholds at which actions are triggered are set on the Local Services: Perimeter Protection Options page. If anomalies are detected, a report is generated that describes the activity and the envelope sender or relay that was the cause. This report is emailed to an administrator (by default, the pmx user). Alternatively, it can be piped into another program such as pmx-mlog-react, which creates entries in the Blacklisted Hosts and Blacklisted Senders lists. To set the log watch options: 1. Change the Log Watch Options text boxes as required. The text boxes are: Scan Window (min): The time frame (in minutes) during which PureMessage scans the log for anomalies. For example, if you accept the default of 30 minutes, PureMessage will go back and scan the log to see if any of the conditions in the Log Watch Options have been exceeded within a half-hour period. Max Lines: The maximum number of lines to be scanned at one time (each line corresponds to one message). This prevents the job from running too long if a lot of messages were received and the number specified for the Scan Window is large. If the number of lines is met or exceeded, a warning is written to the log that is specified in the log_to setting in the pmx.conf configuration file (by default, pmx_log). The default is 10,000 lines. Max Recipients: The maximum number of recipients a sending relay can specify in one SMTP transaction. If this number is met or exceeded, the "Recipients" counter is incremented for the relay. The default is 50 recipients. Max Message Size (MB): If a sender sends a message that reaches or exceeds this value, the "Message Size" counter is incremented for the sender. The default is 10 MB. Relays: The number of messages that can be received from one relay during the time period specified in the Scan Window text box. If a relay sends more than this number of messages, a report is generated. The default is 5,000 messages. Senders: The maximum number of messages that can be received from one sender during the time period specified in the Scan Window text box. If a sender sends more than this number of messages, a report is generated. The default is 5,000 messages. Recipients: The maximum number of recipients that can be registered by the counter during the time period specified in the Scan Window text box. If the recipients counter is triggered more than the specified number of times in the specified time period, a report is generated. The default is 5,000 triggers. Message Size: The maximum number of messages that can exceed the specified message size during the time period specified in the Scan Window text box. If the message size counter is triggered more than the specified number of times in the specified time period, a report is generated. The default is 5,000 triggers.
2. Once you have finished making changes, click Save. The settings are saved in /opt/pmx/etc/logwatch.conf Enabling or Disabling MTA IP Blocking MTA-level IP blocking rejects messages originating from IP addresses contained in SophosLabs block lists and custom block lists. Enabling this option is recommended; it improves performance by blocking spam before it reaches more complex tests in the policy. Important: Whether you choose to block IP addresses by enabling MTA-level IP blocking or by using the PureMessage policy, PureMessage requires that the IP Blocker Service be enabled. This service is enabled by default. If you opt to block IP addresses using only the PureMessage policy, enabling the block_dynamic option described on the blocklist.conf man page will cause the additional tests to occur earlier in policy processing, thus improving efficiency.
Sophos | Manager Reference | 129
The IP Blocker performs both DNS and, optionally, reverse DNS (RDNS) checks. These additional checks, which make use of the Sophos Sender Genotype, are referred to as proactive protection control because they allow PureMessage to reject connections from servers with dynamic IP addresses. If RDNS checking is enabled, PureMessage can block connections attempted by servers with dynamically assigned IP addresses. Many servers of this type are members of "botnets," which are collections of zombie computers that can be used to deliver spam. With proactive connection control, even new or unknown IP addresses that have not previously sent spam can be blocked. For an explanation of SophosLabs IP address classifications, see the Sophos website. RDNS checking can only be enabled from the command line. See the blocklist.conf man page for more information. Messages are blocked based on the latest data from SophosLabs, and any IP addresses or fully qualified hostnames that have been specified in the IP Blocking Exception List and IP Blocking Exclusion List. For more about these lists, see About PureMessage Default Lists in the Manager Reference. The Local Services: MTA IP Blocking page of the Local Services tab allows you to enable/disable IP blocking. Note: MTA-level IP blocking must be enabled or disabled manually on each server in multi-server deployments (not on the Central Server Manager). To set MTA IP blocking: 1. On the MTA IP Blocking page of the Local Services tab, select the Enable check box. 2. You are prompted to restart both your mail transfer agent (MTA) and the Scheduler Service. Click the Restart now buttons next to each of these prompts. Note: If you want to configure IP blocking with an external or third party version of sendmail or Postfix, manual steps are required. See the appropriate Configuring IP Blocking section in the Getting Started Guide for more information. If you want to authenticate connections using SMTP-AUTH while MTA-level blocking is enabled, you must modify PureMessage Postfix. For instructions, see Configuring SMTP Authentication with the MTA IP Blocker in the Sophos Knowledgebase. SMTP-AUTH is not supported for external Postfix installations nor for any type of sendmail installation.
Setting Auto Refresh 1. From the drop-down list in the Auto Refresh section of the sidebar, select the desired refresh period. 2. Click OK. The status of the background services and scheduled jobs that are listed on this page are refreshed according to the selected frequency.
Server Groups Tab
The Server Groups tab lets you manage services in a multi-server PureMessage deployment from the Central Server Manager (CSM) server. You can also publish policy and related configuration settings from the CSM server to other PureMessage hosts. Server groups allow you to do the following: View the status of all PureMessage servers on the network. Add and remove edge servers. Start and stop PureMessage services on edge servers. Build and test configurations on the central server, and then distribute configurations to edge servers. Generate reports for edge servers (or groups of edge servers) from the central server.
130 | Sophos | Manager Reference
Edge servers are not "aware" of the central server, or of their status as edge servers. Therefore, it is possible to manually configure an edge server and then accidentally overwrite that configuration by updating the edge server from the central server. One way to prevent this is by limiting user permissions on edge servers. See the Managing the HTTPD (Manager) Service section of the Administrator's Reference for information about configuring administrator and administrator group accounts. Edge servers can only be accessed when the HTTPD (Manager) service is running. Every PureMessage installation has a default RPC User account configured for the Manager service. This account has a limited set of privileges, sufficient for starting and stopping services and updating configuration files.
Scan the Network or Find Hosts
After a new installation, the Server Groups tab appears empty except for a message that there are "No hosts or groups configured" and a link to "Scan the network". To scan your network to automatically populate the Network Status table, either click Scan the Network in the content pane or Find Hosts on the sidebar of the Server Groups tab. The Find Hosts function sends a broadcast UDP query to port 18080 of all hosts on the network. If the PureMessage Manager is running, it responds, and a remote host entry is added to the host where Find Hosts was run. The new host is displayed on the Network Status (default) page. Note: When scanning for hosts, PureMessage only detects hosts on which SSL is enabled. To stop or restart services running on remote hosts, you must manually configure authentication information for the remote host.
Managing Hosts
You must set the password for the rpcuser account in Local Services : HTTPD (Manager) : RPC User on each remote host that you want to access before you can fully configure Server Group hosts. Hosts are PureMessage servers located on the same network as the current server. Hosts are added to the Network Status table, making it possible to distribute publications to, manage services on, and access the PureMessage Manager on remote hosts. Adding a Host Hosts can be added automatically by clicking Scan the network on the Server Groups tab or Find Hosts on the sidebar; however hosts added this way don't have all the information that is required to remotely access the host, so the host information has to be edited. To add a host: 1. On the sidebar of the Server Groups tab, click Add Host. The Add Host page is displayed. 2. 3. 4. 5. 6. 7. 8. In the Host Alias text box of the Host form, enter a meaningful name for the host. In the Description text box, enter a description of the host's role. In the Hostname text box, enter the fully qualified domain name (for example, "mailserver.myco.com") of the host. In the Port text box, enter "18080" (the port on which the PureMessage Manager runs). In the User text box, enter "rpcuser". In the Password text box, enter the rpcuser password as set in the preparation for this procedure. Click Save.
Sophos | Manager Reference | 131
Editing a Host To perform any Server Group operations on a remote host, you must log in to an account that is authorized to manage the affected services. Every PureMessage installation has a default "rpcuser" account, which is configured with appropriate access rights for accessing remote servers. Hosts for which authentication information has been configured have a key icon displayed in the first (leftmost) cell of the hosts tables on the Server Groups: Network Status page. Hosts without this icon (often hosts added by using the Scan the network or Find Hosts features) must have this information added before they can be used for any of the Server Group remote management operations. To edit a host: 1. In a hosts table on the Server Groups tab, click the name of the host that you want to edit. The Edit Host page is displayed. 2. Modify or fill in the text boxes that you want to update. 3. Below the table, click Save. An information dialog box appears, informing you of the result of the operation. 4. Click Continue. You are returned to the Network Status page. Managing Services on Remote Hosts You must set the password for therpcuser account on the Local Services HTTPD (Manager) RPC User page of each remote host that you want to access before you can fully manage services remotely. The hosts tables on the Server Groups: Network Status page display the status of three services for each host: Milter (the PureMessage mail filter), SMTP (the mail transfer agent), and HTTP (the Manager web server). Each status indicator (for example, "unknown", "stopped" or "running") is a link to a page, Server Groups : Status of <servicename> service on <host>:18080, that displays information about that service, as well as controls used to manage that service. To start, restart, or stop a service on a remote host: 1. Click the service status descriptor ("unknown", "stopped" or "running") in one of the hosts tables on the Network Status page. The Server Groups: Status of <servicename> service on <host>:18080 page for the selected service on the selected host is displayed. 2. Click the control for the operation that you want to perform on this service, Send Start Request, Send Restart Request or Send Stop Request. An information message is displayed, stating that the request is being processed. 3. Click Refresh. You are returned to the Server Groups: Status of <servicename> service on <host>:18080 page. Logging in to a Remote Host Once a remote host is fully configured and authorization data has been entered, you can also open the PureMessage Manager on that host To log in to a remote host: 1. In the hosts table, on the Network Status page, click either the name of the host that you want to log in to, or the service status descriptor for any service running on that host.
132 | Sophos | Manager Reference
Depending on whether you clicked on the hostname or a service status descriptor, either the Edit Host page or the Status of <servicename> service on <host>:18080 page is displayed. 2. Click Remote login. A new browser window opens displaying the Dashboard tab of the PureMessage Manager for the remote host. Note: Only those pages that this user account is authorized to view are displayed. 3. Perform whatever operations you want in the remote host's Manager. Log out and close the new browser window when you are done. Deleting a Host 1. In a hosts table on the Server Groups tab, click the name of the host that you want to delete. The Edit Host page is displayed. 2. Below the table, click Delete. A confirmation dialog box appears, asking you to confirm or cancel the delete operation. 3. Click Delete. An information dialog box appears, informing you of the result of the operation. 4. Click Continue. You are returned to the Network Status page.
Managing Groups
Host Groups are collections of remote hosts created to act as the basis for generating reports or as the "recipient list" for publishing configuration data, although reports can also be run for individual hosts. After running the Scan the network or Find Hosts functions the Network Status page initially displays the newly found hosts in the Unsorted hosts table. Creating a Group 1. On the sidebar of the Server Groups: Network Status page, click Add Group. The Create Group page is displayed. 2. In the Create table, enter a group name in the Group text box and a description in the Description text box. 3. Click Save. A message box is displayed, informing you of the result of the operation. 4. Click Continue. You are returned to the Network Status page. The group that you created appears below the Unsorted hosts table. Adding Hosts to a Group Newly created host groups do not contain any hosts. To add hosts to a group: 1. On the Server Groups: Network Status page, in the Host column, click the hostname of a host that you want to add to a group. The Edit Host page is displayed.
Sophos | Manager Reference | 133
2. Select the check box beside the group name to which you want the host added, and click Save. A single host can belong to more than one group. A message box is displayed, informing you of the result of the operation. 3. Click Continue. You are returned to the Network Status page. The selected host is now displayed in the appropriate group table. Note: You can subsequently modify the group information by clicking the group name on the first line of the group table. 4. Repeat steps 1 through 3 for each host that you want to add to the available group(s). Generating a Group Report 1. On the Reports tab, on the central server (the PureMessage system with the CSM role installed on it), click Reports on the sidebar. The Reports page is displayed. 2. Click the name of the report that you want to view. A report-specific page is displayed, with the selected report displayed in the content pane. 3. In the Modify Report form in the sidebar, select the edge server or server group for which you want the report to cover, and click Change. The report on the selected edge server or server group is displayed. Optionally, Export or Schedule the report. Deleting a Group 1. On the Server Groups: Network Status page, click the group name on the first line of the group table that you want to delete. The Edit Group page is displayed. 2. Below the table, click Delete. A confirmation dialog box appears, asking you to confirm or cancel the delete operation. 3. Click Yes Delete. An information dialog box appears, informing you of the result of the operation. 4. Click Continue. You are returned to the Network Status page, where the group you selected for deletion no longer appears, and any hosts included in only that group are returned to the Unsorted hosts table.
Managing Publications
Publications are sets of configuration files on the central server that are distributed to remote PureMessage hosts (edge servers). Edge servers are subscribed to these publications on the central server. Multiple publications can be configured, each listing one or more configuration files. Edge servers can be subscribed to one or more publications. Existing publications are listed under the Publications heading on the sidebar of the Server Groups tab. When PureMessage is installed, default publications are created that include configuration files associated with each major area of PureMessage functionality. For more information about these configuration files, refer to Default Publications in the Server Groups Management section of the Administrator's Reference.
134 | Sophos | Manager Reference
Settings that can be configured by end users via the End User Web Interface (EUWI) are not distributed via publications. The enduser_ui.conf file contains general configuration data for the EUWI, rather than specific preferences configured by individual users. Note: You must set the password for the rpcuser account on the Local Services: HTTPD (Manager): RPC User page of each remote host that you want to access before you can fully configure server group hosts. Creating Publications 1. On the Server Groups tab's sidebar, beside Publications, click New [+]. The Create New Publication page is displayed. 2. In the Publication Name text box, enter a meaningful name for the publication. 3. In the Description text box, enter a description of the publication's purpose or content. For example, "configuration for synchronizing east coast MTAs". 4. Click Save. The Edit Publication page is displayed, with creation date shown in the bottom row of the Properties form. A warning is displayed, indicating that "There are no shared files, lists or maps in this publication." Note: Shared resources cannot be added using the Manager. If you choose to add shared resources to a new publication, you must complete this procedure, and then use the PureMessage command-line program bin/pmx-share and the configuration file etc/publications.conf to add the configuration resources that you want to share in the new publication. There is also a warning that "This publication doesn't have any subscribers." 5. Add resources (configuration files) to the publication: a) On the Policy tab, open the policy, list, or map that you want to add to the publication for editing. The policy, list, or map must not be configured to be shared in an existing publication. If it is, you must remove it from its current publication before you can add it to another publication. The publication status of the policy, list, or map is indicated in a box at the top of the content pane. b) In the You can publish this configuration to other hosts box at the top of the content pane for the policy, list, or map that you want to add to the publication, select the publication from the relevant the drop-down list, and click Share. The Edit Publication page is redisplayed, showing the added policy, list, or map in the Published Objects table. 6. In the drop-down list below the no subscribers warning, select the host that you want to configure as a subscriber, and click Subscribe. The Edit Publication page is redisplayed, showing the added subscriber hosts in the Subscribers form. 7. Repeat the previous step as often as required to build the list of subscriber hosts that you want to receive the publication described in the Properties form. Modifying Publications Publications can be modified by removing resources (configuration data) or subscribers (hosts that are updated with the current server's configuration data). Note: Resources can only be added to publications by using the PureMessage command-line program bin/pmx-share and the configuration file etc/publications.conf. To modify a publication: 1. In the Publications section of the Server Groups sidebar, click the name of the publication that you want to modify. The Edit Host page is displayed.
Sophos | Manager Reference | 135
2. You can modify the Publication Name or the Description by editing those text boxes in the Properties form and clicking Save. The "Date Modified" line at the bottom of the Properties form is updated, indicating that the publication has been successfully saved and, if the Publication Name was changed, the name of the publication is updated in the sidebar. 3. You can remove resources by selecting the check box beside the resource in the Published Objects table and clicking Revoke. The Edit Host page is redisplayed with the selected resource removed from the Published Objects table. 4. You can add subscribers by selecting a host from the select host to subscribe drop-down list and clicking Subscribe. The Edit Host page is redisplayed with the selected host added to the Subscribers table. 5. You can remove subscribed hosts from the Subscribers table by selecting the check box beside the subscribed host that you want to remove and clicking Unsubscribe. The Edit Host page is redisplayed with the selected host removed from the Subscribers table. Synchronizing Publications To synchronize a publication (push it out to the subscribed hosts): 1. In the Publications section of the Server Groups tab sidebar, click the name of the publication that you want to synchronize. The Edit Publication page is displayed. 2. Ensure that the Published Objects and the Subscribers lists contain all of the items that you want. 3. In the Subscribers table, select the check boxes beside all of the hosts that you want synchronized to the select publication, and click Synchronize. The Date Modified text box beside each of the hosts that you selected is filled in or updated, indicating that the configuration synchronization was successful. Note: The distribution of publications does not automatically restart the affected services on the edge server(s). These services must be restarted manually. Configuring and Distributing Policy Settings Example: Change the policy script on the central server and migrate changes to all edge servers.
1. Modify the policy on the central server: Publications are displayed on the sidebar of the Server Groups tab. Click the default Policy Publication to make the desired changes.
136 | Sophos | Manager Reference
2. Distribute policy publication changes to each edge server: On the Server Groups tab, select the Policy publication on the sidebar. Hosts and groups subscribed to the selected publication are displayed in the Subscribers table at the bottom of the page. Select the check box beside the host(s) or group(s) to update, and then click Synchronize. 3. Restart the Milter (Policy) service on each edge server: Edge servers must be restarted after publications are updated for the changes to take effect. On the Server Groups tab, click the Milter running link beside the edge server that requires restarting. The milter service status for that edge server is displayed. Click Send Restart Request. A restart signal is sent to that server. Restart the milter process for each edge server in the PureMessage configuration. From the command line, use the pmx-milter command to restart the milter process on each edge server. Configuring and Distributing Anti-Spam Settings Example: Alter the anti-spam configuration on the central server and distribute the modified files via the Anti-Spam-Config publication to all edge servers.
1. Modify the anti-spam configuration on the central server: Publications are displayed on the sidebar of the Server Groups tab. Modify the desired weights, probabilities, or custom rules in the anti-spam configuration on the Anti-Spam Rules page, or by using the pmx-spam command-line program. 2. Distribute modified files via Anti-Spam-Config to each edge server: On the Server Groups tab, click the Anti-Spam-Config publication on the sidebar. Hosts and groups subscribed to the selected publication are displayed in the Subscribers table at the bottom of the page. Select the check box beside the host(s) or group(s) to update, and then click Synchronize. 3. Restart the Milter (Policy) service on each edge server: Edge servers must be restarted after publications are updated for the changes to take effect. On the Server Groups tab, click the Milter running link beside the edge server that requires restarting. The milter service status for that edge server is displayed. Click Send Restart Request. A restart signal is sent to that server. Restart the milter process for each edge server in the PureMessage configuration. From the command line, use the pmx-milter command to restart the milter process on each edge server. Deleting Publications You can delete unwanted publications from the sidebar. To delete a publication: 1. In the Publications section of the Server Groups tab sidebar, click the name of the publication that you want to delete. The Edit Publication page is displayed. 2. Click Delete at the bottom of the Properties form. A message box is displayed, informing you of the deletion. 3. Click Continue. You are returned to the Network Status page and the selected publication is removed from the sidebar.
Sophos | Manager Reference | 137
Support Tab
The Support tab provides access to a variety of PureMessage support and system maintenance features. The Licensed Components (default) page displays the PureMessage components installed on the system. The Licensed Components table indicates the name, license type, issue date, and expiration date for each component. In addition to links to other PureMessage support features and services, the sidebar provides convenient links to the PureMessage website, the mailing list archive, and the PureMessage User Guide. Click the Check for Updates link on the sidebar to access a page that lets you query for available software updates. If any updates are available, you can retrieve them by way of the PureMessage Installer. Click View Installed Packages on the sidebar to see which PureMessage Core Packages and Support Packages are installed. The tables on this page indicate the version number and description of each package. The Available Updates page displays the Package Repositories drop-down list. Select a repository from the list and click Query to get more information. A list of all installed packages with their version numbers and their update status is displayed. Run pmx-setup from the command line to install all of the available updates.
Managing Package Repositories
Package repositories are URLs to sites from which PureMessage system software updates can be upgraded and installed. The Package Repositories page displays any previously configured PureMessage package repositories. Relocating Repositories To change a repository location: 1. In the Update Software section of the sidebar, click Package Repositories. The Package Repositories page is displayed. 2. In the Available Repositories table, click the name of the repository that you want to relocate. The Edit Repository page is displayed. 3. In the Name text box, change the display name for the repository, if required. 4. In the Location text box, change the URL for the repository, if required. 5. Click Save. You are returned to the Package Repositories page, and the changes are displayed in the table. Adding a Repository 1. Below the Available Repositories table, click Add. The Add Repository page is displayed. 2. In the Name text box, enter a display name for the repository. 3. In the Location text box, enter the URL for the repository. 4. Click Save. You are returned to the Package Repositories page, and the added repository is displayed in the table. Deleting a Repository 1. In the Available Repositories table, select the check box beside the repository that you want to delete. 2. Click Delete.
138 | Sophos | Manager Reference
The selected repository is removed from the table.
Managing Snapshots
A snapshot is a copy of the currently installed PureMessage components and their configuration. The Manage Snapshots page of the Support tab enables you to create, restore and delete snapshots. Note: Snapshots capture executable files, libraries, documentation, and configuration settings; they do not back up logs, quarantines, or data that is stored in the PostgreSQL database. Policy changes are captured, as are flat-file password files used for authentication, and any lists and maps that are stored as files rather than in the database. When viewing lists or maps on the Policy tab of the PureMessage Manager, those that are stored in the database are displayed with the warning "You are editing a resource that is stored in the db store." An initial snapshot is created by default when PureMessage is successfully installed. Use snapshots to: Create save points for good configurations Test with new configurations Roll back to a previous version of PureMessage
Creating a Snapshot To create a snapshot of the current PureMessage configuration: 1. In the Other Tasks section of the sidebar, click Manage Snapshots. The Snapshots page is displayed. 2. In the Create a new snapshot table, enter a meaningful name for the snapshot in the Name field. 3. Enter a meaningful description In the Description field. 4. Click Create. The details of the new snapshot are displayed on the Snapshots page. Restoring a Snapshot 1. In the Other Tasks section of the sidebar, click Manage Snapshots. The Snapshots page is displayed. 2. In the Current Snapshots table, click the name of the snapshot that you want to restore. The Snapshots page is displayed with a table containing the details of the selected snapshot. 3. Below the table, click Restore this snapshot. You are prompted to either confirm or abort the operation. 4. Click Confirm: Restore this snapshot. The result of the restore operation is displayed. Deleting a Snapshot 1. In the Other Tasks section of the sidebar, click Manage Snapshots. The Snapshots page is displayed. 2. In the Current Snapshots table, click the name of the snapshot that you want to delete. A Snapshots page is displayed with a table containing the details of the selected snapshot. 3. Below the table, click Delete this snapshot.
Sophos | Manager Reference | 139
You are prompted to either confirm or abort the operation. 4. Click Confirm: Delete this snapshot. The result of the delete operation is displayed.
Sending a Support Request
A PureMessage Support Request is an emailed request for support that attaches all of the configuration and log file data a Sophos support engineer should require to address your issue. The generation and sending of the request is partially automated. To email a request to Sophos support: 1. In the Other Tasks section of the sidebar, click Send Support Request. The Send Support Request page is displayed. 2. In the Email Request Information table, enter the required From information in the Your Name, E-mail address, and Company Name text boxes. 3. Modify the Subject to accurately describe your issue. 4. Select the Request type from the drop-down list. 5. Select the Component from the drop-down list. 6. Ensure that all of the relevant attachments are selected. Each attachment type has an associated check box. All check boxes are selected by default. You can click view next to each attachment type to see what information will be sent. 7. Enter any information that you think will add to the understanding of the issue in the Additional Information text box. 8. Click Send. You will receive warnings if there are any problems. If not, a message is displayed informing you that the request was successfully sent.
Sharing Data with Sophos
When this option is enabled, statistical reports are sent to Sophos every five minutes. These reports contain information about the status of your system, the Sophos version, and key mail traffic statistics. These reports, which are based upon log file data, do not contain actual message content, or content that identifies specific mail users. Version Information Each report contains the following entries: Report-Version: The version of the report format. Report-TimeZone: The system time zone in +-hhmm format, indicating the relationship to Greenwich mean time (GMT). Report-Time: The GMT time at which the report was generated. Report-Last-Run-Time: The GMT time at which the last run began. First-Message-Scanned: The local time of the first message included in the report. Last-Message-Scanned: The local time of the last message included in the report. System-Product: The product for which the report is generated (in this case, PureMessage for Unix). System-Version: The version number of the product. System-SerialNo: The PureMessage serial number associated with the installation. System-Id: A string uniquely identifying this installation of the product. The string consists of the product serial number and the location ID. Version-PureMessage-AntiSpam-Data: The version of the AntiSpam-Data package. Version-PureMessage-AntiSpam-Engine: The version of the AntiSpam-Engine package. Version-PureMessage-AntiSpam-Utils: The version of the AntiSpam-Utils package. Version-PureMessage-Sophos-Data: The version of the Sophos-Data package.
140 | Sophos | Manager Reference
Version-PureMessage-Sophos-Engine: The version of the Sophos-Engine package. Version-PureMessage-Sophos-SAVI: The version of the Sophos-savi package. Version-PureMessage-Blocklist: The version of the Blocklist package. Version-PureMessage-Blocklist-Daemon: The version of the Blocklist-Daemon package. Version-PureMessage-Blocklist-Data: The version of the Blocklist-Data package. Blocker-Status: The status of the MTA-level IP blocker. This is displayed as disabled, enabled or not installed. If IP blocking is enabled, this entry will also indicate whether dynamic and HELO checks have been enabled as well.
Sender IP Information Each report also contains a one-line entry for each sender IP address. Each line indicates the number of messages that match each of the following criteria: IPBlocker: total connections IPBlocker: connections rejected IPBlocker: connections accepted MTA: total messages total messages scanned for spam messages detected as spam total messages scanned for viruses total messages with virus detected total messages with suspicious attachments virus names detected in e-mail from this IP
SophosLabs spam analysts can use this mail traffic data to compile statistics about sender reputation, and create more comprehensive block lists. SXL Information The reports also include SXL-related data. SXL is the infrastructure that Sophos uses to submit real-time, DNS-based queries to SophosLabs regarding IP addresses, URIs within messages, and image fingerprints. Queries are triggered when the anti-spam engine has been unable to determine if a message is spam. These real-time lookups are enabled by default and provide minimal latency between the time that Sophos makes new anti-spam data available and when it is available for use by the anti-spam engine. The following data is included in each statistical report: frequency of anti-spam rule hits in messages that were determined to be spam or not spam number of messages processed number of messages determined to be spam before and after SXL queries number of messages that didn't generate SXL queries because there was no server response total CPU time as compared to the time spent waiting for DNS responses. frequency of the various types of SXL queries (IP, URI, checksum, etc) per-server statistics on latency, query count, query sizes, timeouts, and errors for Sophos SXL servers receiving and sending data
Enabling Data Sharing 1. On the Support tab sidebar, click Share data with Sophos. 2. Select the Share Data with Sophos check box. 3. Click Save.
Sophos | Administrator's Reference | 141
Administrator's Reference
The Administrator's Reference provides an in-depth examination of PureMessage. PureMessage began as a Unix-based, command-line mail filtering tool, and it still retains many aspects of its origins. This guide has three purposes: It stands as an introduction for Unix administrators who prefer to work from the command line. It is a guide to the advanced configuration and management of PureMessage, which often must be done at the command line. It provides troubleshooting techniques that require you to work at the command line.
The Administrator's Reference assumes that you have a basic familiarity with Unix, including the Unix file system, Unix editors, and the general workings of Unix-based client-server applications. Although this reference contains detailed explanations of the command line applications, configuration files, and log files associated with PureMessage, you can often find greater detail in the PureMessage man pages, which are accessed using the man command as the pmx user in the form:
man <program_name>
Where <program_name> is the name of the program whose documentation you want to view.
PureMessage Utilities
This section describes the general PureMessage utilities, which provide installation, startup, general configuration, update, and uninstall capabilities. PureMessage command-line applications and configuration files can be used to install, start, stop, set general configuration options, and update or remove components. This is of interest to those who prefer working from the command line, and it is important for troubleshooting. For full documentation of these tasks as procedures, or when working with the PureMessage graphical user interface (the PureMessage Manager), please see the PureMessage Getting Started Guide and the PureMessage Manager Help.
Install, Startup, Shutdown
This page describes the PureMessage command-line utilities that display the license, run the installer, verify the installation, start and stop PureMessage, and test the basic configuration of PureMessage.
/opt/pmx/bin/pmx-license : Displays the Copyright and Trademarks acknowledgements for PureMessage. /opt/pmx/bin/pmx-wfetch : A simple HTTP download client used to download the PureMessage installation
packages.
/opt/pmx/bin/pmx-setup : The PureMessage installer application. /opt/pmx/bin/pmx-verify : A utility that checks the integrity of a PureMessage installation. /opt/pmx/bin/pmx-init : A system startup wrapper for the PureMessage control program. /opt/pmx/bin/pmx : The PureMessage control program used to start, restart, stop or get the status of all PureMessage
Services.
/opt/pmx/bin/pmx-test : A utility that verifies a PureMessage installation's functionality by sending test messages,
including spam and pseudo-virus test messages. Related Configuration Files
/opt/pmx/etc/pmx.conf : The main PureMessage configuration file, with many configuration settings. /opt/pmx/etc/jsms/etc/pmxchannel.conf : The JSMS connector configuration options.
142 | Sophos | Administrator's Reference
Configuration Utilities
This page describes the PureMessage command-line configuration viewer and editor as well as a utility that sources the pmx user's environment when running applications as scheduled jobs.
/opt/pmx/bin/pmx-config : An important utility used to view or edit PureMessage configuration (.conf) files. /opt/pmx/bin/pmx-env : Used to source the PureMessage user's environment if you want to run PureMessage
applications as scheduled jobs.
Update, Uninstall and Relocate
This page describes the PureMessage package and anti-virus data update utilities, the PureMessage component uninstaller, and the utility for relocating a PureMessage installation.
/opt/pmx/bin/pmx-sophos-data : Updates the Sophos Anti-Virus data files. /opt/pmx/bin/pmx-update-all : Deprecated. Updates all installed PureMessage packages. /opt/pmx/bin/pmx-remove : Used to uninstall specific PureMessage components. /opt/pmx/bin/pmx-location : Used to change the configured IP address and hostname of a PureMessage server.
PureMessage Services
This section describes the management of the services that provide PureMessage functionality. All of this functionality is available via the PureMessage Manager, so the command-line alternatives are presented for those who prefer to work from the command line and for troubleshooting. PureMessage functionality depends on the constant operation of the following services:
PureMessage Manager
The PureMessage Manager provides a graphical user interface for managing PureMessage.
/opt/pmx/etc/init.d/pmx-manager : The PureMessage Manager service control program. /opt/pmx/bin/pmx-manager-status : Used to print the PureMessage Manager status information. /opt/pmx/bin/pmx-manager-config : Used to print the PureMessage Manager configuration options. /opt/pmx/bin/pmx-manager-passwd : Manages the PureMessage Manager user database. /opt/pmx/bin/pmx-cert : Generates a self-signed certificate for Manager access.
Related Configuration Files
/opt/pmx/etc/utf8.conf : Allows you to enable support for UTF-8 encoding of East Asian languages. This
support affects the Quarantine Search Results page and the Quarantine Message Details page in the PureMessage Manager.
Mail Filter Service
The Mail Filter service provides the main functionality of PureMessage: the filtering of viruses, spam and policy violations in the email handled by the mail transfer agent.
/opt/pmx/etc/init.d/pmx-milter : The PureMessage milter control program. /opt/pmx/bin/pmx-milter-add : Adds mail filter (milter) sections to the pmx.conf file.
Sophos | Administrator's Reference | 143
IP Blocker Service
The IP Blocker service rejects messages originating from IP addresses blacklisted by SophosLabs. Enabling this option can improve performance by blocking spam before it reaches more complex tests in the Policy. Note: If you want to enable MTA-level IP blocking, but you require that a select group of internal email addresses be exempt from blocking, you can create a recipient exception list. Be aware, however, that doing so will result in a higher rate of spam because any message addressed to multiple recipients that contains at least one address from the recipients exception list will be delivered to all recipients of that particular message, even if the recipients are not on the exception list. For details about configuring a recipient exception list or an explanation of your options with regard to this feature, contact Sophos support.
/opt/pmx/etc/init.d/pmx-blocker : The IP Blocker service control program. /opt/pmx/bin/pmx-blocklist : Performs conversions on blocklist data. /opt/pmx/etc/pmx.d/blocklist.conf : Used to set configuration options for the MTA-level IP Blocker.
PureMessage Database
The PureMessage database stores metadata about PureMessage data, including information on quarantined messages, lists and maps, end user data and reports data.
/opt/pmx/bin/pmx-postgres-enable : A utility for PureMessage PostgreSQL database server setup. /opt/pmx/bin/pmx-resources-init : Initializes the resources system. /opt/pmx/bin/pmx-database : The service control program for the PostgreSQL quarantine database server. /opt/pmx/bin/pmx-schema : Used to initialize and display the PMX database schema. /opt/pmx/bin/pmx-pg-autovac : A utility for maintaining PostgreSQL database tables in a persistent state. This
tool is for use with PostgreSQL 7.4 only. /opt/pmx/bin/pmx-profile : Synchronizes resources between local and database stores.
End User Web Interface
The PureMessage End User Web Interface (EUWI) allows end users access to any of their quarantined messages. This service can be enabled or disabled, and a range of capabilities can be set, allowing end users very limited or more extensive options.
/opt/pmx/bin/pmx-httpd : The End User Web Interface service control program. /opt/pmx/bin/pmx-rpc-enduser : Used to query and test the End User Web Interface.
Related Configuration Files
/opt/pmx/etc/enduser/auth.d/ldap.conf : Configures the interface for authenticating the end user via LDAP. /opt/pmx/etc/utf8.conf : Allows you to enable support for UTF-8 encoding of East Asian languages. This
support affects the Quarantine Search Results page and the Quarantine Message Details page in the End User Web Interface.
PureMessage Scheduler
The PureMessage Scheduler service runs specific commands at specified times and intervals. Several jobs are required to enable the full set of PureMessage features. This service lets you stop and start such jobs using the pmx stop and pmx start commands.
/opt/pmx/etc/init.d/pmx-scheduler : Sets which scripts are run by the PureMessage scheduler daemon and
when they are run.
144 | Sophos | Administrator's Reference
Related Configuration Files
/opt/pmx/etc/scheduler.conf : Contains the list of jobs handled by the Scheduler.
Scheduled Jobs Syntax The PureMessage Scheduler is a cron-like service that runs PureMessage commands at scheduled times. The advantage of using the Scheduler instead of cron is that it allows the scheduled jobs to be easily stopped and started along with PureMessage itself or on command. On the Local Services tab, click Scheduler Service to view the service status or to start and stop the Scheduler. To edit individual services, click the Job Name in the Scheduled Services table. Scheduled jobs can also be added by editing /opt/pmx/etc/scheduler.conf. Each event is described in an <event> section. For example:
<event queue> desc = 'Run the PureMessage Queue' enabled = 1 action = /opt/pmx/bin/pmx-queue type = exec #run every five minutes <when> s = 1 m = */5 </when> </event>
The <when> block determines how often the Scheduler runs an event. If the <when> block does not contain a value or if it is missing, the time defaults to once a minute. For events that run less often, you must specify times and dates. For example, to schedule an event to run at 2:40 a.m. on the 15th and 30th day of each month and every Sunday morning, enter:
<when> s = 1 m = 40 h = 2 md = 15 md = 30 wd = 7 </when>
Note: You must include the s = 1 or it will run at every second of the specified minute (60 seconds, from 2:40 to 2:41). The Scheduler's command-line options are available via pmx-scheduler.
Server Groups Management
This section describes the command-line programs and configuration files used to set up and manage multi-server PureMessage deployments. Server Groups make it possible to manage multi-server deployments from a single server, the Centralized Server Manager (CSM). PureMessage Server Groups provide a convenient method for sharing and synchronizing configuration settings between hosts in a multi-server PureMessage deployment. Server Groups functionality is available via the PureMessage Manager, although a list of the configuration files and other resources included in each publication is shown in the Default Publications section.
/opt/pmx/bin/pmx-service : An interface for PureMessage services running on remote servers. /opt/pmx/bin/pmx-share : Synchronizes PureMessage configuration files with other PureMessage hosts. /opt/pmx/bin/pmx-resources-init : Initializes the resources system. /opt/pmx/bin/pmx-profile : Synchronizes resources with other PureMessage hosts.
Sophos | Administrator's Reference | 145
Related Configuration Files
/opt/pmx/etc/servergroups.conf : Contains the list of PureMessage hosts that are subscribed to configuration
publications.
/opt/pmx/etc/publications.conf : Lists the configuration files that are published to subscribed hosts. This file should be set using the pmx-share program.
Default Publications
This page lists the configuration files and resources that are included in each of the default publications. PureMessage-Database-Config Publication The PureMessage-Database-Config publication contains the shared configuration files for PureMessage databases.
pmx.d/pmdb.conf (configuration file)
Anti-Virus-Conf Publication The Anti-Virus-Conf publication contains general configuration files for anti-virus scanning.
virus.conf (configuration file) templates/<language>/virus.d/cantclean.tmpl (message template for uncleanable viruses) templates/<language>/virus.d/cantscan.tmpl (message template for unscannable messages) virus.d/cantscan.conf (configuration file for unscannable messages)
Sophos-Anti-Virus-Conf Publication The name of the anti-virus publication is Sophos-Anti-Virus-Conf. This publication contains sophos.conf, the associated configuration file for the anti-virus engine. Anti-Spam-Bayes Publication The Anti-Spam-Bayes publication contains the rules generated by Adaptive Classification Training. To use this publication, you must also publish the Anti-Spam-Config publication.
spam.d/bayes.dat (results generated by Adaptive Classification Training)
Anti-Spam-Config Publication The Anti-Spam-Config publication contains the configuration files that determine anti-spam functionality. offensive-words (list) trusted-relays (list) spam.conf (configuration file) spam.d/net.conf (configuration file) spam.d/dnsbl.conf (configuration file) spam.d/bayes.conf (configuration file) spam.d/spamassassin.conf (configuration file) spam.d/re.rules (custom rules) spam.d/db.force (alterations to rule weights and enabled state) spam.d/db.pdelta (rule probabilities) spam.d/compile.d/compiler.conf (general rule compiler configuration) spam.d/compile.d/adaptive.conf (Adaptive Message Classification feature group configuration) spam.d/compile.d/destination.conf (Known Spam Destinations feature group configuration) spam.d/compile.d/heuristic.conf (Heuristic Analysis feature group configuration)
146 | Sophos | Administrator's Reference
spam.d/compile.d/sender.conf (Sender Reputation feature group configuration) spam.d/compile.d/site.conf (Site Features feature group configuration)
Note: Database files (db.*) cannot be transferred from the FreeBSD platform to a different platform. All other platforms are fully compatible. Policy Publication The Policy publication contains the policy script and the most commonly used lists and maps.
policy.siv (policy script)
internal-hosts (list) whitelisted-hosts (list) whitelisted-senders (list) blacklisted-hosts (list) blacklisted-senders (list)
DomainKeys-Identified-Mail Publication The DomainKeys-Identified-Mail publication contains the dkim.conf configuration file, which specifies the required signing options, and the location of the private key that is used to create the DKIM signature.
/opt/pmx/etc/dkim.conf (configuration file)
Administrative Groups
This section describes the setup and Management of the Groups Web Interface, which a system administrator can use to delegate selected tasks to other system administrators. The groups management feature makes it possible to create a customized web-based interface that permits system administrators to access a subset of PureMessage functionality. These sub-administrators (group administrators) can be given access rights by global administrators to manage select features of PureMessage, such as the quarantine, reports, lists and limited aspects of the PureMessage policy. Group administrators are often responsible for specific domains or groups of recipients within an organization. Using a series of command-line tools, the global administrator can: create a group define the recipient addresses/domains that make up the group create administrator accounts grant administrators access rights to manage one or more groups define group access rights
The ability to create groups gives an organization more flexibility in the way it deals with email filtering. For example: An administrator can be given access rights to multiple domains within the organization, with a different set of permissions for each domain. A "helpdesk" group can be defined that allows access to all relevant data, but does not permit account-holders to change policy options or edit lists.
Access rights are assigned on the basis of group/administrator pairs. First, the global administrator creates groups and group administrator accounts. Then the global administrator creates an association between the groups and the administrator accounts so that an administrator has access to manage one or more groups. See the Groups Setup tutorial for more about the steps required and the order in which they are performed. The group administrators GUI will reflect the access rights granted by the global administrator. Once it is configured, group administrators can use a supported browser to access the
Sophos | Administrator's Reference | 147
Groups Web Interface at https://<Hostname>:28443/groups. Global administrators can do the same by way of a full-access administrator account. For more information, see "Creating a Full-Access Administrator Account". Important: Create and store all of the data related to groups, administrator accounts and access rights on the central server (CSM) so that it can be properly distributed to edge servers. The global administrator uses the following command-line programs to set up and configure groups:
/opt/pmx/bin/pmx-group : Used for adding and deleting groups, assigning administrators to groups, listing group
details, creating group permissions, and modifying group permissions for PureMessage services running on remote servers. /opt/pmx/bin/pmx-group-file : A group file management utility used to add and delete group-specific documents and banners. /opt/pmx/bin/pmx-group-list : A group list management utility used to add and delete group lists. /opt/pmx/bin/pmx-group-policy : A utility for adding and deleting group-specific policy settings. /opt/pmx/bin/pmx-user : Used to create and delete administrator accounts, this command also has an option to create a full-access administrator account that has access rights to all configured groups, as well as data that is not group-specific.
How Groups Work
Groups, group administrators, and permissions are all defined in the database, but members of a group are defined in a group's member list, which is stored in a subdirectory of the /opt/pmx/members-per-group directory. For example, member lists Group1 and Group2 could appear as follows:
/opt/pmx/etc/members-per-group/g/r/group1 /opt/pmx/etc/members-per-group/o/t/othergroup
Notice that group lists are located within automatically generated subfolders whose names are based on the first two letters of the group name. This is to limit the number of files in a single folder in very large systems. The elements of the list are email address parts, which take one of the following three forms: Exact: ie/ user@sub.domain.com User Inexact: ie/ user@ Domain Inexact: - ie/@sub.domain.com
The members-per-group directory is a default resource that is currently populated manually by the global administrator. This can be done by running the pmx-list command, editing a list directly, or using pmx-ldap-sync or some other tool to populate the list from an external source. The global administrator must then manually synchronize the changes to the members-per-group directory with the database via the pmx-profile sync-to-db and pmx-makemap --grouplist -g commands. Note: PureMessage uses pmx-profile and pmx-makemap --grouplist -g to regularly synchronize data with edge servers. If these jobs are enabled via the Local Services tab of the PureMessage Manager, it is not necessary to run these commands manually. Recipient-to-Group Mappings The pmx-makemap --grouplist -g command converts the contents of the members-per-group directory into one flat CDB map that maps recipients to groups. For example, it might look like this: joe@domain.com: group1 @domain.com: group2 postmaster@: group3 frank@sub.domain.com: group4
148 | Sophos | Administrator's Reference
Every recipient entry in the members-per-group directory has a corresponding entry in the CDB map, with the right-hand column indicating the short name of the group that it is a member of. The CDB map defines the recipient-to-group mappings used by the PureMessage policy. When the policy processes a message, the mappings are applied and data concerning the recipient/group relationships are written the message_log and the quarantine minfo log. This data cannot be retroactively assigned or changed after the message has been processed by the policy. Two things are important in properly determining the recipient-to-group mappings for a message: traffic direction and precedence. Traffic Direction Mappings are evaluated only for the sender (ENVELOPE FROM address) if a message is outbound, and for all recipients ( ENVELOPE TO addresses) if the message is inbound. Traffic direction is determined based on the "internal-hosts" list, so if a message comes from a relay that is in the internal hosts list, it is expected that the message is outbound. Otherwise it is inbound. Note: If the ENVELOPE TO address is mapped to another address in the recipient-aliases map, the mapped address is used for group determination, rather than the original ENVELOPE_TO address. Precedence A recipient-to-group mapping must be unique, so precedence is enforced in the determination of a group. The lookup works according to the following matching order: 1. 2. 3. 4. Exact: (for example, joe@domain.com) User Inexact: (for example, user@) Subdomain Inexact: (for example, @sub.domain.com) The example below shows the precedence used for subdomains. Domain Inexact: (for example, @domain.com)
This means that if a message is to joe@a.b.c.domain.com for example, the following matches would be tested against, with the first one returning: joe@a.b.c.domain.com joe@ @a.b.c.domain.com @c.domain.com @domain.com NO MATCH
The subsequent group information is then written to the message_log and the quarantine minfo (if any mapping exists for the addresses it checked). This information is then consumed by other scheduled jobs in the system (for example, pmx-qmeta-index and pmx-reports-consume-message-log) and used, for example, for group-specific reports and the quarantine.
Creating a Group
The global administrator creates a group to store the email addresses or domains of recipients whose mail will be managed by the group administrator responsible for that group. Groups must be created on the central server (CSM). Group names must: contain only alphanumeric characters, hyphens, and underscores (all other characters are invalid) not begin with a number, hyphen, or underscore consist of at least two characters
To create a group: 1. Log on to the central server as the pmx user.
Sophos | Administrator's Reference | 149
2. Run the following command:
pmx-group --add --group <Name> --description <GroupDescription>
where Name is the name of the group and GroupDescription is additional descriptive text about the group. Be sure to enclose the Name and GroupDescription text strings in quotation marks if the strings contain spaces. The newly created group is stored in a subdirectory of the /opt/pmx/etc/members-per-group directory. When you add a group, single-letter subdirectories are automatically created based on the first two letters of the group name. This is done to ensure that the maximum files per directory limit is not exceeded in cases where organizations have large numbers of groups. 3. Run pmx-makemap --grouplist -g to create a CDB list that can be synchronized with the database. 4. Run pmx-profile sync-to-db to synchronize the list data with the database. Note: PureMessage uses pmx-profile and pmx-makemap --grouplist -g to synchronize data with edge servers. If these jobs are enabled via the Local Services tab of the PureMessage Manager, it is not necessary to run these commands manually. See the pmx-group man page (man pmx-group) for more information.
Deleting a Group
To delete a group: 1. Log on to the central server as the pmx user. 2. Run the following command:
pmx-group --delete --group <Name>
where Name is the name of the group as it appears in the /opt/pmx/etc/members-per-group directory. 3. Run pmx-makemap --grouplist -g to create a CDB list that can be synchronized with the database. 4. Run pmx-profile sync-to-db to synchronize the list data with the database. Note: PureMessage uses pmx-profile and pmx-makemap --grouplist -g to synchronize data with edge servers. If these jobs are enabled via the Local Services tab of the PureMessage Manager, it is not necessary to run these commands manually. See the pmx-group man page (man pmx-group) for more information.
Adding Members to a Group
The email recipients associated with a particular group must have membership in that group. Members are included in a group by adding their email addresses. This can be done by either editing the group file directly or using the pmx-list command. The groups are stored in the members-per-group directory. Members must be specified as email address parts; that is, they must take the form of individual addresses, subdomains, domains, or the first part of the email address. For example: JaneD@example.com @subdomain.example.com @example.com Jane@ Important: Any given recipient should be added to one group only. Adding a recipient address to more than one group may produce unpredictable results when the PureMessage policy processes the address. To add members by editing the group file: a) At the command line, navigate to the /opt/pmx/etc/members-per-group directory.
150 | Sophos | Administrator's Reference
b) Using an editor (for example, vi), enter the email addresses of those who will administer the group. c) Run pmx-makemap --grouplist -g to create a CDB list that can be synchronized with the database. d) Run pmx-profile sync-to-db to synchronize the list data with the database. To add members using the pmx-list command: a) At the command line, as the pmx user, run the following command:
pmx-profile sync-from-db --resource=members-per-group
b) Run the following command:
pmx-list ... add members-per-group#<GroupName> address1@example.com address2@example.com
where GroupName is the name of the group to which addresses are added. The addresses are added to the group file in a subdirectory of the /opt/pmx/etc/members-per-group directory. c) Run pmx-profile sync-to-db. d) Run pmx-makemap --grouplist. Note: PureMessage uses pmx-profile and pmx-makemap --grouplist -g to synchronize data with edge servers. If these jobs are enabled via the Local Services tab of the PureMessage Manager, it is not necessary to run these commands manually. See the pmx-list man page for more information.
Deleting Members from a Group
To delete members from a group: 1. At the command line, as the pmx user, run the following:
pmx-list remove members-per-group#<GroupName> ... address1@example.com address2@example.com
The addresses are deleted from the group file that is located in a subdirectory of the /opt/pmx/etc/members-per-group directory. 2. Run pmx-makemap --grouplist -g to create a CDB list that can be synchronized with the database. 3. Run pmx-profile sync-to-db to synchronize the list data with the database. Note: PureMessage uses pmx-profile and pmx-makemap --grouplist -g to synchronize data with edge servers. If these jobs are enabled via the Local Services tab of the PureMessage Manager, it is not necessary to run these commands manually. See the pmx-list man page (man pmx-list) for more information.
Creating an Administrator Account
Permissions are assigned on the basis of group/administrator pairs. It is therefore necessary to create the accounts the administrators will use to access the groups. To create an administrator account: 1. At the command line, as the pmx user, run the following:
pmx-user --add --username <Username> --fullname <Fullname> --email <Address>
where Username is the system name that you assign, Fullname is the user's actual name and Address is the email address that has been specified in a group. You are prompted to enter a password. 2. Type in a password for this administrator, and press Enter .
Sophos | Administrator's Reference | 151
You are prompted to verify the password. 3. Re-enter the password. A message is displayed advising that the user has been added. See the pmx-user man page for more information.
Creating a Full-Access Administrator Account
If, as a global administrator, you want to have access to all enabled features of the Groups Web Interface. You can create a special superuser account that grants you access rights for all configured groups and their associated permissions. Note: A full-access administrator account is automatically created during PureMessage installation. The account requires the same username and password set for the PureMessage Manager during installation. Follow the procedure below if you want create additional full-access accounts. Another benefit of a superuser account is that it becomes possible to access all data that is not specific to groups. For example, an administrator may want to take advantage of the reporting and quarantine search features available in the Groups Web Interface as an alternative to the equivalent features in the PureMessage Manager. As with other administrator accounts, access rights can be disabled and enabled. So, for example, if access to the Configuration tab is not necessary, you can disable it. When setting access rights for a superuser account, however, you do not specify a group. To create a full-access account: 1. At the command line, as the pmx user, run the following:
pmx-user --add --username <UserName> --fullname <User> --email <Address> --superuser
where <UserName> is a name you assign, <User> is the user's actual name, and <Address> is the email address associated with this account. You are prompted to enter a password. 2. Enter a password and confirm it. A message is displayed advising that the user has been added. See the pmx-user and pmx-group man pages for more information.
Deleting an Administrator Account
To delete an administrator account: 1. At the command line, as the pmx user, run the following:
pmx-user --delete --username <Username>
where Username is the username originally assigned to the administrator. A message is displayed indicating that the account has been removed. See the pmx-user man page (man pmx-user) for more information.
Adding an Administrator Account to a Group
Access rights are granted on the basis of group/administrator pairs. Before setting access rights for a group, you must associate the group with one or more administrator accounts. A group can be managed by more than one administrator, and a single administrator can manage multiple groups. To add an administrator account to a group: 1. At the command line, as the pmx user, run the following:
pmx-group --add-admin --group <GroupName> --user <Username>
152 | Sophos | Administrator's Reference
where GroupName and Username are the previously assigned names that you now want to associate. A message is displayed advising that the specified user can now administer this group. See the pmx-group man page (man pmx-group) for more information.
Removing an Administrator Account from a Group
Access rights are granted on the basis of group/administrator pairs. You can use the pmx-group command to remove an administrator account from a group, severing a previously created group/administrator pair. To delete an administrator account from a group: 1. At the command line, as the pmx user, run the following:
pmx-group --delete-admin --group <GroupName> --user <Username>
where GroupName and Username represent the previously associated group and administrator account. A message is displayed advising that the specified user can no longer administer this group. See the pmx-group man page (man pmx-group) for more information.
Setting Group Access Rights
Access rights are set on the basis of group/administrator pairs. By default, any group that has been associated with an administrator account has full access rights enabled. Use the pmx-group command to enable or disable permissions. These permissions correspond with tabs and options in the Groups Web Interface. Most permissions are enabled/disabled by specifying "on" or "off" with the --value option of the command described below. The exceptions are the list options, which have "off", "read" and "write" as potential values. If you want to grant both read and write permissions to a group administrator, set --value to "write" You can enable/disable specific options or entire sets of options (tabs). For example, it you do not want an administrator to have access to any reports, you can exclude the Reports tab from this administrator's GUI. To do this, specify reports for --permission and off for --value in the command described below. To disable an individual report, you could run a similar command that refers to a specific report (for example, reports.topreleasers). Note: When setting access rights for a superuser account, you do not specify a group. To set group access rights: 1. At the command line, as the pmx user, run the following:
pmx-group --set-perm --group <GroupName> --user <Username> --permission <PermissionName> --value <ValueName>
where GroupName and Username are the previously assigned names; PermissionName is the full permission name (as shown when pmx-group is run with the --view-perm option); and ValueName is the permission setting (usually on or off). The permission is enabled or disabled for the specified user. See the pmx-group and pmx-user man pages, and Creating a Full-Access Administrator Account (page 151) for more information.
Viewing Group Access Rights
When a group is created and associated with at least one administrator account, full access rights are enabled by default. These rights can be modified and viewed using the pmx-group command. You can view all of the access rights for a group/administrator pair, or view a specific permission for a group/administrator pair.
Sophos | Administrator's Reference | 153
Viewing All Access Rights To view complete access rights for a group/administrator pair: 1. At the command line, as the pmx user, run the following:
pmx-group --view-perm --group <GroupName> --user <Username>
where GroupName and Username are the names you assigned previously. A complete list of access rights is displayed, with the status of each permission shown to the right of the permission name. Viewing a Specific Access Right To view the status of a specific permission for a group/administrator pair: 1. At the command line, as the pmx user, run the following:
pmx-group --view-perm --group <GroupName> --user <Username> --permission <PermissionName>
where GroupName and Username are the previously assigned names, and PermissionName is the full permission name (as shown when pmx-group is run with the --view-perm option). The status of the specified permission is displayed.
Creating a Policy Setting
By default, the Policy: Policy Settings page of the Configuration tab has no settings configured. You can create a custom policy setting, in the form of a check box, that gives group administrators the ability to enable/disable group-specific policy filtering. Policy settings are created from the command line using pmx-group-policy. To create a policy setting: 1. At the command line, as the pmx user, run the following:
pmx-group-policy --add --id <ID> --name <ListName>\ --type <UI_Control> --style <ListType>\ --description <ControlName>
where ID is a unique identifier for the list, ListName is the name that appears in the policy constructor in the PureMessage Manager, UI_Control is the type of control the group administrator will use to enable/disable the setting (only checkbox is currently supported), ListType specifies whether the related list is an optin or optout list, and ControlName is the text label for the control that appears in the Groups Web Interface. 2. Run pmx-profile sync-from-db. A check box option is now displayed on the Policy: Policy Settings page of the Configuration tab. In addition, a new group list is added to /opt/pmx/etc/lists.conf and is also available in the drop-down list that is used for specifying lists in the PureMessage Manager's policy constructor. For additional information, see the pmx-group-policy man page and Adding and Defining a Policy Setting in the Groups Setup tutorial. For more information about configuring the PureMessage policy, see Policy Configuration in the Administrator's Reference and Policy in the Manager Reference.
Creating a Group List
By default, the Configuration tab of the Groups Web Interface contains several lists that can be used to determine how the policy deals with specified email addresses and/or domains. These lists are Allowed Relays, Allowed Senders, Blocked
154 | Sophos | Administrator's Reference
Relays and Blocked Senders. You can also create custom lists to augment or replace the existing lists using the pmx-group-list command. Regardless of whether the list is a default list or a custom list, it must be combined with a rule in the PureMessage policy in order to have any effect. For more information, see Creating a Custom Group Policy List and Rule in the Groups Setup tutorial. To create a group list: 1. At the command line, as the pmx user, run the following:
pmx-group-list --add --id <ID> --name <Name> --description <Description> --match-type <MatchType>
where ID is a unique identifier for the list, Name is the list name, Description is additional details about the list and MatchType is the valid list match type as specified in the policy (types include is, contain, match, matches, re, domain, mail) 2. Run pmx-profile sync-from-db. A list with the assigned name is added to /opt/pmx/etc and list data is added to etc/multilists.conf. 3. For each server that is running the Groups Web Interface, at the command line, run:
pmx-httpd restart
The list will be accessible the next time the group administrator views the Configuration tab. See the pmx-group-list man page (man pmx-group-list) for more information.
Deleting a Group List
The Configuration tab of the group administrator GUI contains several default lists, along with any custom lists that you may have added. You can remove lists using the pmx-group-list command. To delete a group list: 1. At the command line, as the pmx user, run the following:
pmx-group-list --delete --id <ID>
where ID is a unique identifier for the list. A list will be removed from etc/multilists.conf the next time PureMessage resources are synchronized from the database via the resource-sync scheduled job. 2. For each server that is running the End User Web Interface, at the command line, run:
pmx-httpd restart
The list will be accessible the next time a group administrator views the Configuration tab. See the pmx-group-list man page (man pmx-group-list) for more information.
Adding and Deleting Custom Quarantine Search Reasons
In the Groups Web Interface, the Search Parameters sidebar of the Search tab has a drop-down list from which you can select a Quarantine search. One of the quarantine search options allows you to select a reason that the message was quarantined from the Reason drop-down list. Global administrators can also add custom reasons to the default set of reasons using the pmx-group command. For example, a global administrator may want to add the reason Offensive so that group administrators have the option of searching for messages that were quarantined because they contain offensive language. Once enabled, a custom reason access right can be turned on or off in the same manner as other access rights. To add a custom reason:
Sophos | Administrator's Reference | 155
At the command line, as the pmx user, run the following:
pmx-group --add-perm --permission quarantine.reason.<ReasonName>
A message is displayed, advising that the permission has been added. The new reason will appear in the Reason drop-down list for all group administrators who have been granted access to this feature. To delete a custom reason: At the command line, as the pmx user, run the following:
pmx-group --delete-perm --permission quarantine.reason.<ReasonName>
A message is displayed, advising that the permission has been deleted. The reason will no longer appear in the Reason drop-down list. Note: The pmx-group command only permits the addition and removal of quarantine.reason permissions. See the pmx-group man page (man pmx-group) for more information.
Adding and Deleting Custom Log Search Reasons
In the Groups Web Interface, the Search Parameters sidebar of the Search tab has a drop-down list from which you can select a Logs search. One of the log search options is the Reason drop-down list, which allows you to select the reason that the message was quarantined. Global administrators can add to the default set of reasons by editing the PureMessage policy and adding new entries to the Log Reasons policy list. For example, a global administrator may want to add the reason Confidential so that group administrators have the option of searching for messages that were quarantined because they contain confidential information. To edit the policy: You must create a policy rule that quarantines messages with the specified custom reason (in this case, "Confidential"). a) Using the Policy Constructor (default page of the Policy tab), create the test portion of the rule. b) From the Execute actions and rules drop-down list, select Log the message with key/value pair. c) In the first adjacent field, type pmx_reason. d) In the second adjacent field, type Confidential. e) Click Save. f) Click Commit. Alternatively, edit the rule by adding the following line directly to the policy.siv script:
pmx_mark "pmx_reason" "Confidential"
To add a reason to the drop-down list: You must add the new reason (in this case, "Confidential") to the list of existing search reasons. a) In the Lists section of the Policy tab sidebar, click Log Reasons. b) In the Add Items text box, type the custom reason, and click Add. The reason is displayed alphabetically among the List Items and will be displayed in the Reason drop-down list in Groups Web Interface when the log search option is selected.
To delete a reason from the drop-down list: a) In the Lists section of the Policy tab sidebar, click Log Reasons. b) From the List Items, select the check box next to the reason that you want to remove, and click Delete. The reason is removed from the list.
156 | Sophos | Administrator's Reference
Creating a Group-Specific Template
You can create group-specific templates with the pmx-group-file command that can be made available to group administrators via the Configuration tab of the Groups Web Interface. The global administrator can use this feature to create options for group-specific banners (see Adding a Group Banner (page 171)) and group-specific documents. Links to these templates are displayed on the Configuration sidebar; group-specific banners appear under a Banners heading, while all other templates appear under a Documents heading. By default, both the document and banner templates are displayed in the group administrator interface as a blank text box, along with a Save button. If you, as the global administrator, want to add read-only content to a document or banner template, you must log into the group administrator interface to enter and save the content. You must then set the access rights as necessary to make the template available to the appropriate group(s). See the Related tasks section below for more information. To create a group-specific template: 1. At the command line, as the pmx user, run the following:
pmx-group-file --add --id <ID> --name <TemplateName>\ --type <TemplateType> --charset <Encoding>
where <ID> is the unique identifier for the template, <TemplateName> is the name that appears on the Configuration sidebar, <TemplateType> specifies whether it is a banner or document, and <Encoding> is the encoding type the banner uses (for example, Latin1). If not specified, default type is "document" and the default charset is "latin1". A message is displayed advising that the template has been added. The new template will now be visible on the Configuration sidebar. For additional information, see the pmx-group-file man page.
Deleting a Group-Specific Template
You can delete group-specific templates with the pmx-group-file command. The templates are displayed on the Configuration sidebar in the form of group-specific banners and group-specific documents. To delete a group-specific template: 1. At the command line, as the pmx user, run the following:
pmx-group-file --del --id <ID>
where <ID> is the unique identifier that was assigned when the template was created. A message is displayed advising that the template has been deleted. 2. Run pmx-httpd restart. The new template will no longer be visible on the Configuration sidebar. For additional information, see the pmx-group-file man page.
Viewing and Managing Search Results
You can view the results for quarantine and log searches in the Search Results pane. The quarantine Search Results pane has additional options for approving, forwarding, saving, and deleting messages. Note: The search options described in this section are only available if the Groups Web Interface access rights for these options are enabled. All reports and options are enabled by default. To access the Groups Web Interface, point a supported browser at https://<Hostname>:28443/groups. See "Creating a Full-Access Administrator Account" and the Groups Setup tutorial for more information.
Sophos | Administrator's Reference | 157
Quarantine Search Quarantine is the default search type displayed on the Search Parameters sidebar. The quarantine contains messages whose delivery has been suspended, typically because they were identified as spam or they have violated content rules. After searching the quarantine, you can examine the results, and release, forward, save, or delete messages. Searching the Quarantine Search the quarantine by building queries with the options available on the Search Parameters sidebar. Results are displayed in the Search Results pane, where they can be viewed, approved, forwarded, saved, deleted, or reported to SophosLabs as false positives. To search the quarantine: 1. Define the parameters for your quarantined message search by setting one or more of the following: Note: The text boxes support string-based searches. All text boxes except ID support the * and % wildcards. When using wildcards to find all or part of a domain, all search terms must be preceded by the @ symbol. Searches are case-insensitive. Sender: Enter a full or partial sender's email address. Recipient: Enter a full or partial recipient's email address. Subject: Enter the full subject or keywords contained in an email's subject line. Start Date Range: Type the date and time in YYYY-MM-DD [hh:mm] format. If you do not specify hours and minutes, the start time is 0:00. End Date Range: Type the date and time in YYYY-MM-DD [hh:mm] format. If you do not specify hours and minutes, the end time is 23:59. Relay: Enter a full or partial hostname or IP address of an internal mail relay. ID: Enter an identification number assigned to a message during processing. You can use this text box to search for the following types of message ID numbers: Queue ID: PureMessage assigns a unique Queue ID to each message in the quarantine. To view a message's Queue ID, click the message subject, and then click Info. Quarantine Digest ID: When PureMessage generates quarantine digests, each message listed in the digest is assigned an ID code. Header Message ID: If the format of the search string resembles a header message ID (for example, by containing an "@" separator), the contents of this field are tested against the value in the Message-ID header. To view a message's Message-ID header, click the message subject, and then click Source.
Reason: From the drop-down list, select the reason that the email was quarantined. The available options include Spam, Blacklisted, Virus, and Suspect. The default is to search for any of these reasons. Results to Display: From the drop-down list, select the number of results rows to display at one time. The minimum is 20 and the maximum is 1,000.
2. Click Search. Matches for the search are displayed in a table in the Search Results pane. The total number of results is displayed at the bottom left of the pane. Viewing Quarantine Search Results The following general options are available for viewing search results: Click the up/down arrow next to a search results column heading to order the displayed results alphanumerically in that column. Click the up/down arrow button again to toggle the results between ascending and descending order. If multiple pages of search results are available, use the controls at the top right of the content pane to view the additional pages. Click the hyperlinked text in a message row to view further details of that message.
158 | Sophos | Administrator's Reference
Viewing Message Details You can view additional information about a specific message in the Message Details dialog box. To view message details: 1. In the Search Results pane, click the message subject. 2. Click one of the following buttons: Content: Displays the body of the message. Source: Displays the raw source of the message. Attach: Displays the name, file extension, file type and size of any message attachments. For more information, see Downloading Attachments. Info: Displays summary information for the message, including the quarantine ID, the message size, the message's spam probability, envelope from and to values, and the message's queue id. Status: Indicates what actions have been performed on the message. For more information, see Viewing Status Details.
The selected information is displayed in the Message Details dialog box. Downloading Attachments You can download message attachments via the Attach tab of the Message Details dialog box. Caution: Attachments may have malicious or viral content. Always take appropriate precautions when downloading attachments, especially those associated with messages identified as viruses, suspicious attachments and spam. To download attachment details: 1. In the Search Results pane, click the message subject. The Message Details dialog box is displayed. 2. Click the Attach tab. 3. Click the attachment name. The download management dialog box for your default browser is displayed. 4. Use your web browser's download file feature to specify the download location. Viewing Status Details The icon in the Status column of the Search Results pane represents a summary of the actions, if any, that have been performed on a message. The Status page of the Message Details dialog box shows, in detail, the actions that have been taken for each recipient of the message. For example, the Status page may indicate that one recipient has deleted the message, a second recipient has approved the message, and a third recipient has taken no action. The status is a record of actions taken by administrators and end users. For each recipient listed on the Status page, there is an Approve button that can be used to force-approve the message for an individual recipient. For example, this lets you re-release a message to a recipient for which the message has already been approved. This is different from approving a message on the Search Results pane, where messages can only be approved for recipients for which the message has not already been approved or deleted. You can also save, forward or delete a message or multiple messages from within the Message Details dialog box. A message is displayed in the Search Results pane with one of the following status icons:
The message has been approved for all recipients. The message has been approved for some recipients. The message has been deleted for all recipients.
Sophos | Administrator's Reference | 159
The message has been deleted for some recipients. The message has been approved or deleted for all recipients. The message has been approved or deleted for some recipients but no action has been taken for other recipients. No action has been taken for any of the recipients.
To view status details for a specific message: a) Click the status icon for that message. The Status page is displayed, which shows the address, group and status for each recipient.
To approve a message: a) Click the Approve button next the recipient that you want to approve. The message is approved for that recipient regardless of the current status.
To save, forward or delete a message: a) Select one or more check boxes, and click the appropriate button at the bottom of the page to approve, forward, save or delete the message(s).
Managing Quarantine Search Results A row of buttons at the bottom of the Search Results pane allows you to perform a variety of actions on a selected message or group of messages. You can report misclassified messages to Sophos, approve messages for delivery, forward messages to one or more recipients, save local copies of messages, and delete messages. Approving a Message Approving messages releases them for delivery to the intended recipients. A copy is sent to the approved recipient, and another copy is held in the quarantine. Quarantined messages are eventually deleted (or archived) by a scheduled service. Note: If this message is addressed to multiple recipients, and the status of actions performed differs for the various recipients, the message will only be approved for recipients for which the message has yet to be approved or deleted. To force-approve a message for a recipient, you must click the Approve button next the recipient's address on the Status page of the Message Details dialog box. To approve a message: 1. Select the check box for the message that you want to approve. 2. Click Approve. The message is released to its intended recipient(s). Forwarding a Message When you forward a message, a copy is sent to one or more specified recipients, and another copy remains in the quarantine. Clicking Forward beneath the quarantine Search Results pane launches a dialog box with options for reporting mis-classified messages to Sophos or specifying recipient email addresses. To forward a message: 1. Select the check box for the message(s) that you want to forward. 2. Click Forward. The Forward dialog box is displayed, prompting you to either report the message(s) to SophosLabs or specify recipient email addresses. 3. In the Forward dialog box, choose one of the following forward options: Select the appropriate option button to report a message as a false positive, false negative or potential virus.
160 | Sophos | Administrator's Reference
Type the email addresses of recipients (one per line), and, optionally, type a brief explanation in the Comments text box.
4. Click Forward. Saving a Message The Save feature allows you to save a copy of the message on your local machine in mbox format using your default web browser. To save a message: 1. Select the check box for the message(s) that you want to save. 2. Click Save. 3. Use your web browser's file download feature to specify where the file is saved. Deleting Messages The Delete and Delete All commands permanently remove messages from the quarantine. Deleted messages are eventually deleted (or archived) via a scheduled job. To delete a message: 1. Select the check box for the message that you want to delete. 2. Click Delete. To delete all messages returned by the current query, click Delete All. Log Search Select Logs from the drop-down list at the top of the Search Parameters sidebar to view search options. The log search allows you to search for records of past messages. The mail and message logs maintain data about how the mail transfer agent (MTA) and PureMessage have dealt with specific messages, providing a means for evaluating the effectiveness of the current mail-filtering policy. Messages listed in the logs can be searched and examined. For example, you might search and analyze the logs for the following reasons: You want to confirm that the policy options you have set are working as expected. A user has reported that a message has not been delivered and wants to know why. Note: Log searches are only available if you selected the Postfix mail transfer agent (MTA) during PureMessage installation. PureMessage uses the Log Search Index background service to index log data for faster searching. If you opted for the sendmail MTA during installation or are a Postfix user who upgraded to version 5.5 from a previous version of PureMessage, the Log Search Index service is disabled by default. For more information about this service, see the pmx-logsearch-index and logsearch.conf man pages. Searching the Logs Search the logs by building queries with the options available on the Search Parameters sidebar. Results are displayed in the Search Results pane, where they can be viewed. To search the logs: 1. Define the parameters for your logs search by setting one or more of the following: Note: The text boxes support string-based searches. All text boxes except ID support the * wildcard. Searches are case-insensitive Sender: Enter a full or partial sender's email address. Recipient: Enter a full or partial recipient's email address. Start Date Range: Type the date and time in YYYY-MM-DD [hh:mm] format. If you do not specify hours and minutes, the start time is 0:00.
Sophos | Administrator's Reference | 161
End Date Range: Type the date and time in YYYY-MM-DD [hh:mm] format. If you do not specify hours and minutes, the end time is 23:59. Host: Enter a full or partial hostname or IP address of a host involved in the transmission of a message. ID: Enter an identification number assigned to a message during processing. You can use this text box to search for the following types of message ID numbers: Queue ID: PureMessage assigns a unique Queue ID to each message in the quarantine. To view a message's Queue ID, click the message subject, and then click Info. Quarantine Digest ID: When PureMessage generates quarantine digests, each message listed in the digest is assigned an ID code. Header Message ID: If the format of the search string resembles a header message ID (for example, by containing an "@" separator), the contents of this field are tested against the value in the Message-ID header. To view a message's Message-ID header, click the message subject, and then click Source.
Action: From the drop-down list, select the action that caused the message to be logged. The available options include Deliver, Discard, Quarantine and Reject. The default is to search for any of these actions. Reason: From the drop-down list, select the reason that the email was logged. The available options include Allow List, Block List, Blocked, Offensive, Spam and Virus. The default is to search for any of these reasons. Results to Return: From the drop-down list, select the number of results rows to display at one time. The maximum is 1,000.
2. Click Search. Matches for the search are displayed in a table in the Search Results pane. The total number of results is displayed at the bottom left of the pane. Viewing Log Search Results Search results are displayed in a series of columns in the Content pane. For each message, the Date/Time, Sender, Recipient, Subject, Action and Reason are shown. If the message is addressed to multiple recipients, resulting in PureMessage performing different actions for each recipient, the Action and/or Reason displayed is "Multi". Processing details for the individual recipients are shown in the Activity section of the Info tab in the Message Details dialog box. The following general options are available for viewing search results: Click the up/down arrow next to a search results column heading to order the displayed results alphanumerically in that column. Click the up/down arrow button again to toggle the results between ascending and descending order. If multiple pages of search results are available, use the controls at the top right of the content pane to view the additional pages. Click the hyperlinked Subject text in any log entry row to view further details of that entry.
Viewing Message Details You can view additional information about a specific log entry in the Message Details dialog box. This dialog box contains two tabs: Info and Raw logs. The Info tab is displayed by default. The following basic details are shown on the Info tab: Mapped: The email address the message was sent to, along with any alias addresses. If the recipient address has no aliases, then it is the only address shown. Connecting Relay: The IP address of the last recognized relay involved in the transmission of the message. Downstream Relay: The IP address of the internal server to which the message was routed. Milter Host: The IP address of the server that is home to the PureMessage mail filter. Message ID: The message's ID header. Action: The action performed by PureMessage (for example, "Deliver" or "Quarantine"). If the message is addressed to multiple recipients for which different actions are required, details of how the message was processed for each recipient are shown in the Activity section of the Info tab.
162 | Sophos | Administrator's Reference
Reason: The reason that the specified action was performed (for example, "Spam" or "Offensive"). If the message is addressed to multiple recipients for which different actions are required, details of how the message was processed for each recipient are shown in the Activity section of the Info tab.
Activity The Activity section of the Info tab contains a summary of the message-processing actions. If the message is addressed to multiple recipients, the activity for each recipient is shown in its own numbered "Results" section. Raw Logs Further details may be available on the Raw logs tab, which includes raw text from the mail transfer agent (MTA) log and PureMessage's message_log. The Raw logs tab can contain one or all of the following sections: MTA Incoming: The MTA routing actions executed to receive the message. Message Log: The complete message log entry for this message. MTA Outgoing: The MTA routing actions executed to deliver the message.
Viewing and Managing Reports
PureMessage offers predefined reports that provide key performance statistics in the form of graphs and tables. The global administrator has access to the same reports as group administrators and can also access the Queue Status report, which provides statistics about queued messages. Note: The reporting options described in this section are only available if the Groups Web Interface access rights for these options are enabled. All options are enabled by default. To access the Groups Web Interface, point a supported browser at https://<Hostname>:28443/groups. See "Creating a Full-Access Administrator Account" and the Groups Setup tutorial for more information. Report Types The names of all the PureMessage reports are displayed on the sidebar of the Reports tab. The following reports are available: Mail Trends Message Categories: Shows the number of messages detected as spam, virus or other (neither virus nor spam). If PureMessage determines that a message contains spam and also contains a virus, the message counts toward the virus total only. By default, a message is marked as being spam if its spam probability score is 50% or greater. Message Categories per Group: Shows the number of messages (per group) detected as blocked, spam, virus or other (neither virus nor spam). This report is available in Table format only. Top Virus Types: Shows the virus types (categorized by virus ID) found in messages. For details on recent viruses by ID, see the Latest virus identities page on the Sophos website. This report is available in Table format only. IP Blocked Messages: Shows the number of messages blocked and not blocked at the policy level on the basis of IP address. Rejected MTA Connections: Shows the number of connections rejected due to MTA-level IP blocking. Policy Mark Hits: Shows a count of keys in the message log. If log-marking actions have been added to specific policy rules, this report can be used to monitor the number of times those rules are triggered. Queue Status: This report is only available to global administrators, and it only applies if you are using Postfix as your mail transfer agent (MTA). Postfix is installed by default with the Full Install installation option. This report shows the total and top 20 domains' messages queued overall and by each server. The times are shown in minutes. This report is displayed in Table format only. The Report Parameters sidebar contains a Queue drop-down list for selecting a specific Postfix queue. The Default queue displays the combined activity from Active and Incoming queues.
Senders Top Relays: Shows the top relays by number of messages. Top Spam Relays: Shows the top spam relays by number of detected spam messages.
Sophos | Administrator's Reference | 163
Top Virus Relays [Not Yet Implemented]: Shows the virus types (categorized by virus ID) found in messages. For details on recent viruses by ID, see the Latest virus identities page on the Sophos website. Top Other Relays [Not Yet Implemented]: Shows the top spam relays by number of other messages (those that are classified as neither spam nor virus). This report can help you fine-tune your spam filtering performance by highlighting other relays (for example, partners) you may want to add to your approved hosts.
Recipients Top Spam Senders: Shows the top spam senders by number of detected spam messages. Top Virus Senders: Shows the top virus senders by number of detected virus messages. Top Spam Recipients: Shows the top spam recipients by number of detected spam messages. This report can help you understand which users receive large volumes of spam, allowing you to create custom policy rules to more aggressively filter spam for a group of users or a specific individual.
Viewing a Report The Report Types sidebar provides access to the individual report pages, where you can define the content and format of the report, and the time period the report covers. To view a report: 1. On the Report Types sidebar, click the name of the report that you want to view. The report is displayed in its default format in the content pane, along with the Report Parameters sidebar. Generating a Report Use the Report Parameters sidebar to set the time period, format and content for a report and to generate a report. To generate a report: 1. Define the report using the options on the Report Parameters sidebar: Note: These options do not apply to the Queue Status report. Time: Select a predefined time range from the drop-down list (for example, Last 24 hours or Last 30 days). Alternatively, select Custom values if you prefer to specify a custom date range using the text boxes below. Start Date: Type the date and time in YYYY-MM-DD [hh:mm] format. If you do not specify hours and minutes, the start time is 0:00. End Date: Type the date and time in YYYY-MM-DD [hh:mm] format. If you do not specify hours and minutes, the end time is 23:59.
Format: Select the format the report will use to display data (for example, Bar or Table). The options vary depending on the report, and this option cannot be configured for certain reports. Traffic: If applicable, select whether the report will display data for Inbound mail, Outbound mail, or Both. Groups: This drop-down list is only displayed if you are a member of multiple groups. Select the specific group for which you want to generate report data, or select All groups to generate aggregate data from the various groups.
2. Click Run Report. A report with your specified criteria is displayed in the content pane. Note: If you want reports to be run and sent to a specified email recipient on a regular basis, you can create a scheduled job for pmx-reports-mailer-v2. For more information, see the pmx-reports-mailer-v2 man page, and Managing Scheduled Jobs in the Manager Reference.
164 | Sophos | Administrator's Reference
Exporting a Report By default, all reports have an Export button that is used to export reports in comma-separated value (CSV) format to other programs for viewing and printing. If a report does not have an Export button it is because the global administrator has not made this option available. To export a report: 1. Click the Export button (located beneath the generated report). 2. Use your web browser's file download feature to specify the export location.
Generating a Self-Signed Certificate for the Groups Web Interface
To make an SSL connection more secure, it is recommended that you generate your own self-signed certificate. The following instructions assume that OpenSSL is installed on the system; see http://www.openssl.org/ for more information. To generate a self-signed certificate: 1. At the command line, log in as the PureMessage user (by default pmx). 2. Change to the /opt/pmx/etc/manager/httpd2/ directory beneath the root PureMessage installation directory. 3. Back up pmx-cert.cert and pmx-cert.pem by running the following commands:
mv pmx-cert.cert backup-pmx-cert.cert mv pmx-cert.pem backup-pmx-cert.pem
4. Generate a new pmx-cert.pem file with the following command:
pmx-cert --dns=<fully qualified domain name of Groups UI server> --email ="<Administrator's email address>" --ip=<IP address of Groups UI server> --url=http://<fully qualified domain name of Groups UI server>
5. Ensure that the SSLCertificateFile option in the /opt/pmx/etc/manager/httpd2/ssl.conf file is set to
/opt/pmx/etc/manager/httpd2/pmx-cert.pem
6. Restart the HTTP (RPC/UI) service with:
pmx-httpd stop; httpd
Tutorial: Groups Setup
PureMessage's groups management features allow an organization's global administrator to delegate administrative responsibility for certain groups of recipients or for specific domains. In this example, you will act as the global administrator for a university with two sub-domains, using the groups functionality to create groups and assign administrative roles to a variety of users within the institution. The institution in question will be known as Sophos University. The university uses the following domains: sophosu.example.com business.sophosu.example.com science.sophosu.example.com
The university has the following administrative roles and access rights: Assistant Administrator: Full access rights for all domains Business Administrator: Full access rights for business.sophosu.example.com Science Administrator: Full access rights for science.sophosu.example.com Helpdesk: Rights to allow and block lists for all domains Human Resources Administrator: Rights to watch lists for all domains and limited quarantine search rights
Sophos | Administrator's Reference | 165
To prepare the university to begin administering email with the groups model, the global administrator performs the following task in the order shown: Important: All of the tasks described below must be performed on the central server (CSM). Creating Groups To start, create the groups to which email recipients will belong. In this case, Sophos University requires three groups: one for the primary domain (sophosu.example.com) and one for each of the two subdomains (business.sophosu.example.com and science.sophosu.example.com). You will create these groups from the command line on the central server (CSM). The groups will be named sophos, business and science. To create the groups: 1. Log on to the central server as the pmx user. 2. Run the following commands:
pmx-group --add --group sophos --description "primary domain" pmx-group --add --group business --description "business domain" pmx-group --add --group science --description "science domain"
The newly created groups are stored in subdirectories of the /opt/pmx/etc/members-per-group directory. When you add a group, single-letter subdirectories are automatically created based on the first two letters of the group name. This is done to ensure that the maximum files per directory limit is not exceeded in cases where organizations have large numbers of groups. The newly created groups are stored in the following locations:
/opt/pmx/etc/members-per-group/s/o/sophos /opt/pmx/etc/members-per-group/b/u/business /opt/pmx/etc/members-per-group/s/c/science
For additional information, see Creating a Group Adding Members to Groups Email recipients are included in groups by adding address or domain information to the group. When associating email users with groups, it is important that each group contain a unique list of recipients. Adding the same recipient address to more than one group may produce unpredictable results when the PureMessage policy processes the address. You can add members to groups by either editing the group file directly or by using the pmx-list command, which is the method used in this tutorial. Notice that individual addresses are specified for the sophos group, while all addresses in the business and science groups are added by specifying these subdomains. To add members to groups: 1. At the command line, as the pmx user, run the following command:
pmx-profile sync-from-db --resource=members-per-group
2. Run these commands to populate the groups with recipient addresses:
pmx-list add members-per-group#sophos JaneD@example.com BobS@example.com\ JackW@example.com AliceC@example.com pmx-list add members-per-group#business @business.sophosu.example.com pmx-list add members-per-group#science @science.sophosu.example.com
166 | Sophos | Administrator's Reference
The addresses are added to the respective group files in subdirectories of the /opt/pmx/etc/members-per-group directory. 3. Run pmx-profile sync-to-db --resource=members-per-group to synchronize the list data with the database. 4. Run pmx-makemap --grouplist to create a CDB list that can be synchronized with the database. For additional information, see Adding Members to a Group The next step is creating accounts for the university staff who will be responsible for administering the groups. Creating Administrator Accounts In this step you will create the accounts for the various administrators responsible for the groups created and populated in steps 1 and 2. You will create accounts for the following administrative roles: Assistant Administrator (George) Business Administrator (Frank) Science Administrator (Susan) Helpdesk (Jerry) Human Resources Administrator (Tanya)
To create the administrator accounts: 1. At the command line, as the pmx user, run the following commands:
pmx-user --add --username --passphrase sophos pmx-user --add --username --passphrase sophos pmx-user --add --username --passphrase sophos pmx-user --add --username --passphrase sophos pmx-user --add --username --passphrase sophos GeorgeC --fullname "George Cassidy" --email GeorgeC@example.com FrankB --fullname "Frank Booth" --email FrankB@example.com --email SusanS@example.com --email JerryS@example.com --email TanyaH@example.com
SusanS --fullname "Susan Summers" JerryS --fullname "Jerry Sanders" TanyaH --fullname "Tanya Harrison"
A confirmation message is displayed for each user added. For additional information, see Creating an Administrator Account. With groups and administrator accounts created, the next step is associating administrators with their appropriate group(s). Adding Administrator Accounts to Groups Access rights are granted on the basis of group/administrator pairs. In this step you will create associations between the groups and administrator accounts set up in the previous steps. After you run each of the commands shown below, a message is displayed indicating that the user can administer the specified group. You will create the following associations:
Role Assistant Administrator Business Administrator Science Administrator Helpdesk Human Resources Administrator Username Associated Groups GeorgeC sophos, business, science FrankB SusanS JerryS TanyaH business science sophos, business, science sophos, business, science
Sophos | Administrator's Reference | 167
To add the administrator accounts to groups: 1. At the command line, as the pmx user, run the following commands:
pmx-group --add-admin --group sophos --user GeorgeC pmx-group --add-admin --group business --user GeorgeC pmx-group --add-admin --group science --user GeorgeC pmx-group --add-admin --group business --user FrankB pmx-group --add-admin --group science --user SusanS pmx-group --add-admin --group sophos --user JerryS pmx-group --add-admin --group business --user JerryS pmx-group --add-admin --group science --user JerryS pmx-group --add-admin --group sophos --user TanyaH pmx-group --add-admin --group business --user TanyaH pmx-group --add-admin --group science --user TanyaH
For additional information, see Adding an Administrator Account to a Group Creating a Custom Group Policy List and Rule Although the Configuration tab of the Groups Web Interface contains several default lists that can be used to determine how the policy deals with specified email addresses and domains, you can also create custom lists. Note: Regardless of whether the list is a default list or a custom list, it must be combined with a rule in the PureMessage policy, as described in the second part of this procedure. In this tutorial step you will create an "offensive" list that the policy will use to quarantine messages that contain keywords specified in this list. Then you will use the PureMessage Manager to configure a group-specific policy rule for messages containing offensive words. These messages will be quarantined with the reason "offensive". Finally, you will add an offensive option to the quarantine search criteria that will allow group administrators to search for messages that were quarantined for this reason. Note: This step and steps 6 and 7 require that you edit the policy script using the policy constructor in the PureMessage Manager. It is recommended that you first create a backup of the existing policy that you can revert to when you have finished this tutorial. First you must back up the policy. On the Policy tab of the Manager, next to Backups on the sidebar, click Create. A backup entry with the date and time is displayed. To create the custom list: a) At the command line, as the pmx user, run the following:
pmx-group-list --add --id offensive-words-per-group --name "Offensive Words (per group)"\ --description "Offensive Words" --match-type contains
b) Run pmx-profile sync-from-db. A list with the assigned name is added to /opt/pmx/etc and list data is added to etc/multilists.conf. If you use pmx-group with the --view-perm option, you will see that this list now appears among the permissions that can be enabled and disabled. c) For each server that is running the group management web interface, at the command line, run:
pmx-httpd restart
The list will be accessible the next time the group administrator views the Configuration tab. To create the associated policy rule: a) In the PureMessage Manager, click the Policy tab. The default PureMessage policy is displayed in constructor mode.
168 | Sophos | Administrator's Reference
b) At the bottom left of the page, click add main rule. A set of controls for creating a new rule is displayed. c) Use the text box and drop-down lists to create a test that matches the one below. Then click add action and select the drop-down list options shown to complete the new rule.
d) Click Save. e) Click Cut. f) Click the existing policy rule, Quarantine mail containing suspicious attachments. The details for this rule are displayed. g) Click Paste. The Check for offensive content (per group) rule is added beneath the existing rule. h) Click Save. To create the "offensive" quarantine search option: a) At the command line, as the pmx user, run the following:
pmx-group --add-perm --permission quarantine.reason.offensive
A message is displayed advising that the permission has been added. The Offensive reason will now appear on the Reason drop-down list on the Search Parameters sidebar of the Search tab. For more information, see Creating a Group List, Adding and Deleting Custom Reasons, the pmx-group-list man page, and the pmx-group man page. For more information about configuring the PureMessage policy, see Policy Configuration in the Administrator's Reference and Policy in the Manager Reference. Next, you will use pmx-group command to add a group policy setting, and then associate the setting with a group-specific policy rule. Adding and Defining a Policy Setting By default, the Policy: Policy Settings page of the Configuration tab has no settings configured. Implementing a group policy option requires two steps. First, you will create a new policy setting, in the form of a check box, that gives group
Sophos | Administrator's Reference | 169
administrators the option of enabling/disabling spam checking. Second, you will use the PureMessage policy constructor to define a new policy rule and associate it with this setting. To create the policy setting: a) At the command line, as the pmx user, run the following:
pmx-group-policy --add --id group-anti-spam-opt-outs --name "Anti-spam opt-outs (per group)"\ --type checkbox --style optin --description "Disable spam checking"
b) Run pmx-profile sync-from-db. A check box option, Disable spam checking, is now displayed on the Policy: Policy Settings page of the Configuration tab. In addition, a new group list, Anti-spam opt-outs (per group), is added to /opt/pmx/etc/lists.conf and is also available in the drop-down list that is used for specifying lists in the PureMessage policy constructor. To define the policy rule: a) In the PureMessage Manager, click the Policy tab. The default PureMessage policy is displayed in constructor mode. b) Click the existing policy rule, Deliver mail to anti-spam opt-outs. The details for this rule are displayed. c) Click add test. Additional Tests drop-down lists are displayed. d) Select the drop-down list options as shown below.
e) Click Save.
170 | Sophos | Administrator's Reference
For additional information, see Creating a Policy Setting, and the pmx-group-policy man page. For more information about configuring the PureMessage policy, see Policy Configuration in the Administrator's Reference and Policy in the Manager Reference. Next, you will learn how to configure a group-specific document that can be viewed by global administrators. Adding a Group Document Sometimes you may want group administrators to have access to relevant custom documentation. Although you can choose to permit group administrators to edit these documents, document templates are generally read-only. In this tutorial step you will create a document template using the pmx-group-file command, and add content via the group administrator interface. Permissions for the template will be set in step 9. To add a group document template: a) At the command line, as the pmx user, run the following:
pmx-group-file --add --id policy-description --name "Policy Description"\ --type document
b) Run pmx-profile sync-from-db --all. c) Run pmx-httpd restart. A new template is added to the /opt/pmx/var/lib/multifile directory. In addition, a new category, Documents, is displayed on the sidebar of the Configuration tab in the Groups Web Interface. To add content to the document: a) Log in to the Groups Web Interface: point a supported browser at https://<Hostname>:28443/groups, and log in as one of the users you created in step 3 (for example, Username: GeorgeC Password: sophos). Accept the certificate to continue to the GUI. The GUI launches with the Search tab displayed. b) Click the Configuration tab. On the Configuration sidebar, the Policy Description link is displayed beneath the Documents heading. c) Click Policy Description. The Documentation template is displayed in the content pane. d) Copy and paste the content below into the text box provided, and click Save.
Mail from internal hosts Reject mail containing viruses Allow unscannable messages to pass through Mail from external hosts Clean mail containing viruses Quarantine mail containing suspicious attachments Deliver mail from whitelisted hosts and senders Deliver mail to anti-spam opt-outs Quarantine mail from blacklisted hosts and senders Copy to quarantine and deliver if spam probability is 50% or more Add X-Header and deliver messages
A message is displayed at the bottom of the content pane, indicating that the Policy Description has been saved. The access rights for this document are currently read/write, but you will change the status to read-only as part of step 9, "Granting Access Rights." For additional information, see Creating a Policy Setting and the pmx-group-file man page. Next, you will see how to add a group-specific banner.
Sophos | Administrator's Reference | 171
Adding a Group Banner In this step you will create a group-specific add banner option that will be available to group administrators. First you will use the pmx-group-file command to create the group-specific banner option. Then you will edit the PureMessage policy to create an action that can be used to append a disclaimer to all outgoing mail. To add a group banner: a) At the command line, as the pmx user, run the following:
pmx-group-file --add --id outgoing-disclaimer-per-group --name "Outgoing Disclaimer"\ --type banner --charset latin1
b) Run pmx-profile sync-from-db --all. c) Run pmx-httpd restart. A new template is added to the /opt/pmx/var/lib/multifile directory. In addition, a new category, Banners, is displayed on the sidebar of the Configuration tab. The group administrator can now click Outgoing Disclaimer to display a text box for adding banner text. To create a group-specific "add banner" action: a) In the PureMessage Manager, click the Policy tab. The default PureMessage policy is displayed in constructor mode. b) At the bottom left of the page, click add main rule. A set of controls for creating a new rule is displayed. c) Use the text box and drop-down lists to create a rule identical to the one shown below.
d) Click the Arguments button. The Add banner dialog box is displayed. e) In the Add banner dialog box, select Group-specific banner. In the adjacent text box, type outgoing-disclaimer-per-group, which is the ID you assigned to this banner template using the pmx-group-file command. f) Click OK. g) Click Save. h) Click Cut. i) Click the existing rule, Reject mail containing viruses, in the Mail from internal hosts section of the policy. j) Click Paste. k) Click Save.
172 | Sophos | Administrator's Reference
l) Click Commit. For additional information, see Creating a Group List (page 153) and the pmx-group-file man page. Next, you will see how to grant access rights to the various administrators. Granting Access Rights Access rights are set on the basis of group/administrator pairs. By default, any group that has been associated with an administrator account has full access rights enabled. In this step you will change the permissions as necessary, so that some of the administrators will only be able to access certain tabs and options in the Groups Web Interface. The access rights will be granted as follows:
Role Assistant Administrator Business Administrator Science Administrator Helpdesk Human Resources Administrator Username Access Rights GeorgeC Full access to all domains. FrankB SusanS JerryS TanyaH Full access within the business domain. Full access within the science domain. Allow and block lists for all domains (no other Configuration options), online help access, quarantine (with no preview options) and no access to reports. "Offensive Words" watch list for all domains, online help access, quarantine access (for reason "offensive" only), and no access to reports.
In this tutorial, the Assistant Administrator (GeorgeC) has responsibility for all of the domains. Since full access rights were granted by default when you associated this user with each of the three groups, there is no need to modify the permissions for GeorgeC. The same is true for FrankB (Business Administrator) and SusanS (Science Administrator), who already have full access to their respective domains. For rest of the administrators, however, you will have to restrict access to certain features. This is accomplished by specifying the --group, --user, --permission and --value (usually ''on" or ''off") for specific permissions or groups of permissions. To set permissions for the Helpdesk and Human Resources administrators: 1. At the command line, as the pmx user, run the following commands: Helpdesk - JerryS
pmx-group --set-perm --group sophos --user JerryS --permission configuration.document.policy-description --value read pmx-group --set-perm --group sophos --user JerryS --permission configuration.policysettings --value off pmx-group --set-perm --group sophos --user JerryS --permission quarantine.preview --value off pmx-group --set-perm --group sophos --user JerryS --permission reports --value off pmx-group --set-perm --group business --user JerryS --permission configuration.document.policy-description --value read pmx-group --set-perm --group business --user JerryS --permission configuration.policysettings --value off pmx-group --set-perm --group business --user JerryS --permission quarantine.preview --value off pmx-group --set-perm --group business --user JerryS --permission reports --value off pmx-group --set-perm --group science --user JerryS --permission configuration.document.policy-description --value read pmx-group --set-perm --group science --user JerryS --permission configuration.policysettings --value off pmx-group --set-perm --group science --user JerryS --permission quarantine.preview --value off pmx-group --set-perm --group science --user JerryS --permission reports --value off
Sophos | Administrator's Reference | 173
Human Resources Administrator - TanyaH
pmx-group --set-perm --group sophos --user TanyaH --permission configuration.document.policy-description --value read pmx-group --set-perm --group sophos --user TanyaH --permission configuration.lists.allowed-relays-per-group --value off pmx-group --set-perm --group sophos --user TanyaH --permission configuration.lists.allowed-senders-per-group --value off pmx-group --set-perm --group sophos --user TanyaH --permission configuration.lists.blocked-relays-per-group --value off pmx-group --set-perm --group sophos --user TanyaH --permission configuration.lists.blocked-senders-per-group --value off pmx-group --set-perm --group sophos --user TanyaH --permission configuration.policysettings --value off pmx-group --set-perm --group sophos --user TanyaH --permission help --value off pmx-group --set-perm --group sophos --user TanyaH --permission quarantine.actions --value off pmx-group --set-perm --group sophos --user TanyaH --permission quarantine.actions.approve --value off pmx-group --set-perm --group sophos --user TanyaH --permission quarantine.actions.delete --value off pmx-group --set-perm --group sophos --user TanyaH --permission quarantine.actions.forward --value off pmx-group --set-perm --group sophos --user TanyaH --permission quarantine.actions.report --value off pmx-group --set-perm --group sophos --user TanyaH --permission quarantine.actions.save --value off pmx-group --set-perm --group sophos --user TanyaH --permission quarantine.preview.attachments --value off pmx-group --set-perm --group sophos --user TanyaH --permission quarantine.preview.attachments.download --value off pmx-group --set-perm --group sophos --user TanyaH --permission quarantine.preview.content --value off pmx-group --set-perm --group sophos --user TanyaH --permission quarantine.preview.info --value off pmx-group --set-perm --group sophos --user TanyaH --permission quarantine.preview.source --value off pmx-group --set-perm --group sophos --user TanyaH --permission quarantine.preview.status --value off pmx-group --set-perm --group sophos --user TanyaH --permission quarantine.reason.blacklisted --value off pmx-group --set-perm --group sophos --user TanyaH --permission quarantine.reason.spam --value off pmx-group --set-perm --group sophos --user TanyaH --permission quarantine.reason.virus --value off pmx-group --set-perm --group sophos --user TanyaH --permission reports --value off pmx-group --set-perm --group business --user TanyaH --permission configuration.document.policy-description --value read pmx-group --set-perm --group business --user TanyaH --permission configuration.lists.allowed-relays-per-group --value off pmx-group --set-perm --group business --user TanyaH --permission configuration.lists.allowed-senders-per-group --value off pmx-group --set-perm --group business --user TanyaH --permission configuration.lists.blocked-relays-per-group --value off pmx-group --set-perm --group business --user TanyaH --permission configuration.lists.blocked-senders-per-group --value off pmx-group --set-perm --group business --user TanyaH --permission configuration.policysettings --value off pmx-group --set-perm --group business --user TanyaH --permission help --value off pmx-group --set-perm --group business --user TanyaH --permission quarantine.actions --value off pmx-group --set-perm --group business --user TanyaH --permission quarantine.actions.approve --value off pmx-group --set-perm --group business --user TanyaH --permission quarantine.actions.delete --value off pmx-group --set-perm --group business --user TanyaH --permission quarantine.actions.forward --value off pmx-group --set-perm --group business --user TanyaH --permission quarantine.actions.report --value off pmx-group --set-perm --group business --user TanyaH --permission quarantine.actions.save
174 | Sophos | Administrator's Reference
--value off pmx-group --set-perm --group business --user TanyaH --permission quarantine.preview.attachments --value off pmx-group --set-perm --group business --user TanyaH --permission quarantine.preview.attachments.download --value off pmx-group --set-perm --group business --user TanyaH --permission quarantine.preview.content --value off pmx-group --set-perm --group business --user TanyaH --permission quarantine.preview.info --value off pmx-group --set-perm --group business --user TanyaH --permission quarantine.preview.source --value off pmx-group --set-perm --group business --user TanyaH --permission quarantine.preview.status --value off pmx-group --set-perm --group business --user TanyaH --permission quarantine.reason.blacklisted --value off pmx-group --set-perm --group business --user TanyaH --permission quarantine.reason.spam --value off pmx-group --set-perm --group business --user TanyaH --permission quarantine.reason.virus --value off pmx-group --set-perm --group business --user TanyaH --permission reports --value off pmx-group --set-perm --group science --user TanyaH --permission configuration.document.policy-description --value read pmx-group --set-perm --group science --user TanyaH --permission configuration.lists.allowed-relays-per-group --value off pmx-group --set-perm --group science --user TanyaH --permission configuration.lists.allowed-senders-per-group --value off pmx-group --set-perm --group science --user TanyaH --permission configuration.lists.blocked-relays-per-group --value off pmx-group --set-perm --group science --user TanyaH --permission configuration.lists.blocked-senders-per-group --value off pmx-group --set-perm --group science --user TanyaH --permission configuration.policysettings --value off pmx-group --set-perm --group science --user TanyaH --permission help --value off pmx-group --set-perm --group science --user TanyaH --permission quarantine.actions --value off pmx-group --set-perm --group science --user TanyaH --permission quarantine.actions.approve --value off pmx-group --set-perm --group science --user TanyaH --permission quarantine.actions.delete --value off pmx-group --set-perm --group science --user TanyaH --permission quarantine.actions.forward --value off pmx-group --set-perm --group science --user TanyaH --permission quarantine.actions.report --value off pmx-group --set-perm --group science --user TanyaH --permission quarantine.actions.save --value off pmx-group --set-perm --group science --user TanyaH --permission quarantine.preview.attachments --value off pmx-group --set-perm --group science --user TanyaH --permission quarantine.preview.attachments.download --value off pmx-group --set-perm --group science --user TanyaH --permission quarantine.preview.content --value off pmx-group --set-perm --group science --user TanyaH --permission quarantine.preview.info --value off pmx-group --set-perm --group science --user TanyaH --permission quarantine.preview.source --value off pmx-group --set-perm --group science --user TanyaH --permission quarantine.preview.status --value off pmx-group --set-perm --group science --user TanyaH --permission quarantine.reason.blacklisted --value off pmx-group --set-perm --group science --user TanyaH --permission quarantine.reason.spam --value off pmx-group --set-perm --group science --user TanyaH --permission quarantine.reason.virus --value off pmx-group --set-perm --group science --user TanyaH --permission reports --value off
The permissions are disabled for the specified users.
Sophos | Administrator's Reference | 175
The pmx-group command is also used to view permissions for a specific group/administrator pair. For example, you can view the complete list of permissions that the user TanyaH has for the business group by running the following command:
pmx-group --view-perm --group business --user TanyaH
For additional information, see Setting Group Access Rights and Viewing Group Access Rights. You have completed the tutorial. The groups you created can now be administered according to the roles and permissions you defined.
Policy Configuration
This section describes the customization and fine tuning of message filtering for viruses, spam, and organizational policy compliance. Policies, lists and maps provide the means to configure the way in which PureMessage filters email. Policy configuration determines how messages containing viruses or spam messages are handled PureMessage, as well as allowing you to filter messages for certain keywords. Lists include domains that either generate mostly spam or that try to remove all spam. Maps are simple tables of email address rerouting, often used to send messages addressed to several different email accounts to one actively used account. This section describes how the default PureMessage policy works and how it can be customized. It provides details on the PureMessage policy spam detection and virus handling settings, and it describes how to modify the policy using either the Manager or the command-line interface.
Policy Overview
Policies provide the filtering definition for your PureMessage installation. Policies consist of rules; rules consist of tests and actions. As messages pass through the policy, rules are executed on the message in the order of their configuration. Each rule can have a stop action, which prevents the message from being processed any further. Configure policies on the Policy tab of the PureMessage Manager, or by using the pmx-policy command-line program. Before editing a policy, it is strongly recommended that you back up the current policy. Note: The policy.siv script is never automatically updated, but you can update it manually. If you want to update a modified policy.siv script, first back it up, then run the following command:
pmx-policy integ --regen
This command generates a new default policy based on the latest policy template. To restore your modifications, you should run a diff between the backed up, modified version and the regenerated version, and you must then manually paste in the changes that you want to preserve. The Default PureMessage Policy A default policy is installed and enabled during the PureMessage installation. The default policy varies according to your PureMessage license; for example, if you do not have a license for the PureMessage Virus component, virus-checking rules are not configured. In this section, the default policy is examined in four parts. Each part describes a sub-set of the rules and actions within the default policy. Part One: Internal Hosts The first part of the policy script handles messages from internal hosts. The Manager screen shot indicates where to edit internal host rules and actions within PureMessage. A step-by-step description of this part of the policy is provided below.
176 | Sophos | Administrator's Reference
Description: Before PureMessage runs its tests and actions for internal hosts, a mark is added to the message log for both incoming and outgoing messages so that it is possible to search by subject when using the log search feature of the Groups Web Interface. If the message originated from a relay defined in the Internal Hosts list: A mark is added to the message log to enable Perimeter Protection to distinguish outgoing messages from internal hosts.
If the message contains unscannable data: A header is added to the message indicating that the message could not be scanned and that it may contain a virus. A mark is added to the message log indicating that the message was unscannable. Message processing stops.
If the message contains a virus: The message is rejected with the reason "One or more viruses were detected in the message". Message processing stops.
Part Two: External Hosts The second part of the policy script handles messages from external hosts. Depending on message content, this part of the policy script scans for viruses and suspect attachments. The Manager screen shot shows where to edit virus-checking rules and actions for messages from external hosts. A step-by-step description of this part of the policy is provided below.
Sophos | Administrator's Reference | 177
Description: Messages not originating from a relay defined in the Internal Hosts list are assumed to be from an external host. Messages from external hosts are scanned for viruses and suspect attachments in this part of the policy script, as follows: A header is added to the message (X-PMX-Version and the PureMessage version number). The size of the message is written to the message log. 1. If the message contains an IP address that belongs to the Sophos blocklist: The message is quarantined and a mark is added to the message log indicating that the message contained a blocklisted IP address.
2. If the message cannot be scanned: Text is added to the subject of the message indicating that message was not scanned and that it may contain a virus. A mark is added to the message log indicating that the message is unscannable.
3. If the message contains a virus: A copy of the message is written to the quarantine with the reason "Virus". A mark is added to the message log indicating that the message contains a virus.
4. If the message contains a suspicious attachment: The message is sent to the quarantine with the reason "Suspect". A mark is added to the message log indicating that the message contains a suspect attachment. Message processing stops.
Part Three: External Hosts, Lists The third part of the policy script continues to handle messages from external hosts previously filtered in Part Two: External Hosts. Specifically, this part of the policy filters messages on whitelisted relays, anti-spam opt-out lists, and blacklisted relays. The Manager screen shot shows where to edit list-checking rules and actions for messages from external hosts. A step-by-step description of this part of the policy is provided below.
Description: Messages reaching this part of the policy script are from external hosts and have been previously scanned for viruses and suspect attachments. These contagion-free messages are now checked for membership on whitelists, blacklists, and anti-spam opt-out lists, as follows:
178 | Sophos | Administrator's Reference
1. If the message originates from a Relay defined in the Whitelisted Hosts list or the message has an Envelope From address defined in the Whitelisted Senders list or Whitelisted Senders (per-user) list: The message is delivered. A mark is added to the message log indicating that the message originated from a whitelisted address. Message processing stops.
2. If the message recipient address is defined in the Anti-Spam Opt-Out list: The message is delivered. A mark is added to the message log indicating that the recipient is a member of the Anti-Spam Opt-Out list. Message processing continues for recipients who are not defined in the Anti-Spam Opt-Out list. (If all recipients are included in the list, message processing stops.)
3. If the message originates from a Relay defined in the Blacklisted Hosts list or the message has an Envelope From address defined in the Blacklisted Senders list or Blacklisted Senders (per-user) list: The message is quarantined with the reason "Blacklisted". A mark is added to the message log indicating that the message originated from a blacklisted address. Message processing stops.
Part Four: External Hosts, Spam Probabilities The fourth part of the policy script applies spam probabilities to those messages that have passed through the third part of the default policy filter, (External Hosts, Lists). The Manager screen shot shows where to edit spam probability rules and actions for messages from external hosts. A step-by-step description of this part of the policy is provided below.
Description: Messages reaching this part of the policy script are from external hosts and have been prevously scanned for viruses and membership on various PureMessage lists (whitelists, blacklists, anti-spam opt-outs). Messages only reach the 'Spam Probabilities' section of the policy script because they haven't met the requirements for quarantining or sending. These messages now undergo specific scans testing for spam qualities, as follows: 1. If the spam probability for the message is 50% or more: An X-PerlMx-Spam header is added (or altered, if it already exists) that contains details of the scan, including the spam probability and the anti-spam rules violated by the message. A copy of the message is written to the quarantine with the reason "Spam". A mark is added to the message log indicating that the message is considered to be spam . The subject header in the message is prefixed by the text PMX: and a # symbol for every 10% that the message's spam probability exceeds 50%. The message is delivered. Message processing stops.
Sophos | Administrator's Reference | 179
2. Otherwise: An X-PerlMx-Spam header is added (or altered, if it already exists) that contains details of the scan, including the spam probability and the anti-spam rules violated by the message. The message is delivered. A mark is added to the message log indicating that the message indicating that it is legitimate mail. Message processing stops.
Default PureMessage Policy Script This is the default policy enabled for PureMessage. To view the Sieve code, click see the source on the Policy tab of the PureMessage Manager. To edit the Sieve code directly, open the policy.siv file found in /opt/pmx/etc.
require "PureMessage"; # The 'pmx-test-mark' command is needed for the sample messages sent # by the pmx-test program to be recognized. For sites running with # high-mail volumes it might be a good idea to disable this action as # it prevents the relay tests from running as early as they otherwise # could. See 'perldoc pmx-policy' for details about this command. pmx_test_mark; # Mark the subject (for both incoming and outgoing messages) pmx_mark "S" "%%SUBJECT:h_utf8%%"; # attr NAME=Mail from internal hosts if pmx_relay :memberof "internal-hosts" { # The 'pmx-mlog-watch' depends on this to know which messages # are outgoing and which are not. pmx_mark1 "i"; # attr NAME=Check for mail containing viruses if pmx_virus { # attr LICENSE=PureMessage::Policy::Virus # attr NAME=Allow unscannable messages to pass through if pmx_virus_cantscan { pmx_replace_header :index 0 "X-PMX-Virus" "Unscannable"; pmx_replace_header :index 0 "Subject" "[POTENTIAL VIRUS] %%SUBJECT%%"; pmx_mark "pmx_reason" "Unscannable"; } # attr NAME=Reject mail containing viruses else { pmx_mark "pmx_reason" "Virus"; reject "One or more viruses (%%VIRUS_IDS%%) were detected in the message."; stop; } } } # attr NAME=Mail from external hosts else { pmx_add_header "X-PMX-Version" "%%PMX_VERSION%%"; pmx_mark "Size" "%%MESSAGE_SIZE%%"; # attr NAME=Quarantine blocked IP addresses (Sophos Blocklist) if pmx_blocklist { pmx_mark "pmx_reason" "Block List"; pmx_quarantine "Blocked"; stop; } # attr NAME=Check for mail containing viruses if pmx_virus { # attr LICENSE=PureMessage::Policy::Virus # attr NAME=Allow unscannable messages to pass through if pmx_virus_cantscan { pmx_replace_header :index 0 "X-PMX-Virus" "Unscannable"; pmx_replace_header :index 0 "Subject" "[POTENTIAL VIRUS] %%SUBJECT%%"; pmx_mark "pmx_reason" "Unscannable"; } # attr NAME=Quarantine mail containing viruses else { pmx_mark "pmx_reason" "Virus"; pmx_quarantine "Virus"; stop;
180 | Sophos | Administrator's Reference
} } # attr NAME=Quarantine mail containing suspicious attachments if pmx_suspect_attachment :tft { pmx_mark "pmx_reason" "Suspect"; pmx_quarantine "Suspect"; stop; } # attr NAME=Deliver mail from whitelisted hosts and senders if anyof(pmx_relay :memberof "whitelisted-hosts", address :all :memberof "From" "whitelisted-senders", envelope :memberof "From" "whitelisted-senders", address :all :memberof "From" "whitelisted-senders-per-user", envelope :memberof "From" "whitelisted-senders-per-user") { pmx_mark "pmx_reason" "Allow List"; keep; stop; } # attr NAME=Deliver mail to anti-spam opt-outs if envelope :memberof "to" "anti-spam-optouts" { pmx_mark "pmx_reason" "Opt Out"; keep; stop; } # attr NAME=Quarantine mail from blacklisted hosts and senders if anyof(pmx_relay :memberof "blacklisted-hosts", address :all :memberof "From" "blacklisted-senders", envelope :memberof "From" "blacklisted-senders", address :all :memberof "From" "blacklisted-senders-per-user", envelope :memberof "From" "blacklisted-senders-per-user") { pmx_mark "pmx_reason" "Block List"; pmx_quarantine "Blacklisted"; stop; } # import levels here # attr NAME=Copy to quarantine and deliver if spam probability is 50% or more if not pmx_spam_prob :under 50 { pmx_replace_header :index 0 "X-PMX-Spam" "Gauge=%%SGAUGE%%%%IGAUGE%%, Probability=%%PROB%%, Report='%%HITS%%'"; pmx_mark "pmx_reason" "Spam"; pmx_file "Spam"; pmx_replace_header :index 0 "Subject" "[SPAM:%%GAUGE%%] %%SUBJECT%%"; stop; } # attr NAME=Add X-Header and deliver messages else { pmx_mark "pmx_reason" "Legitimate"; pmx_replace_header :index 0 "X-PMX-Spam" "Gauge=%%SGAUGE%%%%IGAUGE%%, Probability=%%PROB%%, Report='%%HITS%%'"; stop; } }
Policy Rules Policies consist of rules; rules consist of tests and actions. Lists are used to configure domains or addresses that should be treated differently within a policy rule. Address maps are used to associate one email address with another, either for the purpose of redirecting notifications, such as Quarantine Digests, or for the purpose of assigning one user's email preferences to other accounts, as it is with the End User Web Interface. The applications and configuration files used to configure lists and maps from the command line are:
/opt/pmx/bin/pmx-list : Utility for manipulating lists. /opt/pmx/bin/pmx-ldap-sync : Creates a list or map from an LDAP service.
Sophos | Administrator's Reference | 181
/opt/pmx/bin/pmx-makemap : Compiles a standard list or map, or a list of members of a PureMessage administrative
group, into a CDB list or map. Lists & Maps Related Configuration Files Tests Tests define the characteristics of the message that must be matched in order for the action to be executed. Multiple tests can be configured within a single rule. See the About Tests in the Manager Reference, or the pmx-policy man page, for a list of tests. To see which modules are licensed on your system, see the View Licensed Components page on the Support tab of the PureMessage Manager. The components of a test are: Message Characteristic: Specifies the component of the message that is being tested, such as the number of attachments or the percentage of 8-bit characters. Operator: Defines the comparison between the specified message characteristic and the specified test expression. For example, if the message characteristic being analyzed is the number of attachments, the operator specifies a numerical test, such as "Is over" or "Is under". Test Expressions: Specifies the value that is compared to the message characteristic.
/opt/pmx/etc/lists.conf : Declares the named predefined lists available PureMessage. /opt/pmx/etc/multilists.conf : Declares the named multidimensional lists available to PureMessage. /opt/pmx/etc/maps.conf : Declares the named predefined maps available to PureMessage.
Actions Actions are the components of rules that determine what happens to a message that passes the test. Multiple actions can be specified. See About Actions in the Manager Reference, or the pmx-policy man page for a list of actions. To see which modules are licensed on your system, see the View Licensed Components page on the Support tab in the PureMessage Manager. Lists Lists are used to configure domains or addresses that should be treated differently within a policy rule. For example, in the default PureMessage policy, the first rule checks the message relay against the relays configured in the Internal Hosts list. To handle messages differently for members in each list, add a new list, and then apply it within the policy script. For example, to create a list of users who receive spam headers for messages with a spam rating of 50% or more, build a custom list (or use an existing list), and then create a rule that adds a header only if the recipient is a member of the list. Some message characteristics, such as Recipient's address and Envelope to, provide the option of using the match operators Is a member of and Is not a member of to compare the message characteristic with items in a specified list. Once the new list is created, it becomes available for selection in a Policy Constructor drop-down list that is displayed when you are configuring a test that includes the Is a member of or Is not a member of match operator. Note: Every item in a list is evaluated independently, so the order of the items within a list does not matter. Note: Although PureMessage supports the creation of LDAP-based lists and maps, these lists and maps are read-only; you must use LDAP tools to edit them. Address Maps Address maps are used to associate one email address with another, either for the purpose of redirecting notifications generated by PureMessage (such as Quarantine Digests), or for the purpose of assigning one user's email preferences to other accounts (for End User Web Interface usage). The default address maps (the Notifications Address Map and the Recipient Aliases Map) are implemented automatically; they are not explicitly implemented in the policy script. To use these maps, simply populate them with the desired values. Custom address maps must be implemented via a policy rule. PureMessage processes the contents of address maps from top to bottom. Within a map, if two mappings apply to a single address, the first mapping is used. For example, if the first entry maps sales*@example.com to joe@example.com, and
182 | Sophos | Administrator's Reference
the second entry maps saleslocal@example.com to mary@example.com, all messages with addresses beginning with "sales" are mapped to Joe, not to Mary. PureMessage is distributed with two address maps: Notifications Address Map: Accessible from the Quarantine or Policy tab in the PureMessage Manager, or by editing the notifications file, located in the etc directory beneath the root PureMessage installation directory. Note: The /opt/pmx/etc/notifications file is a shared resource. If you edit this file, you must sync it to the database with the following command (run as the pmx user):
pmx-profile sync-to-db --resource=notifications --force
The Notifications Address Map redirects PureMessage notifications (such as quarantine digests and virus notices) from the original message recipient to the recipient specified in the map. For example, the address sales@example.com might be administered by a user called joe@example.com. An entry in the Notifications Address Map that maps sales@example.com to joe@example.com ensures that messages generated by PureMessage to the address sales@example.com are sent to joe@example.com. (Note that the Notifications Address Map does not consolidate digests; see Consolidating Quarantine Digests in the Quarantine Manager chapter for instructions on that feature.) Recipient Aliases Map: Accessible from the Policy tab in the PureMessage Manager, or by editing the recipient-aliases file, located in the etc directory beneath the root PureMessage installation directory. Note: The /opt/pmx/etc/recipient-aliases file is a shared resource. If you edit this file, you must sync it to the database with the following command (run as the pmx user):
pmx-profile sync-to-db --resource=recipient-aliases --force
The Recipient Aliases Map replaces the original message recipient with another recipient for the purpose of applying user preferences (such as per-user whitelists and blacklists). For example, if the address feedback@example.com is administered by the user karen@example.com, the recipient alias map could be used to assign the preferences associated with karen@example.com to the address feedback@example.com. While this does not alter the actual recipient address (that is, the message is delivered to feedback@example.com), the PureMessage policy uses the preferences set for karen@example.com while processing the message. When recipient alias mapping is enabled for a user, per-user whitelist and blacklist entries made via the End User Web Interface (or via the End User Whitelist and End User Blacklist options on the Quarantine tab of the PureMessage Manager), they are only applied for the destination of the recipient alias map, not the source. For example, if feedback@example.com is mapped to karen@example.com. End User Blacklist and Whitelist entries for feedback@example.com are ignored; instead, user preferences for karen@example.com are applied. For information about populating map contents, or for information about configuring custom maps, see Creating Lists or Maps. Also see the Operators and Wildcard Usage sections for information on matching email addresses, hostnames and IP addresses. CDB Lists and Maps PureMessage supports lists and maps in CDB format. This on-disk format is useful for large lists and maps (that is, 5,000 entries or more), where the default plain text format can cause excessive memory consumption and latency. To convert lists or maps to CDB format: 1. Edit the list or map configuration file manually. Replace 'source = file:' with 'source = cdbfile:'. The match_type for CDB lists and maps must be either 'is' or 'mail-parts'. For example, in pmx/etc/lists.conf:
<list internal-hosts> name = "Internal hosts" description = "Relay hosts regarded as internal" precious = yes source = cdbfile:internal-hosts match_type = is </list>
In pmx/etc/maps.conf:
<map notifications> name = "Notifications address map"
Sophos | Administrator's Reference | 183
description = "Notifications about messages processed by PureMessage..." source = cdbfile:notifications match_type = mail-parts </map>
Note: The 'mail-parts' match type is a simple substring match that does not accept regular expressions or wildcards. For example:
someuser@example.com someuser @example.com
Without an @ sign, the list entry matches a username (ignoring the domain name). 2. Check to make sure that the list or map does not contain syntax that is not supported by the match_type used. 3. Use pmx-makemap to compile the CDB files:
pmx-makemap --all
When lists and maps from a central server are synchronized to edge servers in multi-server deployments (using either pmx-profile or publications), a scheduled job must be created, or an existing job modified, to compile the CDB lists locally with pmx-makemap after synchronization. For example, the resource-sync scheduled job can be modified as follows:
pmx-profile sync-from-db --clean; pmx-makemap --all
The resource-sync job will only synchronize files if they have changed on the central server, and pmx-makemap will only compile when the local file has changed. Policy Repository The Policy Repository stores Sieve rules that can be added to the PureMessage policy script. By default, the repository contains a number of general-purpose snipppets that can be copied and pasted to the PureMessage policy. Conversely, snippets can be added to the Policy Repository by copying and pasting rules from the PureMessage policy to the Clipboard or by adding Sieve files from the command line. The Policy Repository can be used to store complete Sieve scripts as well as snippets. For more about working with snippets, see Managing the Repository in the Manager Reference. Populating Lists and Maps via LDAP Lightweight Directory Access Protocol (LDAP) is an open-standard protocol for accessing online directory services. Directory services are structured repositories of information on people and resources within an organization (for example, a list of names and email addresses). LDAP defines a protocol for updating and searching these directory services running over TCP/IP. For information on configuring an LDAP directory service see the following resources: LDAP RFC 1777, Request for Comments documentation. OpenLDAP.org, the open source implementation of the Lightweight Directory Access Protocol.
Use the pmx-ldap-sync program to synchronize the existing LDAP directory service to a PureMessage list (for example, a whitelist or blacklist) or map. Depending on options specified on the command line, the pmx-ldap-sync program creates either a flat file or a Berkeley database from an LDAP directory service. Use Perl regular expressions to evaluate list content and filter it based on specific criteria. The pmx-ldap-sync program can be run as a scheduled job from the Manager; see Managing Scheduled Jobs in the Manager Reference for more information. Important: Sophos highly recommends that only administrators with advanced LDAP configuration and query experience use the pmx-ldap-sync program. Administrators must also be familiar with Perl and regular expressions. Accessing LDAP directory services and writing LDAP queries is not included in the Sophos PureMessage support agreement. Customizing Policies PureMessage policy configuration can be easily tailored to meet your corporate needs. When customizing policy rules, be aware of the following considerations: Backup: Before editing a policy, it is strongly advised that you make a backup of the current policy.
184 | Sophos | Administrator's Reference
Committing Changes: When using the PureMessage Manager to edit policies, you must "commit" changes before testing or enabling the policy. Rule Order: Rules are processed in the order they are configured. When a message triggers the "stop" action in a rule, the message is no longer processed. Thus, the rule order and the placement of "stop" actions impact the efficiency of the policy. Testing: It is advisable to test policies before enabling them.
The file /opt/pmx/bin/pmx-policy provides an interface to the PureMessage policy engine. Example: Check Messages for Offensive Words Rules can be configured to implement policies that reduce liability from inappropriate communications. The following rule checks messages originating from internal sources against a defined list of offensive words, and it quarantines any messages found to contain those words. (Note that this example assumes that you are using the default PureMessage Policy configuration.) The Offensive Words list is pre-configured with several hundred words and phrases that are generally considered to be unacceptable in corporate communications. Before creating a rule that uses the Offensive Words list, review the contents of the list, adding words and phrases specific to your organization and removing words and phrases that are not applicable. The following test uses the Message contains word or phrase test, which is part of the PureMessage Policy bundle. If you do not have a license for the Policy bundle, use the Message has offensive content test, which also uses the Offensive Words list, and which is included with the Anti-Spam license. To create a "check messages for offensive words" rule using the PureMessage Manager: 1. Click the Create link beside the Backups text on the sidebar of the Policy tab. A backup of the current policy is created; a backup entry with the current date and time is displayed in the Backups section of the sidebar. 2. PureMessage includes a pre-configured list of offensive words and phrases. To view the contents of this list, click Offensive Words in the Lists section of the Policy tab sidebar. 3. Click Policy Rules on the sidebar of the Policy tab to display the current policy. 4. Click the Mail from internal hosts rule. 5. Click the add rule link (beside Execute actions and rules). This creates a new rule at the bottom of the Internal Hosts section of the PureMessage Policy. 1. Configure the Test: a. Change the (New Rule) text to Check for Offensive Words. b. From the Tests drop-down list, select Message contains word or phrase. Select Is a member of as the operator and Offensive Words from the available lists. 2. Configure the Action: a. b. c. d. Click add action. This creates the action configuration template. In the new Execute actions and rules drop-down list, select Quarantine the message. In the text box to the right (Quarantine Reason), enter Offensive Word. In the second rules drop-down list, select Stop processing.
3. Click Save. 4. Click the Commit link to update the live policy script. PureMessage displays a message advising that the milter is running with a stale configuration. Do not restart the milter.
Sophos | Administrator's Reference | 185
6. Test New Policy: Because the milter has not been restarted, it is still using the original policy. Therefore, the new policy can be tested without making it "live". 1. Click Test Current Policy on the sidebar of the Policy tab. 2. Enter adult site in the message source text box. (The default relay type is Internal, which is as desired.) 3. Click Test. The test runs and the test results are displayed. Note that the Delivery Actions for the test message is quarantine: Offensive Word. 7. If satisfied with the new policy, click Restart now to restart the milter and make the new policy live. To restore the original policy, click the backup link, and select OK. Policy Script To create a check messages for offensive words rule by editing the policy script:
if pmx_virus { # attr NAME=Allow unscannable messages to pass through if pmx_virus_cantscan { keep; stop; } reject "One or more viruses were detected in the message."; stop; } # attr NAME=Check for Offensive Words elsif pmx_phrase :memberof ["offensive-words"] { pmx_quarantine "Offensive Word"; stop; }
See the Policy Script Tutorial for more information about modifying the policy script from the command line. Example: Add Corporate Information to Outbound Messages It is common for corporate email messages to carry standard tag lines that are appended to outgoing messages. The following rule automatically adds specified information to messages sent to external addresses, but not to messages exchanged within a company. (Note that this example assumes you are using the default PureMessage Policy configuration.) To add corporate information to outbound messages using the PureMessage Manager: 1. First, create a list containing the email addresses for all internal mail system users: 1. 2. 3. 4. 5. click New beside Lists on the Policy tab sidebar. The Add List/Map page is displayed. From the Type drop-down list, select List. In the ID text box, enter Local. In the Name text box, enter Local Users. In the Description text box, enter Company email addresses.
186 | Sophos | Administrator's Reference
6. 7. 8. 9.
From the Match Type list, select Exact. Click Save. You are prompted to add items to the list. Click here to display the Edit List page. Enter the desired email addresses in the Add Items text box, be sure that each entry appears on a separate line. Click Add. The email addresses are included under List Items.
2. Next, create a policy that appends a tag line inviting feedback from all external mail recipients: 1. Click Create beside Backups on the Policy tab sidebar. A backup of the current policy is created; a backup entry with the current date and time are displayed in the Backups section of the sidebar. 2. On the Policy tab, click the Mail from internal hosts rule. 3. Click add rule (beside Execute actions and rules). This creates a new rule at the bottom of the Internal Hosts section of the PureMessage Policy. a. Configure the Test: a. Change the (New Rule) text to Add message inviting feedback. b. From the Tests drop-down list, select Recipient's address. Select Is a not member of as the operator and Local Users from the available lists. b. Configure the Action: a. b. c. d. e. f. Click add action. This creates the action configuration template. In the new Execute actions and rules drop-down list, select Add Banner. Click the Arguments button to the right of the actions drop-down list. Select the Append banner to message body check box. In the Data_type text box, select Filename. Using a text editor, create and save a file containing the following:
At Acme, we are always looking for ways to serve you better. We encourage you to send any questions or comments to "feedback@acme.com" or call our customer service department at 1-800-000-0000.
g. In the File or string text box, enter the path to the file created in the previous step. Click OK.
h. In the second rules drop-down list, select Stop processing. c. Click Save
Sophos | Administrator's Reference | 187
d. Click the Commit link to update the live policy script. PureMessage displays a message advising that the milter is running with a stale configuration. Do not restart the milter (so you can test the changes without making them live). 4. Test New Policy: Because the milter has not been restarted, it is still using the original policy. Therefore, the new policy can be tested without making it "live". a. b. c. d. Click Test Current Policy link on the Policy tab sidebar. In the Envelope from text box, type a sender's email address. In the Envelope to text box, type an email address that is not included in your Local Users list. Click Test. The test runs, and the test results are displayed. In the Details window, notice there are POLICY RULE HIT entries for Mail from internal hosts and Add message inviting feedback, and that there is a POLICY ACTION entry indicating that a banner has been added.
5. If satisfied with the new policy, click Restart now to restart the milter and make the new policy live. To restore the original policy, click the backup link, and select OK. Policy Script To add corporate information to outbound messages by editing the policy script:
if pmx_virus { # attr NAME=Allow unscannable messages to pass through if pmx_virus_cantscan { keep; stop; } reject "One or more viruses were detected in the message."; stop; } # attr NAME=Add message inviting feedback elsif not address :all :memberof :comparator "i;ascii-casemap" ["to", "cc", "bcc"] ["Local"] { pmx_add_banner :body :file "/opt/pmx/home/banner.txt"; stop; }
See the Policy Script Tutorial for more information about modifying the policy script from the command line. Example: Archive Messages from a Group of Users For some types of email correspondence, it is desirable to maintain an archive of all messages that originate from a specific address or group of addresses within a company. The following rule creates copies of all messages sent by a member of a
188 | Sophos | Administrator's Reference
designated list and sends them to the quarantine to be archived. (Note that this example assumes that you are using the default PureMessage Policy configuration.) To archive messages from a group of users using the PureMessage Manager: 1. First, create a list containing the email addresses for the group of users whose messages you want to archive: 1. 2. 3. 4. 5. 6. 7. 8. 9. Click New beside Lists on the Policy tab sidebar. The Add List/Map page is displayed. From the Type drop-down list, select List. In the ID text box, enter lgl. In the Name text box, enter Legal. In the Description text box, enter Email addresses of Legal Department employees. From the Match Type list, select Exact. Click Save. You are prompted to add items to the list. Click here to display the Edit List page. Enter the desired email addresses in the Add Items text box, making sure that each entry appears on a separate line. Click Add. The email addresses are included under List Items.
2. Next, create a policy that will archive messages from the group of users specified in the Legal list: 1. Click Policy Rules on the Policy tab sidebar to display the current policy. 2. Click Create beside Backups on the Policy tab sidebar. A backup of the current policy is created; a backup entry with the current date and time is displayed in the Backups section of the sidebar. 3. On the Policy tab, click the Mail from internal hosts rule. This creates a new rule at the bottom of the Internal Hosts section of the PureMessage Policy. a. Configure the Test: a. Click add rule (beside Execute actions and rules). This creates a new rule at the bottom of the Internal Hosts section of the PureMessage Policy. b. Change the (New Rule) text to Archive Messages from Legal. c. From the Tests drop-down list, select Envelope from. Select Is a member of as the operator and Legal from the available lists. b. Configure the Action: a. b. c. d. Click add action. This creates the action configuration template. In the new Execute actions and rules drop-down list, select Copy the message to quarantine. In the text box on the right (Quarantine Reason), enter Legal Archive. In the second rules drop-down list, select Stop processing.
c. Click Save.
Sophos | Administrator's Reference | 189
d. Click the Commit link to update the live policy script. PureMessage displays a message advising that the milter is running with a stale configuration. Do not restart the milter (so you can test the changes without making them live). 4. Test New Policy: Because the milter has not been restarted, it is still using the original policy. Therefore, the new policy can be tested without making it "live". a. b. c. d. Click Test Current Policy on the Policy tab sidebar. In the Envelope from text box, type one of the email addresses added to the Legal list. In the message source text box, replace the default text with the text for the test message. Click Test. The test runs and the test results are displayed. Notice there are two resulting delivery actions, copy to quarantine and keep. In the Details window, notice that there is a POLICY RULE HIT entry for "Archive messages from legal" and a POLICY ACTION entry indicating that a copy of the message has been filed in the quarantine. Note: By default, messages remain in the quarantine for seven days before PureMessage moves them to the /opt/pmx/home/archive directory. Manually delete unwanted messages from this archive. While managing quarantined messages, however, be careful not to prematurely delete messages copied to the quarantine for the purpose of archiving. 5. If satisfied with the new policy, click Restart now to restart the milter and make the new policy live. To restore the original policy, click the backup link, and select OK. Policy Script To archive messages from a group of users by manually editing the policy script:
if pmx_virus { # attr NAME=Allow unscannable messages to pass through if pmx_virus_cantscan { keep; stop; } reject "One or more viruses were detected in the message."; stop; } # attr NAME=Archive messages from Legal elsif envelope :comparator "i;ascii-casemap" :all :memberof ["from"] ["Legal"] { pmx_file "Legal Archive"; stop; }
See the Policy Script Tutorial for more information about modifying the policy script from the command line. Example: Quarantine Messages from Fake Senders Some spammers falsify email addresses so that the message appears to originate from a sender within the recipient's own domain. For example, the recipient works for company "XYZ", and his own corporate email address is john@xyz.com. A spammer might then pose as frank@xyz.com in an attempt to evade detection. Guard against this tactic by adding a rule to the "Mail from external hosts" section of the policy that filters incoming mail from senders pretending to be a member of the same domain. The rule tests external messages for the presence of the domain in the Envelope from and Sender parts. Any messages containing the specified domain are quarantined. Note: This test is based on the premise that legitimate members of the domain require some form of authentication to access their email accounts externally. Therefore, it is assumed that addresses with the company's domain that originate from outside of the network are fake. To Quarantine Messages from Fake Senders using the PureMessage Manager:
190 | Sophos | Administrator's Reference
1. Click Create beside Backups on the Policy tab sidebar. A backup of the current policy is created; a backup entry with the current date and time are displayed in the Backups section of the sidebar. 2. Click the Policy Rules on the Policy tab sidebar to display the current policy. 3. Click the Mail from external hosts rule. 4. Click add rule (beside Execute actions and rules). A new rule is created. 1. Configure the Test: a. b. c. d. e. f. g. h. i. Change the (New Rule) text to Check for fake senders. From the Tests drop-down list, select Sender's address. From the second drop-down list, select Matches. In the adjacent text box, enter **@xyz.com. Click add test. From the drop-down list, select Envelope from. From the second drop-down list, select Matches. In the adjacent text box, enter **@xyz.com. From the criteria drop-down list, select If ANY criteria are met.
2. Configure the Action: a. b. c. d. e. f. Click add action. This creates the action configuration template. In the Execute actions and rules drop-down list, select Quarantine the message. In the text box on the right (Quarantine Reason), enter Fake Sender. Click add action. In the second rules drop-down list, select Stop processing. Click Save.
3. Change the Rule Order: a. Click Cut. A message is displayed at the top of the page indicating that the Check for fake senders rule has been cut. b. Click to select the rule Clean mail containing viruses. c. Click Paste. The Check for fake senders rule is now displayed in its new position beneath the Check mail containing viruses rule.
Sophos | Administrator's Reference | 191
4. Click the Commit link to update the live policy script. PureMessage displays a message advising that the milter is running with a stale configuration. Do not restart the milter. 5. Test New Policy: Because the milter has not been restarted, it is still using the original policy. Therefore, the new policy can be tested without making it "live". 1. 2. 3. 4. 5. Click Test Current Policy on the Policy tab sidebar. The Test Current Policy page is displayed. From the Select Relay Type drop-down list, select External. In the Envelope From text box, enter: frank@xyz.com. Do not edit the default text displayed in the message source text box. Click Test. The test runs and the results are displayed. Note that the Delivery Action for the test message is "quarantine: Fake_Sender". Scroll down in the Details list box to view the test results.
6. If satisfied with the new policy, click Restart now to restart the milter and make the new policy live. To restore the original policy, click the backup link, and select OK. Policy Script To Quarantine Messages from Fake Senders by manually editing the policy script:
# attr NAME=Mail from external hosts else { pmx_add_header "X-PMX-Version" "%%PMX_VERSION%%"; pmx_mark "Size" "%%MESSAGE_SIZE%%"; # attr NAME=Clean mail containing viruses if pmx_virus { pmx_file "Virus"; pmx_virus_clean "cantclean.tmpl"; pmx_replace_header "Subject" "[PMX:VIRUS] %%SUBJECT%%"; pmx_replace_header "X-PerlMx-Virus-Detected" "%%VIRUS_IDS%%"; } # attr NAME=Check for fake senders if anyof(address :all :matches :comparator "i;ascii-casemap" ["from"] ["**xyz.com"], envelope :comparator "i;ascii-casemap" :all :matches ["from"] ["**xyz.com"]) { pmx_quarantine "Fake Sender"; stop; }
See the Policy Script Tutorial for more information about modifying the policy script from the command line. Example: Run Per-Recipient Tests Create a rule that causes PureMessage to perform different actions, depending on the recipient of the message. When such a rule is applied, PureMessage splits a message addressed to multiple recipients into copies and operates on the copies independently. This makes it possible to specify different actions for the individual recipients of messages addressed to multiple recipients. Per-recipient rules are created using Envelope from and Envelope to tests. In this example, you will create a rule that adds a banner to messages addressed to the customer service representatives of company "XYZ". To Run Per-Recipient Tests using the PureMessage Manager: 1. Click Create beside Backups on the Policy tab sidebar. A backup of the current policy is created, and the current date and time are displayed in the Backups section of the sidebar. 2. Click Policy Rules on the Policy tab sidebar to display the current policy. 3. Click the Mail from external hosts rule. 4. Click add rule (beside Execute actions and rules. This creates a new rule. 1. Configure the Test: a. Change the (New Rule) text to Add banner for selected recipients only. b. From the Tests drop-down list, select Envelope to.
192 | Sophos | Administrator's Reference
c. From the second drop-down list, select Is. d. In the adjacent text box, enter:
"kurt@service.xyz.com", "kris@service.xyz.com", "dave@service.xyz.com"
2. Configure the Action: a. b. c. d. e. f. g. In the Execute actions and rules drop-down list, select Add banner. Click the Arguments button to the right of the drop-down list. Select the Append banner to message body check box. Select Verbatim from the Data_type drop-down list. In the File or string text box, enter: ATTENTION Click OK. Click Save.
3. Change the Rule Order: a. Click Cut. A message is displayed at the top of the page indicating that the "Add banner for selected recipients only" rule has been cut. b. Click the rule Clean mail containing viruses. c. Click Paste. The "Add banner for selected recipients only" rule is displayed in its new position beneath the "Clean mail containing viruses" rule.
4. Click the Commit link to update the live policy script. PureMessage displays a message advising that the milter is running with a stale configuration. Do not restart the milter. 5. Test New Policy: The milter uses the original policy until the service is restarted. However, the new policy can be tested without making it "live". 1. Click Test Current Policy on the Policy tab sidebar. The Test Current Policy page is displayed. 2. From the Select Relay Type drop-down list, select External. 3. In the Envelope From text box, enter:
customer@example.com
4. In the Envelope To text box, enter:
kurt@service.xyz.com, jane@sales.xyz.com
5. Accept the sample text that is displayed by default in the message source text box. 6. Click Test. The test runs and the results are displayed. Note that the Delivery Action for each of the two resulting messages is "keep". 7. Click the number of the first message in the Resulting Message column. Notice that the banner text (ATTENTION) appears beneath the message body text.
Sophos | Administrator's Reference | 193
8. In the Message Preview window, click the Quarantine Info tab. Notice that the Envelope From and Envelope To details are displayed in the Quarantine Info table. 9. Click the number of the second message in the Resulting Message column to view details of the message for which a banner was not added. 6. If satisfied with the new policy, click Restart now to restart the milter and make the new policy live. To restore the original policy, click the backup link, and select OK. Policy Script To run per-recipient tests by manually editing the policy script:
# attr NAME=Mail from external hosts else { pmx_add_header "X-PMX-Version" "%%PMX_VERSION%%"; pmx_mark "Size" "%%MESSAGE_SIZE%%"; # attr NAME=Clean mail containing viruses if pmx_virus { pmx_file "Virus"; pmx_virus_clean "cantclean.tmpl"; pmx_replace_header "Subject" "[PMX:VIRUS] %%SUBJECT%%"; pmx_replace_header "X-PerlMx-Virus-Detected" "%%VIRUS_IDS%%"; } # attr NAME=Add banner for selected recipients only if envelope :comparator "i;ascii-casemap" :all :is ["to"] ["kurt@service.xyz.com", "kris@service.xyz.com", "dave@service.xyz.com"] { pmx_add_banner :body :data "ATTENTION"; keep; } }
See the Policy Script Tutorial for more information about modifying the policy script from the command line. Testing Policies After changing the policy configuration, it is advisable to test the policy before making it live. Tests can be run in the PureMessage Manager, or using the pmx-test command-line program. Note the following variations between these methods: Testing via the PureMessage Manager: Policy changes must be "committed" before running tests. The milter does not require a "restart" before running tests; therefore, policy changes can be tested without making the policy "live". A record of the test messages is not stored in the message log; therefore, report statistics are not affected. Test messages are not added to the quarantine.
Testing via the Command Line (pmx-test): The milter must be restarted before running tests. A record of the test messages is stored in the message log; therefore, report statistics may be affected. Test messages are added to the quarantine.
Backing Up and Reverting Policies Before altering the policy configuration, Sophos recommends making a backup of the current policy that you can revert to if necessary. In addition, policy backups allow you to create a number of different policies, and then experiment to determine which produces the best results. The PureMessage Manager provides an interface for backing up, restoring and comparing policies. You can also create a backup from the command line by making a copy of the /opt/pmx/etc/policy.siv file.
194 | Sophos | Administrator's Reference
Reverting to the Default Policy Script To recover the default policy.siv script, run the following command as the PureMessage user (pmx by default).
pmx-policy integ --regen
This command saves the current policy.siv file to a backup file named .policy.siv.bak<timestamp>, and regenerates the default policy.siv file. The milter must be restarted using the pmx-restart command to activate the new version of policy.siv. The backup file is displayed in the Backups section of the PureMessage Manager's Policy tab. Applying Policies to the Contents of the Quarantine After changing the policy configuration, process the contents of the quarantine using the new configuration. This can only be done using the command-line pmx-policy program, not the PureMessage Manager. The relevant commands and arguments for the pmx-policy program are as follows:
qinject : "Injects" the messages in the quarantine into the policy engine. --dry-run : The "test" switch; the original messages are not delivered, discarded, or deleted from the quarantine. --delete : Deletes the original message from the quarantine. --where : Specifies which messages in the quarantine should be processed.
For example, to test the spam messages in the quarantine, use the following command:
pmx-policy qinject --dry-run --where "any m_reason == 'Spam'"
To do a "live" run of the policy against all messages in the quarantine with a content type that starts with text/, enter:
pmx-policy qinject --delete --where "c_content_type like 'text/%'"
For a complete description of the syntax for the --where switch, enter perldoc PureMessage::MessageStore on the command line.
Spam Detection
PureMessage identifies spam by analyzing messages according to a set of anti-spam rules. Each rule has a test and a corresponding "weight". For each rule that matches the message, the weight is added to the message's total spam score. After all rules are applied, the spam score is converted to a percentage. The PureMessage policy performs actions (such as quarantining a message) based on the percentage that expresses the message's total spam score. The PureMessage applications and configuration files used to configure spam detection from the command line are:
/opt/pmx/bin/pmx-spam: An interface to the PureMessage anti-spam component.
Anti-Spam Policy Related Configuration Files PureMessage spam detection uses a number of 'feature groups'. Each feature group implements a different method of message analysis. One or more feature groups can be enabled at the same time. Feature groups are enabled via the configuration files stored in the /opt/pmx/etc/spam.d/compile.d directory. The spam.conf configuration file sets general message-scanning parameters for all feature groups. These general configuration options are combined with the feature-group-specific options in the other configuration files. After altering anti-spam configuration, enabling or disabling a feature group, or adding or modifying rules, you must re-start the PureMessage milter (using the command pmx-milter restart) in order for the changes to take effect.
/opt/pmx/etc/spam.conf : Contains general anti-spam configuration items that apply regardless of which feature
groups (methods of analysis) are enabled.
/opt/pmx/etc/spam.d/compile.d/destination.conf : Enables the Known Spam Destination feature group. /opt/pmx/etc/spam.d/compile.d/heuristic.conf : Enables the Heuristic Analysis feature group. /opt/pmx/etc/spam.d/compile.d/sender.conf : Enables the Sender Reputation feature group. /opt/pmx/etc/spam.d/net.conf : Sets the parameters for DNS checks used by the Sender Reputation feature
group.
Sophos | Administrator's Reference | 195
/opt/pmx/etc/spam.d/dnsbl.conf : Sets the parameters for DNSBL (DNS black list) checks used by the Sender
Reputation feature group (the black lists in this group are disabled by default). /opt/pmx/etc/spam.d/compile.d/site.conf : Enables the Site Features feature group. /opt/pmx/etc/spam.d/sxl.conf : Enables real-time, DNS-based queries for Sophos anti-spam data.
Rules and Custom Rules Configuration Files PureMessage is distributed with a set of pre-configured anti-spam rules. These rules are regularly updated as part of the PureMessage Anti-Spam heuristic update. Only the weight and probability delta can be altered for default rules; these alterations are done using the pmx-spam program (see the pmx-spam man page for more information). Custom rules are stored in the re.rules file, located in the etc/spam.d directory located beneath the default PureMessage installation directory. Custom rule files are never updated as part of the PureMessage Anti-Spam heuristic update. When rules are applied to messages, both default and custom rules are used. Rule status (enabled or disabled), weights and probabilities are stored in a database, rather than in the rule definition files. To adjust rule weights, use the pmx-spam program.
/opt/pmx/etc/spam.d/re.rules : Stores custom rules. /opt/pmx/etc/spam.d/compile.d/compiler.conf : Sets a threshold number below which a spam identification
rule is not used. Adaptive Classification Training Configuration Files Note: In most cases, adaptive training classification does not significantly increase spam-filtering accuracy. Not only does it require additional effort to set up and maintain, but it is also generally less effective for organizations where there is a wide variation between the definitions of spam and non-spam messages. It is usually best to rely on the rules and data updates provided by SophosLabs and to submit any missed spam or false positives to Sophos for analysis. Adaptive training classification is intended for use by organizations with spam or not-spam patterns that differ significantly from the norm. In addition to the pre-configured anti-spam rules distributed with PureMessage, a secondary set of rules can be generated from your own message set. These rules are generated using "adaptive classification", which is a training system derived from a branch of statistics called Bayesian analysis. An adaptive classifier is a classification algorithm combined with a dynamic set of features. Features are the words (for example, "viagra") that define spam characteristics. The adaptive classifier's function is described as "training" because the rule set is generated by "learning" about the characteristics of messages contained in the training database. If adaptive classification is enabled, the adaptive classification anti-spam rules are used together with the standard anti-spam rules to analyze messages for spam. Enabling adaptive classification rules has no effect on the standard anti-spam rule set; custom modifications to the standard rule set are preserved, and updates to the standard rule set can continue to be applied.
/opt/pmx/bin/pmx-spam : Enables the Adaptive Message Classification feature group. /opt/pmx/etc/spam.d/compile.d/adaptive.conf : Enables the Adaptive Message Classification feature
group.
/opt/pmx/etc/spam.d/bayes.conf : Sets the parameters for generating "adaptive classification" (Bayesian) spam detection rules (using the command pmx-spam train).
About Anti-Spam Rules The PureMessage anti-spam rules are displayed on the Anti-Spam Rules page of the PureMessage Manager. Default rules and scores are stored in the etc/data/antispam directory (in binary files), beneath the PureMessage installation directory. Site-specific custom rules are stored in the etc/spam.d directory. Anti-spam rules consist of a test definition and a "weight". If the test matches the message, the corresponding weight is added to the message's total spam score. Generally, multiple rules must be triggered by a message in order to result in a spam score high enough for an action to be taken by the policy filter.
196 | Sophos | Administrator's Reference
Note: Anti-spam rules cannot be used to check message attachments for viruses. This must be done via virus detection. The PureMessage development team constantly analyzes emerging spam techniques and updates the PureMessage anti-spam rule set accordingly. See Check For Updates in the PureMessage Manager Reference for information about installing updates. Help Sophos in its continuous efforts to improve the accuracy of spam heuristics by forwarding misidentified items as attachments to: Missed Spam: is-spam@labs.sophos.com Not Spam: not-spam@labs.sophos.com
Test Types PureMessage uses a variety of methods to detect spam. These methods are embedded in the test definition of anti-spam rules. PureMessage detection methods are included in one of the following feature groups. Spam Signatures Analysis: Signatures are created using spam data compiled by SophosLabs. There are signatures for each of the various email message parts, including the message body, paragraphs within the message body, HTML, images, and attachments. These are all tested against the contents of the messages that PureMessage processes. Signatures can be used to detect spam characteristics, even during spam campaigns in which some aspects of the messages are still evolving. Known Spam Destinations: PureMessage includes a database of URLs associated with spam messages. This database is distributed with the PureMessage Anti-Spam heuristic update. URI tests determine whether messages contain URLs that are included in this database. Adaptive Message Classification: Tests can be generated via "training". Training applies an adaptive classification algorithm to a message set that consists of a cross-section of spam and non-spam messages drawn from the archives. These anti-spam rules should not be manually altered; to change the rule set, re-run the training. Note: In most cases, adaptive training classification does not significantly increase spam-filtering accuracy. Not only does it require additional effort to set up and maintain, but it is also generally less effective for organizations where there is a wide variation between the definitions of spam and non-spam messages. It is usually best to rely on the rules and data updates provided by SophosLabs and to submit any missed spam or false positives to Sophos for analysis. Adaptive training classification is intended for use by organizations with spam or not-spam patterns that differ significantly from the norm. Sender Reputation: By default, PureMessage performs two types of DNS checks: reverse DNS look-ups and queries via Sophos's own SXL infrastructure. Because IP classification is handled as part of the SXL queries, the third-party DNS black lists are disabled by default. Before enabling any of the disabled DNSBL rules, be sure that you have the associated DNSBL licenses, if applicable. Heuristic Analysis: Specified message components, such as the subject line or the message body, are analyzed by a regular expression. For example, a regular expression test can check for the occurrence of a specific word or phrase in the body of an email message. On the Anti-Spam Rules page in the PureMessage Manager, the test definition component of a regular expression test is prefixed by the word Test. Site Features: PureMessage uses internal programmatic functions to test for various message characteristics. For example, multiple similar recipient addresses (johna@domain.com, johnb@domain.com, johnc@domain.com) often indicate a spam message. On the Anti-Spam Rules page in the PureMessage Manager, the test definition component of a message evaluation test is prefixed by the word Eval.
PureMessage also uses "meta" tests to check the result of two or more tests. For example, a meta test might be configured to be true if two other rules are also true. You cannot create custom meta tests; however, you can alter the score of existing tests. On the Anti-Spam Rules page in the PureMessage Manager, the test definition component of a meta test is prefixed by the word Meta. Regular expression tests, message evaluation tests, meta tests and URI tests are enabled by default, as are DNS checks. tests generated from adaptive classification training must be manually configured and enabled. Test Scores Each test has a corresponding weight. All tests are run against each message; for each test that matches the message, the weight associated with the test is added to the total spam score for the message.
Sophos | Administrator's Reference | 197
Test scores can be specified as a numerical value (score), as a percentage (probability adjustment %), or both. Scores and probability adjustments can be specified to multiple decimal places, although the PureMessage Manager Anti-Spam Rules page only displays three decimal places. Scores and probability percentages can be specified as either positive or negative values; negative values are prefixed with a minus symbol. Positive scores and probability percentages increase the likelihood that a message is classified as spam; negative values decrease the likelihood. The chart below shows the relationship between scores and percentages. A score of "5" results in a 50% spam probability.
If an anti-spam rule has both a score and a probability percentage, the score is converted to a percentage, and the probability percentage is added to the result. For example, if a rule has a score of 5 and a probability percentage of 10%, the score is converted to a percentage (50%), and the probability percentage is added, resulting in a total score for the rule of 60%. The PureMessage policy script is configured to perform actions on each message based on the message's total spam score. For example, the default policy adds an X-PerlMx-Spam header to messages with a spam probability. If the message's spam probability exceeds 50%, it adds the X-PerlMx-Spam header, and also alters the subject line and copies the message to the quarantine. Configuring Spam Detection Anti-spam configuration options determine the general functioning of spam detection within PureMessage. In most cases, PureMessage will provide good catch rates without any customization. However, you can maximize the effectiveness of PureMessage by ensuring that DNS settings are configured correctly, that trusted IP relays are specified, and that some form of IP blocking is enabled. It is also recommended that you specify "safe" character sets. Optimizing DNS Checks PureMessage performs a variety of DNS checks, including reverse DNS look-ups and queries that are handled via the Sophos SXL architecture. PureMessage performance is strongly affected by the connection speed between PureMessage and the DNS server. For optimal performance, install a local caching DNS server. Although it is possible to disable network checks completely by setting the local_tests_only option in /opt/pmx/etc/spam.conf to "on", this is not recommended because it will negatively affect catch rates. You can specify the server(s) used for DNS based checks in /opt/pmx/etc/spam.d/net.conf. The net.conf configuration file also allows you set values such as "retry" and "timeout".
198 | Sophos | Administrator's Reference
Specifying Trusted Relays Trusted relays are internal and external mail-filtering hosts that are known to be safe. Before an email message reaches its envelope recipient, it travels through a number of message-handling hosts that receive the message, and passes it to the next message-handling host on the internet. The message is relayed along this chain of hosts until it reaches its final destination, the envelope recipient. DNS checks work in conjunction with the "trusted-relays" list, located in opt/pmx/etc/. This list should include all internal mail-filtering servers, and known, trusted external servers (for example, internet service provider (ISP) mail exchange servers). Configuring the "trusted-relays" list ensures that these IP addresses are exempt from the DNS checks. Only IP addresses (not domain names) can be entered in the "trusted-relays" list.
Relays with IP addresses within the 127.*.*.*, 192.168.*.* and 10.*.*.* blocks are always treated as internal relays. By default, the IP address of the first "external" relay is tested. All IP addresses of relays that are known to be safe, but are not included in the IP address blocks described above, should be added to the Trusted Relay IPs list. For example, if an ISP provides message-relay services for your company, the IP address of the ISP's mail server should be included in the Trusted Relay IPs list. Populate the Trusted Relay IPs list via the Manager or at the command line. For more about configuring trusted relays, see Configuring Anti-Spam Options and Editing Lists in the Manager Reference. At the command line, edit the trusted-relays file, located by default in opt/pmx/etc. Once the Trusted Relay IPs list is populated, configure the Disable non-relay checks? option on the Policy Anti-Spam Options page in the PureMessage Manager. When the Disable non-relay checks is set to "Yes", only the first external relay is tested; checks of other relays in the receiving chain of relays are disabled, which can improve performance and reduce false positives. Configuring IP Blocking Policy-level IP blocking is configured by default in PureMessage. If you are able to position PureMessage at the outer edge of your network, it is recommended that you enable MTA-level IP blocking instead of policy-level blocking for improved performance. For instructions on enabling the IP Blocker Service, see "Enabling or Disabling MTA IP Blocking" in the Local Services Tab section of the Manager Reference.
Sophos | Administrator's Reference | 199
Note: If your network has trusted local SMTP relays that pass inbound messages to the PureMessage, use policy-level blocking instead of MTA-level blocking, and add the local inbound SMTP relays to the Trusted Relays list. MTA-level blocking will only work correctly if PureMessage receives messages directly from the internet. Configuring Safe Character Sets It is recommended that you specify "safe" character sets. Several anti-spam rules analyze the character set of the message because foreign characters frequently indicate spam. Messages containing text in character sets that are identified as "safe" are exempted from these anti-spam rules. The default "safe" character set is read from the system's LANG environment variable.
Viruses
PureMessage uses the Sophos Anti-Virus engine. Scanning options are configured via the PureMessage Manager or the sophos.conf configuration file. The PureMessage applications and configuration files used to configure anti-virus scanning from the command line are:
/opt/pmx/etc/init.d/pmx-vscan: A virus scanning service.
Anti-Virus Policy Related Configuration Files
/opt/pmx/etc/virus.conf : Specifies the action that should be performed if the virus engine fails. /opt/pmx/etc/virus.d/cantscan.conf : Specifies what action pmx_virus_clean should take if pmx_virus
fails to scan a message attachment.
/opt/pmx/etc/virus.d/sophos.conf : Contains the most commonly used Sophos Anti-Virus options.
Unscannable Attachments Some message attachments and message parts cannot be scanned for viruses because of corruption, encryption or missing parts. Sophos Anti-Virus treats these messages as potentially dangerous and returns an internal failure code to the policy engine (SOPHOS_SAVI_FILE_ENCRYPTED, SOPHOS_SAVI_FILE_CORRUPT or SOPHOS_SAVI_FILE_PART_VOL). By default, it treats the message as if it were infected. The method by which these scan failures are handled is determined by the settings in the cantscan.conf configuration file. Within this configuration file, a failure template is defined in the template setting (cantscan.tmpl by default). When message scanning fails, the template is used to construct a message to the original recipient advising that the original message was not delivered. The template file can be edited, or a custom template can be created. The following template variables can be used within the template: %%DESC%%: Expands to the description configured in cantscan.conf. %%QID%%: Expands to the Queue ID of the message. %%ADMIN_ADDRESS%%: Expands to the PureMessage administratation address, as defined in the admin setting in the pmx.conf configuration file (or on the Edit Global Options page on the Local Services tab in the PureMessage Manager).
Uncleanable Attachments In a similar manner, the anti-virus engines provide support for "cleaning" (that is, removing a virus from a message before sending it to the intended recipients). If the engine is unable to clean the virus from a message, it uses the cantclean.tmpl template file to generate a message to the original message recipients. This template file can be altered. Use the following template variables within the template: %%VIRUS_IDS%%: Expands to the engine's identification code for the virus. %%QID%%: Expands to the Queue ID of the message.
200 | Sophos | Administrator's Reference
%%ADMIN_ADDRESS%%: Expands to the PureMessage administratation address, as defined in the admin setting in the pmx.conf configuration file (or on the Edit Global Options page on the Local Services tab in the PureMessage Manager.
Updating Virus Heuristics A default scheduled job automatically updates virus definition files. Refer to the Scheduled Services section on the Local Services tab in the PureMessage Manager to view or change this configuration. To manually check for virus definition file updates, use the Available Updates page on the Support tab in the PureMessage Manager.
Quarantine Administration
This section describes management of the PureMessage quarantine, a temporary holding place for messages that are deemed potentially problematic by the PureMessage policy. Quarantined messages can then be reviewed, and released or deleted. Policy settings determine which messages are quarantined. For example, rules can be configured to quarantine messages if their spam probability exceeds a certain level. Quarantined messages are managed using either the pmx-qman command-line program or the graphical Quarantine Manager. Depending on PureMessage installation options, end users can manage their own quarantined messages using the End User Web Interface. Note: You can also view and manage the quarantine using the options available via the Search tab of the PureMessage Groups Web Interface. Although it is primarily used to delegate tasks under the group administration model, the Groups Web Interface can be configured as a quarantine manager. You might consider this alternative if you want to take advantage of some of the special search features available only in the Groups Web Interface, and you are comfortable managing PureMessage with multiple interfaces. See the Administrative Groups section of the Administrator's Reference for more information. Quarantine Digests alert recipients that messages have been quarantined. By replying to digests, users can release their messages from the quarantine. This section includes descriptions of operations that can only be done from the command line. It also describes a number of scheduled quarantine-related tasks.
Quarantine Management
Typically, quarantined messages have an uncertain spam probability threshold (50% or greater), or they contain viruses that may be removable but should be processed manually, or they are encrypted, or they contain unscannable attachments that should be manually examined.
/opt/pmx/bin/pmx-qman : The PureMessage quarantine manager. /opt/pmx/bin/pmx-qindex : Makes new messages in the PureMessage quarantine available. /opt/pmx/bin/pmx-qmeta-index : Indexes the metadata in quarantined messages for faster searching. /opt/pmx/bin/pmx-qsearch : Searches for messages in the quarantine. /opt/pmx/bin/pmx-queue : Manages queued messages. /opt/pmx/bin/pmx-qexpire : Expires messages in the PureMessage quarantine. /opt/pmx/bin/pmx-qrelease : Iterates through the centralized storage of requests for approvals, forwards or deletes
quarantined messages, and processes them. Usually run as a scheduled service. Related Configuration Files
/opt/pmx/etc/pmx.d/pmdb.conf : Specifies the location of the quarantine store, pmx_quarantine, the type of
the quarantine (directory or database) and the information needed to connect to the database if that type is selected. Also sets whether this store or some other is used for resources and reports data.
Sophos | Administrator's Reference | 201
Quarantine Directories and Files Directories During installation, PureMessage creates a directory structure for storing quarantined messages. This structure is created, by default, in the var/qdir directory beneath the PureMessage installation directory. Subdirectories are created beneath the qdir directory to store messages as they pass through various stages of quarantine processing. var/qdir/counters: Uses a series of files to keep a count of the various actions performed by quarantine utilities. var/qdir/tmp: Stores messages while they are processed by the policy engine. var/qdir/cur: When the pmx-qman command-line Quarantine Manager, or the graphical Quarantine Manager is invoked, messages in the var/qdir/new directory are indexed and moved to the var/qdir/cur directory. var/qdir/sent: Stores messages that have been approved and delivered to the intended recipient. var/qdir/test: Stores messages generated by the pmx-test command-line program or the Policy Test function in the Manager. var/qdir/trash: Stores messages that have been deleted using the pmx-qman command-line Quarantine Manager, or the graphical quarantine manager. This directory is not created until messages are deleted.
Numbered Message Directories Once quarantined messages are indexed, they are stored in the cur directory as individual files with numeric filenames equivalent to the message's Quarantine ID. Under the cur directory are a series of numbered directories. Each numbered directory stores the individual message files with corresponding numeric data. The first directory describes the number of digits in the filename. The next directory describes the first number (or series of numbers) in the filename. The following list illustrates where messages are stored:
4/1/1000 ... 1999 4/2/2000 ... 2999 ... 4/9/9000 ... 9999 5/10/10000 ... 10999 5/11/11000 ... 11999 ... 5/99/99000 ... 99999 ... 9/999/999/999999000 ... 999999999
A message with filename 1234, for example, is stored in the 4/1/ subdirectory. A message with filename 57453 is stored in the 5/57/ subdirectory. Quarantine Indexing Metadata from the quarantined messages (sender, recipient, date, subject, etc) is stored in a database to speed up queries of the quarantine. PureMessage supports two database formats for these indexes. PostgreSQL, an object-relational database system, is the default PureMessage database. CDB is a simple flat-file database, which is suitable for smaller installations running on a single PureMessage server. PostgreSQL: PostgreSQL is a full-fledged relational database. It is required for installations using Centralized Quarantine Management and Reporting and is recommended for installations using the End User Web Interface. CDB: CDB (a package for creating and reading constant databases) is a flat-file database back end for storing quarantine metadata. A CDB-indexed quarantine can scale to millions of messages, is usually less work to administer and is much faster to index than PostgreSQL. Note, however, that the reporting functionality in PureMessage relies on PostgreSQL. You can manually re-index the database back end by running the command:
pmx-quarantine reindex --index-type=cdb
When using CDB, the Quarantine ID, Queue ID (as designated by the MTA), recipient and sender fields are indexed. Searching for an exact value in any of these fields results in fast search results. If a wildcard is specified in an address search, no index is used, resulting in a slower search (commensurate with the number of messages in the quarantine).
202 | Sophos | Administrator's Reference
When using PostgreSQL, information from the Subject, Body and other message parts are also indexed to provide fast queries and message previews in the End User Web Interface and the Manager interface to the quarantine. Advanced queries or queries involving wildcards are faster than with CDB. Changing the Quarantine indexing database PureMessage uses a database to index fields from quarantined messages to enable faster searching. If you are changing or upgrading your PureMessage installation, you may wish to change the database used for this quarantine data for reasons outlined in Quarantine Indexing (page 201). To change from PostgreSQL to CDB:
pmx-database stop pmx-quarantine reindex --index-type=(bdb or cdb) pmx-config quarantine_type dir
Remove the pmx_db line from pmx.conf (located by default in /opt/pmx/etc), then run pmx-qmeta-index or allow it to run automatically from the Scheduler. For more information, see the Local Services Tab section of the Manager Reference. To change from CDB to PostgreSQL: Run the pmx-postgres-enable script as the pmx user. After PostgreSQL is configured, use the following procedure to transfer the current quarantine data to the PostgreSQL database. Note that it takes approximately one hour to index 125,000 messages. 1. Disable the pmx-qmeta-index scheduled service. 2. Kill any running pmx-qmeta-index services. 3. While logged in as the pmx user (by default, pmx), enter pmx-quarantine reindex. When reindexing is complete, enter pmx-qmeta-index. 4. Re-enable the pmx-qmeta-index scheduled service. PureMessage PostgreSQL Command-Line Programs PureMessage has command-line programs used for specifc PostgreSQL-related tasks. The following commands are available:
/opt/pmx/etc/postgres/pmx-pg-tune : Optimizes the shared memory usage for PureMessage PostgreSQL. /opt/pmx/etc/postgres/pmx-pg-migrate : Migrates PostgreSQL data as part of the process of upgrading from
PostgreSQL 7.4 to 8.3.
/opt/pmx/etc/postgres/pmx-pg-switch : Completes the process of migrating from PostgreSQL 7.4 to 8.3 by
importing data into the new database and integrating PureMessage with the new version of PostgreSQL. Consolidated vs. Centralized Quarantines Quarantine consolidation (where messages are moved from one or more source quarantines to a central quarantine) was once the preferred method of managing quarantined messages on multiple PureMessage servers. Although this functionality is still supported, Centralized Quarantine Management (where messages are kept in their original quarantines, but metadata is stored in a central database), is a more efficient alternative. Consolidating Quarantined Messages from Multiple Servers It is possible to consolidate the quarantined messages from multiple PureMessage servers on one server, allowing you to administer all quarantined messages from a single location. Note: If you configure a consolidated quarantine in conjunction with quarantine digests, a single digest is generated for each end user, rather than separate digests from each of the quarantines. To consolidate quarantined messages, you must be able to log on to the server where messages are to be stored from the machine(s) where the messages are originally quarantined via a secure shell, as the PureMessage user (by default pmx).
Sophos | Administrator's Reference | 203
Run the following command to export quarantined messages from one of your PureMessage servers to the server where the messages will be consolidated:
pmx-qindex; PMX_MESSAGE_STORE=dir:/opt/pmx/var/qdir pmx-store-export --importer\ 'ssh pmx@ConsolidatedQuarantineServer PMX_MESSAGE_STORE=dir:/opt/pmx/var/qdir\ /opt/pmx/bin/pmx-store-import -';rm -f /opt/pmx/var/qdir/cur/index_log
The above command assumes that you accepted the default username (pmx) and default installation directory (opt/pmx) when you installed PureMessage on the machine that will store the quarantined messages. To automate the consolidation of quarantined messages, add the above command as a scheduled job. You must configure the pmx user to log on to the consolidated quarantine server without manual intervention. Therefore, you will have to configure SSH keys on both the consolidation server and the servers where the messages are first quarantined. See the SSH documentation for detailed instructions. Be sure to include the final portion of the command (rm -f /opt/pmx/var/qdir/cur/index_log). This prevents the index_log file from growing and consuming excessive disk space. The pmx-qmeta-index scheduled job should be disabled on all servers, except the server where messages are consolidated (see Managing Scheduled Jobs for more information). Centralized Quarantine Management Centralized Quarantine Management provides the ability to keep metadata about quarantined messages in a single database (PostgreSQL). It is more efficient than quarantine consolidation because it does not transfer messages in their entirety to a central server. Only metadata about messages is transferred (such as the message's "envelope to" and "envelope from" data). The entire message is only transferred when approved using the End User Web Interface, the Quarantine Manager, pmx-qman, or pmx-qdigest-approve. Example implementations of centralized quarantines can be found in the Deployment Strategies. Managing Quarantined Messages Quarantined messages are managed using either the pmx-qman command-line program or the graphical Quarantine Manager. Either interface can be used to search for quarantined messages, and to perform various tasks with those messages. Approving Quarantined Messages: When a message is approved, it is forwarded to the intended recipient and moved to the var/qdir/sent directory. (Alternatively, users can approve their own messages through the use of Quarantine Digests or the End User Web Interface.) Forwarding Quarantined Messages: When a message is forwarded, it remains in the quarantine but is also sent to the specified recipient. Deleting Quarantined Messages: Messages in the quarantine can be deleted using the quarantine management interface. This removes them from the var/qdir/cur directory and moves them to the var/qdir/trash directory. These messages are still part of the quarantine, although they are not displayed during quarantine searches (or included in quarantine digests). To permanently delete or archive messages in the quarantine, see Expiring Quarantined Messages. Saving Quarantined Messages: When a message is saved, you are prompted to supply a file location. The message is exported as an .mbox file. The original message remains in the quarantine.
Expiring Quarantined Messages The pmx-qexpire program deletes messages in the var/qdir/Sent, var/qdir/Test, var/qdir/cur, and var/qdir/trash directories. Configuration options are set in pmx/etc/pmx.d/quarantine_expire.conf.
Digests Management
Quarantine Digests are messages sent to end users by PureMessage that contain a list of users' quarantined messages. By replying to their digests, users can release (approve) messages held in the quarantine. Note: Email users should be advised to respond to quarantine digests in a timely fashion. Since quarantine digests and the quarantined messages themselves are both eventually expired, users must release messages prior to expiration. The length of the availability period will vary, depending on how you have configured the pmx-qdigest-expire and pmx-qexpire scheduled jobs. You can add a reminder to digests by editing the digest templates in /opt/pmx/etc/templates.
204 | Sophos | Administrator's Reference
After configuring quarantine digests (specifying the digest recipients, digest template, etc.) three PureMessage programs are used to administer the digest process. These are described in the Generating Quarantine Digests section. If the End User Web Interface (EUWI) is installed, end users can use quarantine digests to automatically log in to the EUWI. See Troubleshooting Quarantine Digests in the PureMessage FAQ for help with resolving digest problems.
/opt/pmx/bin/pmx-qdigest-init : Initializes digest generation from centralized quarantine. /opt/pmx/bin/pmx-qdigest : Generates digests of quarantined email. /opt/pmx/bin/pmx-qdigest-approve : Queues and delivers quarantined messages. /opt/pmx/bin/pmx-qdigest-expire : Expires pending quarantine digests.
Related Configuration Files
/opt/pmx/etc/pmx-qdigest.conf : Contains configuration options for the pmx-qdigest, pmx-qdigest-approve and pmx-qdigest-expire programs. See the man pages for these respective programs
for details.
Digest Configuration General digest configuration includes: Approval Address: Specifies the sendmail alias that is used for message approvals (by default, pmx-auto-approve@yourdomain.com). If you are using a version of sendmail other than the one distributed with PureMessage, you must manually add this alias. See Configuring an Existing Sendmail Installation in the PureMessage Installation Guide for instructions. Digest Expiry: When the pmx-qdigest-expire program is run, it checks the digest expiry setting and deletes digests older than the specified number of days.
A digest configuration includes the following components: Digest Template: Digests are generated according to the contents of a template file. Template files must be located in the etc directory, beneath the PureMessage installation directory. Templates can be modified as required. For guidelines regarding custom digest templates, including available template variables and digest fields, see the pmx-qdigest man page. Reason: When a message is quarantined, the quarantine record contains the reason the message was not delivered, such as spam or virus. Digests are generated for messages that match the specified reason. Address List: Digests are associated with lists of users (by default, the Quarantine digest users list). Custom lists of users can be configured; the ID code for custom digest lists must begin with the word digest.
Consolidating Digests Generated for a Single User By default, quarantine digests are generated for each email account that has messages addressed to it in the quarantine. However, some users have multiple email accounts and prefer that all quarantined messages for all accounts be included in one quarantine digest. This is accomplished through address mapping. To consolidate digests: 1. Enable consolidated digests by editing the pmx-qdigest.conf configuration file and changing the consolidate option to merged. 2. Configure address mapping by editing the notifications configuration file, located by default in the etc directory beneath the PureMessage installation. Create an entry that maps all the addresses you want consolidated into a single digest on the left side, and the address of the digest recipient on the right. Use spaces to separate multiple addresses. Use a colon to separate the addresses that you wish to consolidate from the digest recipient address Note: The digest recipient specified on the right side must also be included (either explicitly or as part of a wildcard match) in the Quarantine digest users list for the consolidated digest to be sent.
Sophos | Administrator's Reference | 205
Centralizing Quarantine Digests In multi-server deployments with a central server and one or more edge servers, digests are, by default, sent from individual edge servers to end users. In this configuration, end users receive a digest from each edge server that has quarantined messages addressed to the end user. Alternatively, if you have configured a Centralized Quarantine using PostgreSQL, digests can be generated from a single server. In this configuration, end users receive a single digest from a single server that includes their quarantined messages from all edge servers. Quarantine digests can be disabled (that is, removed from the Scheduler) on the remaining servers. If the quarantine digests previously ran only on edge servers, the new centralized digest server must be configured. Configure the server as per the instructions in Digest Configuration, or copy the digest configuration (pmx-qdigest.conf, the digest-users list, and any customized digest templates) from an edge server. To enable centralized digests, edit the pmx-qdigest.conf configuration file and change the centralized option to true and run the command:
pmx-qdigest-init --central
The pmx-qdigest-init utility initializes centralized digest storage. When the pmx-qdigest scheduled job is next run, messages quarantined since the last local digest was sent will be included. This utility must be run on each edge server that previously generated local digests. Configuring Quarantine Digests for Java System Messaging Server (JSMS) If Java System Messaging Server (JSMS) is your mail transfer agent, you must perform the following steps before end users can receive quarantine digests. This procedure configures a pipe channel through which digest requests are processed. The procedure assumes that JSMS and PureMessage are installed on the same server and that JSMS is used in conjunction with LDAP. Portions of this procedure may vary, depending on the nature of your installation. Note: All commands must be run as either the root or IMTA user. To configure quarantine digests for JSMS: 1. Add a mail user named pmx-auto-approve to the LDAP directory that JSMS uses to perform mail user lookups. 2. Create a symlink to the pmx-qdigest-approve program. The path differs depending on which version of JSMS you are using. For example: Version 5.2:
cd <JSMS_Install_Dir>/imta/programs ln -s /opt/pmx/bin/pmx-qdigest-approve
Version 6:
cd <JSMS_Install_Dir>/data/site-programs ln -s /opt/pmx/bin/pmx-qdigest-approve
3. Register the program with the MTA by running the following command:
imsimta program -a -m pmxapprove -p pmx-qdigest-approve -e pmx
4. Create a text file called entrymod in the /tmp directory. Note that the distinguished name for your pmx-auto-approve user must follow the same format as other distinguished names in your LDAP system. Add the following lines to the text file:
dn: uid=pmx-auto-approve, ou=people, o=internet, dc=Domain_Name, dc=com\ changetype: modify edit: maildeliveryoption maildeliveryoption: program add: mailprogramdeliveryinfo mailprogramdeliveryinfo: pmxapprove
5. Run the following command to modify LDAP:
ldapmodify -D 'cn=Directory Manager' -f /tmp/entrymods
206 | Sophos | Administrator's Reference
6. Run the ldapsearch command to confirm that the entry has been modified:
ldapsearch -b 'dc=Domain_Name, dc=com' -D 'cn=Directory Manager' uid=pmx-auto-approve
If the modification was successful, a result that includes the following lines is displayed:
dn: uid=pmx-auto-approve, ou=people, o=internet, dc=Domain_Name, dc=com ... mailDeliveryOption: program mailProgramDeliveryInfo: pmxapprove
7. If you are using Dirsync (the default for JSMS 5.2) instead of Direct LDAP, run the following command to ensure that the changes are synchronized with the database:
imsimta dirsync -F
8. This step is only necessary if JSMS was installed by a user other than the IMTA user. Create a file <JSMS_Install_Dir>/config/pipe_option. Ensure that the file is readable by the IMTA user (specified in <JSMS_Install_Dir>/config/imta_tailor). Specify the following entry to indicate the temporary working directory to use when running commands via the pipe channel.
SHELL_TMPDIR=/tmp
9. To test how JSMS rewrites the recipient address, run:
imsimta test -rewrite pmx-auto-approve@Domain_Name.com
Output similar to the following indicates correct configuration:
Expanded address: pmx-auto-approve@Domain_Name.com Submitted address list: pipe pmx-auto-approve%pmxapprove@pipe-daemon\ (orig pmx-auto-approve@Domain_Name.com,\ inter pmx-auto-approve@Domain_Name.com,\ host pipe-daemon) *NOTIFY-FAILURES*\ *NOTIFY-DELAYS*
10. Sometimes, JSMS is not able to deal with digest requests when a server name is appended to the domain name. If necessary, create aliases by editing the aliases file. Version 5.2:
<JSMS_Install_Dir>/imta/config/aliases
Version 6:
<JSMS_Install_Dir>/config/aliases
Add the following line to the aliases file:
pmx-auto-approve@Server_Name.Domain_Name.com: pmx-auto-approve@Domain_Name.com
11. Run the following command to make the alias(es) take effect: ./imsimta refresh Generating Quarantine Digests Three programs are used to generate and administer quarantine digests. They are: pmx-qdigest, pmx-qdigest-approve and pmx-qdigest-expire. These programs are run automatically as scheduled jobs. See Scheduling Digest Tasks for the recommended settings for the scheduled jobs. These scheduled jobs are used to automatically perform the following tasks: Generate Digests: The pmx-qdigest program analyzes quarantined messages and generates quarantine digests. It functions according to the configuration in the pmx-qdigest.conf configuration file; pmx-qdigest.conf settings can be manually edited, or administered on the Digest Rules page on the Quarantine tab in the PureMessage Manager. pmx-qdigest generates an email for each configured user that lists all the messages in the quarantine that were intended for that user.
Sophos | Administrator's Reference | 207
End User Release Requests: When users receive digests, they can release messages from the quarantine by replying to the digest. To release a specific message from the quarantine, users must click on the message's ID, which generates a reply email containing the message ID. To release all messages listed in the digest, users must reply to the digest message. Process End User Release Requests: The pmx-qdigest-approve program responds to release requests from end users. When an end user requests delivery of a message in the quarantine, pmx-qdigest-approve releases the message and queues it for delivery. Expire Pending Digests: PureMessage stores a record of each quarantine digest. When an end user requests the release of a message, pmx-qdigest-approve validates the release request against the archived digest records. Periodically, (by default, every 5 days) the digest archive should be cleared. The pmx-qdigest-expire program clears archived digest records. Note: Some email clients (such as Microsoft Outlook) have built-in message filtering that can be optionally enabled by the end user. These filters can result in quarantine digests being filtered by the end user's email client. Users can either disable their local mail client filter, or can adjust the filter to exclude PureMessage quarantine digests. See Exempting Digests from Local Filters for instructions on the latter.
Scheduling Automatic Quarantine Tasks
A number of automatic quarantine management tasks can be run as scheduled jobs. Some of these can be installed and configured during the PureMessage installation. Others, including the Quarantine Digest tasks, can be manually configured. Index Quarantined Messages: (pmx-qindex) To speed up message sorting and retrieval, this task indexes new messages in the quarantine. Expire Quarantined Messages: (pmx-qexpire) Delete or archive messages in the quarantine that are older than the specified number of days and hours.
Default quarantine digest Scheduler jobs are created (in a disabled state) during the PureMessage installation. These tasks can be configured and enabled on the command line by using pmx-scheduler, or the scheduled jobs section on the Local Services tab in the PureMessage Manager. The programs scheduled to run automatically are described individually in Generating Quarantine Digests. Scheduling Digest Tasks Scheduling tasks or jobs can be done by using the PureMessage Manager (see Scheduled Jobs), by using the PureMessage command-line programs (see pmx-scheduler), or by directly editing the configuration files etc/scheduler.conf and etc/scheduler.d/*.conf. The examples below show the default Scheduler settings for the programs used to generate and administer quarantine digests. It is assumed that the pmx-queue program (configured and enabled by default during installation) is running as a Scheduler job in order to handle the delivery of quarantine digests. pmx-qdigest: The pmx-qdigest program generates quarantine digests. The default Scheduler configuration file for this program (/opt/pmx/etc/scheduler.d/pmx-qdigest.conf) is as follows:
<event pmx-qdigest> desc = "Send out quarantine digests" type = exec action = "pmx-qdigest --quiet" enabled = 1 <when> s = 0 m = 0 h = 15 </when> </event>
See the pmx-qdigest man page for a list of command-line switches.
208 | Sophos | Administrator's Reference
pmx-qdigest-expire: The pmx-qdigest-expire program deletes digests older than the specified age. The default Scheduler configuration file for this program (/opt/pmx/etc/scheduler.d/pmx-qdigest-expire.conf) is as follows:
<event pmx-qdigest-expire> desc = "Expire pending digests" type = exec action = "pmx-qdigest-expire --quiet" enabled = 1 <when> s = 0 m = 13 h = 4 </when> </event>
See the pmx-qdigest-expire man page for a list of command-line switches.
Message Store Management
/opt/pmx/bin/pmx-quarantine : Invokes the pmx-store command for the quarantine message store. /opt/pmx/bin/pmx-store : The message store manager. /opt/pmx/bin/pmx-store-import : Imports messages from a PureMessage message store. /opt/pmx/bin/pmx-store-export : Exports messages from the PureMessage message store. /opt/pmx/bin/pmx-store-expire : Expires messages in PureMessage message store.
Related Configuration Files
/opt/pmx/etc/data/resources/available.d/quarantine_expire.conf : Contains the configuration settings for the pmx-store-expire program. Be sure to read the warning that appears on the quarantine_expire.conf man page that concerns manual changes to this file.
End User Management
This section describes the options that can be made available to PureMessage end users, the people within your organization who are the senders and recipients of email that is processed by PureMessage. PureMessage allows end users to manage messages via a web page. From the End User Web Interface (EUWI), users can create their own lists of Approved (whitelisted) Senders and Blocked (blacklisted) Senders, and manage their own quarantined messages. The EUWI is administered using a variety of PureMessage Manager features. The HTTPD (RPC/UI) service runs the PureMessage End User Web Interface (EUWI). The status of this service is viewed on the Local Services tab, which also provides access to EUWI-related configuration options. Alternatively, the HTTPD (RPC/UI) service can be controlled and tested using the pmx-httpd and pmx-rpc-enduser command-line programs. A list configured via the Policy tab determines which end users have access to the EUWI. See Editing Lists in the Policy Tab section of the PureMessage Manager Reference to change the pre-configured list of approved end users. By default, on installation, all users can access the EUWI due to the * wildcard setting in the enduser-users list located under the opt/pmx/etc directory. To restrict user access, use email glob syntax matching in the enduser-users list. See Email Globs in the Match Types section of the Manager Reference for more information. Many EUWI options are configurable via the Quarantine tab. See Setting End User Options in the Manager Reference to set the location and session options. See Configuring End User Features in the Manager Reference to configure end user access to specific components (for example, per-user whitelists). See Managing End User Whitelists and Managing End User Blacklists in the Quarantine Tab section of the Manager Reference to manage whitelists and blacklists for individual end users.
Sophos | Administrator's Reference | 209
EUWI per-user list changes are synchronized to all PureMessage hosts. Add PureMessage hosts to the RPC list via the Policy tab. See the RPC Hosts entry in the About PureMessage Default Lists section of the Policy Tab documentation in the Manager Reference to configure the IP addresses of all PureMessage servers.
Configuring Http/Https Access
By default, end users connect to the End User Web Interface (EUWI) over an https connection on port 28443. Optionally, you can configure PureMessage to permit unsecured EUWI access over http on port 28080 as well. To allow EUWI access via both http and https: At the command line, as the pmx user, run the following command:
ln -sf /opt/pmx/etc/manager/httpd2/ssl/default.conf /opt/pmx/etc/manager/httpd2/ssl.conf
To reset to the default, https only, run the following command:
ln -sf /opt/pmx/etc/manager/httpd2/ssl/http.conf /opt/pmx/etc/manager/httpd2/ssl.conf
Note: The setting that you specify will also be used to access the Groups Web Interface on the same server.
Adjusting the GMT Offset for the End User Web Interface
In the quarantine, message dates and times are stored in GMT (Greenwich Mean Time). The value entered for the gmt_offset option in the enduser.conf file will be added to (or subtracted from) message's date and time so that the message is displayed in "local" time. For example, if the timestamp on a message is 9 AM GMT, and the value in this text box is set to "2h", the message time displayed in the End User Web Interface is 11 AM. Precede the entry with a minus symbol to subtract from GMT. To change the GMT offset: 1. In the /opt/pmx/etc/enduser/enduser.conf file, change the gmt_offset option to the desired value. 2. At the command line, as the "pmx" user, run:
pmx-profile sync-to-db --resource=enduser_user_store --force pmx-profile sync-to-db --resource=enduser_config --force
Statically Linking to the End User Web Interface in a Digest
Email users served by PureMessage can access the End User Web Interface (EUWI) via quarantine digests when a static link to the EUWI is added in the digest-spam.tmpl template. Note: End users who have not previously authenticated with the EUWI must first request a password via the EUWI login page. See Accessing the End User Web Interface in the User Documentation for more information on end user authentication. A session cookie is created once a user has authenticated with the EUWI. This cookie automatically authenticates users when the static EUWI link is selected from within the digest message. To add a static link: 1. On the command line, navigate to the English templates directory (located, by default, in /opt/pmx/etc/templates/en/). 2. Open the digest-spam.tmpl template in your desired editor. 3. Add the enduser URL link to the template. The following example URL can be added to the digest-spam.tmpl template: "Click this <a href="http://computer.example.com:28080/">End User Web Interface</a> link to log in to your account." To verify the EUWI link, go to the Quarantine tab in the Manager, and then click End User Options. The End User URL text box contains the link to your EUWI. 4. Save the digest-spam.tmpl template.
210 | Sophos | Administrator's Reference
Disabling the End User Web Interface
If, for some reason, you decide to disable the End User Web Interface, stop the service on the Local Services tab of the PureMessage Manager, and then delete the pmx-httpd symbolic link from the init.d directory (located by default in /opt/pmx/etc). If you have disabled Quarantine Digests, follow the instructions in Digests Management in the Administrator's Reference to re-enable them.
Adding Custom Graphics to the End User Web Interface
PureMessage allows you to replace the Sophos graphics in the End User Web Interface (EUWI) with custom graphics (for example, logos associated with an organization or company). These graphics will be displayed to email recipients who manage their quarantined messages through the EUWI. To add a custom logo: 1. Log on to the EUWI server as the PureMessage user, pmx by default. 2. Create a custom graphics directory within the skins directory that will be used to store custom logos. Run the following commands:
cd /opt/pmx/lib/manager/HTTPD/www/skins/ cp -r default <CustomGraphicsDirName>
The cp command creates a new directory based on the default directory. 3. Go to the /opt/pmx/etc/enduser/enduser_ui.conf file, and add the line:
skin = <CustomSkinName>
This configures the EUWI to use the new custom graphic when the HTTPD (RPC/UI) service restarts. 4. If an enduser_ui.conf.ppmdist file is found in the /opt/pmx/etc/enduser/ directory, move it to the home directory of the PureMessage user by running the following commands:
cd /opt/pmx/etc/enduser/ mv enduser_ui.conf.ppmdist ~/enduser_ui.conf.ppmdist.backup
Alternatively, delete the file by replacing the mv command with:
rm enduser_ui.conf.ppmdist
5. [Optional] Customize logos as required, according to the following guidelines: Use .gif files only. Do not modify any files or permissions of files in the /opt/pmx/lib/manager/HTTPD/www/skins/default/ directory. Do not modify the filenames in the /opt/pmx/lib/manager/HTTPD/www/skins/<CustomSkinName>/ directory; in other words, change the content but use the same filename. Keep the permission; compare against files under the /opt/pmx/lib/manager/HTTPD/www/skins/default/ directory. Someone with web design expertise can further customize the EUWI by modifying the /background_image.css file and /main.css file.
6. Finalize the customization by running these commands:
pmx-profile sync-to-db pmx-httpd restart --resource=enduser_ui_config --force
7. Launch the EUWI to view the customization.
Sophos | Administrator's Reference | 211
To revert to the default graphics for the EUWI, in the /opt/pmx/etc/enduser/enduser_ui.conf file, set skin = default, and then perform steps 6 and 7 above.
User Documentation
PureMessage clients using the End User Web Interface (EUWI) have access to documentation that introduces basic PureMessage concepts and provides instructions for all options that are configurable by end users. While logged into the EUWI, users can click Help on the sidebar for assistance.
Logs and Reports
This section describes the management of the log files that register activities and the activities that are logged. It also covers generation of reports that are drawn, in part, from this data. PureMessage provides a variety of reports on performance, operations, and message-processing statistics as graphs and tables that can be scheduled for automatic generation and emailed to one or more specified recipients, as well as exported in CSV format for use in other applications. All of this can be done from the PureMessage Manager, although it can also be run from the command line. Reports data is gathered from a variety of system and PureMessage log files and stored in the PostgreSQL database. The tasks that draw reports data from the logs and enter it into the database can be run as scheduled jobs that are enabled by default. Log files can also be analyzed for security purposes, and PureMessage provides two features for this purpose. The Log Watch feature scans the PureMessage message log and reports on anomalies. The Log Monitor feature scans the message_log for specified entries and generates log entries of its own that can subsequently be analyzed and to which PureMessage can automatically react. This section also describes the PureMessage Monitor, a component that allows administrators to monitor the message_log for specified patterns, set thresholds per pattern that will trigger action events when those thresholds are exceeded, and react to those action events by performing one of four specific actions. The PureMessage Monitor functionality is provided by a group of scheduled jobs.
PureMessage Reports
Reports are summaries of various aspects of system operations, often drawn from system or PureMessage logs. Report data is stored in the PostgreSQL database, and reports can be viewed on demand or scheduled to be emailed. System log reports are generated from the file specified in the log_to setting of the pmx.conf configuration file (by default pmx_log). These reports can be run as scheduled jobs or run manually from the command line.
/opt/pmx/bin/pmx-reports-set-message-size-ranges : If you need to recreate the reports database, you
should run this once only to populate the size ranges of the prd_msg_size_range table. /opt/pmx/bin/pmx-reports-set-probability-ranges : If you need to recreate the reports database, you should run this once only to populate the spam probability ranges of the prd_probability_range table. /opt/pmx/bin/pmx-reports-set-time-ranges : Schedule this command to run frequently to populate the prd_period table with time ranges prior to running the pmx-reports-consume-message-log, pmx-reports-consume-pmx-log and pmx-reports-consume-quarantine commands. /opt/pmx/bin/pmx-reports-consume-message-log : Schedule this command, or optionally run it manually, to ensure that the reports database is updated with the message_log data. /opt/pmx/bin/pmx-reports-consume-pmx-log : Schedule this command, or optionally run it manually, to ensure that the reports database is updated with the pmx_log data. /opt/pmx/bin/pmx-reports-consume-blocklist-log : Schedule this command, or optionally run it manually, to collect report data from the blocklist_log. /opt/pmx/bin/pmx-reports-consume-quarantine : Schedule this command, or optionally run it manually, to ensure that the reports database is updated with the quarantine data.
212 | Sophos | Administrator's Reference
/opt/pmx/bin/pmx-reports-mailer : Schedule this command, or optionally run it manually, to generate any of
six possible reports, and send them to the specified address. /opt/pmx/bin/pmx-reports-mailer-v2 : If you are using the Groups Web Interface for reporting, schedule this command, or optionally run it manually to generate reports, and send them to the specified email address.
PureMessage Logs
Logs automatically record aspects of system activity in the form of text files, thus providing useful information on PureMessage system operations.
/opt/pmx/bin/pmx-log : Runs tail or grep on the PureMessage control program log. /opt/pmx/bin/pmx-log-summary : Summarizes the PureMessage control program log. /opt/pmx/bin/pmx-logsearch : Provides options for searching the PureMessage logs. /opt/pmx/bin/pmx-mlog : Runs tail or grep on the PureMessage message log. /opt/pmx/bin/pmx-csl : Manages PureMessage Central Server logs. /opt/pmx/bin/pmx-mark : Writes timestamp marks in log files.
Related Configuration Files
/opt/pmx/etc/logrotate.conf : A configuration file for the logrotate utility (which is standard on some
UNIX systems) that determines its handling of PureMessage log files.
Message Log Syntax The message log stores information about each message processed by the PureMessage milter. The log file is specified in the message_log setting in the pmx.conf configuration file (by default /opt/pmx/var/log/message_log). The message log file contains one line of data for each message. The line begins with the date and time that the message was processed. The rest of the fields are key/value pairs separated with an =. Some fields may consist only of keys, rather than key/value pairs, in which case the = symbol is not present. Keys: a: The milter status action for this message, and the callback that provided the final action. action: The PureMessage processing action performed on the message. at: Attachments (see Adding Attachment Information). b: blocklist reason (reject or ok); appears when the pmx_blocklist policy rule is used. f: The envelope-from address. fur: The IP address of the first untrusted relay. h: The spam rule name. Repeats if multiple spam rules are hit. p: The spam probability value for the message; a number between 0 and 1. pmx_action: Can contain as many as five parts, including the final action taken on the message, and the reason the action was taken. If the addressee belongs to a PureMessage group, the group is listed next, followed by the individual recipient. If the recipient has an alias, this appears as the final part of the entry. If not, the recipient address is repeated. If any one of the five parts is not available or does not apply, a dash (-) appears in its place. q: The sendmail queue id of the message. r: The hostname of the relay SMTP server. Size: The message size in bytes t: The envelope-to address. Repeats when there are multiple recipients of the message. tm: The time (in seconds) that it took to process the message. v: The virus ID. Repeats if multiple viruses are found. vs: Virus-scanned: records when a message has been scanned for viruses.
Return codes: a: accept
Sophos | Administrator's Reference | 213
c: continue d: discard r: reject t: tempfail
Event codes: eom: end of message eoh: end of headers connect: MTA connect abort: MTA abort
Example: For example, a typical line from message_log which logs a message might look like this:
2007-01-27T16:48:58 q=i0S0miXk018339 f=<sender@domain.com> t=<recipient@example.org> p=0.351 h=RCVD_IN_SBL h=EXCUSE_19 h=LINES_OF_YELLING h=__EVITE_CTYPE h=__CTYPE_CHARSET_QUOTED h=__CT_TEXT_PLAIN h=__CT h=__HAS_MSGID h=FREE_MONEY h=__SANE_MSGID h=NO_REAL_NAME h=__TO_MALFORMED_2 h=__MIME_TEXT_ONLY h=__MIME_VERSION Size=2274 r=relay.someplace.net tm=1.80 a=a/eom
This message was sent from sender@domain.com to recipient@example.org at 16:48.58 on Jan. 27 2007 via relay.someplace.net. It was 2274 bytes in size, took 1.0 seconds to process, triggered a number of anti-spam rules, received a total Spam score of %35.1 and was accepted by the mailer at the end of message event. Customizing Message Log Information: Additional custom keys and key/value pairs can be written to the message log using the pmx_mark and pmx_mark1 policy actions. (In the PureMessage Manager, these actions are called Log the message with key/value pair and Log the message with keyword. See Actions Defined in the Policy Tab section of the Manager Reference for more information. ) For example, the default version of the policy filter adds an i key to indicate messages that originated from local hosts, and a Size key with the value of the message size, in bytes. The pmx-test program adds a Test-ID key and value for the purpose of tracking the message. Customizing Message Log Reporting: A variety of third-party tools can be used to generate custom reports from the message log. In addition, the pmx-mlog program can be used in conjunction with grep options to extract data from the message log. Use the --verbose option with pmx-mlog to display the log contents in multi-line format. Other Log File Syntax Unlike message_log, pmx_log does not present each message as a one line summary but rather records debug, info, notice, warning and error messages from the pmx-milter process. The verbosity of this log is controlled by the debug_level setting in pmx.conf. The default debug_level is 0, which causes all log messages with DEBUG priority to be suppressed. Greater values (to a maximum of 15) increase the amount of information sent to pmx_log. When debugging problems with PureMessage or looking for specific policy tests and actions, it is useful to have the debug_level set to at least 5. As this creates a very verbose log, change the debug_level back to 0 when finished troubleshooting or configure logrotate to rotate pmx_log frequently. More information on using logrotate to manage PureMessage logs can be found in the Rotating PureMessage Log Files section of Installing PureMessage for UNIX. Preventing Reporting on Unscannable Data To prevent the reporting of unscannable data, modify the default policy (policy.siv). This can be done on the Policy tab, or from command line. Modifications can be made to both the internal and external host check sections as follows:
214 | Sophos | Administrator's Reference
Internal Host Check
# attr NAME=Reject mail containing viruses if pmx_virus { # attr NAME=Check for certain error codes if not pmx_virus_id :comparator "i;ascii-casemap" \ :matches ["SOPHOS_SAVI_FILE_ENCRYPTED","SOPHOS_SAVI_FILE_CORRUPT",\ "SOPHOS_SAVI_FILE_PART_VOL"] { reject :rcode 550 "One or more viruses were detected in the message."; pmx_mark "I-Virus" "%%VIRUS_IDS%%"; stop; } }
External Host Check
if pmx_virus { # attr NAME=Check for certain error codes if not pmx_virus_id :comparator "i;ascii-casemap" \ :matches ["SOPHOS_SAVI_FILE_ENCRYPTED","SOPHOS_SAVI_FILE_CORRUPT",\ "SOPHOS_SAVI_FILE_PART_VOL"] { pmx_quarantine "Virus"; pmx_mark "E-Virus" "%%VIRUS_IDS%%"; } }
Note: Unscannable files (either encrypted or corrupt) may contain viruses. Adding Attachment Information To add attachment information to the var/log/message_log, add the following line to the etc/policy.siv file:
pmx_attachment_log;
This change creates entries in the var/log/message_log similar to the following:
2006-02-09T14:12:51 q=gDBAJDaci7 f= t=<somebody@YourCompany.com> at=1,3483,multipart/alternative at=1,3056,text/html at=1,0,text/plain p=0.436 h=FROM_NUM_AT_WEBMAIL h=RCVD_FAKE_HELO_DOTCOM h=X_MSMAIL_PRIORITY_HIGH h=NO_REAL_NAME h=__AOL_FROM h=__CT h=__CTYPE_HAS_BOUNDARY h=__CTYPE_MULTIPART h=__CTYPE_MULTIPART_ALT h=__HAS_MSGID h=__HAS_MSMAIL_PRI h=__HAS_X_MAILER h=__HAS_X_PRIORITY h=__LINES_OF_YELLING h=__MIME_HTML h=__MIME_VERSION h=__SANE_MSGID h=__TAG_EXISTS_HTML h=__X_MSPRI_HI Size=5880 r=unknownhost tm=0.26 a=a/eom
There are four fields that make up each at key. For example, in the following log entry:
at=1,3056,text/html
at: indicates an attachment 1: indicates the number of attachments of this type 3056: indicates the total size of all attachments of this type text/html: indicates the attachment type.
Log Watch Options
/opt/pmx/bin/pmx-mlog-watch : Scans the PureMessage message log and reports on anomalies. /opt/pmx/bin/pmx-mlog-react : Reads pmx-mlog-watch reports and adds offenders to policy lists.
Related Configuration Files
/opt/pmx/etc/logwatch.conf : The configuration file for the pmx-mlog-watch command, for which the options can be specified either on the command line or in this file. See the documentation for the pmx-mlog-watch
command for details.
Sophos | Administrator's Reference | 215
PureMessage Monitor Note: The PureMessage Monitor is an advanced tool that should only be implemented with the assistance of Sophos Support or Sophos Professional Services. Attempting to configure and implement this feature on your own may result in failure of your PureMessage system. The PureMessage Monitor is a component that allows administrators to monitor the message_log for specified patterns, set thresholds per pattern that will trigger action events when those thresholds are exceeded, and react to those action events by performing one of the following specified actions: Notify specified recipients via customizable email messages. Add an entry to a specified log file. Add an entry to a specified PureMessage list (for example, add an IP address to the blocked senders list). Temporarily add an entry to a specified PureMessage list.
Command-Line Programs
/opt/pmx/bin/pmx-monitor-notifier : Scans the message_log for entries specified in monitor-notifier.conf and generates events for pmx-monitor-analyzer. /opt/pmx/bin/pmx-monitor-consolidate : Consolidates events generated by pmx-monitor-notifier in a multi-server environment onto the central server for pmx-monitor-analyzer. /opt/pmx/bin/pmx-monitor-analyzer : Maintains counts of each pmx-monitor-notifier event type, compares that count to thresholds defined in monitor-notifier.conf, and raises action events for pmx-monitor-reactor. /opt/pmx/bin/pmx-monitor-reactor : Performs the action specified in monitor-reactor.conf when it receives an action event from pmx-monitor-analyzer. /opt/pmx/bin/pmx-monitor-refresh-temporary-lists : Performs PureMessage List entry additions and
removals to enable temporary entries. Related Configuration Files
/opt/pmx/etc/scheduler.d/monitor-notifier.conf : Specifies what message_log content will cause the pmx-monitor-notifier to generate an event for the pmx-monitor-analyzer. /opt/pmx/etc/scheduler.d/monitor-analyzer.conf : Specifies the thresholds per event type that cause pmx-monitor-analyzer to generate action events for pmx-monitor-reactor. /opt/pmx/etc/scheduler.d/monitor-reactor.conf : Specifies the action that pmx-monitor-reactor will perform when it receives action events from pmx-monitor-analyzer.
PureMessage Monitor Overview PureMessage Monitor actions are performed by a series of command-line applications that are run as scheduled jobs. In a new installation, these scheduled jobs are present but disabled by default. Each of the PureMessage Monitor applications is configured by editing its corresponding configuration file. The PureMessage Monitor applications each perform a specific monitoring task. pmx-monitor-notifier Examines the PureMessage message_log and generates events when any message_log entries specified in the /opt/pmx/etc/monitor.d/monitor-notifier.conf file are encountered. See the pmx-monitor-notifier man page for more information on command-line arguments and the monitor-notifier.conf man page for more information on configuration file options. Required only in multi-server environments in where there is more than one server running a mail transfer agent (MTA). It consolidates events from multiple servers (specified as parameters at the command line) to the single server, where analysis is performed and the command is executed). See the pmx-monitor-consolidate man page for more information on command-line arguments.
pmx-monitor-consolidate
216 | Sophos | Administrator's Reference
pmx-monitor-analyzer
Analyzes whether the events generated by pmx-monitor-notifier in a single-server environment, or by pmx-monitor-consolidate in a multi-server environment, exceed the thresholds set per event type in the /opt/pmx/etc/monitor.d/monitor-analyzer.conf file. When a threshold is exceeded, pmx-monitor-analyzer generates an action event. See the pmx-monitor-analyzer man page for more information on command-line arguments and the monitor-analyzer.conf man page for more information on configuration file options. Reacts to the action events generated by pmx-monitor-analyzer by performing the action specified in the /opt/pmx/etc/monitor.d/monitor-reactor.conf file. See the pmx-monitor-reactor man page for more information on command-line arguments and the monitor-reactor.conf man page for more information on configuration file options.
pmx-monitor-reactor
pmx-monitor-refresh-temporary-lists Periodically refreshes temporary values in PureMessage lists if the /opt/pmx/etc/monitor.d/monitor-reactor.conf file uses PureMessage::Monitor::Reactor::ListAddTemporary. See the pmx-monitor-refresh-temporary-lists man page for more information on command-line arguments. Data flow is generally as follows:
Once you have edited these configuration files, synchronize the changes to the PureMessage database with the following command:
pmx-profile sync-to-db --force --resource=monitor_config
PureMessage Monitor Scheduled Jobs PureMessage Monitor uses several scheduled jobs that are present but are disabled by default. You can view and enable these jobs via the Local Services tab of the PureMessage Manager. Depending on your environment, you can enable some or all of the scheduled jobs as described below.
Sophos | Administrator's Reference | 217
Single-Server Environment In a single-server environment, enable the following scheduled jobs: Monitor: Generate event notifications: Enable so that pmx-monitor-notifier runs to monitor logs and generate event notifications. Monitor: Analyze events: Enable so that pmx-monitor-analyzer runs to analyze generated events and generate action events. Monitor: Reacts to events: Enable so that pmx-monitor-reactor runs in reaction to generated action events. Monitor: Refresh temporary list: Enable so that pmx-monitor-refresh-temporary-lists runs to periodically refresh lists with data that has been added by the "Add to List Temporarily" reactor. If you are not making use of this reactor, this job can be safely left disabled.
Multi-Server Environment In a multi-server environment, a typical configuration is set up with multiple hosts generating notifications that are then consolidated to a single host for analysis and reaction. You must enable the scheduled jobs: Monitor: Generate event notifications: Enable on every server in your environment so that pmx-monitor-notifier runs to monitor logs and generate event notifications. Monitor: Consolidates events from remote server: Enable on your central server only, so that pmx-monitor-consolidate runs to consolidate events from all of your servers to your central server. Note: The configuration for this scheduled job is provided strictly as an example. You must set up your own scheduled jobs to perform the consolidation for your servers. On your central server, create separate scheduled jobs that execute pmx-monitor-consolidate, specifying which servers you wish to consolidate events from. This job does not need to be enabled on your edge/MTA servers. For example:
pmx-monitor-consolidate --url=http://mta1.example.com:28080 pmx-monitor-consolidate --url=http://mta2.example.com:28080 pmx-monitor-consolidate --url=http://mta3.example.com:28080
Monitor: Analyze events: Enable on your central server only, so that pmx-monitor-analyzer runs to analyze generated/consolidated events and generate action events. Monitor: Reacts to events: Enable on your central server only, so that pmx-monitor-reactor runs in reaction to generated action events. Monitor: Refresh temporary list data: Enable on your central server only, so that pmx-monitor-refresh-temporary-lists runs to periodically refresh lists with data that has been added by the "Add to List Temporarily" reactor. If you are not making use of this reactor, this job can be safely left disabled.
Troubleshooting
Why aren't messages being scanned for spam?
There are several things to check if it appears that spam is not being caught by PureMessage: Was the message routed through the The default PureMessage policy adds an X-PMX-Version header to mail from PureMessage server? external hosts. If the message does not have this header, it was not processed by PureMessage. Is F=T set in sendmail's INPUT_MAIL_FILTER line? The F= parameter in the sendmail.mc configuration file determines the action that sendmail takes if the concurrency_limit specified in the pmx.conf configuration file is exceeded or if the PureMessage milter is otherwise unavailable. If this value is not set to T, messages will bypass PureMessage
218 | Sophos | Administrator's Reference
when the milter is down or busy. See Configuring Sendmail in Installing PureMessage for UNIX for more information. Is the PureMessage Policy configured Delivery actions can be assigned to any policy rule, regardless of the rule's position to deliver messages before they are in the policy script. If a message matches a rule with a delivery action before scanned for spam? being processed by a rule that scans for spam, the message is delivered without scanning.
Why didn't PureMessage quarantine a message that is spam?
There are a variety of reasons why a message containing spam characteristics is not identified as spam and treated accordingly. This may be due to aspects of PureMessage configuration described below. Anti-Spam Engine Ensure that PureMessage is using the latest anti-spam engine package by navigating to the Support Check for Updates page in the PureMessage Manager, clicking Query, and checking that there is no update available for the PureMessage-AntiSpam-Engine. If there is, run pmx-setup at the command line to launch the installer and retrieve available update(s). Ensure that PureMessage is using the latest anti-spam data package by navigating to the Support View Installed Packages page in the PureMessage Manager, and examining the date of the PureMessage-AntiSpam-Data package. It should be the current day's date. If it isn't, check the Support Check for Updates page, as described above, and update the package by running pmx-setup at the command line.
Anti-Spam Data
Anti-Spam Opt-Outs If the recipient's address is included in the Anti-spam opt-outs list or the sender's address is included in the Whitelisted senders list, the message is exempt from anti-spam filtering. See Editing Lists in the Manager Reference for more information. Also check that MTA IP Blocking is enabled. Trusted Relay Configuration PureMessage includes the ability to specify the IP addresses of external relays that are known to be safe. Ensure that trusted relays are configured and enabled. See the Policy Trusted Relay IPs section of the Manager Reference for instructions.
Network DNS Access A number of spam detection techniques rely on access to DNS servers. If DNS-based network checks are enabled (the default), ensure that the DNS server is functioning properly and communicating with the server(s) where PureMessage is running. Quarantine Threshold in Policy Script The PureMessage policy script performs actions on messages based on their spam probability. For example, the policy script can be configured to quarantine messages if they have a spam probability of 50% or greater. Changing probability-based actions in the policy script (via the pmx-policy command-line program or via the Policy tab in the PureMessage Manager) can possibly result in some spam not being detected. If the message is subject to filtering but PureMessage has not identified it as spam, examine the message to see what headers were added by PureMessage during processing. By default, the X-PMX-Version header is added to all messages from external hosts. The absence of this header indicates that PureMessage has not processed the message. The default policy script also adds an X-PerlMx-Spam header to all messages with a spam probability. If the message's spam probability exceeds 50%, PureMessage not only adds the <X-PerlMx-Spam> header, but also alters the subject line and copies the message to the quarantine. The presence of this header indicates that anti-spam processing was completed. See Policy Configuration in the Administrator's Reference for more information. If the message does not have an X-PerlMx-Spam header, you can check the message_log (by default, /opt/pmx/var/log/message_log) to see what spam score the message received. The log file can be analyzed to determine the message's interaction with the policy script.
Email Headers
message_log
Note: You can help Sophos in its continuing efforts to improve the accuracy of PureMessage spam heuristics by forwarding misidentified items as attachments to: is-spam@labs.sophos.com for spam messages that escaped detection
Sophos | Administrator's Reference | 219
not-spam@labs.sophos.com for messages that were incorrectly identified as being spam
You can also share your aggregated message statistics with Sophos by ensuring that Support Share data with Sophos is enabled.
Why has the spam catch rate suddenly declined?
If the general effectiveness of spam detection declines, it is most likely related to the following issues: Ensure that PureMessage is using the latest anti-spam engine package by navigating to the Support Check for Updates page in ffthe PureMessage Manager, clicking Query to see if an update is available for the PureMessage-AntiSpam-Engine. If there is, run pmx-setup at the command line to install the available update(s). Ensure that PureMessage is using the latest anti-spam data package by navigating to the Support View Installed Packages page in the PureMessage Manager, and examining the date of the PureMessage-AntiSpam-Data package. It should be the current day's date. If it isn't, check the Support Check for Updates page, as described above, and update the package. The issues described above affect overall spam detection. To troubleshoot a specific message, see Why didn't PureMessage quarantine a message that is spam? Also, see Deployment Strategies in the Getting Started Guide for information about configuring message-specific aspects of spam detection, such as whitelists, blacklists and custom anti-spam rules.
What happens to messages sent to is-spam?
If messages that should have been identified as spam are not caught by PureMessage filtering, you are encouraged to forward these messages as attachments to is-spam@labs.sophos.com. Conversely, messages that were not caught by the anti-spam engine that you consider to be spam should be forwarded to not-spam@labs.sophos.com Forwarded messages are processed as follows: The message is received and checked for attachments. All spam messages must be forwarded as message/rfc822 attachments. Submissions received without one or more spam samples included as an attachment are automatically discarded. Spam samples forwarded properly as attachments are automatically extracted and sent to our spam database. URLs, IP addresses, phone numbers, content signatures and other message attributes are automatically extracted from the spam messages and passed to an automated assessment system. An automated assessment is made as to whether the information extracted from the submitted spam e-mail will enable PureMessage to block the message. If PureMessage cannot consistently filter the spam message using the extracted information, the information is passed along to SophosLabs analysts for manual analysis. The anti-spam data that is extracted or developed through this process is immediately added to the latest anti-spam package, which is made available via an automatic update.
Troubleshooting Quarantine Digests
This section provides information to assist with troubleshooting common problems encountered when generating quarantine digests. Note: The commands described in the following procedures may vary, depending on your operating system, mail transfer agent (MTA), and PureMessage installation parameters (such as the installation path or quarantine location). Alter as necessary. All commands should be run as the PureMessage user ('pmx' by default). Digests Are Not Generated 1. View the list of Background Services in the PureMessage Manager, and ensure that the Queue Runner service is running. 2. Verify that the following command, generates digests and provides verbose feedback, is running as a scheduled job in the PureMessage Manager. As the PureMessage user ('pmx' by default), run this command, and watch for errors:
pmx-qdigest -verbose
220 | Sophos | Administrator's Reference
3. Run the appropriate commands to verify that PureMessage and your MTA are running: Verify PureMessage Status (All Platforms)
pmx-status
Verify MTA Status (Postfix) On Linux or BSD, run: ps -uwax|grep postfix On Solaris, run: ps -ef|grep postfix Postfix should be displayed as a running process. Verify MTA Status (sendmail) On Linux or BSD, run: ps -uwax|grep sendmail On Solaris, run: ps -ef|grep sendmail Sendmail should be displayed as a running process. 4. Verify that PureMessage and your MTA are interacting by running the following command and watching for message activity.
pmx-mlog -verbose
This command reads the PureMessage message log. If there is no message activity, proceed to the next step. 5. Verify that a line similar to one of the following exists: Postfix In the /opt/pmx/postfix/etc/main.cf configuration file, search for:
content_filter = pmx:127.0.0.1:10025
Sendmail In the /opt/pmx/sendmail/etc/sendmail.mc configuration file, search for:
INPUT_MAIL_FILTER ('Policy','S=inet:3365@localhost,F=T,T=C:5m;\ E:8m;R:4m;S:2m')dnl
If the line for your MTA exists, but there is still no message activity, verify that the correct MTA binary is being used (for example, the MTA version of Postfix included with PureMessage, and not another version of Postfix that is also installed on the system). Some Users Are Not Receiving Digests 1. Ensure that the user in question is a member of the Quarantine digest users list. View the list members on the Policy tab of the PureMessage Manager. 2. Verify that there are messages in the quarantine for the user in question that have not previously been included on a digest. To check which messages have been included in digests, enter the following command on the command line:
pmx-qdigest --dump
Enter man pmx-qdigest for information about sorting and filtering output from this command. Users Can't Release Quarantined Messages When the user requests the release of a message from the quarantine by replying to a quarantine digest, verify that the message reaches the PureMessage server by checking the sendmail maillog. If digest replies from the end user are not reaching the PureMessage server, verify that the mail routing is correct.
Sophos | Administrator's Reference | 221
Check that the message being requested has not been deleted from the quarantine by the pmx-qexpire scheduled job. Compare the date of the message with the value of expire_time in etc/pmx.d/quarantine_expire.conf. Check that the quarantine digest itself has not expired by comparing the date of the digest with the value of expire in /opt/pmx/etc/pmx-qdigest.conf (5 days by default).
Error Message: Can't call method min_digest_id on an undefined value The following pmx-qdigest error may be caused by a corrupted quarantine scan database (/opt/pmx/var/qdigest/scan.db).
Can't call method min_digest_id on an undefined value /opt/pmx/bin/pmx-qdigest line n
Verify this with the following command:
pmx-qdigest --dump
If it does not return a list of quarantine IDs for each digest type and user, and instead returns an error like the one above, the scan.db file is almost certainly the cause. Check if the permissions and ownership of the file are correct:
permissions: -rw-r--r-owner: pmx group: pmx
If these are incorrect, changing them with chmod or chown may solve the problem. If the permissions and ownership are correct, or if changing them back to the defaults does not solve the problem, generate a new scan.db file:
cd 'pmx prefix'/var/counters mv scan.db scan.db.broken pmx-qdigest --earliest <YYYY-MM-DD hh:mm:ss>
Set <YYYY-MM-DD hh:mm:ss> to the time of the earliest message to include in the digest. The quarantine scan will start from this point. Once the pmx-qdigest command has completed, the scan.db database should be regenerated. The next quarantine digest will start with the last quarantine ID scanned during the run (in this case, the most recent message in the quarantine). The next time pmx-qdigest is run by the Scheduler, it should complete normally.
Troubleshooting the End User Web Interface
Log Files The log file locations listed below are relative to /opt/pmx/var/log.
manager/eui_local_log
This file logs transactions and critical errors that are generated by the End User Web Interface (EUWI).
manager/httpd_access_log
The HTTPD service access log.
manager/httpd_error_log
The HTTPD service error log. How a Transaction Appears in the Logs Each successful EUWI transaction logs to two files, in this order: 1. eui_local_log (on the EUWI server if installed separately). Entries for EUWI page submissions look something like:
1 2005-03-17T14:23:09 [5646,eui_local] quarantine_qview user 'user@example.com',\ session '66705d63e810acd456f38831d0bd4ba9'
222 | Sophos | Administrator's Reference
2. httpd_access_log (on the EUWI server if installed separately). Entries for various EUWI transactions. These transactions should look something like:
192.168.99.135 - - [17/Mar/2005:14:23:09 -0800] "POST /index.cgi HTTP/1.1" 302 7192 192.168.99.135 - - [17/Mar/2005:14:23:11 -0800] "GET /messages.cgi?message_type=blocked\ HTTP/1.1" 200 7605 192.168.99.135 - - [17/Mar/2005:14:23:11 -0800] "GET /main.css HTTP/1.1" 304 -
If errors are encountered by the HTTPD service, they are logged to httpd_error_log. Authentication and transaction errors are logged to eui_local_log. Other errors are logged to error_log. Common Error Messages A brief description of some common error messages. Invalid user in session The session cookie does not match the user, or the user attempted to log in using an old session password. An email address and session ID will be shown if available. To resolve this, the user must log out and log in again with the most recent session password sent by the EUWI. Temporarily unavailable Your session has expired or is invalid. Please log in again The enduser.conf enabled setting is set to a false value. The session cookie or session ID is stale or invalid, or there was an error when communicating with the RPC back end. Check the httpd_error.log and rpc_error.log files for more specific error messages. This error is also triggered when the user does not appear in, or no longer matches against the configured enduser-users list. Note: If either the enduser-users file or the rpc-hosts file is missing or invalid, the EUWI user will get an error like this. The real reason for the failure will, for security reasons, not be communicated to the end user, but will be visible to the admin in the log file. user_invalid_access_list="The The rpc.conf file contains an invalid list or the contents of that list are invalid. configured end user access list '<name>' is invalid and cannot be used." Authentication failed for user ... Indicates a problem with the configured authentication back end that prevents the user from logging in. This can be caused when the username does not match against the enduser-users list, or by a bad password, a bad username, or an invalid session. The errors in the log files provide more detail. If the cause of the error is still not clear, increase the debug_level in enduser_ui.conf, restart the HTTPD (RPC/UI) service and attempt the action again. The logs should contain a more detailed error message. RPC call failed: ... In general, an error message in this format is a transport error. There was some condition preventing the central server from supplying a more appropriate error, either because it could not be contacted or because a library used by the back end died at an unexpected time. Indicates that the database is not running, or that it is not possible for the EUWI to establish a connection to the database. Check that the database has been started. In the
Unable to initialize database connection:...
Sophos | Appendices | 223
case of a multi-server install, check postgres/var/data/pg_hba.conf to ensure that the EUWI server has been granted permission to access the database.
Appendices
The Appendices include a glossary of terms, the PureMessage FAQ, the PostgreSQL Tuning Guide, links to documentation for related applications, a Policy Script tutorial, a Regular Expression Primer, a description of the PerlMx API (along with some examples), as well as the PureMessage Release Notes, and the Copyright and Trademark acknowledgements.
Glossary
The following terms are essential to the understanding of PureMessage.
Active Directory
Active Directory is Microsoft's implementation of LDAP (Lightweight Directory Access Protocol) on Windows. The Active Directory service provides management of identities and permissions of users throughout a network.
A Record
See DNS A Records. See DNS A Records (page 224).
blackhole list
A blackhole list is a list of hosts known to be sources of spam. See also "blacklist (page 223)" and "DNSBL (page 224)".
blacklist
A blacklist is a list used to block mail from specific hosts. In Sophos email and URL filtering products, this list is also referred to as a blocked hosts/senders list. This type of list is also known as a "block list".
blocker
The IP blocker is a utility that rejects messages originating from blacklisted IP addresses prior to either MTA or policy processing. A Sophos utility that rejects messages originating from IP addresses blacklisted by SophosLabs (page 228) and from senders that are otherwise deemed to be spammers, either prior to processing by the MTA or in the policy. See also "pmx-blocker".
CSM
The "Centralized Server Manager" is one of the server roles that is installed in a PureMessage deployment. "Centralized Server Manager" is one of the server roles that is installed in a single-server deployment, or one of the roles that you can select for installation on a server in a custom installation. The CSM server must be the first server role that is installed. It is typically installed on the same server as the Database Server role or the Mail Filter role. See Server Deployment Options and Custom Installation. Also, see Local Services Tab for the CSM capabilities accessible from the PureMessage Manager. See also roles (page 227).
224 | Sophos | Appendices
Dashboard
The Dashboard is the default page in the administrative UI; shows key statistics and status. The Dashboard is the initial page displayed by default in Sophos email and URL filtering products. It shows a summary of the key statistics and the system status of the product.
day zero
Day zero is the period during which a threat is so new that no threat detection signatures are available to protect against it. Fast moving threats such as internet worms can cause huge amounts of damage at day zero. Sophos uses its Genotype technology to block families of spam and viruses, offering a form of protection against previously unseen threats even before specific detection is available.
denial of service (DOS) attack
A denial of service attack is an attack on a host or network that causes a loss of service to its users. This is usually done by consuming the bandwidth of the target system or overloading its computational resources with multiple, distributed connections.
dictionary attack
A dictionary attack is a technique of trying to guess a user's password by running through a list of likely possibilities, often a list of words from a dictionary. It contrasts to a brute force attack in which all possibilities are tried. The attack works because users often choose easy-to-guess passwords. In anti-spam terminology this also refers to using a dictionary list to guess email account names in a spam campaign.
directory harvest attack
A directory harvest attack is a technique to build a spam mailing list by sending all possible alphanumeric combinations for the username to an email domain and building a database of all addresses that do not generate a reply. An attempt to determine valid email addresses for a domain to add to a spam distribution database. The harvesting software uses either a brute force approach (sending all possible alphanumeric combinations for the username), or a more selective method (for example, using all possible first initials followed by common surnames). In either case, the email server generally returns a "Not found" reply for all messages sent to a nonexistent address and none for those sent to valid addresses. The harvesting program builds a database of all addresses that do not generate a reply.
DNS A Records
DNS A records (Address record) map hostnames to IP addresses.
DNSBL
A DNSBL is a published list of the IP addresses of known spam sources that is used as one factor in deciding to identify an email as spam. A DNS-based blackhole list (page 223) is a means of publishing a list of IP addresses, in a format that can be queried via DNS. DNSBLs are chiefly used to publish lists of addresses linked to spamming. Most MTA (page 226) software can be configured to reject or flag messages that have been sent from a site listed on one or more such lists.
DNS MX Records
DNS MX records (Mail exchange record) map domain names to a list of mail exchange servers for that domain.
edge server
An edge server is a server that operates on the security edge of an organization's intranet.
Sophos | Appendices | 225
That is, a computer running server applications that interact with systems outside of the control of the organization. In the email and anti-spam world, an MTA that sends and receives messages to and from other organization's MTAs.
email header
An email header is the meta information prepended to email messages to provide content information and log the message's path from sender to recipient. Meta information prepended to email messages to indicate the message's sender and content information and log the message's path from sender to recipient. Headers are added by the sender's email client, and by each mail relay that passes the message toward its destination. Normally, the node that retrieves the message doesn't add any further headers. Typical email headers include: To, From, Subject, Date, User-Agent, and Received.
End User Web Interface (EUWI)
The End User Web Interface (EUWI) is a web-based interface for end users that allows them to manage their PureMessage user-specific options. End users can manage blocked (quarantined) messages, modify their Allowed Senders and Blocked Senders lists, and configure other user-specific options.
false negative
A false negative is a determination that an email message is not spam when in fact it is or that there are no viruses present when in fact there are. A determination that an email message is not spam when in fact it is or that there are no viruses present when in fact there are.
false positive
A false positive is a determination that a virus has been found or that an email message is spam when this is not the case. A determination that a virus has been found or that an email message is spam when this is not the case.
glob
A glob is a minimal regular expression syntax used in searching. In this context, a minimal regular expression syntax used in searching.
Groups Web Interface
The groups web interface is a web-based interface that allows a global administrator to delegate administrative responsibilities to "group" administrators. A web-based interface that allows a global administrator to delegate administrative responsibilities to "group" administrators based on groups/domains and/or roles. Tasks are delegated by way of access rights and can include quarantine management, reporting, list management and the configuration of certain policy settings. Group administrators can only access tabs and features that have been made available by the global administrator.
groups
Groups are lists of users to which differentiated policy settings can be applied. Lists of users that the Sophos email and URL filtering products use as a basis for the policy (page 227) settings that determine which filtering actions are performed for which users.
heuristics
Anti-spam rules that provide general indications that a message is likely to contain spam or viruses.
226 | Sophos | Appendices
Each indicator contributes to the overall spam weight. Heuristics allow PureMessage to detect variants of certain kinds of spam and viruses, even if the specific variants have yet to be analyzed by SophosLabs.
internal hosts
Internal hosts reside within your network, behind the gateway or proxy server. In setups where another device, such as another SMTP relay or a firewall, is positioned at the network boundary, "internal" refers to hosts that are further inside the network than the gateway or proxy server.
Manager
The PureMessage Manager is a web-based graphical user interface (GUI) for the PureMessage system (as opposed to the command-line interface). The PureMessage Manager is the graphical user interface (GUI) for the PureMessage system (as opposed to the PureMessage command-line interface) that is accessed via a web browser. See the PureMessage Manager documentation for detailed information.
milter
A milter is an extension to sendmail (MTA) that allows administrators to add mail filters for filtering spam, viruses or applying mail policy. Generally, "milter" refers to an extension to the widely used open source mail transfer agent (MTA) sendmail that allows administrators to add mail filters for filtering spam, viruses or applying mail policy. In the PureMessage documentation, however, this concept has been extended to define the PureMessage filtering process(es) that operate with any supported MTA.
MTA
An Mail Transfer Agent (MTA) is a service that transfers messages from the sender or another relay toward its destination. Often referred to as a mail relay or a mail hub.
MX record
See DNS MX Records. See DNS MX Records (page 224).
network mask
A network mask specifies which are the subnetwork and host parts of an IP address. Also known as a subnet mask, netmask or address mask, the network mask is used to specify which parts of the dotted quad of an IP address identify the subnetwork the host is on and which parts identify the host itself. Network masks are usually represented in either dotted quad notation (for example, 255.255.255.0) or CIDR notation (for example, 192.168.1.0/24).
packages
Packages are files that contain modularized grouped components used for software installation and upgrade. Sophos email and URL filtering products' software is installed and upgraded by downloading and installing package files containing grouped components.
phishing
Phishing is the acquisition of identity or passwords by false bank emails and web sites. (Also known as carding and spoofing) Attempting to fraudulently acquire sensitive information, such as passwords and credit card details, by masquerading as a trustworthy person or business in an apparently official electronic communication, such as an email or an instant message. The term phishing arises from the use of increasingly sophisticated lures to "fish"
Sophos | Appendices | 227
for users' financial information and passwords. Sophos email and URL filtering products are configured by default to detect phishing schemes.
policy
Policy refers to the Sophos email or URL filtering rules. Policies consist of rules made up of tests and actions. As messages or web content passes through the policy engine, they are tested to see if they meet specified criteria. Those that match have a specified action performed on them (for example, Mail With: Unscannable Attachments - Take Action: Quarantine). Rules can relate to the identification and handling of messages or URLs containing: spam viruses unscannable, encrypted, or suspect attachments offensive words keywords malware
Postfix
Postfix is a fast, easy-to-administer, and secure open source mail transfer agent (MTA). Postfix is an open source mail transfer agent (MTA), a computer program for the routing and delivery of email, that is intended as a fast, easy-to-administer, and secure alternative to the widely-used sendmail. Formerly known as VMailer and IBM Secure Mailer, it was originally written by Wietse Venema during a stay at the IBM Thomas J. Watson Research Center, and continues to be actively developed today.
PostgreSQL
PostgreSQL is a free object-relational database server (database management system), released under a flexible BSD-style license. PostgreSQL is a free object-relational database server (database management system), released under a flexible BSD-style license. It offers an alternative to other open-source database systems, as well as to proprietary systems. PostgreSQL is used by PureMessage to store report data, message quarantines, and end-user resources.
quarantine
The quarantine is a store of messages whose delivery has been blocked by policy rules. Messages held in the quarantine can be reviewed, released, or deleted.
roles
PureMessage roles refer to predetermined groupings of network services that can be divided between one or more systems on a network. PureMessage roles are predetermined groupings of network services that can be divided between one or more systems on a network that enable improved performance for organizations of varying size with varying message processing requirements. See Server Deployment Options and Custom Installation. Also, see Local Services Tab for the CSM capabilities accessible from the PureMessage Manager.
Scheduler
The Scheduler is the PureMessage replacement for cron, the Unix/Linux command scheduler. Scheduler provides the advantage of being managed by PureMessage, which means that running the pmx command to start or stop PureMessage will also start and stop PureMessage's scheduled jobs.
228 | Sophos | Appendices
Sendmail
Sendmail is an open source mail transfer agent (MTA), which routes and delivers email. Sendmail is an open source mail transfer agent (MTA): a computer program for the routing and delivery of email. It is one of the three MTAs that PureMessage works with.
Sieve
Sieve is a language for filtering mail at the time of final delivery. Sieve is a proposed internet-standard language (see RFC3028) for filtering mail at the time of final delivery. PureMessage policy (page 227) is based on Sieve.
SMTP
The Simple Mail Transfer Protocol (SMTP) is the standard protocol for email transmission across the internet.
SophosLabs
SophosLabs is a 24/7 network of skilled analysts who respond to evolving security threats. The SophosLabs organization is a global network of highly skilled analysts who have been protecting businesses from known and emerging threats for twenty years. Focused on rapidly evolving threats like viruses, spam, phishing schemes, spyware and other malware, SophosLabs provides both proactive and rapid solutions for all Sophos customers. Our global network of threat analysis centers ensures Sophos is able to respond to new threats without compromise, achieving the highest levels of customer satisfaction and protection in the industry.
spam score
The spam score is the score assigned to a message by the anti-spam engine that indicates the relative likelihood that the message is spam. Anti-spam rules consist of a test definition and a "weight". If the test matches the message, the corresponding weight is added to the message's total spam score. Generally, multiple rules must be triggered by a message in order to result in a spam score high enough for an action to be taken. SophosLabs constantly analyzes emerging spam techniques and updates the ES4000 and PureMessage anti-spam rule sets accordingly.
spam
Spam is unsolicited email, often sent to millions of recipients at a time. "Spammers" harvest recipient addresses from Usenet postings and web pages, obtain them from databases, or simply guess them by using common names and domains. Sending spam violates the Acceptable Use Policy (AUP) of most ISPs, and can lead to the termination of the sender's account. Many jurisdictions now consider spamming a crime, such as the US, which regulates via the CAN-SPAM Act of 2003.
whitelist
A whitelist is a list that identifies addresses, hosts or IP addresses from which email will always be allowed without further processing. This type of list is also known as an "allow list".
Sophos | Appendices | 229
Documentation for Related Applications
Sendmail Documentation If you are using sendmail or Sendmail Switch as your mail transfer agent, refer to the documentation included in your installation. If you have installed the version of sendmail distributed with PureMessage, the sendmail documentation is located in /opt/pmx/sendmail/doc.
/opt/pmx/sendmail/doc/op.txt : Sendmail Installation and Operation Guide /opt/pmx/sendmail/doc/op.pdf : Sendmail Installation and Operation Guide /opt/pmx/sendmail/doc/FAQ : Sendmail FAQ /opt/pmx/sendmail/doc/KNOWNBUGS : Known Bugs in Sendmail /opt/pmx/sendmail/doc/LICENSE : Sendmail License /opt/pmx/sendmail/doc/README : Sendmail Readme /opt/pmx/sendmail/doc/RELEASE_NOTES : Sendmail Release Notes
Some sendmail documentation is available on the sendmail website. Postfix Documentation If you are using Postfix as your mail transfer agent, refer to the documentation included in your installation. If you have installed the version of Postfix distributed with PureMessage, the Postfix documentation is located in /opt/pmx/postfix/doc.
/opt/pmx/postfix/doc/index.html : Postfix Introduction /opt/pmx/postfix/doc/basic.html : Postfix Configuration /opt/pmx/postfix/doc/motivation.html : Postfix Overview /opt/pmx/postfix/doc/receiving.html : Postfix Anatomy /opt/pmx/postfix/doc/faq.html : Postfix FAQ
Postfix documentation is also available on the Postfix website. Java System Messaging Server (JSMS) Documentation If you are using JSMS version 5.2 or 6.0 as your mail transfer agent (MTA), PureMessage offers basic configuration options via the pmxchannel.conf configuration file. If you are using JSMS version 6.3 or 7.0, you can configure a direct connection with the PureMessage milter as described in Configuring PureMessage for Java Systems Messaging Server (JSMS) in the Knowledgebase on the Sophos website. For advanced configuration options, refer to the Java System Messaging Server Administration Guide. PostgreSQL Documentation If you are using PostgreSQL to consolidate quarantined messages, refer to the documentation on the PostgreSQL website: http://www.postgresql.org/docs/.
Policy Script Tutorial
PureMessage filters email according to the configuration contained in the policy script (policy.siv, located by default in the directory /opt/pmx/etc). The policy script can be modified via the PureMessage Manager, or can be edited with standard text editing programs such as vi. This tutorial describes the syntax used in the policy script, analyzes the default PureMessage policy script, and shows examples of common policy script modifications.
230 | Sophos | Appendices
Refer to the pmx-policy manpage for the policy command reference. Refer to Policy Configuration in the PureMessage User Guide for a general overview of the PureMessage policy, and links to the PureMessage Manager interface for modifying policies. For information about specific PureMessage policy tests and actions, see the pmx-policy man page. Sieve is a language used for filtering email messages. It is a multi-vendor effort, and has been proposed as a standard to the Internet Engineering Task Force. PureMessage makes use of Sieve for filtering email via policies. Filter parameters are stored in the file policy.siv, located by default in the /opt/pmx/etc directory. For information about manually modifying the Sieve code in the policy.siv file, see the pmx-policy man page and the web pages http://www.gnu.org/software/mailutils/manual/html_node/mailutils_93.html and http://www.ietf.org/rfc/rfc3028.txt
Policy Script Syntax Overview
This section introduces the PureMessage policy syntax. Examples in this overview use pseudocode to best describe policy syntax structure and generically demonstrate various PureMessage mail filtering scenarios. Specific PureMessage policy syntax is discussed later in PureMessage Default Policy Overview. The PureMessage policy script, called policy.siv, is written using a variation of the Sieve mail filtering language. Sieve is a simple command-based scripting language; its syntax resembles C or Perl, but it has no variables or looping constructs. In its simplest form, a Sieve script is a set of commands executed in a sequence. The commands in the PureMessage policy.siv script can be actions, action modifiers, tests, controls, blocks or comments. The following example identifies the commands in a policy filter:
# This script performs a virus test. # Messages containing viruses are filed as SPAM and then quarantined. if pmx_virus { pmx_file "SPAM"; pmx_quarantine "Virus"; stop; }
Description: The '#' characters are Sieve comments. The if and stop commands are controls. The pmx_virus command is one example of many possible tests in PureMessage. The '{' and '}' characters delimit blocks. The pmx_quarantine and pmx_file commands are PureMessage action The "Virus" and "SPAM" strings are action modifiers. Actions are delimited with the ';' character.
Actions Policy actions can modify the routing or content of a message. Possible actions include: keep; (deliver message), reject; (reject message), and pmx_quarantine; (quarantine message). Actions always end with a semicolon. Semicolons delimit when an action ends. Generic Example: Policy Script Example:
action; keep; reject; pmx_quarantine;
Action Modifiers Action modifiers are optional parameters that alter the outcome of a particular policy action. For example, the pmx_quarantine action modifier is a string argument that specifies the reason that PureMessage quarantined a message. Reasons could include 'Virus', 'Spam', or 'Attachment Over 100K'.
Sophos | Appendices | 231
Generic Example: Policy Script Example:
action <action-modifier>; pmx_quarantine "Spam";
Note: Not all PureMessage action modifiers are of type 'string'. See the pmx-policy manpage for a definitive list of all syntax parameters and action modifiers.
Blocks PureMessage policy actions are grouped together in blocks. Blocks act like containers; they hold actions together. A block begins with an opening brace { and ends with a closing brace }. Every action in a block must end with a semicolon. The block itself ends with a closing brace. Generic Example:
{ action; }
Policy Script Example:
{ keep; }
In this example, the policy block contains the single action keep. The keep command delivers the message to all envelope recipients. Blocks can, however, contain one or many actions. When multiple actions are listed inside a block, each action is executed in a sequence from top to bottom. Policy Script Example:
{ pmx_quarantine "Blacklisted"; stop; }
In this example, the policy block contains a sequence of two mail filtering actions. The message is first quarantined with the reason Blacklisted, and then the script stops. Each action is delimited with a semicolon to indicate to the interpreter when each action ends. Controls Control commands determine whether a block of actions are executed, or if no further actions should execute. Control keywords are positioned with an associated test command before the opening brace in a block to help control the order of execution through the policy script. Note that tests are covered further in the next section of the tutorial. For now, understand that a test command evaluates to either true or false. The PureMessage policy.siv script uses three control keywords to filter messages: if, else, and stop. if The most basic control command is the if keyword. When the interpreter sees an if command, it evaluates the associated test. If the test is true, the actions within the block execute.
232 | Sophos | Appendices
Generic Example:
if test { action; next_action; } if pmx_virus { reject "Virus Found in Message"; stop; }
Policy Script Example:
This example tests if a message contains a virus. If the test is true and the message contains a virus, the actions within the block execute from top to bottom. The message is rejected with reason Virus Found in Message, and message filtering stops. But what happens if the test is false and the message is legitimate? else The else command can execute when an if command fails. The if and else control statements work together in a policy script to filter messages. Generic Example:
if test { action; next_action; } else { action; next_action; }
In this example, if the test is true, execute the first set of statements. else, execute the second. Policy Script Example:
if pmx_virus { reject "Virus Found in Message"; stop; } else { keep; }
In this policy filter, the if and else control statements work together with tests and actions to either reject a virus-laden message or to deliver virus-free mail to envelope recipients. The else command executes when the if statement fails. stop The stop control halts execution of the policy script. Unlike the if and else control commands, the stop command is used within a block to end message filtering when the required actions have executed and message filtering is no longer required. Generic Example:
if test { action; next_action; stop; } if pmx_relay :memberof "whitelisted-hosts" { keep; stop; }
Policy Script Example:
In this example, the filter delivers the message if the host is on the PureMessage whitelisted-hosts list. The stop control command ends the policy script after message delivery.
Sophos | Appendices | 233
Tests Tests act as block gatekeepers. They check whether a certain condition in the policy script is met. A test is positioned with a control command before the opening brace in a block to determine whether the policy actions should execute. If a condition is met, the test is true and the actions within the block execute. If the test fails, the condition is false and no actions will execute for that particular policy. Generic Example:
if test { action; next_action; } if pmx_virus { reject "Virus Found in Message"; stop; }
Policy Script Example:
In this example, a message must pass the pmx-virus test before the actions in the block can execute. If the test is true and the message contains a virus, the message is rejected and the policy script stops filtering the message. If the message does not contain a virus, the test fails and no actions from the block will execute. Match-Types A match-type performs a matching operation on a particular feature of a message. In the policy script, the match-type modifies a test to check for specific characteristics. For example, the :is match-type is used here to modify the envelope test to determine if a message is From spammer@foo.com.
if envelope :is "From" "spammer@foo.com" { pmx_quarantine "SPAM"; }
PureMessage uses several match-types to filter messages. These include: :memberof for matching content in lists , :contains and :is for matching strings, :over or :under for numeric comparison, and :re for searching messages with regular expressions. Depending on the specific match-type used, additional parameters will have to be specified. See MATCH-TYPE in the pmx-policy manpage guide for more information. Generic Example:
if test :match_type { action; next_action; }
Lists Use the :memberof match-type tag to determine if a sender or host is on a particular PureMessage list. Lists are enclosed in quotes when passed as arguments with the :memberof match-type tag. Policy Script Example:
if envelope :memberof "From" "whitelisted-senders" { keep; stop; }
In this example, the match-type :memberof takes a PureMessage whitelisted-senders list as an argument. If the message sender is matched with a sender on this PureMessage list, the message is delivered to the envelope recipient. Strings Use the :contains or :is match-type to determine if a text string can be matched against content in a message. Strings are enclosed in quotes when passed as arguments with the :memberof and :is match-type tags.
234 | Sophos | Appendices
Policy Script Example:
if header :contains "Buy Now!" { pmx_quarantine "SPAM"; stop; }
In this example, the match-type :contains takes a text string as an argument. If the string Buy Now! is matched with content in any message header, the message is quarantined with the reason SPAM. The stop command ends filter execution. Numeric Comparison Use either the :over or :under match-type tags to specify a numeric comparison. Both tags take a number as an argument to determine whether a test is true or false. For example, the :over tag can compare a message's spam probability to determine if a particular message should be delivered. Policy Script Example:
if pmx_spam_prob :over 50 { pmx_quarantine; stop; }
In this example, the :over match-type is used to perform a numeric comparison. The :over match-type takes a number argument. The test is true if the message has a spam probability of over 50%. Policy Script Example:
if size :over 100K { pmx_file; discard; }
This example tests to see if the total message size is over 100K. If the message is over 100K, a copy of the message is filed in the quarantine. The message is then discarded. Regular Expressions Regular expressions can be used as match-type operators for many types of policy rule tests. For example, a regular expression can be used to test the contents of a message's Envelope To field. Certain policy rule actions also support the use of regular expressions. For example, the Deliver immediately for action supports the use of a regular expression as a match-type for exceptions. Policy Script Example:
if pmx_relay :re ".*\.com$" { keep; stop; }
In this example, the match-type :re is used to perform a regular expression comparison. If the sender's address ends in the string .com, the message is delivered and the filter stops evaluating the message. Note: The :re match-type is a PureMessage extension to the Sieve language. When regular expressions are used in PureMessage policy rule tests or actions, they are not prefixed or suffixed with slashes or braces. However, when manually editing the policy script on the command-line, you must escape backslashes, quotes and periods within regular expressions by preceding them with a backslash. For example, to search for the string and\or, enter and\\or as the regular expression. The PureMessage Manager, a web-based interface for managing PureMessage, will automatically escape these characters for you. For information about using regular expressions with the policy script via the PureMessage Manager, see Policy Rule Tests and Policy Rule Actions in the Policy section of the PureMessage Administrator's Reference. If you are manually editing the policy script, see the pmx-policy manpage (the documentation for the command-line interface to the PureMessage policy engine). See the Regular Expressions Primer in the PureMessage Administrator's Reference for general information about regular expressions.
Sophos | Appendices | 235
Compound Tests, allof and anyof Some tests in the PureMessage policy script are used as logical operators. These tests are called compound tests as they take other tests as arguments. Use the allof or anyof commands to build a compound test. The allof command functions as logical AND. (All compound tests in the allof list must be true for the corresponding actions in a block to execute.) The anyof command functions as a logical OR. (Only one of the compound tests in the anyof list needs to be true for the actions in the block to execute). In the policy script, the allof and anyof commands take a test and a list as arguments. To build a compound test, group individual tests and associated arguments in parentheses before the beginning of a block statement. Each compound test in the list must be separated with a single comma , to delimit the end of each test. Generic Example:
if anyof (test :match_type "list", test :match_type "list") { action; next_action; }
In this example, the anyof command takes two tests. Each test takes a match-type with a list argument. The compound test is enclosed in parentheses. Each test is separated with a comma character. Policy Script Example: if anyof (host :memberof "whitelisted-hosts",
sender :memberof "whitelisted-senders") { keep; stop; }
This policy filter evaluates both the host and sender for membership on a PureMessage whitelist. If either the host or sender are found on a whitelist, the message is delivered to all envelope recipients. The script then halts with the stop command. Comments Comments are used in the policy script to document how a particular test, action, or control statement contributes to a filter. For each line of commented text, use the # character followed by a single space to denote information the Sieve interpreter should ignore. Note: Comments should not be placed within multi-line strings. Generic Example:
# Comments # More comments if test { # This is a valid comment! action; next_action; } # This filter scans all message headers for the words "Buy Now!" # If this string is found, PureMessage rejects the message # and the filter stops evaluating the message for spam. if header :contains "Buy Now!" { reject; stop; }
Policy Script Example:
PureMessage Default Policy Overview
This section reviews the structure, syntax, and execution of each filter in the default policy.siv script. The policy script is executed for each message processed by PureMessage. It can test various characteristics of the message, and perform a variety of actions based on the results of those tests.
236 | Sophos | Appendices
Note: The default policy script is installed and enabled during PureMessage installation. The default policy varies according to your PureMessage license; for example, if you do not have a license for the PureMessage Virus component, virus-checking rules are not configured. PureMessage Sieve Extensions The PureMessage policy.siv script uses extensions to the Sieve language to filter mail. Each PureMessage specific extension is prefixed with pmx_ to identify the action, test, or command as unique to the program. To use these extensions include the command require PureMessage; at the beginning of the policy script. PureMessage also provides the standard extensions reject and envelope as specified in RFC 3028. Note that both reject and envelope are included implicitly with require "PureMessage";. See the pmx-policy manpage for more on specific PureMessage Sieve extensions. Lastly, PureMessage has an extension for using regular expressions in match-type tests. See Regular Expressions. policy.siv In general, the default policy.siv file is comprised of eight if control statements and one else statement. Each control statement is comprised of a type of test, a block and an associated sequence of actions. Action sequences can either modify or route particular messages in PureMessage. Actions, tests, and commands specific to PureMessage are prefixed with pmx_ to identify the command as an extension to Sieve. For the purpose of discussion, the policy.siv file is broken into six parts. Each script piece is followed by a detailed description of the commands and syntax used to filter mail in PureMessage. Policy Script 1: Scan and Deliver Internal Messages
pmx_test_mark; # attr NAME=Mail from internal hosts if pmx_relay :memberof "internal-hosts" { # The 'pmx-mlog-watch' depends on this to know which messages # are outgoing and which are not. pmx_mark1 "i"; # attr NAME=Reject mail containing viruses if pmx_virus { reject "One or more viruses were detected in the message."; stop; } }
Description: The pmx_test_mark command is used to recognize sample messages sent by the pmx-test program. Note: Consider disabling this action if running a site with a high-mail volume as this command will delay relay tests. See the pmx-policy manpage for further details. If the pmx_relay test finds the message originated from a relay defined in the internal-hosts list: The pmx_mark1 command adds a i mark to the message log to enable Perimeter Protection to distinguish outgoing messages from internal hosts. Messages accumulate marks throughout the filtering process. These marks can be used later to generate custom statistical reports.
The pmx_virus command scans the message for virus threats. If the message contains a virus: The message is rejected with the reason One or more viruses were detected in the message. The stop control ends message processing.
Policy Script 2: Scan External Mail for Viruses
# attr NAME=Mail from external hosts else { pmx_add_header "X-PMX-Version" "%%PMX_VERSION%%"; pmx_mark "Size" "%%MESSAGE_SIZE%%";
Sophos | Appendices | 237
# attr NAME=Clean mail containing viruses if pmx_virus { pmx_file "Virus"; pmx_virus_clean "cantclean.tmpl"; pmx_replace_header "Subject" "[PMX:VIRUS] %%SUBJECT%%"; pmx_replace_header "X-PerlMx-Virus-Detected" "%%VIRUS_IDS%%"; }
Description: If the if pmx-relay test is false, and the else control is executed: Mail is assumed to be from an external host. The pmx_add_header command adds a header to the message. The header includes the string X-PMX-Version and the PureMessage version (which is added using the %%PMX_VERSION%% template variable.) The size of the message is then written to the message log. The %%MESSAGE_SIZE%% template variable is substituted for the actual size of the message, in bytes.
The pmx_virus command tests the message for virus threats. If the test is true, and the message contains a virus:
pmx_file copies the message to the quarantine with the reason Virus. This action does not affect the delivery of
the message. The pmx_virus_clean action attempts to clean the virus from the message. If cleaning fails, the message is quarantined, and a message is sent to the recipient based on the specified failure template file, cantclean.tmpl. The pmx_replace_header command prefixes the Subject header with [PMX:VIRUS] . The original Subject is added to the end of the header with the %%SUBJECT%% template variable. The pmx_replace_header command then adds, or alters, a X-PerlMx-Virus-Detected header. The %%VIRUS_IDS%% template variable adds the found virus IDs to the message header.
Policy Script 3: Deliver External Whitelisted Messages
# attr NAME=Deliver mail from whitelisted hosts and senders if anyof(pmx_relay :memberof "whitelisted-hosts", envelope :memberof "From" "whitelisted-senders") { keep; stop; }
Description: If the message originates from a relay defined in the whitelisted-hosts list OR the message has an Envelope From address defined in the whitelisted-senders list: The keep action accepts the message for delivery. The stop control ends message processing.
Policy Script 4: Deliver External Messages to Anti-Spam Opt-Outs
# attr NAME=Deliver mail to anti-spam opt-outs if true { pmx_deliver_for :memberof "anti-spam-optouts"; }
If the message recipient address is defined in the Anti-Spam Opt-Outs list: The pmx_deliver_for opt-in/opt-out command delivers the message. This command matches against the message envelope recipient and opts them out of further filter processing.
Policy Script 5: Quarantine External Blacklisted Messages
# attr NAME=Quarantine mail from blacklisted hosts and senders if anyof(pmx_relay :memberof "blacklisted-hosts", envelope :memberof "From" "blacklisted-senders") { pmx_quarantine "Blacklisted";
238 | Sophos | Appendices
stop; }
Description: If the message originates from a relay defined in the blacklisted-hosts list, or the message has an Envelope From address defined in the blacklisted-senders list: The pmx_quarantine action sends the message to the PureMessage quarantine with the reason Blacklisted. The stop control ends message processing.
Policy Script 6: Calculate Spam Probability, Modify and Deliver Modify Message
# import levels here # attr NAME=Copy to quarantine and deliver if spam probability is 50% # or more. if not pmx_spam_prob :under 50 { pmx_replace_header "X-PerlMx-Spam" "Gauge=%%XGAUGE%%%%IGAUGE%%, Probability=%%PROB%%, Report='%%HITS%%'"; pmx_file "Spam"; pmx_replace_header "Subject" "[PMX:%%GAUGE%%] %%SUBJECT%%"; stop; }
Description: If the pmx_spam_prob test finds the message has a spam probability of 50% or more:
pmx_replace_header adds, or alters, an X-PerlMx-Spam header. The %%XGAUGE%%%%IGAUGE%% variables add an X symbol to the header for every 10% of spam probability identified through the %%PROB%% variable. The %%HITS%% variable then adds a list of spam features found by the engine.
The pmx_file command then copies the message to the quarantine with the reason Spam. The pmx_replace_header command prefixes the message Subject header with PMX: and a # symbol for every 10% the message's spam probability exceeds 50%. At least one '#' is always appended to each message, indicating that the message contains 0-50% spam. The original message subject is added to the end of the header with the %%SUBJECT%% template variable. The stop control ends message processing.
Deliver Message
# attr NAME=Add X-Header and deliver messages else { pmx_replace_header "X-PerlMx-Spam" "Gauge=%%XGAUGE%%%%IGAUGE%%, Probability=%%PROB%%, Report='%%HITS%%'"; stop; }
Description: If the pmx_spam_prob test finds the message has a spam probability of less than 50%:
pmx_replace_header adds, or alters, an X-PerlMx-Spam header. The %%XGAUGE%%%%IGAUGE%% variables add an X symbol to the header for every 10% of spam probability identified through the %%PROB%% variable. The %%HITS%% variable then adds a list of spam features found by the engine.
The stop control then ends message processing.
Sophos | Appendices | 239
Customizing the PureMessage Default Policy
This section describes how to customize the PureMessage default policy to build mail filters suitable for your environment. Various filtering scenarios are provided to illustrate different approaches to policy modification. These scenarios are: Adding a Recipient Occasionally, a site may require certain messages to be automatically sent to a known address. For example, all messages containing the keyword bug might be sent to an bug tracking system. This policy adds a new recipient to a message (bugs@example.com) when the Subject header has the string bug in it, the recipient is old-bugs@example.com, or the header X-Bug-Id exists.
# attr NAME=add a recipient # Adds a "bugs@example.com" recipient to the envelope. if anyof (header :matches "Subject" "*bug*", envelope "to" "old-bugs@example.com", header :matches "X-Bug-Id" "*") { pmx_add_recipient "bugs@example.com"; }
Description: The first command is an if anyof statement comprised of three compound tests. The header test returns true if the Subject header matches the string bug. The envelope test returns true if anyof the message's recipient To headers match the string old-bugs@example.com. The second header test returns true if the X-Bug-Id header matches itself. If any of these three tests return true: The pmx_add_recipient command delivers the message to bugs@example.com. The message is also delivered to all original envelope recipients.
Where does this filter go? The add a recipient filter should be placed before the filter in Policy Script 1: Scan and Deliver Internal Messages and directly after the pmx_test_mark action. Positioning the add a recipient filter at this point ensures that: The add a recipient filter always executes. (A stop command from another filter will not prevent it from executing.) Subsequent spam and virus filters will always execute. (The add recipient filter does not contain a stop command that would otherwise end the policy script before spam and virus filters execute.)
Adding a Header Adding a new header to all messages can be useful for tracking purposes. This filter adds an X-Seen-By header to all messages.
# attr NAME=add a header # Adds an 'X-Seen-By' header to all messages. pmx_add_header "X-Seen-By" "%%HOSTNAME%%";
Description: The pmx_add_header action adds an X-Seen-By header to the message. The value of the header is the hostname of the PureMessage machine (for example mail.example.com). The %%HOSTNAME%% template variable is called. For a list of supported template variables, see the pmx-policy manpage.
Where does this filter go? The add a header filter should be placed before the filter in Policy Script 1: Scan and Deliver Internal Messages and directly after the pmx_test_mark action. Positioning the add a header filter at this point ensures that: The add a header filter always executes. (A stop command from another filter will not prevent it from executing.)
240 | Sophos | Appendices
Subsequent spam and virus filters will always execute. (The add a header filter does not contain a stop command that would otherwise end the policy script before spam and virus filters execute.)
Detecting Spam In some instances, it may be preferable to deliver all spam messages to envelope recipients. For example, site administrators would consider this action when initially testing and optimizing PureMessage. In this situation, a spam detection filter is beneficial for identifying spam and delivering all messages to recipients with an associated spam probability. During the optimization process, mail recipients could then comment on the accuracy of a particular filter. Note: The optional PureMessage-Policy-Spam component is required to use the spam detection filter.
# attr NAME=spam detection # Detects spam probability over 50%. # Prefixes 'Subject' header with '[SPAM:]'. # Adds an 'X-PMX-Spam' header. if pmx_spam_prob :over 50 { pmx_replace_header "Subject" "[SPAM:%%GAUGE%%] %%SUBJECT%%"; pmx_add_header "X-PMX-Spam" "Probability=%%PROB%%"; stop; }
Description: If the pmx_spam_prob test finds the message has a spam probability of 50% or more: The pmx_replace_header action prefixes the Subject of the message with a string similar to: [SPAM:###] , where each additional # character denotes 10% above the argument to pmx_spam_prob (at least one '#' is always appended, indicating that the message contains 0-50% spam). Example: Using this filter, a message with a spam probability of 60% would have its Subject header prefixed with [SPAM:##] . A message with only 50% probability would have its Subject header prefixed with [SPAM:#] . The pmx_add_header action then adds an X-PMX-Spam header to indicate the message's numerical spam probability. The message header displays as follows:
X-PMX-Spam: Probability=63%
The stop command then ends message processing.
Where does this filter go? The spam detection filter replaces the Copy to quarantine and deliver if spam probability is 50% or more filter in Policy Script 6: Calculate Spam Probability, Modify and Deliver. Replacing the first part of this default policy filter with the spam detection filter ensures that: The spam detection filter executes when messages from external hosts contain over 50% spam. Messages with a spam probability of 50% or more are not quarantined. Headers are added with an associated spam probability.
Quarantining Spam Messages Use the following quarantine spam filter to decrease the number of spam messages directed to a recipient's mailbox. The quarantine spam filter is a modification to the default policy script filter found in Policy Script 6: Calculate Spam Probability, Modify and Deliver. Unlike the default policy script filter, the quarantine spam filter quarantines messages when the spam probability is over 80%. (The default policy filter only files spam messages when the spam probability is over 50%. See the pmx_file command in the pmx-policy manpage.
# # # # attr NAME=quarantine spam Quarantines spam if probability over 80%. Else, delivers message if probability over 50%. Prefixes "Subject" header with "[SPAM:]".
Sophos | Appendices | 241
# Adds an "X-PMX-Spam" header. if pmx_spam_prob :over 80 { pmx_quarantine "Spam"; stop; } elsif pmx_spam_prob :over 50 { pmx_replace_header "Subject" "[SPAM:%%GAUGE%%] %%SUBJECT%%"; pmx_add_header "X-PMX-Spam" "Probability=%%PROB%%"; }
Description: If the pmx_spam_prob test finds the message has a spam probability of 80% or more: The pmx_quarantine action copies the message to the PureMessage quarantine with the reason Spam. This string should be a single word. If multiple words are used the spaces between the words are silently changed to underscores. For example, the string message is spam becomes message_is_spam. Quarantined messages can be viewed, released and digested using the PureMessage Manager and the quarantine tools. The stop command then ends message processing.
If the pmx_spam_prob test finds the message has a spam probability of 50% or more: The pmx_replace_header action prefixes the Subject of the message with a string similar to: [SPAM:###] , where each additional # character denotes 10% above the argument to pmx_spam_prob (at least one '#' is always appended, indicating that the message contains 0-50% spam). The pmx_add_header action then adds an X-PMX-Spam header to indicate the message's complete spam probability.
Where does this filter go? The quarantine spam filter replaces the filter found in Policy Script 6: Calculate Spam Probability, Modify and Deliver. Replacing this default policy filter with the quarantine spam filter ensures that: The quarantine spam filter executes when messages from external hosts have spam probabilities of either over 80% or over 50%. Messages with a spam probability of 80% or more are quarantined. Messages are delivered, with additional headers, to envelope recipients if the spam probability is between 50% and 79%.
Catching Viruses Use the following three virus filters to modify how PureMessage handles virus-laden messages. Note: The optional PureMessage-Policy-Virus package is required when using any of the following virus filters. Example 1: Quarantine all external messages containing virus variants. Use the virus 1 filter to quarantine all external messages containing virus variants. The virus 1 filter is a modification to the default policy filter found in Policy Script 2: Scan External Mail for Viruses. Unlike the default filter, the virus 1 filter quarantines all messages containing virus variants. No attempt is made to clean infected messages. See the pmx_virus command in the pmx-policy manpage.
# attr NAME=virus 1 # Quarantines all infected messages. if pmx_virus { pmx_quarantine "Virus"; }
Description: If the pmx_virus test detects a virus in the message:
242 | Sophos | Appendices
The pmx_quarantine action sends the message to the PureMessage quarantine with the reason Virus.
Where does this filter go? The virus 1 filter replaces the Policy Script 2: Scan External Mail for Viruses filter. Replacing this default policy filter with the virus 1 filter ensures that: The virus 1 filter executes when messages from external hosts containing virus variants are detected. All external messages containing virus variants are quarantined. Subsequent PureMessage policy filters will always execute. (The virus 1 filter does not contain a stop command that would otherwise end the policy script before other PureMessage filters execute.)
Example 2: Attempt to clean all internal messages containing virus variants. Use the virus 2 filter to clean all internal messages containing virus variants. The virus 2 filter is a modification to the default policy filter found in Policy Script 1: Scan and Deliver Internal Messages. Unlike the default filter, the virus 2 filter attempts to clean virus variants from all messages sent through internal hosts. The default policy rejects all internal mail containing viruses.
# attr NAME=virus 2 # if pmx_virus { pmx_file "Virus"; pmx_virus_clean "cantclean.tmpl"; pmx_replace_header "Subject" "[PMX:VIRUS] %%SUBJECT%%"; stop; }
Description: This filter attempts to clean the virus-laden message. If the message is successfully cleaned, it is sent to its original recipients. If the virus is not successfully cleaned, the infected part is replaced with the error template cantclean.tmpl. The Subject is marked with [PMX:VIRUS] to inform recipients that PureMessage found a virus. Where does this filter go? The virus 2 filter replaces the Policy Script 1: Scan and Deliver Internal Messages filter. Replacing this default policy filter with the virus 2 filter ensures that: The virus 2 filter executes when messages from internal hosts containing virus variants are detected. All messages sent through internal hosts are cleaned if they contain virus variants. Subsequent PureMessage policy filters never execute. (The virus 2 filter contains a stop command which ends the policy script and prevents other PureMessage filters from executing.)
Example 3: Discard external messages containing specific viruses. Use the virus 3 filter to evaluate mail sent through external hosts and to discard messages containing either the Klez or Sobig variants. The virus 3 filter is a modification to the default policy filter found in Policy Script 2: Scan External Mail for Viruses. Unlike the default filter, the custom virus 3 filter searches for specific viruses using the pmx_virus_id command.
# attr NAME=virus 3 # Discards messages infected with Klez or Sobig variants. # Attempts to clean messages infected with other variants. if pmx_virus { if pmx_virus_id :matches ["*Klez*", "*Sobig*"] { discard; stop; } pmx_file "Virus"; pmx_virus_clean "cantclean.tmpl";
Sophos | Appendices | 243
pmx_replace_header "Subject" "[PMX:VIRUS] %%SUBJECT%%"; }
Description: The pmx_virus command tests the message for virus threats. If the test is true, and the message contains a virus: The pmx_virus_id test checks if the message contains either the Klez or Sobig variants. If either virus is found: The message is discarded. The stop command ends message processing.
The pmx_file action then copies the message to the quarantine with the reason Virus. The pmx_virus_clean action attempts to clean the virus from the message. If cleaning fails, the message is quarantined, and a message is sent to the recipient based on the specified failure template file, cantclean.tmpl. The pmx_replace_header command prefixes the Subject header with [PMX:VIRUS]. The original Subject is added to the end of the header with the %%SUBJECT%% template variable.
Where does this filter go? The virus 3 filter replaces the Policy Script 2: Scan External Mail for Viruses filter. Replacing this default policy filter with the custom virus 3 filter ensures that: The virus 3 filter always executes when messages from external hosts containing specific virus variants are detected. All external messages containing specific virus variants are discarded. Subsequent PureMessage policy filters will always execute. (The virus 3 filter does not contain a stop command that would otherwise end the policy script before other PureMessage filters execute.)
Discarding Messages Based on Specific Characteristics
# attr NAME=discard # Discards messages containing key phrases. if header :matches "Subject" ["Re: Approved", "Re: Details", "Re: Movie", "Re: My details", "Re: Thank you!"] { discard; stop; }
Description: If the message Subject header matches any of the following strings in the list: Re: Approved, Re: Details, Re: Movie, Re: My details, Re: Thank you! The message is discarded. The stop command ends message processing.
Where does this filter go? The discard filter should be added directly after the Policy Script 5: Quarantine External Blacklisted Messages policy filter. Positioning the discard filter at this point ensures that: The discard filter only executes after other PureMessage policies have filtered out spam, viruses, whitelists, blacklists, and opt-out lists. (A stop command from another filter will not prevent it from executing.) Subsequent filters will never execute. (The discard filter uses a stop command to halt filtering on messages containing specific characteristics.)
244 | Sophos | Appendices
Adding a Disclaimer Many corporate sites require that all outgoing email have a legal disclaimer attached. PureMessage centralizes this action at the mail gateway.
# Add a disclaimer filter. # Adds "banner.txt" file content to the message body. # Only detect outgoing mail. if pmx_relay :memberof "internal-hosts" { pmx_add_banner :body :use_html_pre :file "banner.txt"; }
Description: If the pmx_relay test finds the message originated from a relay defined in the internal-hosts list: The pmx_add_banner action adds the contents of the banner.txt file to the body of the message. For HTML messages, this command wraps the file in <pre> tags, making the banner look more like plain text. If the message does not contain any text, the banner is added as an attachment to the end of the message.
Where does this filter go? The add a disclaimer filter should be placed before the filter in Policy Script 1: Scan and Deliver Internal Messages and directly after the pmx_test_mark action. Positioning the add a disclaimer filter at this point ensures that: The add a disclaimer filter always executes on all outgoing mail. (A stop command from another filter will not prevent it from executing.) Subsequent spam and virus filters will always execute. (The add a disclaimer filter does not contain a stop command that would otherwise end the policy script before spam and virus filters execute.)
Regular Expression Primer
The Regular Expressions Primer is a tutorial for those completely new to regular expressions. To familiarize you with regular expressions, this primer starts with the simple building blocks of the syntax and, through examples, builds to construct complex expressions. PureMessage uses regular expressions as follows: The Policy Script: Regular expressions can be used as match operators (Matches regex and Does not match regex) for many types of policy rule tests. For example, a regular expression can be used to test the contents of a message's Envelope to field. Certain policy rule actions also support the use of regular expressions. For example, the Deliver immediately for action supports the use of a regular expression as a match type for exceptions. For information about using regular expressions while editing the policy script via the PureMessage Manager, see Policy Rule Tests and Policy Rule Actions. If you are manually editing the policy script, see pmx-policy (the documentation for the command-line interface to the PureMessage policy engine). When regular expressions are used in policy rule tests or actions, they are not prefixed or suffixed with slashes or braces. However, if you are manually editing the policy script on the command-line, you must escape backslashes and quotes within regular expressions by preceding them with a backslash. (The PureMessage Manager will automatically escape these characters.) For example, to search for the string and\or, enter and\\or as the regular expression. See Searching for Special Characters for more information. Lists: Lists can be configured to contain regular expressions. When creating a new list, specify the Regular Expression match type. Individual entries in the list are then entered as regular expressions. They are not prefixed with slashes or braces. It is not necessary to escape special characters in regular expressions contained in lists. For more information about configuring lists, see Lists.
Sophos | Appendices | 245
Anti-Spam Rules: Anti-spam rules support regular expressions as the test portion of a rule. For example, the content of a message can be tested against a specified regular expression. Many of the default anti-spam rules supplied with PureMessage are based on regular expressions; custom anti-spam rules exclusively use regular expressions. For information about configuring anti-spam rules, see Spam Detection.
About Regular Expressions
Regular expressions are used to describe patterns of characters that match against text strings. They can be used as a tool to search for and replace text, manipulate data, or test for a certain condition in a string of characters. Many everyday tasks can be accomplished with regular expressions, such as checking for the occurrence of a specific word or phrase in the body of an e-mail message, or finding specific file types, such as .txt files, in a folder or directory. Regular expressions are often called regex, regexes, regexps, and RE. This primer uses the terms regular expressions, regex, and regexes equally. About Regex Syntax Regular expressions use syntax elements comprised of alphanumeric characters and symbols. For example, the regex (2) searches for the number 2, while the regex ([1-9][0-9]{2}-[0-9]{4}) matches a regular 7-digit phone number. There are many flavors and types of regular expression syntax. These variations are found in various tools, languages and operating systems. For example, Perl, Python, Tcl, grep, sed, vi, and Unix all use variations on standard regex syntax. This primer focuses on standard regex patterns not tied to a specific language or tool. This standard syntax can be later applied to the specific language, tool or application of your choice.
Building Simple Patterns
Complete regular expressions are constructed using characters as small building block units. Each building block is in itself simple, but since these units can be combined in an infinite number of ways, knowing how to combine them to achieve a goal takes some practice. This section shows you how to build regexes through examples ranging from the simple to the more complex. Matching Simple Strings The simplest and most common type of regex is an alphanumeric string that matches itself, called a literal text match. A literal text regex matches anywhere along a string. For example, a literal string matches itself when placed alone, and at the beginning, middle, or end of a larger string. Literal text matches are case sensitive. Using regexes to search for simple strings. Example 1: Search for the string at. Regex:
at
Matches:
at math hat ate
Doesn't Match:
it a-t At
Example 2: Search for the string email. Regex:
246 | Sophos | Appendices
Matches:
email emailing many_emails
Doesn't Match:
Email EMAILing e-mails
Example 3: Search for the string abcdE567. Regex:
abcdE567
Matches:
abcdE567 AabcdE567ing text_abcdE567
Doesn't Match:
SPAMabCdE567 ABCDe567
Note: Regular expressions are case sensitive unless case is deliberately modified. Searching with Wildcards In the previous examples, regular expressions are constructed with literal characters that match themselves. There are other characters in regex syntax that match in a more generalized way. These are called metacharacters. Metacharacters do not match themselves, but rather perform a specific task when used in a regular expression. One such metacharacter is the dot ., or wildcard. When used in a regular expression, the wildcard can match any single character. Using the wildcard to match any character. Example 1: Search for the string ubject. Regex:
.ubject:
Matches:
Subject: subject: Fubject:
Doesn't Match:
Subject subject
Example 2: Use three dots ... to search for any three characters within a string. Regex:
t...s
Matches:
trees tEENs t345s t-4-s
Sophos | Appendices | 247
Doesn't Match:
Trees twentys t1234s
Example 3: Use several wildcards to match characters throughout a string. Regex:
.a.a.a
Matches:
Canada alabama banana 3a4a5a
Doesn't Match:
aaa
Searching for Special Characters In regular expression syntax, most non-alphanumeric characters are treated as special characters. These characters, called metacharacters, include asterisks, question marks, dots, slashes, and other non-alphanumeric characters. In order to search for a metacharacter without using its special attribute, precede it with a backslash \ to change it into a literal character. For example, to build a regex to search for a .txt file, precede the dot with a backslash \.txt to prevent the dot's special function, a wildcard search. The backslash, called an escape character in regex terminology, turns metacharacters into literal characters. Precede the following metacharacters with a backslash \ to search for them as literal characters:
^ $ + * ? . | ( ) { } [ ] \
Using the backslash \ to escape special characters in a regular expression. Example 1: Escape the dollar sign $ to find the alphanumeric string $100. Regex:
\$100
Matches:
$100 $1000
Doesn't Match:
2100 100
Example 2: Use the dot . as a literal character to find a file called email.txt. Regex:
email\.txt
Matches:
email.txt
Doesn't Match:
email txt email_txt
248 | Sophos | Appendices
Example 3: Escape the backslash \ character to search for a Windows file. Regex:
c:\\readme\.txt
Matches:
c:\readme.txt
Doesn't Match:
c:\\readme.txt d:\readme.txt c:/readme.txt
Ranges and Repetition Regex syntax includes metacharacters which specify the number of times a particular character or string must match. This group of metacharacters are called quantifiers; they influence the quantity of matches found. Quantifiers act on the element immediately preceding them, which could be a digit, a letter, or another metacharacter (including spaces as metacharacters not previously defined and the dot .). This section demonstrates how quantifiers search using ranges and repetition. Ranges, {min, max} Ranges are considered counting qualifiers in regular expressions. This is because they specify the minimum number of matches to find and the maximum number of matches to allow. Use ranges in regex searches when a bound, or a limit, should be placed on search results. For example, the range {3,5} matches an item at least 3 times, but not more than 5 times. When this range is combined with the regex, a{3,5}, the strings aaa, aaaa, and aaaaa are successfully matched. If only a single number is expressed within curly braces {3}, the pattern matches exactly three items. For example, the regex b{3} matches the string bbb. Using ranges to identify search patterns. Example 1: Match the preceding 0 at least 3 times with a maximum of 5 times. Regex:
60{3,5} years
Matches:
6000 years 60000 years 600000 years
Doesn't Match:
60 years 600 years 6003 years 6000000 years
Example 2: Using the . wildcard to match any character sequence two or three characters long. Regex:
.{2,3}
Matches:
404 44 com w3
Sophos | Appendices | 249
Doesn't Match:
4 a aaaa
Example 3: Match the preceding e exactly twice. Regex:
be{2}t
Matches:
beet
Doesn't Match:
bet beat eee
Example 4: Match the preceding w exactly three times. Regex:
w{3}\.mydomain\.com
Matches:
www.mydomain.com
Doesn't Match:
web.mydomain.com w3.mydomain.com
Repetition, ? * + Unlike range quantifiers, the repetition quantifiers (question mark ?, asterisk *, and plus +) have few limits when performing regex searches, they are greedy. This is significant because these quantifiers settle for the minimum number of required matches, but always attempt to match as many times as possible, up to the maximum allowed. For example, the question mark ? matches any preceding character 0 or 1 times, the asterisk * matches the preceding character 0 or more times, and the plus + matches the preceding character 1 or more times. Use repetition quantifiers in regex searches when large numbers of results are desired. Using repetition to search for repeated characters with few limits. Example 1: Use ? to match the u character 0 or 1 times. Regex:
colou?r
Matches:
colour color
Doesn't Match:
colouur Colour
Example 2: Use * to match the preceding item 0 or more times; use . to match any character. Regex:
www\.my.*\.com
250 | Sophos | Appendices
Matches:
www.mysite.com www.mypage.com www.my.com
Doesn't Match:
www.oursite.com mypage.com
Example 3: Use + to match the preceding 5 at least once. Regex:
bob5+@foo\.com
Matches:
bob5@foo.com bob5555@foo.com
Doesn't Match:
bob@foo.com bob65555@foo.com
Quantifier Summary The following table defines the various regex quantifiers. Note that each quantifier is unique and will perform a varying minimum and maximum number of matches in order to search successfully.
Quantifier {num} Description Matches the preceding element num times.
{min, max} Matches the preceding element at least min times, but not more than max times. ? * + Matches any preceding element 0 or 1 times. Matches the preceding element 0 or more times. Matches the preceding element 1 or more times.
Using Conditional Expressions Conditional expressions help qualify and restrict regex searches, increasing the probability of a desirable match. The vertical bar | symbol, meaning OR, places a condition on the regex to search for either one character in a string or another. Because the regex has a list of alternate choices to evaluate, this regex technique is called alternation. To search for either one character or another, insert a vertical bar | between the desired characters. Example 1: Use | to alternate a search for various spellings of a string. Regex:
gray|grey
Matches:
gray grey
Doesn't Match:
GREY Gray
Example 2: Use | to alternate a search for either email or Email or EMAIL or e-mail. Regex:
email|Email|EMAIL|e-mail
Sophos | Appendices | 251
Matches:
email Email EMAIL e-mail
Doesn't Match:
EmAiL E-Mail
Grouping Similar Items in Parentheses Use parentheses to enclose a group of related search elements. Parentheses limit scope on alternation and create substrings to enhance searches with metacharacters. For example, use parentheses to group the expression (abc), then apply the range quantifier {3} to find instances of the string abcabcabc. Using parentheses to group regular expressions. Example 1: Use parentheses and a range quantifier to find instances of the string abcabcabc. Regex:
(abc){3}
Matches:
abcabcabc abcabcabcabc
Note: In the second match, the match will actually be to the first nine characters only. Doesn't Match:
abc abcabc
Example 2: Use parentheses to limit the scope of alternative matches on the words gray and grey. Regex:
gr(a|e)y
Matches:
gray grey
Doesn't Match:
gry graey
Example 3: Use parentheses and | to locate past correspondence in a mail-filtering program. This regex finds a To: or a From: line followed by a space and then either the word Smith or the word Chan. Regex:
(To:|From:)(Smith|Chan)
Matches:
To:Smith To:Chan From:Smith To:Smith, Chan To:Smithe From:Channel4News
252 | Sophos | Appendices
Doesn't Match:
To:smith To:All To:Schmidt
Matching Sequences You can build a regular expression to match a sequence of characters. These sequences, called character classes, simply place a set of characters side-by-side within square brackets []. An item in a character class can be either an ordinary character, representing itself, or a metacharacter, performing a special function. This primer covers how to build simple character classes, prevent matches with character classes, and construct compound character classes with metacharacters. Building Simple Character Classes The most basic type of character class is a set of characters placed side-by-side within square brackets []. For example, the regular expression [bcr]at, matches the words bat, cat, or rat because it uses a character class (that includes b,c, or r) as its first character. Character classes only match singular characters unless a quantifier is placed after the closing bracket. For examples using quantifiers with character classes, see Compound Character Classes (page 254). The following table shows how to use simple character classes in regex searches. Note: When placed inside a character class, the hyphen - metacharacter denotes a continuious sequence of letters or numbers in a range. For example, [a-d] is a range of letters denoting the continuious sequence of a,b,c and d. When a hyphen is otherwise used in a regex, it matches a literal hyphen. Using simple character classes to perform regex searches. Example 1: Use a character class to match all cases of the letter s. Regex:
Java[Ss]cript
Matches:
JavaScript Javascript
Doesn't Match:
javascript javaScript
Example 2: Use a character class to limit the scope of alternative matches on the words gray and grey. Regex:
gr[ae]y
Matches:
gray grey
Doesn't Match:
gry graey
Example 3: Use a character class to match any one digit in the list. Regex:
[0123456789]
Sophos | Appendices | 253
Matches:
5 0 9
Doesn't Match:
x ? F
Example 4: To simplify the previous example, use a hyphen - within a character class to denote a range for matching any one digit in the list. Regex:
[0-9]
Matches:
5 0 9
Doesn't Match:
234 42
Example 5: Use a hyphen - within a character class to denote an alphabetic range for matching various words ending in mail. Regex:
[A-Z]mail
Matches:
Email Xmail Zmail
Doesn't Match:
email mail
Example 6: Match any three or more digits listed in the character class. Regex:
[0-9]{3,}
Matches:
012 1234 555 98754378623
Doesn't Match:
10 7
Preventing Matches with Character Classes Previous examples used character classes to specify exact sequences to match. Character classes can also be used to prevent, or negate, matches with undesirable strings. To prevent a match, use a leading caret ^ (meaning NOT), within square brackets, [^...]. For example, the regex [^a] matches any single character except the letter a.
254 | Sophos | Appendices
Note: The caret symbol must be the first character within the square brackets to negate a character class. Using character classes to prevent a sequence from matching. Example 1: Prevent a match on any numeric string. Use the * to match an item 0 or more times. Regex:
[^0-9]*
Matches:
abc c Mail u-see a4a
Doesn't Match:
1 42 100 23000000
Example 2: Search for a text file beginning with any character not a lower-case letter. Regex:
[^a-z]\.txt
Matches:
A.txt 4.txt Z.txt
Doesn't Match:
r.txt a.txt Aa.txt
Example 3: Prevent a match on the numbers 10 and 12. Regex:
1[^02]
Matches:
13 11 19 17 1a
Doesn't Match:
10 12 42 a1
Compound Character Classes Character classes are a versatile tool when combined with various pieces of the regex syntax. Compound character classes can help clarify and define sophisticated searches, test for certain conditions in a program, and filter wanted e-mail from spam. This section uses compound character classes to build meaningful expressions with the regex syntax.
Sophos | Appendices | 255
Using compound character classes with the regex syntax. Example 1: Find a partial e-mail address. Use a character class to denote a match for any number between 0 and 9. Use a range to restrict the number of times a digit matches. Regex:
smith[0-9]{2}@
Matches:
smith44@ smith42@
Doesn't Match:
Smith34 smith6 Smith0a
Example 2: Search an HTML file to find each instance of a header tag. Allow matches on whitespace after the tag but before the >. Regex:
(<[Hh][1-6] *>)
Matches:
<H1> <h6> <H3 > <h2 >
Doesn't Match:
<H1 < h2> <a1>
Example 3: Match a regular 7-digit phone number. Prevent the digit 0 from leading the string. Regex:
([1-9][0-9]{2}-[0-9]{4})
Matches:
555-5555 123-4567
Doesn't Match:
555.5555 1234-567 023-1234
Example 4: Match a valid web-based protocol. Escape the two front slashes. Regex:
[a-z]+:\/\/
Matches:
http:// ftp:// tcl:// https://
256 | Sophos | Appendices
Doesn't Match:
http http: 1a3://
Example 5: Match a valid e-mail address. Regex:
[a-z0-9_-]+(\.[a-z0-9_-]+)*@[a-z0-9_-]+(\.[a-z0-9_-]+)+
Matches:
j_smith@foo.com j.smith@bc.canada.ca smith99@foo.co.uk 1234@mydomain.net
Doesn't Match:
@foo.com .smith@foo.net smith.@foo.org www.myemail.com
Note: This regular expression will actually also match the smith@foo.net part of the .smith@foo.net example. Character Class Summary The following table defines various character class sequences. Use these alphanumeric patterns to simplify your regex searches.
Character Class [0-9] [a-zA-z] Description Matches any digit from 0 to 9. Matches any alphabetic character.
[a-zA-z0-9] Matches any alphanumeric character. [^0-9] [^a-zA-z] Matches any non-digit. Matches any non-alphabetic character.
Matching Locations within a String At times, the pattern to be matched appears at either the very beginning or end of a string. In these cases, use a caret ^ to match a desired pattern at the beginning of a string, and a dollar sign $ for the end of the string. For example, the regular expression email matches anywhere along the following strings: email, emailing, bogus_emails, and smithsemailaddress. However, the regex ^email only matches the strings email and emailing. The caret ^ in this example is used to effectively anchor the match to the start of the string. For this reason, both the caret ^ and dollar sign $ are referred to as anchors in the regex syntax. Note: The caret ^ has many meanings in regular expressions. Its function is determined by its context. The caret can be used as an anchor to match patterns at the beginning of a string, for example:(^File). The caret can also be used as a logical NOT to negate content in a character class, for example: [^...]. Using anchors to match at the beginning or end of a string. Example 1: Use $ to match the .com pattern at the end of a string. Regex:
.*\.com$
Sophos | Appendices | 257
Matches:
mydomain.com a.b.c.com
Doesn't Match:
mydomain.org mydomain.com.org
Example 2: Use ^ to match inter at the beginning of a string, $ to match ion at the end of a string, and .* to match any number of characters within the string. Regex:
^inter.*ion$
Matches:
internationalization internalization
Doesn't Match:
reinternationalization
Example 3: Use ^ inside parentheses to match To and From at the beginning of the string. Regex:
(^To:|^From:)(Smith|Chan)
Matches:
From:Chan To:Smith From:Smith To:Chan
Doesn't Match:
From: Chan from:Smith To Chan
Example 4: Performing the same search as #3, place the caret ^ outside the parentheses this time for similar results. Regex:
^(From|Subject|Date):(Smith|Chan|Today)
Matches:
From:Smith Subject:Chan Date:Today
Doesn't Match:
X-Subject: date:Today
More Regex Resources
Note: Regular expressions are very powerful tools and they don't always work quite the way that you would expect. As a result, they can also be dangerous. An untested regular expression can fail to match what you want it to match, and it can match what you don't expect it to match. To ensure safe use of your regular expressions, always test them, and never test them on live data. The links provided below represent some of the best tutorials and resources for learning and working with regular expressions that are available on the Internet; however, you must always test any of their examples or any of the regular expressions you develop based on their tutorials on sample data.
258 | Sophos | Appendices
Beginner: Perl Regular Expressions Reference, ActiveState Programmer Network (ASPN) Perl Regular Expressions Tutorial, ActiveState Programmer Network (ASPN) Five Habits for Successful Regular Expressions, The O'Reilly ONLamp Resource Center Beginner's Introduction to Perl - Part 3, The O'Reilly Perl Resource Center
Intermediate: Rx Cookbook, ActiveState Programmer Network (ASPN) Regexp Power, The O'Reilly Perl Resource Center
Advanced: Power Regexps, Part II, The O'Reilly Perl Resource Center
Examples: http://regexlib.com/ provides numerous regular expression examples, including regular expressions for matching emails and URIs.
Copyrights and Trademarks
Copyright 2000-2009 Sophos Group. All rights reserved. Sophos and PureMessage, PerlMx, ActiveState and ActivePerl are trademarks of Sophos Plc and Sophos Group. All other trademarks are trademarks or registered trademarks of their respective owners. This Sophos software is licensed in accordance with the terms of the Sophos End User License Agreement. A copy of this license agreement can be found at http://www.sophos.com/legal This Sophos software includes or may include: * Perl and Perl modules originally written by others. Perl and all CPAN modules are used in this Sophos software in accordance with the terms of the Perl Artistic License. A copy of this license agreement is available at http://www.perl.com/pub/a/language/misc/Artistic.html The source code for Perl is available at http://www.cpan.org * Software developed by the OpenSSL Project for use in the OpenSSL Toolkit is available at http://www.openssl.org * Cryptographic software written by Eric A. Young and software written by Tim J. Hudson. * Software originally written by Philip Hazel. Copyright The University of Cambridge, England. The source code for this software is available at: ftp://ftp.csx.cam.ac.uk/pub/software/programming/pcre/ * Software developed by the Apache Software Foundation (http://www.apache.org/) and the Apache SpamAssassin Project. A copy of the license agreement for this software can be found at http://www.apache.org/licenses/LICENSE-2.0.txt * Software developed by The OpenLDAP Foundation. Copyright 1999-2003 The OpenLDAP Foundation, Redwood City, California, USA. A copy of the license agreement for this software is reproduced below. * Sendmail software. Copyright 1988, 1993 The Regents of the University of California. A copy of the license agreement for this software is reproduced below. * Postfix software. The source code for this software is available at: http://www.postfix.org/download.html * Software originally written by Thomas G. Lane. This software is based in part on the work of the Independent JPEG Group.
Sophos | Appendices | 259
* Software originally written by David Turner, Robert Wilhelm, and Werner Lemberg. Portions of this software are copyright 2006 The FreeType Project (www.freetype.org). * Software originally written by the zlib team, Jean-loup Gailly & Mark Adler. * Software originally written by Thomas Boutell, Portions copyright 1994, 1995, 1996, 1997, 1998, 1999, 2000, 2001, 2002, 2003, 2004 by Cold Spring Harbor Laboratory. Funded under Grant P41-RR02188 by the National Institutes of Health, Portions copyright 1996, 1997, 1998, 1999, 2000, 2001, 2002, 2003, 2004 by Boutell.Com, Inc., Portions relating to GD2 format copyright 1999, 2000, 2001, 2002, 2003, 2004 Philip Warner, Portions relating to PNG copyright 1999, 2000, 2001, 2002, 2003, 2004 Greg Roelofs, Portions relating to gdttf.c copyright 1999, 2000, 2001, 2002, 2003, 2004 John Ellson (ellson@graphviz.org), Portions relating to gdft.c copyright 2001, 2002, 2003, 2004 John Ellson (ellson@graphviz.org), Portions relating to JPEG and to color quantization copyright 2000, 2001, 2002, 2003, 2004, Doug Becker and copyright 1994, 1995, 1996, 1997, 1998, 1999, 2000, 2001, 2002, 2003, 2004 Thomas G. Lane. This software is based in part on the work of the Independent JPEG Group. See the file README-JPEG.TXT for more information, Portions relating to GIF compression copyright 1989 by Jef Poskanzer and David Rowley, with modifications for thread safety by Thomas Boutell, Portions relating to GIF decompression copyright 1990, 1991, 1993 by David Koblas, with modifications for thread safety by Thomas Boutell, Portions relating to WBMP copyright 2000, 2001, 2002, 2003, 2004 Maurice Szmurlo and Johan Van den Brande, Portions relating to GIF animations copyright 2004 Jaakko Hyvtti (jaakko.hyvatti@iki.fi) In most cases, any included Open Source Software has been used in unmodified form. In the cases where modifications have been made, patches for such modifications can be found at http://pmx.sophos.com/oss/ Sendmail License The following license terms and conditions apply, unless a different license is obtained from Sendmail, Inc., 6425 Christie Ave, Fourth Floor, Emeryville, CA 94608, USA, or by electronic mail at license@sendmail.com. License Terms: Use, Modification and Redistribution (including distribution of any modified or derived work) in source and binary forms is permitted only if each of the following conditions is met: 1. Redistributions qualify as "freeware'' or "Open Source Software'' under one of the following terms: (a) Redistributions are made at no charge beyond the reasonable cost of materials and delivery. (b) Redistributions are accompanied by a copy of the Source Code or by an irrevocable offer to provide a copy of the Source Code for up to three years at the cost of materials and delivery. Such redistributions must allow further use, modification, and redistribution of the Source Code under substantially the same terms as this license. For the purposes of redistribution "Source Code'' means the complete compilable and linkable source code of sendmail including all modifications. 2. Redistributions of source code must retain the copyright notices as they appear in each source code file, these license terms, and the disclaimer/limitation of liability set forth as paragraph 6 below. 3. Redistributions in binary form must reproduce the Copyright Notice, these license terms, and the disclaimer/limitation of liability set forth as paragraph 6 below, in the documentation and/or other materials provided with the distribution. For the purposes of binary distribution the "Copyright Notice'' refers to the following language: "Copyright 1998-2004 Sendmail, Inc. All rights reserved.'' 4. Neither the name of Sendmail, Inc. nor the University of California nor the names of their contributors may be used to endorse or promote products derived from this software without specific prior written permission. The name "sendmail'' is a trademark of Sendmail, Inc. 5. All redistributions must comply with the conditions imposed by the University of California on certain embedded code, whose copyright notice and conditions for redistribution are as follows: (a) Copyright 1988, 1993 The Regents of the University of California. All rights reserved. (b) Redistribution and use in source and binary forms, with or without modification, are permitted provided that the following conditions are met: (i) Redistributions of source code must retain the above copyright notice, this list of conditions and the following disclaimer. (ii) Redistributions in binary form must reproduce the above copyright notice, this list of conditions and the following disclaimer in the documentation and/or other materials provided with the distribution.
260 | Sophos | Contacting Sophos
(iii) Neither the name of the University nor the names of its contributors may be used to endorse or promote products derived from this software without specific prior written permission. 6. Disclaimer/Limitation of Liability: THIS SOFTWARE IS PROVIDED BY SENDMAIL, INC. AND CONTRIBUTORS "AS IS'' AND ANY EXPRESS OR IMPLIED WARRANTIES, INCLUDING, BUT NOT LIMITED TO, THE IMPLIED WARRANTIES OF MERCHANTABILITY AND FITNESS FOR A PARTICULAR PURPOSE ARE DISCLAIMED. IN NO EVENT SHALL SENDMAIL, INC., THE REGENTS OF THE UNIVERSITY OF CALIFORNIA OR CONTRIBUTORS BE LIABLE FOR ANY DIRECT, INDIRECT, INCIDENTAL, SPECIAL, EXEMPLARY, OR CONSEQUENTIAL DAMAGES (INCLUDING, BUT NOT LIMITED TO, PROCUREMENT OF SUBSTITUTE GOODS OR SERVICES; LOSS OF USE, DATA, OR PROFITS; OR BUSINESS INTERRUPTION) HOWEVER CAUSED AND ON ANY THEORY OF LIABILITY, WHETHER IN CONTRACT, STRICT LIABILITY, OR TORT (INCLUDING NEGLIGENCE OR OTHERWISE) ARISING IN ANY WAY OUT OF THE USE OF THIS SOFTWARE, EVEN IF ADVISED OF THE POSSIBILITY OF SUCH DAMAGES. Note: You can find the source code at ftp://ftp.sendmail.org/pub/sendmail OpenLDAP License The OpenLDAP Public License Version 2.8, 17 August 2003 Redistribution and use of this software and associated documentation ("Software''), with or without modification, are permitted provided that the following conditions are met: 1. Redistributions in source form must retain copyright statements and notices, 2. Redistributions in binary form must reproduce applicable copyright statements and notices, this list of conditions, and the following disclaimer in the documentation and/or other materials provided with the distribution, and 3. Redistributions must contain a verbatim copy of this document. The OpenLDAP Foundation may revise this license from time to time. Each revision is distinguished by a version number. You may use this Software under terms of this license revision or under the terms of any subsequent revision of the license. THIS SOFTWARE IS PROVIDED BY THE OPENLDAP FOUNDATION AND ITS CONTRIBUTORS "AS IS'' AND ANY EXPRESSED OR IMPLIED WARRANTIES, INCLUDING, BUT NOT LIMITED TO, THE IMPLIED WARRANTIES OF MERCHANTABILITY AND FITNESS FOR A PARTICULAR PURPOSE ARE DISCLAIMED. IN NO EVENT SHALL THE OPENLDAP FOUNDATION, ITS CONTRIBUTORS, OR THE AUTHOR(S) OR OWNER(S) OF THE SOFTWARE BE LIABLE FOR ANY DIRECT, INDIRECT, INCIDENTAL, SPECIAL, EXEMPLARY, OR CONSEQUENTIAL DAMAGES (INCLUDING, BUT NOT LIMITED TO, PROCUREMENT OF SUBSTITUTE GOODS OR SERVICES; LOSS OF USE, DATA, OR PROFITS; OR BUSINESS INTERRUPTION) HOWEVER CAUSED AND ON ANY THEORY OF LIABILITY, WHETHER IN CONTRACT, STRICT LIABILITY, OR TORT (INCLUDING NEGLIGENCE OR OTHERWISE) ARISING IN ANY WAY OUT OF THE USE OF THIS SOFTWARE, EVEN IF ADVISED OF THE POSSIBILITY OF SUCH DAMAGE. The names of the authors and copyright holders must not be used in advertising or otherwise to promote the sale, use or other dealing in this Software without specific, written prior permission. Title to copyright in this Software shall at all times remain with copyright holders. OpenLDAP is a registered trademark of the OpenLDAP Foundation. Copyright 1999-2003 The OpenLDAP Foundation, Redwood City, California, USA. All Rights Reserved. Permission to copy and distribute verbatim copies of this document is granted.
Contacting Sophos
Sophos Support If you encounter a problem with your Sophos product, or if it does not function as described in the documentation, contact technical support: http://www.sophos.com/support/. Support for PureMessage Third-Party Applications Some Sophos products ship with, or provide connections to, certain third-party software. Sophos Technical Support will respond to and work to resolve customer submitted issues that relate to the third-party applications: Sendmail, Postfix, Sun JSMS and PostgreSQL in the manner described below.
Sophos | Contacting Sophos | 261
Sendmail and Postfix Support Sophos Technical Support will support only the Sophos-certified versions of sendmail or Postfix that are shipped with PureMessage. This support is limited to: 1. Providing help and guidance on the default configuration files, utilities, deployment scenarios, and user-developed configurations created using the PureMessage for Unix GUI or CLI management tools. 2. Providing help and guidance on the best practices published in the PureMessage official documentation. 3. Providing help and guidance on published upgrades and patches to Sophos-certified versions of Sendmail and/or Postfix. External/third party versions of Postfix are not quality-assured for integration with PureMessage, Sophos reserves the right not to provide support for an issue that appears to be related to any such custom configuration, and may recommend that you install the version of Postfix that is bundled with PureMessage to further a resolution. Sun JSMS Support Sophos Technical Support will provide help and guidance with only the Sun JSMS connector application that is shipped with PureMessage; no third-party alternatives are supported. PostgreSQL support Sophos Technical Support will support only the Sophos-certified version of PostgreSQL that is shipped with PureMessage. Such support is limited to: 1. Providing help and guidance on the default configuration. 2. Providing help and guidance on the best practices published in the PureMessage official documentation. 3. Providing help and guidance on published upgrades and patches to the Sophos-certified version of PostgreSQL. Other versions of PostgreSQL are not supported by Sophos Technical Support. PureMessage Feedback Please send comments and suggestions to puremessage-feedback@sophos.com Help us in our continuous efforts to improve the accuracy of our spam heuristics by forwarding misidentified items as an attachment to: Missed Spam: is-spam@labs.sophos.com Not Spam: not-spam@labs.sophos.com
Corporate Contact Information To contact your local Sophos office, see: http://sophos.com/ companyinfo/contacting/
Vous aimerez peut-être aussi
- The Yellow House: A Memoir (2019 National Book Award Winner)D'EverandThe Yellow House: A Memoir (2019 National Book Award Winner)Évaluation : 4 sur 5 étoiles4/5 (98)
- Hidden Figures: The American Dream and the Untold Story of the Black Women Mathematicians Who Helped Win the Space RaceD'EverandHidden Figures: The American Dream and the Untold Story of the Black Women Mathematicians Who Helped Win the Space RaceÉvaluation : 4 sur 5 étoiles4/5 (895)
- FastIron FSX04100 ConfigGuideDocument1 420 pagesFastIron FSX04100 ConfigGuidesaboomPas encore d'évaluation
- BigIronRX 02600 ConfigGuideDocument1 332 pagesBigIronRX 02600 ConfigGuideYahya LateefPas encore d'évaluation
- Cisco 2960 Configuration Using CLIDocument23 pagesCisco 2960 Configuration Using CLIYahya Lateef100% (1)
- Fortigate FIPS ModeDocument30 pagesFortigate FIPS ModeYahya LateefPas encore d'évaluation
- SOLARIS CommandsDocument34 pagesSOLARIS CommandsYahya LateefPas encore d'évaluation
- The Subtle Art of Not Giving a F*ck: A Counterintuitive Approach to Living a Good LifeD'EverandThe Subtle Art of Not Giving a F*ck: A Counterintuitive Approach to Living a Good LifeÉvaluation : 4 sur 5 étoiles4/5 (5794)
- The Little Book of Hygge: Danish Secrets to Happy LivingD'EverandThe Little Book of Hygge: Danish Secrets to Happy LivingÉvaluation : 3.5 sur 5 étoiles3.5/5 (399)
- Devil in the Grove: Thurgood Marshall, the Groveland Boys, and the Dawn of a New AmericaD'EverandDevil in the Grove: Thurgood Marshall, the Groveland Boys, and the Dawn of a New AmericaÉvaluation : 4.5 sur 5 étoiles4.5/5 (266)
- Shoe Dog: A Memoir by the Creator of NikeD'EverandShoe Dog: A Memoir by the Creator of NikeÉvaluation : 4.5 sur 5 étoiles4.5/5 (537)
- Elon Musk: Tesla, SpaceX, and the Quest for a Fantastic FutureD'EverandElon Musk: Tesla, SpaceX, and the Quest for a Fantastic FutureÉvaluation : 4.5 sur 5 étoiles4.5/5 (474)
- Never Split the Difference: Negotiating As If Your Life Depended On ItD'EverandNever Split the Difference: Negotiating As If Your Life Depended On ItÉvaluation : 4.5 sur 5 étoiles4.5/5 (838)
- Grit: The Power of Passion and PerseveranceD'EverandGrit: The Power of Passion and PerseveranceÉvaluation : 4 sur 5 étoiles4/5 (588)
- A Heartbreaking Work Of Staggering Genius: A Memoir Based on a True StoryD'EverandA Heartbreaking Work Of Staggering Genius: A Memoir Based on a True StoryÉvaluation : 3.5 sur 5 étoiles3.5/5 (231)
- The Emperor of All Maladies: A Biography of CancerD'EverandThe Emperor of All Maladies: A Biography of CancerÉvaluation : 4.5 sur 5 étoiles4.5/5 (271)
- The World Is Flat 3.0: A Brief History of the Twenty-first CenturyD'EverandThe World Is Flat 3.0: A Brief History of the Twenty-first CenturyÉvaluation : 3.5 sur 5 étoiles3.5/5 (2259)
- On Fire: The (Burning) Case for a Green New DealD'EverandOn Fire: The (Burning) Case for a Green New DealÉvaluation : 4 sur 5 étoiles4/5 (73)
- The Hard Thing About Hard Things: Building a Business When There Are No Easy AnswersD'EverandThe Hard Thing About Hard Things: Building a Business When There Are No Easy AnswersÉvaluation : 4.5 sur 5 étoiles4.5/5 (344)
- Team of Rivals: The Political Genius of Abraham LincolnD'EverandTeam of Rivals: The Political Genius of Abraham LincolnÉvaluation : 4.5 sur 5 étoiles4.5/5 (234)
- The Unwinding: An Inner History of the New AmericaD'EverandThe Unwinding: An Inner History of the New AmericaÉvaluation : 4 sur 5 étoiles4/5 (45)
- The Gifts of Imperfection: Let Go of Who You Think You're Supposed to Be and Embrace Who You AreD'EverandThe Gifts of Imperfection: Let Go of Who You Think You're Supposed to Be and Embrace Who You AreÉvaluation : 4 sur 5 étoiles4/5 (1090)
- The Sympathizer: A Novel (Pulitzer Prize for Fiction)D'EverandThe Sympathizer: A Novel (Pulitzer Prize for Fiction)Évaluation : 4.5 sur 5 étoiles4.5/5 (121)
- Her Body and Other Parties: StoriesD'EverandHer Body and Other Parties: StoriesÉvaluation : 4 sur 5 étoiles4/5 (821)
- Case Study-Cyber Threats and Vulnerabilities in Industrial Control SystemDocument3 pagesCase Study-Cyber Threats and Vulnerabilities in Industrial Control SystemAnkitaGuptaPas encore d'évaluation
- Market Guide For Security Awareness Computer-Based Training: Key FindingsDocument15 pagesMarket Guide For Security Awareness Computer-Based Training: Key FindingsPetarPas encore d'évaluation
- Hack X Crypt A Straight Forward Guide Tow Ujjwal Sahay PDFDocument436 pagesHack X Crypt A Straight Forward Guide Tow Ujjwal Sahay PDFkanantaram7197Pas encore d'évaluation
- Biometric Authentication: A Case Study in SecurityDocument8 pagesBiometric Authentication: A Case Study in SecurityDami YusuphPas encore d'évaluation
- Isam Securing Adhoc RoutingDocument20 pagesIsam Securing Adhoc RoutingRaja MadhuvanthiPas encore d'évaluation
- Active Directory PDF MicrosoftDocument3 002 pagesActive Directory PDF MicrosoftMelissa SamarooPas encore d'évaluation
- CRR Resource Guide-CCM PDFDocument43 pagesCRR Resource Guide-CCM PDFjaygoswamiPas encore d'évaluation
- The Much Anticipated: ISO/IEC 27701:2019Document6 pagesThe Much Anticipated: ISO/IEC 27701:2019Clement ChanPas encore d'évaluation
- Autonomous Database FD Oracle Special Edition PDFDocument65 pagesAutonomous Database FD Oracle Special Edition PDFDavid Tombe R Jolo100% (1)
- Information Security NotesDocument118 pagesInformation Security NotesHusnain Usman Khan100% (6)
- Project Problem StatementDocument6 pagesProject Problem StatementaattishPas encore d'évaluation
- WINSEM2023-24 BCSE309L TH CH2023240501453 Model Question Paper WINSEM2023-24 BCSE309L TH CH2023240501437 Model Question Paper Sample QPDocument1 pageWINSEM2023-24 BCSE309L TH CH2023240501453 Model Question Paper WINSEM2023-24 BCSE309L TH CH2023240501437 Model Question Paper Sample QPSai ChakrinPas encore d'évaluation
- Operational Excellence Management SystemDocument20 pagesOperational Excellence Management SystemChevano Luna100% (1)
- Hacking CCTV Systems Hacktivity 2013Document13 pagesHacking CCTV Systems Hacktivity 2013Akira TanPas encore d'évaluation
- Setting Up OpenVPN Server On UbuntuDocument35 pagesSetting Up OpenVPN Server On UbuntuAbu FadilahPas encore d'évaluation
- CIS6006-Cyber Security WRIT1Document14 pagesCIS6006-Cyber Security WRIT1Shehan LasinduPas encore d'évaluation
- AA7Document156 pagesAA7progressksbPas encore d'évaluation
- Running Head: The Incident Response PlanDocument14 pagesRunning Head: The Incident Response Plankevin obwoyerePas encore d'évaluation
- Russian Underground 101Document29 pagesRussian Underground 101Dziennik Internautów100% (1)
- AWP - 2022 - 2024 - Final - Published pp118-131Document182 pagesAWP - 2022 - 2024 - Final - Published pp118-131José Almería GranadaPas encore d'évaluation
- Oracle ADF SecurityDocument30 pagesOracle ADF SecurityiamsonalPas encore d'évaluation
- Audit Committee BlueprintDocument34 pagesAudit Committee Blueprintdaniel perezPas encore d'évaluation
- Wireless Security by Sandeep Kumar SharmaDocument40 pagesWireless Security by Sandeep Kumar SharmasandeepPas encore d'évaluation
- Paul Mehta - ResumeDocument5 pagesPaul Mehta - Resumeapi-285324188Pas encore d'évaluation
- Mobile BankingDocument49 pagesMobile BankingNaz Khilji91% (11)
- Motorola OMCR & MM Password ManagementDocument9 pagesMotorola OMCR & MM Password ManagementmalaPas encore d'évaluation
- Anyaiwe - Ehiedu - Precious CVDocument7 pagesAnyaiwe - Ehiedu - Precious CVMmaPas encore d'évaluation
- Twitter Codeigniter LibraryDocument58 pagesTwitter Codeigniter LibrarynavaneeswarPas encore d'évaluation
- Password Cracking With Rainbow TablesDocument15 pagesPassword Cracking With Rainbow TablesFatima AljawhraPas encore d'évaluation
- Summative Css 11 - Q2 1Document3 pagesSummative Css 11 - Q2 1yolanda renos100% (1)