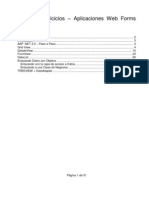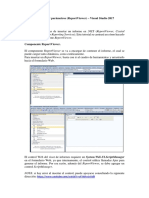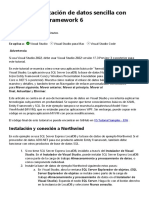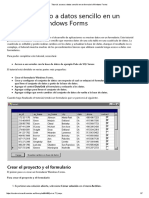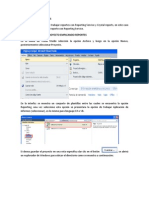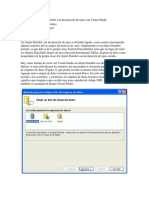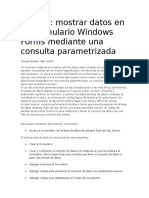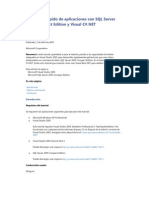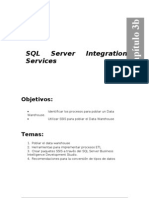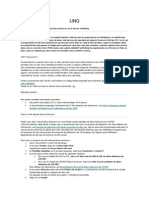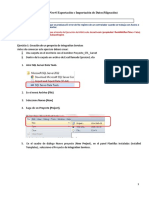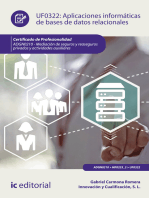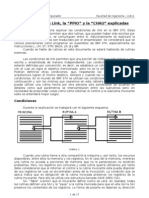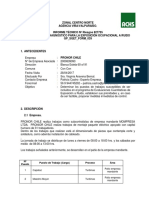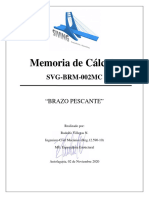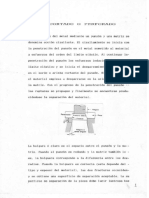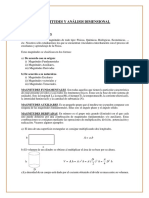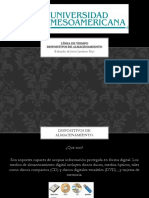Académique Documents
Professionnel Documents
Culture Documents
Crear Una Aplicación Web Utilizando Visual Basic o C#Visual Studio
Transféré par
FoxRubenTitre original
Copyright
Formats disponibles
Partager ce document
Partager ou intégrer le document
Avez-vous trouvé ce document utile ?
Ce contenu est-il inapproprié ?
Signaler ce documentDroits d'auteur :
Formats disponibles
Crear Una Aplicación Web Utilizando Visual Basic o C#Visual Studio
Transféré par
FoxRubenDroits d'auteur :
Formats disponibles
Visual Studio
Tutorial: crear una aplicacin Web utilizando Visual Basic o C#
En este tutorial se escribir una aplicacin con formularios Web Forms en Visual C# o Visual Basic y se incorporar un componente de objeto comercial que ofrezca un descuento por las compras. Se crear el objeto comercial como clase de Visual C# o Visual Basic, que implemente las reglas comerciales mediante el clculo del precio con descuento de un libro especfico.
Crear el proyecto de aplicacin Web
En esta seccin se crea un proyecto de aplicacin Web de Visual C# o Visual Basic que representa la interfaz de usuario de la aplicacin. En la pgina de formularios Web Forms, se colocarn componentes DataSet, DataGrid y DataView para ver una tabla especfica de la base de datos. Se agregar tambin un componente en el que se crear el objeto de acceso a datos que contiene el origen de datos.
Para crear el formulario Web Forms 1. En el men Archivo, haga clic en Nuevo y, a continuacin, haga clic en Proyecto.
Aparecer el cuadro de dilogo Nuevo proyecto. 2. 3. 4. En el panel Tipos de proyecto, elija Proyectos de Visual Basic o Proyectos de Visual C# y, a continuacin, en el panel Plantillas, elija Aplicacin Web ASP.NET. Denomine la aplicacin MyWebForm cambiando el nombre predeterminado en el cuadro Ubicacin (por ejemplo, de http://localhost/WebApplication1 a http://localhost/MyWebForm). Haga clic en Aceptar.
El asistente para aplicaciones crear los archivos de proyecto necesarios, incluidos los siguientes:
WebForm1.aspx: contiene la representacin visual del formulario Web Forms. WebForm1.aspx.cs o WebForm1.aspx.vb: el archivo de cdigo subyacente que contiene el cdigo para control de eventos y otras tareas del programa. Para ver este archivo en el Explorador de soluciones, haga clic en el icono Mostrar todos los archivos y, a continuacin, expanda el nodo WebForm1.aspx.
Archivos del formulario Web Forms
Nota Si no est abierto el Explorador de soluciones, elija Explorador de soluciones en el men Ver. Para obtener informacin detallada sobre la creacin de un nuevo proyecto de aplicacin Web, vea Crear proyectos Web. Para obtener ms informacin sobre cmo configurar los valores de seguridad, vea Usar SQL Server en aplicaciones Web.
Para agregar el componente 1. 2. En el Explorador de soluciones, haga clic con el botn secundario del mouse en el nombre del proyecto. En el men contextual, haga clic en Agregar y, despus, en Agregar componente.
Aparece el cuadro de dilogo Agregar nuevo elemento y se selecciona de forma predeterminada en el panel derecho la Clase de componentes . 3. Acepte el nombre predeterminado (Component1) y haga clic en Abrir.
A menos que se elija un nombre distinto para el componente, se crea un archivo nuevo en el proyecto, denominado Component1.cs o Component1.vb, en funcin del lenguaje de la aplicacin. El Diseador de componentes abre Component1.cs o Component1.vb en vista Diseo.
Crear el componente de acceso a datos
Se puede utilizar un conjunto de datos para enlazar los valores de datos con el HTML que se transmite al cliente. Se puede crear en el propio formulario Web Forms o en el componente. Para simular las situaciones reales, se crear en el componente. Tambin se escribir el cdigo necesario para rellenar el conjunto de datos con informacin procedente de la base de datos.
Para agregar y configurar un origen de datos 1. 2. En el men Ver, haga clic en Cuadro de herramientas. En la ficha Datos del Cuadro de herramientas, arrastre sqlDataAdapter a la superficie del Diseador de componentes.
Aparece el Asistente para la configuracin del adaptador de datos. 3. Haga clic en Siguiente para pasar a la pgina Elegir la conexin de datos y, a continuacin, haga clic en Nueva conexin.
Aparecer el cuadro de dilogo Propiedades del Vnculo de datos. 4. En la ficha Conexin del cuadro de dilogo Propiedades de vnculo de datos: a. b. c. d. e. Escriba el nombre del servidor donde est almacenada la base de datos pubs. Escriba la informacin de inicio de sesin del servidor. Seleccione pubs en la lista de bases de datos. Pruebe el vnculo de datos haciendo clic en el botn Probar conexin. Haga clic en Aceptar para volver al asistente.
El nombre de la conexin de datos aparece en la lista desplegable. Nota Si no conoce el nombre y la contrasea de usuario para la base de datos pubs de SQL Server, pngase en contacto con el administrador de la base de datos.
Propiedades de vnculo de datos
1. 2. 3. 4.
Haga clic en Siguiente para pasar a la pgina Elija un tipo de consulta. Seleccione Usar instrucciones SQL y, a continuacin, haga clic en Siguiente. En la pgina Generar las instrucciones SQL, haga clic en Generador de consultas. En la ficha Tablas del cuadro de dilogo Agregar tabla, haga clic en titles, luego en Agregar y, finalmente, en Cerrar.
Esta accin agregar la tabla titles a la consulta SQL. 5. En el cuadro de dilogo Generador de consultas , que se muestra en la siguiente ilustracin, seleccione las casillas de verificacin title_id, title, price, notes y pubdate y, a continuacin, haga clic en Aceptar para generar la instruccin SQL y volver al Asistente para la configuracin del adaptador de datos.
Generador de consultas
En la pgina Generar las instrucciones SQL se muestra la instruccin SQL que se ha generado. 6. Haga clic en Finalizar para salir del Asistente para la configuracin del adaptador de datos y conectar el origen de datos con la tabla titles. Se agregan los siguientes objetos en la superficie de diseo del Diseador de componentes:
sqlDataAdapter1 sqlConnection1
Otra posibilidad es crear ambos objetos, sqlDataAdapter1 y sqlConnection1 mediante el Explorador de servidores. Para ello, expanda el rbol Servidores SQL para que muestre el servidor utilizado, la base de datos pubs y la tabla titles, como se muestra en la ilustracin siguiente. Expanda titles y seleccione las columnas requeridas, y arrstrelas a la superficie del Diseador de componentes. Explorador de servidores
Se puede ver el cdigo generado en el mtodo InitializeComponent del archivo Component1.cs (o en la subrutina InitializeComponent del archivo Component1.vb). Para ello, cambie a la vista de cdigo haciendo clic con el botn secundario del mouse en Component1.cs (o Component1.vb) en el Explorador de soluciones, y luego elija Ver cdigo en el men contextual. 7. Guarde el proyecto haciendo clic en Guardar todo en el men Archivo.
Para generar y rellenar el conjunto de datos 1. 2. Si el Diseador de componentes no est a la vista, haga doble clic en el archivo Component1.cs (o Component1.vb) en el Explorador de soluciones. En el men Datos, haga clic en Generar conjunto de datos.
Aparecer el cuadro de dilogo Generar conjunto de datos. 3. 4. Si no est seleccionado el botn de opcin Nuevo, seleccinelo. En el cuadro de texto correspondiente, escriba un nombre como por ejemplo myDataSet. Asegrese de que la casilla Agregar este conjunto de datos al diseador no est seleccionada y haga clic en Aceptar.
El archivo myDataSet.xsd aparece en el Explorador de soluciones. Para ver el esquema y el cdigo XML que describen myDataSet, haga clic en myDataSet.xsd en el Explorador de soluciones. Observe que las fichas DataSet y XML se encuentran en la esquina inferior izquierda de la superficie del Diseador XML. Esquema del conjunto de datos
Enlazar el componente DataGrid
En esta seccin se agrega un conjunto de datos a la pgina de formularios Web Forms, se rellena con datos y se enlaza con el componente DataGrid.
Para agregar un conjunto de datos al formulario 1. 2. 3. En el Explorador de soluciones, haga doble clic en el archivo WebForm1.aspx para seleccionar la pgina de formularios Web Forms. En el men Ver, haga clic en Cuadro de herramientas. Arrastre un objeto DataSet desde la ficha Datos del Cuadro de herramientas hasta la superficie del Diseador de Web Forms.
Aparecer el cuadro de dilogo Agregar conjunto de datos. 4. 5. Si no est seleccionado TypedDataSet, seleccinelo. Seleccione el nombre del conjunto de datos (MyWebForm.myDataSet) en la lista desplegable y haga clic en Aceptar.
De esta forma se agrega un conjunto de datos, myDataSet1 , a la parte no visual de la superficie del Diseador de Web Forms. Agregar un conjunto de datos
Para llenar el conjunto de datos 1. En el Explorador de soluciones, haga clic con el botn secundario del mouse en Component1.cs (o Component1.vb), y seleccione Ver cdigo en el men contextual para cambiar a la vista de cdigo del componente. Agregue el mtodo (o subrutina) siguiente a la clase Component1: // C# public class Component1 : System.ComponentModel.Component { ... ... // Add the following code: public void FillDataSet(myDataSet dSet) { sqlDataAdapter1.Fill(dSet); } // End of the new code. ... ... } 'Visual Basic Public Class Component1 Inherits System.ComponentModel.Component ... ... ' Add the following code: Public Sub FillDataSet(ByVal dSet As myDataSet)
2. 3. 4. 5. 6. 7. 8. 9. 10. 11. 12. 13. 14. 15. 16. 17. 18. 19. 20. 21. 22. 23.
24. 25. 26. 27. 28.
sqlDataAdapter1.Fill(dSet) End Sub ' End of the new code. ... ... End Class
29.
Cambie a la vista de cdigo del formulario Web Forms; para ello, haga clic con el botn secundario del mouse en el archivo WebForm1.aspx en el Explorador de soluciones, y seleccione Ver cdigo en el men contextual.
Se abrir el archivo de cdigo subyacente, WebForm1.aspx.cs (o WebForm1.aspx.vb). 30. 31. 32. 33. 34. 35. 36. 37. 38. 39. 40. 41. ... 42. Modifique el mtodo Page_Load (o la subrutina Page_Load) para llamar a Declare un objeto componente en el nivel superior de la clase WebForm1, de la forma que se indica: // C# public class WebForm1 : System.Web.UI.Page { // Add the following line: protected Component1 myComponent = new Component1(); ... ' Visual Basic Public Class WebForm1 Inherits System.Web.UI.Page ' Add the following line: Protected myComponent As New Component1
FillDataSet()de esta forma:
43. 44. 45. 46. 47. 48. 49. 50. 51. 52. 53. 54. 55. 56. 57. 58. 59. 60. } ' Visual Basic Private Sub Page_Load(ByVal sender As System.Object, _ ByVal e As System.EventArgs) Handles MyBase.Load ' Add the following code: If Not IsPostBack Then MyComponent.FillDataSet(myDataSet1) End If ' End of the new code. } // End of the new code. // C# private void Page_Load (object sender, System.EventArgs e) { // Add the following code: if (! IsPostBack) { myComponent.FillDataSet(myDataSet1);
End Sub Observe que la instruccin que aparece dentro del bloque condicional tiene el valor true la primera vez que el explorador llega a la pgina.
Para agregar y configurar el componente DataGrid 1. 2. 3. 4. En el Explorador de soluciones, haga doble clic en Webform1.aspx para cambiar a la vista de diseo de la pgina de formularios Web Forms. En el men Ver, haga clic en Cuadro de herramientas. Arrastre un control DataGrid desde la ficha Web Forms del Cuadro de herramientas hasta la superficie del Diseador de Web Forms. Haga clic con el botn secundario del mouse en el control DataGrid y seleccione Generador de propiedades en el men contextual.
Aparece el cuadro de dilogo Propiedades de DataGrid1 . 5. 6. En el formulario General, establezca el valor de la propiedad DataSource en myDataSet1 , y el Campo de claves de datos en title_id (la clave principal de la base de datos). En el formulario Columnas: a. Desactive la casilla de verificacin Crear columnas automticamente en tiempo de ejecucin. b. Desplcese hacia abajo en la lista Columnas disponibles hasta el nodo Columna Botn. c. Expanda el nodo Columna Botn y agregue el botn Seleccionar seleccionndolo y haciendo clic en la flecha hacia la derecha que se encuentra entre ambas listas. d. Escriba "Ttulo" en el cuadro Texto de encabezado. Establezca la Expresin de ordenacin en "title" y el Campo de texto en "title". e. Agregue la columna price de la lista Columnas disponibles seleccionndola y haciendo clic en la flecha hacia la derecha que se encuentra entre ambas listas. f. En el cuadro Texto de encabezado, escriba un encabezado apropiado, como por ejemplo "Precio". g. En el cuadro de texto Expresin de formato de datos, escriba la cadena de formato de moneda "{0:C}". h. Haga clic en Aceptar.
Propiedades de DataGrid1
En el DataGrid se muestran nicamente las columnas Ttulo y Precio del DataSet. El componente DataGrid en la superficie del Diseador de Web Forms
7.
Cambie a la vista de cdigo de la pgina de formularios Web Forms. Enlace los datos con las columnas de DataGrid agregando una llamada a DataBind() en el mtodo o subrutina Page_Load. El mtodo o subrutina tendr el siguiente aspecto: // C# private void Page_Load(object sender, System.EventArgs e) { if (!IsPostBack) { myComponent.FillDataSet(myDataSet1); DataGrid1.DataBind(); } } ' Visual Basic Private Sub Page_Load(ByVal sender As System.Object, _ ByVal e As System.EventArgs) Handles MyBase.Load If Not IsPostBack Then myComponent.FillDataSet(myDataSet1) DataGrid1.DataBind() End If End Sub Para obtener ms detalles sobre cmo enlazar controles, vea Acceso a datos en las pginas de formularios Web Forms. ' Add this line // Add this line
8. 9. 10. 11. 12. 13. 14. 15. 16. 17. 18. 19. 20. 21. 22. 23.
Para probar el proyecto 1. 2. En el men Generar, haga clic en Generar solucin. En el men Depurar, haga clic en Iniciar sin depurar.
Ahora puede mostrar datos de la base de datos en una pgina de formulario Web Forms y verla en el explorador. La columna Ttulos est formada por hipervnculos. Ms adelante se podr hacer clic en uno de los hipervnculos y mostrar los detalles de un libro especfico. Ver la tabla Titles en el explorador
Agregar un panel de detalles al formulario Web Forms
El panel de detalles permite ver informacin adicional acerca de los libros seleccionados, sin saturar el control DataGrid con material ajeno a l. En esta fase se agregar un control DataView, que permite filtrar la tabla para mostrar nicamente la fila seleccionada.
Para agregar un control DataView 1. 2. 3. Cambie a la vista de diseo de la pgina de formularios Web Forms. En el men Ver, haga clic en Cuadro de herramientas. Arrastre un control DataView desde la ficha Datos hasta la superficie del Diseador de Web Forms.
De esta forma se agrega un nuevo objeto, dataView1, a la parte no visual de la superficie del Diseador de Web Forms. 4. 5. Seleccione el objeto dataView1 y abra la pgina Propiedades correspondiente haciendo clic en Ventana Propiedades en el men Ver. Expanda el nodo Data y seleccione la propiedad Table. Vincule la tabla haciendo clic en titles en la lista desplegable, como se muestra en la ilustracin siguiente.
El nombre myDataSet1.titles aparece junto a la propiedad Table. Propiedades de dataView1
En este paso se agregarn controles Label (etiqueta) correspondientes a columnas de datos, y se enlazar cada Label con el control DataView.
Para agregar controles Label 1. Para cada campo de detalle utilizado (como por ejemplo title-id, title, price y pubdate), arrastre un control Label de la ficha Web Forms del Cuadro de herramientas a la superficie del Diseador de Web Forms. Seleccione cada una de las etiquetas y enlcela con un campo, de esta forma: a. Abra la pgina Propiedades de la etiqueta seleccionada haciendo clic en Ventana Propiedades en el men Ver. b. Expanda la propiedad Data. c. Seleccione la propiedad DataBindings haciendo clic en el botn de puntos suspensivos ( ) situado junto a DataBindings.
2.
Aparece el cuadro de dilogo DataBindings de Labeln (donde n es el nmero de la etiqueta). En la siguiente ilustracin se muestra el cuadro de dilogo correspondiente a Label1. d. Seleccione la propiedad Text en Propiedades enlazables en el panel izquierdo, y seleccione la columna apropiada del nodo dataView1 en el panel derecho.
Propiedades enlazables de una etiqueta
e.
Seleccione el formato adecuado en la lista desplegable Formato. Por ejemplo, puede utilizar el formato Moneda para price, y uno de los formatos de fecha disponibles para pubdate.
3.
Haga clic en Aceptar. Agregue texto para describir las etiquetas, precediendo cada una de ellas con una Etiqueta HTML que contenga el texto descriptivo (por ejemplo, ID de ttulo, Ttulo, Fecha pub. y Precio). Para ello, abra el Cuadro de herramientas y arrastre un control Label desde la ficha HTML a la superficie del Diseador de Web Forms. Site la etiqueta delante de la etiqueta relacionada correspondiente y modifique su texto de la forma apropiada. Repita este proceso para crear cuatro etiquetas.
f.
La superficie del Diseador de Web Forms tendr una apariencia similar a la ilustracin siguiente. La superficie del Diseador de Web Forms
En este paso se agregar el cdigo necesario para activar los detalles al hacer clic en el control DataGrid.
Para activar los detalles 1. Haga doble clic en el objeto DataGrid1 .
De esta forma se agrega un controlador de eventos DataGrid1_SelectedIndexChanged en el archivo de cdigo subyacente y se cambia a la vista de cdigo. 2. En el mtodo DataGrid1_SelectedIndexChanged , agregue el cdigo siguiente para configurar dataView1.RowFilter de forma que seleccione nicamente la fila que se desea mostrar: // C# myComponent.FillDataSet(myDataSet1); int index = DataGrid1.SelectedIndex; string key = DataGrid1.DataKeys[index].ToString(); dataView1.RowFilter = DataGrid1.DataKeyField + "='" + key + "'"; ' Visual Basic MyComponent.FillDataSet(myDataSet1) Dim index As Integer Dim key As String index = DataGrid1.SelectedIndex key = DataGrid1.DataKeys(index).ToString() dataView1.RowFilter = DataGrid1.DataKeyField & "='" & key & "'" Conceptualmente, esto es muy parecido a especificar la clusula WHERE de una consulta SQL y utilizarla para obtener una nica fila de la tabla. La propiedad DataKeys, especificada al crear DataGrid, es un medio para identificar cada fila de forma exclusiva. El valor de la clave de la fila seleccionada se determina asignado el ndice del elemento a una clave coincidente. Esta clave, que es un title_id vlido, se puede entonces utilizar para seleccionar de forma exclusiva la fila que se
3. 4. 5. 6. 7. 8. 9. 10. 11. 12. 13.
desea utilizar. Esto es as porque title_id es la clave principal de la base de datos. Con otra base de datos o con una clave de datos distinta no es posible garantizar estas restricciones; por tanto, si se desea utilizar esta tcnica con tablas que no disponen de una clave principal, se debe modificar el cdigo. 14. Enlace cada una de las etiquetas utilizadas llamando a DataBind() con dicha etiqueta en el mtodo DataGrid1_SelectedIndexChanged . Site estas llamadas despus de efectuar el cambio del filtro de filas: // C# Label1.DataBind(); Label2.DataBind(); Label3.DataBind(); Label4.DataBind(); ' Visual Basic Label1.DataBind() Label2.DataBind() Label3.DataBind() Label4.DataBind() 24. 25. Genere e inicie el proyecto. Haga clic en un ttulo para obtener informacin detallada.
15. 16. 17. 18. 19. 20. 21. 22. 23.
Crear un objeto comercial en Visual C# o Visual Basic
En esta seccin se crear el objeto comercial en forma de clase de Visual C# o Visual Basic. Esta clase contendr un mtodo o una subrutina que implementar las reglas comerciales mediante el clculo del precio con descuento para un libro especfico.
Para crear el objeto comercial en Visual C# 1. 2. En Vista de clases, haga clic con el botn secundario del mouse (ratn) en MyWebForm. En el men contextual, haga clic en Agregar y, despus, en Agregar clase.
Aparecer el Asistente para agregar clases de C#, como se muestra en la siguiente ilustracin. El Asistente para agregar clases de C#
3. 4. 5.
En el cuadro de dilogo, asigne a la clase el nombre MyPaymentRules y haga clic en Finalizar. En la Vista de clases, haga clic en la clase MyPaymentRules. En el men contextual, haga clic en Agregar y, a continuacin, en Agregar mtodo.
Aparece el Asistente para agregar mtodos de C#. El Asistente para agregar mtodos de C#
6. 7.
En el cuadro de texto Nombre de mtodo, escriba CalcDiscount. En las distintas listas desplegables, seleccione la informacin siguiente:
8.
Tipo de parmetro: double Nombre de parmetro: price Tipo de valor devuelto: double Haga clic en Agregar y, a continuacin, en Finalizar .
Se agrega el mtodo siguiente en la clase MyPaymentRules: // C# public double CalcDiscount(double price) { return 0; } 9. Modifique la instruccin return de esta forma: return 0.9 * price;
Para crear el objeto comercial en Visual Basic 1. 2. En el Explorador de soluciones, haga clic con el botn secundario del mouse en MyWebForm. En el men contextual, haga clic en Agregar y, despus, en Agregar clase.
Aparecer el cuadro de dilogo Agregar nuevo elemento, como se muestra en la siguiente ilustracin. Cuadro de dilogo Agregar nuevo elemento
3.
En el cuadro de dilogo Agregar nuevo elemento, cambie el nombre predeterminado del archivo de clase de Class1.vb a MyPaymentRules.vb, y haga clic en Abrir.
Se crea la clase MyPaymentRules.vb. 4. 5. 6. 7. 8. 9. 10. 11. 12. Si an no se ve el cdigo de la clase, haga doble clic en MyPaymentRules.vb en el Explorador de soluciones y agregue la siguiente funcin a la clase: ' Visual Basic Public Class MyPaymentRules ' Add the following code Dim price As Double Public Function CalcDiscount(ByVal price As Double) Return 0.9 * price End Function ' End of the new code. End Class
Utilizar el objeto comercial
En esta seccin se agregar una nueva etiqueta enlazada a la pgina de formularios Web Forms. En la nueva etiqueta se podr leer "Su precio", que incluye el 10% de descuento.
Para implementar el objeto comercial
1.
Arrastre un control WebForms Label del Cuadro de herramientas a la superficie del Diseador de Web Forms (se le asignar el ID Label5).
En esta etiqueta se mostrar el precio con descuento. 2. Enlace la propiedad text de Label5 con la columna price de DataView1
No es necesario utilizar un formato especfico porque dicho formato se especificar en el cdigo. 3. 4. 5. 6. 7. 8. 9. 10. 11. 12. 13. 14. 15. 16. 17. 18. 19. 20. 21. 22. 23. 24. 25. 26. 27. 28. 29. 30. 31. 32. 33. 34. 35. Catch ' If the price is blank, display a message: Label1.Text = "Price is not available for this item." Label5.Text = "Discount is not available for this item." End Try 36. Guarde el proyecto y genere y ejecute la aplicacin. ' Invoke the CalcDicount Method: Try Dim price As decimal price = myDataSet1.titles(index).price Label5.Text = String.Format("{0:C}", _ pr.CalcDiscount(Convert.ToDouble(price))) } ' Visual Basic ' Declare an instance of the business object Dim pr As New MyPaymentRules() } catch { // If the price is blank, display a message: Label1.Text = "Price is not available for this item."; Label5.Text = "Discount is not available for this item."; Arrastre un control HTML Label del Cuadro de herramientas a la superficie del Diseador de Web Forms y sitelo delante de Label5. Cambie el texto de la etiqueta por "Su precio". Vea el archivo WebForm1.aspx.cs (o WebForm1.aspx.vb) y agregue el cdigo siguiente al final del mtodo o subrutina DataGrid1_SelectedIndexChanged : // C# // Declare an instance of the business object: MyPaymentRules pr = new MyPaymentRules(); // Invoke the CalcDiscount Method: try { decimal price = myDataSet1.titles[index].price; Label5.Text = String.Format("{0:C}", pr.CalcDiscount(Convert.ToDouble(price)));
Al hacer clic en cualquier ttulo de la tabla, se obtienen los detalles del libro, incluido el precio con descuento (Su precio) tal como se muestra en la ilustracin siguiente. Informacin detallada acerca de un libro
Implementacin
En este paso se implementar el proyecto en un servidor de produccin especfico. Para ello, copie el proyecto en el servidor de produccin.
Para copiar el proyecto en un servidor de produccin 1. En el men Proyecto, haga clic en Copiar proyecto.
Aparece el cuadro de dilogo Copiar proyecto. 2. En el cuadro de texto Carpeta de proyecto de destino , escriba el nombre del servidor y la carpeta de proyecto; por ejemplo:
http://ProductionServerName/MyWebForm/ 3. En la seccin Copiar, seleccione uno de los siguientes botones de opcin:
4.
Slo los archivos necesarios para ejecutar la aplicacin. Todos los archivos del proyecto. Todos los archivos de la carpeta de proyecto de origen. Haga clic en Aceptar para iniciar el proceso de copia.
Cuadro de dilogo Copiar proyecto.
Nota Para obtener informacin sobre cuestiones de seguridad asociadas con formularios Web Forms, vea Informacin general sobre las amenazas para la seguridad de las aplicaciones Web.
Vous aimerez peut-être aussi
- EjerciciosDocument51 pagesEjerciciosMarcelCHPas encore d'évaluation
- Dce2 EjerciciosDocument52 pagesDce2 Ejerciciosisratri3481Pas encore d'évaluation
- DCE2 Ejercicios WinFormsDocument17 pagesDCE2 Ejercicios WinFormsJOHNNY4184Pas encore d'évaluation
- RibbonDocument8 pagesRibbonOsirisAtpPas encore d'évaluation
- Reporte Por Parámetros VisualStudioDocument32 pagesReporte Por Parámetros VisualStudiocarlos vanegasPas encore d'évaluation
- Practica ADocument5 pagesPractica AEsteban SorairePas encore d'évaluation
- Crear Web Service SQLServerDocument8 pagesCrear Web Service SQLServerJose GutierrezPas encore d'évaluation
- WPF y Entity Framework 6Document20 pagesWPF y Entity Framework 6SILVIEZSOPas encore d'évaluation
- Con Base de Datos SQL ServerDocument12 pagesCon Base de Datos SQL Serveredwin valenciaPas encore d'évaluation
- Ejemplo Crystal ReportDocument40 pagesEjemplo Crystal Reportateneo0007Pas encore d'évaluation
- Tutorial - Acceso A Datos Sencillo en Un Formulario Windows FormsDocument7 pagesTutorial - Acceso A Datos Sencillo en Un Formulario Windows FormsEstefania AlfaroPas encore d'évaluation
- Reportes y Graficos enDocument25 pagesReportes y Graficos enIris EscribanoPas encore d'évaluation
- Con La Plantilla Diagrama de Modelo de Base de DatosDocument7 pagesCon La Plantilla Diagrama de Modelo de Base de DatosJohnKonan McrPas encore d'évaluation
- Tutorial - Crear Un Formulario Windows Forms Principal-DetalleDocument7 pagesTutorial - Crear Un Formulario Windows Forms Principal-DetalleEstefania AlfaroPas encore d'évaluation
- Cómo Crear Un Objeto DataSet Con Declaración de Tipos Con VBDocument10 pagesCómo Crear Un Objeto DataSet Con Declaración de Tipos Con VBsolucionesyaPas encore d'évaluation
- Tutorial:crear Un Formulario Web Con ASP NET en Visual Studio 2008Document10 pagesTutorial:crear Un Formulario Web Con ASP NET en Visual Studio 2008Carlos100% (13)
- Reportes en Visual Studio + SQL ServerDocument34 pagesReportes en Visual Studio + SQL ServerSisnot Sisnot SisnotPas encore d'évaluation
- TutorialDocument23 pagesTutorialVicent de la CruzPas encore d'évaluation
- Herramienta ETL SQLServerDocument23 pagesHerramienta ETL SQLServerEvelyn MoranPas encore d'évaluation
- Crear Reportes en Visual BasicDocument8 pagesCrear Reportes en Visual BasicDayana Monroy100% (1)
- Consultar Una Base de Datos Con LINQDocument4 pagesConsultar Una Base de Datos Con LINQAntonio BoteoPas encore d'évaluation
- Conectarse A Datos en Una Base de Datos de SQL Server Express LocalDBDocument8 pagesConectarse A Datos en Una Base de Datos de SQL Server Express LocalDBIsaac GiovanniPas encore d'évaluation
- Crear Formulario Maestro Detalle en VB 6Document21 pagesCrear Formulario Maestro Detalle en VB 6Damian SalazarPas encore d'évaluation
- Desarrollo Rápido de Aplicaciones Con SQL Server 2005 Compact Edition y Visual CDocument21 pagesDesarrollo Rápido de Aplicaciones Con SQL Server 2005 Compact Edition y Visual CCristian Bayardo Varela CaballeroPas encore d'évaluation
- Practica Base de Datos Con VisdataDocument18 pagesPractica Base de Datos Con VisdataIvan ConstantinoPas encore d'évaluation
- Crear Un Informe de Tabla Básico (Reporting Services)Document18 pagesCrear Un Informe de Tabla Básico (Reporting Services)3vivianaPas encore d'évaluation
- Cómo - Enlazar Datos Al Control DataGridViewDocument3 pagesCómo - Enlazar Datos Al Control DataGridViewDarioPas encore d'évaluation
- Creación de Capa de Acceso A DatosDocument26 pagesCreación de Capa de Acceso A DatosniceassPas encore d'évaluation
- Herramientas de Visual C# PDFDocument6 pagesHerramientas de Visual C# PDFClaudio ArayaPas encore d'évaluation
- Azure ExamenDocument36 pagesAzure ExamenLuis Gustavo Jara ChavezPas encore d'évaluation
- Herramienta ETL SQLServerDocument22 pagesHerramienta ETL SQLServerpatPas encore d'évaluation
- Lección 1 - Laboratorio BIDocument6 pagesLección 1 - Laboratorio BIWilmer Rueda RamosPas encore d'évaluation
- Binder 2Document30 pagesBinder 2Guillermo Pérez MejíaPas encore d'évaluation
- Ejemplos de Conexiones de Datos de Visual BasicDocument4 pagesEjemplos de Conexiones de Datos de Visual BasicAna Patricia MuñozPas encore d'évaluation
- Obtener Datos A Un Libro PowerPivotDocument6 pagesObtener Datos A Un Libro PowerPivotMarco roberto osorio estebanPas encore d'évaluation
- Manual Visual Basic 2010Document11 pagesManual Visual Basic 2010chanaidPas encore d'évaluation
- Basesdatos 2Document39 pagesBasesdatos 2osocadPas encore d'évaluation
- Entity Framework en WinFormsDocument24 pagesEntity Framework en WinFormsmarcelgarrigaPas encore d'évaluation
- Ssis HandsonDocument36 pagesSsis HandsonRicardo Josep MataPas encore d'évaluation
- Data MarkDocument40 pagesData MarkJuan Saenz ChaucaPas encore d'évaluation
- SQL Server Analysis Services TutorialDocument130 pagesSQL Server Analysis Services TutorialKyN NegroteePas encore d'évaluation
- Hacking Web IntelligenceDocument4 pagesHacking Web IntelligencesnakeimmPas encore d'évaluation
- Tutorial N°1 LinqDocument5 pagesTutorial N°1 LinqcaioserPas encore d'évaluation
- Migracion de Rational Rose A SQL Server 2008Document11 pagesMigracion de Rational Rose A SQL Server 2008Rey DyPas encore d'évaluation
- Manual de VisualDocument123 pagesManual de VisualYomirita Loor de QuintoPas encore d'évaluation
- TreeviewDocument16 pagesTreeviewIndira AndiPas encore d'évaluation
- Guia-6 Proyectos ETLDocument21 pagesGuia-6 Proyectos ETLsaul1905Pas encore d'évaluation
- Creacion de Formulario y Reporte en Visual Basic prt2 PDFDocument31 pagesCreacion de Formulario y Reporte en Visual Basic prt2 PDFCarlos Chicay PPas encore d'évaluation
- Cómo Crear Un Sistema de Inventario en Access Con Visual BasicDocument23 pagesCómo Crear Un Sistema de Inventario en Access Con Visual BasicFRANKPALMA100% (1)
- Tablas dinámicas y Gráficas para Excel: Una guía visual paso a pasoD'EverandTablas dinámicas y Gráficas para Excel: Una guía visual paso a pasoPas encore d'évaluation
- Excel 2021 y 365 Paso a Paso: Paso a PasoD'EverandExcel 2021 y 365 Paso a Paso: Paso a PasoÉvaluation : 5 sur 5 étoiles5/5 (12)
- Aprender Autocad 2012 con 100 ejercicios prácticosD'EverandAprender Autocad 2012 con 100 ejercicios prácticosÉvaluation : 3 sur 5 étoiles3/5 (1)
- Aplicaciones informáticas de bases de datos relacionales. ADGN0210D'EverandAplicaciones informáticas de bases de datos relacionales. ADGN0210Pas encore d'évaluation
- Concientización en Arranques y Paradas de Planta PDFDocument37 pagesConcientización en Arranques y Paradas de Planta PDFSebastian iacopiPas encore d'évaluation
- 1 Imperfecciones CristalinasDocument37 pages1 Imperfecciones Cristalinasanon_420306389Pas encore d'évaluation
- Mantenimiento Preventivo y Correctivo Del Sistema Electrico en Almacen General - Natclar SurcoDocument10 pagesMantenimiento Preventivo y Correctivo Del Sistema Electrico en Almacen General - Natclar SurcoZileri Machacuay GamarraPas encore d'évaluation
- 8 Calculo de La Chimenea PDFDocument8 pages8 Calculo de La Chimenea PDFJocelyn Gonzalez ReyesPas encore d'évaluation
- Mediafire (Como Subir Archivos)Document5 pagesMediafire (Como Subir Archivos)RJGuerreroPas encore d'évaluation
- Apunte Condiciones de Link IBM 370Document17 pagesApunte Condiciones de Link IBM 370SebasFIUBAPas encore d'évaluation
- Ficha Tecnica Nonil FenolDocument2 pagesFicha Tecnica Nonil Fenolheidy paola del castillo carrilloPas encore d'évaluation
- Informe Técnico Ruido PronorDocument6 pagesInforme Técnico Ruido PronorPatricia Castro100% (1)
- MEMORIA DE CALCULO SVG-BRM-002 MC Brazo PescanteDocument24 pagesMEMORIA DE CALCULO SVG-BRM-002 MC Brazo PescanteJuan Jesus Moya FariasPas encore d'évaluation
- Confort Térmico - ¿Qué + Materiales Necesitas Saber - Uso ArquitecturaDocument7 pagesConfort Térmico - ¿Qué + Materiales Necesitas Saber - Uso ArquitecturaGerardo Max Revelo SanchezPas encore d'évaluation
- Fundicion en ArenaDocument24 pagesFundicion en Arenaerik_tlvPas encore d'évaluation
- IPERC-EXP-34 Aumento - Sacado de Tubería Columna de Perforación Con Sistema Rod Handler A Caballete V00Document13 pagesIPERC-EXP-34 Aumento - Sacado de Tubería Columna de Perforación Con Sistema Rod Handler A Caballete V00Ana MariaPas encore d'évaluation
- Función Del Depósito o Tanque HidráulicoDocument2 pagesFunción Del Depósito o Tanque HidráulicoPatricio Sabetta0% (1)
- Ingenieria de Manufactura 1 Material Did 3er ExamenDocument38 pagesIngenieria de Manufactura 1 Material Did 3er ExamenFer LaraPas encore d'évaluation
- 2601 14 07028 PDFDocument105 pages2601 14 07028 PDFFrancisco Mendez0% (1)
- Catalogo Cerasa CeramicosDocument12 pagesCatalogo Cerasa CeramicosMarco A. PoncePas encore d'évaluation
- SIMULACIONDocument26 pagesSIMULACIONGabriel RiosPas encore d'évaluation
- Magnitudes y Analisis DimensionalDocument10 pagesMagnitudes y Analisis DimensionalAngie LisettePas encore d'évaluation
- Modulo 2 UltrasonidosDocument82 pagesModulo 2 UltrasonidoserwincalvoPas encore d'évaluation
- TRS ZC PDocument3 pagesTRS ZC PRodolfo AlbinoPas encore d'évaluation
- Arenas - Propiedades SofiDocument14 pagesArenas - Propiedades SofiSofy Maliza LagunaPas encore d'évaluation
- Multimedidores Digital SiemensDocument12 pagesMultimedidores Digital SiemensPablo KlosterPas encore d'évaluation
- Bricolaje AlicatadoDocument116 pagesBricolaje AlicatadoManuelOrtegaPas encore d'évaluation
- Catalogo Cumex 2019-2020 - INT - CompressedDocument176 pagesCatalogo Cumex 2019-2020 - INT - Compressedjose enrique aguilarPas encore d'évaluation
- Bioquimica - RochaDocument829 pagesBioquimica - RochaGladys Janet CobeñAs EliAsPas encore d'évaluation
- Ejercicios EstequiometriaDocument2 pagesEjercicios EstequiometriakakaPas encore d'évaluation
- Deber VectoresDocument6 pagesDeber VectoresIvan Fuentes QuilcaPas encore d'évaluation
- PRACTICA Nro 2 ELT 2680 DIGITAL 1Document2 pagesPRACTICA Nro 2 ELT 2680 DIGITAL 1Sebastian PacollaPas encore d'évaluation
- Línea de TiempoDocument15 pagesLínea de TiempoEddie RiosPas encore d'évaluation
- Evaluación Eólica para EmplazamientoDocument12 pagesEvaluación Eólica para EmplazamientoIan CaballeroPas encore d'évaluation