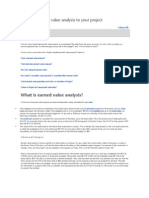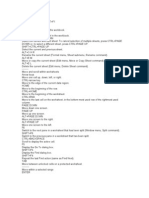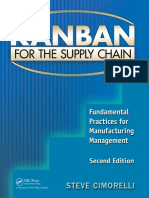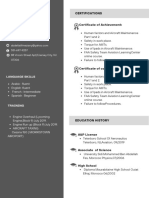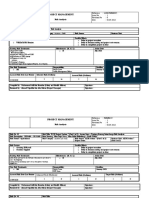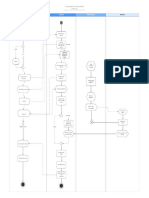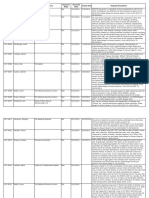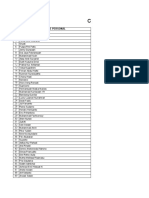Académique Documents
Professionnel Documents
Culture Documents
Demand Management
Transféré par
Juan Jose JaspeDescription originale:
Copyright
Formats disponibles
Partager ce document
Partager ou intégrer le document
Avez-vous trouvé ce document utile ?
Ce contenu est-il inapproprié ?
Signaler ce documentDroits d'auteur :
Formats disponibles
Demand Management
Transféré par
Juan Jose JaspeDroits d'auteur :
Formats disponibles
Demand Management, Now with SharePoint Designer
Heather OCull on September 18
by
In project management, a project life cycle can be a long-running process that spans several phases. For instance, new R&D projects need to go through several phases, including creating the proposals, selecting a subset of them, planning, assigning resources, and finally managing and executing the approved projects. In general, managing any work request, whether its a new idea, or an IT change request, would have to go through several phases until its completion. The initial proposals and project ideas are generally referred to as demands, and Demand Management is the process for collecting these demands. Typical demand management phases are create, select, plan, and manage. The planning and management phases are accomplished by the more familiar project management processes by using Project Professional and Project Web App. Selection is accomplished with the Project Portfolio Analysis features.
Project Server Workflows provide a structured way for projects to proceed through the phases. A workflow includes definitions of the lifecycle stages through which the project progresses, for example, proposal creation and initial approval. The workflow sets the information that is required or locked in each stage. For example, a workflow can lock budget cost after the project is approved. A workflow can include necessary manual approval or notification steps and add business logic to update other systems. Or, a workflow can update an enterprise resource planning (ERP) system when the proposal budget is approved. In Project Server 2010, Project developers were empowered to create governance workflows in Visual Studio that enabled complex lifecycles for the demands. We have taken major steps to significantly improve this experience in the 2013 release: 1. SharePoint Designer: You can now create Project workflows in SharePoint Designer in addition to Visual Studio. As you will see in this blog post, these improvements make the whole process significantly easier: with very limited coding knowledge, you can create complex Project workflows to manage the lifecycle of a wide range of proposals. Project Online: Also, with this new release, we are enabling Workflow Controlled Projects on both on-premises and online PWA instances, allowing all of our customers take advantage of the great functionalities provided in Project Workflows.
2.
Creating Project Workflows
The diagram below shows the steps to create Project workflows from the first steps in PWA, all the way to the end:
1. Create Enterprise Custom Fields
The very first step in defining workflow controlled projects is to define the enterprise custom fields. Custom fields are like SharePoint list columns for Project entities. They capture metadata about a
given entity such as "Location" or "Department", and can even be configured to track status using formulas and graphical indicators. For instance, you can define a Sample Proposal Cost custom field to track the cost of every project proposal. You can find more details on how to create Enterprise Custom Fields here.
2. Create Web Parts and PDPs
Project Detail Pages (PDPs) are the collection of web parts where users can edit and/or view Custom Fields. Some of the commonly used PDPs, that are shipped out of the box, are the Project Details PDP (which contains all the Project Custom Fields), and the Project Information PDP (which contains the more common project fields). If you'd like to modify the existing PDPs, or define new PDPs, you can do so in PWA Settings > Project Detail Pages. More details on how to create PDPs are given here.
3. Create Stages in PWA
The next step is creating workflow stages in PWA. Each stage is a step in the lifecycle of the project or proposal, and is composed of one or more Project Detail Pages linked by common logic or theme. At each stage, data may be entered, modified, reviewed, or processed. More details on how to create a stage is available here.
4. Create Workflows in SharePoint Designer (SPD)
We're now ready to define a simple 3-stage Project workflow that determines the fate of a proposal based on its proposed cost: Open SharePoint Designer, and hit the Open Site button. Then, enter the URL of the PWA site. Once you hit OK, you'll likely be asked to enter the credentials to access the PWA site Once the site is open, using the left nav, select the Workflows option In the ribbon, click on the Site Workflow button Enter a name for the new workflow, and pick the "SharePoint 2013 Workflow - Project Server" option in the platform type
Now, you can see the Text-Based designer, where you can define the workflow If you click on the Stages dropdown, youll see all the stages that were previously defined in PWA:
Lets pick Initial Proposal Details, Automatic Rejection and Proposal Details, and add them to the workflow. In order for these stages to show up here, you need to follow Step 3 above to create them in PWA.
Place the curser inside the top portion of the Stage: Initial Proposal Details stage, and then click on the Action dropdown in the ribbon. If you scroll down to the Project Web App Action group in the dropdown, youll see the four available PWA actions in SharePoint Designer:
Add the Wait for Project Event action to the stage, and click on Event dropdown, and choose Event: When a Project is Submitted:
Then, click the curser in the Transition to stage section of the stage, and click on the Condition dropdown and drop the If any value equals value condition in this section:
You can click the first value in this condition and pick which variable you want to use for comparison. Pick Project Data as the data source and then from the second dropdown, pick the Sample Proposal Cost Enterprise Custom Field that you had defined during step 1 above:
Then change equals to is greater than, and the second value to 1000000. Place the curser immediately below the If statement and from the Action dropdown, pick the Go to a stage action. Modify the stage to the Automatic Rejection stage. Repeat the same transition logic for the Else portion of the If statement, and change its transition to the Proposal Details section:
For the Automated Rejection stage, just add the Go to stage to its transition section, and change the stage to End of Workflow, so that the workflow terminates at the end of this stage. For the Proposal Details stage, pick the Start a task process from the Task Actions group in the Actions dropdown:
Click on these users, to get the tasks details dialog. o In the Participants field, enter the name of the people and group youd want to review this proposal. o In the Task Title, click on to open the String Builder dialog, and in that dialog, enter the task title: Please review the project. Then, click on the Add or Change Lookup button to open the Lookup dialog. In that dialog, pick the Project Name, and hit OK:
This will inject the Project Name into the task title string. In the Task Options section, you can set when the task process is complete:
Your workflow will now look something like this:
At this point, the workflow is ready to go. All you need to do is to hit the Publish button in the ribbon, and the workflow will be available in PWA after that. SharePoint Designer also lets you view this workflow in the Visual Designer view mode if y ou have Visio Professional installed. All you need to do is to click on the View dropdown in the ribbons and select the Visual Designer view. For instance, below is the Visual Designer view of a 5 -stage workflow. You can continue editing your workflow in the Visual Designer view, and also copy-paste any piece of this Visio-based view into any other Office app.
You can find more details on creating, editing and viewing workflows with Visual Designer and Visio here.
5. Create an Enterprise Project Type
Now that you have defined and published the workflow, you will need to define an enterprise project type based on this workflow, from which, one can create workflow projects. Navigate to PWA Settings > Enterprise Project Types, and select "New Enterprise Project Type" Give it a name and description Make sure the "SharePoint Tasks List Project" option is NOT selected for the workflow enterprise project type
In the "Site Workflow Association", pick the workflow you had just created using SharePoint Designer.
Leave the rest of the options to their default value and hit "Save"
6. Create Workflow Controlled Projects
This last step completes everything required to set up workflow controlled projects. Now, all you need to do is to navigate to the Project Center, and from the New dropdown, select the Enterprise Project Type that was associated with the workflow. This will create the workflow controlled project, and you can navigate through the stages of the workflow similar to Project Server 2010.
In this sample workflow example, we showed how you can use the Wait for Project Event action to move between different stages; however, thats not the only PWA action available in SharePoint Designer. In order to enable common workflow scenarios, other PWA-specific actions are also available in SharePoint Designer: The Set Project Field sets the value of Enterprise Cust om Fields. The Set Project Stage Status updates the status of the each stage, The Set Status Field in Idea List updates the Status field in a custom list whose items have been promoted to projects in PWA.
In this blog post, we mostly covered designing Project workflows using SharePoint Designer. If youd want to stay up to date on the new features in SharePoint Designer 2013, make sure you visit SharePoint Designer blog as well. We are excited about all these improvements this release, and how they will empower you to take advantage of workflows. We look forward to hearing your feedback and comments!
Vous aimerez peut-être aussi
- 4 - Managing Field Mappings For Integration of Team Foundation Server and Project ServerDocument18 pages4 - Managing Field Mappings For Integration of Team Foundation Server and Project ServerJuan Jose JaspePas encore d'évaluation
- Applying Earned Value Analysis To Your ProjectDocument24 pagesApplying Earned Value Analysis To Your ProjectJuan Jose JaspePas encore d'évaluation
- How To Customize Messages in Project Server 2007Document22 pagesHow To Customize Messages in Project Server 2007Juan Jose JaspePas encore d'évaluation
- Teclas y Atajos en ExcelDocument27 pagesTeclas y Atajos en ExcelJuan Jose JaspePas encore d'évaluation
- The Subtle Art of Not Giving a F*ck: A Counterintuitive Approach to Living a Good LifeD'EverandThe Subtle Art of Not Giving a F*ck: A Counterintuitive Approach to Living a Good LifeÉvaluation : 4 sur 5 étoiles4/5 (5794)
- Shoe Dog: A Memoir by the Creator of NikeD'EverandShoe Dog: A Memoir by the Creator of NikeÉvaluation : 4.5 sur 5 étoiles4.5/5 (537)
- The Yellow House: A Memoir (2019 National Book Award Winner)D'EverandThe Yellow House: A Memoir (2019 National Book Award Winner)Évaluation : 4 sur 5 étoiles4/5 (98)
- Hidden Figures: The American Dream and the Untold Story of the Black Women Mathematicians Who Helped Win the Space RaceD'EverandHidden Figures: The American Dream and the Untold Story of the Black Women Mathematicians Who Helped Win the Space RaceÉvaluation : 4 sur 5 étoiles4/5 (895)
- The Hard Thing About Hard Things: Building a Business When There Are No Easy AnswersD'EverandThe Hard Thing About Hard Things: Building a Business When There Are No Easy AnswersÉvaluation : 4.5 sur 5 étoiles4.5/5 (344)
- The Little Book of Hygge: Danish Secrets to Happy LivingD'EverandThe Little Book of Hygge: Danish Secrets to Happy LivingÉvaluation : 3.5 sur 5 étoiles3.5/5 (399)
- Grit: The Power of Passion and PerseveranceD'EverandGrit: The Power of Passion and PerseveranceÉvaluation : 4 sur 5 étoiles4/5 (588)
- The Emperor of All Maladies: A Biography of CancerD'EverandThe Emperor of All Maladies: A Biography of CancerÉvaluation : 4.5 sur 5 étoiles4.5/5 (271)
- Devil in the Grove: Thurgood Marshall, the Groveland Boys, and the Dawn of a New AmericaD'EverandDevil in the Grove: Thurgood Marshall, the Groveland Boys, and the Dawn of a New AmericaÉvaluation : 4.5 sur 5 étoiles4.5/5 (266)
- Never Split the Difference: Negotiating As If Your Life Depended On ItD'EverandNever Split the Difference: Negotiating As If Your Life Depended On ItÉvaluation : 4.5 sur 5 étoiles4.5/5 (838)
- A Heartbreaking Work Of Staggering Genius: A Memoir Based on a True StoryD'EverandA Heartbreaking Work Of Staggering Genius: A Memoir Based on a True StoryÉvaluation : 3.5 sur 5 étoiles3.5/5 (231)
- On Fire: The (Burning) Case for a Green New DealD'EverandOn Fire: The (Burning) Case for a Green New DealÉvaluation : 4 sur 5 étoiles4/5 (73)
- Elon Musk: Tesla, SpaceX, and the Quest for a Fantastic FutureD'EverandElon Musk: Tesla, SpaceX, and the Quest for a Fantastic FutureÉvaluation : 4.5 sur 5 étoiles4.5/5 (474)
- Team of Rivals: The Political Genius of Abraham LincolnD'EverandTeam of Rivals: The Political Genius of Abraham LincolnÉvaluation : 4.5 sur 5 étoiles4.5/5 (234)
- The World Is Flat 3.0: A Brief History of the Twenty-first CenturyD'EverandThe World Is Flat 3.0: A Brief History of the Twenty-first CenturyÉvaluation : 3.5 sur 5 étoiles3.5/5 (2259)
- The Unwinding: An Inner History of the New AmericaD'EverandThe Unwinding: An Inner History of the New AmericaÉvaluation : 4 sur 5 étoiles4/5 (45)
- The Gifts of Imperfection: Let Go of Who You Think You're Supposed to Be and Embrace Who You AreD'EverandThe Gifts of Imperfection: Let Go of Who You Think You're Supposed to Be and Embrace Who You AreÉvaluation : 4 sur 5 étoiles4/5 (1090)
- The Sympathizer: A Novel (Pulitzer Prize for Fiction)D'EverandThe Sympathizer: A Novel (Pulitzer Prize for Fiction)Évaluation : 4.5 sur 5 étoiles4.5/5 (120)
- Her Body and Other Parties: StoriesD'EverandHer Body and Other Parties: StoriesÉvaluation : 4 sur 5 étoiles4/5 (821)
- NIT Form-6 PDFDocument50 pagesNIT Form-6 PDFGaoudam NatarajanPas encore d'évaluation
- Adventure Works 2012Document149 pagesAdventure Works 2012raghu_dPas encore d'évaluation
- Catalog For CrossoverDocument52 pagesCatalog For CrossoverAhmed MushtaqPas encore d'évaluation
- CMPM - Lesson 1-3Document111 pagesCMPM - Lesson 1-3Chrysler VergaraPas encore d'évaluation
- John Deer Combines UKDocument92 pagesJohn Deer Combines UKLuca MariusPas encore d'évaluation
- Validation BootcampDocument281 pagesValidation BootcamplmqasemPas encore d'évaluation
- Kanban For Lean ManufacturingDocument141 pagesKanban For Lean ManufacturingSaúl Suárez FloresPas encore d'évaluation
- 3 7 RD Design Report TemplateDocument2 pages3 7 RD Design Report TemplateDaramola AyotopePas encore d'évaluation
- Chandru Gensets: Quotation To,, BengaluruDocument2 pagesChandru Gensets: Quotation To,, BengaluruChandra- KumarPas encore d'évaluation
- Ida Aryanie BahrudinDocument44 pagesIda Aryanie BahrudinBDzikri HidayatPas encore d'évaluation
- Blue Light Blue Color Blocks Flight Attendant CVDocument2 pagesBlue Light Blue Color Blocks Flight Attendant CVahmed mezPas encore d'évaluation
- 11.4 Risk Analysis (Format For Part 2) 251020Document12 pages11.4 Risk Analysis (Format For Part 2) 251020Vernon LiewPas encore d'évaluation
- Stock-LedMax - XLSX 0Document96 pagesStock-LedMax - XLSX 0Emidio CostaPas encore d'évaluation
- Group Assignment McDonald'sDocument4 pagesGroup Assignment McDonald'sLathifa RazahraPas encore d'évaluation
- Bow Tie TechniqueDocument26 pagesBow Tie Techniquebaaziz2015100% (1)
- 3pl & 4plDocument38 pages3pl & 4plsanthosh n prabhuPas encore d'évaluation
- ITP LegendDocument4 pagesITP LegendRezaSohrabiPas encore d'évaluation
- Robust Control ToolboxDocument646 pagesRobust Control ToolboxEmre SarıyıldızPas encore d'évaluation
- Ashok Leyland - Industry Visit ReportDocument7 pagesAshok Leyland - Industry Visit Reportabikrishna1989Pas encore d'évaluation
- DOD OSD FY15 FOIA LogDocument189 pagesDOD OSD FY15 FOIA LogRecord ReleaserPas encore d'évaluation
- Sap Workflow FaqsDocument9 pagesSap Workflow FaqsrajaPas encore d'évaluation
- The NASA - Exercise: Teambuilding Amsterdam, 08/12/2001Document4 pagesThe NASA - Exercise: Teambuilding Amsterdam, 08/12/2001Anonymous 8mSGlNHPas encore d'évaluation
- Deviation SettlementDocument29 pagesDeviation SettlementSayan AichPas encore d'évaluation
- Contact Person ListDocument27 pagesContact Person ListAndi SupaktiPas encore d'évaluation
- Topic 5 - Cost AnalysisDocument8 pagesTopic 5 - Cost AnalysistoytoyPas encore d'évaluation
- API Load Testing 101Document28 pagesAPI Load Testing 101mmaannii08Pas encore d'évaluation
- Blasting Design 12b-98engDocument22 pagesBlasting Design 12b-98engTao XiaoPas encore d'évaluation
- ScottDrake-MustangClassic 2012WOPDocument227 pagesScottDrake-MustangClassic 2012WOPtmukenschnabelPas encore d'évaluation
- Gws-15-125-Ugaona Brusilica-Manual-131082 PDFDocument270 pagesGws-15-125-Ugaona Brusilica-Manual-131082 PDFUroš ČampragPas encore d'évaluation
- Practice LPDocument9 pagesPractice LPKetiPas encore d'évaluation