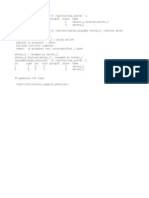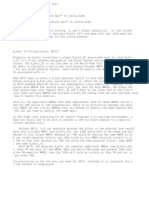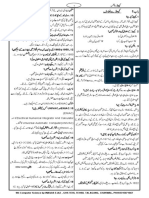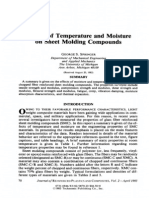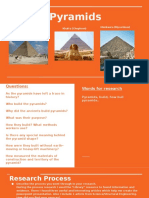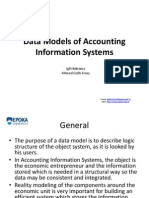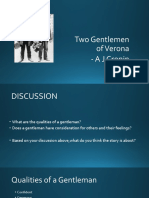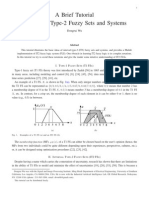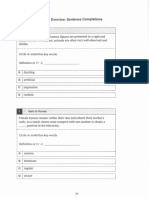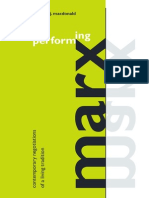Académique Documents
Professionnel Documents
Culture Documents
Celerra MGR PDF
Transféré par
pmv3Titre original
Copyright
Formats disponibles
Partager ce document
Partager ou intégrer le document
Avez-vous trouvé ce document utile ?
Ce contenu est-il inapproprié ?
Signaler ce documentDroits d'auteur :
Formats disponibles
Celerra MGR PDF
Transféré par
pmv3Droits d'auteur :
Formats disponibles
Copyright 2008 EMC Corporation. Do not Copy - All Rights Reserved.
Celerra Manager
Upon completion of this module, you will be able to: Define Celerra Managers purpose Access the Celerra Manager Describe the Celerra Manager components Explain the differences between the Basic and Advanced Editions Describe Celerra Managers performance and monitoring capabilities Explain Celerra Notifications Methods
2008 EMC Corporation. All rights reserved. Celerra Manager - 1
The objectives for this module are shown here. Please take a moment to read them.
Celerra Manager
-1
Copyright 2008 EMC Corporation. Do not Copy - All Rights Reserved.
What is Celerra Manager?
2008 EMC Corporation. All rights reserved.
Celerra Manager - 2
Celerra Manager is Web-based software that allows you to configure, administer, and monitor the Celerra Network Server. By consolidating the management of multiple devices into one GUI, Celerra Manager gives you an overall view of what is happening in your environment. Wizards offer the opportunity to simplify the completion of administrative tasks. The Celerra Manager interface, shown above, has two main areas. From the navigation pane on the left, you select the file server and feature you want to manage. The task page on the right displays the options available to manage the selected feature. Many task pages include tabs you can click to view different information about a feature or device.
Celerra Manager
-2
Copyright 2008 EMC Corporation. Do not Copy - All Rights Reserved.
Connecting to Celerra Manager
Connect with a Web browser and use Control Station IP address (HTTPS)
Username and password required (discussed later)
Supported Web browsers
Internet Explorer 6.0 SP2 Netscape 6.2.3 or later (EMC recommends using Netscape 7.1 or later) Firefox 1.5 or later
Disable pop-up blocking entirely or allow pop-ups for the site Java Runtime Environment (JRE) 1.5.0_12 recommended CAUTION:Using the browser Back button does not update or refresh Celerra Manager pages correctly To refresh the Web Browser use the Refresh Button
2008 EMC Corporation. All rights reserved. Celerra Manager - 3
Java Runtime Environment EMC strongly recommends the use of Java Runtime Environment (JRE) 1.5.0_12 revision on client machines that will run Celerra Manager. You can get an installable version of JRE 1.4.2 from the Sun Microsystems website at http://java.sun.com/j2se/1.4.2/download.html, or from the Celerra Applications and Tools CD. The use of Celerra Monitor, provided with Celerra Manager - Advanced Edition, requires installation on the client computer of the Java Web Start package. This package is part of JRE 1.5.0 revisions. Note: You can use JRE 1.4.0, 1.4.1, or 1.4.2 with Celerra Manager, but you may see performance issues with these earlier revisions. A bug in version 1.4.2 of the Java Runtime Environment (JRE) sometimes causes the browser to crash when switching between objects in the navigation pane in Celerra Manager or when clicking rapidly without giving the browser time to respond. Internet Explorer EMC requires the use of Internet Explorer 6.0 SP2 to run Celerra Manager. Netscape EMC requires the use of Netscape 6.2.3 or later to run Celerra Manager. For the best Netscape experience with Celerra Manager, EMC recommends using Netscape 7.1 or a later 7.x revision. CAUTION: Celerra Manager is not supported with Netscape 8.0 or later revisions. Firefox EMC requires the use of Firefox 1.5 or later to run Celerra Manager. Web browser caveats Some actions in Celerra Manager are designed to open a new browser window. If your browser is set to block pop-ups, these windows cannot open. To use these functions, you must either disable pop-up blocking entirely or allow pop-ups for the site. Also, note that some browsers open a new window in a new tab. CAUTION: Do not use the Web browser Back button to move around in Celerra Manager. Using the browser Back button does not update or refresh Celerra Manager pages correctly and can produce errors.
Celerra Manager
-3
Copyright 2008 EMC Corporation. Do not Copy - All Rights Reserved.
Celerra Manager Terms and Locations
Navigation pane
Used to select feature/function
Tasks page
Tabs (inside Tasks)
2008 EMC Corporation. All rights reserved.
Celerra Manager - 4
Basic layout of the Celerra Manager interface The Celerra Manager interface has two main areas: a navigation pane and a task page. The navigation pane is on the left side of the Celerra Manager window. It includes the word Celerras at the top and lists the Celerra Network Servers you can manage with the current session. An icon beside each server name indicates its overall status. Use the navigation pane to select the file server and feature you want to manage. Working in the Navigation Pane - Clicking the plus sign (+) beside a Celerra Network Server name expands the folder to show the features that you can manage on that server. Clicking the minus sign (-) collapses the server folder. Double clicking also expands and collapses the server folder. The folders for features you do not have licensed are grayed out. Clicking a feature name in the navigation pane opens its initial management page in the task page. Most often, this page provides a list of manageable components and summary information about each component. The task page is on the right side of the Celerra Manager window. From left to right, the top of the task page includes the name of the feature with which you are working, your login name on the Celerra Network Server with which you are working (<login_name>@<Celerra_name>), and the icons shown on the slide. Tabs - Part of the task page, tabs contain different views and/or features you can use to configure what you have selected on the navigation pane.
Celerra Manager
-4
Copyright 2008 EMC Corporation. Do not Copy - All Rights Reserved.
Celerra Manager ICON Definition
Navigation Pane | Task Page Status is being requested OK Warning Error Critical Cannot determine status Information
2008 EMC Corporation. All rights reserved.
N/A
N/A N/A
Celerra Manager - 5
Overall system status and icons The overall system status is always visible in icon form in the navigation pane beside the system name and in the System Status field on the Celerra Home: Status tab. The displayed status is the most serious hardware component status and software alert status. The overall system status meanings are: Status is being requested from the Celerra Network Server OK - Normal operation Warning - The system is operating, but possibly not in the intended manner. Investigate and correct the hardware component or alert that shows a Warning status. Error - Something in the system is not operating properly. Investigate and fix the hardware component or alert that shows an Error status. Critical - Something in the system is completely disabled. Investigate and fix the hardware component or alert that shows the Critical status as soon as possible. Cannot determine status - Cannot contact the file server (not logged in or file server is down), or the file server can be contacted but system status cannot be determined. Information - The software facility is operating, but possibly not in the intended manner. Alerts with the Info status began in another state but were accepted or acknowledged by an administrator. This action changed the state to Info and prevents the alert from affecting the overall system status.
Celerra Manager
-5
Copyright 2008 EMC Corporation. Do not Copy - All Rights Reserved.
Celerra Manager ICON Definition (cont)
From left to right Restore
Refresh
Help
2008 EMC Corporation. All rights reserved.
Celerra Manager - 6
Restore icon - Restores the default page display settings on the current Celerra Manager page. Click this icon to restore the default page display on the current page after modifying things such as column width and order or the types of statistics shown on Statistics tabs. If the Persistent Settings option is enabled, the default display is restored only on the current page; all display changes you made or make to other pages continue to be saved automatically. For how to enable or disable persistent settings for page displays, refer to Customize page display settings. For how to restore all Celerra Manager pages to their default display settings, refer to Restore pages to their default display settings. Refresh icon - Refreshes system data displayed on the current Celerra Manager page. To get the latest correct information into Celerra Manager, click this icon any time you change something using the Celerra CLI. Help icon - Launches the online help system. Click this icon to display the help page for the current Celerra Manager page.
Celerra Manager
-6
Copyright 2008 EMC Corporation. Do not Copy - All Rights Reserved.
Celerra Manager Integrated Help Online Help Guide
2008 EMC Corporation. All rights reserved.
Celerra Manager - 7
The Celerra Managers online help guide includes comprehensive instructions for administering your Celerra Network Server. Topics including procedures are addressed. Online Help Guide Tips To see a list of help topics in the help navigation pane, click the Contents tab. The Contents tab includes step by-step instructions for performing procedures in Celerra Manager. To view the system index, in the navigation pane, click the Index tab. To search for a word or phrase in the online help, go to the Search tab.
Celerra Manager
-7
Copyright 2008 EMC Corporation. Do not Copy - All Rights Reserved.
Task Page Tool Tips
Place cursor over title, and wait Quick answers for simple usability questions Example:
User navigated to create a new Celerra Interface (discussed later) The cursor was placed over the word Address: in the task page Operator waited 2 seconds
2008 EMC Corporation. All rights reserved. Celerra Manager - 8
Celerra Manager
-8
Copyright 2008 EMC Corporation. Do not Copy - All Rights Reserved.
Navigating the User Interface
Right clicking on the task page
Additional functionality
New, Delete, Export, Properties
Selectable items vary dependant on where/what you right click
Export to Comma Separated Value (CSV)
Use data for custom reports
2008 EMC Corporation. All rights reserved.
Celerra Manager - 9
Double-clicking a component on the navigation pane opens its initial task page. As you just learned, the tabs belonging to each task page will provide detail about the component you have selected. Rightclicking on a component in a navigation pane will run a java applet and generate a non-browser menu.
Celerra Manager
-9
Copyright 2008 EMC Corporation. Do not Copy - All Rights Reserved.
Celerra Manager Licensing
Located by selecting the Celerra IP in the Navigation page, Licensing Tab Licensing controls Celerra Manager usability Example:
NFS License has not been enabled Unlicensed feature show as gray folders in Navigation pane Feature cannot be managed
2008 EMC Corporation. All rights reserved.
Celerra Manager - 10
Licensed features in Celerra Manager Some Celerra licensed features and products can be managed with Celerra Manager only after you purchase a license for them and enable them in Celerra Manager: CIFS and NFS protocol licenses are available for purchase separately. One of these licenses is usually included in your original purchase to enable client access to your Celerra Network Server. The CIFS protocol license is required for you to use the CIFS feature of Celerra Manager, and the NFS protocol license is required for you to use the NFS Exports feature of Celerra Manager. The iSCSI license is required for you to use the iSCSI feature of Celerra Manager. The SnapSure license is required for you to use the Checkpoints feature of Celerra Manager. The Replicator license is required for you to use the Replications feature of Celerra Manager.
Celerra Manager
- 10
Copyright 2008 EMC Corporation. Do not Copy - All Rights Reserved.
Celerra Manager Basic Edition
Security Network and hardware configuration (discussed later) Management of Data Movers, file systems, shares, and Checkpoint scheduling (discussed later) Status monitoring and utilization management File system quotas (discussed later) Wizards
2008 EMC Corporation. All rights reserved.
Celerra Manager - 11
Celerra Manager - Basic Edition allows you to perform many common management tasks. In the Basic Edition, features that require the Advanced Edition or a separate feature license are dimmed and unavailable. You can manage only one Celerra Network Server using the Basic Edition. To manage more than one Celerra Network Server with only the Basic Edition license, you must open multiple instances of Celerra Manager. Some of the highlights of Celerra Basic Edition are described here. Network - Configuration of network settings including DNS, NIS, WINS, link aggregations, and network identity (IP addresses, subnet masks, VLAN ID). Data Mover - Management of CIFS shares, NFS exports, and User Mapping. Other functions include reboot, shutdown, number of reboots, date/time and NTP configuration, DM name, DM type, and character encoding. File Systems and Shares - The tools required to list, create, modify, expand, check, and delete file systems and their related shares. Checkpoints - Includes screens to list, create, modify, refresh, and delete SnapSure checkpoints. It also provides a way to restore file system to one of its checkpoints. Status - Monitors the status of the Celerra, including uptime, software versions, release notice link, network statistics, event logs, and hardware status (any hardware components that are in a degraded state). Utilization - Monitors the CPU and memory utilization for the Data Movers.
Celerra Manager
- 11
Copyright 2008 EMC Corporation. Do not Copy - All Rights Reserved.
Celerra Manager Advanced Edition
All the features of Basic Edition plus Multiple Celerra Management Volumes Data Migration Tools Celerra Monitor Manual Volume Management Additional Notifications Tabs
2008 EMC Corporation. All rights reserved.
Celerra Manager - 12
The Celerra Manager Advanced Edition allows you to perform a more comprehensive set of Celerra management tasks. As in the Basic Edition, separately licensed features that you do not own and enable are dimmed and unavailable in the interface. The Celerra Manager Advanced Edition provides all of the features in Celerra Manager Basic Edition and enables these additional features: Multiple Celerra Management - Allows you to manage several Celerra systems through the same Web browser session. Volumes (a subcategory of the Storage feature) - Allows you to create and manage slice volumes, stripe volumes, and meta volumes. Data Migration - Lets you set up and manage the EMC Celerra Data Migration Service (CDMS). Using CDMS, you can migrate data in either CIFS or NFS file systems from source file servers to a Celerra Network Server with little to no interruption of normal business operations. Tools - A feature that allows you to launch Celerra Monitor, a graphical interface you can use to monitor a Celerra Network Server and attached storage systems. Use of Celerra Monitor requires installation on the client computer of the Java Web Start package supplied on the Celerra Applications and Tools CD and is also available as part of the Java Runtime Environment (JRE) download from the Sun Microsystems website at http://java.sun.com/getjava. Manual Volume Management A part of the Wizards feature which lets you create individual volumes in the File System > Create a File System wizard before creating a file system. Additional Notifications Tabs - Allows you to set notifications for storage (file system and storage pool) and Data Mover resource usage.
Celerra Manager
- 12
Copyright 2008 EMC Corporation. Do not Copy - All Rights Reserved.
Celerra Manager Security
Default user accounts
nasadmin root defined locally or mapped from a domain (LDAP)
Passwords
EMC strongly recommends that you modify the default passwords Password expiration can be set
Default is 120 days
Note: Please do not attempt to change the password during this course unless instructed to do so
2008 EMC Corporation. All rights reserved. Celerra Manager - 13
If the login defaults are still set on the Celerra Network Server, you can log in with the user name nasadmin or root and use the default password nasadmin for both accounts. For maximum security, EMC strongly recommends changing the default passwords for these accounts as soon as possible. To change your password: Select Celerras > [Celerra_name]. The Celerra Home: Status tab appears. Click the Control Stations Properties tab. The Celerra Home: Control Stations Properties tab appears. Click the Change Password link next to the User Name field. On the Change Password page, fill in the form and click Change Password to change your password. You can click Reset to clear all fields. If the change is successful, a completion message appears briefly, and the Control Station Properties page reappears. If you type your old password incorrectly or do not type the same new password in the New Password and Confirm New Password fields, an error message appears at the top of the Change Password page and all fields are cleared.
Celerra Manager
- 13
Copyright 2008 EMC Corporation. Do not Copy - All Rights Reserved.
Celerra Manager Security
SSL certificate on the Control Station Security to protect session tokens Security certificate when logging in Celerra Manager idle session timeout System monitoring after session timeout User accounts for Celerra Manager use only
2008 EMC Corporation. All rights reserved.
Celerra Manager - 14
Managing security For additional information about managing security and user access on your Celerra Network Server, refer to these documents: Using Celerra Manager in Your Web Browsing Environment: Browser and Security Settings to Improve Your Experience, a Celerra white paper available on EMC Powerlink. Managing Administrative Accounts on Celerra, a technical module available on the Celerra Network Server Documentation CD. Controlling Access to Celerra System Objects, a technical module available on the Celerra Network Server Documentation CD.
Celerra Manager
- 14
Copyright 2008 EMC Corporation. Do not Copy - All Rights Reserved.
Celerra Manager Security (cont.)
Detail of folders from Security Folder in the Navigation Pane Administrators
Contains Tabs: Users, Groups, Role, Domain Settings
Celerra Manager
Absolute Session Timeout Idle Session Timeout Allow Monitoring with Expired Session
Network Services
Ability to enable/disable: CIFS, FTP, SNMP and many more
Public Key Certificates
Personas CA Certificates
2008 EMC Corporation. All rights reserved. Celerra Manager - 15
For additional information about managing security and user access on your Celerra Network Server, refer to these documents: Using Celerra Manager in Your Web Browsing Environment: Browser and Security Settings to Improve Your Experience, a Celerra white paper available on EMC Powerlink. Managing Administrative Accounts on Celerra, a technical module available on the Celerra Network Server Documentation CD. Controlling Access to Celerra System Objects, a technical module available on the Celerra Network Server Documentation CD. Note: Security in the form of User Authentication will be discussed in further details later in the course (Authentication Module).
Celerra Manager
- 15
Copyright 2008 EMC Corporation. Do not Copy - All Rights Reserved.
Celerra Manager Status Monitor
From navigation pane, right-click Celerras and select Launch Status Monitor Separate Window, Celerra Manager can be closed Basic Edition allow only one Celerra, Advanced Edition can have multiple Celerra systems Basic Advanced
2008 EMC Corporation. All rights reserved.
Celerra Manager - 16
You can use the EMC Celerra Status Monitor to monitor the overall system status for the Celerra Network Servers in your current Celerra Manager session. This is useful for when you want to monitor your servers, but do not want to keep Celerra Manager running. The Status Monitor appears in a separate window and lists each server and its current status icon. The status icon changes if the server status changes, alerting you to problems with the server. To start the EMC Celerra Status Monitor: In the navigation pane, right-click Celerras and select Launch Status Monitor. The EMC Celerra Status Monitor appears in a new window, listing the servers in the session and their current statuses. Note: You can view a current count of software alerts and hardware issues for a Celerra Network Server by placing your cursor over its name in the Status Monitor. Info-level software alerts are not included in the count. You can also set Celerra Manager to allow passive monitoring, which allows the Status Monitor to run indefinitely. Enable system monitoring after session timeout provides additional information.
Celerra Manager
- 16
Copyright 2008 EMC Corporation. Do not Copy - All Rights Reserved.
Celerra Manager Wizards
Generates pop-up window Simplified step walk through Designed for novice users Further modification and management done using Navigation and Task pages
2008 EMC Corporation. All rights reserved.
Celerra Manager - 17
Celerra Manager includes wizards to help you set up and configure your Celerra Network Server. The wizards step you through procedures that you can also perform manually using the standard features of Celerra Manager. Wizards are included in both the Basic and Advanced editions of Celerra Manager to guide you through the following procedures: Network - Set up Services Network - Create an Interface Network - Create a Device Network - Create a Route File System - Create a File System Celerra - Set Up Celerra (requires root user) These additional wizards are available when you purchase and enable the Celerra CIFS license: CIFS - Set Up CIFS Services CIFS - Create a CIFS Server CIFS - Create a CIFS Share These additional wizards are available when you purchase and enable the Celerra iSCSI license: iSCSI - Create an iSCSI LUN iSCSI - Create an iSCSI Target This additional wizard is available when you purchase and enable the Celerra Replicator V2 license: Replication - Create a Replication
Celerra Manager
- 17
Copyright 2008 EMC Corporation. Do not Copy - All Rights Reserved.
Celerra Manager Monitoring Statistics
Various ways to have data presented (Statistics Tab)
Data Mover NFS CIFS
Display a maximum of 14 statistics at any one time Graphical data can be exported to CSV file
2008 EMC Corporation. All rights reserved. Celerra Manager - 18
The Statistics tabs display a live graph of statistics for components of the Celerra Network Server and a legend explaining the graphed data. The graph can display a maximum of 14 statistics at any one time. This page explains how to use Statistics tabs. To understand the mechanisms that control the Statistics tabs, refer to Understanding Statistics tabs. Page through accumulated data The top line on the page includes two arrows for you to page backward and forward in the accumulated data, and text stating the time period covered by the visible graph. Manipulate the graph To manipulate the graph, right-click the graph and select: Export Data - to export the data in the graph into a comma-separated values file for import into Microsoft Excel or other applications that import data this way. For details, refer to Export graph or table data into a file. Print - to print the graph, rotated or scaled to fit a page as needed. Time Interval - to change the time period displayed by the graph. Select Stats - to add or remove types of statistical data displayed in the graph. Polling Control - to change the polling interval for statistical update queries and to disable and enable statistical update polling. For details, refer to Change the polling interval for statistical update queries. Polling Interval - the rate at which an object is polled. The default polling interval for updated stats is 5 minutes for Data Mover and storage system data. File system data is polled at a fixed interval of 10 minutes.
Celerra Manager
- 18
Copyright 2008 EMC Corporation. Do not Copy - All Rights Reserved.
Celerra Monitor Advanced Edition Only
Opens separate JAVA applet Multiple Celerra systems at the same time Used when statistics tab is not enough Component view shown below
2008 EMC Corporation. All rights reserved.
Celerra Manager - 19
Celerra Monitor is a Java-based, client/server application that allows you monitor the status of a Celerra Network Server system. Using Celerra Monitor, you can: Display the status of all Data Movers to assist in ensuring smooth operations. Display file system, server, volume, and storage-system configurations. Generate a wide variety of performance statistics and measurements. Check system logs. Control access and polling of monitored objects. Define a customized, user view so you can display only the file systems with which you are concerned. Connect to and monitor multiple Celerra Network Servers at the same time. The main Component window displays detailed information on the Celerra Network Server you are connected to and provides navigational capabilities. The data is current from the moment you open the window and it is refreshed periodically. The time interval when this window refreshes depends on the number of Celerra Network Servers you are connected to. If you are connected to one Celerra Network Server, it refreshes every 5 minutes, two Celerra Network Servers refresh every 10 minutes, etc. If you are displaying a window and need current data to display, click the Refresh button. You can drag columns to appear in any order you choose. However, the column order you choose will not be saved. The columns always initially appear in the same order.
Celerra Manager
- 19
Copyright 2008 EMC Corporation. Do not Copy - All Rights Reserved.
Celerra Monitor (cont.)
Separate comprehensive help file Requires active production environment to properly view information No data = Blank charts
2008 EMC Corporation. All rights reserved.
Celerra Manager - 20
Celerra Manager
- 20
Copyright 2008 EMC Corporation. Do not Copy - All Rights Reserved.
Celerra Notifications
Appears on the Celerra Home, Status tab Event notifications
Based on predefined system events Severity levels :Critical, Error, Warning, Info
Resource notifications
Based on resource usage parameters you specify Storage Usage, Storage Projections, Data Mover Load
Note: A default file system event and alert when a file system crosses the 90 percent usage threshold
2008 EMC Corporation. All rights reserved.
Celerra Manager - 21
Notifications specify actions the Control Station takes in response to particular events. For example, the Control Station can send an email message to an administrator when any critical event occurs. Event notifications are notifications based on pre-defined system events, such as a temperature being too high. Severity levels :Critical, Error, Warning, Info Resource notifications are notifications based on resource usage parameters you specify so you can be notified of, or in advance of, various resource usage problems. You define the conditions or threshold for an event that triggers a notification. The notification is sent to the system log, an alert is generated, which appears on the Celerra Home: Status tab, and optionally, email messages can be sent to specified users and SNMP traps can be sent to specified hosts. You can monitor file systems, storage pools, and virtually provisioned file system space to ensure they do not fill and result in a denial of write access. You can do this by configuring customizable notifications based on file system and storage pool usage and time-to-fill predictions. These predictions (otherwise known as projection notifications) can take into account automatic file system extension (with and without specified maximum sizes) and automatic storage pool extension.
Celerra Manager
- 21
Copyright 2008 EMC Corporation. Do not Copy - All Rights Reserved.
Celerra Notifications (cont.)
Log files
Optional email and/or SNMP trap
Celerra Manager Basic Edition
view, create, and manage Event notifications view resource notifications.
Celerra Manager Advanced Edition
view, create, and manage Event, Storage Usage, Storage Projections, and Data Mover Load notifications.
Image below represents task page tabs after selecting Notifications folder in Navigation pane
2008 EMC Corporation. All rights reserved.
Celerra Manager - 22
The success of Data Mover Load notification conditions depends on resource usage patterns. Since resource usage typically varies greatly throughout a day, it is important to identify peak usage periods before setting notification conditions. By identifying peak usage patterns, you can choose appropriate computation methods and intervals to check for overloads. The Data Mover Statistics tab provides historical Data Mover statistics graphs to help you understand your Data Mover's CPU and memory usage patterns. These graphs help you determine whether you should create Data Mover notifications and if so, at what levels to set the limits. Computation Methods: Averages Method, SubInterval Method, Percentage Method: When the specified percentage, or more, of all readings within the specified interval exceeds the limits set, the specified action for the notification will be triggered. Fields included: ID, Data Mover, Interval Start, Interval Length Memory Limit, CPU Limit, Email Addresses for Notification, and SNMP Traps for Notification.
Celerra Manager
- 22
Copyright 2008 EMC Corporation. Do not Copy - All Rights Reserved.
Celerra Manager Message of the Day (MOTD)
MOTD banner can be used for any informational purpose Useful for sending messages that affect all users
server upgrades alert about an impending system shutdown.
To change any of the properties on this tab, you must be logged in as root.
2008 EMC Corporation. All rights reserved.
Celerra Manager - 23
A message of the day (MOTD) banner can be used for any informational purpose, but is particularly useful for sending messages that affect all users. The message might contain information about server upgrade or an alert about an impending system shutdown. To change any of the properties on this tab, you must be logged in as root. To create a message of the day: Log in as root Select Celerras > [Celerra_name]. The Celerra Home: Status tab appears. Click the Control Stations Properties tab. The Celerra Home: Control Stations Properties tab appears. In the Message of the Day field, type or paste the message text to display. Click Apply.
Note: The message of the day appears in a pop up each time a user successfully logs in. The pop up contains a checkbox that allows the user to display the message only if it has changed.
Celerra Manager
- 23
Copyright 2008 EMC Corporation. Do not Copy - All Rights Reserved.
Celerra Manager and CLI Interoperability
Working with the CLI from Celerra Manager
2008 EMC Corporation. All rights reserved.
Celerra Manager - 24
The Celerra Manager does not contain interfaces to manage all Celerra tasks, but you can manage those features using CLI Commands features or open an SSH session to the control station. The CLI Commands feature allows you to enter a command and view the results but only accepts a single command at a time. Some items that can be created using the CLI cannot be managed from Celerra Manager. You may be able to view these items from Celerra Manager, but will need to use the CLI to modify or delete them. An example is event notifications that specify individual event identifiers. When your CLI session is complete, you may need to click the Refresh icon in Celerra Manager to see the results. Make sure you click the Refresh icon on the Celerra Manager application and not the browser Refresh icon.
Celerra Manager
- 24
Copyright 2008 EMC Corporation. Do not Copy - All Rights Reserved.
Module Summary
Key points covered in this module: Purpose of Celerra Manager How to access Celerra Manager Celerra Manager components Differences between the Basic and Advanced Editions Celerra Managers performance and monitoring capabilities Celerra Notifications Methods
2008 EMC Corporation. All rights reserved.
Celerra Manager - 25
The key points for this module are shown here. Please take a moment to read them.
Celerra Manager
- 25
Copyright 2008 EMC Corporation. Do not Copy - All Rights Reserved.
Celerra Manager
- 26
Vous aimerez peut-être aussi
- HP 3PAR CLI Command ListDocument3 pagesHP 3PAR CLI Command Listpmv3Pas encore d'évaluation
- Using The Esxcli Storage Vmfs Unmap Command To Reclaim VMFS Deleted Blocks On Thin-Provisioned LUNs - VMware KBDocument4 pagesUsing The Esxcli Storage Vmfs Unmap Command To Reclaim VMFS Deleted Blocks On Thin-Provisioned LUNs - VMware KBpmv3Pas encore d'évaluation
- DMX Migration R1Document3 pagesDMX Migration R1pmv3Pas encore d'évaluation
- Zoning CommandsDocument2 pagesZoning Commandspmv3Pas encore d'évaluation
- NetApp BasicsDocument50 pagesNetApp BasicsHarri Prasad100% (1)
- Nas FailbackDocument1 pageNas Failbackpmv3Pas encore d'évaluation
- NPIVDocument1 pageNPIVpmv3Pas encore d'évaluation
- Iscsi Vs FiberchannelDocument8 pagesIscsi Vs Fiberchannelpmv3Pas encore d'évaluation
- TimeFinder For VMAX 10K PDFDocument50 pagesTimeFinder For VMAX 10K PDFpmv3Pas encore d'évaluation
- 40 Common Mistakes in Salat (Prayer) - Saalih Bin Abdulaziz Aal-Ish-SheikhDocument10 pages40 Common Mistakes in Salat (Prayer) - Saalih Bin Abdulaziz Aal-Ish-SheikhAramide GhaniyyahPas encore d'évaluation
- The Subtle Art of Not Giving a F*ck: A Counterintuitive Approach to Living a Good LifeD'EverandThe Subtle Art of Not Giving a F*ck: A Counterintuitive Approach to Living a Good LifeÉvaluation : 4 sur 5 étoiles4/5 (5794)
- Shoe Dog: A Memoir by the Creator of NikeD'EverandShoe Dog: A Memoir by the Creator of NikeÉvaluation : 4.5 sur 5 étoiles4.5/5 (537)
- The Yellow House: A Memoir (2019 National Book Award Winner)D'EverandThe Yellow House: A Memoir (2019 National Book Award Winner)Évaluation : 4 sur 5 étoiles4/5 (98)
- Hidden Figures: The American Dream and the Untold Story of the Black Women Mathematicians Who Helped Win the Space RaceD'EverandHidden Figures: The American Dream and the Untold Story of the Black Women Mathematicians Who Helped Win the Space RaceÉvaluation : 4 sur 5 étoiles4/5 (895)
- The Hard Thing About Hard Things: Building a Business When There Are No Easy AnswersD'EverandThe Hard Thing About Hard Things: Building a Business When There Are No Easy AnswersÉvaluation : 4.5 sur 5 étoiles4.5/5 (344)
- The Little Book of Hygge: Danish Secrets to Happy LivingD'EverandThe Little Book of Hygge: Danish Secrets to Happy LivingÉvaluation : 3.5 sur 5 étoiles3.5/5 (399)
- Grit: The Power of Passion and PerseveranceD'EverandGrit: The Power of Passion and PerseveranceÉvaluation : 4 sur 5 étoiles4/5 (588)
- The Emperor of All Maladies: A Biography of CancerD'EverandThe Emperor of All Maladies: A Biography of CancerÉvaluation : 4.5 sur 5 étoiles4.5/5 (271)
- Devil in the Grove: Thurgood Marshall, the Groveland Boys, and the Dawn of a New AmericaD'EverandDevil in the Grove: Thurgood Marshall, the Groveland Boys, and the Dawn of a New AmericaÉvaluation : 4.5 sur 5 étoiles4.5/5 (266)
- Never Split the Difference: Negotiating As If Your Life Depended On ItD'EverandNever Split the Difference: Negotiating As If Your Life Depended On ItÉvaluation : 4.5 sur 5 étoiles4.5/5 (838)
- A Heartbreaking Work Of Staggering Genius: A Memoir Based on a True StoryD'EverandA Heartbreaking Work Of Staggering Genius: A Memoir Based on a True StoryÉvaluation : 3.5 sur 5 étoiles3.5/5 (231)
- On Fire: The (Burning) Case for a Green New DealD'EverandOn Fire: The (Burning) Case for a Green New DealÉvaluation : 4 sur 5 étoiles4/5 (73)
- Elon Musk: Tesla, SpaceX, and the Quest for a Fantastic FutureD'EverandElon Musk: Tesla, SpaceX, and the Quest for a Fantastic FutureÉvaluation : 4.5 sur 5 étoiles4.5/5 (474)
- Team of Rivals: The Political Genius of Abraham LincolnD'EverandTeam of Rivals: The Political Genius of Abraham LincolnÉvaluation : 4.5 sur 5 étoiles4.5/5 (234)
- The World Is Flat 3.0: A Brief History of the Twenty-first CenturyD'EverandThe World Is Flat 3.0: A Brief History of the Twenty-first CenturyÉvaluation : 3.5 sur 5 étoiles3.5/5 (2259)
- The Unwinding: An Inner History of the New AmericaD'EverandThe Unwinding: An Inner History of the New AmericaÉvaluation : 4 sur 5 étoiles4/5 (45)
- The Gifts of Imperfection: Let Go of Who You Think You're Supposed to Be and Embrace Who You AreD'EverandThe Gifts of Imperfection: Let Go of Who You Think You're Supposed to Be and Embrace Who You AreÉvaluation : 4 sur 5 étoiles4/5 (1090)
- The Sympathizer: A Novel (Pulitzer Prize for Fiction)D'EverandThe Sympathizer: A Novel (Pulitzer Prize for Fiction)Évaluation : 4.5 sur 5 étoiles4.5/5 (120)
- Her Body and Other Parties: StoriesD'EverandHer Body and Other Parties: StoriesÉvaluation : 4 sur 5 étoiles4/5 (821)
- 9th Computer Notes Full BookDocument14 pages9th Computer Notes Full BookKot Abdul Malik High SchoolPas encore d'évaluation
- Chapter 4Document21 pagesChapter 4Ahmad KhooryPas encore d'évaluation
- Effects of Temperature and Moisture On SMCDocument20 pagesEffects of Temperature and Moisture On SMCsenencostasPas encore d'évaluation
- 14-) NonLinear Analysis of A Cantilever Beam PDFDocument7 pages14-) NonLinear Analysis of A Cantilever Beam PDFscs1720Pas encore d'évaluation
- Psionic Bestiary - Phrenic HegemonyDocument12 pagesPsionic Bestiary - Phrenic HegemonyEduardo Ferreira SuzartPas encore d'évaluation
- PyramidsDocument10 pagesPyramidsapi-355163163Pas encore d'évaluation
- Eng 105 S 17 Review RubricDocument1 pageEng 105 S 17 Review Rubricapi-352956220Pas encore d'évaluation
- 111Document16 pages111Squall1979Pas encore d'évaluation
- Representation Reading OtherwiseDocument8 pagesRepresentation Reading OtherwiseFabio RamalhoPas encore d'évaluation
- El Otro Lado PDFDocument21 pagesEl Otro Lado PDFRichard OssandónPas encore d'évaluation
- Arts & Science: Government First Grade College, AlavandiDocument5 pagesArts & Science: Government First Grade College, AlavandiAnonymous cyZVcDePas encore d'évaluation
- Role of ICT & Challenges in Disaster ManagementDocument13 pagesRole of ICT & Challenges in Disaster ManagementMohammad Ali100% (3)
- Dos and DontsDocument1 pageDos and DontsLeah GlickPas encore d'évaluation
- Job PortalDocument10 pagesJob PortalNiro ThakurPas encore d'évaluation
- TAFJ-AS JBossInstall v5.2 EAP PDFDocument33 pagesTAFJ-AS JBossInstall v5.2 EAP PDFrameshPas encore d'évaluation
- Effects of Water, Sanitation and Hygiene (WASH) Education On Childhood Intestinal Parasitic Infections in Rural Dembiya, Northwest Ethiopia An Uncontrolled (2019) Zemi PDFDocument8 pagesEffects of Water, Sanitation and Hygiene (WASH) Education On Childhood Intestinal Parasitic Infections in Rural Dembiya, Northwest Ethiopia An Uncontrolled (2019) Zemi PDFKim NichiPas encore d'évaluation
- Theories and Paradigms in SociologyDocument10 pagesTheories and Paradigms in SociologyAngel KimPas encore d'évaluation
- 2 Gentlemen of VeronaDocument12 pages2 Gentlemen of VeronaAaravPas encore d'évaluation
- A Brief Tutorial On Interval Type-2 Fuzzy Sets and SystemsDocument10 pagesA Brief Tutorial On Interval Type-2 Fuzzy Sets and SystemstarekeeePas encore d'évaluation
- ASQ Auto Webinar Core Tools Slides 101203Document83 pagesASQ Auto Webinar Core Tools Slides 101203David SigalinggingPas encore d'évaluation
- Appendix F Sample Erosion and Sediment Control PlanDocument11 pagesAppendix F Sample Erosion and Sediment Control Planjhj01Pas encore d'évaluation
- Sentence Cont. ExerciseDocument6 pagesSentence Cont. ExerciseKim Thy Trần PhạmPas encore d'évaluation
- Stone ColumnDocument116 pagesStone ColumnNur Farhana Ahmad Fuad100% (1)
- Approaches On Gender Equality in Development Cooperation A Comparison Between The International, National and Project LevelsDocument69 pagesApproaches On Gender Equality in Development Cooperation A Comparison Between The International, National and Project LevelsMzee KodiaPas encore d'évaluation
- Balberan, Julliene Paula Gozon, Aleha Ann Macabalang, Mary Jomelane Manzano, JakeDocument9 pagesBalberan, Julliene Paula Gozon, Aleha Ann Macabalang, Mary Jomelane Manzano, JakeJake ManzanoPas encore d'évaluation
- Hibernate-Generic-Dao: GenericdaoexamplesDocument1 pageHibernate-Generic-Dao: GenericdaoexamplesorangotaPas encore d'évaluation
- Jump in A Teachers BookDocument129 pagesJump in A Teachers BookShei QuinterosPas encore d'évaluation
- Questionnaire of Measuring Employee Satisfaction at Bengal Group of IndustriesDocument2 pagesQuestionnaire of Measuring Employee Satisfaction at Bengal Group of IndustriesMuktadirhasanPas encore d'évaluation
- Performance in MarxismDocument226 pagesPerformance in Marxismdeanp97Pas encore d'évaluation