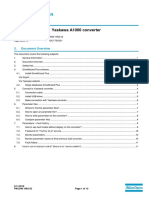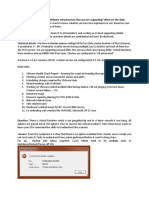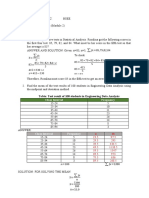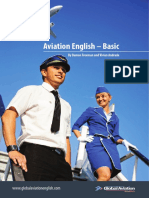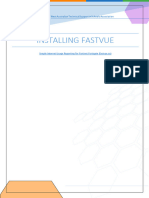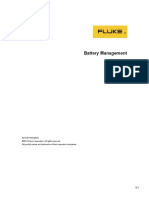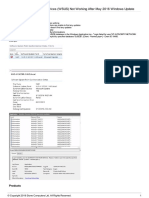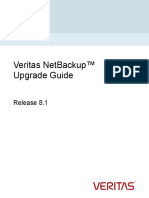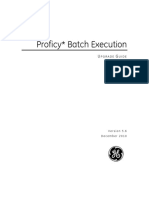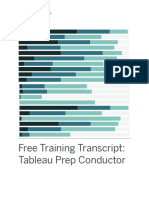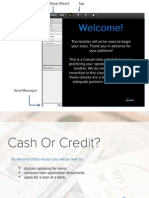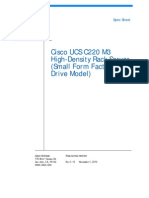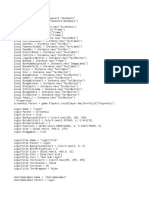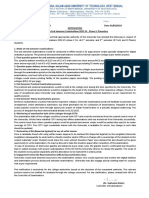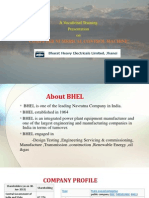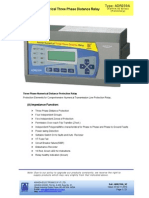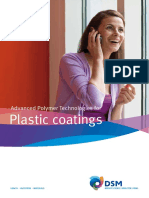Académique Documents
Professionnel Documents
Culture Documents
WhatsUp Gold v15 Database Migration Guide
Transféré par
Gemelita OrtizDescription originale:
Copyright
Formats disponibles
Partager ce document
Partager ou intégrer le document
Avez-vous trouvé ce document utile ?
Ce contenu est-il inapproprié ?
Signaler ce documentDroits d'auteur :
Formats disponibles
WhatsUp Gold v15 Database Migration Guide
Transféré par
Gemelita OrtizDroits d'auteur :
Formats disponibles
Database Migration and Management Guide v15.
0
Learn how to migrate a WhatsUp Gold database from Microsoft SQL Server 2005 Express Edition to Microsoft SQL Server 2005 or 2008 Enterprise, Standard, or Workgroup Editions.
Contents
Migrating WhatsUp Gold to a new server
Migrating WhatsUp Gold with a local database ................................................................................................ 3 Step 1: Upgrade existing server to latest version of WhatsUp Gold .............................................. 3 Step 2: Back up existing databases ............................................................................................................ 4 Step 3: Disable WhatsUp Gold on existing server................................................................................. 5 Step 4: Copy installation program and database backup files to new server ............................ 5 Step 5: Install WhatsUp Gold on new server........................................................................................... 5 Step 6: Restore backed up databases over new server's default databases ............................... 5 Step 7: Migrate settings and files that are not stored in database ................................................. 6 Step 8: Restart WhatsUp Gold services on new server........................................................................ 7 Migrating WhatsUp Gold with a remote Microsoft SQL Server database ................................................ 8 Step 1: Upgrade existing server to latest version of WhatsUp Gold .............................................. 9 Step 2: Disable WhatsUp Gold on existing server................................................................................. 9 Step 3: Install WhatsUp Gold on new server......................................................................................... 10 Step 4: Migrate settings and files that are not stored in database ............................................... 10
Migrating the WhatsUp Gold Microsoft SQL Server 2005 Express Edition database to Microsoft SQL Server
Step 1: Verify Microsoft SQL Server meets requirements ............................................................................. 11 Step 2: Back up the database ................................................................................................................................. 12 Step 3: Migrate the database to Microsoft SQL Server 2005 or Microsoft SQL Server 2008 ............ 14 Step 4: Update the database connections......................................................................................................... 16 Troubleshooting migration issues........................................................................................................................ 18
Using a Limited Rights Account with WhatsUp Gold
Limited Rights: Overview ......................................................................................................................................... 20 Limited Rights: Default SQL Express .................................................................................................................... 21 Limited Rights: Default SQL Express - Windows authentication with local administrator account .............................................................................................................................................................. 21 Limited Rights: Default SQL Express - SQL authentication with sa login ................................... 22 Limited Rights: Local SQL Server ........................................................................................................................... 23 Limited Rights: Local SQL Server - Windows authentication with local administrator account .............................................................................................................................................................. 23 Limited Rights: Local SQL Server - SQL authentication with existing sysadmin account .... 25 Limited Rights: Local SQL Server - SQL authentication with sa login.......................................... 26 Limited Rights: Remote SQL Server...................................................................................................................... 27 Limited Rights: Remote SQL Server - SQL authentication with existing sysadmin account27 Limited Rights: Remote SQL Server - SQL authentication with sa login..................................... 29 i
Limited Rights: Denying access to other databases....................................................................................... 30
For more information Copyright notice
ii
CHAPTER 1
Migrating WhatsUp Gold to a new server
In This Chapter
Migrating WhatsUp Gold with a local database .........................................3 Migrating WhatsUp Gold with a remote Microsoft SQL Server database 8 This section explains how to migrate an installation of WhatsUp Gold from one server to another. If you are using a local Microsoft SQL Server 2005 Express Edition, Microsoft SQL Server 2005 or Microsoft SQL Server 2008 database with WhatsUp Gold, follow the instructions for Migrating WhatsUp Gold with a local database (on page 3). If you are using a remote database with WhatsUp Gold, follow the instructions for Migrating WhatsUp Gold with a remote database (on page 8).
Note: The procedures in this guide assume that you are using WhatsUp Gold v12.3 or later. If you are using an earlier version, we strongly recommend you upgrade prior to moving WhatsUp Gold to a new server.
Migrating WhatsUp Gold with a local database
These instructions explain how to move an installation of WhatsUp Gold that is using a local database from one server to another.
Step 1: Upgrade existing server to latest version of WhatsUp Gold
To successfully migrate WhatsUp Gold from one server to another, the versions of WhatsUp Gold on both servers must match exactly. We strongly recommend upgrading to the latest version of WhatsUp Gold, which is available to active service agreement holders on the MyIpswitch customer portal. If you are not an active service agreement holder, you can renew your service agreement in the MyIpswitch customer portal. To download the latest version of WhatsUp Gold: 1 Go to the MyIpswitch.com customer portal (http://www.myipswitch.com/).
WhatsUp Gold Database Migration and Management Guide
If you do not have an account, click Sign up now and create a new account. - or -
If you have an account, enter your email address and password to access your MyIpswitch account. 3 Select the My Downloads tab. The My Downloads page appears. 4 In the Network Management section, locate the latest version of WhatsUp Gold that is available to you. If this version is newer than the currently installed version of WhatsUp Gold, click Download. The file begins downloading. After the download completes, launch the installation program to upgrade. Follow the onscreen instructions to complete the installation.
Tip: Additional installation instructions are available in the Release Notes, which are available from the first screen of the installation program.
Step 2: Back up existing databases
To move the data from the existing server to the new server, you must first back up the databases.
Caution: Any data collected from the time you back up the databases to when you restore them on the new server will be lost. We recommend executing these steps during non-peak times, when minimal downtime can be tolerated.
To back up the databases: 1 Back up the WhatsUp Gold database. a) From the WhatsUp Gold console, select Tools> Database Utilities > Back Up WhatsUp SQL Database. The Save Database As dialog appears. b) Enter a name for the database backup file, such as whatsup_backup.bak, then click Save. 2 Back up the Flow Monitor database. a) From the WhatsUp Gold console, select Tools> Database Utilities > Back Up Flow Monitor SQL Databases > Back Up Flow Monitor Current Database. The Save Database As dialog appears. b) Enter a name for the database backup file, such as nf_backup.bak, then click Save. 3 Back up the Flow Monitor archive database. a) From the WhatsUp Gold console, select Tools> Database Utilities > Back Up Flow Monitor SQL Databases > Back Up Flow Monitor Archive Database. The Save Database As dialog appears. b) Enter a name for the database backup file, such as nfarchive_backup.bak, then click Save.
WhatsUp Gold Database Migration and Management Guide
Close the WhatsUp Gold console.
Note: These operations may take some time depending on the size of your database. Note: Even if you do not use the WhatsUp Gold Flow Monitor plug-in, you need to back up the Flow Monitor databases.
Step 3: Disable WhatsUp Gold on existing server
Your license provides a limited number of activations, so we recommend deactivating the license on the existing server before installing on the new server. To deactivate the license on the existing server: 1 From the Windows Start menu, select Programs > Ipswitch WhatsUp Gold > Manage WhatsUp Gold License. The WhatsUp Gold Activation utility appears. 2 Select Deactivate this license on this computer, then click Next. The license is deactivated. 3 Click Finish to close the WhatsUp Gold Activation utility.
Step 4: Copy installation program and database backup files to new server
Using a network share, common FTP server, USB thumb drive, or whatever method you prefer, copy the installation program and the database backup files to the new server. We recommend storing these files in a temporary directory.
Step 5: Install WhatsUp Gold on new server
Using the installation program that you copied in step four, install WhatsUp Gold. The steps to do this vary depending on whether you are installing using Microsoft SQL Server 2005 Express Edition, Microsoft SQL Server 2005 or Microsoft SQL Server 2008. Refer to Installing and Configuring WhatsUp Gold v15.0 (http://www.whatsupgold.com/wugiis_15) for specific steps for installing WhatsUp Gold.
Step 6: Restore backed up databases over new server's default databases
After WhatsUp Gold is installed using the default database, you can restore your existing database.
Note: You can only restore the database from a local drive; you cannot restore a database from a network drive.
WhatsUp Gold Database Migration and Management Guide
To restore the backed-up databases over the new server's default databases: 1 Restore the WhatsUp Gold database. a) From the WhatsUp Gold console, select Tools> Database Utilities > Restore WhatsUp SQL Database. The Restore Database From dialog appears. b) Locate and select the database backup file that you moved from the existing WhatsUp Gold server, then click Open.
Note: If a dialog appears informing you that the WhatsUp service must be stopped and restarted during a database restore, click Yes.
Restore the Flow Monitor database. a) From the WhatsUp Gold console, select Tools> Database Utilities > Restore Flow Monitor SQL Databases > Restore Flow Monitor Current Database. The Restore Database From dialog appears. b) Locate and select the database backup file that you moved from the existing WhatsUp Gold server, then click Open.
Note: If a dialog appears informing you that the Flow Monitor service must be stopped and restarted during a database restore, click Yes.
Restore the Flow Monitor Archive database. a) From the WhatsUp Gold console, select Tools> Database Utilities > Restore Flow Monitor SQL Databases > Restore Flow Monitor Archive Database. The Restore Database From dialog appears. b) Locate and select the database backup file that you moved from the existing WhatsUp Gold server, then click Open.
Note: If a dialog appears informing you that the Flow Monitor service must be stopped and restarted during a database restore, click Yes.
Step 7: Migrate settings and files that are not stored in database
WhatsUp Gold stores some settings in the Windows Registry which must be manually reentered on the new server.
Caution: We do not recommend exporting registry hives on the existing server to import on the new server, as some settings are custom to the specific computer. Importing the computer-specific settings from one computer into the registry of another can result in instability. Important: Make sure that non-default port settings are set appropriately on the computer you migrate WhatsUp Gold to.
WhatsUp Gold Database Migration and Management Guide
If any of the following settings were modified on the existing server, the modifications must be repeated on the new server: Passive Monitor Listeners (Configure > Program Options > Passive Monitor Listeners) Report Data (Configure > Program Options > Report Data) Regional (Configure > Program Options > Regional) Modem port settings (available from the Beeper and Pager actions dialogs)
In addition, any settings manually configured in the registry must also be reconfigured on the new server. Finally, copy files you have added to the Data subfolder of the WhatsUp Gold install directory to the same location on the new server. These files include custom sounds, MIB files, device icons, and SSL certificates.
Step 8: Restart WhatsUp Gold services on new server
We recommend restarting the server for optimal performance. If restarting the entire server is not an option, however, you can restart the following services:
Tip: You can use the WhatsUp Services Controller dialog (Ipswitch Service Control Manager) to manage services. For more information, see About the WhatsUp Services Controller. Note: Some services are optional. If the associated product is not licensed and enabled you may not be able to start and stop the service with the WhatsUp Services Controller dialog (Ipswitch Services Control Manager). Your license file determines whether or not you can access a plug-in. To update your license to purchase WhatsUp Gold Flow Monitor, VoIP plugin, WhatsConnected, or WhatsConfigured, visit the MyIpswitch portal (http://www.myipswitch.com).
Polling Engine (nmservice.exe) Flow Collector (bwcollector.net.exe) Alert Center (alertcenterservice.exe) Trivial File Transfer Protocol Server (TFTPservice.exe) Whats Configured (networkconfigservice.exe) Discovery (discoveryservice.exe) Failover Manager (nmfailover.exe) API (nmapi.exe) Whats Connected Data Service (networkviewerdataservice.exe) Whats Virtual Service (whatsvirtualservice.exe) Internet Information Services (IIS). To access IIS options, click Start, then type services.msc in the Search box. Locate the World Wide Web Publishing Service in the dialog, right-click it, and then select Restart. 7
WhatsUp Gold Database Migration and Management Guide
Migrating WhatsUp Gold with a remote Microsoft SQL Server database
These instructions explain how to move an installation of WhatsUp Gold that is using a remote Microsoft SQL Server 2005 or Microsoft SQL Server 2008 database from one server to another.
Prerequisites
You can use an existing Microsoft SQL Server 2005, Microsoft SQL Server 2008, or Microsoft SQL Server Cluster 2005, 2008, or 2008 R2 to store the data collected by WhatsUp Gold. To do this, these requirements must be met: Microsoft SQL Server 2005, Microsoft SQL Server 2008, or Microsoft SQL Server Cluster 2005, 2008, or 2008 R2 English must be installed on the WhatsUp Gold host computer or another computer.
Important: Make sure that the "master" database for the existing SQL Server database instance that is hosting the WhatsUp database is configured to use case-insensitive collation. Important: WhatsUp Gold does not support non-English versions of Microsoft SQL Server 2005, Microsoft SQL Server 2008, or Microsoft SQL Server Cluster 2005, 2008, or 2008 R2. Important: Make sure that, if WhatsUp Gold and the SQL Server is not located on the same physical machine (server), the system clocks are synchronized to the same time zone. If the system clocks are not synchronized, inaccurate data may occur in reports.
Microsoft SQL Server 2005, Microsoft SQL Server 2008, or Microsoft SQL Server Cluster 2005, 2008, or 2008 R2 must be configured to allow WhatsUp Gold to authenticate. If Microsoft SQL Server is installed on a remote computer, remote connections must be allowed. For more information, see How to configure Microsoft SQL Server to allow remote connections (http://support.microsoft.com/kb/914277). Use a Microsoft SQL Server user account to connect to the database. Microsoft SQL Server must be configured to have a user account that meets the following requirements: Full administrator privileges to Microsoft SQL Server. WhatsUp Gold also supports accessing the database via an account with reduced administrative privileges. For instructions on how to make this modification, see the Using a Limited Rights Account with WhatsUp Gold on page 20. User's language is set to (United States) English. This can be set in the properties for the login used by WhatsUp Gold.
If you need assistance configuring or verifying these prerequisites, contact your database administrator or refer to the Microsoft SQL Server documentation (http://support.microsoft.com/ph/2855).
WhatsUp Gold Database Migration and Management Guide
Step 1: Upgrade existing server to latest version of WhatsUp Gold
To successfully migrate WhatsUp Gold from one server to another, the versions of WhatsUp Gold on both servers must match exactly. We strongly recommend upgrading to the latest version of WhatsUp Gold, which is available to active service agreement holders on the MyIpswitch customer portal. If you are not an active service agreement holder, you can renew your service agreement in the MyIpswitch customer portal. To download the latest version of WhatsUp Gold: 1 Go to the MyIpswitch.com customer portal (http://www.myipswitch.com/). 2 If you do not have an account, click Sign up now and create a new account. - or If you have an account, enter your email address and password to access your MyIpswitch account. 3 Select the My Downloads tab. The My Downloads page appears. 4 In the Network Management section, locate the latest version of WhatsUp Gold that is available to you. If this version is newer than the currently installed version of WhatsUp Gold, click Download. The file begins downloading. After the download completes, launch the installation program to upgrade. Follow the onscreen instructions to complete the installation.
Tip: Additional installation instructions are available in the Release Notes, which are available from the first screen of the installation program.
Step 2: Disable WhatsUp Gold on existing server
Your license provides a limited number of activations, so we recommend deactivating the license on the existing server before installing on the new server. To deactivate the license on the existing server: 1 From the Windows Start menu, select Programs > Ipswitch WhatsUp Gold > Manage WhatsUp Gold License. The WhatsUp Gold Activation utility appears. 2 Select Deactivate this license on this computer, then click Next. The license is deactivated. 3 Click Finish to close the WhatsUp Gold Activation utility. After you deactivate the license, you can safely uninstall WhatsUp Gold.
Warning: During the uninstall, select Remove the WhatsUp Gold application, but leave network data I have collected intact. Selecting any other option will delete all of the data from the WhatsUp Gold database.
To uninstall Ipswitch WhatsUp Gold with 2003: 1 Select Start > Settings > Control Panel, then select Add or Remove Programs. 2 Select Ipswitch WhatsUp Gold. 9
WhatsUp Gold Database Migration and Management Guide
Select Remove.
To uninstall Ipswitch WhatsUp Gold with Windows Vista or Server 2008: 1 Select Start > Settings > Control Panel. The Control Panel dialog appears. 2 Under Programs, select Uninstall a Program. 3 Select Ipswitch WhatsUp Gold. 4 Select Remove. You can also run the Ipswitch WhatsUp Gold installation program, then select Remove.
Step 3: Install WhatsUp Gold on new server
Using the installation program that you copied in step four, install WhatsUp Gold. The steps to do this vary depending on whether you are installing using Microsoft SQL Server 2005 Express Edition, Microsoft SQL Server 2005 or Microsoft SQL Server 2008. Refer to Installing and Configuring WhatsUp Gold v15.0 guide (http://www.whatsupgold.com/wugiis_15) for specific steps for installing WhatsUp Gold.
Step 4: Migrate settings and files that are not stored in database
WhatsUp Gold stores some settings in the Windows Registry which must be manually reentered on the new server.
Caution: We do not recommend exporting registry hives on the existing server to import on the new server, as some settings are custom to the specific computer. Importing the computer-specific settings from one computer into the registry of another can result in instability. Important: Make sure that non-default port settings are set appropriately on the computer you migrate WhatsUp Gold to.
If any of the following settings were modified on the existing server, the modifications must be repeated on the new server: Passive Monitor Listeners (Configure > Program Options > Passive Monitor Listeners) Report Data (Configure > Program Options > Report Data) Regional (Configure > Program Options > Regional) Modem port settings (available from the Beeper and Pager actions dialogs)
In addition, any settings manually configured in the registry must also be reconfigured on the new server. Finally, copy files you have added to the Data subfolder of the WhatsUp Gold install directory to the same location on the new server. These files include custom sounds, MIB files, device icons, and SSL certificates.
10
CHAPTER 2
Migrating the WhatsUp Gold Microsoft SQL Server 2005 Express Edition database to Microsoft SQL Server
In This Chapter
Step 1: Verify Microsoft SQL Server meets requirements .................... 11 Step 2: Back up the database ......................................................................... 12 Step 3: Migrate the database to Microsoft SQL Server 2005 or Microsoft SQL Server 2008 .............................................................................. 14 Step 4: Update the database connections ................................................ 16 Troubleshooting migration issues ............................................................... 18 For more information........................................................................................ 20 This section explains how to migrate the WhatsUp Gold database from an instance of Microsoft SQL Server 2005 Express Edition installed on the same computer as WhatsUp Gold to a local or remote instance of Microsoft SQL Server 2005 or Microsoft SQL Server 2008. These instructions assume you are using the latest version of WhatsUp Gold. To migrate a database from a previous version of WhatsUp Gold, you can: Upgrade to WhatsUp Gold v12.3 or later and follow these instructions.
Note: WhatsUp Gold v12.3 or later introduces automatic database upgrades. It is no longer necessary to manually execute SQL scripts to upgrade a non-standard database.
Consult the user guide for the previous version of WhatsUp Gold for instructions specific to that version.
Step 1: Verify Microsoft SQL Server meets requirements
You can use an existing Microsoft SQL Server 2005, Microsoft SQL Server 2008, or Microsoft SQL Server Cluster 2005, 2008, or 2008 R2 to store the data collected by WhatsUp Gold. To do this, these requirements must be met:
11
WhatsUp Gold Database Migration and Management Guide
Microsoft SQL Server 2005, Microsoft SQL Server 2008, or Microsoft SQL Server Cluster 2005, 2008, or 2008 R2 English must be installed on the WhatsUp Gold host computer or another computer.
Important: Make sure that the "master" database for the existing SQL Server database instance that is hosting the WhatsUp database is configured to use case-insensitive collation. Important: WhatsUp Gold does not support non-English versions of Microsoft SQL Server 2005, Microsoft SQL Server 2008, or Microsoft SQL Server Cluster 2005, 2008, or 2008 R2. Important: Make sure that, if WhatsUp Gold and the SQL Server is not located on the same physical machine (server), the system clocks are synchronized to the same time zone. If the system clocks are not synchronized, inaccurate data may occur in reports.
Microsoft SQL Server 2005, Microsoft SQL Server 2008, or Microsoft SQL Server Cluster 2005, 2008, or 2008 R2 must be configured to allow WhatsUp Gold to authenticate. If Microsoft SQL Server is installed on a remote computer, remote connections must be allowed. For more information, see How to configure Microsoft SQL Server to allow remote connections (http://support.microsoft.com/kb/914277). Use a Microsoft SQL Server user account to connect to the database. Microsoft SQL Server must be configured to have a user account that meets the following requirements: Full administrator privileges to Microsoft SQL Server. WhatsUp Gold also supports accessing the database via an account with reduced administrative privileges. For instructions on how to make this modification, see Using a Limited Rights Account with WhatsUp Gold on page 20. User's language is set to (United States) English. This can be set in the properties for the login used by WhatsUp Gold.
If you need assistance configuring or verifying these prerequisites, contact your database administrator or refer to the Microsoft SQL Server documentation (http://support.microsoft.com/ph/2855).
Note: WhatsUp Gold no longer supports Microsoft SQL Server 2000.
Step 2: Back up the database
Execute this procedure on the computer where WhatsUp Gold is installed. 1 From the WhatsUp Gold console, back up the WhatsUp and Flow Monitor databases.
Note: When you back up a database, you are prompted for a file name for the backup file and a folder to save it in.
12
WhatsUp Gold Database Migration and Management Guide
To back up the WhatsUp database, select Tools > Database Utilities > Back Up WhatsUp SQL Database. To back up the Flow Monitor database, select Tools > Database Utilities > Back Up Flow Monitor SQL Databases > Back Up Flow Monitor Current Database.
To back up the NFArchive database, select Tools > Database Utilities > Back Up Flow Monitor SQL Databases > Back Up Flow Monitor Archive Database. Close or shut down all programs and services that interact with WhatsUp Gold. Close the WhatsUp Gold console.
Tip: You can use the WhatsUp Services Controller dialog (Ipswitch Service Control Manager) to manage services. For more information, see About the WhatsUp Services Controller. Note: Some services are optional. If the associated product is not licensed and enabled you may not be able to start and stop the service with the WhatsUp Services Controller dialog (Ipswitch Services Control Manager). Your license file determines whether or not you can access a plug-in. To update your license to purchase WhatsUp Gold Flow Monitor, VoIP plugin, WhatsConnected, or WhatsConfigured, visit the MyIpswitch portal (http://www.myipswitch.com).
Polling Engine (nmservice.exe) Flow Collector (bwcollector.net.exe) Alert Center (alertcenterservice.exe) Trivial File Transfer Protocol Server (TFTPservice.exe) Whats Configured (networkconfigservice.exe) Discovery (discoveryservice.exe) Failover Manager (nmfailover.exe) API (nmapi.exe) Whats Connected Data Service (networkviewerdataservice.exe) Whats Virtual Service (whatsvirtualservice.exe) Internet Information Services (IIS). To access IIS options, click Start, then type services.msc in the Search box. Locate the World Wide Web Publishing Service in the dialog and right-click it.
Close the Ipswitch Task Tray application and the WhatsUp Gold Desktop Actions task tray application. For each, right-click the icon and select Close. 3 If the Microsoft SQL Server 2005 or Microsoft SQL Server 2008 server to which you are migrating the database is installed on another computer, copy the .bak files created during the backup process to the remote computer. These files are located in the locations you specified during step 1.
13
WhatsUp Gold Database Migration and Management Guide
Step 3: Migrate the database to Microsoft SQL Server 2005 or Microsoft SQL Server 2008
Execute this procedure on the computer where Microsoft SQL Server 2005 or Microsoft SQL Server 2008 is installed. 1 Open a command prompt on the computer where Microsoft SQL Server 2005 or Microsoft SQL Server 2008 is installed. 2 Create three databases on Microsoft SQL Server 2005 or Microsoft SQL Server 2008. These are the databases into which you will restore the backups from Microsoft SQL Server 2005 Express Edition. To create the databases, execute the following casesensitive commands:
Note: The examples below assume that you have created your WhatsUp Gold databases using the default names. If you used custom names, substitute your database names wherever the default names are indicated. Note: In the following commands, substitute <SQL server name> with the host name of Microsoft SQL Server 2005 or Microsoft SQL Server 2008. If Microsoft SQL Server uses a named instance (rather than the default instance), enter SQL_server_name\Instance_name for <SQL server name>. Note: The <user name> and <password> values should be replaced with the username and password for your SQL Administrator account.
To create the WhatsUp database: sqlcmd -S "<SQL server name>" -U <user name> -P <password> -Q "CREATE DATABASE WhatsUp"
To create the Flow Monitor database: sqlcmd -S "<SQL server name>" -U <user name> -P <password> -Q "CREATE DATABASE NetFlow"
To create the NFArchive database: sqlcmd -S "<SQL server name>" -U <user name> -P <password> -Q "CREATE DATABASE NFArchive"
Note: Database names must exactly match the database names from Microsoft SQL Server 2005 Express Edition: WhatsUp, NetFlow, and NFArchive. Note: If Microsoft SQL Server 2005 or Microsoft SQL Server 2008 is configured with nondefault collation standards, you must set collation for each database to SQL_Latin1_General_CP1_CI_AS.
For each of the three databases, import the backup file into the new database. Use this case-sensitive command:
14
WhatsUp Gold Database Migration and Management Guide
Note: The entire command should be entered on a single line in the command prompt.
sqlcmd -S "<SQL server name>" -U <user name> -P <password> -Q "RESTORE DATABASE <database name> FROM MOVE TO MOVE TO DISK='<location of .bak file>' WITH REPLACE, '<database name>' '<location of data file for SQL database>', '<database log>' '<location of log file for SQL database>'"
Note: The value of <database name> for the WhatsUp database is usually WhatsUp. However, if you are migrating a database created by WhatsUp Gold v12.0.2 or earlier, use WhatsUp_bak. For <database log>, always use WhatsUp_log. Note: If you do not know the location of the data and log files for the databases, you can use SQL Server Management Studio to find this information. In SQL Server Management Studio, right-click the database, select Properties, then select the Files page. You can identify which file is the data file by the value in the File Type column. The locations for the data and log files are under the Path column.
For example:
Note: These examples assume that you are restoring to the default instance on a Microsoft SQL Server 2005 or Microsoft SQL Server 2008 with a host name of SQLServer, and that the paths to data and log files follow Microsoft defaults.
To import the WhatsUp database, enter the following command on a single line in the command prompt: sqlcmd -S "SQLServer" -U <user name> -P <password> -Q "RESTORE DATABASE WhatsUp FROM DISK='D:\database.bak' WITH REPLACE, MOVE 'WhatsUp_bak' TO 'C:\Program Files\Microsoft SQL Server\ MSSQL.1\MSSQL\Data\WhatsUp.mdf', MOVE 'WhatsUp_log' TO 'C:\Program Files\Microsoft SQL Server\ MSSQL.1\MSSQL\Data\WhatsUp_log.ldf'"
Note: If you are migrating a database created by WhatsUp Gold v12.3 or later, replace WhatsUp_dat with WhatsUp in the example above.
15
WhatsUp Gold Database Migration and Management Guide
To import the Flow Monitor database, enter the following command on a single line in the command prompt: sqlcmd -S "SQLServer" -U <user name> -P <password> -Q "RESTORE DATABASE NetFlow FROM DISK='D:\NetflowCurrentDatabase.bak' WITH REPLACE, MOVE 'NetFlow' TO 'C:\Program Files\Microsoft SQL Server\ MSSQL.1\MSSQL\Data\NetFlow.mdf', MOVE 'NetFlow_log' TO 'C:\Program Files\Microsoft SQL Server\ MSSQL.1\MSSQL\Data\NetFlow_log.ldf'"
To import the NFArchive database, enter the following command on a single line in the command prompt: sqlcmd -S "SQLServer" -U <user name> -P <password> -Q "RESTORE DATABASE NFArchive FROM DISK='D:\NetflowArchiveDatabase.bak' WITH REPLACE, MOVE 'NFArchive' TO 'C:\Program Files\Microsoft SQL Server\ MSSQL.1\MSSQL\Data\NFArchive.mdf', MOVE 'NFArchive_log' TO 'C:\Program Files\Microsoft SQL Server\ MSSQL.1\MSSQL\Data\NFArchive_log.ldf'"
Important: You must import all three databases.
After you receive the response that the database was successfully restored for each of the three databases, close the command prompt.
Step 4: Update the database connections
Execute this procedure on the computer where WhatsUp Gold is installed. 1 Verify that the username and password for WhatsUp Gold has been configured for use when connecting to the database. a) From the Windows Start menu: For Server 2008 R2, select Control Panel > Administrative Tools > Data Sources, then select the System DSN tab. - or 16
WhatsUp Gold Database Migration and Management Guide
For Windows 7, select Control Panel > System and Security > Administrative Tools > Data Sources and select the System DSN tab. - or For 64-bit OSs start the Command Prompt (click Start > Run), enter c:\Windows\SysWOW64\odbcad32.exe, then select the System DSN tab in the ODBC Data Source Administrator dialog.
b) Select the WhatsUp DSN and click Configure. The Configuration wizard appears. c) Verify that the fields in the first dialog are correct for your SQL Server authentication preferences, then click Next. d) On the second dialog, verify that the With SQL Server authentication using login ID and password entered by the user option is selected. In the Login field, enter the SQL username. In the Password field, enter the SQL user's password. Click Next. e) On the third dialog, verify that Change the default database to is selected and that the WhatsUp database appears in the drop-down menu. Click Next. f) Continue to click Next until you come to the final dialog, then click Finish. The ODBC Microsoft SQL Server Setup dialog opens. You can click Test Data Source to test the configuration or click OK. g) Repeat steps b-f for the NetFlow DSN. 2 Verify that WhatsUp Gold and its plug-ins use the updated username and password for the database. a) Open the WhatsUp Gold Database Configuration Utility from the Start menu at Start > Programs > Ipswitch WhatsUp Gold > Utilities > Database Configuration Utility. b) Select Use SQL Server Authentication. c) Verify that the Username and Password that you entered in the DSN are correct, then click Connect. The utility verifies the connection information. If the information is correct, the Update Registry dialog appears. d) Verify that Restart the WhatsUp service after the update is not selected. e) Click Save. The utility updates the database connection settings and restarts effected services. The Finished dialog appears. 3 f) Click Finish. The Database Configuration Utility closes. Remove the Microsoft SQL Server 2005 Express Edition service dependencies from the Ipswitch Service Control Manager. a) Open the Windows command prompt. Select Start > Run, then enter cmd.exe. b) Enter the following commands: sc config "Ipswitch Service Control Manager" depend= "RPCSS"
Note: There is a space after depend= and before "RPCSS" and "". This space is required!
These commands remove the dependency on Microsoft SQL Server 2005 Express Edition from the Ipswitch Service Control Manager. 17
WhatsUp Gold Database Migration and Management Guide
Start the Ipswitch Service Control Manager.
Tip: You can use the WhatsUp Services Controller dialog (Ipswitch Service Control Manager) to manage services. For more information, see About the WhatsUp Services Controller. Note: Some services are optional. If the associated product is not licensed and enabled you may not be able to start and stop the service with the WhatsUp Services Controller dialog (Ipswitch Services Control Manager). Your license file determines whether or not you can access a plug-in. To update your license to purchase WhatsUp Gold Flow Monitor, VoIP plugin, WhatsConnected, or WhatsConfigured, visit the MyIpswitch portal (http://www.myipswitch.com). Tip: You can use the WhatsUp Services Controller dialog (Ipswitch Service Control Manager) to manage services. For more information, see About the WhatsUp Services Controller.
Start the Microsoft Internet Information Services (IIS) service. Start the Desktop Actions Application and the Task Tray Application. Select each application on the Start menu at Start > Programs > Ipswitch WhatsUp Gold > Utilities.
After completing these steps, WhatsUp Gold resumes polling and writes all new data to the Microsoft SQL Server 2005 or Microsoft SQL Server 2008 database.
Troubleshooting migration issues
Error: "Could not find '<SQL server name>' in sys.servers."
If you encounter this error after migrating to Microsoft SQL Server 2005 or Microsoft SQL Server 2008, the host name of the Microsoft SQL Server may have been changed after Microsoft SQL Server was installed. This causes a disconnect between the actual host name of the server and what Microsoft SQL Server 2005 or Microsoft SQL Server 2008 believes the host name to be.
18
WhatsUp Gold Database Migration and Management Guide
There are two ways to correct this: 1 Change the host name of the Microsoft SQL Server 2005 or Microsoft SQL Server 2008 back to what the host name was when Microsoft SQL Server was installed. Update the sys.servers table to reflect the correct information. Execute these commands in the command prompt: 2 sqlcmd -E -S <SQL server name> -d master -Q "EXEC sp_dropserver '<old host name>'" sqlcmd -E -S <SQL server name> -d master -Q "EXEC sp_addserver '<new host name>', 'local'"
Restart Microsoft SQL Server 2005 or Microsoft SQL Server 2008.
19
CHAPTER 3
Using a Limited Rights Account with WhatsUp Gold
In This Chapter
Limited Rights: Overview ................................................................................. 20 Limited Rights: Default SQL Express ............................................................ 21 Limited Rights: Local SQL Server................................................................... 23 Limited Rights: Remote SQL Server ............................................................. 27 Limited Rights: Denying access to other databases .............................. 30 Limited Rights: Database upgrade impact ................................................ 30
Limited Rights: Overview
The following procedures instruct you on how to create or modify an SQL login for use by WhatsUp Gold depending on your database configuration. Please note the following: This content assumes you have already installed WhatsUp Gold and have already begun collecting network data. If you have not yet installed the software, do so before proceeding. These instructions are valid for all editions of SQL Server and for all currentlysupported versions of SQL Server (2005, 2008, and 2008 R2). The commands to create the SQL login, assign rights and database permissions should be run as a user who is a member of the sysadmin fixed server role. These commands can be executed using the SQLCMD utility, delivered with the WhatsUp Gold install or can be run by a database administrator with the necessary permissions. See Executing SQL statements against the WhatsUp Gold database http://whatsupgold.force.com/kb/articles/FAQ/How-To-Executing-SQL-statementsagainst-the-WhatsUp-Gold-database-1307717774087 for information on executing SQL statements using SQLCMD.
By default, the three application databases are named WhatsUp, Netflow, and NFArchive. If you have chosen alternate names for your application databases, you will need to enter the correct names in place of these in the SQL commands within the following procedures.
20
We recommend naming the SQL login WhatsUpGold_User to provide an easily distinguishable name for the login, but you are free to assign whatever label you would prefer to the login. Additionally, we recommend granting the CREATE ANY DATABASE and VIEW SERVER STATE server permissions to the SQL login. This allows the application to create additional databases should a future version of WhatsUp Gold require them for data storage. And, it allows the application to monitor the performance of general SQL statistics for use in diagnostic troubleshooting.
Limited Rights: Default SQL Express
Limited Rights: Default SQL Express - Windows authentication with local administrator account
Use the following procedure to create a dedicated SQL login if your WhatsUp Gold solution utilizes a WhatsUp Gold-installed WHATSUP SQL Express instance. A new SQL login must be provisioned in the SQL instance and must be assigned ownership of the application databases. If WhatsUp Gold is configured to use Windows Authentication to connect to the database, the connection must be modified to use SQL Authentication. To create a dedicated SQL login for use by WhatsUp Gold: 1 Launch the SQLCMD utility. 2 Ensure you are connected to the master database. 3 Create a SQL login by entering the following command: CREATE LOGIN [WhatsUpGold_User] WITH PASSWORD = N'P@ssw0rd', DEFAULT_DATABASE = [WhatsUp] 4 Assign the new login to the dbo user in each of the applications' databases by entering the following command: ALTER AUTHORIZATION ON DATABASE::[WhatsUp] TO [WhatsUpGold_User] ALTER AUTHORIZATION ON DATABASE::[NetFlow] TO [WhatsUpGold_User] ALTER AUTHORIZATION ON DATABASE::[NFArchive] TO [WhatsUpGold_User] 5 Grant the new login the ability to create new application database by entering the following command: GRANT CREATE ANY DATABASE TO [WhatsUpGold_User]
21
WhatsUp Gold Database Migration and Management Guide
Grant the new login the ability to monitor general server performance by entering the following command: GRANT VIEW SERVER STATE TO [WhatsUpGold_User]
7 8 9 10 11 12 13 14
Stop the Ipswitch Network Management Windows services, main WhatsUp Gold application, and task tray applications. Stop IIS. Modify the WhatsUp and Netflow system DSN to use SQL Authentication. Verify that you can successfully test the database connection using the new SQL login in both DSNs. From the WhatsUp Gold program group's Utilities folder in the Start Menu, run the Database Configuration Utility. Enter the username and password for the new SQL login and click Connect. Restart the Ipswitch Network Management services. Restart IIS.
Important: After completing the migration to a limited permissions model, you must create new backups for each of the application databases. This step is required for data recovery purposes. See the application documentation for information on backing up application databases using the main WhatsUp Gold application. Database backups made prior to the migration may no longer be directly restored through the main WhatsUp Gold application.
Limited Rights: Default SQL Express - SQL authentication with sa login
Use the following procedure to create a dedicated SQL login if your WhatsUp Gold solution utilizes a WhatsUp Gold-installed WHATSUP SQL Express instance. A new SQL login must be provisioned in the SQL instance and must be assigned ownership of the application databases. To create a dedicated SQL login for use by WhatsUp Gold: 1 Launch the SQLCMD utility. 2 Ensure you are connected to the master database. 3 Create a SQL login by entering the following command: CREATE LOGIN [WhatsUpGold_User] WITH PASSWORD = N'P@ssw0rd', DEFAULT_DATABASE = [WhatsUp] 4 Assign the new login to the dbo user in each of the applications' databases by entering the following command: ALTER AUTHORIZATION ON DATABASE::[WhatsUp] TO [WhatsUpGold_User] ALTER AUTHORIZATION ON DATABASE::[NetFlow] TO [WhatsUpGold_User] ALTER AUTHORIZATION ON DATABASE::[NFArchive] TO [WhatsUpGold_User]
22
WhatsUp Gold Database Migration and Management Guide
Grant the new login the ability to create new application database by entering the following command: GRANT CREATE ANY DATABASE TO [WhatsUpGold_User]
Grant the new login the ability to monitor general server performance by entering the following command: GRANT VIEW SERVER STATE TO [WhatsUpGold_User]
7 8 9 10 11
Stop the Ipswitch Network Management Windows services, main WhatsUp Gold application, and task tray applications. Stop IIS. From the WhatsUp Gold program group's Utilities folder in the Start Menu, run the Database Configuration Utility. Enter the username and password for the new SQL login and click Connect. Restart IIS.
Important: After completing the migration to a limited permissions model, you must create new backups for each of the application databases. This step is required for data recovery purposes. See the application documentation for information on backing up application databases using the main WhatsUp Gold application. Database backups made prior to the migration may no longer be directly restored through the main WhatsUp Gold application.
Limited Rights: Local SQL Server
Limited Rights: Local SQL Server - Windows authentication with local administrator account
Use the following procedure to create a dedicated SQL login if your WhatsUp Gold solution utilizes a customer-installed instance of SQL on the same computer as WhatsUp Gold. A new SQL login must be provisioned in the SQL instance and must be assigned ownership of the application databases. If WhatsUp Gold is configured to use Windows Authentication to connect to the database, the connection must be modified to use SQL Authentication. To create a dedicated SQL login for use by WhatsUp Gold: 1 Stop the Ipswitch Network Management Windows services, main WhatsUp Gold application, and task tray applications. 2 Stop IIS. 3 Enable mixed mode authentication in the SQL server instance.
23
WhatsUp Gold Database Migration and Management Guide
Restart the SQL server processes.
Note: Steps 3 and 4 may require you to refer to the Microsoft SQL Server documentation.
5 6 7
Launch the SQLCMD utility. Ensure you are connected to the master database. Create a SQL login by entering the following command: CREATE LOGIN [WhatsUpGold_User] WITH PASSWORD = N'P@ssw0rd', DEFAULT_DATABASE = [WhatsUp]
Assign the new login to the dbo user in each of the applications' databases by entering the following command: ALTER AUTHORIZATION ON DATABASE::[WhatsUp] TO [WhatsUpGold_User] ALTER AUTHORIZATION ON DATABASE::[NetFlow] TO [WhatsUpGold_User] ALTER AUTHORIZATION ON DATABASE::[NFArchive] TO [WhatsUpGold_User]
Grant the new login the ability to create new application database by entering the following command: GRANT CREATE ANY DATABASE TO [WhatsUpGold_User]
10 Grant the new login the ability to monitor general server performance by entering the following command: GRANT VIEW SERVER STATE TO [WhatsUpGold_User] 11 Modify the WhatsUp and Netflow system DSN to use SQL Authentication. 12 Verify that you can successfully test the database connection using the new SQL login in both DSNs. 13 From the WhatsUp Gold program group's Utilities folder in the Start Menu, run the Database Configuration Utility. 14 Enter the username and password for the new SQL login and click Connect. 15 Restart the Ipswitch Network Management services. 16 Restart IIS.
Important: After completing the migration to a limited permissions model, we highly recommend you create new backups for each of the application databases. Database backups created prior to this event can no longer be restored using the main WhatsUp Gold application and after restoration, the SQL login used by WhatsUp Gold must be re-assigned to the dbo user in the databases. Database backups made after this event can be restored using the main WhatsUp Gold application and will not require modifications to the dbo user.
24
WhatsUp Gold Database Migration and Management Guide
Limited Rights: Local SQL Server - SQL authentication with existing sysadmin account
If your WhatsUp Gold solution utilizes SQL authentication with an existing sysadmin account, a new SQL login does need to be provisioned for WhatsUp Gold. The application can continue using the existing login, however, the login must be removed from the sysadmin fixed server role and then granted the appropriate rights to the application databases. Use the following procedure to grant appropriate application database rights to the SQL login.
Important: This procedure must not be competed using the login used by WhatsUp Gold.
To grant appropriate application database rights to the SQL login: 1 Stop the Ipswitch Network Management Windows services, main WhatsUp Gold application, and task tray applications. 2 Stop IIS. 3 Launch the SQLCMD utility. 4 While connected to the master database, remove the WhatsUp Gold SQL login from the sysadmin fixed server role by entering the following command. Replace sqlloginname with the name of the SQL login used by WhatsUp Gold: EXECUTE [sys].[sp_dropsrvrolemember] @loginame = N'sqlloginname', @rolename = N'sysadmin' 5 Verify that the SQL login is not currently mapped to any users in each of the application databases by entering the following command. This command must be executed on each of the application databases: EXECUTE [WhatsUp].[sys].[sp_helpuser] @name_in_db = NULL EXECUTE [Netflow].[sys].[sp_helpuser] @name_in_db = NULL EXECUTE [NFArchive].[sys].[sp_helpuser] @name_in_db = NULL
Important: If the stored procedure indicates that the SQL login is currently mapped to the dbo UserName in the database, proceed directly to Step 7.
If the login is mapped to a database user other than the dbo user, remove the database user for the SQL login by entering the following command. Replace DBUserName with the name of the database user to which the SQL login is associated: DROP USER [DBUserName]
Important: This command must be repeated in any application database in which a database user existed for the login (if that database user is not dbo).
25
WhatsUp Gold Database Migration and Management Guide
While connected to the master database, assign the new login to the dbo user in each of the application's databases by entering the following command: ALTER AUTHORIZATION ON DATABASE::[WhatsUp] TO [WhatsUpGold_User] ALTER AUTHORIZATION ON DATABASE::[NetFlow] TO [WhatsUpGold_User] ALTER AUTHORIZATION ON DATABASE::[NFArchive] TO [WhatsUpGold_User]
While connected to the master database, grant the new login the ability to create new application database by entering the following command: GRANT CREATE ANY DATABASE TO [WhatsUpGold_User]
While connected to the master database, grant the new login the ability to monitor general server performance by entering the following command: GRANT VIEW SERVER STATE TO [WhatsUpGold_User]
10 From the WhatsUp Gold program group's Utilities folder in the Start Menu, run the Database Configuration Utility. 11 Enter the username and password for the new SQL login and click Connect. 12 Restart IIS.
Important: After completing the migration to a limited permissions model, we highly recommend you create new backups for each of the application databases. Database backups created prior to this event can no longer be restored using the main WhatsUp Gold application and after restoration, the SQL login used by WhatsUp Gold must be re-assigned to the dbo user in the databases. Database backups made after this event can be restored using the main WhatsUp Gold application and will not require modifications to the dbo user.
Limited Rights: Local SQL Server - SQL authentication with sa login
Use the following procedure to create a dedicated SQL login if your WhatsUp Gold solution utilizes SQL authentication with an existing sa account. A new SQL login must be provisioned in the SQL instance and must be assigned ownership of the application databases. To create a dedicated SQL login for use by WhatsUp Gold: 1 Launch the SQLCMD utility. 2 Ensure you are connected to the master database. 3 Create a SQL login by entering the following command: CREATE LOGIN [WhatsUpGold_User] WITH PASSWORD = N'P@ssw0rd', DEFAULT_DATABASE = [WhatsUp] 4 Assign the new login to the dbo user in each of the applications' databases by entering the following command: ALTER AUTHORIZATION ON DATABASE::[WhatsUp] TO [WhatsUpGold_User] ALTER AUTHORIZATION ON DATABASE::[NetFlow] TO [WhatsUpGold_User] 26
WhatsUp Gold Database Migration and Management Guide
ALTER AUTHORIZATION ON DATABASE::[NFArchive] TO [WhatsUpGold_User] 5 Grant the new login the ability to create new application database by entering the following command: GRANT CREATE ANY DATABASE TO [WhatsUpGold_User] 6 Grant the new login the ability to monitor general server performance by entering the following command: GRANT VIEW SERVER STATE TO [WhatsUpGold_User] 7 8 9 10 11 Stop the Ipswitch Network Management Windows services, main WhatsUp Gold application, and task tray applications. Stop IIS. From the WhatsUp Gold program group's Utilities folder in the Start Menu, run the Database Configuration Utility. Enter the username and password for the new SQL login and click Connect. Restart IIS.
Important: After completing the migration to a limited permissions model, we highly recommend you create new backups for each of the application databases. Database backups created prior to this event can no longer be restored using the main WhatsUp Gold application and after restoration, the SQL login used by WhatsUp Gold must be reassigned to the dbo user in the databases. Database backups made after this event can be restored using the main WhatsUp Gold application and will not require modifications to the dbo user
Limited Rights: Remote SQL Server
Limited Rights: Remote SQL Server - SQL authentication with existing sysadmin account
Important: If the connection is using Windows Authentication, the connection should be temporarily modified to use SQL Authentication with an existing sysadmin account before beginning this process.
If your WhatsUp Gold solution utilizes SQL authentication with an existing sysadmin account, a new SQL login does need to be provisioned for WhatsUp Gold. The application can continue using the existing login, however, the login must be removed from the sysadmin fixed server role and then granted the appropriate rights to the application databases. Use the following procedure to grant appropriate application database rights to the SQL login.
Important: This procedure must not be competed using the login used by WhatsUp Gold.
27
WhatsUp Gold Database Migration and Management Guide
To grant appropriate application database rights to the SQL login: 1 Stop the Ipswitch Network Management Windows services, main WhatsUp Gold application, and task tray applications. 2 Stop IIS. 3 Launch the SQLCMD utility. 4 While connected to the master database, remove the WhatsUp Gold SQL login from the sysadmin fixed server role by entering the following command. Replace sqlloginname with the name of the SQL login used by WhatsUp Gold: EXECUTE [sys].[sp_dropsrvrolemember] @loginame = N'sqlloginname', @rolename = N'sysadmin' 5 Verify that the SQL login is not currently mapped to any users in each of the application databases by entering the following command. This command must be executed on each of the application databases: EXECUTE [WhatsUp].[sys].[sp_helpuser] @name_in_db = NULL EXECUTE [Netflow].[sys].[sp_helpuser] @name_in_db = NULL EXECUTE [NFArchive].[sys].[sp_helpuser] @name_in_db = NULL
Important: If the stored procedure indicates that the SQL login is currently mapped to the dbo UserName in the database, proceed directly to Step 7.
If the login is mapped to a database user other than the dbo user, remove the database user for the SQL login by entering the following command. Replace DBUserName with the name of the database user to which the SQL login is associated: DROP USER [DBUserName]
Important: This command will need to be repeated in any application database in which a database user existed for the login (if that database user is not dbo).
While connected to the master database, assign the new login to the dbo user in each of the application's databases by entering the following command. ALTER AUTHORIZATION ON DATABASE::[WhatsUp] TO [WhatsUpGold_User] ALTER AUTHORIZATION ON DATABASE::[NetFlow] TO [WhatsUpGold_User] ALTER AUTHORIZATION ON DATABASE::[NFArchive] TO [WhatsUpGold_User]
28
WhatsUp Gold Database Migration and Management Guide
While connected to the master database, grant the new login the ability to create new application database by entering the following command: GRANT CREATE ANY DATABASE TO [sqlloginname]
While connected to the master database, grant the new login the ability to monitor general server performance by entering the following command: GRANT VIEW SERVER STATE TO [WhatsUpGold_User]
10 From the WhatsUp Gold program group's Utilities folder in the Start Menu, run the Database Configuration Utility. 11 Enter the username and password for the new SQL login and click Connect. 12 Restart IIS.
Important: After completing the migration to a limited permissions model, we highly recommend you create new backups for each of the application databases. Database backups created prior to this event can no longer be restored using the main WhatsUp Gold application and after restoration, the SQL login used by WhatsUp Gold must be re-assigned to the dbo user in the databases. Database backups made after this event can be restored using the main WhatsUp Gold application and will not require modifications to the dbo user.
Limited Rights: Remote SQL Server - SQL authentication with sa login
Use the following procedure to create a dedicated SQL login if your WhatsUp Gold solution utilizes SQL authentication with an existing sa account. A new SQL login must be provisioned in the SQL instance and must be assigned ownership of the application databases. To create a dedicated SQL login for use by WhatsUp Gold: 1 Launch the SQLCMD utility. 2 Ensure you are connected to the master database. 3 Create a SQL login by entering the following command: CREATE LOGIN [WhatsUpGold_User] WITH PASSWORD = N'P@ssw0rd', DEFAULT_DATABASE = [WhatsUp] 4 Assign the new login to the dbo user in each of the applications' databases by entering the following command: ALTER AUTHORIZATION ON DATABASE::[WhatsUp] TO [WhatsUpGold_User] ALTER AUTHORIZATION ON DATABASE::[NetFlow] TO [WhatsUpGold_User] ALTER AUTHORIZATION ON DATABASE::[NFArchive] TO [WhatsUpGold_User]
29
WhatsUp Gold Database Migration and Management Guide
Grant the new login the ability to create new application database by entering the following command: GRANT CREATE ANY DATABASE TO [WhatsUpGold_User]
Grant the new login the ability to monitor general server performance by entering the following command: GRANT VIEW SERVER STATE TO [WhatsUpGold_User]
7 8 9 10 11
Stop the Ipswitch Network Management Windows services, main WhatsUp Gold application, and task tray applications. Stop IIS. From the WhatsUp Gold program group's Utilities folder in the Start Menu, run the Database Configuration Utility. Enter the username and password for the new SQL login and click Connect. Restart IIS.
Important: After completing the migration to a limited permissions model, we highly recommend you create new backups for each of the application databases. Database backups created prior to this event can no longer be restored using the main WhatsUp Gold application and after restoration, the SQL login used by WhatsUp Gold must be re-assigned to the dbo user in the databases. Database backups made after this event can be restored using the main WhatsUp Gold application and will not require modifications to the dbo user.
Limited Rights: Denying access to other databases
Optionally, once the databases have been properly provisioned, you may set the DENY VIEW ANY DATABASE permission for the SQL login. This will prevent the login from seeing databases to which he/she has not been specifically granted access. It is important to note that even if the VIEW ANY DATABASE permission has not been revoked, a login cannot access a database without being mapped to a user within the database unless that login has administrator rights to the instance. Consequently, removing the VIEW ANY DATABASE permission only hides databases to which the login had no permissions anyway. The login will still have access to the master and tempdb databases on any securable visible to the public database role. Access to tempdb should not be removed as this is required for many of our SQL procedures. Many security-conscious database administrators often remove access from certain views, functions, and stored procedures for public database role from the master database, however it is recommended that access to the xp_instance_regread extended stored procedure remains accessible as this enables helpful features within the database backup and database upgrade processes. Removing access simply disables these features and will not cause an application failure.
30
WhatsUp Gold Database Migration and Management Guide
For more information
For more information on migrating from Microsoft SQL Server 2005 Express Edition to Microsoft SQL Server 2005, or for help with troubleshooting migration problems, visit the WhatsUp Gold support site (http://www.whatsupgold.com/support/index.asp) or the WhatsUp Gold community site (http://www.whatsupgold.com/wugspace).
Copyright notice
1991-2011 Ipswitch, Inc. All rights reserved. This document, as well as the software described in it, is furnished under license and may be used or copied only in accordance with the terms of such license. Except as permitted by such license, no part of this publication may be reproduced, photocopied, stored on a retrieval system, or transmitted, in any form or by any means, electronic, mechanical, recording, or otherwise, without the expressed prior written consent of Ipswitch, Inc. The content of this document is furnished for informational use only, is subject to change without notice, and should not be construed as a commitment by Ipswitch, Inc. While every effort has been made to assure the accuracy of the information contained herein, Ipswitch, Inc. assumes no responsibility for errors or omissions. Ipswitch, Inc., also assumes no liability for damages resulting from the use of the information contained in this document. IMail, the IMail logo, WhatsUp, the WhatsUp Gold logo, WS_FTP, the WS_FTP logos, Ipswitch, and the Ipswitch logo are trademarks of Ipswitch, Inc. Other products and their brands or company names, are or may be trademarks or registered trademarks, and are the property of their respective companies.
This document was published on Thursday, June 02, 2011 at 16:32.
31
Vous aimerez peut-être aussi
- SAP BPA Quick Install GuideDocument23 pagesSAP BPA Quick Install GuidealiPas encore d'évaluation
- Hitachi EX3600 Hydraulic Excavator PDFDocument11 pagesHitachi EX3600 Hydraulic Excavator PDFChaerul Umami100% (1)
- Roofing SafetyDocument38 pagesRoofing SafetyDhârâñî KûmârPas encore d'évaluation
- Yaskawa A1000 InstructionDocument12 pagesYaskawa A1000 InstructionQuintana Jose100% (1)
- 09 Technical TablesDocument8 pages09 Technical TablesRuban Vijaya SinghPas encore d'évaluation
- Content Server Installation & Configuration: Page 1 of 41Document41 pagesContent Server Installation & Configuration: Page 1 of 41Devender5194Pas encore d'évaluation
- VMware Scenario BasedDocument18 pagesVMware Scenario BasedKaram Shaik100% (1)
- USER MetasysDocument457 pagesUSER MetasysGemelita OrtizPas encore d'évaluation
- USER MetasysDocument457 pagesUSER MetasysGemelita OrtizPas encore d'évaluation
- Consideration and Preparation of P2V - ChecklistDocument13 pagesConsideration and Preparation of P2V - Checklistjobhunt100% (1)
- NB Error Codes TroubleshootingDocument18 pagesNB Error Codes TroubleshootingJames FigueroaPas encore d'évaluation
- Garmin Gtx327 ImDocument55 pagesGarmin Gtx327 ImHarry NuryantoPas encore d'évaluation
- Explosion WeldingDocument22 pagesExplosion WeldingLesther Alexander CorreaPas encore d'évaluation
- WaterproofingDocument29 pagesWaterproofingAakansha DPas encore d'évaluation
- Engineering Data Analysis (Mod2)Document7 pagesEngineering Data Analysis (Mod2)Mark Peru100% (1)
- LOLERDocument68 pagesLOLERpraba8105100% (3)
- ManualDocument90 pagesManualBhárbara Idk100% (1)
- Mastersaf DW Procedures Application PatchDocument11 pagesMastersaf DW Procedures Application Patchtyuhzinho0% (1)
- WhatsUp Gold v14.3 Database Migration GuideDocument27 pagesWhatsUp Gold v14.3 Database Migration GuideandreysmithPas encore d'évaluation
- Installing and Configuring WhatsUp GoldDocument31 pagesInstalling and Configuring WhatsUp GoldDenny Oktaviandono100% (1)
- Enterprise Vault HowTo Migrating Archived Enterprise Vault Content To Veritas NetBackup (January 2016)Document17 pagesEnterprise Vault HowTo Migrating Archived Enterprise Vault Content To Veritas NetBackup (January 2016)qabbasPas encore d'évaluation
- Installing and Configuring WhatsUp GoldDocument31 pagesInstalling and Configuring WhatsUp GoldandreysmithPas encore d'évaluation
- NetBackup81 LiveUpdate GuideDocument34 pagesNetBackup81 LiveUpdate GuideHamed MoghaddamniaPas encore d'évaluation
- Upgrade and Update Guide Sap Netweaver 7.3 Abap: Preparation and Follow-Up ActivitiesDocument30 pagesUpgrade and Update Guide Sap Netweaver 7.3 Abap: Preparation and Follow-Up Activitieschandrakumar967Pas encore d'évaluation
- V10 Installation GuideDocument23 pagesV10 Installation GuideAntonio SandovalPas encore d'évaluation
- WSUS Deployment GuideDocument22 pagesWSUS Deployment GuideNobsVubaPas encore d'évaluation
- Exchange p2v Guide1Document10 pagesExchange p2v Guide1mrezne8796Pas encore d'évaluation
- Veritas Backup Exec UpdateDocument4 pagesVeritas Backup Exec UpdatemaynardukPas encore d'évaluation
- Platinum HRM - HR Workshop 8.8 Upgrade Guide - ENDocument27 pagesPlatinum HRM - HR Workshop 8.8 Upgrade Guide - ENJames DavidsonPas encore d'évaluation
- INSTALLING FASTVUE. Simple Internet Usage Reporting For Fortinet Fortigate (Fastvue - Co)Document14 pagesINSTALLING FASTVUE. Simple Internet Usage Reporting For Fortinet Fortigate (Fastvue - Co)Diego MagoPas encore d'évaluation
- SL 10317Document22 pagesSL 10317emcviltPas encore d'évaluation
- File Catalyst Server Quick StartDocument23 pagesFile Catalyst Server Quick StartJosh SzepietowskiPas encore d'évaluation
- Whatsup Gold V16.2: Installation and Configuration GuideDocument27 pagesWhatsup Gold V16.2: Installation and Configuration GuideEloy Alexis Vazquez GonzalezPas encore d'évaluation
- WAGW Installation GuideDocument31 pagesWAGW Installation GuideInside HeartzPas encore d'évaluation
- Servicecenter 6.1: Server Upgrade GuideDocument32 pagesServicecenter 6.1: Server Upgrade GuidejacPas encore d'évaluation
- Sales Force Data LoaderDocument41 pagesSales Force Data LoaderhertzelPas encore d'évaluation
- How To Install and Gather Logs On Windows Systems With SupportAssist EnterpriseDocument11 pagesHow To Install and Gather Logs On Windows Systems With SupportAssist EnterpriseVicente JuniorPas encore d'évaluation
- CodeOnTime UG DeploymentDocument17 pagesCodeOnTime UG Deploymentcarlosnporras1137Pas encore d'évaluation
- WPV 615 Cluster GuideDocument106 pagesWPV 615 Cluster GuideFernando Rodrigo DriPas encore d'évaluation
- Web Server Setup GuideDocument55 pagesWeb Server Setup GuideprogenysupportPas encore d'évaluation
- How To Troubleshoot VPN Issues in Site To SiteDocument13 pagesHow To Troubleshoot VPN Issues in Site To Sitejeank1790Pas encore d'évaluation
- NetBackup Appliance Upgrade Guide - 3.2Document43 pagesNetBackup Appliance Upgrade Guide - 3.2Avipan87Pas encore d'évaluation
- Installation GuideDocument22 pagesInstallation Guidedavid0young_2Pas encore d'évaluation
- Lab 9 Server 2016Document9 pagesLab 9 Server 2016lucasPas encore d'évaluation
- Vault GPS: Make All The Right Turns During Your Vault UpgradeDocument13 pagesVault GPS: Make All The Right Turns During Your Vault UpgradeAutodesk UniversityPas encore d'évaluation
- Upgrade Windows Server Upgrade From Windows Server 2016 Upgrade From Windows Server 2012 R2 Upgrade From Windows Server 2012 Upgrade From Windows Server 2008 R2Document24 pagesUpgrade Windows Server Upgrade From Windows Server 2016 Upgrade From Windows Server 2012 R2 Upgrade From Windows Server 2012 Upgrade From Windows Server 2008 R2Michael KambuyiPas encore d'évaluation
- BMSM enDocument32 pagesBMSM enMiriam MaciasPas encore d'évaluation
- Veritas Netbackup™ Upgrade Quick Start Guide: Release 9.1Document40 pagesVeritas Netbackup™ Upgrade Quick Start Guide: Release 9.1黃國峯Pas encore d'évaluation
- Resource Mate Install GuideDocument28 pagesResource Mate Install GuideskillavillaPas encore d'évaluation
- Data Loader Developer's GuideDocument39 pagesData Loader Developer's GuideErkan çipilPas encore d'évaluation
- Cashhand Masternode Setup-1Document9 pagesCashhand Masternode Setup-1Makdonei BritoPas encore d'évaluation
- Matlab Production Server™ Getting StartedDocument56 pagesMatlab Production Server™ Getting Startedazertytyty000Pas encore d'évaluation
- Opendns Cisco Umbrella Install Guide.Document27 pagesOpendns Cisco Umbrella Install Guide.DavidPas encore d'évaluation
- Cloudscraper Migration Users Guide-1Document15 pagesCloudscraper Migration Users Guide-1TicobsPas encore d'évaluation
- Windows Server Update Services (WSUS) Not Working After May 2016 Windows UpdateDocument5 pagesWindows Server Update Services (WSUS) Not Working After May 2016 Windows Updatesaikumar MukthaPas encore d'évaluation
- NetBackup812 QuickStart GuideDocument32 pagesNetBackup812 QuickStart Guideinfomedia2kPas encore d'évaluation
- Update Instructions Sima Pro 85 To Sima Pro 90Document12 pagesUpdate Instructions Sima Pro 85 To Sima Pro 90sheng caoPas encore d'évaluation
- NetBackup81 Upgrade GuideDocument109 pagesNetBackup81 Upgrade Guidekhursheed4u3590Pas encore d'évaluation
- Stat 5.7.2 Patch App InstructionsDocument43 pagesStat 5.7.2 Patch App InstructionsinfyrajayaarPas encore d'évaluation
- Full Database Backup Overview: Description of The ServersDocument10 pagesFull Database Backup Overview: Description of The Serverswaseem khanPas encore d'évaluation
- Nakivo Backup and Replication Virtual Appliance Deployment GuideDocument15 pagesNakivo Backup and Replication Virtual Appliance Deployment GuideJordan KnightPas encore d'évaluation
- Diagnosing Performance Issues and 504 Timeouts of Your WebsiteDocument17 pagesDiagnosing Performance Issues and 504 Timeouts of Your WebsiteSahib AnandPas encore d'évaluation
- OpenScapeBusiness V1 R3.0.0 433a Release NoteV1.3.7 ExternDocument20 pagesOpenScapeBusiness V1 R3.0.0 433a Release NoteV1.3.7 Externfelipe2_vilelaPas encore d'évaluation
- Stock Manager Advance RC3.0.1.1 Documentation V1.2.4.2Document28 pagesStock Manager Advance RC3.0.1.1 Documentation V1.2.4.2Shadi DabbourPas encore d'évaluation
- Proficy Batch UpgrateDocument41 pagesProficy Batch UpgrateAnthony VergesPas encore d'évaluation
- Personal Virtual Server (PVS) : Quick Start GuideDocument13 pagesPersonal Virtual Server (PVS) : Quick Start Guidekishore_cap19545Pas encore d'évaluation
- Adobemediaserver 5.0.1 InstallDocument18 pagesAdobemediaserver 5.0.1 InstallMoises Gil SolorioPas encore d'évaluation
- Tableau Prep Conductor TranscriptDocument4 pagesTableau Prep Conductor TranscriptLy DoPas encore d'évaluation
- How to Install WordPress on Your Windows Computer Using WampD'EverandHow to Install WordPress on Your Windows Computer Using WampPas encore d'évaluation
- Faster Wordpress : 10 Minutes and It's Done!: Free Software Literacy SeriesD'EverandFaster Wordpress : 10 Minutes and It's Done!: Free Software Literacy SeriesPas encore d'évaluation
- Casual Cash or Credit 2 1Document12 pagesCasual Cash or Credit 2 1Gemelita OrtizPas encore d'évaluation
- Classic-Banking 2 1 PDFDocument15 pagesClassic-Banking 2 1 PDFGemelita OrtizPas encore d'évaluation
- Classic Stress and Relaxation 2Document16 pagesClassic Stress and Relaxation 2Gemelita OrtizPas encore d'évaluation
- Classic-Miami-Wildlife 2 1 PDFDocument17 pagesClassic-Miami-Wildlife 2 1 PDFGemelita OrtizPas encore d'évaluation
- Casual Sleep and Dreams - 2 - 1 PDFDocument13 pagesCasual Sleep and Dreams - 2 - 1 PDFGemelita OrtizPas encore d'évaluation
- Classic-Colors 2 1 PDFDocument15 pagesClassic-Colors 2 1 PDFGemelita OrtizPas encore d'évaluation
- Casual-Passport-Please 2 1 PDFDocument12 pagesCasual-Passport-Please 2 1 PDFGemelita OrtizPas encore d'évaluation
- Casual Lifes A Picnic - 2 - 1 PDFDocument12 pagesCasual Lifes A Picnic - 2 - 1 PDFGemelita OrtizPas encore d'évaluation
- Apollo Opt9608 Optimized Multilayer Transport (Omlt)Document8 pagesApollo Opt9608 Optimized Multilayer Transport (Omlt)Gemelita OrtizPas encore d'évaluation
- c220m3 SFF Specsheet Servidor CamarasDocument78 pagesc220m3 SFF Specsheet Servidor CamarasGemelita OrtizPas encore d'évaluation
- Weathermap Cacti ConfigurationDocument1 pageWeathermap Cacti ConfigurationGemelita OrtizPas encore d'évaluation
- Data Center Cooling SolutionsDocument24 pagesData Center Cooling SolutionsGemelita Ortiz100% (1)
- Catalogo SecurifireDocument66 pagesCatalogo SecurifireGemelita OrtizPas encore d'évaluation
- W Up Users GuideDocument156 pagesW Up Users GuideGemelita OrtizPas encore d'évaluation
- "Part - I - General Central Services Group B'Document13 pages"Part - I - General Central Services Group B'NarayanaPas encore d'évaluation
- Código BoogaDocument138 pagesCódigo BoogaJazmin SeguelPas encore d'évaluation
- Unit 16Document35 pagesUnit 16api-334267616Pas encore d'évaluation
- Notice - Odd Sem End Semester Examinations 2022-23 - Phase 2 - Procedure - 020223Document1 pageNotice - Odd Sem End Semester Examinations 2022-23 - Phase 2 - Procedure - 020223pritamchandra007Pas encore d'évaluation
- AMM - JAT - A318/A319/A320/A321 REV DATE: May 01/2022 Tail Number - MSN - FSN: CC-AWK - 09328 - 102Document5 pagesAMM - JAT - A318/A319/A320/A321 REV DATE: May 01/2022 Tail Number - MSN - FSN: CC-AWK - 09328 - 102Andre SanarPas encore d'évaluation
- Fabshield Offshore 71ni-1Document2 pagesFabshield Offshore 71ni-1Anonymous ejnktktkY7Pas encore d'évaluation
- A Vocational Training Presentation On: "Computer Numerical Control Machine"Document15 pagesA Vocational Training Presentation On: "Computer Numerical Control Machine"karan2015Pas encore d'évaluation
- Froth Flush ProcessDocument33 pagesFroth Flush ProcessnivasssvPas encore d'évaluation
- Synopsis of Power FactorDocument10 pagesSynopsis of Power FactorRavi TiwariPas encore d'évaluation
- Asida Distance Relay Adr-239aDocument27 pagesAsida Distance Relay Adr-239aRitesh JaiswalPas encore d'évaluation
- Catalogo CMCDocument145 pagesCatalogo CMCalyboscanPas encore d'évaluation
- Introduction To PaintDocument12 pagesIntroduction To PaintMiracle UzomaPas encore d'évaluation
- Pyroelectric Array CameraDocument7 pagesPyroelectric Array Cameraziggie_lenzPas encore d'évaluation
- Electroplating of Silver, Zinc and IronDocument13 pagesElectroplating of Silver, Zinc and IronTahira AzamPas encore d'évaluation
- Plastic Coatings: Advanced Polymer Technologies ForDocument13 pagesPlastic Coatings: Advanced Polymer Technologies ForFazlul HoquePas encore d'évaluation
- Pressure Switch/Reed Switch Type: SeriesDocument4 pagesPressure Switch/Reed Switch Type: SeriesDaniel Mauro Inga SalazarPas encore d'évaluation
- Battery CatalogueDocument6 pagesBattery CataloguerantaroPas encore d'évaluation
- ACI 517-2R-87 Standard Specification For Tolerances For Accelerated Curing at Atmospheric PressureDocument17 pagesACI 517-2R-87 Standard Specification For Tolerances For Accelerated Curing at Atmospheric PressureKiramat ShahPas encore d'évaluation
- EVI DC Inverter Technical Manual 2 Capacity TableDocument67 pagesEVI DC Inverter Technical Manual 2 Capacity TableMouyed Al QasemPas encore d'évaluation
- Catalogo EpirocDocument7 pagesCatalogo EpirocAngel García0% (1)
- Final ProjectDocument4 pagesFinal Projectsajad soleymanzadePas encore d'évaluation