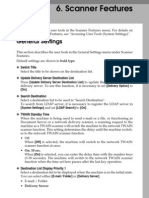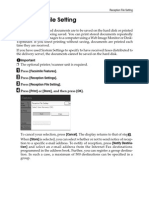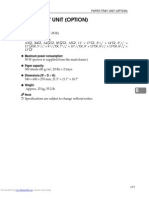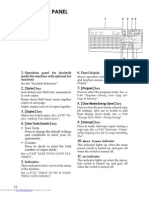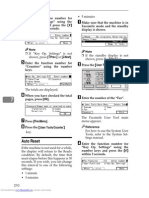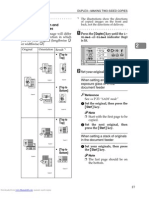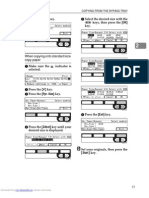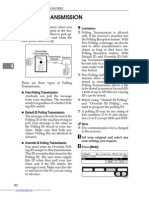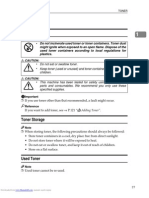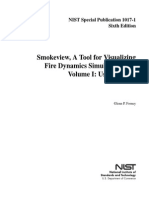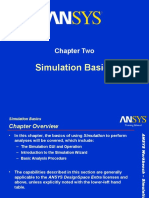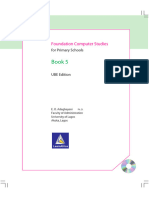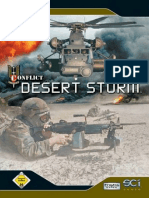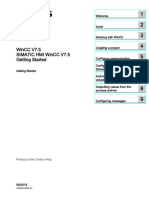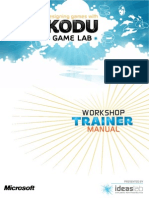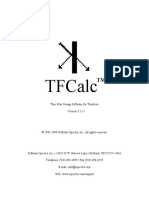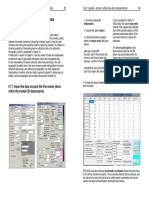Académique Documents
Professionnel Documents
Culture Documents
Rzbiconda Arerdusite Bayuitopek 239z382133e-1a110 - 3
Transféré par
rpal2014Titre original
Copyright
Formats disponibles
Partager ce document
Partager ou intégrer le document
Avez-vous trouvé ce document utile ?
Ce contenu est-il inapproprié ?
Signaler ce documentDroits d'auteur :
Formats disponibles
Rzbiconda Arerdusite Bayuitopek 239z382133e-1a110 - 3
Transféré par
rpal2014Droits d'auteur :
Formats disponibles
Designing Labels
Defining label dimensions Note: To change the unit of measure from centimeters to inches or other supported units, click on the button with unit of measure below the label preview in the dialog box. 7. Click on the Finish button. New empty label will open.
Enter Non-Changing Text 1. Click on the the screen. button in the Toolbox. The text cursor appears on
Cursor for text object 2. Move the cursor to the location on the label where you want to place the text object and click on the mouse button. The dialog box with object properties will open.
61 NiceLabel Pro User Guide
Designing Labels
3.
Enter the text "SAMPLE" and click on the Finish button.
Entering content for text object 4. 5. Click on the text object to select the object. Change the font for the text object using the Text toolbar. Choose Arial font, 28 point size and bold style.
Using format options in the text toolbox 6. To change the position and size of the text object, select the text object and drag object with your mouse to the position where you want to have it.
The screen should show the following:
62 NiceLabel Pro User Guide
Designing Labels
The text object is placed on the label Insert Bar Codes Now you will add a non-changeable Code128 bar code on the label. 1. 2. 3. 4. 5. 6. To insert the bar code, click on the button in the Toolbox. Move the cursor to the desired position on the label and click on the mouse button. The dialog box with object properties will open. Enter the value 1234567890 for the bar code contents. Click on the Define button. Edit Bar Code dialog box opens. Make sure you select bar code Code128 and click on the OK button.
Selecting bar code type
63 NiceLabel Pro User Guide
Designing Labels
7. 8. 9.
Click on the Finish button to return to the label. Change the position of the bar code by selecting the bar code and dragging it to the desired position. Change the object size by dragging the object handles. The handles are small rectangles surrounding the object when it is selected.
The label should now show the following:
Label with text and bar code objects Insert Pictures The labeling software works with BMP, PCX, GIF, WMF, JPEG and many other popular graphic formats. 1. 2. 3. To insert the picture, click on the button in the Toolbox. Move the cursor to the desired position on the label and click on the mouse button. The Open dialog box will open allowing you to browse for your picture on your hard drive. Go to the folder Sample Graphics and select the picture LEISURE.WMF. Click on the Open button.
The screen should show the following:
Label with text, bar code and picture objects
64 NiceLabel Pro User Guide
Designing Labels
Save a Label Always save your label during the design process. To save a label, do the following: 1. Select the icon. 2. Type in the name of the label. For example, enter 'label' for the name of the label. 3. The name of the label is visible in the program caption.
Name of the label in the program caption Use Alignment Tools You have placed the objects on the label. Now you want to make sure they are aligned on the horizontal center of the label. You can align objects on the label by using the Align toolbar on the right side of the working window. To align objects on the label, do the following: 1. Select all objects on the label.
Note: The first object you select determines the alignment orientation for all selected objects. 2. Choose a select arrow in the Toolbox and draw a frame around all objects to select all objects.
Selecting the objects on the label 3. In the Align toolbar on the right, click on the icon to arrange the objects. The selected objects will be rearranged and positioned on the horizontal center on the label.
Note: There are also other alignment commands available in the Align Toolbar.
65 NiceLabel Pro User Guide
Designing Labels
Note: You can also align the objects to the label grid or the Guidelines. Both Grid and Guideline options are available in the View menu. Object Positioning Guidelines Guidelines are available to assist you in positioning objects on the label. The functionality of guidelines is similar to grid, but they allow you much more freedom regarding positioning, moving, and combining positioning delimiters. Although the guidelines may be visible while designing the label, they will not be printed on the final product, regardless of whether the "Display Guidelines setting is turned on or off.
Create Guidelines
Create vertical and horizontal guidelines: Click anywhere in the ruler area and drag the line out of it (the top ruler contains horizontal, and the side ruler contains vertical guidelines. Alternatively, you may right-click on the label and select to add a guideline to that position from the Guidelines menu. Finally, you can open the View menu and access the commands there
Using Guidelines
The guidelines are moved at any time with the drag of a mouse. If they are drug back to the ruler area, they are deleted. It is possible to toggle between displaying and hiding the guidelines, either by using the menu or right clicking them. The guidelines can be hidden with the Ctrl+H shortcut key combination, and when they are hidden, the Snap to Guideline functionality is also disabled. The menu also includes a Delete all Guidelines command, which removes all the guidelines on the label. Holding down the SHIFT key while dragging objects allows you to temporarily turn on the Snap to Guidelines function.
Guideline Properties
Double-click a guideline or right click a guideline and choose Edit Guideline Properties to open the Guideline Properties dialog window. The dialog allows you to enter the numeric positioning value, choose the horizontal or vertical guideline type, or remove the individual guideline. Use Drawing Tools Now you will insert a line to separate a text object from other objects and a rectangle around the picture object.
66 NiceLabel Pro User Guide
Designing Labels
1.
Select the icon from Toolbox and move the cursor to the required starting point of the line. 2. Press and hold down the mouse button while drawing the line. Move the mouse to the end position of the line and release the button. The Line object is placed on the label. 3. 4. 5. 6. Click on the icon in the Toolbox and point the mouse to the upper left corner of the picture. Click and hold the mouse button while you stretch the rectangle to the lower right corner of the picture. To change the thickness of the vertical and horizontal line, double-click on the rectangle object to open its properties. Select the thickness you want and click on the Finish button. To edit the drawing object, double-click on the line or rectangle to open the dialog box with its properties.
The label should show the following:
Label with fixed objects
Add Variable Fields
Overview You may want to print the label on which the data changes for each label. The labeling software offers different variable fields (counters, date/time fields, operator's input from the keyboard) that you can use with text, graphics and bar code objects. For this example a new label was created. The following steps explain how to create a label that contains a prompted field, a counter and date/time fields. The captions in the following screenshots were added separately.
67 NiceLabel Pro User Guide
Designing Labels
The left label shows design mode, the right two labels are two consecutive labels from print preview Create Keyboard Entry Variable Fields The content of a prompted field can be different for every print job. Before you print the label, you enter the value for the field. 1. 2. Click on the small arrow next to the icon in the Toolbox to display a list of available variable types. Select New Keyboard Input from the list and click on the label where you want to position the object. A dialog box with the Variable Wizard will open.
Creating new keyboard input variable field 3. 4. 5. Type 'Enter product name' for the option Display this text to the print operator. Click on the Finish button. The cursor changes its shape to an arrow with a text object. Click on the label where you want to position the prompted field.
The text object is placed on the label and linked to the new variable. Note: When you print the label, you will be prompted to enter the product name, which will be shown in preview on the label and on the printed label.
68 NiceLabel Pro User Guide
Designing Labels
Create Serialized Data Variable Fields (Counters) Now create a counter field on the label. The value of that variable field will automatically increase by one on every label. 1. Click on the small arrow next to the display a list of available variable types. 2. Select New Counter from the list. 3. A dialog box with counter properties opens. icon in the Toolbox to
Creating new counter variable field 4. 5. 6. Leave everything as default so that the counter will always start from 1 and increase by one on each label. Click on the Finish button. Click on the label where the counter should be placed.
The new variable is linked to the text object on the label. Note: Typically, the counter will increase by 1 on each label. For example, 1, 2, 3, 4, 5, etc. You can also define different incremental steps. Create Date and Time Variable Fields Content of the variable field can be filled automatically with the date or time stamp from the computer clock or printer clock (for supported printer models). 1. 2. Click on the small arrow next to the icon in the Toolbox to display a list of available variable types. Select New Date Field from the list. A dialog box with date properties opens.
Creating new date variable field
69 NiceLabel Pro User Guide
Designing Labels
3.
Leave everything as default and the date will be used on the label using the format as defined in your Windows operating system.
To place a time stamp on the label, do the following: 1. 2. 3. 4. Click on the small arrow next to the icon in the Toolbox to display a list of available variable types. Select New Time Field from the list. Click on the Finish button. Click on the label where the counter should be placed. The new variable is linked to the text object on the label.
The date and time fields are updated when you preview or print the label. In this example the values will come from the system clock of your computer. Use Prefix or Suffix Options You can add a prefix and suffix to each variable field on the label. Both are added to the value when you preview and print the label. 1. 2. 3. 4. 5. Click on the small arrow next to the icon in the Toolbox to display a list of available variable types. Select New Keyboard Input from the list. A dialog box with variable properties will open. Type the text 'Enter product weight' for the option Display this text to the print operator. Set the allowable characters to digits and click on the Next button. Enter ' kg' for the Suffix option.
Defining the variable suffix 6. 7. Click on the Finish button. Click on the label where you want to position the prompted field. The text object is placed on the label and linked to the new variable. When you will preview or print the label, the suffix ' kg' will be appended to the entered value on the right side.
Using Advanced Functionality
Creating a Label with GS1-128 (EAN.UCC 128) Compliance
Add Content to GS1-128 Using GS1-128 (EAN.UCC 128) Wizard Use the GS1-128 (EAN.UCC 128) Wizard to help you add the necessary Application Identifiers (AI) in the bar code. Complete the following steps with the wizard:
70 NiceLabel Pro User Guide
Designing Labels
1.
Select 10 Batch or Lot number.
Selecting Application Identifier from the list 2. 3. 4. 5. Click on the Next button. Select Fixed and click on the Next button. Enter the sample data, for example '12345'. Click on the Next button. A dialog box showing all AI contained in this bar code will open. 6. Click on the Add button to start adding a new AI. For example, select AI 21 (Serial Number). Repeat steps from 1 to 5 above.
71 NiceLabel Pro User Guide
Designing Labels
Two Application Identifiers are defined 7. When you are satisfied with the designed AI and their positions within the bar code, click on the Finish button.
The GS1-128 (EAN.UCC 128) bar code is placed on the label. Edit Bar Code GS1-128 (EAN.UCC 128)
The designed label with GS1-128 (EAN.UCC 128) bar code To define the GS1-128 (EAN.UCC 128) bar code, you first select this bar code type and assign a value to it. 1. 2. Click on the small arrow button next to the Toolbox. Select Fixed Bar Code in the context menu. button in the
72 NiceLabel Pro User Guide
Designing Labels
Creating a fixed bar code 3. 4. 5. 6. 7. 8. Move the cursor to the location on the label where you want to place the bar code object and click on the mouse button. The wizard with object properties will open. Click on the button Define. The dialog box Edit Bar Code will open. Expand the group EAN.UPC and select the bar code GS1-128 (EAN.UCC 128). Click on the OK button to go back to the Bar Code dialog box. Click on the Next button. The GS1-128 (EAN.UCC 128) Wizard will open.
Using EPSC
Using the PIATS Function The Product Identification Authentication and Tracking System Code (PIATS CODE), also referred to as EPSC, is a monitoring system, set up by the General Administration of Quality Supervision, Inspection and Quarantine of the People's Republic of China. Its intent and purpose is to improve product quality and safety, as well as simplify product tracking throughout the production cycle. PIATS Standards compliance requirements: Bar code type: GS1-128 (MULTI) AI=21 Bar code structure: AI+20 supervision code Minimum barcode module width 7 mm (recommended minimum is 10 mm, full barcode width in this case is 42,5 mm) Minimum barcode height 8 mm Bar code quality: Above C (1.5/10/670) Blank area on sides = 10* minimum module width
Setting up a PIATS Variable
A PIATS code is based on a function, which draws its data from a variable. Therefore, the variable must be created first. Use the New Variable toolbar button to create a new variable. Name it and set the following settings: Source = Global Maximum Length = 20
73 NiceLabel Pro User Guide
Designing Labels
Data format = Numerical Incremental counter Increment by = 1 Initial value 1
Only if the above criteria are fulfilled, will the bar code variable provide for valid PIATS codes.
Setting up the PIATS Function
Use the Function toolbar button to add a new function. Name it and select Electronic Product Selection Code in the type list. If the variable described above was correctly set up, you will be able to select it as the Global Variable in the Detailed tab. Only valid variable types are displayed, and if your variable is not available, there was an error in the variable setup.
Click the Import button and browse to the .txt file which includes the PIATS codes you have been issued. Import the file, and your list of available codes will be populated. You can preview the list by clicking on the View button.
74 NiceLabel Pro User Guide
Designing Labels
The imported data is bound to the global variable, therefore data imported for one variable will not be available in another. Likewise, if the label is exported, the data from the global variable will not be transferred and will remain available only locally.
Insert a GS1-128 bar code onto the label and connect it with the PIATS information. Once the labels are printed, they are marked as printed in the log, along with the timestamp of their printing. It is not possible to print a code that is already marked as printed, nor is it possible to import the same list of codes twice. NOTE: It is possible to delete the log of printed codes, makes it possible to perform import and printing these codes a second time. Be cautious when deleting printed codes from the log, or you may lose track of past printing activities.
Designing Label with Variable Length
In most label-printing scenarios you design and print the label with fixed dimensions. The label width and height do not change so you must make sure to fit all objects on the label. However, in some cases you need the ability to design the label with the variable length. The label length changes in accordance to the size of the label objects. When you assign more data to the label objects, their size increases and occupies more space on the label. In order to fit such objects on the label, the label height must change. Note: The requirement for variable label sizing is quite often in the textile industry, where labels print to endless label material. There are no gaps between the labels. The printer cutter cuts the material after the label prints. To enable the variable label sizing, do the following: 1. 2. 3. Select File -> Label Setup. Go to the Dimensions tab. Click the Advanced button.
75 NiceLabel Pro User Guide
Vous aimerez peut-être aussi
- The Subtle Art of Not Giving a F*ck: A Counterintuitive Approach to Living a Good LifeD'EverandThe Subtle Art of Not Giving a F*ck: A Counterintuitive Approach to Living a Good LifeÉvaluation : 4 sur 5 étoiles4/5 (5794)
- The Gifts of Imperfection: Let Go of Who You Think You're Supposed to Be and Embrace Who You AreD'EverandThe Gifts of Imperfection: Let Go of Who You Think You're Supposed to Be and Embrace Who You AreÉvaluation : 4 sur 5 étoiles4/5 (1090)
- Never Split the Difference: Negotiating As If Your Life Depended On ItD'EverandNever Split the Difference: Negotiating As If Your Life Depended On ItÉvaluation : 4.5 sur 5 étoiles4.5/5 (838)
- Hidden Figures: The American Dream and the Untold Story of the Black Women Mathematicians Who Helped Win the Space RaceD'EverandHidden Figures: The American Dream and the Untold Story of the Black Women Mathematicians Who Helped Win the Space RaceÉvaluation : 4 sur 5 étoiles4/5 (895)
- Grit: The Power of Passion and PerseveranceD'EverandGrit: The Power of Passion and PerseveranceÉvaluation : 4 sur 5 étoiles4/5 (588)
- Shoe Dog: A Memoir by the Creator of NikeD'EverandShoe Dog: A Memoir by the Creator of NikeÉvaluation : 4.5 sur 5 étoiles4.5/5 (537)
- The Hard Thing About Hard Things: Building a Business When There Are No Easy AnswersD'EverandThe Hard Thing About Hard Things: Building a Business When There Are No Easy AnswersÉvaluation : 4.5 sur 5 étoiles4.5/5 (344)
- Elon Musk: Tesla, SpaceX, and the Quest for a Fantastic FutureD'EverandElon Musk: Tesla, SpaceX, and the Quest for a Fantastic FutureÉvaluation : 4.5 sur 5 étoiles4.5/5 (474)
- Her Body and Other Parties: StoriesD'EverandHer Body and Other Parties: StoriesÉvaluation : 4 sur 5 étoiles4/5 (821)
- The Sympathizer: A Novel (Pulitzer Prize for Fiction)D'EverandThe Sympathizer: A Novel (Pulitzer Prize for Fiction)Évaluation : 4.5 sur 5 étoiles4.5/5 (120)
- The Emperor of All Maladies: A Biography of CancerD'EverandThe Emperor of All Maladies: A Biography of CancerÉvaluation : 4.5 sur 5 étoiles4.5/5 (271)
- The Little Book of Hygge: Danish Secrets to Happy LivingD'EverandThe Little Book of Hygge: Danish Secrets to Happy LivingÉvaluation : 3.5 sur 5 étoiles3.5/5 (399)
- The World Is Flat 3.0: A Brief History of the Twenty-first CenturyD'EverandThe World Is Flat 3.0: A Brief History of the Twenty-first CenturyÉvaluation : 3.5 sur 5 étoiles3.5/5 (2219)
- The Yellow House: A Memoir (2019 National Book Award Winner)D'EverandThe Yellow House: A Memoir (2019 National Book Award Winner)Évaluation : 4 sur 5 étoiles4/5 (98)
- Devil in the Grove: Thurgood Marshall, the Groveland Boys, and the Dawn of a New AmericaD'EverandDevil in the Grove: Thurgood Marshall, the Groveland Boys, and the Dawn of a New AmericaÉvaluation : 4.5 sur 5 étoiles4.5/5 (266)
- A Heartbreaking Work Of Staggering Genius: A Memoir Based on a True StoryD'EverandA Heartbreaking Work Of Staggering Genius: A Memoir Based on a True StoryÉvaluation : 3.5 sur 5 étoiles3.5/5 (231)
- Team of Rivals: The Political Genius of Abraham LincolnD'EverandTeam of Rivals: The Political Genius of Abraham LincolnÉvaluation : 4.5 sur 5 étoiles4.5/5 (234)
- On Fire: The (Burning) Case for a Green New DealD'EverandOn Fire: The (Burning) Case for a Green New DealÉvaluation : 4 sur 5 étoiles4/5 (73)
- The Unwinding: An Inner History of the New AmericaD'EverandThe Unwinding: An Inner History of the New AmericaÉvaluation : 4 sur 5 étoiles4/5 (45)
- Help Your Kids With Computer CodingDocument226 pagesHelp Your Kids With Computer CodingAc Ca97% (61)
- Wbiconda Wbrerdusite Wdarlbayuitopek 49z14513a0 - 6Document15 pagesWbiconda Wbrerdusite Wdarlbayuitopek 49z14513a0 - 6rpal2014Pas encore d'évaluation
- Wbiconda Wbrerdusite Wdarlbayuitopek 49z14513a0 - 8Document15 pagesWbiconda Wbrerdusite Wdarlbayuitopek 49z14513a0 - 8rpal2014Pas encore d'évaluation
- Wbiconda Wbrerdusite Wdarlbayuitopek 49z14513a0 - 7Document15 pagesWbiconda Wbrerdusite Wdarlbayuitopek 49z14513a0 - 7rpal2014Pas encore d'évaluation
- Zbiconda Brerdusite Darlbayuitopek 39z145133e-1a110 - 32Document15 pagesZbiconda Brerdusite Darlbayuitopek 39z145133e-1a110 - 32rpal2014Pas encore d'évaluation
- Wbiconda Wbrerdusite Wdarlbayuitopek 49z14513a0 - 4Document15 pagesWbiconda Wbrerdusite Wdarlbayuitopek 49z14513a0 - 4rpal2014Pas encore d'évaluation
- Zbiconda Brerdusite Darlbayuitopek 39z145133e-1a110 - 30Document15 pagesZbiconda Brerdusite Darlbayuitopek 39z145133e-1a110 - 30rpal2014Pas encore d'évaluation
- Wbiconda Wbrerdusite Wdarlbayuitopek 49z14513a0 - 1Document15 pagesWbiconda Wbrerdusite Wdarlbayuitopek 49z14513a0 - 1rpal2014Pas encore d'évaluation
- Wbiconda Wbrerdusite Wdarlbayuitopek 49z14513a0 - 5Document15 pagesWbiconda Wbrerdusite Wdarlbayuitopek 49z14513a0 - 5rpal2014Pas encore d'évaluation
- Zbiconda Brerdusite Darlbayuitopek 39z145133e-1a110 - 29Document15 pagesZbiconda Brerdusite Darlbayuitopek 39z145133e-1a110 - 29rpal2014Pas encore d'évaluation
- Wbiconda Wbrerdusite Wdarlbayuitopek 49z14513a0 - 3Document15 pagesWbiconda Wbrerdusite Wdarlbayuitopek 49z14513a0 - 3rpal2014Pas encore d'évaluation
- Zbiconda Brerdusite Darlbayuitopek 39z145133e-1a110 - 31Document15 pagesZbiconda Brerdusite Darlbayuitopek 39z145133e-1a110 - 31rpal2014Pas encore d'évaluation
- Zbiconda Brerdusite Darlbayuitopek 39z145133e-1a110 - 19Document15 pagesZbiconda Brerdusite Darlbayuitopek 39z145133e-1a110 - 19rpal2014Pas encore d'évaluation
- Zbiconda Brerdusite Darlbayuitopek 39z145133e-1a110 - 28Document15 pagesZbiconda Brerdusite Darlbayuitopek 39z145133e-1a110 - 28rpal2014Pas encore d'évaluation
- Wbiconda Wbrerdusite Wdarlbayuitopek 49z14513a0 - 2Document15 pagesWbiconda Wbrerdusite Wdarlbayuitopek 49z14513a0 - 2rpal2014Pas encore d'évaluation
- Zbiconda Brerdusite Darlbayuitopek 39z145133e-1a110 - 26Document15 pagesZbiconda Brerdusite Darlbayuitopek 39z145133e-1a110 - 26rpal2014Pas encore d'évaluation
- Zbiconda Brerdusite Darlbayuitopek 39z145133e-1a110 - 25Document15 pagesZbiconda Brerdusite Darlbayuitopek 39z145133e-1a110 - 25rpal2014Pas encore d'évaluation
- Zbiconda Brerdusite Darlbayuitopek 39z145133e-1a110 - 27Document15 pagesZbiconda Brerdusite Darlbayuitopek 39z145133e-1a110 - 27rpal2014Pas encore d'évaluation
- Zbiconda Brerdusite Darlbayuitopek 39z145133e-1a110 - 20Document15 pagesZbiconda Brerdusite Darlbayuitopek 39z145133e-1a110 - 20rpal2014Pas encore d'évaluation
- Zbiconda Brerdusite Darlbayuitopek 39z145133e-1a110 - 22Document15 pagesZbiconda Brerdusite Darlbayuitopek 39z145133e-1a110 - 22rpal2014Pas encore d'évaluation
- Zbiconda Brerdusite Darlbayuitopek 39z145133e-1a110 - 23Document14 pagesZbiconda Brerdusite Darlbayuitopek 39z145133e-1a110 - 23rpal2014Pas encore d'évaluation
- Zbiconda Brerdusite Darlbayuitopek 39z145133e-1a110 - 14Document15 pagesZbiconda Brerdusite Darlbayuitopek 39z145133e-1a110 - 14rpal2014Pas encore d'évaluation
- Zbiconda Brerdusite Darlbayuitopek 39z145133e-1a110 - 17Document15 pagesZbiconda Brerdusite Darlbayuitopek 39z145133e-1a110 - 17rpal2014Pas encore d'évaluation
- Zbiconda Brerdusite Darlbayuitopek 39z145133e-1a110 - 21Document15 pagesZbiconda Brerdusite Darlbayuitopek 39z145133e-1a110 - 21rpal2014Pas encore d'évaluation
- Zbiconda Brerdusite Darlbayuitopek 39z145133e-1a110 - 24Document15 pagesZbiconda Brerdusite Darlbayuitopek 39z145133e-1a110 - 24rpal2014Pas encore d'évaluation
- Zbiconda Brerdusite Darlbayuitopek 39z145133e-1a110 - 18Document15 pagesZbiconda Brerdusite Darlbayuitopek 39z145133e-1a110 - 18rpal2014Pas encore d'évaluation
- Zbiconda Brerdusite Darlbayuitopek 39z145133e-1a110 - 15Document15 pagesZbiconda Brerdusite Darlbayuitopek 39z145133e-1a110 - 15rpal2014Pas encore d'évaluation
- Zbiconda Brerdusite Darlbayuitopek 39z145133e-1a110 - 12Document15 pagesZbiconda Brerdusite Darlbayuitopek 39z145133e-1a110 - 12rpal2014Pas encore d'évaluation
- Zbiconda Brerdusite Darlbayuitopek 39z145133e-1a110 - 11Document15 pagesZbiconda Brerdusite Darlbayuitopek 39z145133e-1a110 - 11rpal2014Pas encore d'évaluation
- Zbiconda Brerdusite Darlbayuitopek 39z145133e-1a110 - 16Document15 pagesZbiconda Brerdusite Darlbayuitopek 39z145133e-1a110 - 16rpal2014Pas encore d'évaluation
- Zbiconda Brerdusite Darlbayuitopek 39z145133e-1a110 - 13Document15 pagesZbiconda Brerdusite Darlbayuitopek 39z145133e-1a110 - 13rpal2014Pas encore d'évaluation
- Montaj Airborne QC For Oasis Montaj 7.1, Tutorial and User Guide, 2010, 60 Pag PDFDocument60 pagesMontaj Airborne QC For Oasis Montaj 7.1, Tutorial and User Guide, 2010, 60 Pag PDFAnthony Ramon QuiñonezPas encore d'évaluation
- Visvesvaraya Technological University, Belagavi: The Phases of The MoonDocument8 pagesVisvesvaraya Technological University, Belagavi: The Phases of The Moongayatri kamatPas encore d'évaluation
- AAU3902 Installation Guide (04) (PDF) - EN PDFDocument75 pagesAAU3902 Installation Guide (04) (PDF) - EN PDFShantanu Mukherjee0% (1)
- STOAT Installation and User GuideDocument146 pagesSTOAT Installation and User Guidejjiménez_142046Pas encore d'évaluation
- Autodesk Inventor F1 in Schools Print VersionDocument64 pagesAutodesk Inventor F1 in Schools Print VersionEve CrownPas encore d'évaluation
- Softimage XSIDocument202 pagesSoftimage XSILloyd DelphPas encore d'évaluation
- EMR3.0 Operation GuideV4.0.30Document511 pagesEMR3.0 Operation GuideV4.0.30RobertPas encore d'évaluation
- Smokeview User GuideDocument205 pagesSmokeview User GuidewokeoooPas encore d'évaluation
- WinIDEA ManualDocument390 pagesWinIDEA ManualKing PhamPas encore d'évaluation
- Ansys Simulation BasicsDocument42 pagesAnsys Simulation BasicsSatheesh KumarPas encore d'évaluation
- Pdms Structure Design GuideDocument131 pagesPdms Structure Design GuideNatchimuthu Durai BalanPas encore d'évaluation
- CW5045 Wiring Diagram PDFDocument18 pagesCW5045 Wiring Diagram PDFhaikalPas encore d'évaluation
- Voxengo Primary User Guide enDocument34 pagesVoxengo Primary User Guide enAlfredomsjPas encore d'évaluation
- Echo Wave Manual enDocument70 pagesEcho Wave Manual enVaid KumarPas encore d'évaluation
- Pipework Design Using PDMSDocument124 pagesPipework Design Using PDMSCarlos Cristobal RamirezPas encore d'évaluation
- Autodesk Robot Structural Analysis ProfeDocument246 pagesAutodesk Robot Structural Analysis ProfeCarlos SousaPas encore d'évaluation
- Computer Studies BK 5Document57 pagesComputer Studies BK 5oluade2070Pas encore d'évaluation
- IsmouseclickDocument8 pagesIsmouseclickfaro62100% (1)
- Introduction To Cmgs Tutorial-V201610Document97 pagesIntroduction To Cmgs Tutorial-V201610Mirosław SzczepaniecPas encore d'évaluation
- Cavity Mold Machining ProcessDocument66 pagesCavity Mold Machining ProcessKARYAGATA MANDIRIPas encore d'évaluation
- Conflict Desert Storm ManualDocument37 pagesConflict Desert Storm ManualDS ComputersPas encore d'évaluation
- PADS Layout TutorialDocument43 pagesPADS Layout TutorialChiriță BogdanPas encore d'évaluation
- GettingStartedenUS en USDocument242 pagesGettingStartedenUS en USKadir BoyluPas encore d'évaluation
- Designing Games With Kodu Game Lab Trainer Manual v2 PDFDocument50 pagesDesigning Games With Kodu Game Lab Trainer Manual v2 PDFSONY DE ARAUJO CHAVES100% (1)
- TFCalc ManualkDocument92 pagesTFCalc ManualkthuronPas encore d'évaluation
- ViewPoint 8650 MCU User GuideDocument167 pagesViewPoint 8650 MCU User GuideMazo CoolPas encore d'évaluation
- Pipe Work Spooling User GuideDocument84 pagesPipe Work Spooling User GuidecemekaobiPas encore d'évaluation
- ENVI Classic Tutorial: Interactive Display FunctionsDocument18 pagesENVI Classic Tutorial: Interactive Display FunctionsSudung SitumorangPas encore d'évaluation
- Reflexw Manual A4 booklet-TRSDocument11 pagesReflexw Manual A4 booklet-TRSrichard.meinteilPas encore d'évaluation