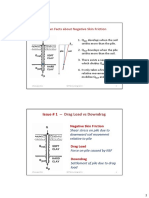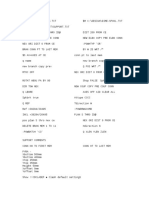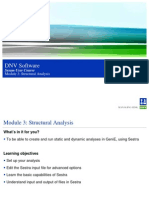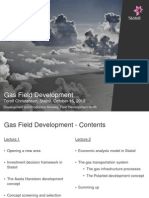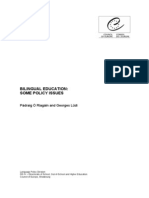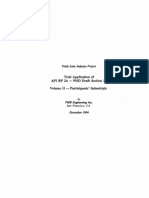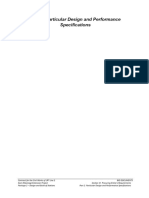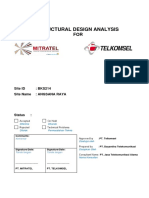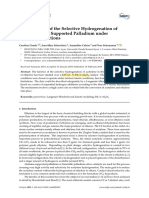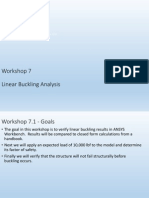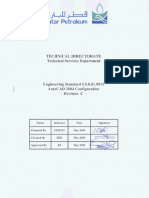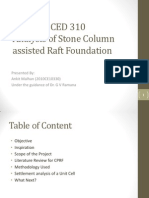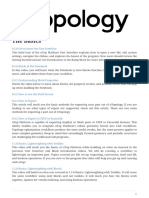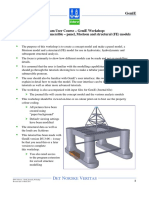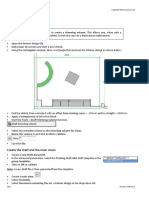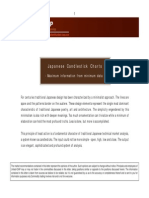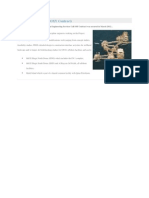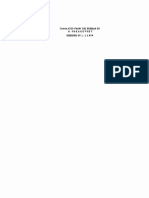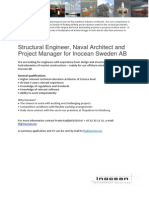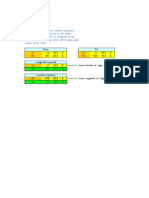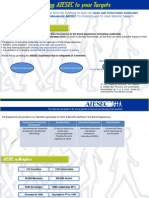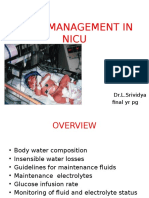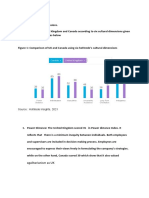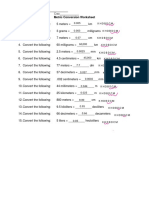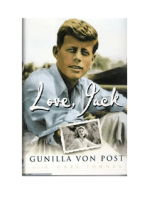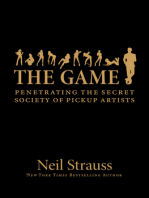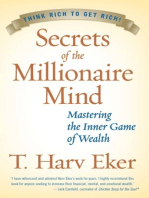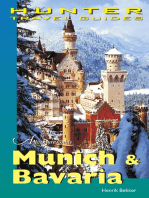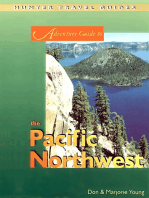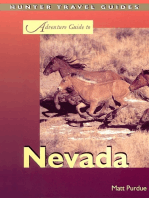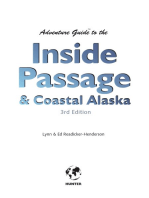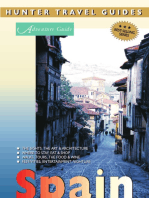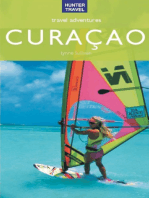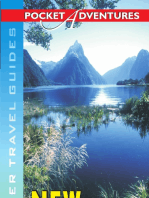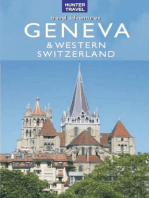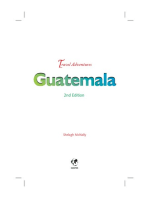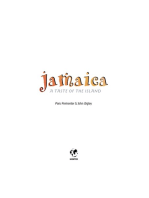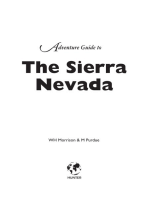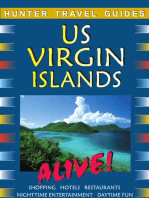Académique Documents
Professionnel Documents
Culture Documents
B1 GeniE Basics Workshop
Transféré par
Panneer Selvam EaswaranCopyright
Formats disponibles
Partager ce document
Partager ou intégrer le document
Avez-vous trouvé ce document utile ?
Ce contenu est-il inapproprié ?
Signaler ce documentDroits d'auteur :
Formats disponibles
B1 GeniE Basics Workshop
Transféré par
Panneer Selvam EaswaranDroits d'auteur :
Formats disponibles
SESAM
GeniE
SESAM User Course GeniE Workshop: Learning the basics and getting started
Start GeniE by clicking the shortcut on your screen:
Create a new workspace (File > New Workspace). Let units be m, kg, N.
Create two new sections and name them I600 and I400:
Here you have the create/edit section menu. Type in the values for I600 and I400 The values are listed on the next page.
GeniE_Basics_Workshop Revised 29 August 2011
DNV SOFTWARE
SESAM
GeniE
I600:
Height: 0.6 Width: 0.6
Web: 0.015
Flange: 0.02
I400: Height: 0.4 Width: 0.4 Web: 0.015
Flange: 0.02
GeniE_Basics_Workshop Revised 29 August 2011
DNV SOFTWARE
SESAM
GeniE
Now, create a material and name it St44:
St44:
Yield: 255 000000 Pa Density: 7850 Kg/m^3
Young: 2.1e+011
Poisson: 0.3 Thermal: 1.2e-05 Damping: 0.03
GeniE_Basics_Workshop Revised 29 August 2011
DNV SOFTWARE
SESAM
GeniE
In command line area see that several commands have been read. Also see (upper right area of window) that a default section (I600) and default material (St44) have been defined.
Insert a guide plane (Insert > Guiding Geometry > Guide Plane Dialog) with the data shown below (see inside the red circles).
Double-click to change
See that a guide plane appears. Use the Fit (F9) and View from Y (F7) buttons.
GeniE_Basics_Workshop Revised 29 August 2011
DNV SOFTWARE
SESAM
GeniE
Insert beams (section I600) as shown below by clicking Beam button: and then clicking in the guide plane.
Change default section to I400 and insert two more beams:
GeniE_Basics_Workshop Revised 29 August 2011
DNV SOFTWARE
SESAM
GeniE
Rotate to Iso view (F5). Vertical beams (columns) should be rotated 90 about their axes. Select both beams (first make sure selection button is pressed shift+click). Use RMB to open Edit Beams dialog. See below. and then click and
The model should now look like this:
GeniE_Basics_Workshop Revised 29 August 2011
DNV SOFTWARE
SESAM
GeniE
See that the beams are listed in the Structure folder in the browser. Change view to Modelling Structure
(i.e. dont show guide plane any more).
Select all beams by dragging a rubberband. Then use RMB to open the Copy dialog. Make a copy of the frame as shown below (copy in Y-direction). Note that a preview of the copy may be shown by checking the Preview box. Click Apply to perform the copying. Then Cancel the dialog as no more copying is desired.
GeniE_Basics_Workshop Revised 29 August 2011
DNV SOFTWARE
SESAM
GeniE
Insert a beam by the Insert Beam dialog. Specify appropriate end coordinates as follows: A. Click in the End 1 field (you dont have to delete the data there).
B. Click one of the ends of one of the two upper horizontal beams and see that the coordinate (2.5,0,5) pops up in the End 1 field.
C. Edit the data of End 1 to (5,0,5).
D. Do a similar process for End 2 to get coordinate (5,6,5).
D B
GeniE_Basics_Workshop Revised 29 August 2011
DNV SOFTWARE
SESAM
GeniE
Copy the new beam. Specify the Translation vector of the copy process as follows: A. Click in the Translation vector field.
B. Click point 1 and thereafter point 2 and see that the appropriate vector appears.
C. Click Apply.
Make another copy of the beam to connect the other ends of the two lower horizontal beams. See the resulting model next page.
GeniE_Basics_Workshop Revised 29 August 2011
DNV SOFTWARE
SESAM
GeniE
Add supports (Insert > Support > Support Point Dialog) in the four lower corners of the model. Select the supports and use the RMB to open the Properties dialog. Adjust the fixations so that all rotations are free and translations are fixed as indicated by the figure below.
For all: Rot X, Y, Z free
Z fixed X, Y, Z fixed
Z fixed
Y, Z fixed
Insert a load case name LC1 (Insert > Load Case). See that this appears as the default load case (upper area of the window).
GeniE_Basics_Workshop Revised 29 August 2011
DNV SOFTWARE
10
SESAM
GeniE
Fill LC1 with a point load (Insert > Explicit Load > Point Load) and enter data as shown below. The point p1 is specified by clicking in the field followed by clicking in the model.
To see the point load revert from Modelling - Structure view to Default display.
GeniE_Basics_Workshop Revised 29 August 2011
DNV SOFTWARE
11
SESAM
GeniE
Insert a load case name LC2 and see that this appears as the new default load case. Fill LC2 with a line load (Insert > Explicit Load > Line Load) and enter data as shown below. Select points p1 and p2 by clicking the model (insertion point jumps from p1 to p2).
Run the analysis: First create an analysis activity: Tools > Analysis > Activity Monitor and click OK. Then click Start in the Activity Monitor.
GeniE_Basics_Workshop Revised 29 August 2011
DNV SOFTWARE
12
SESAM
GeniE
See that analysis succeeded:
To view results do as follows: Switch to Results - All or Results with Mesh view. Open the Result presentation dialog (Tools > Analysis > Presentation) and present some results. To see results better switch to Wireframe view:
Conclude this workshop by getting familiar with some program basics (graphics, selections, settings, etc.) as explained in a tutorial found as follows:
Give Help > Help Topics (F1) to open GeniE help in browser.
Click Tutorial 2 General: GeniE Workshop in browser. Try some of the features explained in Part 1 User interface, pages 4 13 and Results, pages 41-42
GeniE_Basics_Workshop Revised 29 August 2011
DNV SOFTWARE
13
Vous aimerez peut-être aussi
- B10 GeniE Member Plate Code CheckingDocument51 pagesB10 GeniE Member Plate Code CheckingJorge HLPas encore d'évaluation
- 355.4M-11 Qualification of Post-Installed Adhesive Anchors in Concrete and Commentary (Metric)Document60 pages355.4M-11 Qualification of Post-Installed Adhesive Anchors in Concrete and Commentary (Metric)Vasan SamPas encore d'évaluation
- Autopipe Staad IntegrationDocument17 pagesAutopipe Staad IntegrationComrade Comrade LimbePas encore d'évaluation
- 06 MVC - Structures - 4. Creating Planar MembersDocument14 pages06 MVC - Structures - 4. Creating Planar MemberscristhianPas encore d'évaluation
- Asce - Natural Period Vertical Vessel Nonuniform PDFDocument1 pageAsce - Natural Period Vertical Vessel Nonuniform PDFpeyostailPas encore d'évaluation
- 6.0 Combined Estimate of City Library Cum Incubation Centre PDFDocument132 pages6.0 Combined Estimate of City Library Cum Incubation Centre PDFVinay RajPas encore d'évaluation
- Aa 036322 001 PDFDocument1 pageAa 036322 001 PDFErin JohnsonPas encore d'évaluation
- Drag Load Vs Down Drag in PileDocument1 pageDrag Load Vs Down Drag in Pileriaz16shaikPas encore d'évaluation
- Genie User Manual Volume 4 App C1 API WSDDocument21 pagesGenie User Manual Volume 4 App C1 API WSD1thenry1Pas encore d'évaluation
- Hydro Power in Centeral AsiaDocument174 pagesHydro Power in Centeral Asiafaizuddin_ghiasiPas encore d'évaluation
- Machine Foundation & BuildingDocument5 pagesMachine Foundation & BuildingJesciel Generalao NugasPas encore d'évaluation
- Crack WidthDocument1 pageCrack WidthD SRINIVASPas encore d'évaluation
- 2b Genie ModellingDocument78 pages2b Genie Modellingvenkiee100% (1)
- Spherical Dome 2013 MDocument39 pagesSpherical Dome 2013 Mrahulgehlot2008Pas encore d'évaluation
- Technical Clarification For SHOP FABRICATING PIPINGDocument3 pagesTechnical Clarification For SHOP FABRICATING PIPINGChaerul AnwarPas encore d'évaluation
- Pdms CommentsDocument2 pagesPdms Commentssteepa22Pas encore d'évaluation
- Planwin / RCDC Is A Total End To End Solution For RCC Building Design and Drawing. It Offers FollowingDocument4 pagesPlanwin / RCDC Is A Total End To End Solution For RCC Building Design and Drawing. It Offers FollowingAnonymous nwByj9LPas encore d'évaluation
- GeniE Analysis BasicDocument30 pagesGeniE Analysis BasicajayPas encore d'évaluation
- Slenderness Ratio InfluenceDocument8 pagesSlenderness Ratio InfluenceBaguma Grace GariyoPas encore d'évaluation
- SNiP ChangesDocument1 pageSNiP Changeszzzsszzz666666669999Pas encore d'évaluation
- Slab Design One-WayDocument8 pagesSlab Design One-WayEmil ParanguePas encore d'évaluation
- Verification Manual Russian Code SP 16.13330.2011Document36 pagesVerification Manual Russian Code SP 16.13330.2011adc26100% (1)
- Aasta Hansteen Info-01Document37 pagesAasta Hansteen Info-01Panneer Selvam EaswaranPas encore d'évaluation
- DSCL Railings Footpath Pahse 2 Volume IIIDocument42 pagesDSCL Railings Footpath Pahse 2 Volume IIIVinay RajPas encore d'évaluation
- Femap TutorialsDocument9 pagesFemap Tutorialsalexandre oliveiraPas encore d'évaluation
- Bilingual Education: Some Policy Issues: Pádraig Ó Riagáin and Georges LüdiDocument35 pagesBilingual Education: Some Policy Issues: Pádraig Ó Riagáin and Georges LüdiProfesoraELEPas encore d'évaluation
- Flexible Pavement Design - Page 1Document1 pageFlexible Pavement Design - Page 1RigonDECPas encore d'évaluation
- MC7305-Internet Programming - QUESTION BANKDocument7 pagesMC7305-Internet Programming - QUESTION BANKAnonymous OsADDpDk7MPas encore d'évaluation
- API RP 2a-Wsd Draft Section 17Document1 032 pagesAPI RP 2a-Wsd Draft Section 17Kim SeongminPas encore d'évaluation
- DeepC FPSO TutorialDocument34 pagesDeepC FPSO TutorialRini MathewPas encore d'évaluation
- Intze TankDocument43 pagesIntze TankChaithra AvinashPas encore d'évaluation
- Vantrunk 2018 CatalogueDocument268 pagesVantrunk 2018 CatalogueSri Surya LankapalliPas encore d'évaluation
- VOL 2b-Particular Design and Performance SpecificationsDocument126 pagesVOL 2b-Particular Design and Performance SpecificationsAngel Lisette LaoPas encore d'évaluation
- Staad Foundation Advanced ManualDocument455 pagesStaad Foundation Advanced ManualMusic LyricsPas encore d'évaluation
- SP3D CursoDocument10 pagesSP3D Cursodhaval20110% (1)
- Tewodros TesfahunDocument155 pagesTewodros TesfahunMahmoud HegazyPas encore d'évaluation
- Bentley VisionDocument61 pagesBentley VisionShahfaraz AhmadPas encore d'évaluation
- Primavera TutorialDocument82 pagesPrimavera TutorialNil DGPas encore d'évaluation
- Practice Workbook: Designing Concrete Structures Using The Reinforced Concrete DesignerDocument47 pagesPractice Workbook: Designing Concrete Structures Using The Reinforced Concrete DesignerKidd TornoPas encore d'évaluation
- 12 Tips For Creating Better Powerpoint Presentations: Grab Viewers' AttentionDocument10 pages12 Tips For Creating Better Powerpoint Presentations: Grab Viewers' AttentionRalph Harrison Caballero HaoPas encore d'évaluation
- Design Report For Water Works Roads and DrainageDocument6 pagesDesign Report For Water Works Roads and DrainageTayyabah ZafarPas encore d'évaluation
- EMP SampleDocument18 pagesEMP SampleVeenoyPas encore d'évaluation
- Angsana Raya (Bks214) ReportDocument88 pagesAngsana Raya (Bks214) ReportMochammad ShokehPas encore d'évaluation
- Design BriefDocument15 pagesDesign BriefNiranjan AradhyaPas encore d'évaluation
- QB400Document2 pagesQB400Éverton KafskiPas encore d'évaluation
- Piling Suite Tutorial Manual 2015 PDFDocument74 pagesPiling Suite Tutorial Manual 2015 PDF汤耀Pas encore d'évaluation
- Urmes-2019-Kinetic-study-of-the-selective-hydrogenation of AcetyleneDocument13 pagesUrmes-2019-Kinetic-study-of-the-selective-hydrogenation of AcetyleneRaian Yousuf Tanmoy100% (1)
- Structural Linear BucklingDocument18 pagesStructural Linear BucklingKhusi1Pas encore d'évaluation
- ES.0.01.0015 Rev. C Autocad 2004 ConfigurationDocument19 pagesES.0.01.0015 Rev. C Autocad 2004 ConfigurationDung LePas encore d'évaluation
- Analysis of Stone Column Assisted Raft FoundationDocument18 pagesAnalysis of Stone Column Assisted Raft FoundationJashanveer Singh100% (1)
- CFD Analysis of Fluid Flow Through Equiangular Annular DiffuserDocument127 pagesCFD Analysis of Fluid Flow Through Equiangular Annular Diffuserttuncay100% (1)
- Ntop Resources - GeneralDocument4 pagesNtop Resources - GeneralLuigi1721Pas encore d'évaluation
- Civil Layout DrawingsDocument2 pagesCivil Layout DrawingsAnonymous IwqK1NlPas encore d'évaluation
- CADWorx Plant User GuideDocument655 pagesCADWorx Plant User GuideHisbullah Kalanther Lebbe100% (4)
- B5 GeniE Deck With Detailed JointDocument65 pagesB5 GeniE Deck With Detailed JointJorge HLPas encore d'évaluation
- A3 GeniE Tubular JointDocument60 pagesA3 GeniE Tubular JointFabio OkamotoPas encore d'évaluation
- Det Norske VeritasDocument38 pagesDet Norske VeritasRakesh SapkotaPas encore d'évaluation
- Advanced CAD Practical FileDocument31 pagesAdvanced CAD Practical FileJitender KumarPas encore d'évaluation
- Detalhando Um MovelDocument11 pagesDetalhando Um MovelNina GregorioPas encore d'évaluation
- Isogen LessonDocument40 pagesIsogen LessonDxtr Medina50% (2)
- Inplace - Copy123Document110 pagesInplace - Copy123Panneer Selvam EaswaranPas encore d'évaluation
- Japanese Candlestick Charts: - Maximum Information From Minimum DataDocument29 pagesJapanese Candlestick Charts: - Maximum Information From Minimum DataPanneer Selvam EaswaranPas encore d'évaluation
- Aasta Hansteen Info-01Document37 pagesAasta Hansteen Info-01Panneer Selvam EaswaranPas encore d'évaluation
- Book 6Document121 pagesBook 6Panneer Selvam EaswaranPas encore d'évaluation
- Acegazettepriceaction Supplyanddemand 140117194309 Phpapp01Document41 pagesAcegazettepriceaction Supplyanddemand 140117194309 Phpapp01Panneer Selvam Easwaran100% (1)
- Apeda - 2Document42 pagesApeda - 2Panneer Selvam EaswaranPas encore d'évaluation
- Basics of SacsDocument112 pagesBasics of SacstarekeeePas encore d'évaluation
- Part 3 - Today You Will Become An Expert Fundamental AnalystDocument8 pagesPart 3 - Today You Will Become An Expert Fundamental AnalystPanneer Selvam EaswaranPas encore d'évaluation
- Amip33823615 - 2013 03 30 - 11 04 51Document0 pageAmip33823615 - 2013 03 30 - 11 04 51Panneer Selvam EaswaranPas encore d'évaluation
- Job Advert Job Reference Job Title Contact Email: Detailed Work TasksDocument2 pagesJob Advert Job Reference Job Title Contact Email: Detailed Work TasksPanneer Selvam EaswaranPas encore d'évaluation
- Amec Oxy Project Qatar - OverviewDocument1 pageAmec Oxy Project Qatar - OverviewPanneer Selvam EaswaranPas encore d'évaluation
- Physics For Entertainment Volume 1 (Yakov Perelman)Document211 pagesPhysics For Entertainment Volume 1 (Yakov Perelman)Panneer Selvam EaswaranPas encore d'évaluation
- Engineers Inocean SwedenDocument1 pageEngineers Inocean SwedenPanneer Selvam EaswaranPas encore d'évaluation
- Tulika Catalogue 2012Document36 pagesTulika Catalogue 2012Panneer Selvam EaswaranPas encore d'évaluation
- ESUR Guidelines 10.0 Final VersionDocument46 pagesESUR Guidelines 10.0 Final Versionkon shirePas encore d'évaluation
- Upsa Y5 2023Document8 pagesUpsa Y5 2023Faizal AzrinPas encore d'évaluation
- CV - en - Hamdaoui Mohamed AmineDocument2 pagesCV - en - Hamdaoui Mohamed AmineHAMDAOUI Mohamed Amine100% (1)
- Concept MapDocument1 pageConcept Mapapi-402935758Pas encore d'évaluation
- Report Text The Duck Billed Platypus: (Ornithorhynchus Anatinus)Document2 pagesReport Text The Duck Billed Platypus: (Ornithorhynchus Anatinus)Lilis IndriyaniPas encore d'évaluation
- Navigation - Star FinderDocument31 pagesNavigation - Star FinderPrasadtPas encore d'évaluation
- Shower Tapware: For More Information and Detailed Specifications Please Refer To Our Website: WWW - Plumbline.co - NZDocument11 pagesShower Tapware: For More Information and Detailed Specifications Please Refer To Our Website: WWW - Plumbline.co - NZNoman KhanPas encore d'évaluation
- LADA Niva 1600rebuild1Document39 pagesLADA Niva 1600rebuild1Douglas Antonio Paredes MarquinaPas encore d'évaluation
- N Mon Visualizer OverviewDocument27 pagesN Mon Visualizer OverviewClaudioQuinterosCarreñoPas encore d'évaluation
- Selling AIESEC To Your TargetsDocument7 pagesSelling AIESEC To Your TargetspijoowisePas encore d'évaluation
- Fluid Management in NicuDocument56 pagesFluid Management in NicuG Venkatesh100% (2)
- Egalitarianism As UK: Source: Hofstede Insights, 2021Document4 pagesEgalitarianism As UK: Source: Hofstede Insights, 2021kamalpreet kaurPas encore d'évaluation
- D904 - D906 - D914 - D916 - D924 - D926 - 8718458 - 04092008 - v02 - enDocument218 pagesD904 - D906 - D914 - D916 - D924 - D926 - 8718458 - 04092008 - v02 - enАлексей89% (18)
- Heat Cured ElastomersDocument40 pagesHeat Cured ElastomerslberrierPas encore d'évaluation
- Research Proposal Sample OutlineDocument17 pagesResearch Proposal Sample OutlineGuidance and Counseling OfficePas encore d'évaluation
- IGCSE Religious Studies (Edexcel - 2009 - Be Careful Not To Choose The New' IGCSE)Document8 pagesIGCSE Religious Studies (Edexcel - 2009 - Be Careful Not To Choose The New' IGCSE)Robbie TurnerPas encore d'évaluation
- New Life in Christ - Vol05 - Engl - Teacher GuideDocument29 pagesNew Life in Christ - Vol05 - Engl - Teacher GuideOliver Angus100% (1)
- Listening 3b Skills Test 1aDocument3 pagesListening 3b Skills Test 1aPticaSelicaPas encore d'évaluation
- Negotiation SimulationDocument11 pagesNegotiation SimulationJade Arbee BarbosaPas encore d'évaluation
- Register A Custom Table in Apps SchemaDocument5 pagesRegister A Custom Table in Apps SchemaIapps ErpSolutionsPas encore d'évaluation
- User Instructions: Installation Operation Maintenance NAF Duball DL Pocket ValveDocument12 pagesUser Instructions: Installation Operation Maintenance NAF Duball DL Pocket ValveMauricio Contreras R.Pas encore d'évaluation
- Blackrock Methods of Delay AnalysisDocument36 pagesBlackrock Methods of Delay AnalysisAhmed MoubarkPas encore d'évaluation
- Itf EssayDocument18 pagesItf EssayTharshiPas encore d'évaluation
- Metric Conversion WorksheetDocument3 pagesMetric Conversion WorksheetKaiden HughesPas encore d'évaluation
- Emc VNX MatrixDocument8 pagesEmc VNX Matrixpolivni0% (1)
- Exercise Chapter 4 This Is How You Do ItDocument10 pagesExercise Chapter 4 This Is How You Do ItAgustina WidiyantiPas encore d'évaluation
- 8 - Packed Tower Design-1Document65 pages8 - Packed Tower Design-1M.H vafaeiPas encore d'évaluation
- Kalbelia Dance Rajasthan - Kalbelia Rajasthani Folk Dance KalbeliaDocument6 pagesKalbelia Dance Rajasthan - Kalbelia Rajasthani Folk Dance KalbeliarahulgabdaPas encore d'évaluation
- Perfil Clinico de Pacientes Con Trastornos de La Conducta AlimentariaDocument44 pagesPerfil Clinico de Pacientes Con Trastornos de La Conducta AlimentariaFrida PandoPas encore d'évaluation
- Global Title Format: ITU-T Recommendation Q.713Document4 pagesGlobal Title Format: ITU-T Recommendation Q.713Pravesh Kumar ThakurPas encore d'évaluation
- The Game: Penetrating the Secret Society of Pickup ArtistsD'EverandThe Game: Penetrating the Secret Society of Pickup ArtistsÉvaluation : 4 sur 5 étoiles4/5 (131)
- Secrets of the Millionaire Mind: Mastering the Inner Game of WealthD'EverandSecrets of the Millionaire Mind: Mastering the Inner Game of WealthÉvaluation : 4.5 sur 5 étoiles4.5/5 (197)
- Proof of Heaven: A Neurosurgeon's Journey into the AfterlifeD'EverandProof of Heaven: A Neurosurgeon's Journey into the AfterlifeÉvaluation : 3.5 sur 5 étoiles3.5/5 (165)
- Coastal Alaska & the Inside Passage Adventure Travel GuideD'EverandCoastal Alaska & the Inside Passage Adventure Travel GuidePas encore d'évaluation
- Geneva, Lausanne, Fribourg & Western Switzerland Travel AdventuresD'EverandGeneva, Lausanne, Fribourg & Western Switzerland Travel AdventuresPas encore d'évaluation
- Hollywood & the Best of Los Angeles Travel GuideD'EverandHollywood & the Best of Los Angeles Travel GuideÉvaluation : 4.5 sur 5 étoiles4.5/5 (2)
- Jamaica: A Guide to the Food & RestaurantsD'EverandJamaica: A Guide to the Food & RestaurantsÉvaluation : 4 sur 5 étoiles4/5 (1)