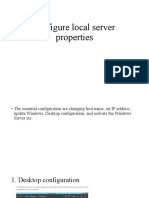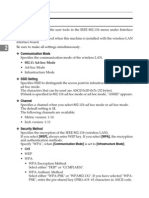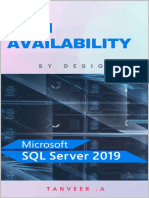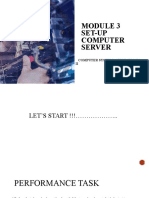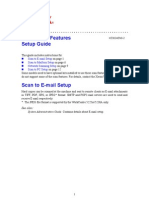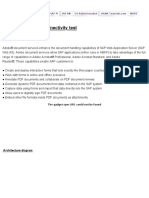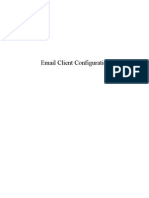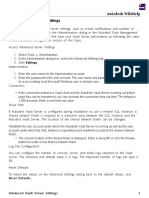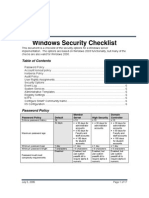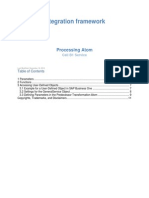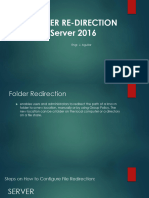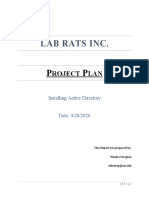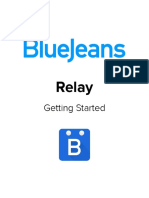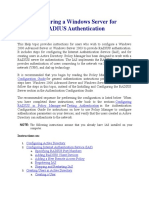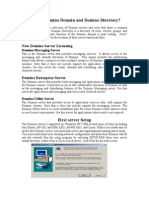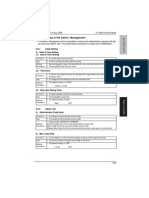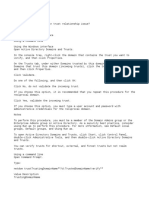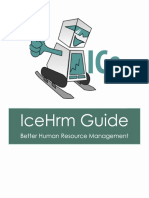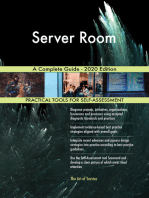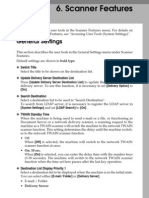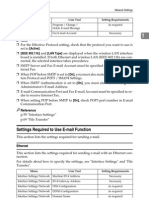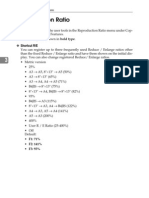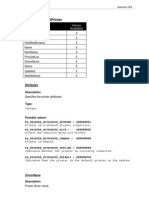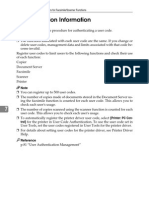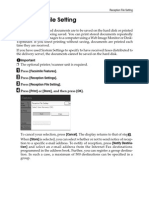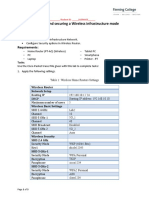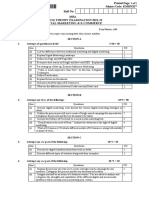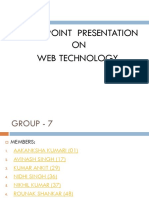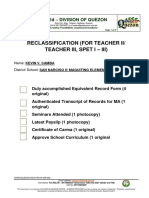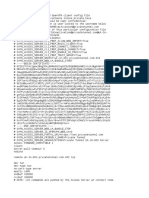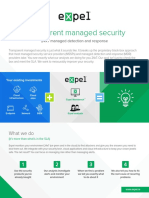Académique Documents
Professionnel Documents
Culture Documents
Wbiconda Wbrerdusite Wdarlbayuitopek 49z14513a0 - 14
Transféré par
rpal2003Titre original
Copyright
Formats disponibles
Partager ce document
Partager ou intégrer le document
Avez-vous trouvé ce document utile ?
Ce contenu est-il inapproprié ?
Signaler ce documentDroits d'auteur :
Formats disponibles
Wbiconda Wbrerdusite Wdarlbayuitopek 49z14513a0 - 14
Transféré par
rpal2003Droits d'auteur :
Formats disponibles
Administrator Tools
User Authentication Management User Code Auth. Using User Code Authentication, you can limit the available functions and supervise their use. When using User Code Authentication, register the user code. Using the Printer PC Control function, you can obtain a log of prints corresponding to the codes entered using the printer driver. If User Code Authentication has been specified, Auto Colour Select cannot be used. For details about Basic Authentication, Windows Authentication, LDAP Authentication, and Integration Server Authentication, consult your administrator. Copier: Restrict All, Single Colour / Full Colour, Full Colour, Do not Restrict Printer: Black & White, PC Control, Do not Restrict Other Functions: Document Server, Facsimile, Scanner Printer Job Authentication: Entire, Simple (Limitation), Simple (All) Basic Auth. Windows Auth. LDAP Auth. Integration Svr. Auth. Off Enhanced Authentication Management For details about this function, consult your administrator. Administrator Authentication Management For details about this function, consult your administrator. Program / Change Administrator For details about this function, consult your administrator. Key Counter Management Specify the functions you want to manage with the key counter. Copier: Full Colour / Single Colour Printer: Single Colour Other Functions: Document Server / Facsimile / Scanner Extended Security Specify whether or not to use the extended security functions. For details about the extended security functions, consult your administrator.
81
System Settings
Auto Delete File in Document Server Specify whether documents stored in the Document Server will or will not be deleted after a specified period of time. On: 3 day(s) Off If you select [On], documents stored subsequently are deleted after the specified period. If you select [Off], documents are not automatically deleted. If you select [On], enter a number of days from 1 to 180 (in 1 day increments). The default is 3 days, this means documents are deleted 3 days (72 hours) after they are stored. Delete All Files in Document Server You can delete files stored in the Document Server, including files stored for Sample Print, Locked Print, Hold Print, and Stored Print under the printer function. No Yes Even if a password is always set, all documents are deleted. A confirmation message appears. To delete all documents, select [Yes]. Program / Change/Delete LDAP Server Program the LDAP server to find up e-mail destinations in the LDAP server Address Book directly. This function is possible when sending scan files by email using the scanner or fax function. Name Server Name Search Base Port Number Use Secure Connection (SSL) Authentication User Name Password Search Conditions Search Options To start an LDAP search, make sure that the items listed below are set. For other items, check your environment and make any necessary changes. Server Name Search Base Port Number Search Conditions Authentication 82
Administrator Tools
To use the LDAP server in Administrator Tools, select [On] under LDAP server. This function supports LDAP Version 2.0 and 3.0. Ver 2.0 does not support High Security authentication.
LDAP Search Specify whether or not to use the LDAP server for searching. On Off If you select [Off], LDAP server list will not appear on the searching display. AOF (Always On) Specify whether or not to use Auto Off. On Off Firmware Version You can check the version of the software installed in this machine. Network Security Level For details about this function, consult your administrator. Auto Erase Memory Setting For details about this function, consult your administrator. Erase All Memory For details about this function, consult your administrator. Delete All Logs For details about this function, consult your administrator. Transfer Log Setting For details about this function, consult your administrator. Data Security for Copying For details about this function, consult your administrator.
Reference p.3 Accessing User Tools
p.207 Address Book p.221 Printing the Counter for Each User p.281 Counter
83
System Settings
Program / Change / Delete LDAP Server
This section explains how to specify the LDAP server settings.
To program / change the LDAP server
A Press [System Settings]. B Press [Administrator Tools]. C Press [Program / Change / Delete LDAP Server]. D Check that [Program / Change] is selected. E Select the LDAP server you want to program or change.
When programming the server, select [Not Programmed].
F Set each item as necessary. G Press [OK] after setting each item.
For details about LDAP server, see "Programming the LDAP server".
H Press [Exit]. I Press the {User Tools/Counter} key.
Reference p.85 Programming the LDAP server
To delete the programmed LDAP server
A Press [System Settings]. B Press [Administrator Tools]. C Press [Program / Change / Delete LDAP Server]. D Press [Delete]. E Select the LDAP server you want to delete. F Press [Yes]. G Press [Exit]. H Press the {User Tools/Counter} key.
84
Administrator Tools
Programming the LDAP server
This section explains how to specify the LDAP server settings.
To enter an identification name
A Press [Change] under "Name".
Register a name for the LDAP server that will appear on the server selection screen of the LDAP search operation.
B Enter the servers identification name. C Press [OK].
To enter a server name
A Press [Change] under "Server Name".
Register the LDAP servers host name or IPv4 address.
B Enter the LDAP server name. C Press [OK].
To enter the search base
A Press [Change] under "Search Base".
Select a route folder to start the search from e-mail addresses registered in the selected folder are search targets.
B Enter the search base.
For example, if the search target is the sales department of ABC company, enter "dc=sales department, o=ABC". (In this example, the description is for an active directory. "dc" is for the organization unit, and "o" is for the company.) Search base registration may be required depending on your server environment. When registration is required, unspecified searches will result in error. Check your server environment and enter any required specifications.
C Press [OK].
85
System Settings
To enter a port number
A Press [Change] under "Port No.".
Specify the port number for communicating with the LDAP server. Specify a port that is compliant with your environment.
B Enter the port number using the number keys, and then press the {#} key.
When SSL is set to [On], the port number automatically changes to "636".
To start SSL communication
A Press [On] under "Use Secure Connection (SSL).
Use SSL to communicate with the LDAP server. To use SSL, the LDAP server must support SSL. When SSL is set to [On], the port number automatically changes to "689". SSL setting must be enabled on this machine. For details, consult your network administrator.
To set authentication
A Press [TNext]. B Press [On] or [High Security] under "Authentication".
To make a search request to the LDAP server, use the administrator account for authentication. Authentication settings must comply with your servers authentication settings. Check your server settings before setting this machine. [High Security] is available only with LDAP Version 3.0. When [High Security] is selected, the administrator password is encrypted before it is sent to the network. When [On] is selected, the password is sent without encryption.
86
Administrator Tools
To enter the user name and password
A Press [TNext]. B Press [Change] under "User Name".
When [On] or [High Security] is selected for the authentication setting, use the administrator account name and password. Do not enter the administrator account name and password when using authentication for each individual or each search.
C Enter the user name, and then press [OK].
Procedures for the user name setting differ depending on server environment. Check your server environment before making the setting. Example: Domain Name\User Name, User Name@Domain Name, CN=Name, OU=Department Name, DC=Server Name
D Press [Change] under "Password". E Enter the password, and then press [OK].
The user name and password are required for administrator authentication to access the LDAP server. You can set the user name and password in this machines Address Book to allow individual authentication access to the LDAP server. Use Administrator Tools to select the user name and password you want to use.
To test the connection
A Press [Connection Test].
Access the LDAP server to check the proper connection is established. Check authentication works according to the authentication settings. A connection test is carried out.
B Press [Exit].
If the connection test fails, check your settings and try again. This function does not check search conditions or the search base.
87
System Settings
To set search conditions
A Press [TNext] twice. B Press [Change] for items you want to use as search conditions from the fol-
lowing: [Name], [E-mail Address], [Fax Number], [Company Name], and [Department Name]. You can enter an attribute as a typical search keyword. Using the entered attribute, the function searches the LDAP servers Address Book.
C Enter the attribute you want to use when searching for e-mail addresses,
and then press [OK]. The attribute value may change depending on the server environment. Check the attribute value complies with your server environment before setting it. You can leave items blank, but you cannot leave attributes blank when searching for e-mail addresses from the LDAP server Address Book.
To set search options
A Press [TNext] three times. B Press [Change] under "Attribute". C Enter the attribute you want to use when searching for e-mail addresses,
and then press [OK]. To search the LDAP server data using a keyword other than prepared keywords such as Name, E-mail Address, FAX Number, Company Name, and Department Name, specify the attribute for the keyword registered in your LDAP server, and the name to be displayed on the control panel during the search. For example, to search e-mail addresses by employee number, enter "employeeNo." in the Attribute field, and "Employee No." in the key display field. The attribute value may change depending on the server environment. Check the attribute complies with your server environment before setting it.
D Press [Change] under "Key Display".
88
Administrator Tools
E Enter the key display, and then press [OK].
The registered "key display" appears as a keyword for searching LDAP. Without key display registration
With key display registration
The key does not appear on the search screen unless both "Attribute" and "Key Display" are registered. Make sure you register both to use the optional search.
89
System Settings
90
3. Copier / Document Server Features
This chapter describes user tools in the Copier / Document Server Features menu. For details on how to access Copier / Document Server Features, see "Accessing User Tools (System Settings)".
General Features
This section describes the user tools in the General Features menu under Copier / Document Server Features. Default settings are shown in bold type.
Auto Image Density Priority You can set whether Auto Image Density is "On" or "Off" when the machine is turned on, reset, or modes are cleared. Full Colour On Off B&W / Single Colour On Off Original Type Priority You can select the original type effective when the power is turned on, or modes cleared. Full Colour Text Text / Photo Photo Pale Generation Copy Map B&W / Single Colour Text Text / Photo Photo Pale Generation Copy Map 91
Copier / Document Server Features
Original Photo Type Priority When you select "Text / Photo" or "Photo" in "Original Type Priority", you can change the settings of the selected original type. Glossy Photo Printed Photo Copied Photo Original Type Display You can have the original types shown on the initial display. Hide Display If you select [Hide], the display is as below.
Paper Display You can choose to have the available paper trays and sizes shown on the initial display. Hide Display If you select [Hide], the display is shown as below. Press [Auto Paper Select] to display paper sizes.
Original Orientation in Duplex Mode You can set the original orientation when making two-sided copies. Top to Top Top to Bottom 92
General Features
Copy Orientation in Duplex Mode You can set the copy orientation when making two-sided copies. Top to Top Top to Bottom Max. Copy Quantity The maximum copy quantity can be set between 1 and 999. The default setting is 999 sheets. Auto Tray Switching If you load paper of the same size in two or more trays, the machine automatically shifts to the other when the first tray runs out of paper (when Auto Paper Select is selected.) This function is called "Auto Tray Switching". This setting specifies whether to use Auto Tray Switching or not. With Image Rotation Use to copy when using the Auto Tray Switching function. Without Image Rotation Only copies with Auto Tray Switching if you load paper of the same size and in the same orientation in two or more trays. If the paper is not the same size or in the same orientation, copying is interrupted and the message "Load paper." is displayed. Off When a paper tray runs out of paper, copying is interrupted and the message "Load paper." is displayed. Tone: Original Remains The beeper (key tone) sounds if you forget to remove originals after copying. On Off If Panel Tone of User Tools (System Settings) is [Off] the beeper does not sound irrespective of the Tone: Original Remains setting. Job End Call You can choose whether or not the beeper sounds when copying is complete. If Panel Tone of User Tools (System Settings) settings is [On], the machine beeps to notify you that it did not complete a job for reasons such as copying was interrupted, the paper tray ran out of paper, or a paper jam occurred. On Off
93
Copier / Document Server Features
Customize Function: Copier You can assign up to six frequently-used functions to Copy Function keys.
3
Off 2 originals 2 Sided: Top to Top 2 originals 2 Sided: Top to Bottom 2 Sided 2 Sided 2 Sided 2 Sheets 1 Sided 1 Sided Combine: 2 originals 1 Sided 1 Sided Combine: 4 originals 1 Sided 1 Sided Combine: 8 originals 4 originals 2 Sided Combine: Top to Top 4 originals 2 Sided Combine: Top to Bottom 1 Sided Magazine 2 Sided Magazine Create Margin Original Orientation Batch Staple: Top Slant/Left Staple: Bottom Slant/Left Staple: Left 2 Staple: Top 2 Staple: Top Staple: Bottom Saddle Stitch 2 Holes Left 2 Holes Top 3 Holes Left 3 Holes Top 4 Holes Left 4 Holes Top
94
General Features
Rotate Sort Positive/Negative
Customize Function: Document Server Storage You can assign up to six frequently-used functions to Document Server Storage keys.
Off 2 Sided original: Top to Top 2 Sided original: Top to Bottom 1 Sided 1 Sided Combine: 2 originals 1 Sided 1 Sided Combine: 4 originals 1 Sided 1 Sided Combine: 8 originals 2 Sided: Top to Top 1 Sided Combine: 2 originals 2 Sided: Top to Bottom 1 Sided Combine: 2 originals 2 Sided: Top to Top 1 Sided Combine: 4 originals 2 Sided: Top to Bottom 1 Sided Combine: 4 originals 2 Sided: Top to Top 1 Sided Combine: 8 originals 2 Sided: Top to Bottom 1 Sided Combine: 8 originals Create Margin Original Orientation Batch Positive/Negative
Reference p.3 Accessing User Tools
p.47 Panel key Sound "Selecting the Original Type Setting", Copy/ Document Server Reference "Adjusting Copy Image Density", Copy/ Document Server Reference "Selecting Copy Paper", Copy/ Document Server Reference
95
Vous aimerez peut-être aussi
- Bizhub 250350Document14 pagesBizhub 250350Alex CPas encore d'évaluation
- Unit 2Document17 pagesUnit 2Ankit SinghPas encore d'évaluation
- Wbiconda Wbrerdusite Wdarlbayuitopek 49z14513a0 - 12Document15 pagesWbiconda Wbrerdusite Wdarlbayuitopek 49z14513a0 - 12rpal2003Pas encore d'évaluation
- Sample TextDocument39 pagesSample TextKent Erl Uson EmiuhcPas encore d'évaluation
- 76-LDAP IntegrationDocument12 pages76-LDAP IntegrationArun SomashekarPas encore d'évaluation
- ManageEngine ServiceDeskPlus Help InstallationGuideDocument47 pagesManageEngine ServiceDeskPlus Help InstallationGuidehexhifPas encore d'évaluation
- SQL Server 2019 High Availability (SQL Server Simplified)Document171 pagesSQL Server 2019 High Availability (SQL Server Simplified)amit_post2000Pas encore d'évaluation
- Server Admin82Document467 pagesServer Admin82ManjulaRajgopalPas encore d'évaluation
- Set-Up Computer Server: Computer Systems Servicing NCDocument27 pagesSet-Up Computer Server: Computer Systems Servicing NCAligora JoPas encore d'évaluation
- Helpdesk Configuration TZ NewDocument10 pagesHelpdesk Configuration TZ Newdonald cyasPas encore d'évaluation
- Terminal Server: © N. Ganesan, PH.DDocument50 pagesTerminal Server: © N. Ganesan, PH.Dkrish2scbdPas encore d'évaluation
- Analyzing OTM Logs and TroubleshootingDocument24 pagesAnalyzing OTM Logs and TroubleshootingMavenWirePas encore d'évaluation
- SQL Server Transactional ReplicationDocument38 pagesSQL Server Transactional ReplicationHugues Mertens100% (1)
- Asset Management - Caliberation ProcessingDocument23 pagesAsset Management - Caliberation ProcessingsundargowdaPas encore d'évaluation
- Horizon View True Sso Enrollment Server Diagnostics Tool-2-2Document14 pagesHorizon View True Sso Enrollment Server Diagnostics Tool-2-2Haroon mehmoodPas encore d'évaluation
- World Install GuideDocument17 pagesWorld Install GuideRahul JaiswalPas encore d'évaluation
- Configure Windows Server 2008 R2Document55 pagesConfigure Windows Server 2008 R2rommelPas encore d'évaluation
- Quick Scan Features Setup GuideDocument14 pagesQuick Scan Features Setup GuideNelly Torres CruzPas encore d'évaluation
- PA Checklist OBIEE v6.1Document23 pagesPA Checklist OBIEE v6.1Prathyush KanchiReddyPas encore d'évaluation
- GFE Exchange Pre-Install ChecklistDocument3 pagesGFE Exchange Pre-Install ChecklistIvo Edgar Moreira FerreiraPas encore d'évaluation
- ESRS Policy Server Installation Guide-2.08-Windows-ADIntegrationDocument14 pagesESRS Policy Server Installation Guide-2.08-Windows-ADIntegrationSumanta MaitiPas encore d'évaluation
- Zimbra To Office 365 Migration GuideDocument6 pagesZimbra To Office 365 Migration GuideEDSON ARIEL AJÚ GARCÍAPas encore d'évaluation
- ADS Configuration - Connectivity Test - SAP BASIS TutorialDocument10 pagesADS Configuration - Connectivity Test - SAP BASIS Tutorialkoizak3Pas encore d'évaluation
- Konica Minolta LDAP Guide V1.2Document14 pagesKonica Minolta LDAP Guide V1.2Pini CiglerPas encore d'évaluation
- Tasksheet 5 Install and Configure DHCP RoleDocument8 pagesTasksheet 5 Install and Configure DHCP RoleElma Clarissa ToscanoPas encore d'évaluation
- Email Client ConfigDocument29 pagesEmail Client ConfigLieu Dinh PhungPas encore d'évaluation
- Cutover Migration Guide Step by Step1Document16 pagesCutover Migration Guide Step by Step1ajilani2014100% (1)
- Advanced Vault Server SettingsDocument6 pagesAdvanced Vault Server SettingsJose Alberto Torres JarautePas encore d'évaluation
- Server Manager Step-by-Step Guide - Scenarios PDFDocument10 pagesServer Manager Step-by-Step Guide - Scenarios PDFVelarasee ThanabalanPas encore d'évaluation
- WindowsSecurityChecklist Group PolicyDocument17 pagesWindowsSecurityChecklist Group PolicyAbdul Salam NM100% (1)
- Mcsa Office 365 Important Facts For Office 365 PDFDocument15 pagesMcsa Office 365 Important Facts For Office 365 PDFRemiBoudaPas encore d'évaluation
- Ui B1serviceDocument11 pagesUi B1serviceayse0% (1)
- Bizhub 361 - 421 - 501Document14 pagesBizhub 361 - 421 - 501David Paz BordaPas encore d'évaluation
- Server2019 Folder REdirectionDocument62 pagesServer2019 Folder REdirectionzhyronalson561Pas encore d'évaluation
- How To Install DHCP Server in Windows Server 2003Document8 pagesHow To Install DHCP Server in Windows Server 2003P Vipin McitpPas encore d'évaluation
- Lab Rats Inc.: Roject LANDocument9 pagesLab Rats Inc.: Roject LANapi-549068032Pas encore d'évaluation
- How To Solve Remote Desktop ProblemsDocument4 pagesHow To Solve Remote Desktop Problemsgetmak99Pas encore d'évaluation
- Getting StartedDocument22 pagesGetting StartedLong NguyễnPas encore d'évaluation
- Send Setting Guide: Send To E-Mail Function Store To Shared Folder FunctionDocument35 pagesSend Setting Guide: Send To E-Mail Function Store To Shared Folder FunctionmircroPas encore d'évaluation
- Configuring A Windows Server For RADIUSDocument7 pagesConfiguring A Windows Server For RADIUSaami145Pas encore d'évaluation
- AWS Fantasy Grounds ServerDocument7 pagesAWS Fantasy Grounds ServerArjacRockfistPas encore d'évaluation
- 2003 A 2008purposeDocument29 pages2003 A 2008purposeCristian Leiva LPas encore d'évaluation
- IBM Lotus Domino Administrator TrainingDocument62 pagesIBM Lotus Domino Administrator TrainingRavi YalalaPas encore d'évaluation
- Setting Up Computer Servers (SUCS) Network Services and Its OperationDocument14 pagesSetting Up Computer Servers (SUCS) Network Services and Its Operationelmer riveroPas encore d'évaluation
- 9.5 Settings in The Admin. Management: Field Service Ver. 1.0 Aug. 2005 9. Utility/Counter ModeDocument11 pages9.5 Settings in The Admin. Management: Field Service Ver. 1.0 Aug. 2005 9. Utility/Counter ModePetrMulačPas encore d'évaluation
- NW205 Advanced System Administration With Directory Services KGA #2 - Install and Configure Directory ServicesDocument7 pagesNW205 Advanced System Administration With Directory Services KGA #2 - Install and Configure Directory Serviceschristian_haro_3Pas encore d'évaluation
- Troubleshooting Check Point Logging Issues When Management Server Is Not Receiving Logs From Security GatewayDocument2 pagesTroubleshooting Check Point Logging Issues When Management Server Is Not Receiving Logs From Security Gatewaysgopal7Pas encore d'évaluation
- Real Time Interview Questions and AnswerDocument5 pagesReal Time Interview Questions and AnswerGanesh MorePas encore d'évaluation
- Differences Between Active Transformation and Passive TransformationDocument18 pagesDifferences Between Active Transformation and Passive TransformationLakshmanan VenugopalPas encore d'évaluation
- Icehrm GuideDocument58 pagesIcehrm Guidethilina.hasantha7033Pas encore d'évaluation
- Solution Manager 7.2 Configuration StepsDocument76 pagesSolution Manager 7.2 Configuration StepsKalyanPas encore d'évaluation
- Windows Security GuideDocument23 pagesWindows Security Guidewilliam_thirteen8266Pas encore d'évaluation
- Icehrm Book PDFDocument46 pagesIcehrm Book PDFcatalin ion100% (1)
- Asa Ldap AuthenticationDocument9 pagesAsa Ldap Authenticationj_benz44Pas encore d'évaluation
- Getting Started Peer Review Complete ServerDocument10 pagesGetting Started Peer Review Complete ServerSri KattiPas encore d'évaluation
- Troubleshoot Azure Active DirectoryDocument492 pagesTroubleshoot Azure Active DirectoryS PathPas encore d'évaluation
- CPPM Quick Start GuideDocument28 pagesCPPM Quick Start GuidePhillip Salvador IIIPas encore d'évaluation
- Azure AD Domain Services A Complete Guide - 2020 EditionD'EverandAzure AD Domain Services A Complete Guide - 2020 EditionPas encore d'évaluation
- Wbiconda Wbrerdusite Wdarlbayuitopek 49z14513a0 - 16Document15 pagesWbiconda Wbrerdusite Wdarlbayuitopek 49z14513a0 - 16rpal2003Pas encore d'évaluation
- Wbiconda Wbrerdusite Wdarlbayuitopek 49z14513a0 - 21Document15 pagesWbiconda Wbrerdusite Wdarlbayuitopek 49z14513a0 - 21rpal2003Pas encore d'évaluation
- Wbiconda Wbrerdusite Wdarlbayuitopek 49z14513a0 - 18Document15 pagesWbiconda Wbrerdusite Wdarlbayuitopek 49z14513a0 - 18rpal2003Pas encore d'évaluation
- Wbiconda Wbrerdusite Wdarlbayuitopek 49z14513a0 - 19Document15 pagesWbiconda Wbrerdusite Wdarlbayuitopek 49z14513a0 - 19rpal2003Pas encore d'évaluation
- Wbiconda Wbrerdusite Wdarlbayuitopek 49z14513a0 - 17Document15 pagesWbiconda Wbrerdusite Wdarlbayuitopek 49z14513a0 - 17rpal2003Pas encore d'évaluation
- Wbiconda Wbrerdusite Wdarlbayuitopek 49z14513a0 - 20Document15 pagesWbiconda Wbrerdusite Wdarlbayuitopek 49z14513a0 - 20rpal2003Pas encore d'évaluation
- Wbiconda Wbrerdusite Wdarlbayuitopek 49z14513a0 - 8Document15 pagesWbiconda Wbrerdusite Wdarlbayuitopek 49z14513a0 - 8rpal2014Pas encore d'évaluation
- Wbiconda Wbrerdusite Wdarlbayuitopek 49z14513a0 - 15Document15 pagesWbiconda Wbrerdusite Wdarlbayuitopek 49z14513a0 - 15rpal2003Pas encore d'évaluation
- Wbiconda Wbrerdusite Wdarlbayuitopek 49z14513a0 - 10Document15 pagesWbiconda Wbrerdusite Wdarlbayuitopek 49z14513a0 - 10rpal2003Pas encore d'évaluation
- Wbiconda Wbrerdusite Wdarlbayuitopek 49z14513a0 - 11Document15 pagesWbiconda Wbrerdusite Wdarlbayuitopek 49z14513a0 - 11rpal2003Pas encore d'évaluation
- Erdusite Biconda Erdusite Yuitopek 138213-2Document15 pagesErdusite Biconda Erdusite Yuitopek 138213-2rpal2003Pas encore d'évaluation
- Wbiconda Wbrerdusite Wdarlbayuitopek 49z14513a0 - 13Document15 pagesWbiconda Wbrerdusite Wdarlbayuitopek 49z14513a0 - 13rpal2003Pas encore d'évaluation
- Wbiconda Wbrerdusite Wdarlbayuitopek 49z14513a0 - 9Document15 pagesWbiconda Wbrerdusite Wdarlbayuitopek 49z14513a0 - 9rpal2003Pas encore d'évaluation
- Wbiconda Wbrerdusite Wdarlbayuitopek 49z14513a0 - 22Document15 pagesWbiconda Wbrerdusite Wdarlbayuitopek 49z14513a0 - 22rpal2003Pas encore d'évaluation
- Wbiconda Wbrerdusite Wdarlbayuitopek 49z14513a0 - 6Document15 pagesWbiconda Wbrerdusite Wdarlbayuitopek 49z14513a0 - 6rpal2014Pas encore d'évaluation
- Wbiconda Wbrerdusite Wdarlbayuitopek 49z14513a0 - 7Document15 pagesWbiconda Wbrerdusite Wdarlbayuitopek 49z14513a0 - 7rpal2014Pas encore d'évaluation
- Wbiconda Wbrerdusite Wdarlbayuitopek 49z14513a0 - 2Document15 pagesWbiconda Wbrerdusite Wdarlbayuitopek 49z14513a0 - 2rpal2014Pas encore d'évaluation
- Wbiconda Wbrerdusite Wdarlbayuitopek 49z14513a0 - 3Document15 pagesWbiconda Wbrerdusite Wdarlbayuitopek 49z14513a0 - 3rpal2014Pas encore d'évaluation
- Wbiconda Wbrerdusite Wdarlbayuitopek 49z14513a0 - 4Document15 pagesWbiconda Wbrerdusite Wdarlbayuitopek 49z14513a0 - 4rpal2014Pas encore d'évaluation
- Wbiconda Wbrerdusite Wdarlbayuitopek 49z14513a0 - 7Document15 pagesWbiconda Wbrerdusite Wdarlbayuitopek 49z14513a0 - 7rpal2014Pas encore d'évaluation
- Erdusite Biconda Erdusite Yuitopek 138213-3Document15 pagesErdusite Biconda Erdusite Yuitopek 138213-3rpal2003Pas encore d'évaluation
- Wbiconda Wbrerdusite Wdarlbayuitopek 49z14513a0 - 1Document15 pagesWbiconda Wbrerdusite Wdarlbayuitopek 49z14513a0 - 1rpal2014Pas encore d'évaluation
- Wbiconda Wbrerdusite Wdarlbayuitopek 49z14513a0 - 5Document15 pagesWbiconda Wbrerdusite Wdarlbayuitopek 49z14513a0 - 5rpal2014Pas encore d'évaluation
- Erdusite Biconda Erdusite Yuitopek 138213-1Document15 pagesErdusite Biconda Erdusite Yuitopek 138213-1rpal2003Pas encore d'évaluation
- HexaflexagonsDocument15 pagesHexaflexagonsJD614Pas encore d'évaluation
- Vivliodectomia SummumDocument129 pagesVivliodectomia Summumrpal2003Pas encore d'évaluation
- Random PDFDocument25 pagesRandom PDFrpal2003Pas encore d'évaluation
- Random PDFDocument25 pagesRandom PDFrpal2003Pas encore d'évaluation
- 7.2 MODULE 5.3 Connecting and Reaching Out To InfluencersDocument15 pages7.2 MODULE 5.3 Connecting and Reaching Out To InfluencersMuhammad FaisalPas encore d'évaluation
- Resume Materi IoTDocument5 pagesResume Materi IoTMuhammad Rifki FauziPas encore d'évaluation
- Simple Network Management Protocol SNMP TutorialDocument4 pagesSimple Network Management Protocol SNMP TutorialmaguettePas encore d'évaluation
- COMP555 Spring Lab#2Document3 pagesCOMP555 Spring Lab#2jassica sahiPas encore d'évaluation
- Cyber Crime & Ethics in Computer EducationDocument9 pagesCyber Crime & Ethics in Computer EducationRajan Manro67% (6)
- KMBN207 Roll No: MBA (Sem Ii) Theory Examination 2021-22 Digital Marketing & E-CommerceDocument2 pagesKMBN207 Roll No: MBA (Sem Ii) Theory Examination 2021-22 Digital Marketing & E-CommercePerfect VideomakerPas encore d'évaluation
- Migrate From Zimbra To ExchangeDocument5 pagesMigrate From Zimbra To ExchangevimusaPas encore d'évaluation
- Dahua Ipc-Hfw5300cp-L en Datasheet PDFDocument4 pagesDahua Ipc-Hfw5300cp-L en Datasheet PDFpernetiPas encore d'évaluation
- Rahul Java ProgramsDocument4 pagesRahul Java ProgramsPriyanka mestryPas encore d'évaluation
- AI Based E-Mail Scraper and Sending ToolDocument9 pagesAI Based E-Mail Scraper and Sending ToolIJRASETPublicationsPas encore d'évaluation
- Torrent SupportDocument31 pagesTorrent SupportakbisoiPas encore d'évaluation
- SIC Practicals PrintOutDocument54 pagesSIC Practicals PrintOutNiraj BeloshePas encore d'évaluation
- Social Networking LessonDocument11 pagesSocial Networking LessonNatalyaWrightPas encore d'évaluation
- Powerpoint Presentation ON Web TechnologyDocument46 pagesPowerpoint Presentation ON Web Technologysupriya028Pas encore d'évaluation
- 411 03 Ethics in IT-configured SocietiesDocument93 pages411 03 Ethics in IT-configured Societieszart zortPas encore d'évaluation
- Vuepress Quick Start Guide PDFDocument299 pagesVuepress Quick Start Guide PDFDeny Prasetio0% (1)
- ReclassificationDocument2 pagesReclassificationkevin cambaPas encore d'évaluation
- End of Life For Windows 7 and Windows Server 2002Document2 pagesEnd of Life For Windows 7 and Windows Server 2002yes techPas encore d'évaluation
- Jquery, Ajax, JsonDocument25 pagesJquery, Ajax, JsonrakhaaditPas encore d'évaluation
- Mandalapu2015 PDFDocument6 pagesMandalapu2015 PDFChaitu MunirajPas encore d'évaluation
- Prasad V.Potluri Siddhartha Institute of Technology, Kanuru, VijayawadaDocument3 pagesPrasad V.Potluri Siddhartha Institute of Technology, Kanuru, VijayawadaSaichand TummepalliPas encore d'évaluation
- Airtel+ - 3G - Trick (Splwap - In) 2Document3 pagesAirtel+ - 3G - Trick (Splwap - In) 2ANUPAM ghoshPas encore d'évaluation
- Hoadley, Lucas (2018) - Artificial Intelligence and National SecurityDocument42 pagesHoadley, Lucas (2018) - Artificial Intelligence and National SecurityPeter BalogPas encore d'évaluation
- Chapter 10 ExDocument3 pagesChapter 10 ExSun JavaPas encore d'évaluation
- Pcnsa Study GuideDocument121 pagesPcnsa Study GuideKhadim WADEPas encore d'évaluation
- Excel To CI - 2Document40 pagesExcel To CI - 2NEKROPas encore d'évaluation
- Transparent Managed Security: 24x7 Managed Detection and ResponseDocument4 pagesTransparent Managed Security: 24x7 Managed Detection and ResponseSidney CastañedaPas encore d'évaluation
- Malicious Uses and Abuses of Artificial IntelligenceDocument80 pagesMalicious Uses and Abuses of Artificial IntelligenceSandraMoreiradaSilvaPas encore d'évaluation
- The Art of Cyber War - Sun Tzu's Wisdom Still Applies 2,500 Years LaterDocument4 pagesThe Art of Cyber War - Sun Tzu's Wisdom Still Applies 2,500 Years LaterprashantPas encore d'évaluation
- Sap Pi Adapters FaqDocument16 pagesSap Pi Adapters Faqgaffar87mca100% (3)