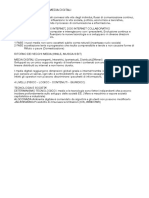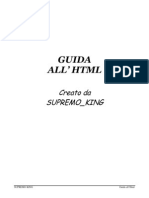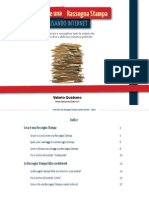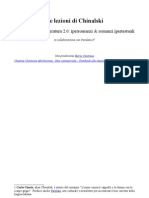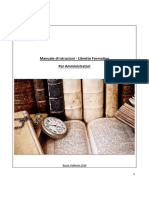Académique Documents
Professionnel Documents
Culture Documents
Front Page
Transféré par
Vittorio GualtieriCopyright
Formats disponibles
Partager ce document
Partager ou intégrer le document
Avez-vous trouvé ce document utile ?
Ce contenu est-il inapproprié ?
Signaler ce documentDroits d'auteur :
Formats disponibles
Front Page
Transféré par
Vittorio GualtieriDroits d'auteur :
Formats disponibles
DISPENSE DI MICROSOFT FRONTPAGE PER IL CORSO WEB
UNIVERSIT DELLA TUSCIA VITERBO FACOLT DI SCIENZE POLITICHE CORSO INFORMATICA I
DISPENSE DI MICROSOFT FRONTPAGE PER IL CORSO WEB
Sommario
Apertura di FrontPage ........................................................................................................ 2 Creazione di un sito web .................................................................................................... 2 Dettaglio dellarea di lavoro .............................................................................................. 5 Visualizzazioni di FrontPage ............................................................................................. 7 Cambiare la pagina principale del sito ............................................................................. 11 Nuove pagine da Modelli di pagina web ......................................................................... 12 Per salvare la pagina corrente .......................................................................................... 13 Inserimento di hyperlink (interni ed esterni) ................................................................... 14 Inserimento di materiali nel sito e formattazione dei contenuti nelle pagine .................. 17 Inserimento di una tabella ................................................................................................ 18 Posizionamento delle immagini sulla pagina................................................................... 19 Sfondo delle pagine ......................................................................................................... 19 Aree sensibili sulle immagini .......................................................................................... 20 Inserimento di componenti web nelle pagine .................................................................. 22 Effetti dinamici DHTML ................................................................................................. 25 Uso di una tabella come struttura di una pagina .............................................................. 26 Aggiunta di bordi condivisi e barre di spostamento ........................................................ 27 Applicazione di un tema .................................................................................................. 32 Verifica finale del sito...................................................................................................... 35 Pubblicazione di un sito Web .......................................................................................... 36
Pagina 1
DISPENSE DI MICROSOFT FRONTPAGE PER IL CORSO WEB
APERTURA DI FRONTPAGE Per avviare Microsoft FrontPage, effettuare le seguenti operazioni: Sulla barra delle applicazioni di Windows fare clic sul pulsante Start scegliere Programmi, quindi fare clic su Microsoft FrontPage. Se si utilizza FrontPage per la prima volta, allapertura del programma verr visualizzata una pagina vuota pronta per essere modificata. Note o Se FrontPage gi stato utilizzato per modificare altri siti Web, si aprir automaticamente lultimo sito sul quale si operato. o Per chiudere un sito Web: scegliere Chiudi Web dal menu File. ,
CREAZIONE DI UN SITO WEB 1. FrontPage pu essere utilizzato per la creazione/modifica di singole pagine web e come strumento per la gestione (creazione, modifica, mantenimento, pubblicazione) di un intero sito web. Per la gestione di un sito web, FrontPage crea e mantiene una struttura locale del sito web in una directory locale (ad es. su C:\) scelta dallutente. Al momento della pubblicazione su un server web remoto, i file del sito sono trasferiti automaticamente da FrontPage. Avvia FrontPage quindi men File > Nuovo > Pagina o Web. Allinterno del riquadro attivit, posto sulla sinistra della schermata principale, seleziona Modelli sito web, quindi tra i modelli proposti, scegli il modello preferito (suggerimento: conveniente usare il modello Web a pagina singola, che contiene solamente la home page, senza contenuti pre-impostati). In alternativa, possibile richiamare dei modelli che contengono gi una struttura predefinita, con pagine aventi strutture e contenuti pre-impostati, che successivamente possibile modificare inserendo i propri contenuti. Alcuni modelli sono in realt procedure guidate. Scegli la posizione di salvataggio del web, specificando la directory locale desiderata, eventualmente con laiuto del pulsante Sfoglia (posizionato sulla parte destra della finestra).
2. 3.
4.
Pagina 2
DISPENSE DI MICROSOFT FRONTPAGE PER IL CORSO WEB
FrontPage trasformer la directory locale in una cartella web e creer al suo interno i file e le sotto-cartelle per la gestione del sito. La home page (che corrisponder per default al file index.htm) identificata da unicona con il simbolo della casa. Dopo il salvataggio, il titolo della finestra di FrontPage deve contenere il nome ed il percorso del sito web creato. Nota che FrontPage genera automaticamente due sotto-cartelle: _private (gestita automaticamente da FrontPage per il salvataggio di file interni necessari al buon funzionamento del sito da non modificare, spostare n cancellare); images (sottocartella in cui lutente viene invitato a posizionare tutti i file immagini che inserir nel sito).
Nota: Per aprire un sito Web esistente 1. Sulla barra delle applicazioni di Windows fare clic sul pulsante Start, scegliere Programmi, quindi fare clic su Microsoft FrontPage. 2. Scegliere Web recenti dal men File, quindi fare clic sul nome del sito web da aprire oppure dal men File, scegliere Apri web.
Pagina 3
DISPENSE DI MICROSOFT FRONTPAGE PER IL CORSO WEB
5.
La finestra iniziale di FrontPage, dopo la creazione di un nuovo sito dal modello Web a pagina singola, appare cos.
1 Barra delle Visualizzazioni 2 Elenco Cartelle 3 Riquadro centrale di lavoro (varia a seconda delle visualizzazioni) 4 Barre degli strumenti e barra dei men LElenco cartelle visibile solo se il pulsante Elenco Cartelle selezionato.
NOTA: Nel riquadro Elenco cartelle viene mostrata la struttura della cartella web associata al sito in lavorazione, delle sue sottocartelle e dei file contenuti nel sito. Eseguendo in questo riquadro le operazioni di spostamento file, copia file, ridenominazione file, FrontPage aggiorna automaticamente tutti i collegamenti ed i riferimenti nel sito in lavorazione. Inoltre tali modifiche sono direttamente riflesse nel File System.
Pagina 4
DISPENSE DI MICROSOFT FRONTPAGE PER IL CORSO WEB
DETTAGLIO DELLAREA DI LAVORO FrontPage 2002 dispone di uninterfaccia integrata che consente di creare e modificare pagine Web nonch di gestire interi siti Web allinterno di ununica applicazione. Tutte le funzioni disponibili nelle barre degli strumenti e nei menu del programma sono compatibili con le applicazioni di Microsoft Office XP, per cui barre degli strumenti e menu possono essere completamente personalizzati. possibile inoltre utilizzare scelte rapide da tastiera per accelerare le operazioni pi comuni, come apertura di siti e pagine Web, stampa e diversi altri comandi. La figura e la tabella riportate di seguito evidenziano alcune delle funzioni pi comunemente utilizzate dellinterfaccia di FrontPage 2002.
Elemento Scheda Pagina Barra del titolo Barra dei menu
Descrizione Un modo facile per selezionare la pagina desiderata quando sono state aperte numerose pagine. Visualizza il nome della pagina corrente e la sua posizione allinterno del sito Web. Contiene una serie di menu quali File, Modifica, Visualizza e Inserisci e costituisce il punto di partenza per molte delle attivit che verranno svolte in FrontPage.
Pagina 5
DISPENSE DI MICROSOFT FRONTPAGE PER IL CORSO WEB
Elemento Casella Ricerca libera
Chiudi pagina Barre di scorrimento Barra di stato
Riquadri visualizzazione pagina
Indicatore di avanzamento Tempo di download previsto Riquadro attivit
Barre degli strumenti Standard e Formattazione Barra Visualizzazioni
Descrizione Per reperire ulteriori informazioni su una procedura specifica in FrontPage, digitare una domanda nella casella Ricerca libera, che consente di accedere alla Guida in linea. Pulsante che permette di chiudere la pagina attualmente visualizzata. Consentono di spostarsi allinterno della pagina corrente in modo da visualizzare porzioni differenti di essa. Indica lo stato dellattivit corrente. Per esempio, la barra di stato pu visualizzare il testo Recupero Index.htm in corso allapertura della home page oppure mostrare la destinazione di un collegamento quando il puntatore del mouse viene spostato su di esso allinterno del riquadro Normale. Rappresentano i diversi riquadri dellarea di lavoro. Per esempio, il riquadro Normale quello in cui si svolger la maggior parte del lavoro relativo a questa esercitazione. Altri riquadri sono il riquadro HTML e il riquadro Anteprima. Mostra lo stato di unazione corrente. Indica approssimativamente il tempo necessario per la visualizzazione della pagina creata in un browser Web. Riquadro allinterno delle applicazioni Office XP che mette a disposizione dellutente i comandi pi comunemente usati. La sua posizione e le dimensioni ridotte consentono di utilizzare tali comandi continuando a lavorare sui file in uso. Visualizzate per impostazione predefinita. Consentono di accedere facilmente ai comandi che verranno utilizzati pi spesso durante il lavoro in FrontPage. Ci che viene visualizzato nella finestra dellapplicazione principale dipende dalla modalit di visualizzazione attualmente selezionata. Le icone nella barra Visualizzazioni offrono diverse modalit per visualizzare le informazioni allinterno di una pagina o di un sito Web.
Pagina 6
DISPENSE DI MICROSOFT FRONTPAGE PER IL CORSO WEB
VISUALIZZAZIONI DI FRONTPAGE FrontPage dispone di differenti visualizzazioni che consentono modalit operative diverse. Per accedere alle varie visualizzazioni bisogna selezionarle tramite la barra delle Visualizzazioni (sulla sinistra della schermata principale). Se non fosse visibile, richiamare la barra delle Visualizzazioni, accedendo al men Visualizza. Visualizzazione Pagina E impostata da FrontPage allavvio del Programma e serve per scrivere e s viluppare le pagine del sito. Facendo doppio clic sul nome dei file delle varie pagine nellElenco cartelle, si apre la relativa pagina per la modifica (inserimento testo e oggetti). La visualizzazione Pagina dispone di tre sotto-visualizzazioni: Normale (per inserire oggetti nella pagina), HTML (per visualizzare il codice HTML della pagina e modificarlo), Anteprima (per osservare la pagina come verrebbe riprodotta nel browser di riferimento; questa visualizzazione non tuttavia perfetta, si suggerisce di utilizzare il pulsante Visualizza anteprima nel browser riportato nella barra di visualizzazione Standard o nel men Visualizza). Visualizzazione Cartelle La visualizzazione Cartelle consente di gestire i file e le cartelle di cui si compone un sito Web. possibile riorganizzare facilmente pagine e file di un sito senza interrompere i collegamenti ipertestuali inseriti o modificare titoli di intestazioni di pagina o etichette di pulsanti di spostamento. In visualizzazione Cartelle, FrontPage visualizza, nella parte sinistra dello schermo, un elenco gerarchico delle cartelle presenti allinterno del sito Web corrente. Selezionando una cartella nellElenco cartelle, ne viene mostrato il contenuto nella parte destra dello schermo, nel riquadro Contenuto.
Si noti che, utilizzando Esplora risorse o un altro gestore di file per spostare pagine e file da una cartella a unaltra, verranno automaticamente interrotti i collegamenti ipertestuali tra pagine ed elementi di pagina. Inoltre, quando si gestisce un sito Web in visualizzazione Cartelle, FrontPage aggiorna costantemente tutte le pagine e i collegamenti ipertestuali del sito in modo da tenere traccia delle nuove posizioni di cartelle e file spostati dallutente.
Pagina 7
DISPENSE DI MICROSOFT FRONTPAGE PER IL CORSO WEB
Nei passaggi seguenti verr illustrato come spostare i file immagine inseriti in un sito web allinterno della cartella Images creata da FrontPage come parte del sito. 1. Scegliere licona Cartelle dalla barra Visualizzazioni.
FrontPage attiva la visualizzazione Cartelle. 2. Nel riquadro Elenco cartelle, fare clic sulla cartella di livello superiore corrispondente allindirizzo del sito. In tal modo, allinterno del riquadro del contenuto, verranno visualizzati le cartelle e i file contenuti nel sito Web principale. 3. Nel riquadro Contenuto scegliere letichetta di colonna Tipo. Facendo clic su unetichetta di colonna, i file visualizzati nel riquadro Contenuto vengono ordinati in base al criterio corrispondente. La prima volta in cui si fa clic su unetichetta di colonna, lelenco viene ordinato in ordine crescente; se si fa clic su di essa una seconda volta, lordine diventa invece decrescente. I file dellelenco sono ora raggruppati in base al tipo: i file contenenti immagini GIF sono posizionati nella parte superiore dellelenco, seguiti dai file HTM (pagine) nella parte centrale e dalle immagini JPG nella parte inferiore. 4. Selezionare i file immagini da spostare In visualizzazione Cartelle, FrontPage supporta tutte le scelte rapide di selezione standard di Windows quali, ad esempio, MAIUSC+clic per selezionare insiemi di file e CTRL+clic per selezionare file non contigui. 5. Fare clic e tenere premuto il pulsante destro del mouse mentre il puntatore si trova su una qualunque delle icone dei file selezionati. 6. Trascinare quindi il puntatore del mouse sulla cartella Images nel riquadro Elenco cartelle. 7. Quando la cartella Images appare selezionata, rilasciare il pulsante del mouse e scegliere Sposta qui dal menu di scelta rapida. FrontPage visualizza la finestra di dialogo Rinomina durante lo spostamento dei file selezionati nella cartella Images poich aggiorna automaticamente tutti i collegamenti ipertestuali a questi file presenti nel sito. 8. Ripetere i passaggi da 4 a 7 per tutti i file immagine da spostare.
Pagina 8
DISPENSE DI MICROSOFT FRONTPAGE PER IL CORSO WEB
A questo punto tutti i file immagine sono stati correttamente raggruppati nella cartella Immagini. Allo stesso modo, possibile raggruppare nelle relative cartelle eventuali file audio, filmati e altri tipi di file presenti in un sito Web. Se necessario, si possono creare nuove cartelle in visualizzazione Cartelle oppure eliminare quelle che non vengono pi utilizzate.
Visualizzazione Report Permette di analizzare il sito e verificare tutti gli elementi di cui composto, identificando eventuali errori (ad esempio pagine non collegate, immagini non collegate, ecc.). Sono disponibili differenti report: il principale Riepilogo Sito che contiene la sintesi di tutte le informazioni (si pu cambiare report mediante il men a tendina Report).
Visualizzazione Struttura Consente di costruire la struttura gerarchica del sito web, identificando a partire dalla pagina iniziale del sito (home page), la gerarchia tra le varie pagine che la costituiscono. Questa gerarchia pu essere utilizzata per inserire barre dei collegamenti che facilitano la navigazione tra le varie pagine del sito. Come mostrato in figura successiva, si identificano le seguenti definizioni: A - Home page (pagina iniziale) B - Pagine globali (pagine allo stesso livello della Home Page; nel nostro esempio la pagina Novit) C - Pagine figlie della Home Page (nel nostro esempio, le pagine Chi Siamo, Prodotti, Collegamenti, Raccolta Foto sono pagine figlie della Home Page) D - Pagine allo stesso livello (pagine figlie della stessa pagina; nel nostro esempio, le pagine Chi Siamo, Prodotti, Collegamenti, Raccolta Foto sono pagine allo stesso livello) E - Pagina di livello superiore (pagina che si trova al livello superiore rispetto a una data pagina; nel nostro esempio, la pagina Prodotti una pagina di livello superiore rispetto alle pagine Prodotto_1 e Prodotto_2) F - Pagine figlie (pagine che si trovano al livello subordinato rispetto a una data pagina; nel nostro esempio, le pagine Prodotto_1 e Prodotto_2 sono pagine figlie della pagina Prodotti)
Pagina 9
DISPENSE DI MICROSOFT FRONTPAGE PER IL CORSO WEB
A C E D F
In visualizzazione Struttura, ogni pagina rappresentata da un rettangolo contenente il titolo della pagina. Per spostare una pagina allinterno della gerarchia, fare clic su di essa e trascinarla nella nuova posizione. Per rinominare la pagina nella struttura, clic tasto destro sulla pagina, quindi Rinomina Per rimuovere una pagina dalla struttura, clic tasto destro sulla pagina, quindi Elimina Per aggiungere una pagina alla struttura, fare clic sul relativo file nellElenco Cartelle e trascinarlo nella posizione desiderata. E possibile creare ed aggiungere una nuova pagina vuota al sito direttamente nella visualizzazione struttura: clic su una pagina nella struttura per selezionarla, quindi clic sullicona Nuova pagina sulla barra degli strumenti standard. FrontPage crea una nuova pagina denominata Nuova pagina 1 posizionandola sotto la pagina che era selezionata. Poi rinomina la pagine creata. Facendo doppio clic sulla pagina in visualizzazione Struttura, vengono salvati tutti i file nuove pagine create (con un nome corrispondente al titolo inserito) e si passa automaticamente in visualizzazione Pagina. Controllare sempre che i file creati e salvati nella cartella web abbiano i nomi corretti (verifica allinterno dellElenco cartelle che ogni file sia correttamente nominato e che ci sia corrispondenza tra i nomi dei file e le varie pagine). Rinomina eventuali file e pagine che hai dimenticato di nominare. Attenzione: se il simbolo di una pagina in visualizzazione Struttura appare in grigetto (invece che in giallo) significa che la pagina non verr inserita per default nelle barre dei collegamenti; possibile togliere questa limitazione facendo clic con il tasto destro sulla pagina e selezionando la relativa opzione
Pagina 10
DISPENSE DI MICROSOFT FRONTPAGE PER IL CORSO WEB
Visualizzazione Collegamenti Permette di vedere lo sviluppo di tutti i collegamenti presenti nel sito, sia quelli impostati manualmente dallautore, sia quelli inseriti automaticamente. La figura successiva mostra i collegamenti entranti e uscenti dalla pagina index.htm (fare clic sul pulsante di espansione col simbolo pi per aprire il dettaglio del collegamento e seguire i percorsi, oppure selezionare unaltra pagina facendo clic su di essa)
CAMBIARE LA PAGINA PRINCIPALE DEL SITO La pagina principale di un sito web di FrontPage identificata dal file index.htm e dal simbolo a forma di casetta. Non cambiare mai il nome del file index.htm per la Home Page del sito. E possibile sostituire la Home Page del sito con unaltra pagina, facendo diventare questultima la Home Page del sito: in Elenco cartelle clic con il tasto destro sul nome del file della pagina che vogliamo promuovere a Home Page, quindi seleziona Imposta come Home Page
Pagina 11
DISPENSE DI MICROSOFT FRONTPAGE PER IL CORSO WEB
NUOVE PAGINE DA MODELLI DI PAGINA WEB Un modello di pagina una pagina predefinita contenente impostazioni relative alla pagina, formattazione ed elementi di pagina. Microsoft FrontPage rende disponibile una vasta gamma di modelli (modello: Insieme di formati prestrutturati per testo e grafica, su cui possibile basare le nuove pagine Web e i nuovi siti. Le pagine o i siti creati con un modello possono essere comunque personalizzati.) di pagina predefiniti che possibile utilizzare per creare in modo rapido pagine Web uniformi. In alternativa possibile creare modelli personalizzati. I modelli sono molto utili quando pi persone intervengono sullo stesso sito, in quanto assicurano la creazione di pagine omogenee. Ad esempio, se tutte le pagine devono includere nella parte superiore una descrizione e un logo aziendale, possibile creare un modello contenente tali elementi. Tale modello potr quindi essere utilizzato per la creazione delle nuove pagine, nelle quali pertanto il logo e la descrizione verranno visualizzati automaticamente. Quando si crea un modello di pagina, una copia del modello verr memorizzata automaticamente nel computer di tutti gli autori del sito Web all'apertura del sito. Se si lavora in un ambiente basato su attivit di collaborazione con pi autori, possibile creare modelli personalizzati e condividerli con gli altri autori del sito Web. Tutti coloro che aprono il sito potranno quindi creare nuove pagine basate su tali modelli condivisi, che verranno elencati insieme con i modelli predefiniti. Se, ad esempio, si desidera che tutte le pagine del sito Web siano collegate a un foglio di stile CSS (CSS: Un foglio di stile CSS un documento che contiene informazioni sullo stile, a cui si pu fare riferimento da pi pagine Web. Gli stili definiscono l'aspetto e la formattazione del contenuto delle pagine Web e consentono agli autori un maggiore controllo sulla modalit di visualizzazione del contenuto nei browser.) specifico possibile creare un modello contenente il collegamento a tale foglio di stile e quindi condividerlo con gli altri autori del sito Web. Invece di aggiungere manualmente fogli di stile alle nuove pagine possibile creare nuove pagine che contengono gi il collegamento desiderato semplicemente utilizzando il modello condiviso. Per creare una pagina a partire da un modello, procedere come segue: Avvia FrontPage quindi men File > Nuovo > Pagina o Web. Allinterno del riquadro attivit, posto sulla sinistra della schermata principale, seleziona Modelli di pagina web, quindi tra i modelli proposti, scegli il modello preferito tra i tanti che vengono proposti. Inserisci successivamente i contenuti desiderati nella pagina creata, usando la struttura del modello e cancellando i contenuti fittizi pre-impostati.
Pagina 12
DISPENSE DI MICROSOFT FRONTPAGE PER IL CORSO WEB
PER SALVARE LA PAGINA CORRENTE A questo punto, investita una certa quantit di tempo nella realizzazione del progetto e completato un discreto numero di passaggi, opportuno salvare la/le pagina/e creata/e. In visualizzazione Pagina, le pagine che hanno subito modifiche rispetto allultimo salvataggio presentano un asterisco nella linguetta vicino al nome del file. 1. In visualizzazione Pagina, scegliere Salva con nome dal menu File. FrontPage visualizza la finestra di dialogo Salva con nome, nella quale possibile specificare la posizione della pagina corrente e rivedere o modificare il titolo della pagina, il nome del file e il tipo di file. 2. Nella finestra di dialogo Salva con nome, fare clic sullicona Documenti nella barra delle posizioni verticale. Viene visualizzato il contenuto della cartella Documenti. Se nellelenco dei file non viene visualizzato alcun file, ci significa che non sono state salvate finora altre pagine Web allinterno della cartella. 3. Accanto al campo Titolo pagina fare clic sul pulsante Cambia titolo. FrontPage visualizza la finestra di dialogo Imposta titolo pagina, nella quale, per impostazione predefinita, come titolo della pagina viene suggerita la prima riga di testo della pagina corrente. Il titolo di una pagina ne identifica il contenuto quando la pagina viene visualizzata allinterno di un browser Web. 4. Allinterno della casella Imposta titolo pagina digitare il titolo desiderato, quindi fare clic su OK. 5. Nella casella Nome file modificare il testo suggerito sostituendolo con quello desiderato, quindi fare clic su Salva. FrontPage salva la pagina corrente.
Pagina 13
DISPENSE DI MICROSOFT FRONTPAGE PER IL CORSO WEB
INSERIMENTO DI HYPERLINK (INTERNI ED ESTERNI)
NOTA: per la comprensione dei contenuti in questa sezione D, si suggerisce di aiutarsi con lo schema della pagina di esempio (riportato nel seguito) e con le relative didascalie.
Il semplice inserimento di un testo o di unimmagine su una pagina web non implica di per s che accada qualcosa quando lutente fa clic su di essa in un browser Web. Affinch si verifichi un evento quando lutente fa clic su unimmagine o una parola, necessario associarvi un collegamento ipertestuale. Ovvero un puntatore che rimanda da un elemento di testo o unimmagine a unaltra pagina o file allinterno del World Wide Web o in una rete Intranet. Nel World Wide Web, i collegamenti ipertestuali costituiscono lo strumento principale di navigazione tra pagine e siti Web differenti.
Collegamento esterno a unaltra pagina del sito web (passo 4.)
Segnalibro (passo 1.)
Collegamento interno (passo 2.)
Hyperlink elettronica (passo 3.)
posta
Pagina 14
DISPENSE DI MICROSOFT FRONTPAGE PER IL CORSO WEB
Collegamento interno 1. Per creare un hyperlink interno, occorre definire prima la posizione di arrivo dellhyperlink mediante un segnalibro: seleziona il testo da marcare come segnalibro (nel nostro esempio la frase Inviateci i vostri commenti) quindi men Inserisci > Segnalibro, dai un nome al segnalibro quindi clic su Aggiungi). 2. Per inserire un collegamento ipertestuale interno a un segnalibro, seleziona ora la posizione di partenza del collegamento (nel nostro esempio la seconda riga della pagina Prodotti, frase Scrivere i commenti ora), quindi men Inserisci > Collegamento Ipertestuale. Allinterno della finestra di impostazione del collegamento, fai clic su Inserisci nel documento (o in alternativa clic sul pulsante Segnalibro sulla parte destra della finestra), quindi seleziona il segnalibro creato in precedenza.
Collegamento a un indirizzo di posta elettronica 3. Seleziona il testo desiderato come posizione di partenza del collegamento ipertestuale (nel nostro esempio Clic qui per inviare unemail), poi men Inserisci> Collegamento Ipertestuale; nella finestra di impostazione, clic su Indirizzo di posta elettronica e inserisci dati a piacere (indirizzo di posta e oggetto della mail). Collegamento esterno a un file (pagina web dello stesso sito) o a un indirizzo di un sito Internet 4. Seleziona il testo desiderato come posizione di partenza del collegamento ipertestuale (nel nostro esempio Borsone della squadra), poi men Inserisci> Collegamento Ipertestuale; nella finestra di impostazione, clic su File Esistente o Pagina Web, quindi seleziona il file html desiderato corrispondente alla pagina web del sito (che stiamo sviluppando) che deve essere il punto di arrivo del collegamento ipertestuale. Se la pagina web appartenente ad un sito Internet esterno al sito che si sta
Pagina 15
DISPENSE DI MICROSOFT FRONTPAGE PER IL CORSO WEB
sviluppando, inserisci lindirizzo web nel campo Indirizzo (nel nostro esempio www.microsoft.com/frontpage). o Si noti che FrontPage aggiunge automaticamente un prefisso HTTP. Lacronimo HTTP sta per Hypertext Transfer Protocol. Si tratta del protocollo Internet che consente ai browser World Wide Web di recuperare informazioni da server Web. Lindirizzo inserito rimander alla home page di FrontPage nel World Wide Web. Pertanto, quando i visitatori del sito faranno clic sul pulsante nel loro browser Web, saranno condotti automaticamente alla home page di Microsoft FrontPage.
NOTA: per default, ogni collegamento ipertestuale impostato in maniera tale che la nuova pagina o la nuova porzione di testo di una pagina (nel caso di un collegamento interno) si apre nella stessa finestra del browser in cui lutente si trova quando viene fatto clic sul collegamento ipertestuale. Per aprire la pagina in una nuova finestra del browser, fare clic sul pulsante Frame di destinazione della finestra di impostazione del collegamento ipertestuale, quindi scegli lopzione Nuova finestra. Collegamento ipertestuale impostato su unimmagine In tutti i casi di collegamento ipertestuale sopra descritti, possibile associare il punto di partenza del collegamento ipertestuale non su una parola o una porzione di testo ma su unimmagine. 1. Con il tasto sinistro fare clic sullimmagine. Quando unimmagine viene selezionata, vengono visualizzati i quadratini di ridimensionamento, otto quadratini lungo i bordi dellimmagine che possono essere utilizzati per variarne le dimensioni o modificarne laspetto. Viene inoltre visualizzata la barra degli strumenti Immagini, che mette a disposizione dellutente una serie di strumenti per la modifica e la formattazione delle immagini sui quali ci soffermeremo in dettaglio pi avanti. Nota Se la barra degli strumenti Immagini non viene visualizzata automaticamente, scegliere Barre degli strumenti dal menu Visualizza, quindi Immagini. 2. Scegliere Collegamento ipertestuale dal menu Inserisci. FrontPage visualizza la finestra di dialogo Inserisci collegamento ipertestuale. nella quale necessario specificare la destinazione del collegamento ipertestuale che verr creato, come descritto in precedenza. Al completamento della procedura, si pu notare che laspetto dellimmagine non ha subito alcuna modifica. A differenza dei collegamenti ipertestuali in forma di testo, che sono in
Pagina 16
DISPENSE DI MICROSOFT FRONTPAGE PER IL CORSO WEB
genere di colore blu e sottolineati, quelli in forma di immagini non rivelano automaticamente la presenza del collegamento. Ci intenzionale, poich modificare limmagine rischia in alcuni casi di alterare laspetto della pagina originariamente concepito. possibile verificare rapidamente lesistenza di un collegamento ipertestuale da unimmagine spostando il puntatore del mouse sullimmagine. Se presente un collegamento ipertestuale, FrontPage ne visualizza lURL nella barra di stato. Collegamento ipertestuale per il download di oggetti esterni (file Word, pdf, mp3, ecc.) Nel caso di collegamento ipertestuale esterno a file esistente, qualora il file identificato come destinazione del collegamento non sia una pagina web ma un oggetto come un file Word, un file pdf, un file mp3 oppure avi, eccetera, quando lutente clicca sul collegamento ipertestuale appare una finestra di dialogo per il download del file. In questo modo possibile realizzare la funzione di download di un file dalle pagine web. Lutente pu scegliere nella finestra di dialogo se salvare il file sul computer locale oppure eseguire direttamente lapplicazione associata al file stesso.
INSERIMENTO DI MATERIALI NEL SITO E FORMATTAZIONE DEI CONTENUTI NELLE PAGINE Per realizzare il sito, come primo passo, utile inserire i materiali che si desidera utilizzare per le varie pagine (immagini, video) allinterno della cartella web del sito che si sta sviluppando. Tramite lutility Gestione risorse di Windows, utilizzare le normali funzioni di Copia-Incolla file: selezionare e copiare i file dal dispositivo di partenza (chiave USB, memoria esterna, altra directory del computer locale) e poi incollarli allinterno della cartella web oppure direttamente nel riquadro Elenco cartelle di Frontpage. In alternativa, usare la funzione di importazione di FrontPage: men File > Importa > Aggiungi file, quindi seleziona i file da inserire importare, e poi clicca su OK. I file vengono aggiunti nella lista dellElenco cartelle. Per inserire testo nelle pagine, operare in visualizzazione Pagina (nello stesso modo in cui si opera con Microsoft Word). Per inserire delle immagini, men Inserisci > Immagine > Da File oppure seleziona il file immagine nellElenco Cartelle e trascinalo nella posizione desiderata sulla pagina. Per formattare il testo, procedere con i men di formattazione carattere e paragrafo (men Formato > Carattere, Paragrafo, Bordi e Sfondo, Elenchi Puntati e Numerati, Stile), con le stesse modalit in cui si opera con Microsoft Word. Ricorrere agli stili predefiniti per garantire luniformit dellaspetto delle varie pagine del sito. Scegliere lelenco Stile dalla barra degli strumenti Formattazione, quindi selezionare lo stile desiderato.
Pagina 17
DISPENSE DI MICROSOFT FRONTPAGE PER IL CORSO WEB
INSERIMENTO DI UNA TABELLA Il men Tabella contiene tutti i comandi per la creazione e gestione di tabelle, che funzionano con le stesse modalit di Microsoft Word. Inserimento tabella: men Tabella > Inserisci > Tabella, quindi imposta il numero di righe e colonne (tramite lo stesso men Inserisci si possono inserire righe e colonne aggiuntive) Eliminazione celle, righe e colonne: men Tabella > Elimina celle Unione celle: seleziona le celle da unire, quindi men Tabella > Unisci celle (oppure clic col tasto destro per accedere al men contestuale) Analogamente, procedere con la funzione Dividi celle per dividere celle. Per allineare oggetti allinterno delle celle (testo, immagini), seleziona la/e cella/e, quindi clic col tasto destro e Allineamento celle nel men contestuale. Per accedere alla totalit delle impostazioni applicabili a una tabella (colore di riempimento delle celle, spessore e colore dei bordi, larghezza e altezza della tabella, allineamento, ecc.) accedere al men Tabella > Propriet tabella. La finestra di dialogo contiene tre riquadri: Layout, Bordi e Sfondo. Riquadro Layout - Allineamento: il programma imposta la tabella al centro della pagina. E possibile cambiare allineamento. - Scorrimento testo: possibile modificare la posizione che deve assumere il testo (esterno alla tabella) che si trova intorno alla tabella. - Spaziatura interna celle: spazio tra il contenuto e il bordo interno delle celle. - Spaziatura tra celle: distanza tra una cella e quella adiacente. - Specifica larghezza e altezza: possibile impostare la larghezza e laltezza della tabella in valori assoluti (pixel) o in percentuale rispetto alla larghezza dello schermo Questultima propriet molto importante quando si vuole essere sicuri che la tabella occupi tutta la dimensione della finestra del browser, indipendentemente dalla dimensione del monitor e/o dalla sua risoluzione. In tal caso, impostare lopzione in percentuale e inserire 100%.
Pagina 18
DISPENSE DI MICROSOFT FRONTPAGE PER IL CORSO WEB
Riquadro Bordi - Dimensione: valore dello spessore del bordo. ATTENZIONE: per disegnare tabelle con bordi non visibili, inserire 0. - Colore: colore dei bordi. - Bordo chiaro e bordo scuro: impostare questi bordi per ottenere un effetto tridimensionale Riquadro Sfondo - Colore: colore da utilizzare come sfondo della tabella. - Usa immagine di sfondo: possibile inserire unimmagine come sfondo della tabella o delle celle. Nota: La stessa finestra di propriet si pu applicare alla singola cella e/o alla singola riga/colonna: sufficiente selezionare solo una o pi celle, oppure una o pi righe, oppure una o pi colonne, e richiamare la finestra delle propriet.
POSIZIONAMENTO DELLE IMMAGINI SULLA PAGINA Le immagini possono essere posizionate in differenti modi sulla pagina. Un modo molto utilizzato di usare la disposizione con allineamento rispetto al testo. Procedere come segue: inserisci limmagine, selezionala, quindi men Formato > Posizione, poi seleziona lopzione Disposizione testo A destra (per allineare limmagine sulla destra della finestra); in alternativa, richiama direttamente la finestra Propriet immagine (seleziona limmagine, quindi tasto destro, men Propriet immagine), quindi imposta lopzione Disposizione testo A destra.
SFONDO DELLE PAGINE possibile utilizzare colore, immagini o filigrane per creare sfondi pi interessanti per le pagine Web. Colore Quando si desidera selezionare un colore per una pagina, vengono visualizzate le tavolozze appropriate per la pagina, che includono i colori standard, ovvero quelli della tavolozza a 16 colori (ottimizzata per il Web), e i colori del documento, ovvero quelli gi specificati nella pagina corrente. Se nelle tavolozze non disponibile il colore desiderato, possibile crearne uno e utilizzarlo per gli sfondi, i caratteri e cos via. I colori personalizzati definiti dall'utente vengono salvati e quindi rimangono disponibili per utilizzi futuri. possibile impostare un colore per lo sfondo e per tutte le tipologie di testo, compresi i collegamenti ipertestuali, i collegamenti visitati e i collegamenti attivi.
Pagina 19
DISPENSE DI MICROSOFT FRONTPAGE PER IL CORSO WEB
1. In visualizzazione Pagina, fare clic con il pulsante destro del mouse sulla pagina, quindi scegliere Propriet pagina dal menu di scelta rapida (in alternativa, dal men Formato scegliere lopzione Sfondo finestra attiva). 2. Fare clic sulla scheda Formattazione. 3. Nell'elenco Sfondo dell'area Colori fare clic sul colore desiderato. Immagini possibile impostare un'immagine di sfondo per una pagina utilizzando immagini tratte da siti Web, file system, Internet o ClipArt. 1. In visualizzazione Pagina, fare clic con il pulsante destro del mouse sulla pagina, quindi scegliere Propriet pagina dal menu di scelta rapida. 2. Fare clic sulla scheda Formattazione. 3. Selezionare la casella di controllo Immagine di sfondo e quindi fare clic su Sfoglia. 4. Selezionare il file contenente l'immagine di sfondo desiderata e quindi fare clic su Apri. 5. Se si desidera impostare l'immagine come filigrana (Una filigrana un testo o un'immagine non scorrevole che appare dietro agli altri elementi inseriti in una pagina Web; scorrendo la pagina web verso il basso, lo sfondo a filigrana non scorre con il testo ma rimane fisso), selezionare la casella di controllo Imposta come filigrana
AREE SENSIBILI SULLE IMMAGINI E possibile con FrontPage definire su una data immagine delle aree (di forma geometrica a piacere) ed associare a ciascunarea un collegamento ipertestuale che indirizzi su una pagina differente. Queste aree si definiscono aree sensibili. Un'area sensibile pu essere un'area o un testo di un'immagine al quale stato assegnato un collegamento ipertestuale. Quando un visitatore del sito fa clic sull'area o sul testo, nel browser verr visualizzata la destinazione del collegamento ipertestuale. In Microsoft FrontPage le aree sensibili possono avere la forma di rettangoli, cerchi o poligoni. Un'immagine che include una o pi aree sensibili denominata mappa immagine. Una mappa immagine in genere suggerisce su quali punti devono fare clic i visitatori del sito. Si supponga, ad esempio, che nella pagina Web relativa alla propria societ sia presente un'immagine del prodotto che contiene un'area sensibile relativa a ogni aspetto specifico del prodotto. Quando i visitatori del sito fanno clic su un'area, verr visualizzata una pagina che descrive in dettaglio l'aspetto del prodotto in questione. possibile assegnare un collegamento ipertestuale predefinito alle
Pagina 20
DISPENSE DI MICROSOFT FRONTPAGE PER IL CORSO WEB
aree dell'immagine per cui non sono disponibili aree sensibili. Quando i visitatori del sito fanno clic su un punto qualsiasi all'esterno di un'area sensibile, verranno indirizzati alla destinazione impostata per il collegamento ipertestuale predefinito dell'immagine. Per aggiungere unarea sensibile a unimmagine, operare tramite i pulsanti della barra degli strumenti Immagine.
Pulsanti sensibili
aree
1.
Fare clic sul pulsante Area sensibile rettangolare , Area sensibile circolare o Area sensibile poligonale sulla barra degli strumenti Immagini. Se la barra degli strumenti Immagini nascosta, fare clic con il pulsante destro del mouse sull'oggetto grafico e quindi scegliere Mostra barra degli strumenti Immagini dal menu di scelta rapida.
2.
Disegnare nell'oggetto grafico un rettangolo, un cerchio o un poligono tenendo premuto il pulsante del mouse. Al rilascio del pulsante del mouse, verr visualizzata la finestra di dialogo Inserisci collegamento ipertestuale. Individuare il file al quale si desidera collegare l'oggetto e quindi scegliere OK.
3.
NOTE: Per disegnare un poligono, fare clic dove si desidera posizionare ogni angolo, quindi fare doppio clic per terminare. Se difficile distinguere le contenute in un'immagine, possibile evidenziarle. 1. In visualizzazione Pagina, fare clic su Normale finestra del documento. 2. Fare clic sull'immagine. 3. Fare clic su Evidenzia aree sensibili sulla barra degli strumenti Immagini. Per visualizzare l'immagine senza evidenziazione, fare nuovamente clic su Evidenzia aree sensibili . nella parte inferiore della
Pagina 21
DISPENSE DI MICROSOFT FRONTPAGE PER IL CORSO WEB
INSERIMENTO DI COMPONENTI WEB NELLE PAGINE FrontPage consente di inserire dei componenti predefiniti (effetti dinamici, moduli, contatori), definiti Componenti web: men Inserisci > Componente web Componente Testo scorrevole (categoria Effetti dinamici) Impostare le propriet del componente a piacere (direzione, velocit, scorrimento, colori di sfondo del componente); inserisci come testo la frase desiderata.
Componente Striscione Pubblicitario (categoria Effetti dinamici) E un riquadro allinterno del quale si possono far alternare due o pi immagini, con un periodo temporale impostabile (in secondi). Impostare le propriet del componente a piacere (larghezza e altezza del riquadro, effetto transizione, tempo di visualizzazione di ogni immagine). Collega a: inserire un eventuale percorso a un file a cui volete collegare lo striscione (come un collegamento ipertestuale, lutente potr cliccare sul riquadro e saltare a unaltra pagina) Immagini da visualizzare: selezionare il pulsante Aggiungi e, attraverso la finestra di dialogo successiva, fare clic sullimmagine che si desidera visualizzare nel banner; ripetere loperazione per selezionare le altre immagini da visualizzare a rotazione nel banner.
Pagina 22
DISPENSE DI MICROSOFT FRONTPAGE PER IL CORSO WEB
Componente Pulsante attivato al passaggio del mouse (categoria Effetti dinamici) E un pulsante il cui effetto dinamico consiste nel modificare al passaggio del puntatore del mouse i colori che lo compongono. Nella finestra delle propriet del pulsante, possibile personalizzare lelemento impostando testo e colori del pulsante, formato carattere del testo, dimensioni del pulsante, effetto dinamico (riempimento, tonalit intermedia, colore sfumato verso i bordi, colore sfumato verso il centro, illuminazione, rilievo, incasso) Collega a: inserire un eventuale percorso a un file a cui volete collegare il pulsante (come un collegamento ipertestuale, lutente potr cliccare sul pulsante e saltare a unaltra pagina)
Pagina 23
DISPENSE DI MICROSOFT FRONTPAGE PER IL CORSO WEB
Componente Raccolta Foto E un pulsante che consente di aggiungere su una pagina una sequenza di visualizzazione di immagini (es. foto): men Inserisci > Componente web > Raccolta foto FrontPage 2002 rende disponibili diversi layout in base ai quali organizzare le proprie raccolte; nella prima finestra di dialogo, necessario scegliere il layout: Layout orizzontale Consente di inserire foto in una disposizione orizzontale. Layout sequenza Consente di inserire foto in una sequenza simile a un collage. Layout presentazione Consente di inserire foto con un layout simile a una presentazione. Layout verticale Consente di inserire foto in una disposizione verticale. Nella successiva finestra di dialogo Propriet raccolta foto fare clic su Aggiungi, quindi su Immagini da file. Scegliere i file da aggiungere alla raccolta fotografica, al termine fare clic su OK.
Pagina 24
DISPENSE DI MICROSOFT FRONTPAGE PER IL CORSO WEB
La pagina dovrebbe apparire simile alla seguente.
EFFETTI DINAMICI DHTML LHTML dinamico unestensione del linguaggio HTML che consente di creare effetti di animazione per testo e oggetti molto simili a quelli di una presentazione di Microsoft PowerPoint. Utilizzando la barra degli strumenti Effetti DHTML, possibile aggiungere semplici effetti a una pagina Web senza essere esperti di programmazione. 1. In visualizzazione Pagina, seleziona il testo desiderato e scegli men Formato > Effetti DHTML. FrontPage visualizza la barra degli strumenti Effetti DHTML, in cui lutente eseguir una serie di selezioni in sequenza per creare un semplice script HTML dinamico (DHTML) che permetter di animare il testo durante la visualizzazione in un browser Web. 2. Nellelenco Al scegliere Caricamento pagina. In tal modo, al browser Web verr trasmesso il comando di attivare leffetto al caricamento della pagina.
Pagina 25
DISPENSE DI MICROSOFT FRONTPAGE PER IL CORSO WEB
3. Nellelenco Applica scegliere Hop. FrontPage applica leffetto Hop. In un browser Web questo effetto far s che ogni parola del testo rimbalzi allinterno della pagina.
4. Fare clic sulla casella Chiudi nellangolo superiore destro della barra degli strumenti Effetti DHTML. La barra degli strumenti Effetti DHTML si chiude e la presenza delleffetto di testo dinamico viene segnalata in visualizzazione Pagina da unombreggiatura blu chiaro. Suggerimenti Se sul computer in uso installato Microsoft Internet Explorer, possibile fare clic sulla scheda Anteprima in visualizzazione Pagina per verificare come leffetto verr visualizzato in un browser Web. Fare clic su Normale per tornare alla visualizzazione Pagina. Oppure nella barra degli strumenti Standard selezionare licona Visualizza allinterno del browser. Per modificare leffetto, nel riquadro Normale, selezionare il testo cui stato applicato, scegliere Effetti DHTML dal menu Formato e applicare il nuovo effetto desiderato.
USO DI UNA TABELLA COME STRUTTURA DI UNA PAGINA Le tabelle possono essere usate anche come un vero e proprio strumento di impaginazione di una pagina Web, conferendole cos una struttura ben proporzionata, allinterno della quale possibile inserire testi, immagini ed effetti grafici. Una volta progettata la struttura della pagina da realizzare, inserire una tabella e con le funzioni di unione e dividi celle possibile ottenere la struttura desiderata (che assume il nome tecnico di griglia). Nellutilizzo di una tabella come griglia, consigliato impostare la larghezza della tabella pari al 100% della larghezza della pagina e scegliere dei bordi non visibili (entrambe le impostazioni si possono fare dalle propriet della tabella).
Pagina 26
DISPENSE DI MICROSOFT FRONTPAGE PER IL CORSO WEB
AGGIUNTA DI BORDI CONDIVISI E BARRE DI SPOSTAMENTO FrontPage consente di gestire i collegamenti ipertestuali sui quali i visitatori faranno clic per spostarsi da una pagina allaltra. A tale scopo si avvarr di una combinazione di funzio ni di grande efficacia: i bordi condivisi e le barre di spostamento. Per bordo condiviso si intende unarea di una pagina Web riservata a una serie di informazioni che si desidera vengano visualizzate in modo coerente nelle varie pagine del sito. Questi bordi possono contenere intestazioni di pagina e barre di spostamento. Le intestazioni di pagina visualizzano il titolo assegnato dallutente a ciascuna pagina al momento della creazione o del salvataggio della stessa. Le barra di spostamento sono righe o colonne di collegamenti ipertestuali alle altre pagine del sito Web corrente. FrontPage pu aggiornare automaticamente i bordi condivisi e le barre di spostamento, in modo tale che la struttura del sito funzioni sempre in maniera corretta, anche se vengono aggiunte, spostate o eliminate pagine al suo interno. Nelle sezioni precedenti, lutente ha gi completato il primo passaggio necessario per linserimento di barre di spostamento automatiche, ovvero la creazione della struttura di base del sito Web in visualizzazione Struttura. Pertanto, potr ora attivare bordi condivisi allinterno del sito. Per creare bordi condivisi in un sito Web 1. Scegliere licona Struttura dalla barra Visualizzazioni per passare alla visualizzazione Struttura. 2. Fare clic sulla freccia a destra del Riquadro Attiva/Disattiva , quindi scegliere Elenco cartelle per nascondere lElenco cartelle in questa visualizzazione. 3. Scegliere Bordi condivisi dal menu Formato. FrontPage visualizza la finestra di dialogo Bordi condivisi, nella quale possibile specificare i punti in cui si desidera che FrontPage inserisca i bordi condivisi. Poich la struttura del sito Web creato presenta due livelli di pagine, la home page e le pagine al di sotto di essa, verranno utilizzati due tipi differenti di bordi condivisi e di barre di spostamento. 4. Nella finestra di dialogo Bordi condivisi, assicurarsi che lopzione Tutte le pagine sia selezionata. 5. Per inserire un bordo condiviso orizzontale, selezionare la casella di controllo Bordo superiore, quindi la casella di controllo Includi pulsanti di spostamento sotto di essa (se si volesse inserire un bordo condiviso verticale, selezionare la casella di controllo Bordo sinistro, quindi la casella di controllo Includi pulsanti di spostamento sotto di essa). 6. Lasciare deselezionate le caselle di controllo Bordo sinistro, Bordo destro e Bordo inferiore, quindi fare clic su OK.
Pagina 27
DISPENSE DI MICROSOFT FRONTPAGE PER IL CORSO WEB
Dopo la conferma, FrontPage crea, per tutte le pagine del sito Web corrente, un bordo condiviso superiore e barre dei collegamenti (nota che nel bordo condiviso superiore viene inserito anche il titolo della pagina, come fosse unintestazione), come si potr verificare tornando alla modalit di visualizzazione Pagina. Nei prossimi passaggi verr illustrato come personalizzare laspetto delle barre di spostamento predefinite. Poich tali barre sono condivise dallintero sito Web corrente, possibile modificarne le propriet in una pagina qualsiasi e i cambiamenti verranno automaticamente riportati in tutte le pagine del sito. Per personalizzare le barre dei collegamenti Per personalizza la barra dei collegamenti del bordo superiore inserita al punto precedente, occorre richiamare le propriet della barra dei collegamenti del bordo superiore. Nel bordo superiore della pagina, fai doppio clic sul testo Modificare le propriet della barra dei collegamenti in modo che visualizzi i collegamenti ipertestuali (se non appare nessuna barra ma un testo di commento) oppure doppio clic sulla barra dei collegamenti. Si apre la finestra di dialogo Propriet barra dei collegamenti. nella quale possibile personalizzare laspetto di una barra dei collegamenti e dei relativi collegamenti ipertestuali. Si supponga di trovarsi nella home page del sito e che la barra dei collegamenti orizzontale risulti inizialmente vuota perch impostata in modo da creare collegamenti con pagine poste sullo stesso livello. Poich la home page posta ad un livello indipendente nella struttura del sito corrente, non vi sono altre pagine allo stesso livello (fanno eccezione eventualmente le pagine globali). FrontPage, pertanto, non visualizza alcuna barra dei collegamenti allinterno di questo bordo condiviso.
Pagina 28
DISPENSE DI MICROSOFT FRONTPAGE PER IL CORSO WEB
Si supponga che il nostro obiettivo sia disporre di una barra dei collegamenti orizzontale nella home page e di barre dei collegamenti verticali nelle altre pagine. A tale scopo sar necessario modificare le impostazioni predefinite di entrambi i tipi di barre. Tali modifiche possono essere apportate nella pagina corrente e si rifletteranno automaticamente nellintero sito. Nella finestra Propriet barra dei collegamenti, clic su Pagine figlie della home page, deselezionare la casella di controllo relativa a Pagina superiore e lasciare selezionata quella relativa a Home page, quindi scegliere OK.
FrontPage crea una barra di spostamento contenente collegamenti ipertestuali a tutte le pagine poste al di sotto del livello della home page. NOTA: la barra dei collegamenti un elemento di FrontPage, in cui vengono inseriti (ed aggiornati automaticamente) i collegamenti ipertestuali corrispondenti allopzione selezionata nella finestra Propriet barra dei collegamenti e generati rispettando la gerarchia con cui la pagina che contiene la barra dei collegamenti posizionata nella struttura del sito (definita nella visualizzazione Struttura). NOTA: se la barra dei collegamenti inserita in un bordo condiviso, tutte le pagine in cui il bordo condiviso attivo contengono lo stesso insieme di collegamenti ipertestuali secondo le opzioni impostate. Esempio: selezionando lopzione Pagine figlie, ogni pagina conterr nel bordo condiviso i collegamenti alle pagine che si trovano nel livello immediatamente sottostante ad essa (nel
Pagina 29
DISPENSE DI MICROSOFT FRONTPAGE PER IL CORSO WEB
caso di pagine situate sullultimo livello inferiore, la barra dei collegamenti risulter vuota, in quanto per quelle pagine non esistono pagine figlie). Esempio: Se allinterno della home page, impostiamo i collegamenti ipertestuali di una barra di spostamento in modo che rimandino allo stesso livello della home page, in effetti la barra dei collegamenti risulta vuota, poich non vi sono pagine allinterno del sito poste sullo stesso livello della home page (fanno eccezione le pagine cosiddette globali). In tal caso, FrontPage modifica la barra di spostamento sostituendola con il segnaposto Modificare le propriet della barra dei collegamenti in modo che visualizzi i collegamenti ipertestuali. Questo testo verr visualizzato soltanto in modalit visualizzazione Pagina, non allinterno di un browser Web. Suggerimento Per impostazione predefinita, nelle barre di spostamento vengono incluse tutte le pagine che rientrano nella struttura del sito. possibile selezionare una pagina specifica per escluderla dalle barre di spostamento facendo clic su di essa con il pulsante destro del mouse in modalit visualizzazione Struttura e scegliendo Includi nelle barre di spostamento dal menu di scelta rapida.
Barre dei collegamenti Oltre alla barra dei collegamenti inserita al momento della selezione dei bordi condivisi (chiamata anche barra basata sulla struttura del sito e che possibile inserire non solo nei bordi ma anche allinterno della pagina), con FrontPage possibile inserire due ulteriori tipi di barre dei collegamenti: - barra con collegamenti personalizzati - barra con pulsanti avanti e indietro
Barra con collegamenti personalizzati 1. 2. 3. 4. 5. 6. 7. 8. Aprire il sito Web in visualizzazione Pagina e posizionare il punto di inserimento dove si desidera aggiungere la barra dei collegamenti. Scegliere Spostamento dal menu Inserisci. Selezionare Barre dei collegamenti nell'elenco Tipo componenti. Aggiungere una barra dei collegamenti con collegamenti personalizzati Selezionare Barra con collegamenti personalizzati nell'elenco Scegliere un tipo di barra e quindi scegliere Avanti. Selezionare lo stile della barra dei collegamenti che si desidera utilizzare. Scegliere il pulsante Avanti. Selezionare l'orientamento di pagina desiderato e quindi scegliere Fine. Aggiungere una nuova barra dei collegamenti a. Fare clic su Nuovo.
Pagina 30
DISPENSE DI MICROSOFT FRONTPAGE PER IL CORSO WEB
b. Digitare un nome per la nuova barra dei collegamenti e quindi scegliere OK. c. Scegliere il pulsante Aggiungi. d. Nella casella Testo da visualizzare digitare il testo da visualizzare nella barra dei collegamenti e quindi scegliere OK. e. Individuare e selezionare la pagina alla quale si desidera collegare la barra con collegamenti personalizzati. f. Ripetere i passaggi da c. a e. per ogni collegamento che si desidera aggiungere alla barra. g. Per disporre i collegamenti della barra nell'ordine di visualizzazione desiderato, fare clic sui pulsanti Sposta su o Sposta gi. Aggiungere una barra dei collegamenti esistente a. Nella casella Barra dei collegamenti esistente selezionare il nome della barra da utilizzare e quindi scegliere OK. b. Nella casella Barra dei collegamenti esistente selezionare il nome della barra \da utilizzare e quindi scegliere OK. Nella casella Barra dei collegamenti esistente selezionare il nome della barra da utilizzare e quindi scegliere OK Barra con collegamenti avanti e indietro (successivo e precedente) 1. Nell'elenco Scegliere un tipo di barra selezionare Barra con pulsanti "Indietro" e "Avanti" e quindi scegliere Avanti. 2. Selezionare lo stile della barra dei collegamenti che si desidera utilizzare. 3. Scegliere il pulsante Avanti. 4. Selezionare l'orientamento di pagina desiderato e quindi scegliere Fine. 5. Effettuare una delle seguenti operazioni: Creare una nuova barra dei collegamenti a. Fare clic su Nuovo. b. Digitare un nome per la nuova barra dei collegamenti e quindi scegliere OK. c. Scegliere il pulsante Aggiungi. d. Nella casella Testo da visualizzare digitare il testo che si desidera visualizzare sulla barra dei collegamenti, ad esempio Precedente o Successiva. e. Individuare e selezionare la pagina alla quale si desidera collegare la barra con collegamenti personalizzati e quindi scegliere OK.
Pagina 31
DISPENSE DI MICROSOFT FRONTPAGE PER IL CORSO WEB
f. Ripetere i passaggi da c. a e. per ognuno dei tre collegamenti che si desidera aggiungere alla barra. g. Per disporre i collegamenti della barra nell'ordine di visualizzazione desiderato, fare clic sui pulsanti Sposta su o Sposta gi. Nota A seconda della posizione di una pagina esterna nell'elenco, possibile collegarsi a tale pagina tramite i pulsanti Indietro o Avanti sulla barra dei collegamenti. Non tuttavia possibile aggiungere la stessa barra dei collegamenti a una pagina che non fa parte del sito Web attivo. Nota Questa barra dei collegamenti ha una particolarit: tra i collegamenti che inserite deve esserci necessariamente quello della pagina in cui viene inserita la barra stessa, posizionato al centro dei tre collegamenti (il primo collegamento corrisponder alla pagina precedente, il terzo alla pagina successiva)
APPLICAZIONE DI UN TEMA Sebbene laggiunta di immagini, elenchi, moduli, bordi condivisi e barre di spostamento conferisca alle pagine del sito Web realizzato con FrontPage un aspetto pi lineare e ordinato, pu suscitare ancora qualche perplessit leffetto non particolarmente accattivante del testo nero e blu su sfondo bianco. Si pensi per un attimo quanto tempo richiederebbe dover progettare una combinazione di colori per testo e grafica e creare intestazioni di pagina grafiche, pulsanti di spostamento, punti elenco e riempimenti di sfondo per tutte le pagine del sito. Un dispendio di tempo e di energie ancora maggiore sarebbe necessario per personalizzare dal punto di vista grafico pi siti Web preservando loriginalit e lunicit di ciascuno di essi. FrontPage mette a disposizione dellutente pi di 50 temi dallaspetto professionale che possibile applicare a una qualsiasi o a tutte le pagine di un sito Web. Un tema costituito da elementi grafici per elenchi puntati, caratteri, immagini, pulsanti di spostamento e altro ancora. Una volta applicato, un tema conferisce a pagine, intestazioni di pagina, barre di spostamento e altri elementi di un sito Web un aspetto coerente e accattivante. Per applicare un tema al sito Web 1. Fare clic sulla scheda Pagina relativa a index.htm. FrontPage visualizza nuovamente la home page. 2. Scegliere Tema dal menu Formato.
Pagina 32
DISPENSE DI MICROSOFT FRONTPAGE PER IL CORSO WEB
FrontPage visualizza la finestra di dialogo Temi, nella quale possibile selezionare il tema desiderato da un elenco di temi installato per impostazione predefinita da FrontPage oppure scegliere di installare la serie completa di temi dal CD-ROM di FrontPage. possibile effettuare scelte riguardo allaspetto del tema, visualizzare unanteprima degli elementi che lo compongono e apportarvi modifiche. 3. Selezionare alcuni nomi di tema tra quelli elencati nella casella di riepilogo a scorrimento. Quando si fa clic sul nome di un tema, la finestra di dialogo Esempio del tema visualizza un esempio degli elementi grafici contenuti nel tema selezionato. Ci consente di eseguire unanteprima del tema prima di applicarlo a una parte o a tutte le pagine di un sito. Prima di applicare un tema, si possono selezionare le opzioni relative allaspetto dei suoi componenti. Per esempio, selezionando Colori vivaci vengono applicati colori pi brillanti al testo e alla grafica; selezionando invece Grafica attiva vengono applicati effetti di animazione ad alcuni componenti del tema e, infine, selezionando Immagine di sfondo viene applicato uno sfondo grafico a tutte le pagine del sito Web corrente. anche possibile scegliere di applicare un tema come foglio di stile CSS. 4. In Applica tema a assicurarsi che lopzione Tutte le pagine sia selezionata. 5. Scegliere Sfumature dallelenco dei temi installati. 6. Scegliere OK per applicare il tema. Poich si tratta della prima volta che lutente applica un tema a un sito Web, FrontPage visualizza un messaggio informativo avvertendo che lapplicazione di un tema sovrascriver parte della formattazione manuale che lutente pu aver precedentemente applicato alle pagine del sito. 7. Scegliere S per applicare il tema. Il tema Sfumature viene applicato a tutte le pagine del sito Web corrente. Per salvare la home page, scegliere Salva dal menu File oppure fare clic sul pulsante Salva sulla barra degli strumenti. La pagina dovrebbe apparire simile alla seguente:
Pagina 33
DISPENSE DI MICROSOFT FRONTPAGE PER IL CORSO WEB
Come si pu notare, lapplicazione del tema ha drasticamente modificato laspetto della home page. Lintestazione di pagina e i pulsanti di spostamento non sono pi semplice testo, ma grafica.
Per visualizzare pulsanti di spostamento grafici in tutte le pagine 1. Scegliere unaltra pagina a piacere del sito, aperta in visualizzazione Pagina, dal menu Finestra. Supponiamo che in questa pagina sia stato inserito un bordo condiviso sinistro. Si noti che qualsiasi altra pagina del sito pagina ha ereditato il tema e i relativi elementi dalla home page, ma barre di spostamento verticali situate in corrispondenza del bordo sinistro presentano ancora collegamenti ipertestuali in forma di testo. Per impostazione predefinita, le barre di spostamento verticali vengono visualizzate come semplice testo, anche dopo lapplicazione di un tema. Tuttavia, anche dopo questultima operazione, possibile modificarne facilmente le impostazioni. 2. Allinterno del bordo sinistro della pagina, fare doppio clic sulla barra di spostamento verticale. 3. Nella scheda Stile, in Scegliere uno stile, fare clic su Usa il tema della pagina, quindi su OK.
Pagina 34
DISPENSE DI MICROSOFT FRONTPAGE PER IL CORSO WEB
Se Usa il tema della pagina non risulta visualizzato, scorrere lelenco di stili fino allinizio.
4. Fare clic in un punto qualunque allinterno della pagina per deselezionare la barra di spostamento. FrontPage modifica la formattazione della pagina e utilizza i pulsanti grafici del tema prescelto. Il sito Web presenta ora un layout accattivante e professionale. 5. Per salvare la pagina, scegliere Salva dal menu File oppure fare clic sul pulsante Salva sulla barra degli strumenti. Suggerimento Alcuni temi includono effetti di animazione. Quando si applica un tema, possibile selezionare lopzione Grafica attiva per attivare gli effetti di animazione dellintestazione di pagina e gli effetti di attivazione delle barre di spostamento (se il tema dispone di tali elementi). Nellesempio del tema non verr mostrato laspetto che tali effetti assumeranno in un browser Web. Per poter vedere gli effetti di grafica attiva di un tema, applicare il tema, quindi visualizzare la pagina nella scheda Anteprima oppure scegliere il comando Visualizza anteprima nel browser dal menu File.
VERIFICA FINALE DEL SITO Verifica la correttezza del sito tramite le visualizzazioni Cartelle, Report, Struttura e Collegamenti. Richiama lanteprima del sito nel browser (men File > Visualizza anteprima nel browser) FrontPage visualizza la finestra di dialogo Visualizza anteprima nel browser, nella quale possibile selezionare un browser Web tra quelli installati sul computer in uso, aggiungere browser Web installati dopo linstallazione di FrontPage e selezionare le dimensioni della finestra del browser Web in cui si desidera visualizzare unanteprima del sito Web creato.
Pagina 35
DISPENSE DI MICROSOFT FRONTPAGE PER IL CORSO WEB
La funzione Visualizza anteprima nel browser carica la pagina corrente nel browser Web selezionato, in modo che sia possibile, prima di pubblicare il sito, vedere con precisione laspetto che la pagina assumer al suo interno. Per utilizzare questa funzione necessario avere installato almeno un browser sul computer in uso. Dopo aver richiamato la funzione di anteprima, verifica la corretta visualizzazione di tutte le pagine ed il corretto funzionamento dei collegamenti ipertestuali. A questo punto si pu passare allultima operazione: la pubblicazione del sito.
PUBBLICAZIONE DI UN SITO WEB Quando un sito Web viene pubblicato sul World Wide Web, o in una Intranet aziendale, FrontPage verifica automaticamente i collegamenti ipertestuali, gli indirizzi delle pagine e i percorsi dei file. Per pubblicare il sito Web corrente 1. Chiudere tutte le pagine aperte in visualizzazione Pagina. 2. Scegliere Pubblica Web dal menu File oppure fare clic sul pulsante Pubblica Web sulla barra degli strumenti. FrontPage visualizza la finestra di dialogo Pubblica Web, nella quale necessario specificare la posizione nel World Wide Web o nella intranet aziendale in cui si desidera pubblicare il sito creato. Sar sufficiente consultare il provider di servizi Internet per ricevere queste informazioni. Per poter pubblicare il sito sul World Wide Web, necessario disporre di un accesso Internet mediante un provider di servizi Internet. Se si desidera iscriversi a un provider Web in grado di ospitare siti Web realizzati con FrontPage, fare clic sul collegamento Fare clic qui per ulteriori informazioni nella finestra di dialogo Destinazione di pubblicazione.
Pagina 36
DISPENSE DI MICROSOFT FRONTPAGE PER IL CORSO WEB
3. Nella finestra di dialogo Pubblica Web, immettere lURL del server Web di destinazione (come http://example.microsoft.com/~myweb), quindi fare clic su Pubblica. FrontPage pubblica il sito Web corrente sul World Wide Web o sul server Web intranet specificato. Suggerimento Dopo la prima pubblicazione di un sito Web, possibile ignorare la finestra di dialogo Pubblica Web utilizzando il pulsante Pubblica Web sulla barra degli strumenti. Ci consente di pubblicare qualsiasi aggiornamento apportato alle pagine del sito senza dover fornire informazioni sulla destinazione dello stesso. Per visualizzare di nuovo la finestra di dialogo Pubblica Web, utilizzare il comando Pubblica Web dal menu File invece del pulsante sulla barra degli strumenti. Se FrontPage rileva che la destinazione di pubblicazione un server Web che non supporta le estensioni del server di FrontPage, pubblicher il sito Web corrente mediante protocollo FTP (File Transfer Protocol). Se invece sul server Web di destinazione sono installate le estensioni del server di FrontPage, il sito, una volta pubblicato, potr sfruttare appieno le funzioni dei componenti basati su FrontPage e degli eventuali script Web inseriti nelle pagine. La pubblicazione di un sito Web su un server Web sul quale non siano state installate le estensioni del server di FrontPage pu disattivare alcune funzionalit contenute nelle pagine del sito, come il modulo utente. FrontPage visualizzer messaggi informativi durante il processo di pubblicazione per avvisare lutente in merito. Nel corso del processo di pubblicazione, FrontPage visualizza un indicatore di stato che segnala la quantit di tempo necessaria per trasferire il sito sul server Web di destinazione. La velocit di pubblicazione dipende dalla velocit della connessione in uso nonch dal numero e dalla complessit delle pagine e dei file presenti nel sito. Suggerimento La pubblicazione di un sito Web implica, per impostazione predefinita, la pubblicazione di tutte le pagine e di tutti i file che ne fanno parte. Per escludere pagine o file dalla pubblicazione, fare clic con il pulsante destro del mouse sulla pagina o sul file desiderato in una qualsiasi modalit di visualizzazione, quindi scegliere Non pubblicare. Quando FrontPage ha portato correttamente a termine la pubblicazione del sito, fornisce un collegamento ipertestuale a esso nella finestra di dialogo di conferma. Fare clic sul collegamento per aprire il sito pubblicato allinterno del proprio browser Web.
Pagina 37
Vous aimerez peut-être aussi
- Riassunto Media Digitali Marta PerrottaDocument8 pagesRiassunto Media Digitali Marta PerrottasimoneffoPas encore d'évaluation
- Dispensa Internet Ver 1 1Document48 pagesDispensa Internet Ver 1 1Vlad CocuzPas encore d'évaluation
- Copywriting Appunti - OdtDocument3 pagesCopywriting Appunti - OdtDayana ApontePas encore d'évaluation
- Guida HTMLDocument11 pagesGuida HTMLBurned_MonkPas encore d'évaluation
- Come Fare Una Rassegna Stampa Con InternetDocument114 pagesCome Fare Una Rassegna Stampa Con InternetValerio Qua100% (1)
- Letteratura 2.0: Iperromanzi & Romanzi IpertestualiDocument10 pagesLetteratura 2.0: Iperromanzi & Romanzi IpertestualiSonia LombardoPas encore d'évaluation
- Manuale Amministratori Libretto Formativo Inca FebbraioDocument56 pagesManuale Amministratori Libretto Formativo Inca FebbraioGabriela garayPas encore d'évaluation
- Manuale Dreamweaver 8.0 ItalianoDocument26 pagesManuale Dreamweaver 8.0 ItalianogirolloPas encore d'évaluation
- Iveco User Manual ItDocument62 pagesIveco User Manual ItLucaPas encore d'évaluation