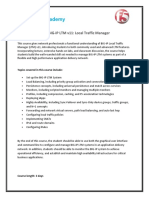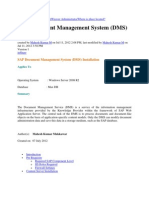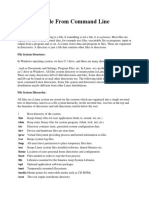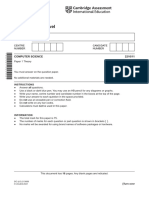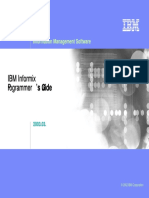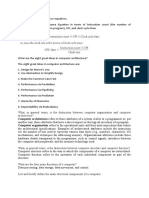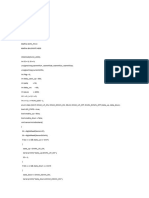Académique Documents
Professionnel Documents
Culture Documents
PC Tips and Tricks
Transféré par
anchel31Titre original
Copyright
Formats disponibles
Partager ce document
Partager ou intégrer le document
Avez-vous trouvé ce document utile ?
Ce contenu est-il inapproprié ?
Signaler ce documentDroits d'auteur :
Formats disponibles
PC Tips and Tricks
Transféré par
anchel31Droits d'auteur :
Formats disponibles
Pc tips and tricks ( 2ND PART)
1) How To Get Back Your Hacked Facebook Account
Does someone hacked your Facebook account? Cant access your account when you enter email ID and password? Dont worry here is a easy way to get back your hacked Facebook profile .Bad guys out there are using so many tricks to hack facebook users account.My best advice would be read many security forums and articles this will help you to improve system security and it also helps to avoid falling prey to those bad guys. Steps to Get back your Hacked 1. First goto this My Facebook Account has been hacked page http://www.facebook.com/help/ 2. Fill up the contact page 3. Correctly fill all the details asked a) Your email address b) Full name on the account (Enter the Full Name as you have given in Your Face Book Account) c) Date of birth. URL (web address) of your profile page. 4. Click Submit button . Thats it. They will mail you and guide you to reset your Password. How to prevent your account getting hacked in Future? 1. Use a powerful Antivirus, Anti Spyware and Anti Rookit Aplications. 2. Set strong passwords for all your mail accounts. Know how people trick to hack your account.This will help you to be extra careful while you are online. Stay Protected Stay connected safely with your friends and family members.
2)
Tips To Fix And Format Your USBFlash Drives
An important precaution is not to remove the pen drive while the data is being transferred. Always remove the pen drive after stopping it . Go to Safely remove hardware (green arrow icon art bottom right corner), stop the usb drive and when it says it is safe to remove it, then remove it.
, Always check by opening your important files before that important presentation. If it does not open now, probably it will not open there also. If it works now, it should work there also. If for some reason your file does not work. Transfer another copy of the file with a renamed version it may work.. If you delete the file and retransfer the same file with the same name and size, it probably gets written to the same area and will not work. A different name with a different size gets written to another area and can work. Its better to transfers 2 copies of your file anyway. If you want the presentation to work on older computers (like Windows 98), do not forget to take the drivers CD which will allow such computers to recognize your plug and play usb drive. Always keep this invaluable CD handy, you never know when you encounter an older computer. IF YOUR FLASH DRIVE DATA IS STILL GETTING CORRUPTED 1. After going to My Computer , 2. Right click the Removable drive, 3. Go to Properties >Tools . Run Error Checking and Scan for errors and fix them. The files that are corrupt or in bad sectors already will not work but at least the new transferred files should work.
3)
How To Create Reflection Text WithPhotoshop
Here is simple tutorial to create realistic look of reflection text in Photoshop in a few easy steps. STEPS Step 1 Open Photoshop and create a new document with the sizes set to around 350x 200 and the background should be set to white. Step 2 Choose the Text tool(T) and write out whatever the text you want to reflect is, Step 3 Now goto Layers Panel, click on the type layer to highlight it. Now right click on the highlighted layer and click Duplicate Layer or Press Ctrl+J to make duplicate layer. Step 4 Now go to Edit > Transform > Flip Vertical this will make the text upside down, now drag it below the original text so all the letters line up. Step 5 Select the reflection text layer and goto Layer > Layer Style > Blending Option . (Set Opacity as 15% or adjust accordingly) Step 6 Now select the reflection text layer and goto Layer > Layer Style > Gradient Overlay . Step 7 Thats it we have created reflection text. Carry out the same procedure for creating reflection image Work Fast in Adobe Photoshop
4)
How To Create & Edit Layer MasksIn Photoshop
Creating & Editing Layer Masks ,You can obscure an entire layer or layer set , or just a selected part of it, using a layer mask. You can also edit a layer mask to add or subtract from the masked region . A layer mask is a grayscale image, so what you paint in black will be hidden, what you paint in white will show, and what you paint in gray shades will show in various levels of transparency. To add a mask that shows or hides the entire layer: 1. Choose Select > Deselect to clear any selection borders in the image. 2. In the Layers palette, select the layer or layer set to which to add a mask. 3. Do one of the following: a) To create a mask that reveals the entire layer, click the New Layer Mask button in the Layers palette, or choose Layer > Add Layer Mask >Reveal All . b) To create a mask that hides the entire layer, Alt click (Windows) or Option-click (Mac OS) the New Layer Mask button, or choose Layer > Add Layer Mask > Hide All To add a mask that shows or hides a selection: 1. In the Layers palette, select the layer or layer set to which to add a mask. 2. Select the area in the image, and do one of the following: a) Click the New Layer Mask button in the Layers palette to create a mask that reveals the selection. b) Choose Layer > Add Layer Mask > Reveal Selection or Hide Selection. To edit a layer mask: 1. Click the layer mask thumbnail in the Layers palette to make it active. 2. Select any of the editing or painting tools. Note: The foreground and background colors default to grayscale values when the mask is active. 3. Do one of the following:
a) To subtract from the mask and reveal the layer , paint the mask with white. b) To make the layer partially visible, paint the mask with gray. c) To add to the mask and hide the layer or layer set , paint the mask with black. To edit the layer instead of the layer mask, select it by clicking its thumbnail in the Layers palette. The paintbrush icon appears to the left of the thumbnail to indicate that you are editing the layer . To paste a copied selection into a layer mask, Alt-click (Windows) or Option-click (Mac OS) the layer mask thumbnail in the Layers palette to select and display the mask channel. Choose Edit > Paste, drag the selection in the image to produce the desired masking effect, and choose Select > Deselect . Click the layer thumbnail in the Layers palette to deselect the mask channel .
5)
50 Most Useful Adobe PhotoshopKeyboard Shortcuts + Tips
Global keyboard shortcuts: 1. You can check all Your preferences pressing CTRL + K and learn more . 2. Press TAB to show/hide tool panels; 3. Press SHIFT + TAB to show/hide only Your palette; 4. Press F repeatedly to cycle screen modes; 5. Press CTRL + TAB to switch to Your next document; 6. Press CTRL + SHIFT + TAB to switch to Your previous document; 7 . Press CTRL + T to enter free transform mode; Tip for 7th point:--You can scale proportionally from center Your transform by pressing and holding ALT + SHIFT, when You are dragging. 8. Press ALT + DELETE to fill the layer with foreground color or SHIFT + DELETE to fill with background color; Tip for 8th point:--You can use ALT + BACKSPACE or SHIFT + BACKSPACE to fill non- transparent pixels.
9 . Press X to switch foreground/ background color; 10. Press D to reset foreground/ background color to black/white; Tip for 10th point:----You can use ALT + DELETE shortcut to fill just current selection. 11. If You work in high zoom pressing and holding SPACEBAR comes very handy by giving You hand tool to move small distance. Also You can use it greatly with the marquee tool (or rectangle, shape tool etc.) just start dragging on the document, and press SPACEBAR while holding Your mouse and move it to desired place, resize as You want it and repeat circle until You are pleased; 12. When You are working, there are lot of experimenting going on, so very handy becomes undo/redo shortcuts : Press CTRL + Z to undo/redo previous activity; Press CTRL + ALT + Z to undo multiple times; 13. While working with big files, it is very important to save often (every 5-10 min) press CTRL + S to save Your document; 14. Use this one press CTRL + ALT + SHIFT + S to bring up save for web & devices dialog; 15. If You often use filters remember this keyboard shortcut, to repeat previous accomplished filter : CTRL + F. 16. To draw precise, symmetrical circle or square or straight line press and hold SHIFT, while drawing it . 17. To temporarily switch to move tool while using another press CTRL + CLICK + hold you mouse. 18. Open FILL dialogue by pressing SHIFT + BACKSPACE 19. You can test Your fonts easily by selecting Your text, then selecting set font family form and just pressing UP or DOWN buttons. 20. A always hated that I just cant simply apply my text by pressing ENTER button..that was until I heard about some great keyboard shortcut! So how to approve and escape text editing mode? easy. Just press Your numeric ENTER or CTRL + ENTER
21. Increase/decrease brush size pressing [ or ] (left bracket or right bracket) Toolbar 22. Use Your toolbar shortcuts to switch between tools faster! Memorize shortcuts of tools You use the most. You can easily see keyboard shortcut by mouseover on certain tool : Use Your Zoom tool wisely! 23. Double click on zoom tool to zoom Your document 100% size; Tip: You can press CTRL + ALT + 0 to get actual pixels too (100 % size)! 24. Use keyboard shortcuts to zoom in/zoom out Your document: Zoom in CTRL + + Zoom out CTRL + or use Your mouse scroll wheel to zoom in/zoom out ALT + SCROLL WHEEL UP/ALT + SCROLL WHEEL DOWN 25. To temporarily switch to zoom tool, while using another press: Quick zoom in: CTRL + SPACE + CLICK Quick zoom out: ALT + SPACE + CLICK 26. Use keyboard shortcuts CTRL + 0 to set Your image fit to window; 27. Press CTRL + W to close just Your current open document; Palette Note : check out Your palette keyboard shortcuts pressing ALT + W 28. Layers menu Note: press F7 to show/hide Your layers menu. 29. Press CTRL + SHIFT + N to create new layer with dialog box; 30. Press CTRL + SHIFT + ALT + N to create new layer without opening dialog box; 31. Press CTRL + ALT + J to duplicate active layer with dialog box;
32. Press CTRL + J to duplicate active layer without opening dialog box ; 33. How to navigate between layers: Mouse click on active layer and press SHIFT to select several layers: Press and hold CONTROL to select or deselect definite layers; 34. Press CTRL+G to group selected layers in one group: Tip: use CTRL + SHIFT + G to ungroup layers 35. Collapse or expand all groups in Your layers palette by pressing CTRL + CLICK on the groups triangle: 36. Show/ hide Your layers by and holding Your mouse and dragging it up/down. Repeat to do inverse action: 37. To mask layers, do this trick hold ALT + MOUSEOVER on the line between layers: 38. Click and drag background layer to make duplicate. I suggest to use this action starting every new file: 39. Press ALT + CLICK on icon to show/hide all layers, except active one: 40. Press CAPSLOCK to show cursor precise/standard mode; 41. Press CTRL + CLICK on layer to make selection: 42. Press CTRL + I to inverse current selection; 43. Press CTRL + D to deselect current selection; 44. You maybe knew about deselect shortcut, but did You know how to reselect previous selection? Just press CTRL + SHIFT + D ! 45. Press CTRL + E to merge selected layers or press CTRL + SHIFT + E to merge all visible layers into one; 46. If You ever wanted to make Your text longer or little bit shorter with tracking, You can do it easy with keyboard shortcuts so first select Your text and then press CTRL + ALT + > or CTRL + ALT + < to set wider or thinner indent . 47. You can easily change Your layer or brush opacity by just pressing number keys - 1 = 10%, 2 =20%, 3 = 30% etc.
6)
Everything You Need To Know AboutComputer Drivers
Heres a quick guide that will supply you with all you need to know about computer drivers and keeping them error free. What are device drivers? Device drivers are software programs that help your operating system communicate with your hardware devices such as the keyboard, printer, web cam, video card, etc. A device driver controls a particular type of hardware device. When you buy a new computer, many device drivers are built into the product. These integrated drivers have the capability to support a variety of hardware devices. However, you will need to install drivers manually for those hardware devices that are released after your operating system. What are common causes of driver errors? Generally, driver errors occur when any of the following conditions hold true: a) The required device driver is missing. b) Your device driver is outdated. c) Your device driver files are corrupt. d) Entries related to your device drivers in the registry are missing or invalid. e) How to fix common driver errors Listed below are steps that allow you to fix most driver errors. Step 1 Install the missing driver In case the driver error you are receiving is occurring due to a missing driver, install the required driver to fix the issue. You can install a driver either by using the driver CD or DVD that came with the hardware device or by downloading the required driver from its manufacturers website. Step 2 Update your driver If you already have the required driver on your system, then ensure that it is up to date. There are two ways through which you can update your device drivers. You can either use a driver update tool to automatically download the latest driver updates or install new updates manually. You can read the Driver Finder review here http://www.instant-registryfixes.org/driver-finder-review/ to understand how driver update programs allow you to update all installed drivers in just a few minutes. In case you want to update your drivers manually, you can either use a built-in utility called the Device Manager or download the new updates directly from
the driver manufacturers website. Windows 7 and Windows Vista users can perform the following steps to update their drivers via the Device Manager: 1. Click the Windows button. 2. Click Control Panel. 3. In the Control Panel window, locate and double-click Device Manager. 4. Double-click the hardware device whose driver is reporting an error. 5. Double-click the faulty device driver. 6. Click the Driver tab. 7. Click the Update Driver button. 8. Select Search automatically for updated driver software. 9. Follow the onscreen instructions to install the new driver. Step 3 Scan your computer for infections Update your protective software with the latest malware definitions and run a thorough malware scan on your computer. In case the scan results show the presence of malware, quarantine or delete them immediately by using your protective software. Step 4 Scan your registry ,If the above steps fail to resolve the error, then chances are that information related to your drivers in the registry is incorrect or missing. To ensure this is not the case, scan your registry by using reliable registry repair software.
7)
Add Background Wallpaper On Your Pendrive
Just Copy the below code to notepad,then save it as desktop.ini [.ShellClassInfo] IconFile=%SystemRoot% \system32\SHELL32.dll IconIndex=127 ConfirmFileOp=0 [{BE098140-A513-11D0- A3A4-00C04FD706EC}] Attributes=1 IconArea_ Image= YourPictureName.jpg IconArea_Text=0xFFFFFF VeBRA sources dont delete the tag above, its there for XXXXX purposes - [ExtShellFolderViews] {BE098140-A513-11D0- A3A4-00C04FD706EC}={BE098140- A513-11D0-A3A400C04FD706EC} {5984FFE0-28D4-11CF- AE66-08002B2E1262}= {5984FFE0-28D4-11CFAE66-08002B2E1262} [{5984FFE0-28D4-11CF- AE66-08002B2E1262}] PersistMoniker=Folder.htt PersistMonikerPreview=%WebDir% \folder.bmp 1. Where YourPictureName.jpg is, delete that and replace with your picture name for example superman.gif 2. Put desktop.ini and your chosen picture in your USB Drive then Hidden it. 3. Refresh and Enjoy with your new background. 4. You can also try on C,D,E F drives.
8)
How to set Background Picture for your Drive ?
Open Notepad .Copy(Ctrl+c) and Paste(Ctrl+V) the Below things in Notepad. [{BE098140-A513-11D0- A3A4-00C04FD706EC}] IconArea_Image =c:\Your Picture Address Location here.jpg IconArea_Text= 0x00FFFFFF ok now Save this File as desktop.ini. Copy this desktop.ini File to your Drive. Note : According to Picture Format Change your Pic Extension as .jpg or . bmp
9)
13 Most Common Window Error And Steps To Fix Them
Note ----some require the assistance of a computer technician and you should NOT try to fix them yourself as they could seriously damage your computer system. Error #1 Error Message: System Solution: You should reinstall NCP & DUN Error #2 Error Message: Access Denied Solution: 1. Ensure that you have entered the right username and password in the field labeled domain for NT/2k . 2. Check the option and accept any authentication including clear text is activated. Error #3 Error Message: Invalid Procedure Solution: Dialup and Network components must be installed again Error #4 Call cannot find specified file
Error Message: Stack Solution: 1. Try cold booting your 2. If this does not work, the problem might come from your RAM or the Swap file. Error #5 Error Message: The system cannot find Solution: 1. Ensure that the right modem 2. If it does not respond, try 3. You can also try to reinstall NCP/ DUN/RAS. Error #6 the has to specified
Overflow computer.
device
been selected. reinstall it.
Error Message: No more connections is allowed Solution: 1. Someone else might have connected under your account. 2. If you have been ghosted on the server, your Internet Service Provider can bump the ghost program off. Error #7 Error Message: Solution: 1. Autodial should 2. Else, set up the dialer again. Error #8 Error Message: An operation is pending Solution: 1. You should first try to reboot your computer. 2. Ensure that no other program is using your modem. 3. Else press Ctrl-Alt-Delete and if RNAAPP loads, contact a technician to fix this problem. 4. Make sure that your computer is Spyware free. Invalid be pointed to Proper the correct Value dialer.
Error #9
Error Message: The port handle is invalid Solution: 1. Select the modems COM port and under the Diagnosis section, open More Info . You should reboot your computer if you are able to get Ati# responses. Hence, remove the erroneous init string or enter ATZ as the init. 2. You can also reinstall your modem 3. Else press Ctrl-Alt-Delete and if RNAAPP loads, contact a technician to fix this problem. 4. Your Dialup Networking should be installed again together with its components 5. Your modem might not be working properly. You should then consult your computer manufacturer. Error #10 Error Message: The port is already open Solution: 1. Try to reboot your computer 2 . Ensure that no other program is using the modem 3. Else press Ctrl-Alt-Delete and if RNAAPP loads, contact a technician to fix this problem 4. Try uninstalling the AOL Adapters in the Network Control panel and reboot your computer. Install your Dialup Adapter again. 5. Remove the erroneous init string or enter ATZ as the init. 6. If you have Quicken 2000, deactivate the Quicken Download Manager. 7. You should maybe install yourmodem again. 8. Make sure that your computer is Spyware free. Error #11 Error Message: Buffer is too small Solution: 1. Ensure that your port speed is not configured to a low speed 2. In your Port Settings , ensure that FIFO is not set to low. 3. Your Dialup Networking should perhaps be installed again together with its components 4. If you are still having problems, contact your computer manufacturer.
Error #12
Error Message: Wrong information specified. Solution: 1. Ensure that the are no outages within your area 2. Try to enter the username and password again 3. Set up the dialer again 4. Your Dialup Networking should be installed again together with its components 5. You can also try to reinstall your modem Error #13 Error Message: Cannot set port information. Solution: 1. Ensure that the are no outages within your area 2. Try to enter the username and password again 3. Set up the dialer again 4. Your Dialup Networking should be installed again together with its components 5. You can also try to reinstall your modem
10)
Effective Usage Of Blur To Make Your Picture More Attractive
Select the area you wish to focus using polygon lasso tool. Once the area is completely selected, right click on that area and select Inverse so that outer area gets selected now select filter on the menu bar and select blur, which opens a sidemenu, select radial blur option select the range of blur carefully and click, u should be able to see changes.
11)
How to find the IP address of the sender in Gmail
When you receive an email, you receive more than just the message. The email comes with headers that carry important information that can tell where the email was sent from and possibly who sent it. For that, you would need to find the IP address of the sender. The tutorial below can help you find the IP address of the sender. Note that this will not work if the sender uses anonymous proxy servers. Finding IP address in Gmail:
1.Log into your Gmail account with your username and password. 2. Open the mail. 3. To display the headers,* Click on More options corresponding to that thread. You should get a bunch of links.* Click on Show original. 4. You should get headers like this:Gmail headers : nameLook for Received: from followed by a few hostnames and an IP address between square brackets. In this case, it is65.119.112.245.That is be the IP address of the sender! 5. Track the IP address of the sender.
12)
How to find the IP address of the sender in Hotmail
When you receive an email, you receive more than just the message. The email comes with headers that carry important information that can tell where the email was sent from and possibly who sent it. For that, you would need to find the IP address of the sender. The tutorial below can help you find the IP address of the sender. Note that this will not work if the sender uses anonymous proxy servers. Finding IP address in Hotmail 1. Log into your Hotmail account with your username and password. 2. Click on the Mail tab on the top. 3. Open the mail. 4. If you do not see the headers above the mail message, your headers are not displayed. To display the headers, * Click on Options on the top-right corner * In the Mail Options page, click on Mail Display Settings * In Message Headers, make sure Advanced option is checked * Click on Ok button * Go back to the mails and open that mail. 5. If you find a header with X- Originating-IP: followed by an IP address, that is the sender's IP addressHotmail headers : name ,In this case the IP address of the sender is [68.34.60.59]. Jump to step 9. 6. If you find a header with Received: from followed by a Gmail proxy like thisHotmail headers : nameLook for Received: from followed by IP address within square brackets[].In this case, the IP address of the sender is [69.140.7.58]. Jump to step 9. 7. Or else if you have headers like thisHotmail headers : nameLook for Received: from followed by IP address within square brackets[].In this case, the IP address of the sender is [61.83.145.129] (Spam mail). Jump to step 9.
8. * If you have multiple Received: from headers, eliminate the ones that have proxy.anyknownserver.com. 9. Track the IP address of the sender
13)
How to find the IP address of the sender in Yahoo! mail
When you receive an email, you receive more than just the message. The email comes with headers that carry important information that can tell where the email was sent from and possibly who sent it. For that, you would need to find the IP address of the sender. The tutorial below can help you find the IP address of the sender. Note that this will not work if the sender uses anonymous proxy servers. Finding IP address in Yahoo! Mail 1. Log into your Yahoo! mail with your username and password. 2. Click on Inbox or whichever folder you have stored your mail. 3. Open the mail. 4. If you do not see the headers above the mail message, your headers are not displayed. To display the headers, * Click on Options on the top-right corner * In the Mail Options page, click on General Preferences * Scroll down to Messages where you have the Headers option * Make sure that Show all headers on incoming messages is selected * Click on the Save button * Go back to the mails and open that mail. 5. You should see similar headers like this:Yahoo! headers : nameLook for Received: from followed by the IP address between square brackets [ ]. Here, it is 202.65.138.109.That is be the IP address of the sender! 6. Track the IP address of the sender
14)
Top Facebook Hacks
a) Facebook Chat Hack To add pictures during chat session, just Type Unique id or Username between [[ ]] . [[unique id or Username ]] for example : [[1758955254]]
To find your facebook ID , go to profile page and look at url , youll see id=xxxxxxxxxxxxxx, for example my facebook id is 1758955254 .
B)
Facebook Chat Emotions:
c)
Who deleted me on Facebook?
Ever wanted to know Who deleted me on Facebook? . Use http://who.deleted.me/ app to find out.
d)
Create A Video With YourFacebook Photos
http://pixable.com is website that allows you to create video with your facebook photos.
e)
Facebook Hack To Publish EmptyStatus
Just enter the following code and hit enter @[2:2: ] F) How To Activate Facebook Timeline
1) https://www.facebook.com/about/timeline 2) Then click Get Timeline
3) Click on Publish Now button on the top , that is it !
G)
How To Stop Receiving Facebook Notifications via Email
To stop receiving facebook notifications via email , go to Account Settings ,Then click on Notifications You can see number of notifications under each category ,uncheck all according too you need ,you can uncheck all or you can keep checked what you want .
h)
English Pirate Hack
Well start with simple facebook hack. English pirate offers some pretty hilarious pirate variations. Go to Account Settings Language -> Edit Choose ENglish (pirate) and Save Changes i) Write Upside Down FacebookStatus
Youve probably noticed a few people posting upside down status updates . If you want to write upside down status, you can use free online tool http://fliptext.org.
j)
How To Download All PicturesFrom A Facebook Profile
There are a lot tools that allows you to download all photos from your profile. Here Ill mention few 1)Picknzip (search on Google)
2)Photo Grabber (search on Google) 3) Album Copier (search on Google) K) How to Undo Facebook Changes
You can download script that undoes some of the newer presentational layout changes for people who are afraid of change. before:
After
download script http://userscripts.org/scripts/show/8482
L)
Profile Photo Hack
With the Facebooks new profile page you can divide your profile photo into 6 parts(1 profile pic and a photo strip of 5 recent photos in which you were tagged). There are some applications which allows you to write some funky text in the photo strip but dividing your own picture will be much cooler. Look at picture below to know what you can do with this trick.
How to do it 1) You need a photo of at least 692 pixels wide and 540 pixels high and a photo editor. I did it with Photoshop CS3. 2)To get your profile pic make a crop thats 180 pixels wide and 540 pixels high. Note: Start the crop from the left most corner. 3) Now to get the photo strip, crop a 492 X 68 pixels strip. Start the crop from 20 pixels below from right-top corner of the image. Note:
Googles top searches say it should be 20 pixels but I took around 30 pixels to get it right. 4) Now, you have to divide the strip into 5 parts. The photos in the strips of Facebook have a gap of 2 pixels. 492 8 (4 * 2 pixels) = 484 and 484 / 5 = 96.8. So, you have to cut 5 photos of 96.8 X 68 leaving a gap of 2 pixels. As, Photoshop didnt allowed me to crop the image in points I took it as 97 X 68 and the widened the last image as it was 1(.2 px * 5) pixels short. 5) The difficult part has been completed till now. Just upload all the 6 images on Facebook. First, set your profile pic which we made in the 2nd step. 6) Now, to make the strip, you have to tag yourself in the reverse order. This means, the photo which will be in the right most corner of the strip should be tagged first and the left most photo should be tagged last. 7) Youre done, just tell your friends to visit your profile.
M)
How To Create Fake FacebookConversations 1) Click Go on create to a http://fakeconvos.com new convo
2)
3) Type name of commenter, select your upload picture, type what ever you want to say and click on add stream you can add as many people to the stream as you want, you can even login to the facebook and add your actual friends to the stream 4)Type descriptive title and save it 5)Now you can right click and save your picture and send it to your friend
N)
How To Hide Your Profile OnFacebook
1)Login to your facebook account and click on Account-> Account Settings
2) Locate the sections Privacy under account settings and click Manage
3) Under Privacy Settings click on Search
4) If you dont want your profile to appear in search engines , then uncheck Public Search Results
. If you want that only your Facebook friends can see your profile and other information about you, ten choose option friends only
o)
How To Be Safe on Facebook
To secure your account and browsing within Facebook you should use Secure browsing (https) that will prevent your account from session hacking. Go to Account Settings -> Security and choose secure browsing.
p)
Tag People in Your Status Updates
When you are writing a status update and want to add a friends name to something you are posting, just include the @ symbol beforehand. As you type the name of what you would like to reference, a drop-down menu will appear that allows you to choose from your list of friends and other connections, including groups, events, applications and Pages.
q)
Hide Status Updates From Certain People
Using this facebook hack , you can control who can read your status updates with Facebooks privacy settings. Click on Public -> Custom , Under Hide this from , type people from which you want to hide your status update.
r)
How To Search Facebook Like APro
Facebook search has a lot of advanced options , for example , if you type name: Sachin Singh mehra status:single , youll filter your results down to only people who are Single.
A complete list of search tips for Facebook can be found here.
https://www.facebook.com/help/?page=205013096204652
s)
How To Increase The Size OfWall Post
Using Greasemonkey script you can make the Facebook wallpost textbox more bearable by lengthening it and widening ot to the width of an actual post. To learn how to use Greasemonkey scripts , visit -----http://userscripts.org/about/installing
t)
How To Hide Your Profile On Facebook
If youre one of those who want to be found though Facebook Search or Google Search , then you came to the right place. Here is step by step tutorial that will show you how to hide your profile on facebook . 1)Login to your facebook account and click on Account-> Account Settings 2) Locate the sections Privacy under account settings and click Manage 3) Under Privacy Settings click on Search 4)If you dont want your profile to appear in search engines , then uncheck Public Search Results If you want that only your Facebook friends can see your profile and other information about you, ten choose option friends only u) Make Fake Facebook Virus
In this tutorial I will show you how to make a Facebook virus using simple commands on notepad. .This will make the victim think they have got a virus when they click on an icon such as Internet Explorer . 1) Open notepad 2) Type this in : @echo off msg * WARNING VIRUS DETECTED!!!!! AFTER 5 MINUTES YOUR FACEBOOK ACCOUNT WILL BE DELETED !!!!TO REMOVE THE VIRUS CLICK OK OR CLOSE THIS BOX! PAUSE shutdown -r -t 300 -c " SORRY!!! YOUR FACEBOOK ACCOUNT ARE NOW BEING DELETED !!! PLEASE WAIT ..........."
3)Save as Internet Explorer .bat
4)Right click on Internet Explorer .bat and click Create Shortcut
5)Right click on shorcut and click Propeties.
6)Click Change Icon 7) Choose Internet Explorer icon or similar , click OK , then click Apply
8) Delete real shortcut and replace it with fake . When victim click on it , he will get warning messages that looks like this:
After five minutes windows will restart , that is all. This is totally harmless and will give you a laugh. v) How To Delete Someone Else Facebook Account
This tutorial is education purpose only, once deleted profile can never be recovered. This is an extreme example of Social Engineering technique, we need following things to do so. 1. Victims profile link ( you can get it easily ) 2. His/Her Email which he/she uses to sign in 3. His/Her birth date which he/she has used in the profile 4. Make an Email ID on gmail or yahoo with the first name and last name same as on victims facebook profile. Check here https://www.facebook.com/login/identify Now you will get this screen
Enter details. In the place of email address where you can be contacted enter the fake email u created. You will get a email on that ID in which facebook people will ask your problem. Reply to them that you are XYZ( victims name ) and you cant access your facebook account. Also you have lost access to your Email Address associated with the account. You dont know what to do now. The hacker is coming online regularly and using your account. If the victim is a girl also write I am a girl and it poses threat to my social life and write anything you want that could make them take action. After 2-3 days youu will get a reply. They will again ask you that you have access to your associated Email or not? Reply them that you still dont have access to it. And repeat what all you wrote in first mail. Next Day or Same Day you will get an Email that your account is disabled.
w)
How To Login To Multiple Facebook Accounts
1. In this post Im going to show you how to login to multiple facebook accounts . How To Login To Multiple Facebook Accounts With Google Chrome 1. Login to your First Facebook Account as always. 2. Click the Wrench to bring Google Chrome options, and Click New incognito window (or Press Ctrl+Shift +N). 3. It will bring you a new private window that stores all cookies apart (cookie dont collapse with the first accounts cookie) Youll notice a secret agent in the top left corner of Google Chrome. 4.Go to Facebook.com in the new private window, and Login to your second account Note: This method works also for: Gmail, Hotmail, Yahoo Mail, Twitter and many other accounting websites. How To Login To Multiple Facebook Accounts With Mozilla Firefox 1. Go to multifox and download multifox and install it to your firefox (search on Google) 2. Restart your firefox. Then login to your First Facebook Account as always . Go to File-> New Identity Profile (or press Ctrl+Shif+M) . Now a new window will open go to facebook.com login in your second account How To Login To Multiple Facebook Accounts With Internet Explorer 8 1. Login to your First Facebook Account as always 2. Press Alt and go to File -> New session. Now a new window will open go to the website again and login with another facebook account .
15)
ALWAYS GET good quality youtube videos
I am gonna show you a small trick that will do all the wonders, and now you can always get good quality youtube videos . STEPS Step1: Click to video that you want to see, the link will display on Address bar. Example: http://www.youtube.com/watch?v= Ne1l6VNkuLM Step2: Add &fmt=6 to the end of that string. That address like: http://www.youtube.com/watch? v=Ne1l6VNkuLM &fmt=6 Optional Step: To get more quality youtube video .Add &fmt=18 to the end of that string, youll have the best quality video with direct download link ! Example: http://www.youtube.com/watch? v=Ne1l6VNkuLM &fmt=18 Note: Appending &fmt=6 to the URL delivers a 448336 resolution version of the video and appending &fmt=18 delivers a even better 480360 resolution version. Its that simple, now you have learned a secret of hacking Youtube for Good quality videos.
16) 10 Simple Computer tips to bringcomputer to normal state when itfreezes or hangs up
Sometimes when you are in the middle of someting and suddenly your computer hangs or freezes. You are left with no other option than to restart your computer directly. But the only problem is, you have not saved your work! Dont panic! There is a solution for that! And you can surely save your file! Heres how: First keep on pressing Num Lock key until your Operating system is back to normal state. This releases the processor from any busy process. If this doesnt work then follow the below ten tips to bring you computer back to normal state when it is struck. 1. Click on ctrl-alt-delete keys. The windows task manager will then open, click on all programs that you dont need and end the task. You will see that all programs on your taskbar will close one by one. If this will resolve the issue! then save! (tip# 1: if youre working on an MS Office application, it will automatically save your file in case the programs suddenly shut down tip# 2: always save your file at least every 2 minutes by just simply clicking on the diskette icon its just one click!)
2. If it did not resolve the issue, are there some users logged on that computer? If so, go to switch user (for XP) and log off that user, go back to your log on screen and log on again. The reason the computer hang up is because if there are many open programs and applications, these retains in the memory, if it is too much for the memory to handle, it freezes! Another reason too the computer hang up is because if you are connected to the internet via dial up, and you are running too many applications and opening many websites. So I suggest, if you are multimedia user or a heavy internet user, then you are better off with a higher memory, at least 512Mb of memory. There are simple ways to avoid computer to freeze or hang up: 3. Clean your history at least once a week >tools>internet options>clear history. I normally set my history to 0, meaning, when I restart my computer, it doesnt save history pages that I have visited 4. Delete all internet temporary files >tools>internet options>delete files (do the offline content too!) 5. Delete cookies (some do not do this, but I do delete cookies at least once a week!) >tools>internet options>delete cookies 6. Remove unnecessary programs that you no longer use they are just occupying space and memory! >control panel>add/remove programs 7. Do defragmentation at least once a week >point the mouse to start button, then right click explore>right click the mouse pointing to drive C (which is usually the main system logical drive) >properties>tools>defragment now 8. You can also check the logical drives volume for errors >point the mouse to start button, then right click explore>right click the mouse pointing to drive C (I repeat, is usually the main system logical drive) >properties>tools>check now 9. It is better to have only one user being logged on. Even if there are many users, make sure the user logs off after using the computer, rather than keeping it logged on and you do the switching of users. Switching users is good as long as you dont keep all users logged onI think that is more logical 10. Always shut down properly the computer (do NOT use the power button when turning it off!
17)
Windows tweak to speed up your hard disk speed [read and write speed]
To speed up your hard disk speed means, its read and write speed. For this we need to configure a special buffer in the computers memory in order to enable it to better deal with interrupts made from the disk. This tip is only recommended if you have 256MB RAM or higher.
Follow these steps: 1. Open Run Command > Start >RUN 2. Type SYSEDIT.EXE This will open system editor window Expand the system.ini file window. Scroll down almost to the end of the file till you find a line called [386enh]. Press Enter to make one blank line, and in that line type Irq14=4096 Note: This line IS CASE SENSITIVE! Click on the File menu, then choose Save. Close SYSEDIT and reboot your computer Done. Speed improvement will be noticed after the computer reboots. Extra Points: The most speed improvement is visible with IDE drives; however there are reports that this tweak also does good for SCSI disks. In any case, it wont harm your system, so dont worry to try it.
18)
Block a website address from opening in windows
This trick will be helpful for those who want to block access to particular websites on their system. Parents can block certain websites from their younger ones. It can also be used in schools and colleges etc. Well this trick is very simple and it goes this way. 1. Open MyComputer 2. Browse C: (or your Operating system drive) 3. Browse Windows >System32 >drivers>etc so the Location will be C:\WINDOWS \system32\drivers\etc In the etc folder look for the file hosts 4. Open this file hosts with notepad. 5. Locate the line 127.0.0.1 localhost
6. To block www.google.com for example, just add this text under 127.0.0.1 127.0.0.1 127.0.0.1 www.yahoo.com localhost: www.google.com
7. Save the file. In this way add any number of sites you want, however you will need to prefix it with 127.0.0.1. Note: This blocks the website from opening in any browser whether it is Mozilla Firefox or Internet Explorer.
19)
Best and easy computer tip to join Video Files using Command Prompt
In this post, how to join video of various formats like Mpeg, dat, mpg.. If you have questions like 1. How to join various video files into one? 2. Join two video files? 3. How to Join videos taken from mobile phone? Then, the best method to follow is shown below. You can join your video files using just the windows Command Prompt. No need of any video joining softwares. STEPS Step 1: For example if you have 3 videos in your hardrive root drive: video1.mpg, video2.mpg and video3.mpg just rename them to a, b, and c (just the letter withoug the file extension). Example: ren video1.mpg a ren video2.mpg b ren video3.mpg c Step 2: Open Command Prompt. Start>Run>type cmd.
Step 3: Type the location of the drive like d: or C: Step 4: Type: Copy /b a + b + c videoname.mpg and click enter Step 5: Now wait till you see: 1 files copied. And type exit and press enter. Thats it.You are done! Note: If you want to join two files then those files must have the same extension..
20)
All Ping options and their functions
Example . . In DOS .. c:>ping 192.168.0.1 t -t Ping the specifed host until interrupted -a Resolve addresses to hostnames -n count Number of echo requests to send -l size Send buffer size -f Set Don't Fragment flag in packet -i TTL Time To Live -v TOS Type Of Service -r count Record route for count hops -s count Timestamp for count hops -j host-list Loose source route along host-list -k host-list Strict source route along host-list -w timeout Timeout in milliseconds to wait for each reply Experiment to see how helpful these can be!
21)
Create Hidden User account in XP
For our own privacy purpose or say it for security we can maintain and Create A Hidden User Account under windows xp operating system. This tweak allows an account that is normally displayed on the Welcome screen to be hidden from view. To log on using the account it's necessary to use the Log On To Windows dialog box similar to the one in Windows 2000. #[Start] [Run] [Regedit] #Registry Key: HKEY_LOCAL_ MACHINE\SOFTWARE\Microsoft\WindowsNT\CurrentVersion\ Winlogon\SpecialAccounts\UserList #Modify/Create the Value Data Type(s) and Value Name(s) as detailed below. #Data Type: REG_DWORD [Dword Value] // Value Name: Type Name of Account to be Hidden #Setting for Value Data: [0 = Account is Hidden / 1 = Enabled] #Exit Registry and Reboot... While the account is hidden on the Welcome screen, note that the account profile will be visible in C: \Documents and Settings or wherever user profiles are stored as well as in Local Users and Groups.
22)
Lock Your Computer & Drives
If you use your computer in an area where others may have access to it, and there are things on your system you would rather have kept confidential, locking your desktop when you leave the computer is an essential task. Here's a recipe for a desktop shortcut that will lock your computer in two easy clicks: Right click on an empty area of the desktop and choose 'new' then 'shortcut.' The create shortcut wizard will open; in the first text box, type '%windir% \System32\rundll32.exe user32.dll,LockWorkStation' and then give your shortcut an appropriate name on the next page, and hit 'finish.' You will notice that the shortcut you created has a blank icon. To select a more appropriate one, right click on the shortcut and hit 'properties.' In the 'shortcut' tab, click the 'change icon' button. In the 'look for icons in this file' box, type '%SystemRoot% \system32\SHELL32.dll' then click 'ok' to see a range of icons for your new shortcut. Choose an appropriate icon. Your desktop locking shortcut is now ready for use. Test it out. Note: It is useful if u have an account as it will prompt for a password. OR
Hide all drives in my computer Wanna how your geekiness. Here's the registry hack to hide all the drives in my computer. head up to HKEY_CURRENT_USER\Software \Microsoft\Windows \CurrentVersion\Policies\Explorer create a new DWORD value as NoDrives and modify its data to 03FFFFFF(six F's) reboot and you are done. To change back. delete the key or modify the data to 0. (zero)
23)
Hide Drives for security & Privacy
This is a great trick you can play on your friends. To disable the display of local or networked drives when you click My Computer. 1.Go to start->run.Type regedit.Now go to: HKEY_CURRENT_USER\Software\\Microsoft\Windows\CurrentVersion\Policies\Explorer Now in the right pane create a new DWORD item and name it NoDrives (it is case sensitive). Now modify it's value and set it to 3FFFFFF (Hexadecimal) . Now restart your computer. So, now when you click on My Computer, no drives will be shown(all gone...). To enable display of drives in My Computer, simply delete this DWORD item that you created.Again restart your computer.You can now see all the drives again.
24)
Make A Autorun File For your Cd
Did You Notice, whenever You Insert any game 0r software cd, or simply consider Windows Xp Operating system cd. As soon as You Insert the disk in CD-ROM, It automatically runs the cd. If you want to make a autorun file for that CD you are ready to burn just read this... 1) You open notepad 2) now you writ: [autorun] OPEN=INSTALL\Setup_filename.EXE ICON=INSTALL\Setup_filename.EXE Now save it but not as a .txt file but as a .inf file. But remember! The "Setup_ filename.EXE" MUST be replaced with the name of the setup file. And you also need to rember that it is not all of the setup files there are called '.exe but some are called '.msi
3) Now burn your CD with the autorun .inf file included. 4) Now set the CD in you CD drive and wait for the autorun to begin or if nothing happens just double-click on the CD drive in "This Computer"
25)
Convert FAT /Fat32 to NTFS for Security
Convert File System, fat - fat32 to ntfs Open a dos prompt and give the command c:\convert d: /fs:ntfs this command would convert your d: drive to ntfs. if the system cannot lock the drive, you will be prompted to convert it during next reboot. Normally you should select yes. Conversion from fat/fat32 to ntfs is non-destructive, your data on the drive will NOT be lost. Be aware that converting to ntfs will make that partition of your drive unreadable under dos unless you have ntfs utilites to do so. WHY Features Of NTFS File System, that makes it Secure NTFS??
1. BASED ON BINARY SEARCH TECHNOLOGY. 2. SUPPORTS WIN 2K , WIN 2K3 AND WINDOWS XP O/S. 3. FILE AND FOLDER IMP SECURITY IS AVAILABLE. 4. DISK COMPRESSION. 5. SUPPORTS DISK QUOTA. 6. SUPPORTS EFS ( ENCRYPTED FILE SYSTEM )
26)
Make Undeletable Or UnreadableFolders
Make Undeletable Or Unreadable Folders By holding down alt, then typing numbers on the number pad (right of the keyboard) you can create special characters. If you hold down alt, then press 1, then let go, you got the ascii character 1. You try some randomn numbers. This goes all the way up to 255. Open a dos prompt, and type md (alt +1+9+4)someword. md is the dos command to make a directoy, now try and open the directory in Windows, you can't. To open it, type ren (alt+1+9+4)someword someword (ren is the dos command to rename).
27)
Rename Multiple files at once
When you download photos from your digital camera, they often have unrecognizable names. You can rename several similar files at once with the following procedure. This also works for renaming other types of files.
1.Open the My Pictures folder. (Click Start, and then click My Pictures.) Or open another folder containing files that you want to rename. 2.Select the files you want to rename. If the files you want are not adjacent in the file list, press and hold CTRL, and then click each item to select it. 3.On the File menu, click Rename. 4.Type the new name, and then press ENTER. All of the files in the series will be named in sequence using the new name you type. For example, if you type Birthday, the first will be named Birthday and subsequent files in the series will be named Birthday (1), Birthday (2), and so on. To specify the starting number for the series, type the starting number in parentheses after the new file name. The files in the series will be numbered in sequence starting with the number you type. For example, if you type Birthday (10), the other files will be named Birthday (11), Birthday (12), and so on.
28)
Optimize Display Settings in Windows XP for better performance
Windows XP can look sexy but displaying all the visual items can waste system resources. To optimize: 1. 2. 3. 4. 5. 6. 7. Go Click Click Click Click In Leave Show Show the Advanced Performance tab click only the following shadows under shadows under mouse Control to Start Settings Panel System tab Settings ticked: menus pointer
Show translucent Use drop shadows for icons - Use visual styles on windows and buttons
selection labels on
the
rectangle desktop
29)
Disable Unnecessary Services in Windows XP
Because Windows XP has to be all things to all people it has many services running that take up system resources that you will never need. Below is a list of services that can be disabled on most machines: a)Alerter Clipbook b) Computer Browser c)Distributed Link Tracking Client d)Fast User Switching e) Help and Support - (If you use Windows Help and Support leave this enabled) f) Human Interface Access Devices g)Indexing Service h) IPSEC Services i) Messenger j) Net meeting Remote Desktop k)Sharing (disabled for extra security) l)Portable Media Serial Number m) Remote Desktop Help Session Manager (disabled for extra security) n) Remote Procedure Call Locator o) Remote Registry (disabled for extra security) p) Remote Registry Service q) Secondary Logon r) Routing & Remote Access (disabled for extra security) s) Server t) SSDP Discovery Service (Unplug n' Pray will disable this) u) Telnet v) TCP/IP Net BIOS Helper w) Upload Manager x) Universal Plug and Play Device Host y) Windows Time z) Wireless Zero Configuration (Do not disable if you use a wireless network) aa) Workstation To disable these services: Go to Start and Doubleclick on the Change the startup type to 'Disable" then Run and service you type want "services.msc" to change
30)
Remove Annoying delete Confirmation Messages in windows
Although not strictly a performance tweak I love this fix as it makes my machine 'feel' faster. I hate the annoying 'are you sure?' messages that XP displays, especially if I have to use a laptop touchpad to close them. To remove these messages: 1. Right-click on the 'Recycle Bin' on the desktop and then click 'Properties' 2. Clear the 'Display Delete Confirmation Dialog' check box and click 'Ok' If you do accidentally delete a file don't worry as all is not lost. Just go to your Recycle Bin and 'Restore' the file.
31)
Secure Yourself from Hackers & Hijackers
Hackers and Browser Hijacking is one area of the Net that affects everyone at some stage. In addition to having third party utilities such as SpyBot, Anti Virus scanners and firewalls installed there are some changes that can be made to Windows 2000/XP. Below are some details to make your system safer from hackers and hijackers. Some of these tips require editing of the Registry so it is wise to either backup the registry and/or create a Restore Point. 1. Clearing the Page File at Shutdown Windows 2000/XP paging file (Sometimes called the Swap File) can contain sensitive information such as plaintext passwords. Someone capable of accessing your system could scan that file and find its information. You can force windows to clear out this file. In the registry navigate to HKEY_ LOCAL_MACHINESYSTEMCurrentControlSetControlSession ManagerMemory Management and add or edit the DWORD ClearPageFileAtShutdown. Set it to 1. Note when you do this, the system will take much longer to shutdown: a system with a really big Page File (! Gig or more) may take a minute or two longer. 2. Disable the POSIX and OS/2 Subsystem. Windows 2000 and XP come with little- documented subsystems it at allow compatibility with UNIX and OS/2 systems These rues systems are enabled by default but so rarely used that they are best off bring disabled completely to prevent possible service hijackings. To disable these subsystems, open the registry and navigate to HKEY LOCAL MACHINESYSTEMCurrentControlSetControlSession ManagerSubSystems. Delete the subkeys Os2 and Posix. then reboot. 3. Never leave default passwords blank. On installation, Windows 2000 sets up an Administrator account with total system access and prompts for a password. Guess what: by default, it allows that password to be blank. If a user doesn't want to type a password, he can simply click Next
and the system will be an open door for anyone who wants to log on. Always opt for a password of some kind when setting up the default account on a machine. 4 . Disable the Guest account Windows XP comes with a Guest account that's used for limited access, but it's still possible to do some damage with it. Disable it completely if you are not using it. Under Control Panel, select User Accounts, click on Guest Account and then select Turn Off the Guest Account. 5. Install Windows In a different directory. Windows usually installs itself in the WINDOWS directory. Windows NT 4 0 and 2000 Will opt for WINNT. Many worms and other rogue programs assume this to be the case and attempt to exploit those folders files. To defeat this install Windows to another directory when you're setting it up - you can specify the name of the directory during setup. WINDIR is okay; so some people use WNDWS A few (not that many) programs may not install properly if you install Windows to another folder but t hey are very few and they are far between 6. Fake out hackers with a dummy Administrator account Since the default account in Windows 2000 is always named Administrator, an enterprising hacker can try to break into your system by attempting to guess the password on that account. It you never bothered to put a password on that account, say your prayers.Rather than be a sucker to a hacker, put a password on the Administrator account it you haven't done so already. Then change the name of the Administrator account. You'll still be able to use the account under its new name, since Windows identifies user accounts by a back-end ID number rather than the name. Finally, create a new account named Administrator and disable it. This should frustrate any would -be break-ins. You can add new accounts and change the names of existing accounts in Windows 2000 through the Local Users and Groups snap in. Right-click on My Computer, select Manager, open the Local Users and Groups subtree, look in the Users folder and right-click on any name to rename it. To add a new user, right- click on the containing folder and select New User. Finally, to disable an account, double-click it, check the Account is disabled box and click OK. Don't ever delete the original Administrator account. Some programs refuse to install without it and you might have to log in under that account at some point to setup such software. The original Administrator account is configured with a security ID that must continue to be present in the system. 7. Set the Hosts file to read-only to prevent name hijacking. This one's from (and to a degree, for) the experts. The HOSTS file is a text file that all flavors of Windows use to hold certain network addresses that never change. When a network name and address is placed in HOSTS, the computer uses the address listed there for that network name rather than performing a lookup (which can take time). Experts edit this file to place their most commonly-visitedn sites into it, speeding things up considerably. Unfortunately hijackers and hackers also love to put their own information into it - redirecting people from their favorite sites to places they don't want to go. One of the most common entries in HOSTS is local host which is set 1770.0.1. This refers to the local machine and if this entry is damaged the computer can behave very unpredictably. To prevent HOSTS from being hijacked, set it to read-only. Go to the folder %Systemroot% system32driversetc, right-click on HOSTS, select Properties check the Read-Only box and click OK. If you want to add your own entries to HOSTS, you can unprotect it before doing so, but always remember to set it to read-only after you're done.
8 . Turn off unneeded Services Windows 2000 and XP both come with many background services that don't need to he running most of the time: Alerter, Messenger, Server (If you're running a standalone machine with no file or printer shares), NetMeeting Remote Desktop Sharing, Remote Desktop Help Session Manager (the last two if you're not using Remote Desktop or NetMeeting), Remote Registry, Routing and Remote Access (if you're not using Remote Access), SSDP Discovery Service, Telnet, and Universal Plug and Play Device Host. A good resource and instruction on which of these services can be disabled go to /http:// www.blkviper.com/WinXP/ 9. Disallow changes to IE settings through IE This is another anti hijacker tip. IE can be set so that any changes to its settings must be performed through the Internet icon in the Control Panel, rather than through IE's own interface. Some particularly unscrupulous programs or sites try to tamper with setting by accessing the Tools, Options menu in IE. You can disable this and still make changes to IE's settings through the Control Panel. Open the Registry and browse to HKEY_CURRENT_USER SoftwarePoliciesMicrosoftInternet ExplorerRestrictions. Create or edit a new DWORD value named NoBrowserUptions and set it to 1 (this is a per-user setting). Some third- party programs such as Spybot Search And Destroy allow you to toggle this setting. You can also keep IE from having other programs rename its default startup page, another particularly annoying form of hijacking. Browse to HKEY.CURRENT USERSoftwarePoliciesMicrosoftInternet ExploreControl Panel and add or edit a DWORD, Homepage and set it to 1. 10. Disable simple File Shares . In Windows XP Professional, the Simple File Sharing mode is easily exploited, since it a little too easy to share out a file across your LAN (or the NET at large). To turn it off, go to My Computer, click Tools, Folder Option and the View tab, and uncheck Use Simple file sharing (Recommended). Click OK. When you do this you can access the Security tab in the Properties window for all folders; set permissions for folders; and take ownership of objects (but not in XP Home)
32)
Increase the speed of your internet connection without a new modem
As more and more people get quick connections to the internet, such as cable or ADSL, it becomes apparent to the user of a simple dial-up modem that the World Wide Web can quickly turn into the World Wide Wait. Here a trick that can help speed up your current modem without shelling out the big bucks. There is a setting located in your windows registry called the Maximum Transfer Unit (MTU). This determines the size of the packets of data sent between your and your server. In Windows 95, this setting is has a value of 1,500 bytes when the actual size of internet packets is 1,000 bytes. This can sometimes slow things down. To remedy the situation, simply follow these steps: In the registry editor (Start > Run >regedit.exe), navigate to
HKEY_LOCAL_MACHINE\System\CurrentControlSet\Services\Class\NetTrans. In the NetTrans folder you should find another folder named "000x" in which x represents a fourth digit. Right-click on the "000x" folder and select New and StringValue. Rename the item that appears in the panel on the right side to MaxMTU, then double-click it to bring up the Edit String box and give it a velue of 1002. Remember to keep playing with the MaxMTU value until you feel that your internet connection has greatly sped up. Some people report huge speed gains using this tricks, while others hardly notice a difference. In any case, it's definetly worth a try.
33)
Top Ten Tips To Improve System Speed
1. Let your PC boot up completely before opening any applications. 2. Refresh the desktop after closing any application. This will remove any unused files from the RAM. 3. Do not set very large file size images as your wallpaper. Do not keep a wallpaper at all if your PC is low on RAM (less than 64 MB). 4. Do not clutter your Desktop with a lot of shortcuts. Each shortcut on the desktop uses up to 500 bytes of RAM 5. Empty the recycle bin regularly. The files are not really deleted from your hard drive until you empty the recycle bin. 6. Delete the temporary internet files regularly. 7. Defragment your hard drive once every two months. This will free up a lot of space on your hard drive and rearrange the files so that your applications run faster. 8. Always make two partitions in your hard drive. Install all large Softwares (like PSP, Photoshop, 3DS Max etc) in the second partition. Windows uses all the available empty space in C drive as virtual memory when your Computer RAM is full. Keep the C Drive as empty as possible.
9. When installing new Softwares disable the option of having a tray icon. The tray icons use up available RAM, and also slow down the booting of your PC. Also disable the option of starting the application automatically when the PC boots. You can disable these options later on also from the Tools or preferences menu in your application. 10. Protect your PC from dust. Dust causes the CPU cooling fan to jam and slow down thereby gradually heating your CPU and affecting the processing speed. Use compressed air to blow out any dust from the CPU. Never use vacuum. RAM IS THE WORKING AREA (DESKTOP) OF THE CPU, KEEP IT AS EMPTY AND UNCLUTTERED AS POSSIBLE!
34)
SPEED UP ACROBAT READER(ALMOST LIKE NOTEPAD)
Adobe Acrobat reader always consumes more memory when it starts. The reason behind is, it loads all the plugins, even the plugins that you do not use. This trick is to remove all the plugins from the plugins directory to elsewhere. Hence, whenever you open Acrobat reader it directly opens the files without loading any plugins and the speed is just like Notepad. 1. Go to the installation folder of acrobat reader (C:\program files\adobe\acrobat \reader\.. whatever) 2. Move all the files and folders from the "plugins" directory to the "Optional" directory. (I repeat.. cut and paste the files NOT copy & paste). Also make sure that acrobat reader is not open else it will lock the files and not allow you to move the files) . Now your acrobat reader will load very fast and almost as good as notepad.
35)
Top 20 Tips To Keep Your System Faster
Follow these tips and you will definitely have a much faster and more reliable PC! 1. Wallpapers: They slow your whole system down, so if you're willing to compromise, have a basic plain one instead! 2. Drivers: Update your hardware drivers as frequently as possible. New drivers tend to increase
system speed especially in the case of graphics cards, their drivers are updated by the manufacturer very frequently!
3. Minimizing: If you want to use several programs at the same time then minimize those you are not using. This helps reduce the overload on RAM. 4. Boot Faster: The 'starting Windows 98/XP' message on startup can delay your booting for a couple of seconds. To get rid of this message go to c:\ and find the file Msdos.sys . Remove the Read-Only option. Next, open it in Notepad or any other text editor. Finally, go to the text 'Options' within the file and make the following changes: Add BootDelay=0 . To make your booting even faster, set add Logo=0 to remove the Windows logo at startup. 5. Restart only Windows: When restarting your PC, hold down Shift to only restart Windows rather than the whole system which will only take a fraction of the time. 6. Turn Off Animations: Go to Display Settings from the Control Panel and switch to the Effects Tab. Now turn off Show Windows Content While Dragging and Smooth Edges on Screen Fonts. This tip is also helpful with Windows XP because of the various fade/scroll effects. 7. Faster Start-Menu Access: Go to the Start menu and select Run. Now type Regedit and hit Enter. The Registry Editor will appear on the screen. Now, open the folder HKEY_CURRENT_USER\Control Panel\Desktop . You should see a MenuShowDelay value. If you don't then do the following: right click on a blank space in the right pane and select New\String . Change the name in the new value to MenuShowDelay. Now that we have the MenuShowDelay value, double click on it and enter 0 in the value data field. This sets the start menu delay to 0 milliseconds. 8. Resolutions: If you are willing to do anything for faster performance from your PC, then try lowering your display resolution. The lower it is, the faster your PC. 9. Turn off Active Desktop: Go to your Display Properties and switch to the Web tab. Uncheck View My Active Desktop As a Web Page . Since the Active Desktop option under Windows 98 uses a lot of system resources, this option can have a dramatic effect on the speed of the whole system.
10. Defragment Often: Windows 98's Defrag tool uses Application Acceleration from Intel which means that when you defragment your drive, data is physically arranged on the drive so that applications will load faster. command. That way, you can send your PC to sleep instead of shutting it down and then restarting it. It's as simple as pressing a button and then pressing the same button to wake it up. You can tell Windows after how many minutes/hours of inactivity to automatically sleep the machine in the Advanced Power Management section of the Control Panel. 12. Faster Internet Access: If you use the internet for reference and the sites you visit are rarely updated then try the following. In IE (the same can be done in Netscape) go to Tools , Internet Options . Next, click on Settings... in the Temporary Internet Files section. Finally, select Never for the first option and double the amount of storage space to use, click OK! 13. Benchmarking: Benchmarking can be very useful when run frequently. It can tell you how your PC's components are performing and then compare them to other machines like yours. For example, when you overclock your PC, you want to know how much more speed you have and whether it is stable. All this and more can be discovered using benchmarking. An excellent piece of software for doing this job is SiSoft Sandra which can be found in the Downloads File Archive! 14. Refresh the Taskbar without restarting: If you in some way change the taskbar, either in Regedit or elsewhere, you can refresh the task bar without restarting. Hold down Ctrl Alt Del , and double click on Explorer. Say Yes to close Explorer , but no to closing Windows. This will refresh the Taskbar and system tray. 15. Quick CD Eject: Instead of pushing the button on your drive, right-click your CD drive letter in My Computer and click on Eject . This will also remove any icons that have become associated with the CD drive. 16. Start Up Programs: Windows can be slowed down when programs run on start up. To eliminate this, check your Start up folder. You can access it from the start menu: Start , Programs, Start Up . Another way to eliminate programs from loading even before Windows actually starts is by doing the following: Click on Start , then Run. Type msconfig . It will take quite a long time for this program to load, but when you finally see it on your screen, explore the different tabs. They all have to do with how quickly your PC boots, so select what you want, and uncheck what you don't want!
17. Fonts: When Windows starts, it loads every single font in the Fonts folder. Therefore, the more fonts you have, the slower the booting process. To get rid of unwanted fonts, simply go to the Fonts folder under c:\windows and remove whatever you don't want. Fonts that have a red letter 'A' as their icon are system fonts, so don't delete them. 18. Stretching Wallpapers: Don't "stretch" your wallpaper in Windows 98 since it actually slows Windows down when you drag icons around on the desktop. 19. RAM Matters: If you have less than 32MB then you should seriously think of upgrading it to at least 64MB. Windows runs much more smoothly with 64MB or higher and tends to use less hard disk space for virtual memory. 20. Partitioning: A very nice little thing you can do to boost system performance. By partitioning your hard drive, splitting one physical drive into several logical ones, you can gain several advantages. 1. If you get a virus or you accidentally format a drive, not all will be lost. 2. By placing the swap file (Win386.swp) on a separate drive, The swap file will be less fragmented and thus, faster. 3. Place Windows on a separate drive and whenever you need to reinstall it, you rest assured that your data is safe on a separate drive. Partitioning can be done using a few programs such as FDisk which comes with DOS. However, Fdisk formats everything on the hard disk before partitioning. Alternatively, you can use Partition Magic from Power Quest to partition your hard disk without losing your data.
36)
Lists of Hidden Secret Applications /Programs of Windows XP:
Lots of hidden application or programs exist in your Windows XP operating system. These hidden applications are really very useful and can saves much time when you really know these applications utility or application. I really amazed by these application. Microsoft never tell you these applications / programs description. All these hidden programs are really powerful for similar activities like registry editing, group policy editing, communicating with others etc. This page presents lots of hidden secret programs / application and you will be glad knowing these hidden applications activities.
Lists of Hidden Secret Applications / Programs of Windows XP: In the following paragraphs, you will find 20+ hidden secret applications or programs of Microsoft Windows XP operating system: Private Character Editor: Hidden Font Editor Private Character Editor is used to create unique letters and logos for your font library according to your own choice. This program is totally for designing icons and Characters. Instructions for Private Character Editor: Click on Start menuand click select Run In the "Run" window, type EUDCEDIT and hit Enter key of your keyboard.. IExpress: Hidden Install Creator IExpress program is for converting your files to EXECUTABLE files. This technology is designed to simplify creation of a setup program. Using the step-by-step IExpress Wizard, you can create self-extracting files that automatically run the setup program contained inside. The setup program can be an .inf file or an executable program. IExpress technology automatically removes the setup files after installation, saving the user time and frustration. Instructions for 1. Click on Start menu and click 2. In the "Run" window, type iexpress and hit Enter key of your keyboard IExpress: Run
select
Disk Cleanup: Cleaning Harddisk ,This program is used for cleaning harddisk to offer more space to your hard-disk. Instructions for Disk Cleanup: 1. Click on Start menu and click 2. In the "Run" window, type cleanmgr and hit Enter key of your keyboard select Run
MS-DOS Editor: Hidden Text Editor Windows XP comes with another text editor besides
Notepad - it's called the MS-DOS Editor is another text editor like Notepad and it's commonly referred to simply as Edit. You can use it as like Notepad. Moreover, it offers many more features such as the ability to work with multiple text files and change the background and text colors. Instructions for MS-DOS Editor: 1)Click on Start menu and click select Run . 2) In the "Run" window, type edit and hit Enter key of your keyboard. Netmeeting: Hidden Internet Conference Application NetMeeting of Windows XP can deliver a complete Internet conferencing solution for all Windows users with multi-point data conferencing, text chat, whiteboard, and file transfer, as well as point-to-point audio and video. Instructions for Netmeeting: 1. Click on Start menu and click select Run 2. In the "Run" window, type conf and hit Enter key of your keyboard Windows Chat: Hidden Windows ChatProgram Windows Chat can be used to communicate with someone on another computer. But both computers must be connected to the same network (for example, a local area network [LAN] or the Internet) and each computer must be running a similar protocol, such as TCP/IP. So, you can communicate with others easily. Instructions for Windows Chat: 1. Click on Start menu and click 2. In the "Run" window, type winchat and hit Enter key of your keyboard select Run
Windows Media Player 5.1: Hidden Windows Media Player Do you know that there is is windows media player 5.1 in your windows XP. You can use it to listen music. Instructions for Windows Windows Media Player 5.1:
1. Click on Start menu and click select Run 2. In the "Run" window, type mplay32 and hit Enter key of your keyboard Windows Media Player 6.4 : Hidden Windows Media Player This is another secret of Windows XP. Here you can find Windows Media Player 6.4 (classic) to play your media files. Instructions for Windows Media Player 6.4: 1. Click on Start menu and click 2. In the "Run" window, type mplayer2 and hit Enter key of your keyboard Note: Windows Media Player 6.4 (Classic) is installed along with Windows Media Player 7. The only update is that it now supports the latest codecs. Dr Watson:Troubleshooting tool This program Is for repairing problems in Windows Instructions for Dr Watson: 1. Click on Start menu and click 2. In the "Run" window, type drwtsn32 and hit Enter key of your keyboard select Run select Run
Clipboard Viewer: Windows ClipboardViewing This program is for viewing contents of Windows clipboard Instructions for Clipboard Viewer: 1. Click on Start menu and click 2. In the "Run" window, type clipbrd and hit Enter key of your keyboard select Run
DirectX diagnosis: Diagnose DirectX, video and sound This program is for viewing contents of Windows clipboard Instructions for DirectX diagnosis: 1.Click on Start menu and click 2. In the "Run" window, type dxdiag and hit Enter key of your keyboard select Run
Character Map: Find unusual characters This program is used for finding unusual characters. Instructions for Character Map: 1. Click on Start menu and click 2. In the "Run" window, type charmap and hit Enter key of your keyboard select Run
Mcft Synchronization Manager: File synchronization on the network This program is very helpful which allows synchronization of files on the network for when working offline. But this program is apparently undocumented. Instructions for Mcft Synchronization Manager: 1.Click on Start menu and click 2.In the "Run" window, type mobsync and hit Enter key of your keyboard select Run
ODBC Data Source Administrator : If you like to do with databases, you can use this hidden program of Windows XP. Instructions for ODBC Data Source Administrator: 1. Click on Start menu and click 2. In the "Run" window, type odbcad32 and hit Enter key of your keyboard select Run
Object Packager:-- With this secret Windows XP program, you can do with packaging objects for insertion in files, appears to have comprehensive help files Instructions for Object Packager: 1.Click on Start menu and click 2.In the "Run" window, type packager and hit Enter key of your keyboard. select Run
Group Policy Editor:--- This program is used to manage group policies, and permissions Instructions for Group Policy Editor: 1. Click on Start menu and click 2. In the "Run" window, type gpedit.msc and hit Enter key of your keyboard System configuration:--------- This program is used to control starup programs. Instructions for System configuration: 1.Click on Start menu and click 2.In the "Run" window, type msconfig and hit Enter key of your keyboard. select Run select Run
Driver Verifier Manager:---- It seems to be a utility for monitoring the actions of drivers, might be useful for people having driver problems. Undocumented. Instructions for Driver Verifier Manager : 1.Click on Start menu and click 2.In the "Run" window, type verifier and hit Enter key of your keyboard. select Run
Microsoft Telnet Client:------ This program is used to remotely access to any device.
Instructions for Microsoft Telnet Client: 1.Click on Start menu and click 2.In the "Run" window, type telnet and hit Enter key of your keyboard. select Run
System Monitor:---- System Monitor is very useful, highly configurable tool, tells you everything you ever wanted to know about any aspect of PC performance Instructions for System Monitor: 1.Click on Start menu and click 2.In the "Run" window, type perfmon and hit Enter key of your keyboard. select Run
Program Manager:----- Program Manager is a program that can be used as Legacy Windows 3.x desktop shell. Instructions for Program Manager: 1.Click on Start menu and click 2.In the "Run" window, type progman and hit Enter key of your keyboard. select Run
Syskey : Secures XP Account database Syskey secures XP account database. Use Syskey with care, it's virtually undocumented but it appears to encrypt all passwords Instructions for Syskey: 1.Click on Start menu and click 2.In the "Run" window, type syskey and hit Enter key of your keyboard. select Run
System Configuration Editor:------ System Configuration Editor can be used to modify System.ini & Win.ini just like in Win98!
Instructions for System Configuration Editor: 1.Click on Start menu and click 2.In the "Run" window, type sysedit and hit Enter key of your keyboard. select Run
Remote Access phone book:--- This program's documentation is virtually non-existant. Instructions for Remote Access phone book : 1.Click on Start menu and click 2.In the "Run" window, type rasphone and hit Enter key of your keyboard. select Run
Registry Editor:------- Registry Eidtor is used for hacking the Windows Registry. Instructions for Registry Editor: 1.Click on Start menu and click select 2.In the "Run" window, type regedt32 orregedit and hit Enter key of your keyboard. Network shared folder wizard:----it is used to create shared folders on network. Instructions for Network shared folder wizard: 1.Click on Start menu and click 2.In the "Run" window, type shrpubw and hit Enter key of your keyboard. select Run Run
File tool.
siganture
verification
tool:---
It's
simple
file
siganture
verification
Instructions for File siganture verification tool: 1.Click on Start menu and click 2.In the "Run" window, type sigverif and hit Enter key of your keyboard. select Run
Volume Control:---- This program is helpful for those people that lose it from the System Notification area. Instructions for Volume Control:---1.Click on Start menu and click 2.In the "Run" window, type sndvol32 and hit Enter key of your keyboard. select Run
37)
Shutdown pc again and again
It is a very funny trick to shutdown computer after you done all the steps your computer will never start when u start it it will shutdown again its very nice lets see STEPS step 1: go to run type step 2 :type following in notepad c:\windows\system32\shutdown step 3: and save it to shutdown.bat in start up folder after doing this notepad t 00
-s
when someone start the computer it will shutdown again and again it will never start again..... to
solve this problem go to safe mode and login as adminsitrator account and delete shutdown.bat from the start up folder WARNING Don't save shutdown.bat in all start up folders....
38)
"The Disk is Write-Protected Problem(Memory card)
Recently when I tried to copy some files to my mmc using card reader it showed me some error saying the disk is write-protected. Remove the write protection or use another disk. It was working fine before. I have used this card many times before but it never gave any error and suddenly it started showing this error. After going through some forums I came to know that it happens because of write protection notch but there was no such notch or switch on my card.I kept on searching on more forums and after some time I found one solution to this problem. Follow the steps given below if you are also facing the same problem. 1. Run Registry Editor (regedit). 2. Navigate to the following registry key:HKEY_LOCAL_MACHINE\SYSTEM\CurrentControlSet\Control 3. Right click on control and create new key. 4. Name it as StorageDevicePolicies . (Copy and paste it from here if possible) 5. Now click on StorageDevicePolicies and in right side pan right click and select create new dword and name it as WriteProtect. 6. Double click on it and set its value to 0. 7. Now restart your machine and try copying some files to your card.
39)
QUICKLY ROTATING IMAGES
QUICKLY ROTATING IMAGES With [Ctrl] + [K] and [Ctrl] + [L] in Windows XPs Picture and Fax Viewer, you can rotate images quickly in the clockwise or counterclockwise direction.
40)
Increase The Life of Ur DVD Rom
This is for those who watch movies on their computer's dvd rom drive!!! There is a software called dvd idle pro which can really increase the life of your dvd drive. By using the Smart Readahead Cache, DVDIdle saves DVD data which will be played soon onto the hard disk cache or RAM cache, and then feeds it to DVD player. This allows the DVD drive to rest. For example: a 6X-speed DVD drive will only work for 15 minutes when you are watching a 90 minutes DVD movie. here is the link: http://www.dvdidle.com/download/DVDIdlePro59.exe
41)
How to Change Your Processor Name
You can chage your processor name, using Windows Registry. For example my processor is P4 but when i open my system information in that it will Show Core 2 Duo. Changing the Name processor is just for Fun, and also first step of Learning to Edit Registry. FOLLOW THE BASIC STEPS : 1. Open your Registry : To open your Registry click Run > Regedit and click OK , it will popup a window called Registry Editor 2. In that on the left hand side you can see a tree structure in that click HKEY_LOCAL_MACHINE 3. In that click Hardware > Description> System > CentralProcessor > 1 4. Now you can see many files in the right side, in that double click Processor Name String.After Clicking little Window Will Pop Up 5. In that Write the what ever wish for example core 2 duo, even your name ...etc 6. To chage again do the same....
42)
SPEED UP UR "RAM".. PLAY BETTERGAMES
1. To speed up your windows or to increase RAM virtually, Right click on My Computer >> Properties >> Advanced >> Performance Settings >> Advanced >> Virtual Memory - Change Keep the initial size same as recommended and maximum size double of it then restart your
system. It will improve speed of windows and you can play some games which require higher. 2. When a window is active, press the F11 key of the keyboard to get the biggest window possible and press F11 again to restore it.
43)
How to Disable "Send an Error Reportto Microsoft"
To disable the stupid feature in Windows which tries to send a report to Microsoft every time a program crashes you will have to do this: a. b. c. d. e. f. g. Open Control Panel Click on Performance and Maintenance. Click on System. Then click on the Advanced tab on the error reporting button on the bottom of the windows. Select Disable error reporting. Click OK
Click
44)
HOW TO *KILL* A PROGRAM WHICHIS NOT RESPONDING ?
When a program is not responding everybody gets angry. But how to instantly close it without getting errors or even restart the pc? Here it is:
1.ctrl+alt+del 2.click on the program that is not responding 3.hold ctrl and press end task That is all.The program will close in less than 10 seconds and you will be happy again. Note: In vista you dont need to hold ctrl.
45)
How to increase Pen Drive speed?
The speed of USB flash drive or pen drive can be increased more than two times by the following simple methods.Note that transfer rate is also depend upon the capacity of your usb pendrive and the brand.
Tips to increase usb flash drive speed : 1. Connect your pen drive to pc via USB 2. Open my computer then right click on the the drive letter of your pen drive, click properties. 3. Click on the hardware tab , select your pen drive then click properties . 4. In the new window click policies tab.. 5. there you can find two options : a. "optimize b."optimize for performance " for quick removal " and
By default, it works on the first one.Change it to the second one. ie; select " optimize for performance " then click OK. After doing the first step, format your pen drive with NTFS file system simply by selecting format option in the drop down menu then select NTFS and format.
46)
Free Calling Via PC/Android Phones
Enjoy free 1.No 2.Supports 3.Working calling via Registration all PC Needed country worldwide the given instructions..
Just download the below attachment and follow Don't just be a silent downloader, hit thanks if it worked 4 u.
Enjoy Free Calling Worldwide - PC.pdf
47)
Watch 18+ Adult Videos On YouTube WITHOUT LOGGING IN.
Youtube is the most popular video streaming website. YouTube has thousands of streaming videos on nearly every topic. Which are free to watch.Certain videos that contain nudity, explicit, or violence content are put under 18+ category and you cant watch these videos on YouTube unless you are logged into your YouTube / Google account.In this post I will show you a simple hack on how to see those videos The following message appears while you try to watch 18+
Video, This content may contain material flagged by YouTubes user community that may be inappropriate for some users. To view this video or group, please verify you are 18 or older by signing in or signing up. If you would instead prefer to avoid potentially inappropriate content, consider activating YouTubes Safety Mode. Watch 18+ Videos Without Youtube Account or Loggin in Here is a simple hack for seeing those videos, Just replace watch in the YouTube URL with watch_popup and the 18+ video will play on your screen without restrictions. Example: I am trying to see Gangster loses fight to next karate kid (real fight) video, The URL is, http://www.youtube.com/watch? v=O07u7KdRVo0 Now just replace watch in URL with watch_popup http://www.youtube.com/watch_ popup?v=O07u7KdRVo0 Cool. Now this video plays without signing into account.
48)
How to Protect your Email Address on Internet
Lately, have you started to receive a lot of junk mails and couldnt figure out the reason for it.Well, this could have happened because you have written your email on a website ,forum ,blog or might have subscribed to a spammy website. Email marketers use special bots that are programmed to automatically collect email ids from websites. If you dont take precautionary measures you might become their victim and your mailbox will be filled with thousands of spam emails daily. If you have to share your email its better to encrypt it so that bots cant identify it. You should also password protect and encrypt your emails before sending them for additional security. How to Protect your Email Address on Internet: Go to http://Srm.in website. In the Email field give your Email which you want to protect and then click on Protect my Email. Now in the window you will see the Scrimmed URL of your Email Address. Use this URL in future instead of revealing your original Email Address. Now whenever you have to share your email address ,simply paste the skimmed url.To get your email address the user has to click on the skimmed address and pass the failsafe captcha.
49) CREATE BOOTABLE WIDWOS 7,VISTA,XP USB FLASH/PEN DRIVE
Lets begin the guide without wasting time. Just make sure that you have a pen drive with 4GB + capacity if you are making a bootable USB flash drive. Requirements to create bootable Windows USB: 1. Windows 7 or Vista ISO 2. Pen drive with 4GB+ (2 GB is sufficient for XP) 3. 15 Minutes of free time Procedure:
1. Insert your USB flash/pen drive to your system and backup all the data from the USB as your USB drive will be formatted during the process. 2. Now download software WinToFlash tool (free).(FROM google) 3. Run the tool, and browse to your Windows 7, Vista, or XP DVD files (make sure that your USB drive letter is correct) 4. Click Create button to begin the bootable USB process. Wait for few minutes to see the bootable USB. 5. Thats all!
50)
Advance Security for Windows Xp Computer
You can provide added level of security to your WINDOWS XP System. This is called securing your Windows XP accounts database. You can store all information related to your accounts in a encrypted form on a floppy disk. What this would do is that if You do not have access to your floppy disk, You can not access the system. Even if You know your userid/password, You will not be able to access the system unless and until You have this startup disk. The process of generating this secure startup floppy disk is simple. Go to START-RUN and type syskey. You will see a window come up. Click on Upgrade command button. You would see another window popping up which will give You the option of storing the encrypted accounts database either locally or on your floppy disk. Choose floppy disk and click OK and let the process complete. You are done. Next time You reboot the computer and get to the logon prompt, make sure that You have the floppy disk available in A: drive else You can not log on.
51)
Microsoft(MS) Word Shorcut keysKeyboard Shortcut
Keyboard Shortcut Result in Microsoft Word 1.CTRL and A----Selects all in the current document. 2.CTRL and B ----Bold text. 3.CTRL and C----Copies the item or text to the Clipboard and can be pasted using 4.CTRL and V. 5.CTRL and D----Displays the Font dialogue box.
6.CTRL and E----Centre Alignment. 7.CTRL and F----Displays the Find dialog box, to search the current document. 8.CTRL and G----Displays the Go to dialog box, to go to a specific location in the current document. 9.CTRL and H----Displays the Replace dialogue box. 10.CTRL and I----Italic text. 11.CTRL and J----Full Justification. 12.CTRL and K---Create Hyperlink 13.CTRL and L----Left Alignment 14.CTRL and M---Tab 15.CTRL and N----Creates a new document. 16.CTRL and O----Displays the Open File dialogue box. 17.CTRL and P----Displays the Print dialog box. 18.CTRL and R----Right Alignment. 19.CTRL and S----Displays the Save dialog box. 20.CTRL and U---Underline text 21.CTRL and V---Pastes the copied item or text from the Clipboard into the current position in the document. 22.CTRL and X---Cuts the item or text selected to the Clipboard. 23.CTRL and Y---Redo the last undone action. 24.CTRL and Z---Undoes the last action. 25.CTRL and ENTER---Insert Page Break. 26.CTRL and F2---Show Print preview. 27.CTRL and F4---Closes the active document window. 28.CTRL and F6---Opens the next document window.Keyboard Shortcut Result in Microsoft Word 1.F1 key---Get help or use the Office assistant. SHIFT and F1 Key Context sensitive help. 2.F2 Key---Move text or image. SHIFT and F2 Key Copy Text. 3.F3 Key---Insert an auto text entry. SHIFT and F3 Key Change the case of the selected text. 4.F4 Key---Perform last action again. SHIFT and F4 Key Perform a Find or Go to action again. 5.F5 Key---Displays the Go to dialogue box, from here you can also Find and Replace. SHIFT and F5 Key Move to a previous revision. 6.F6 Key---Go to the next frame or pane. SHIFT and F6 Key ,Go to the previous frame or pane. 7.F7 Key---Launch the Spell checker.SHIFT and F7 Key,Launch the Thesaurus. 8.F8 Key---Extend the current selection. SHIFT and F8 Key,Shrink the current selection. 9.F9 Key---Update the selected fields. SHIFT and F9 Key,Switch between a field code and it's result. 10.F10 Key---Activate the menu bar.SHIFT and F10 Key,Display a Shortcut Menu. Same as right clicking.
11.F11 Key---Go to the next field. SHIFT and F11 Key,Go to the previous field. 12.F12 Key---Save file As, equivalent to tools menu. SHIFT and F12 Key.Save document, equivalent to tools menu.
52)
Disable Indexing Services to freeup RAM
Indexing Services is a small little program that uses large amounts of RAM and can often make a computer endlessly loud and noisy. This system process indexes and updates lists of all the files that are on your computer. It does this so that when you do a search for something on your computer, it will search faster by scanning the index lists. If you don't search your computer often, or even if you do search often, this system service is completely unnecessary. To disable do the following: 1. Go 2. 3. Click 4. Double-click 5. Click the 6. Uncheck 7. Click Next to Click Control Add/Remove Add/Remove Window the Indexing Start Settings Panel Programs Components services
53)
TURN OFF PC IN 1 SEC
Right click on windows taskbar select taskmanager then select shutdown button then u will see options like standby, hibernate,turnoff, restart......... then hold control key and press shutdown button and see the trick ur system shutsdown in 1sec note: dont use this trick its not save ur seeting use when ur compute hang or in problem.
54)
PAINT SECRETS
1) 10x Zoom Open Paint, then open a small image. Select the zoom "Magnifier" tool. Windows Paint lists out the zoom options from 1x to 8x, but there is a 10x... After selecting the Magnifier tool, point the mouse right at the border line right under "8x" and left-click. There you go.. the hidden 10x. 2) Create a trail image,Open Paint, then open an image. Right-click on the image and select "Select All" Now hold the "Shift" key and move the image around. The image will be drawn with trail.
55)
MS DOS IN COLOR
Are you getting boar with your command prompt (CMD) black color if yes want to change it with other happening cool colors then here is the tricks for you To do this follow these steps 1) Click on Start >Run then Type 2) Command Prompt will 3) Type " color z 4) List of numbers of colors will appear...Example: 5) So, for changing CMD color to Blue color type:-" color 1"and then press Enter. CMD open. " Blue=1
56) How To increase FireFox BrowsingSpeed by SpeedyFox Increase Mozilla
Some Below Given Steps For Do This. How To 1. First You require To Download Speedyfox So Increase Speed:
http://www.crystalidea-download.com/speedyfox.exe For Download Speedyfox. 2. Now Run It 3. Now Firefox must Be Closed . 4. Now it will run it's procedure will complete in few seconds and give you success Message Like Above Images in 3rd step. 5. That's It Now Just Enjoy Faster Firefox Speed
57)
Know The Age of Your Computer
If you want know the age of your computer with easy steps it show mother board age and also works on some of windows platforms.I tried in Windows XP Here 1. 2.Write 3. is Run then the Steps: CMD DEBUG df000:fff5
Vous aimerez peut-être aussi
- The Subtle Art of Not Giving a F*ck: A Counterintuitive Approach to Living a Good LifeD'EverandThe Subtle Art of Not Giving a F*ck: A Counterintuitive Approach to Living a Good LifeÉvaluation : 4 sur 5 étoiles4/5 (5794)
- Shoe Dog: A Memoir by the Creator of NikeD'EverandShoe Dog: A Memoir by the Creator of NikeÉvaluation : 4.5 sur 5 étoiles4.5/5 (537)
- The Yellow House: A Memoir (2019 National Book Award Winner)D'EverandThe Yellow House: A Memoir (2019 National Book Award Winner)Évaluation : 4 sur 5 étoiles4/5 (98)
- Hidden Figures: The American Dream and the Untold Story of the Black Women Mathematicians Who Helped Win the Space RaceD'EverandHidden Figures: The American Dream and the Untold Story of the Black Women Mathematicians Who Helped Win the Space RaceÉvaluation : 4 sur 5 étoiles4/5 (895)
- The Hard Thing About Hard Things: Building a Business When There Are No Easy AnswersD'EverandThe Hard Thing About Hard Things: Building a Business When There Are No Easy AnswersÉvaluation : 4.5 sur 5 étoiles4.5/5 (344)
- The Little Book of Hygge: Danish Secrets to Happy LivingD'EverandThe Little Book of Hygge: Danish Secrets to Happy LivingÉvaluation : 3.5 sur 5 étoiles3.5/5 (399)
- Grit: The Power of Passion and PerseveranceD'EverandGrit: The Power of Passion and PerseveranceÉvaluation : 4 sur 5 étoiles4/5 (588)
- The Emperor of All Maladies: A Biography of CancerD'EverandThe Emperor of All Maladies: A Biography of CancerÉvaluation : 4.5 sur 5 étoiles4.5/5 (271)
- Devil in the Grove: Thurgood Marshall, the Groveland Boys, and the Dawn of a New AmericaD'EverandDevil in the Grove: Thurgood Marshall, the Groveland Boys, and the Dawn of a New AmericaÉvaluation : 4.5 sur 5 étoiles4.5/5 (266)
- Never Split the Difference: Negotiating As If Your Life Depended On ItD'EverandNever Split the Difference: Negotiating As If Your Life Depended On ItÉvaluation : 4.5 sur 5 étoiles4.5/5 (838)
- A Heartbreaking Work Of Staggering Genius: A Memoir Based on a True StoryD'EverandA Heartbreaking Work Of Staggering Genius: A Memoir Based on a True StoryÉvaluation : 3.5 sur 5 étoiles3.5/5 (231)
- On Fire: The (Burning) Case for a Green New DealD'EverandOn Fire: The (Burning) Case for a Green New DealÉvaluation : 4 sur 5 étoiles4/5 (73)
- Elon Musk: Tesla, SpaceX, and the Quest for a Fantastic FutureD'EverandElon Musk: Tesla, SpaceX, and the Quest for a Fantastic FutureÉvaluation : 4.5 sur 5 étoiles4.5/5 (474)
- Team of Rivals: The Political Genius of Abraham LincolnD'EverandTeam of Rivals: The Political Genius of Abraham LincolnÉvaluation : 4.5 sur 5 étoiles4.5/5 (234)
- The World Is Flat 3.0: A Brief History of the Twenty-first CenturyD'EverandThe World Is Flat 3.0: A Brief History of the Twenty-first CenturyÉvaluation : 3.5 sur 5 étoiles3.5/5 (2259)
- The Unwinding: An Inner History of the New AmericaD'EverandThe Unwinding: An Inner History of the New AmericaÉvaluation : 4 sur 5 étoiles4/5 (45)
- The Gifts of Imperfection: Let Go of Who You Think You're Supposed to Be and Embrace Who You AreD'EverandThe Gifts of Imperfection: Let Go of Who You Think You're Supposed to Be and Embrace Who You AreÉvaluation : 4 sur 5 étoiles4/5 (1090)
- The Sympathizer: A Novel (Pulitzer Prize for Fiction)D'EverandThe Sympathizer: A Novel (Pulitzer Prize for Fiction)Évaluation : 4.5 sur 5 étoiles4.5/5 (120)
- Her Body and Other Parties: StoriesD'EverandHer Body and Other Parties: StoriesÉvaluation : 4 sur 5 étoiles4/5 (821)
- Data Link Layer (Chapter 3)Document12 pagesData Link Layer (Chapter 3)Speed PianoPas encore d'évaluation
- Acer Aspire 4130 4130G 5530 5530G JALB0 (Compal LA-4171P) PDFDocument50 pagesAcer Aspire 4130 4130G 5530 5530G JALB0 (Compal LA-4171P) PDFMustafa AkanPas encore d'évaluation
- Magneti Marelli SRA-E R02Document2 pagesMagneti Marelli SRA-E R02Autopiezas Pana100% (1)
- Quiz CSADocument9 pagesQuiz CSAMichael John PedrasaPas encore d'évaluation
- Fiber Voip Gateway Mg6002NfDocument2 pagesFiber Voip Gateway Mg6002NfDNSXPas encore d'évaluation
- Computer Science ProjectDocument10 pagesComputer Science Projectsharon monishaPas encore d'évaluation
- Pexip Infinity KVM Installation Guide V33.aDocument20 pagesPexip Infinity KVM Installation Guide V33.albenharzproPas encore d'évaluation
- Configuring BIG IP LTM V11local Traffic ManagerDocument2 pagesConfiguring BIG IP LTM V11local Traffic ManagerElaouni AbdessamadPas encore d'évaluation
- Command DescriptionDocument2 pagesCommand DescriptionGiova RossiPas encore d'évaluation
- SAP DMS Installation DocumentDocument22 pagesSAP DMS Installation Documentpkumar101Pas encore d'évaluation
- Demantra Installation GuideDocument131 pagesDemantra Installation GuidevevaradhPas encore d'évaluation
- CyberArk-SailPoint Integration v1.0Document33 pagesCyberArk-SailPoint Integration v1.0Aahil Shaikh82% (11)
- 19 Os Viva QuestionsDocument2 pages19 Os Viva QuestionssendhilmcaPas encore d'évaluation
- ICT ReviewerDocument7 pagesICT ReviewerPedro Lazaro O. PinedaPas encore d'évaluation
- LINUX CompleteDocument91 pagesLINUX CompleteRajdeep Dash SojibPas encore d'évaluation
- Solution8 PDFDocument3 pagesSolution8 PDFpeter1234uPas encore d'évaluation
- Cambridge O Level: Computer Science 2210/11Document16 pagesCambridge O Level: Computer Science 2210/11Hareez SPas encore d'évaluation
- Avaya Definity License InstallDocument32 pagesAvaya Definity License InstallLarry FailurePas encore d'évaluation
- Nov 21 P1 QPDocument10 pagesNov 21 P1 QPEngr. Shahriar Kabir KhanPas encore d'évaluation
- Remote Method Invocation (RMI)Document20 pagesRemote Method Invocation (RMI)Sudha PatelPas encore d'évaluation
- CIT0592 - IDS Mini Project (NWS3 S5)Document15 pagesCIT0592 - IDS Mini Project (NWS3 S5)AMMAR AMRANPas encore d'évaluation
- Simatic Manager SoftwareDocument18 pagesSimatic Manager SoftwareEssamPas encore d'évaluation
- NotaDocument16 pagesNotahazimPas encore d'évaluation
- HuaweiDocument334 pagesHuaweiRogers50% (2)
- WMIC IntroductionDocument2 pagesWMIC IntroductionJatin JohnyPas encore d'évaluation
- INFORMIX Programmer Guide (한글)Document52 pagesINFORMIX Programmer Guide (한글)hilevelPas encore d'évaluation
- Basic Structure of Computers RevisionsDocument4 pagesBasic Structure of Computers RevisionsdeivasigamaniPas encore d'évaluation
- ES32 ArduinoDocument8 pagesES32 Arduinosteevens GarridoPas encore d'évaluation
- CCNA 1 (v5.1 + v6.0) Chapter 11 Exam Answers 2018 - 100% FullDocument1 pageCCNA 1 (v5.1 + v6.0) Chapter 11 Exam Answers 2018 - 100% FullsssPas encore d'évaluation