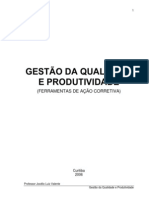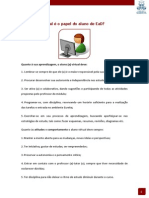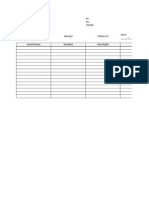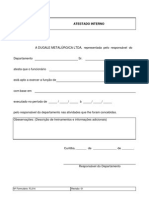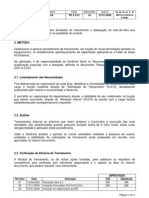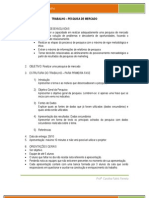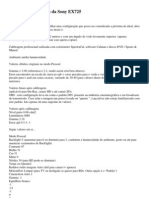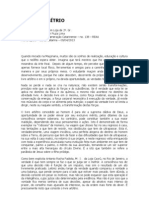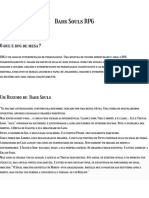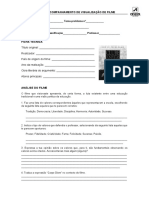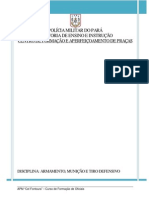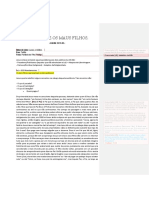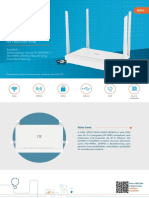Académique Documents
Professionnel Documents
Culture Documents
O Editor Do Visual Basic - Aprendizado
Transféré par
FabioeAngela KachubaCopyright
Formats disponibles
Partager ce document
Partager ou intégrer le document
Avez-vous trouvé ce document utile ?
Ce contenu est-il inapproprié ?
Signaler ce documentDroits d'auteur :
Formats disponibles
O Editor Do Visual Basic - Aprendizado
Transféré par
FabioeAngela KachubaDroits d'auteur :
Formats disponibles
O Editor do Visual Basic
Ferramentas > Macro > Editor do Visual Basic. Voc no ir encontrar seres mitolgicos e encantados, mas ir encontrar um ambiente totalmente novo, onde impera a lgica e o desafio. Neste ambiente voc pode tudo e tudo o que imaginar pode se tornar realidade... Como no conto, o primeiro contato sempre um mistrio, mas medida que nos aventurarmos nos comandos e painis iremos adquirir a confiana e o conforto necessrio para desenvolvermos nossos programas. Por ora vamos apenas dar uma olhada nas partes essenciais e aprender como visualizar os painis que utilizaremos com mais freqncia.
Esse o mapa do universo onde iremos nos aventurar. Essencialmente, se no estiver vendo os painis mostrados na figura acima, clique em Exibir e selecione: Janela "Verificao Imediata" Project Explorer Janela "Propriedades"
Inserindo um formulrio
Abra o Excel e acesse: Ferramentas>Macro>Editor do VisualBasic, ou mais diretamente, segure a tecla ALT pressionada e tecle F11. J tivemos oportunidade de conhecer o painel do editor do Visual Basic quando utilizamos o gravador de macros na segunda parte deste artigo. Desta vez vamos criar um formulrio. Imagine um formulrio como sendo a imagem exibida por um programa qualquer quando o executamos. Por exemplo, o prprio Excel um formulrio composto por clulas e barras de menu. O Word tambm um formulrio. Para inserir um formulrio utilizando o VBA do Excel, clique em: Inserir> UserForm Duas coisas devem ocorrer: Um formulrio de nome "UserForm1" ser exibido,
uma nova janela, denominada "Caixa de ferramentas" deve aparecer. Como dissemos, se a caixa de ferramentas no aparecer, selecione Exibir na barra de menu principal e clique sobre Caixa de ferramentas. As ferramentas que aparecem na caixa de ferramentas so bastante conhecidas de todo usurio de computador. Vamos olhar essa caixa um pouco mais de perto. A caixa de ferramentas A caixa de ferramentas um formulrio bem ao estilo do Visual Basic, contm vrios cones correspondentes aos diversos tipos de ferramentas que podemos utilizar ao desenvolver um programa. Em nosso exemplo iremos utilizar apenas algumas dessas ferramentas:
Melhor que descrever o que faz cada uma dessas ferramentas mostrar. As prximas figuras indicam quais ferramentas foram utilizadas no programa exemplo para compor os formulrios UserForm1 e UserForm2:
Criando o formulrio 1 Insira um formulrio. Por padro ele ir receber o nome de UserForm1. Vamos manter este nome.
Label: Acesse a caixa de ferramentas. Clique sobre o cone label e clique e arraste no formulrio para desenhar um retngulo como mostrado a seguir:
ComboBox:Clique agora sobre a ferramenta caixa de combinao. Clique e arraste sobre o formulrio, conforme a prxima figura :
CommandButton:Introduza dois botes de comando da mesma forma como fez para o Label e para o ComboBox. O seu formulrio deve estar parecido com o apresentado a seguir. Se necessrio, clique sobre os objetos e ajuste o tamanho e posio dos mesmos.
Alterando as propriedades dos objetos Existem algumas diferenas visveis entre o formulrio que acabamos de criar e o formulrio que queremos que o programa exiba.
Alm das descries dos objetos tambm queremos alterar o tamanho e formato do texto, sublinhar o E em Encerrar e o A em Acessar. Essas alteraes so feitas acessando-se as propriedades de cada objeto, como veremos a seguir.
Cada um dos objetos contidos no formulrio possui propriedades que podem ser alteradas. Vamos comear por Label1. Clique nesse objeto e examine o painel propriedades. Cada uma das propriedades mostradas configura a aparncia e o comportamento do objeto. Vamos alterar a propriedade Caption. A propriedade Caption modifica o texto exibido no formulrio. Substitua a palavra Label1 que aparece na coluna ao lado da palavra Caption por Selecione o seu nome:, como mostra a figura ao lado. Clique em qualquer lugar fora do texto que acabou de digitar para que o formulrio seja atualizado. Para fazer com que a borda ao redor do texto ajuste-se ao seu tamanho, primeiro arraste a borda com o mouse at o ponto que julgar conveniente, arrumando o texto ao seu gosto. Depois localize a propriedadeAutosize e altere para True. Outra propriedade que utilizo com muita freqncia Font. Essa propriedade permite alterarmos a maneira como o texto apresentado, tal como o seu tamanho, cor e tipo. Com o texto selecionado no
formulrio, clique sobre a propriedade Font. D duplo clique sobre o boto que aparece ao lado direito para acessar o painel para alterao da fonte. Para efeito deste artigo, sempre que tivermos que alterar uma propriedade, eu indicarei da seguinte forma: Nome do Objeto (identificao na tela) o Propriedade: novo valor Adotando essa notao para o Label1, como vimos acima, a notao fica da seguinte forma: Label1 (Selecione o seu nome:) o Caption: Selecione o seu nome: o Font: Arial; Negrito;10 Para os outros elementos em UserForm1, altere as propriedades a seguir: UserForm1 o Caption: Medio de peas Tela de acesso; o Font: Arial; Negrito;14 ComboBox1 o (Name): cbx_Usuarios o Font: Arial; Negrito;10 CommandButton1 (Encerrar) o (Name): cmd_Encerrar o Caption: Encerrar o Font: Arial; Negrito;10 o Accelerator: E CommandButton2 (Acessar) o (Name): cmd_Acessar o Caption: Acessar o Font: Arial; Negrito;10 o Accelerator: A Duas observaes so importantes neste ponto:
A propriedade Accelerator faz com que surja um sublinhado abaixo da letra que indicamos, portanto essa letra tem que estar contida na propriedade Caption do objeto. Esse sublinhado significa que se o usurio, ao rodar o programa, segurar a tecla Alt e apertar a tecla destacada, o comando ser executado da mesma forma como se tivssemos clicado sobre o boto com o mouse. A propriedade (Name) altera o nome do objeto, portanto ao mudarmos essa propriedade o objeto com o nome anterior deixa de existir e precisamos nos referenciar ao mesmo como o novo nome dado. Significa que se procurarmos o Commandbutton1 no iremos encontr-lo, em seu lugar teremos cmd_Encerrar. Criando o formulrio 2
Completamos esta parte do artigo com a insero do segundo formulrio. Insira um novo formulrio (Inserir > UserForm). Ele receber o nome padro de UserForm2. Examine a figura ao lado e crie os controles mostrados, alterando as suas propriedades conforme o indicado mais abaixo (para ver a imagem ampliada, clique sobre a mesma). UserForm2 o Caption: Medio de peas - tela de dados o BackColor: &H8000000A&Amp; o Font: Arial; Negrito;14 Nota: a propriedade BackColor altera a cor do formulrio. Ao acess-la selecione uma cor em uma das duas paletas que vo aparecer. O cdigo acima colocado na propriedade automaticamente, porm se preferir, pode digit-lo diretamente. Altere a propriedade Font de todos os objetos para: Arial; Negrito; 10, exceto onde indicado diferente. Label2 (29/07/2009)> o Caption: Data Label1 (Joo Da Silva)> o Caption: Nome Altere todos os outros Labels dando propriedade Caption o mesmo que aparece na tela. Selecione todos os Labels, para isso selecione um Label qualquer e mantenha a tecla shift apertada enquanto clica sobre os demais. Altere a propriedade Font: Labels (todos)> o Font: Arial; Negrito; 10 o BackColor: &H8000000A& Nota: ao alterarmos a cor de um formulrio temos que alterar tambm a cor de fundo dos Labels,Frames e OptionButtons. Se no fizermos isso o aspecto do formulrio fica prejudicado. ComboBox1 (abaixo de Selecione o local de trabalho:) o (Name): cbx_Local ComboBox2 o (Name): cbx_Equipamentos Selecione todas as caixas de texto e altere a propriedade Font: TextBox (todos) o Font: Arial; Negrito; 10 Frame1 (tipo de medio) o Caption: Tipo de medio o BackColor: &H8000000A& o Font: Arial; Negrito; 12 OptionButton1 o Caption: Setup o BackColor: &H8000000A& OptionButton2 o Caption: Rotina o BackColor: &H8000000A& OptionButton3 o Caption: Aprovado o BackColor: &H8000000A& OptionButton4
o Caption: Reprovado o BackColor: &H8000000A& CommandButton1 (Cancelar) o Caption: Cancelar o Accelerator: C CommandButton2 (Salvar) o Caption: Salvar o Accelerator: S
Vous aimerez peut-être aussi
- Apostila 7 - Normas de Gestão Da QualidadeDocument5 pagesApostila 7 - Normas de Gestão Da QualidadeFabioeAngela KachubaPas encore d'évaluation
- 2-Parte Do Trabalho Pesq. Merc.Document2 pages2-Parte Do Trabalho Pesq. Merc.FabioeAngela KachubaPas encore d'évaluation
- Apostila 1 - Qualidade Considerações GeraisDocument24 pagesApostila 1 - Qualidade Considerações GeraisFabioeAngela KachubaPas encore d'évaluation
- Apostila 2 - Ferramentas de Ação PreventivaDocument21 pagesApostila 2 - Ferramentas de Ação PreventivaFabioeAngela KachubaPas encore d'évaluation
- Apostila 3 - Ferramentas de Ação CorretivaDocument20 pagesApostila 3 - Ferramentas de Ação CorretivaFabioeAngela KachubaPas encore d'évaluation
- Pape Lalu No EadDocument2 pagesPape Lalu No EadFabioeAngela KachubaPas encore d'évaluation
- Procv e Proch e Função SeDocument8 pagesProcv e Proch e Função SeFabioeAngela KachubaPas encore d'évaluation
- No Botão de FinanciamentoDocument1 pageNo Botão de FinanciamentoFabioeAngela KachubaPas encore d'évaluation
- Apostila 1 - Qualidade Considerações GeraisDocument24 pagesApostila 1 - Qualidade Considerações GeraisFabioeAngela KachubaPas encore d'évaluation
- Vários ExerciciosDocument33 pagesVários ExerciciosFabioeAngela KachubaPas encore d'évaluation
- Subtotal e Macro DIA 25.08Document9 pagesSubtotal e Macro DIA 25.08FabioeAngela KachubaPas encore d'évaluation
- FL013 - Solicitação de Treinamento PDFDocument1 pageFL013 - Solicitação de Treinamento PDFFabioeAngela KachubaPas encore d'évaluation
- Excel Avan 2Document5 pagesExcel Avan 2FabioeAngela KachubaPas encore d'évaluation
- 10.11 - Edição de MacrosDocument2 pages10.11 - Edição de MacrosFabioeAngela KachubaPas encore d'évaluation
- Avance SempreDocument1 pageAvance SempreFabioeAngela KachubaPas encore d'évaluation
- Função SE1Document14 pagesFunção SE1FabioeAngela KachubaPas encore d'évaluation
- Excel Avan 2Document5 pagesExcel Avan 2FabioeAngela KachubaPas encore d'évaluation
- Dia de FaxinaDocument1 pageDia de FaxinaFabioeAngela KachubaPas encore d'évaluation
- Folha de PagamentoDocument5 pagesFolha de PagamentoFabioeAngela KachubaPas encore d'évaluation
- MacroDocument4 pagesMacroFabioeAngela KachubaPas encore d'évaluation
- PLANO de ENSINO Pesquisa de MercadoDocument9 pagesPLANO de ENSINO Pesquisa de MercadoFabioeAngela KachubaPas encore d'évaluation
- FL014 - Atestado Interno PDFDocument1 pageFL014 - Atestado Interno PDFFabioeAngela KachubaPas encore d'évaluation
- O Poder Da PreceDocument1 pageO Poder Da PreceFabioeAngela KachubaPas encore d'évaluation
- Excel Avan 2Document5 pagesExcel Avan 2FabioeAngela KachubaPas encore d'évaluation
- PR 6.2-01 Recursos Humanos PDFDocument2 pagesPR 6.2-01 Recursos Humanos PDFFabioeAngela KachubaPas encore d'évaluation
- PM Diretrizes TrabalhoDocument2 pagesPM Diretrizes TrabalhoFabioeAngela KachubaPas encore d'évaluation
- PLANO de ENSINO Pesquisa de MercadoDocument9 pagesPLANO de ENSINO Pesquisa de MercadoFabioeAngela KachubaPas encore d'évaluation
- Tópico de Calibragem Da Sony EX725Document2 pagesTópico de Calibragem Da Sony EX725FabioeAngela KachubaPas encore d'évaluation
- Querer Ensinar A Uma Pessoa Como Estudar Seria Muita PretensãoDocument3 pagesQuerer Ensinar A Uma Pessoa Como Estudar Seria Muita PretensãoFabioeAngela KachubaPas encore d'évaluation
- Seminário de Parasitologia - Teníase e Cisticercose - SarahDocument19 pagesSeminário de Parasitologia - Teníase e Cisticercose - SarahSarah Marjorie100% (1)
- Introdução - Os Microcontroladores e Suas AplicaçõesDocument19 pagesIntrodução - Os Microcontroladores e Suas Aplicaçõesecsk50% (2)
- Planejador Bora Organizar - Larissa Sassi - Agosto de 2021Document5 pagesPlanejador Bora Organizar - Larissa Sassi - Agosto de 2021Claudia MinaPas encore d'évaluation
- Atividades de Ocupação Terapêutica - Intervenções de Enfermagem Estruturadas em Reabilitação Psicossocial PDFDocument9 pagesAtividades de Ocupação Terapêutica - Intervenções de Enfermagem Estruturadas em Reabilitação Psicossocial PDFInêsPas encore d'évaluation
- 1 Capitulo Guia DigitalDocument16 pages1 Capitulo Guia Digitaljoao paulo100% (1)
- Dom Placido de Oliveira: ComposiçõesDocument20 pagesDom Placido de Oliveira: ComposiçõesFernando LacerdaPas encore d'évaluation
- O Livre ArbítrioDocument4 pagesO Livre ArbítriopcfiuzalimaPas encore d'évaluation
- Izabel CavalletDocument82 pagesIzabel CavalletCarmen Lidia KollenzPas encore d'évaluation
- O Anatomista (Revista) PDFDocument81 pagesO Anatomista (Revista) PDFRhiannonDangelo100% (1)
- Dark Souls RPGDocument18 pagesDark Souls RPGIZANAGI YTPas encore d'évaluation
- As Parábolas de Jesus para Crianças Livro para ColorirDocument19 pagesAs Parábolas de Jesus para Crianças Livro para Colorirsouzawellinton026Pas encore d'évaluation
- Guiao Do Filme o Clube Dos Poetas MortosDocument3 pagesGuiao Do Filme o Clube Dos Poetas MortosGraça GonçalvesPas encore d'évaluation
- Apostila Tiro DefensivoDocument40 pagesApostila Tiro DefensivoIsaacpontes100% (2)
- Edital Do Concurso para Professores Do Centeduc - GODocument39 pagesEdital Do Concurso para Professores Do Centeduc - GOJuscelino Alves de OliveiraPas encore d'évaluation
- Min Fin 816369Document28 pagesMin Fin 816369Eduardo Sebastiaõ Monteiro MonteiroPas encore d'évaluation
- O Bom Pai e Os Maus FilhosDocument4 pagesO Bom Pai e Os Maus Filhosraquel luzPas encore d'évaluation
- Slides Aula04 PDFDocument7 pagesSlides Aula04 PDFRonaldoPas encore d'évaluation
- Os CavaleirosDocument8 pagesOs CavaleirosLucas VieiraPas encore d'évaluation
- Stihl MS 210 - 230 - 250Document60 pagesStihl MS 210 - 230 - 250Paulo CezarPas encore d'évaluation
- Poesia Acustica LetraDocument4 pagesPoesia Acustica LetraSaraPas encore d'évaluation
- Catálogo KazDocument68 pagesCatálogo KazClaudia LeaoPas encore d'évaluation
- Dietas Com Diferentes Fontes de Fibra para Genatipos OvinosDocument166 pagesDietas Com Diferentes Fontes de Fibra para Genatipos OvinosRodrigo VolpatoPas encore d'évaluation
- 2.26 Versao Finalizada-Transporte Distribuicao 29-04-15Document60 pages2.26 Versao Finalizada-Transporte Distribuicao 29-04-15nuncafalhaPas encore d'évaluation
- Mapa Der RodoviarioDocument1 pageMapa Der RodoviarioghutenthagPas encore d'évaluation
- Um páSsArO cOM Um coRAÇãO de BúzioDocument9 pagesUm páSsArO cOM Um coRAÇãO de BúzioLeá CunhaPas encore d'évaluation
- QuestoesDocument15 pagesQuestoesjordany.silvaPas encore d'évaluation
- SEEMAN. Mapas, Mapeamentos e Cartografias Da RealidadeDocument12 pagesSEEMAN. Mapas, Mapeamentos e Cartografias Da RealidadeBruno Gontyjo Do CoutoPas encore d'évaluation
- 1 Ano CDC emDocument4 pages1 Ano CDC emMillena PatriciaPas encore d'évaluation
- Re963 - Wifi 6 - DatasheetDocument3 pagesRe963 - Wifi 6 - DatasheetRobson Peripolli Rodrigues100% (1)
- Novata Do Escritorio 2, A - Yolanda CarmesineDocument21 pagesNovata Do Escritorio 2, A - Yolanda Carmesinemariacicera silva100% (1)