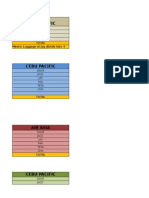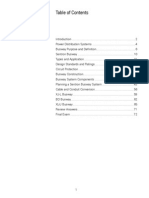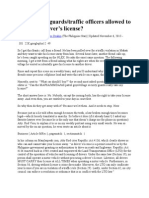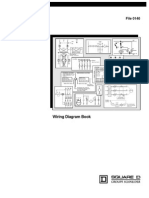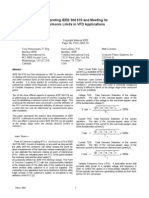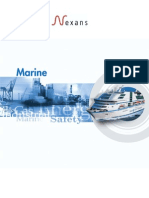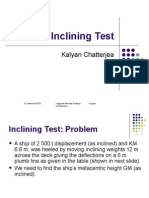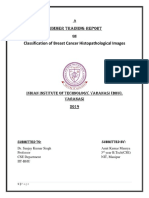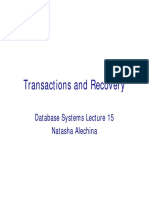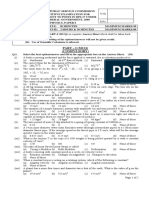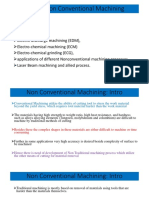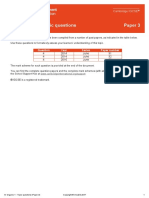Académique Documents
Professionnel Documents
Culture Documents
HUAWEI E5332s-2 Quick Start (V100R001 02, En, General Version)
Transféré par
Mang Porong0 évaluation0% ont trouvé ce document utile (0 vote)
55 vues21 pagesHuawei
Titre original
HUAWEI E5332s-2 Quick Start(V100R001 02,En,General Version)
Copyright
© Attribution Non-Commercial (BY-NC)
Formats disponibles
PDF, TXT ou lisez en ligne sur Scribd
Partager ce document
Partager ou intégrer le document
Avez-vous trouvé ce document utile ?
Ce contenu est-il inapproprié ?
Signaler ce documentHuawei
Droits d'auteur :
Attribution Non-Commercial (BY-NC)
Formats disponibles
Téléchargez comme PDF, TXT ou lisez en ligne sur Scribd
0 évaluation0% ont trouvé ce document utile (0 vote)
55 vues21 pagesHUAWEI E5332s-2 Quick Start (V100R001 02, En, General Version)
Transféré par
Mang PorongHuawei
Droits d'auteur :
Attribution Non-Commercial (BY-NC)
Formats disponibles
Téléchargez comme PDF, TXT ou lisez en ligne sur Scribd
Vous êtes sur la page 1sur 21
1
Thank you for purchasing the Mobile WiFi. This Mobile
WiFi brings you a high speed wireless network connection.
This document will help you understand your Mobile WiFi so you can start using it right away.
Please read this document carefully before using your Mobile WiFi.
For detailed information about the functions and configurations of the Mobile WiFi, refer to
the online help on the web management page that comes with the Mobile WiFi.
For detailed instructions for logging in to the web management page, refer to "Logging In to
the Web Management Page" on page 15.
2
Getting to Know Your Mobile WiFi
Note:
The Mobile WiFi function descriptions and illustrations in this document are for your
reference only. The product you have purchased may vary.
Application Scenarios
Wi-Fi devices (such as smartphones, tablet computers, and game consoles) or computers can
all access the Internet through the Mobile WiFi. The specific connection procedure depends on
the operating system of the Wi-Fi device or computer. Establish a connection according to your
device's specific instructions.
To access the Internet through a USB port connection, install the driver according to the
instructions.
3
Scenario 1: Connecting multiple devices
through Wi-Fi
Scenario 2: Connecting a single device through
USB
4
Scenario 3: Connecting multiple devices through Wi-Fi and USB simultaneously
5
Appearance
O Lanyard hole
O Signal indicator
O Wi-Fi indicator
O Battery indicator
O Messages indicator
O Power button
O External antenna port (TS-9)
O Micro USB port
2 3 4 5 6
7
1
8
6
Indicators
Indicator Status Description
Signal
Green Strong signal
Orange Weak signal
Red No signal
Wi-Fi Green Wi-Fi turned on
Battery
Green Sufficient battery
Blinking green Charging the battery
Red Low battery
Messages
Green New message
Blinking green Inbox full
7
SSID and Wireless Network Encryption Key
When a Wi-Fi device establishes a connection to the Mobile WiFi for the first time, you may
need to enter the default Service Set Identifier (SSID) and wireless network encryption key.
These are printed on the Mobile WiFi label.
8
Getting Started
Installing a SIM Card
Caution:
Use a standard SIM card compatible with the Mobile WiFi,
otherwise you will damage your Mobile WiFi.
Install the SIM card according to the illustration.
2 1
9
Installing the Battery
Install the battery according to the illustration.
2 1
10
Charging the Battery
If the Mobile WiFi has not been used for a long time or if the battery is fully depleted, the
Mobile WiFi may not power on immediately after the charger is plugged in. Please charge the
battery for a while before attempting to power on the Mobile WiFi.
Method 1: Use the power adapter to charge the device
Note:
Only use power adapters compatible
with the Mobile WiFi and provided by
a designated manufacturer. Use of an
incompatible power adapter or one
from an unknown manufacturer may
cause the Mobile WiFi to malfunction,
fail, or could even cause a fire. Such
use voids all warranties, whether
expressed or implied, on the product.
The power adapter is an optional accessory. If it is not included in the package, you
may contact an authorized dealer to buy an adapter compatible with the Mobile WiFi.
11
The Mobile WiFis power adapter model is HW-050100X1W. X represents U, E, B, A, or
J, depending on your region. For details about the specific adapter model, contact an
authorized dealer.
Method 2: Charge the device through a computer connection
Use the data cable provided with your device to connect the Mobile WiFi to the computer.
12
Connecting to the Internet via Wi-Fi
The Mobile WiFi's management parameters
have been preset according to your operator's
requirements. You can quickly connect to the
Internet by following these steps:
Step 1: Turn on the Mobile WiFi
Press and hold the button until the
indicator lights up, indicating that the Mobile
WiFi is turned on.
Note:
Press and hold the button to turn off the Mobile WiFi.
Step 2. Establish a Wi-Fi connection (using a computer running the
Windows XP operating system as an example)
1. Ensure that is displayed in green.
13
2. Select Start > Control Panel > Network Connections > Wireless Network Connection.
Note:
Before establishing a Wi-Fi connection, ensure that the computer is equipped with a
wireless network adapter. If the computer indicates a wireless network connection, the
wireless network adapter can be used. Otherwise, verify that your wireless network
adapter is working properly.
3. Click View available wireless networks to view a list of available wireless networks.
4. Select the wireless network connection with the Mobile WiFi's SSID and click Connect.
Note:
If the wireless network connection is encrypted, enter the correct wireless network
encryption key.
The default SSID and encryption key are printed on the Mobile WiFi's label.
5. Wait a moment for the wireless network connection icon to appear in the system tray in
the lower right corner of the computer screen. The wireless network connection is then
established.
14
Step 3: Connect to the Internet
After successfully establishing a Wi-Fi connection, you can connect to the Internet using the
following methods.
Note:
Select an appropriate Internet connection mode according to your billing method. For
instance, if your network service calculates your bill by network connection time, it is
recommended that you select manual connection mode. For detailed information about
your network fees, please contact your operator.
Mode Operations
Automatic If data is transmitted, the Mobile WiFi will automatically connect to the
Internet. If data is not transmitted for a period of time, the Mobile WiFi
will automatically disconnect from the network connection.
Manual After logging in to the web management page, connect to or disconnect
from the network according to the instructions.
15
Note:
You can log in to the web management page and select an Internet connection mode.
You can enable or disable the automatic dialing while roaming function. If this function
is turned off, when the Mobile WiFi enters a roaming network, it will automatically
disconnect from the Internet connection that has already been established. You will
need to manually establish this network connection again.
Logging In to the Web Management Page
1. Make sure the connection between the Mobile WiFi and the Wi-Fi device or computer is
working normally.
2. Open the browser, and enter http://192.168.1.1 in the address box.
3. Enter the password to log in to the web management page.
Note:
The default password is admin.
16
Daily Use
Battery Saving Mode
If the Mobile WiFi has been inactive for some time, the Mobile WiFi enters the standby mode,
in which the battery indicator ( ) blinks slowly and the other indicators are off. Pressing the
power button causes the indicator to light up.
When the Mobile WiFi is being powered only by the battery, you can choose to enable or
disable the automatic Wi-Fi turnoff function. If this function is enabled and if no Wi-Fi devices
access the Mobile WiFi for a period of time, the Wi-Fi turns off automatically. You can press the
power button to turn the Wi-Fi on again.
Verifying the PIN
If the PIN verification function is enabled, log in to the web management page and enter the
correct PIN according to the instructions. PIN/PUK codes are supplied by your operator along
with the SIM card. For details, please consult your operator.
17
Restoring to Factory Settings
If you forget some configuration
parameters, you can restore the Mobile
WiFi to its factory settings and then
configure the Mobile WiFi again.
Press and hold the RESET button until the
indicators turn off. The Mobile WiFi is
then restored to its factory settings.
Note:
After you carry out this operation, the Mobile WiFi's personal configuration parameters
will all be deleted. All configurations on the web management page will be restored to
the factory settings.
18
Example 1: Connecting to a Game Console (for example, PSP)
through Wi-Fi
1. On the PSP, turn on the WLAN.
2. Choose Settings > Network Settings.
3. Select Infrastructure Mode.
4. Select New Connection, and enter the
connection name.
5. Select Scan to search for wireless
networks. A list of access points will be
displayed on the screen.
6. Select the access point with the Mobile
WiFi's SSID, and press the button on
the PSP. Confirm the SSID, and enter the
correct wireless network encryption key.
7. Press the button to proceed to the
next step, and then press the X button to
save settings.
19
8. Select Test Connection to test whether
the network connection is successful.
9. You can now open the browser and
access the network.
20
Example 2: Connecting to a Tablet Computer (for example, iPad)
through Wi-Fi
1. Touch Settings > WLAN to turn on WLAN.
2. The tablet computer automatically
searches for wireless connections and
displays a list of access points.
3. Select the access point with the Mobile
WiFi's SSID.
4. If required, enter the correct wireless
network encryption key, and tap Join.
(The lock icon indicates that the encryption
key is required to connect to this wireless
network.)
Note:
Wi-Fi devices, such as an iPhone, iPod touch, PS3 and NDSi, can all access the Internet
through the Mobile WiFi. For specific operations, refer to the Wi-Fi device's user manual.
21
Tips
When the Mobile WiFi is in use for an extended period of time, it will become warm and may
overheat. Should this happen, the Mobile WiFi will automatically close the network connection
and turn off to protect itself from damage. If this occurs, place the Mobile WiFi in a well
ventilated space to allow the heat to dissipate, then turn it on and continue to use it as normal.
If you are unable to use the Mobile WiFi as normal, try the following:
Consult the online help on the web management page.
Restart the Mobile WiFi.
Restore the Mobile WiFi to the factory settings.
Consult your operator.
Version: V100R001_02 Part Number: 31010KDW
Vous aimerez peut-être aussi
- Computation Expenses MNL TourDocument18 pagesComputation Expenses MNL TourMang PorongPas encore d'évaluation
- When A CT Saturates Its Current Output Is ZeroDocument5 pagesWhen A CT Saturates Its Current Output Is ZeroMang PorongPas encore d'évaluation
- Who Is Allowed To Confiscate My Licens1Document2 pagesWho Is Allowed To Confiscate My Licens1Mang PorongPas encore d'évaluation
- Busway SiemensDocument72 pagesBusway SiemenssnakelostPas encore d'évaluation
- Solutions For Un ConvDocument16 pagesSolutions For Un Convravinder2318949Pas encore d'évaluation
- When I Was in The PhilippinesDocument9 pagesWhen I Was in The PhilippinesMang PorongPas encore d'évaluation
- Knee Point Voltage of Current Transformer PS ClassDocument4 pagesKnee Point Voltage of Current Transformer PS ClassMang PorongPas encore d'évaluation
- Faqs On Surge ArrestersDocument12 pagesFaqs On Surge ArrestersMang PorongPas encore d'évaluation
- Faqs On Surge ArrestersDocument12 pagesFaqs On Surge ArrestersMang PorongPas encore d'évaluation
- Medium Voltage Technical Guide: Basics For MV Cubicle DesignDocument84 pagesMedium Voltage Technical Guide: Basics For MV Cubicle DesignVasu Devan100% (3)
- Marcos Accomplishment Versus Other PresidentDocument4 pagesMarcos Accomplishment Versus Other PresidentMang PorongPas encore d'évaluation
- Working With MarcosDocument2 pagesWorking With MarcosMang PorongPas encore d'évaluation
- Are Security Guards/traffic Officers Allowed To Take Your Driver's License?Document2 pagesAre Security Guards/traffic Officers Allowed To Take Your Driver's License?Mang PorongPas encore d'évaluation
- Jose Monzon JR - ResumeDocument7 pagesJose Monzon JR - ResumeMang PorongPas encore d'évaluation
- Megger-Battery Testing GuideDocument23 pagesMegger-Battery Testing Guidenewnse2008Pas encore d'évaluation
- Why Are The Jews So PowerfulDocument5 pagesWhy Are The Jews So PowerfulMang PorongPas encore d'évaluation
- NEUTRAL Current Transformers en 11-01aDocument48 pagesNEUTRAL Current Transformers en 11-01aMang PorongPas encore d'évaluation
- Faqs On Surge ArrestersDocument12 pagesFaqs On Surge ArrestersMang PorongPas encore d'évaluation
- 5kV TestingDocument1 page5kV TestingerotomaniaPas encore d'évaluation
- Aluminium or Copper Busbar TrunkingDocument3 pagesAluminium or Copper Busbar TrunkingMang PorongPas encore d'évaluation
- Nitric Acid General Information v1Document5 pagesNitric Acid General Information v1Mang PorongPas encore d'évaluation
- ArresterFacts 037 Insulation Coordination FundamentalsDocument8 pagesArresterFacts 037 Insulation Coordination FundamentalsMang PorongPas encore d'évaluation
- 5kV TestingDocument1 page5kV TestingerotomaniaPas encore d'évaluation
- Nitric AcidDocument7 pagesNitric AcidMang PorongPas encore d'évaluation
- Square D Wiring Diagram BookDocument109 pagesSquare D Wiring Diagram BookVieruth Pascua Paet100% (10)
- Interpreting IEEE STD 519 and Meeting Harmonic Limits VFDs PCIC 2003 15Document6 pagesInterpreting IEEE STD 519 and Meeting Harmonic Limits VFDs PCIC 2003 15Vinícius BaconPas encore d'évaluation
- Power factor correction and harmonic filtering in electrical plantsDocument62 pagesPower factor correction and harmonic filtering in electrical plantsjumpingjack229Pas encore d'évaluation
- Avoiding Splice FailuresDocument2 pagesAvoiding Splice FailuresMang PorongPas encore d'évaluation
- Problem Connectors On Multiple Sub-ConductorsDocument4 pagesProblem Connectors On Multiple Sub-ConductorsMang PorongPas encore d'évaluation
- Shoe Dog: A Memoir by the Creator of NikeD'EverandShoe Dog: A Memoir by the Creator of NikeÉvaluation : 4.5 sur 5 étoiles4.5/5 (537)
- The Subtle Art of Not Giving a F*ck: A Counterintuitive Approach to Living a Good LifeD'EverandThe Subtle Art of Not Giving a F*ck: A Counterintuitive Approach to Living a Good LifeÉvaluation : 4 sur 5 étoiles4/5 (5794)
- Hidden Figures: The American Dream and the Untold Story of the Black Women Mathematicians Who Helped Win the Space RaceD'EverandHidden Figures: The American Dream and the Untold Story of the Black Women Mathematicians Who Helped Win the Space RaceÉvaluation : 4 sur 5 étoiles4/5 (890)
- The Yellow House: A Memoir (2019 National Book Award Winner)D'EverandThe Yellow House: A Memoir (2019 National Book Award Winner)Évaluation : 4 sur 5 étoiles4/5 (98)
- The Little Book of Hygge: Danish Secrets to Happy LivingD'EverandThe Little Book of Hygge: Danish Secrets to Happy LivingÉvaluation : 3.5 sur 5 étoiles3.5/5 (399)
- A Heartbreaking Work Of Staggering Genius: A Memoir Based on a True StoryD'EverandA Heartbreaking Work Of Staggering Genius: A Memoir Based on a True StoryÉvaluation : 3.5 sur 5 étoiles3.5/5 (231)
- Never Split the Difference: Negotiating As If Your Life Depended On ItD'EverandNever Split the Difference: Negotiating As If Your Life Depended On ItÉvaluation : 4.5 sur 5 étoiles4.5/5 (838)
- Elon Musk: Tesla, SpaceX, and the Quest for a Fantastic FutureD'EverandElon Musk: Tesla, SpaceX, and the Quest for a Fantastic FutureÉvaluation : 4.5 sur 5 étoiles4.5/5 (474)
- The Hard Thing About Hard Things: Building a Business When There Are No Easy AnswersD'EverandThe Hard Thing About Hard Things: Building a Business When There Are No Easy AnswersÉvaluation : 4.5 sur 5 étoiles4.5/5 (344)
- Grit: The Power of Passion and PerseveranceD'EverandGrit: The Power of Passion and PerseveranceÉvaluation : 4 sur 5 étoiles4/5 (587)
- On Fire: The (Burning) Case for a Green New DealD'EverandOn Fire: The (Burning) Case for a Green New DealÉvaluation : 4 sur 5 étoiles4/5 (73)
- The Emperor of All Maladies: A Biography of CancerD'EverandThe Emperor of All Maladies: A Biography of CancerÉvaluation : 4.5 sur 5 étoiles4.5/5 (271)
- Devil in the Grove: Thurgood Marshall, the Groveland Boys, and the Dawn of a New AmericaD'EverandDevil in the Grove: Thurgood Marshall, the Groveland Boys, and the Dawn of a New AmericaÉvaluation : 4.5 sur 5 étoiles4.5/5 (265)
- The Gifts of Imperfection: Let Go of Who You Think You're Supposed to Be and Embrace Who You AreD'EverandThe Gifts of Imperfection: Let Go of Who You Think You're Supposed to Be and Embrace Who You AreÉvaluation : 4 sur 5 étoiles4/5 (1090)
- Team of Rivals: The Political Genius of Abraham LincolnD'EverandTeam of Rivals: The Political Genius of Abraham LincolnÉvaluation : 4.5 sur 5 étoiles4.5/5 (234)
- The World Is Flat 3.0: A Brief History of the Twenty-first CenturyD'EverandThe World Is Flat 3.0: A Brief History of the Twenty-first CenturyÉvaluation : 3.5 sur 5 étoiles3.5/5 (2219)
- The Unwinding: An Inner History of the New AmericaD'EverandThe Unwinding: An Inner History of the New AmericaÉvaluation : 4 sur 5 étoiles4/5 (45)
- The Sympathizer: A Novel (Pulitzer Prize for Fiction)D'EverandThe Sympathizer: A Novel (Pulitzer Prize for Fiction)Évaluation : 4.5 sur 5 étoiles4.5/5 (119)
- Her Body and Other Parties: StoriesD'EverandHer Body and Other Parties: StoriesÉvaluation : 4 sur 5 étoiles4/5 (821)
- Nexans - MPRX (2002)Document63 pagesNexans - MPRX (2002)Dan Ghimbasanu0% (1)
- Firestop Product ApplicationsDocument18 pagesFirestop Product Applicationsc1565Pas encore d'évaluation
- 6T40 45 Diag FixesDocument69 pages6T40 45 Diag Fixesjosue100% (12)
- FRL GoyenDocument12 pagesFRL GoyenAbigael92Pas encore d'évaluation
- Damping FactorDocument2 pagesDamping FactorAngel Morales MartínezPas encore d'évaluation
- Connector CatalogDocument60 pagesConnector CatalogYadira De De Ciam100% (1)
- Synchronization of GeneratorsDocument3 pagesSynchronization of Generatorsneo_nitinPas encore d'évaluation
- 131179009679888042Document7 pages131179009679888042Ali AsgharPas encore d'évaluation
- ION Enterprise 6.0 System RequirementsDocument2 pagesION Enterprise 6.0 System RequirementsAlberto SalazarPas encore d'évaluation
- Naval Arch - Incline TestDocument11 pagesNaval Arch - Incline TestDheerajKaushalPas encore d'évaluation
- Catalogue Cable Tray RevDocument40 pagesCatalogue Cable Tray RevhardiyantodonniPas encore d'évaluation
- Classification of Breast Cancer Histopathological ImagesDocument20 pagesClassification of Breast Cancer Histopathological Imagesdolar singhPas encore d'évaluation
- AP238 PS09 ManualDocument28 pagesAP238 PS09 ManualEuro-Kitchen, Inc.100% (4)
- Database transactions, recovery, and concurrencyDocument30 pagesDatabase transactions, recovery, and concurrencyIvan Jan AvigueteroPas encore d'évaluation
- Mine Design and SchedulingDocument10 pagesMine Design and SchedulingLeandro FagundesPas encore d'évaluation
- SiliconeSurfactants SILTECHDocument6 pagesSiliconeSurfactants SILTECHA MahmoodPas encore d'évaluation
- Strain Gage-WhatDocument16 pagesStrain Gage-WhatAshok JoshiPas encore d'évaluation
- Accenture Robotic Process Auto POV FinalDocument12 pagesAccenture Robotic Process Auto POV FinalJake RuksPas encore d'évaluation
- Part - I (MCQ) (Compulsory) : M A A ADocument4 pagesPart - I (MCQ) (Compulsory) : M A A AAfzaal GhaziPas encore d'évaluation
- Aqap2120 Ed 1 PDFDocument18 pagesAqap2120 Ed 1 PDFmaccione4311Pas encore d'évaluation
- Solid WastesDocument47 pagesSolid WasteskevinjorgeramosPas encore d'évaluation
- Main Engine Fuel Pump Drive Roller Damage: Return To TOCDocument2 pagesMain Engine Fuel Pump Drive Roller Damage: Return To TOCTunaPas encore d'évaluation
- Silent Sound TechnologyDocument22 pagesSilent Sound TechnologyPurnima K100% (2)
- Performance of A Test Embankment Constructed On An Organic Clayey Silt DepositDocument10 pagesPerformance of A Test Embankment Constructed On An Organic Clayey Silt DepositGurtejSinghChanaPas encore d'évaluation
- Xxxpol / 65° Az 17.3 / 17.0 / 17.3 Dbi: DiplexedDocument2 pagesXxxpol / 65° Az 17.3 / 17.0 / 17.3 Dbi: DiplexedMahamoud HamoudPas encore d'évaluation
- Non Conventional Machining PDFDocument55 pagesNon Conventional Machining PDFMarthande100% (1)
- AWS CWI For NSRP at NSRP PDFDocument7 pagesAWS CWI For NSRP at NSRP PDFTuấn PhạmPas encore d'évaluation
- Competency-Check-H e I ADocument20 pagesCompetency-Check-H e I Abaldo yellow4Pas encore d'évaluation
- HOMOLOGOUS SERIES ORGANIC CHEMISTRY BASICS-past-paper-questionsDocument12 pagesHOMOLOGOUS SERIES ORGANIC CHEMISTRY BASICS-past-paper-questionsJo PatrickPas encore d'évaluation
- Durehete 1055Document5 pagesDurehete 1055alextentwenty100% (1)