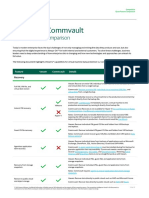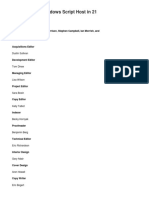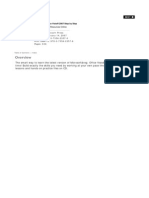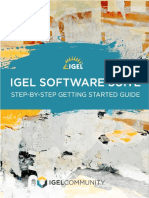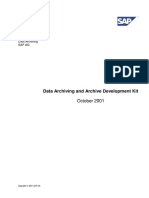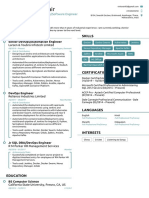Académique Documents
Professionnel Documents
Culture Documents
External Table Authentication-Obiee11g
Transféré par
Naresh ChTitre original
Copyright
Formats disponibles
Partager ce document
Partager ou intégrer le document
Avez-vous trouvé ce document utile ?
Ce contenu est-il inapproprié ?
Signaler ce documentDroits d'auteur :
Formats disponibles
External Table Authentication-Obiee11g
Transféré par
Naresh ChDroits d'auteur :
Formats disponibles
OBIEE 11g6: Authentication first with LDAP then with External Database Table
Here I am going to demonstrate where on set of users present in the LDAP server as well as another set of users and passwords present in an External Oracle Database Table (here SECURITYTABLE) can login into the http://localhost:9704/analytics, the Oracle Analytics. 1. Create the oracle database table for external authentication as shown below: CREATE TABLE SECURITYTABLE ( ID NUMBER, GRP VARCHAR2(20), PWD VARCHAR2(20), SALESREP VARCHAR2(20), USERNAME VARCHAR2(20) ) ;Insert into SECURITYTABLE (ID,GRP,PWD,SALESREP,USERNAME) values (1,SalesAdmin,'az,'ALAN ZIFF,'AZIFF); Insert into SECURITYTABLE (ID,GRP,PWD,SALESREP,USERNAME) values (2,SalesAdmin,'at,'ANDREW TAYLOR,'ATAYLOR); Insert into SECURITYTABLE (ID,GRP,PWD,SALESREP,USERNAME) values (3,SalesRep,'aj,'ANN JOHNSON,'AJOHNSON); Insert into SECURITYTABLE (ID,GRP,PWD,SALESREP,USERNAME) values (4,SalesRep,'bj,'ANNE WILLIAMS,'AWILLIAMS); Insert into SECURITYTABLE (ID,GRP,PWD,SALESREP,USERNAME) values (5,SalesRep,'bn,'BETTY NEWER,'BNEWER); Insert into SECURITYTABLE (ID,GRP,PWD,SALESREP,USERNAME) values (6,SalesRep,'cd,'CHRIS DREW,'CDREW); Insert into SECURITYTABLE (ID,GRP,PWD,SALESREP,USERNAME) values (7,SalesRep,'cm,'CHRIS MUIR,'CMUIR); Insert into SECURITYTABLE (ID,GRP,PWD,SALESREP,USERNAME) values (8,SalesRep,'da,'DALE AREND,'DAREND); Insert into SECURITYTABLE (ID,GRP,PWD,SALESREP,USERNAME) values (9,SalesRep,'df,'DALE FAIRWEATHER,'DFAIRWEATHER); Insert into SECURITYTABLE
(ID,GRP,PWD,SALESREP,USERNAME) values (10,SalesRep,'ds,'DICK SCHMIDT,'DSCHMIDT); 2. Open the Oracle BI Administration Tool and Open Online the file e.g: C:OracleFMWinstancesinstance1bifoundationOracleBIServerComponentcoreapplication _obis1repositorySampleAppLite.rpd
3. Right click the ORCL connection in the Physical layer pane and select New Object -> Connection Pool 4. Enter SECURITY for the Name: field. 5. Select OCI 10g/11g for the Call interface: 6. Select ORCL for the Data source name: 7. Enter BISAMPLE, BISAMPLE for the User name: and Password: fields respectively. 8. Then click the OK button.
9. Enter BISAMPLE in the Confirm Password window and click the OK button.
10. Right Click the SECURITY connection pool in the Physical layer pane and select Import Metadata
11. Select the ORCL entry and enter the BISAMPLE for both the User Name: and Password: fields, then click the Next button.
12. Click Next button with below checkboxes select as show in screenshot.
13. Select the SECURITYTABLE and click on the single > button to update the Repository View: as shown below, then click Finish button.
14. Now you should be able to see SECURITYTABLE in the Physical layer pane as shown below:
15. Right Click on the SECURITYTABLE and select View Data. 16. On the Select Connection Pool you want to use for database ORCL window, select SECURITY then click on Select button.
17. You should now able to view the data table show below: 18. Click on the Close button.
19. On the Administration Tool Menu select Manage -> Variables 20. In the Variable Manager window, right click on the right pane and select New Initialization Block
21. On the Session Variable Initialization Block window click the Edit Data Source button. 22. In the Session Variable Initialization Block Data Source window select Database for the Data Source Type: field 23. Select the Default initialization string button and enter the below SQL:
SELECT GRP, SALESREP, USERNAME, 2 FROM SECURITYTABLE WHERE USERNAME = ':USER' AND PWD = ':PASSWORD'
24. Click the Browse button and in the Select Connection Pool window select SECURITY the click the Select button as show below:
25. Then click OK button to close the Session Variable Initialization Block Data Source window. 26. In the Variable Target section click on the Edit Data Target 27. In the Session Variable Initialization Block Variable Target window click on New button. 28. In the Session Variable window enter GROUP for Name: field and click on the OK button
29. Click Yes on the Warning pop-up window.
30. Similarly create all 4 Session Variables: GROUP, DISPLAYNAME, USER and LOGLEVEL as show below. 31. Click on the OK button to close the window.
32. Finally on the Session Variable Initialization Block window enter Security for the Name: field. 33. Make sure Required for authentication check box is NOT Selected. 34. Verify entries as in below screenshot and Click OK button.
35. On the Variable Manager select Action -> Close. 36. On the Administration Tool window menu select Save. 37. Select Yes to the Do you wish to check global consistency? and make sure no Warnings or Errors are shown. 38. Now go to the URL: http://locahost:7001/em and login with the admin user weblogic . 39. Goto Administration on the top menu and under Security section select Manage Catalog Groups
40. Click the + icon with Create a new catalog group tooltip.
41. On the Add Group window enter SalesAdmin for the Catalog Group Name * and click on the OK button. 42. Create another catalog group with the same procedure above: SalesRep.
43. Now goto the URL: http://localhost:7001/em to deploy the latest SampleAppLite.rpd that we modified above. 44. Goto the Farm_bifoundation_domain -> Business Intelligence -> coreapplication on the left pane. 45. On the right pane select Deployment -> Repository tabs. 46. The click on the Lock and Edit Configuration link above the Deployment tab. 47. Click the Close button once the pop-up window appears.
48. Select the Browse button and goto the location of the SampleAppLite.rpd file and click on Open. 49. Enter the Repository Password and Confirm Password entries as Admin123. 50. Then click the Apply button on the top right. 51. Then click on the Activate Changes link. 52. Click Close button one Activate Changes Completed Successfully show up. 53. Then click on the Restart to apply recent changes link. 54. After the Overview screen show up click on the blue Restart button. 55. Click the Yes button when Are you sure you want to restart all BI components? shows up 56. Click on the Close button one the Restarted Successfully shows up. 57. Now we are ready to test the LDAP and External Table authentication. 58. Goto the URL: http://localhost:9704/analytics and login as adminstrator user weblogic 59. Select New -> Analysis -> Sample Sales in the Home section. 60. Select two columns from the Subject Areas section as show below: i.e Per Name Year and Revenue columns.
61. Click on the Save Analysis icon and browse to Shared Folders -> 11g Shared (if not there you can create one 62. Enter Revenue Sales for the Name Field and click the OK button. 63. Now goto the Catalog tab and select More -> Permissions for the Revenue Sales . 64. On the Permission window select the BI Consumer Role and click the X icon to delete that permission. 65. Click on the + icon to add a new permission. 66. On the Add Application Roles, Catalog Groups and Users window select Catalog Groups for the List field and click the Search button. 67. Select the SalesRep on the left side and click the blue > icon to move it to Selected Members on the right side as show below:
68. Click the OK button.
69. Verify the below entries are as shown below and click OK button on the Permission
window. 70. Now Sign Out as the weblogic user and login giving User ID and Password as AJOHNSON and aj respectively. 71. Click the Catalog tab browse to Shared Folders -> 11g Shared folder. 72. On the Right click Open on the Revenue Sales.
73. You able to see this since AJOHNSON user is under the SalesRep Group. 74. Now try a user under the SalesAdmin Group and see if you can open the same Revenue Sales
75. Now Sign Out as AJOHNSON and login as ATAYLOR and password as at. 76. Click the Catalog tab browse to Shared Folders -> 11g Shared folder. 77. Here since your not in the BI Administrator Role or SalesRep group, the Revenue Sales report itself is invisible to you. Note: In order to override the LDAP authentication and use only External Database Table authentication, check the below check box in one of the previous steps.
Summary: You would have observed we were able to login with both the administrator user weblogic whom is a part of the LDAP system and AJOHNSON whom exists in the external SECURITYTABLE oracle database table. Playing around with the authentication section on the weblogics console you can configure a variety of authentication combinations.
Vous aimerez peut-être aussi
- The Subtle Art of Not Giving a F*ck: A Counterintuitive Approach to Living a Good LifeD'EverandThe Subtle Art of Not Giving a F*ck: A Counterintuitive Approach to Living a Good LifeÉvaluation : 4 sur 5 étoiles4/5 (5794)
- The Gifts of Imperfection: Let Go of Who You Think You're Supposed to Be and Embrace Who You AreD'EverandThe Gifts of Imperfection: Let Go of Who You Think You're Supposed to Be and Embrace Who You AreÉvaluation : 4 sur 5 étoiles4/5 (1090)
- Never Split the Difference: Negotiating As If Your Life Depended On ItD'EverandNever Split the Difference: Negotiating As If Your Life Depended On ItÉvaluation : 4.5 sur 5 étoiles4.5/5 (838)
- Hidden Figures: The American Dream and the Untold Story of the Black Women Mathematicians Who Helped Win the Space RaceD'EverandHidden Figures: The American Dream and the Untold Story of the Black Women Mathematicians Who Helped Win the Space RaceÉvaluation : 4 sur 5 étoiles4/5 (895)
- Grit: The Power of Passion and PerseveranceD'EverandGrit: The Power of Passion and PerseveranceÉvaluation : 4 sur 5 étoiles4/5 (588)
- Shoe Dog: A Memoir by the Creator of NikeD'EverandShoe Dog: A Memoir by the Creator of NikeÉvaluation : 4.5 sur 5 étoiles4.5/5 (537)
- The Hard Thing About Hard Things: Building a Business When There Are No Easy AnswersD'EverandThe Hard Thing About Hard Things: Building a Business When There Are No Easy AnswersÉvaluation : 4.5 sur 5 étoiles4.5/5 (345)
- Elon Musk: Tesla, SpaceX, and the Quest for a Fantastic FutureD'EverandElon Musk: Tesla, SpaceX, and the Quest for a Fantastic FutureÉvaluation : 4.5 sur 5 étoiles4.5/5 (474)
- Her Body and Other Parties: StoriesD'EverandHer Body and Other Parties: StoriesÉvaluation : 4 sur 5 étoiles4/5 (821)
- The Emperor of All Maladies: A Biography of CancerD'EverandThe Emperor of All Maladies: A Biography of CancerÉvaluation : 4.5 sur 5 étoiles4.5/5 (271)
- The Sympathizer: A Novel (Pulitzer Prize for Fiction)D'EverandThe Sympathizer: A Novel (Pulitzer Prize for Fiction)Évaluation : 4.5 sur 5 étoiles4.5/5 (121)
- The Little Book of Hygge: Danish Secrets to Happy LivingD'EverandThe Little Book of Hygge: Danish Secrets to Happy LivingÉvaluation : 3.5 sur 5 étoiles3.5/5 (400)
- The World Is Flat 3.0: A Brief History of the Twenty-first CenturyD'EverandThe World Is Flat 3.0: A Brief History of the Twenty-first CenturyÉvaluation : 3.5 sur 5 étoiles3.5/5 (2259)
- The Yellow House: A Memoir (2019 National Book Award Winner)D'EverandThe Yellow House: A Memoir (2019 National Book Award Winner)Évaluation : 4 sur 5 étoiles4/5 (98)
- Devil in the Grove: Thurgood Marshall, the Groveland Boys, and the Dawn of a New AmericaD'EverandDevil in the Grove: Thurgood Marshall, the Groveland Boys, and the Dawn of a New AmericaÉvaluation : 4.5 sur 5 étoiles4.5/5 (266)
- A Heartbreaking Work Of Staggering Genius: A Memoir Based on a True StoryD'EverandA Heartbreaking Work Of Staggering Genius: A Memoir Based on a True StoryÉvaluation : 3.5 sur 5 étoiles3.5/5 (231)
- Team of Rivals: The Political Genius of Abraham LincolnD'EverandTeam of Rivals: The Political Genius of Abraham LincolnÉvaluation : 4.5 sur 5 étoiles4.5/5 (234)
- On Fire: The (Burning) Case for a Green New DealD'EverandOn Fire: The (Burning) Case for a Green New DealÉvaluation : 4 sur 5 étoiles4/5 (74)
- The Unwinding: An Inner History of the New AmericaD'EverandThe Unwinding: An Inner History of the New AmericaÉvaluation : 4 sur 5 étoiles4/5 (45)
- Advanced Concepts in Operating SystemsDocument2 pagesAdvanced Concepts in Operating SystemsSatyajit Yadav33% (3)
- ProCAM Installation GuideDocument88 pagesProCAM Installation Guidevittor660% (1)
- Veeam vs. Commvault: Quick Feature ComparisonDocument4 pagesVeeam vs. Commvault: Quick Feature ComparisonOdAy ShreimPas encore d'évaluation
- Noetix Dashboard DevelopmentDocument12 pagesNoetix Dashboard DevelopmentaurorareaderPas encore d'évaluation
- Offline Dictionary Project in PythonDocument35 pagesOffline Dictionary Project in Pythonjordan0% (1)
- Diagnostic Utilities TCP IPDocument1 pageDiagnostic Utilities TCP IPMir Farhan Ali AbediPas encore d'évaluation
- Red Hat Enterprise Linux-7-High Availability Add-On Reference-en-US PDFDocument161 pagesRed Hat Enterprise Linux-7-High Availability Add-On Reference-en-US PDFaeldeeb7Pas encore d'évaluation
- Prelims - Attempt Review PDFDocument7 pagesPrelims - Attempt Review PDFkatherine anne ortizPas encore d'évaluation
- Sap R3 ErpDocument10 pagesSap R3 Erpjithendar_thakurPas encore d'évaluation
- Teach Yourself Windows Script Host in 21 Days PDFDocument509 pagesTeach Yourself Windows Script Host in 21 Days PDFMarcos GeorgePas encore d'évaluation
- NormalizationDocument16 pagesNormalizationFenil Desai100% (2)
- MS Visio 2007 Step by StepDocument379 pagesMS Visio 2007 Step by StepPrichindel MorocanosPas encore d'évaluation
- Elonics E4000 Low Power CMOS Multi Band Tuner DatasheetDocument59 pagesElonics E4000 Low Power CMOS Multi Band Tuner DatasheetbenryanauPas encore d'évaluation
- Apache - Hadoop StreamingDocument13 pagesApache - Hadoop Streamingrajan periPas encore d'évaluation
- 5 PDFDocument4 pages5 PDFSyed Mustafa NajeebPas encore d'évaluation
- LRT MainDocument4 pagesLRT MainsenthilPas encore d'évaluation
- Creating Pentaho Solutions-1.5.4Document130 pagesCreating Pentaho Solutions-1.5.4naua2010Pas encore d'évaluation
- Sap Abap - Badi Introductio1Document35 pagesSap Abap - Badi Introductio1Rajeev Kumar100% (1)
- J'entend Ta Douce VoixDocument14 pagesJ'entend Ta Douce VoixAube du PrintempsPas encore d'évaluation
- Syllabus Dip CSTDocument46 pagesSyllabus Dip CSTMajidul IslamPas encore d'évaluation
- Oop JavaDocument184 pagesOop Javastroud777Pas encore d'évaluation
- IGEL Step-by-Step Getting Started GuideDocument158 pagesIGEL Step-by-Step Getting Started GuideBermanPas encore d'évaluation
- 06 Laboratory Exercise 1 PDFDocument3 pages06 Laboratory Exercise 1 PDFNicølø PinsanPas encore d'évaluation
- WRF 3Document43 pagesWRF 3api-396157895Pas encore d'évaluation
- Computer Applications Assignment (1) : Solving Engineering Problems Using MatlabDocument3 pagesComputer Applications Assignment (1) : Solving Engineering Problems Using MatlabDaty HassanPas encore d'évaluation
- Bienve Nidos: Tecnología Avanzada en Bases de DatosDocument42 pagesBienve Nidos: Tecnología Avanzada en Bases de DatoscobiamPas encore d'évaluation
- Data Archiving and Archive Development Kit: October 2001Document21 pagesData Archiving and Archive Development Kit: October 2001krishnan_rajesh5740Pas encore d'évaluation
- System Compatibility ReportDocument4 pagesSystem Compatibility ReportAnup ParekhPas encore d'évaluation
- IBM Placement Papers - IBM Campus Placement Paper (Technical, Aptitude & HR) (ID-3659)Document3 pagesIBM Placement Papers - IBM Campus Placement Paper (Technical, Aptitude & HR) (ID-3659)Anitha KiruthikPas encore d'évaluation
- Vinit's ResumeDocument1 pageVinit's Resumevinit nairPas encore d'évaluation