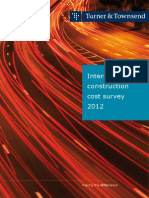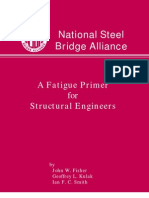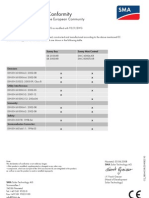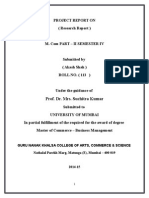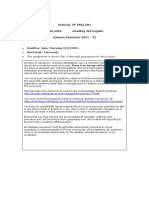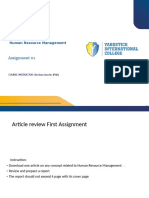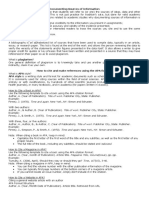Académique Documents
Professionnel Documents
Culture Documents
A) Getting In: E-Resources Scopus Campus Login NUS Libraries E-Resources Appropriate Use Policy I Accept
Transféré par
Jie RongTitre original
Copyright
Formats disponibles
Partager ce document
Partager ou intégrer le document
Avez-vous trouvé ce document utile ?
Ce contenu est-il inapproprié ?
Signaler ce documentDroits d'auteur :
Formats disponibles
A) Getting In: E-Resources Scopus Campus Login NUS Libraries E-Resources Appropriate Use Policy I Accept
Transféré par
Jie RongDroits d'auteur :
Formats disponibles
Notes on Using Scopus
A search ((fluorine or fluorid*) and water and (dental or tooth or teeth)) was shown. It is NOT the best search statement/strategy for the topic of Fluoride Concentration in Water and Dental Health. It was chosen because it could demonstrate some of the features of Scopus. Number of hits retrieved on actual day of search might vary with what was retrieved when this write-up was done.
A) Getting In
1. 2. 3. 4. 1. At the NUS libraries homepage, (url: www.lib.nus.edu.sg) , scroll down to E-Resources, click Scopus . Click on Campus Login if in campus. Otherwise follow instructions on screen. At the NUS Libraries E-Resources Appropriate Use Policy page, click I Accept. You will be at the Scopus page. By registering, you can get search alerts, i.e. you will be emailed when there are newly published articles on your search topic. If you already have a User Name and Password for ScienceDirect, you can use them. If you do not , click Register at the top right corner, fill in e-form (name, email address, etc.) then click Submit. Key in search statement ((fluorine or fluorid*) and water and (dental or tooth or teeth)) in Search box, click Search. You get over 3800 hits. a. Use (*) to search for words that begin with the same letters. Comput* returns computer, computers, computerize, etc. Truncation can also be used to replace any number of characters internally. sul*ate returns sulphate or sulfate b. Use (?) to replace a single character. Computeri?e retrieves computerise or computerize c. To use Boolean operators AND, OR and AND NOT, click on pull-down menu and select (see Screen 1). You can also use the operators within one search statement. To edit, click Search or Edit near top of screen (see Screen 2 on p. 4). You get back the first screen. To search within the title field only, click on pull-down menu and select Article Title. Other useful options are All Fields and Keywords (see Screen 1). To limit by year, click on pull-down menu and select 2000 (see Screen 1). To limit by broad subject areas, uncheck Social Sciences.(see Screen 1). Click Search (see Screen 1). There are more hits in the other tabs (see Screen 2): a. The More tab displays documents in which the search terms appear, not in the main body of the document, but in the references cited (reading list) in a document. Records in the More tab do not have abstracts and do not have links to Full Text. b. The Web tab displays all results found on Scirus, Elsevier's science-specific search engine. c. The Patents tab displays all available patent results when you conduct a basic, advanced, author, or quick search. In this demonstration, only results in the Scopus tab are considered.
B) Registering (see Screen 1 on p. 4)
C) Searching
1.
2. 3. 4. 5. 6. 7.
D) Viewing, Marking and Printing/Emailing Citations
By checking only the Article Title fields, limiting to articles from year 2000 onwards and de-selecting Social Sciences, you have narrowed down from over 3800 to 54 articles. 1. By default, articles are sorted by Relevance. You can sort by Author, Date, Source Title or Cited By (number of times article is cited) if required (see Screen 2 on p. 4). 2. If you are not sure if a title is really relevant, click Show Abstract to read more about the article (see Screen 2). 3. Click to mark those that are relevant. To export those hits, open your EndNote X2 application, click Export (see Screen 2). Choose RIS format (Reference Manager, ProCite, EndNote) as export format (see Screen 3). Endnote X2 is a software that: stores and organizes citations found from many sources inserts these citations into a Word document, and automatically format your references according to a predefined citation style. See
http://www.lib.nus.edu.sg/lion/e/endnoteguide.html for more details
4. If you want to print or email, choose format (Citations only, Abstract format). To see how each format looks like, click the radio button beside Print, then on the Print button. To email, click the radio button beside E-mail, key in your details. Note your email address must include @nus.edu.sg . Click Send. Click Return button to get back to the list of hits (see Screen 3 on p. 5).
5.
6.
E) Getting Full Text of Articles Online (if available)
To avoid infringing Copyright regulations, get full text only when you are sure you want the article. Even just viewing the full text at the PC screen is considered as Downloading. You can download only one article in a journal issue. Select the 9th item: Dental fluorosis in children in areas with fluoride-polluted air, high-fluoride water, and low-fluoride water as well as low-fluoride air: A study of deciduous and permanent teeth in the Shaanxi province, China Acta Odontologica Scandinavica 65 (2), 2007, pp. 65-71 1. Click on LINC, then View the electronic version (full-text) via Informaworld You will be at the Informaworld page. Click on + next to Volume 65, then Issue 2. Look for pg. 65-71. Click on title of article. At the top, you see options for viewing the full text, like PDF or HTML The PDF option is available. some scientific and mathematical characters may not render as precisely as in PDF versions the PDF format is most authoritative online format. However, advantages of viewing the HTML format: You can jump to other parts of the article like any of the references and access the articles if the links for full text are provided. E.g. you can access the full text of reference 5, Health effects of fluoride pollution caused by coal burning by clicking [crossref] 2. 3. Print out record. To get back to hit list, close the Informaworld window.
F) Checking for Availability of Full Text of Articles not Obtainable Online
Select the 3rd item: Do we let children's teeth decay just because some people object to topping up the natural fluoride that's already in our water? Community Dental Health 25 (2), 2008, pp. 66-69 Click LINC. You will not see any link to full text, but we do have the hard copy in MD Current Journals. Click on Latest Received (see Screens 4 and 5 on p. 5). Close the Latest Received window to get back to EV2.
G) Getting More Search Term/s and Hit/s
1) You will notice at the top of the screen that dentistry is one of the subject areas (see Screen 6 on p. 6). We can improve our search by using dentistry as well. If you click on More, you will see more terms. Look through the terms to see if you can use any of them to improve your search. 2) Click on the Abstracts +Ref of a good hit, e.g. no.2 Drinking water fluoride and child dental caries in Dashtestan, Iran (see Screen 6) to get Screen 7 on p. 6. 3) On the right of Screen 7, you see Find related documents in Scopus based on references, authors, keywords. Bring the cursor over keywords, then click on Select Keywords . 4) You see the list of keywords. Look through this as well (see Screen 8 on p. 7). 5) To get more hits without changing your original search terms, simply use the Find related documents feature of Screen 7.
H) Re-doing Search Using ((fluorine or fluorid*) and water and (dental or dentistry or tooth or teeth))
1. 2. 3. 4. 5. 6. 7. Click Return (see Screen 8) to get back to record. Click Results List (see Screen 7). You will get Screen 9 on p. 7. Click Search at the top of the screen or Edit to get back to the Search screen. Note the position of Edit has changed (see Screen 9). Change the search statement to ((fluorine or fluorid*) and water and (dental or dentistry or tooth or teeth)) Make sure year is 2000. Click Search. You get 55 hits.
I) See Additional Hits
1. 2. 3. 4. 5. Click Search History at the top of the screen (see Screen 9). You will see the sets of hits (see Screen 10 on p. 8). Key in #3 and not #2 in the search box (see Screen 10). Click Go (see Screen 10). You will see the additional hit (see Screen 11 on p. 8).
J) Email Alert (of new articles)
1. 2. Click Search History again. (see Screen 11). You will be at Screen 12 on p. 9. Click the box after the appropriate (third in this case) search statement, then at Set Alert to create Email Alert. 3. Change name of alert if desired (see Screen 13 on p. 9). 4. Key in email address. Address should include @nus.edu.sg (see Screen 13). 5. Choose required frequency. Choices are Monthly, Daily, Weekly and Inactive (see Screen 13). 6. Click Submit (see Screen 13). 7. You should see message Your Search Alert has been saved in My Alerts (see Screen 14 on p. 10). 8. Click Search then on My Alerts (see Screen 15 on p. 10). 9. You can still edit or delete the alert or add a new one (see Screen 15). 10. To view the new articles in the alerts, click Latest results (see Screen 15). 11. When you receive the email alert, you are not able to get the article/s by just clicking the link in your email. This problem is being looked into. Meanwhile, get into Scopus to retrieve the article/s. 12. Sometimes articles in your email alert could be dated 2004 or earlier. This is because certain items like conference papers get indexed later than journal articles.
K) Ending Search
Close browser to end search.
Screen 1
B) Click here to register
C1) Key in search terms, ((fluorine or fluorid*) and water and (dental or tooth or teeth)) here
C 1 (c) Click here to change Boolean operators if necessary C 4) Click here to change year to 2000
C 3) If necessary, click here to change search field to Article Title. Other choices include All Fields and Keywords
C 5) Click here to de-select Social Sciences
C 6) Click here to start search
Screen 2
C 2) Click Search or Edit C 7) More hits
C 2) Click here to edit search
D 3) Click here to export hits D 1) Hits can be sorted by headings
D 3) Click here to select
D 2) Click here to see abstract
Screen 3
D 3) RIS format (Reference Manager, ProCite, EndNote) as export format
D 6) Click to get back to list of hits
Screen 4
F) Click here to get Screen 5
Screen 5
F. )We have 25:2
Screen 6
G 1) Dentistry is one of the subject areas
G 1) Click here to see more terms
G 2) Click here to get Screen 7
Screen 7
H 2) Click Results
List
G 3) Move cursor over here, then click on Select Keywords
Screen 8
H 1) Click here to get back to records
G 4) Potential new search terms
Screen 9
H 3) Click Search or Edit H3) Edit appears here
I 1) Click Search History
Screen 10
I 3) Key in #3 and not #2
I 4) Click Go
Sav e
Screen 11
J 1) Click Search History again
Screen 12
J 2) Click to select
J 2) Click to create Email Alert
Screen 13
J 3) Change name of alert if desired
J 4) Email address must include @nus.edu.sg J 5) Choose frequency J 6) Click here
Screen 14
J 7) This message should appear
10
Screen 15
J 8) Click after clicking Search J 8) Click to add new search alert J 8) Click to delete selected alert
J 10) Click to see new article/s J 9) Click to select J 9) Click to edit search alert
Karen Yap
Jan 2009
11
Vous aimerez peut-être aussi
- MeterDocument24 pagesMeterJie RongPas encore d'évaluation
- Neighborhood Street Design Guidelines: An Oregon Guide For Reducing Street WidthsDocument30 pagesNeighborhood Street Design Guidelines: An Oregon Guide For Reducing Street Widthsjc_aureusPas encore d'évaluation
- ABTC ApplicationDocument11 pagesABTC ApplicationJie RongPas encore d'évaluation
- Roof Foam ConcreteDocument3 pagesRoof Foam ConcreteJie RongPas encore d'évaluation
- Index, Pages 227-230 PDFDocument4 pagesIndex, Pages 227-230 PDFJie RongPas encore d'évaluation
- EJOTDocument200 pagesEJOTJie RongPas encore d'évaluation
- Ejot Solar Full enDocument24 pagesEjot Solar Full enJie RongPas encore d'évaluation
- Alumilite FlyerDocument2 pagesAlumilite FlyerJie RongPas encore d'évaluation
- Steel Truss Design UpdatesDocument1 pageSteel Truss Design UpdatesJie RongPas encore d'évaluation
- AISC - Buckling DesignDocument9 pagesAISC - Buckling Designmelvin_leongPas encore d'évaluation
- Brochure - Yingli YGE 60 Cell Series - YL230-235-240-245-250-255-260P-29bDocument2 pagesBrochure - Yingli YGE 60 Cell Series - YL230-235-240-245-250-255-260P-29bJie RongPas encore d'évaluation
- SC Fire Protection Guide PDFDocument81 pagesSC Fire Protection Guide PDFJie RongPas encore d'évaluation
- AISC - Buckling DesignDocument9 pagesAISC - Buckling Designmelvin_leongPas encore d'évaluation
- ROHS +ó+Document5 pagesROHS +ó+Jie RongPas encore d'évaluation
- Ejot Solar Full enDocument24 pagesEjot Solar Full enJie RongPas encore d'évaluation
- Res2000 2Document130 pagesRes2000 2Subodh ChaturvediPas encore d'évaluation
- L-Bracket and T-Bracket PDFDocument1 pageL-Bracket and T-Bracket PDFJie RongPas encore d'évaluation
- International Construction Cost Survey 2012 PDFDocument42 pagesInternational Construction Cost Survey 2012 PDFmihai80ctPas encore d'évaluation
- Standard Even & Uneven Angle Bar PDFDocument3 pagesStandard Even & Uneven Angle Bar PDFJie RongPas encore d'évaluation
- Chap A PDFDocument1 pageChap A PDFJie RongPas encore d'évaluation
- A Fatigue Primer For Structural EngineersDocument139 pagesA Fatigue Primer For Structural Engineersv100% (3)
- AutoCAD Keyboard Shortcuts 2012Document6 pagesAutoCAD Keyboard Shortcuts 2012Ali SoewarnoPas encore d'évaluation
- Structural Fire PDFDocument68 pagesStructural Fire PDFJie RongPas encore d'évaluation
- Lecture Notes in Structural Engineering Analysis DesignDocument142 pagesLecture Notes in Structural Engineering Analysis DesignPankaj_Taneja_9684100% (1)
- English CommentaryDocument0 pageEnglish CommentaryJean-Rémy NguyenPas encore d'évaluation
- Evaluating Foundation Design Concepts of Eurocode 7 and 8Document12 pagesEvaluating Foundation Design Concepts of Eurocode 7 and 8Sebastian PopPas encore d'évaluation
- Design of Joints in Steel StructuresDocument55 pagesDesign of Joints in Steel StructuresJie RongPas encore d'évaluation
- Design of Joints in Steel StructuresDocument55 pagesDesign of Joints in Steel StructuresJie RongPas encore d'évaluation
- EC Declaration of Conformity for SMA Solar ProductsDocument1 pageEC Declaration of Conformity for SMA Solar ProductsJie RongPas encore d'évaluation
- Bijlaard Part 1 8Document17 pagesBijlaard Part 1 8Jie RongPas encore d'évaluation
- Shoe Dog: A Memoir by the Creator of NikeD'EverandShoe Dog: A Memoir by the Creator of NikeÉvaluation : 4.5 sur 5 étoiles4.5/5 (537)
- Never Split the Difference: Negotiating As If Your Life Depended On ItD'EverandNever Split the Difference: Negotiating As If Your Life Depended On ItÉvaluation : 4.5 sur 5 étoiles4.5/5 (838)
- Elon Musk: Tesla, SpaceX, and the Quest for a Fantastic FutureD'EverandElon Musk: Tesla, SpaceX, and the Quest for a Fantastic FutureÉvaluation : 4.5 sur 5 étoiles4.5/5 (474)
- The Subtle Art of Not Giving a F*ck: A Counterintuitive Approach to Living a Good LifeD'EverandThe Subtle Art of Not Giving a F*ck: A Counterintuitive Approach to Living a Good LifeÉvaluation : 4 sur 5 étoiles4/5 (5782)
- Grit: The Power of Passion and PerseveranceD'EverandGrit: The Power of Passion and PerseveranceÉvaluation : 4 sur 5 étoiles4/5 (587)
- Hidden Figures: The American Dream and the Untold Story of the Black Women Mathematicians Who Helped Win the Space RaceD'EverandHidden Figures: The American Dream and the Untold Story of the Black Women Mathematicians Who Helped Win the Space RaceÉvaluation : 4 sur 5 étoiles4/5 (890)
- The Yellow House: A Memoir (2019 National Book Award Winner)D'EverandThe Yellow House: A Memoir (2019 National Book Award Winner)Évaluation : 4 sur 5 étoiles4/5 (98)
- On Fire: The (Burning) Case for a Green New DealD'EverandOn Fire: The (Burning) Case for a Green New DealÉvaluation : 4 sur 5 étoiles4/5 (72)
- The Little Book of Hygge: Danish Secrets to Happy LivingD'EverandThe Little Book of Hygge: Danish Secrets to Happy LivingÉvaluation : 3.5 sur 5 étoiles3.5/5 (399)
- A Heartbreaking Work Of Staggering Genius: A Memoir Based on a True StoryD'EverandA Heartbreaking Work Of Staggering Genius: A Memoir Based on a True StoryÉvaluation : 3.5 sur 5 étoiles3.5/5 (231)
- Team of Rivals: The Political Genius of Abraham LincolnD'EverandTeam of Rivals: The Political Genius of Abraham LincolnÉvaluation : 4.5 sur 5 étoiles4.5/5 (234)
- Devil in the Grove: Thurgood Marshall, the Groveland Boys, and the Dawn of a New AmericaD'EverandDevil in the Grove: Thurgood Marshall, the Groveland Boys, and the Dawn of a New AmericaÉvaluation : 4.5 sur 5 étoiles4.5/5 (265)
- The Hard Thing About Hard Things: Building a Business When There Are No Easy AnswersD'EverandThe Hard Thing About Hard Things: Building a Business When There Are No Easy AnswersÉvaluation : 4.5 sur 5 étoiles4.5/5 (344)
- The Emperor of All Maladies: A Biography of CancerD'EverandThe Emperor of All Maladies: A Biography of CancerÉvaluation : 4.5 sur 5 étoiles4.5/5 (271)
- The World Is Flat 3.0: A Brief History of the Twenty-first CenturyD'EverandThe World Is Flat 3.0: A Brief History of the Twenty-first CenturyÉvaluation : 3.5 sur 5 étoiles3.5/5 (2219)
- The Unwinding: An Inner History of the New AmericaD'EverandThe Unwinding: An Inner History of the New AmericaÉvaluation : 4 sur 5 étoiles4/5 (45)
- The Gifts of Imperfection: Let Go of Who You Think You're Supposed to Be and Embrace Who You AreD'EverandThe Gifts of Imperfection: Let Go of Who You Think You're Supposed to Be and Embrace Who You AreÉvaluation : 4 sur 5 étoiles4/5 (1090)
- The Sympathizer: A Novel (Pulitzer Prize for Fiction)D'EverandThe Sympathizer: A Novel (Pulitzer Prize for Fiction)Évaluation : 4.5 sur 5 étoiles4.5/5 (119)
- Her Body and Other Parties: StoriesD'EverandHer Body and Other Parties: StoriesÉvaluation : 4 sur 5 étoiles4/5 (821)
- Annotated Works Cited List ExampleDocument2 pagesAnnotated Works Cited List ExampleJoe RossignolPas encore d'évaluation
- Prof. Dr. Mrs. Suchitra KumarDocument37 pagesProf. Dr. Mrs. Suchitra Kumarakash_shah_42Pas encore d'évaluation
- Plagiarism and Most Frequently Asked Questions (Faqs) From The Bureau of Learning Resources (BLR), Deped Central OfficeDocument9 pagesPlagiarism and Most Frequently Asked Questions (Faqs) From The Bureau of Learning Resources (BLR), Deped Central OfficeDanjie BarriosPas encore d'évaluation
- Unit 2 Advanced English MKL 401Document7 pagesUnit 2 Advanced English MKL 401Norah mathul qoniahPas encore d'évaluation
- MLA Works Cited - Examples: REFERENCEBOOKS (E.g. Encyclopedia Articles&Document11 pagesMLA Works Cited - Examples: REFERENCEBOOKS (E.g. Encyclopedia Articles&sabafhaiderPas encore d'évaluation
- London South Bank University Dissertation BindingDocument8 pagesLondon South Bank University Dissertation BindingCanYouWriteMyPaperForMeSiouxFallsPas encore d'évaluation
- Referencing Guide DUT Harvard Referencing Style 2016Document78 pagesReferencing Guide DUT Harvard Referencing Style 2016Jakes56% (9)
- Plagiarism in Academic WritingDocument1 pagePlagiarism in Academic WritingTaarani AmbigavathyPas encore d'évaluation
- Lesson 3 Making Sense of Research FindingsDocument29 pagesLesson 3 Making Sense of Research FindingsAlex SmithPas encore d'évaluation
- Bli-222 B1-EDocument94 pagesBli-222 B1-ETaj DarPas encore d'évaluation
- IEEE Format For Paper PresentationDocument4 pagesIEEE Format For Paper PresentationVenky VenkateshPas encore d'évaluation
- Legal Case Report GuideDocument7 pagesLegal Case Report GuideCheong Hui SanPas encore d'évaluation
- Assignment 2Document3 pagesAssignment 2vlad vladPas encore d'évaluation
- RediDocument114 pagesRediRedi SuhendriPas encore d'évaluation
- Plagiarism 2Document27 pagesPlagiarism 2Daniel Toralba LptPas encore d'évaluation
- Article Template Taylor & Francis L TEX Template For Authors (Interact Layout + NLM Reference Style)Document15 pagesArticle Template Taylor & Francis L TEX Template For Authors (Interact Layout + NLM Reference Style)Victor DanielPas encore d'évaluation
- Turabian GuideDocument2 pagesTurabian GuideKenny HoodPas encore d'évaluation
- WRA110 730 Project2Document3 pagesWRA110 730 Project2Julie AlexanderPas encore d'évaluation
- Utar Thesis GuidelineDocument5 pagesUtar Thesis Guidelineafkodpexy100% (2)
- Thesis Writing Guidelines Cairo UniDocument6 pagesThesis Writing Guidelines Cairo UniAhmedsy Ahmedsy Ahmedsy100% (1)
- Ethics in Research: Principles and PracticesDocument12 pagesEthics in Research: Principles and PracticesDaxita RachchhaPas encore d'évaluation
- 5036maa cw1 2223 Janmay v1.0Document9 pages5036maa cw1 2223 Janmay v1.0Julius KudoroPas encore d'évaluation
- Reflective Gibb's ModelDocument5 pagesReflective Gibb's ModelDulguun UlambayarPas encore d'évaluation
- Chicago Research Paper FormatDocument6 pagesChicago Research Paper Formatefe8zf19100% (1)
- Write-Up Rubric ChecklistDocument1 pageWrite-Up Rubric Checklistrashmi_harryPas encore d'évaluation
- HRM First Assignment and Guide On Article ReviewDocument19 pagesHRM First Assignment and Guide On Article ReviewNaod FekedePas encore d'évaluation
- APA Quick In-Text Reference Sheet For StudentsDocument2 pagesAPA Quick In-Text Reference Sheet For StudentsyaraPas encore d'évaluation
- Mendeley DesktopDocument24 pagesMendeley DesktopGg VvvPas encore d'évaluation
- Syllabus Part Ii - Course Content HINT 730 Information Management in Healthcare Course DescriptionDocument14 pagesSyllabus Part Ii - Course Content HINT 730 Information Management in Healthcare Course DescriptionSarybell Del VallePas encore d'évaluation
- Documenting Sources of InformationDocument2 pagesDocumenting Sources of InformationEden Antiola DecierdoPas encore d'évaluation