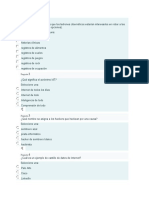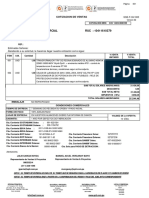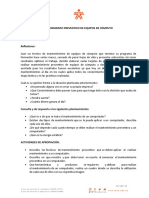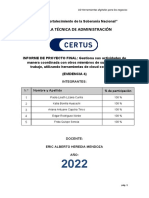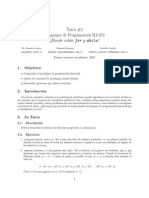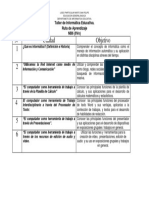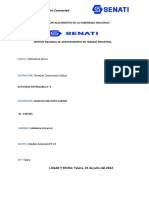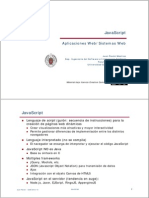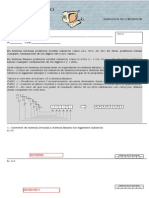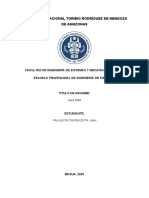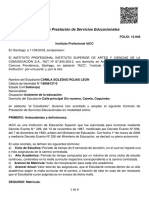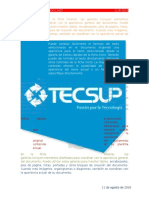Académique Documents
Professionnel Documents
Culture Documents
TP 11 Cad-Cam-Cae
Transféré par
tati_g10Titre original
Copyright
Formats disponibles
Partager ce document
Partager ou intégrer le document
Avez-vous trouvé ce document utile ?
Ce contenu est-il inapproprié ?
Signaler ce documentDroits d'auteur :
Formats disponibles
TP 11 Cad-Cam-Cae
Transféré par
tati_g10Droits d'auteur :
Formats disponibles
11
Dibujos y documentacin
En Conceptos bsicos de dibujo (Captulo 5), se ha introducido 3 vistas estndar y Vistas etiquetadas. En este captulo, aprender a utilizar el software SolidWorks para crear lo siguiente:
q Una vista de seccin q Una vista de detalle q Cotas de coordenadas. q Anotaciones q Una vista explosionada q Notas
CAD-CAM-CAE
Universidad Tecnolgica Nacional
Trabajo Prctico N11
Dibujos y documentacin
Empezar el dibujo con Vistas etiquetadas
Abra un dibujo e inserte una vista Etiquetada.
1 Abra un nuevo dibujo desde la pestaa Tutorial. 2 Haga clic con el botn secundario del ratn en cualquier lugar de la hoja de dibujo y seleccione Propiedades.
Aparece el cuadro de dilogo Configurar hoja.
3 Cambie la Escala a 2:1 y, a continuacin, haga clic en Aceptar. 4 Haga clic en Vista etiquetada en la barra de herramientas Dibujo, o en Insertar, Vista de dibujo, Vista etiquetada. 5 Haga clic con el botn secundario del ratn en la zona de grficos y seleccione Insertar desde archivo. 6 En el cuadro de dilogo Insertar componente, navegue hasta el archivo connector.sldprt que se encuentra en el \directorio de instalacin\samples\tutorial\handle, y haga clic en Abrir.
Aparece el PropertyManager Vista etiquetada.
7 Haga clic para posicionar la vista en la esquina superior izquierda del dibujo. 8 Con la vista seleccionada, haga doble clic para escoger *Derecha de la lista Orientacin de vista. Nota: Puede cambiar la orientacin de vista en cualquier momento
seleccionando la vista y escogiendo un elemento distinto de la lista Orientacin de vista.
9 Repita los pasos del 4 al 6.
Coloque esta vista en la esquina inferior izquierda del dibujo y seleccione *Isomtrica de la lista Orientacin de vista.
10 Haga clic en Guardar
Aparece el cuadro de dilogo Guardar como, donde se visualiza connector.slddrw como nombre predeterminado.
11 Escriba Dibujo-avanzado y, a
continuacin, haga clic en
Guardar.
Si aparece un mensaje preguntndole si desea actualizar los modelos de referencia, haga clic en S.
CAD-CAM-CAE
Universidad Tecnolgica Nacional
Trabajo Prctico N11
Dibujos y documentacin
Agregar una Vista de seccin
Para agregar una Vista de seccin debe cortar una vista con una lnea de seccin.
1 Haga doble clic en la vista en la esquina superior izquierda o haga clic con el botn secundario del ratn en la vista y seleccione Activar vista. 2 Haga clic en Lnea constructiva en la barra Herramientas de croquizar, o en Herramientas, Entidad de croquis, Lnea constructiva. Nota: Puede croquizar la lnea de seccin con la herramienta Lnea constructiva o con la herramienta Lnea. Si tiene previsto utilizar la herramienta Lnea, primero puede seleccionar la herramienta Vista de seccin. La herramienta Lnea se activar automticamente. 3 Mantenga el cursor en el centro de la pieza hasta que este
cambie a , lo que indica que el cursor se encuentra exactamente sobre el eje temporal. Empezando por la parte superior o por la parte inferior de la pieza, croquice una lnea constructiva vertical a travs de la pieza.
4 Con la lnea de seccin an seleccionada, haga clic en Vista de seccin en la
barra de herramientas Dibujo, o en Insertar, Vista de dibujo, Vista de seccin. Al mover el cursor, aparecer una vista preliminar de la posicin de la vista. La vista se alinea de forma predeterminada en la direccin del corte.
5 Haga clic en la zona de grficos para
ubicar la vista a la derecha de la vista original. Observe que las flechas indican la direccin del corte. Si es necesario, haga doble clic en la lnea de seccin, o active la casilla de verificacin Invertir direccin en el PropertyManager, para invertir la direccin de las flechas.
Sugerencia: Si invierte la direccin de las flechas de la lnea de seccin, la Vista de seccin se marca con un patrn de rayado. Dicho rayado
indica que la vista ya no est actualizada. Haga clic con el botn secundario del ratn en la vista y seleccione Actualizar vista para actualizar slo la vista o haga clic en Reconstruir para reconstruir todo el dibujo.
CAD-CAM-CAE
Universidad Tecnolgica Nacional
Trabajo Prctico N11
Dibujos y documentacin
Agregar una Vista de detalle
Una Vista de detalle visualiza una porcin de otra vista, generalmente a mayor escala.
Para configurar la escala de las vistas de detalle: 1 Haga clic en Herramientas, Opciones. En la pestaa Opciones de sistema, haga clic en Dibujos. 2 Asegrese de que Escala de la vista de detalle est a 2X y, a continuacin, haga clic en Aceptar.
La Vista de detalle aparece a escala con relacin a la escala de la hoja de dibujo, que aparece en la esquina inferior derecha de la lnea de estado. La escala correspondiente a esta hoja de dibujo es 2:1. Dado que la escala de la Vista de detalle es 2X, la Vista de detalle se dibuja a 4:1. Puede croquizar un perfil para especificar el rea que desea visualizar en la Vista de detalle. El perfil puede tener cualquier forma, aunque generalmente es un crculo.
Para crear una vista de detalle: 1 Haga doble clic en la Vista de seccin o haga clic con el botn secundario del ratn y seleccione Activar vista. 2 Haga clic en Crculo en la barra Herramientas de croquizar, o en Herramientas, Entidad de croquis, Crculo. 3 Croquice un crculo en la Vista de seccin en la parte superior derecha. 4 Con el crculo un seleccionado, haga clic en Vista de detalle en la barra de herramientas Dibujo, o en Insertar, Vista de dibujo, Vista de detalle.
Al mover el cursor, aparecer una vista preliminar de la vista. La Vista de detalle no est alineada con ninguna otra vista. Puede moverla libremente hasta cualquier ubicacin en la hoja de dibujo.
5 Haga clic en la zona de grficos para posicionar la
vista. Se visualizan la letra y la escala de la vista.
6 Haga clic en la zona de grficos para cerrar el
PropertyManager.
7 Repita los pasos del 1 al 6, croquizando un crculo en
la esquina inferior derecha del eje del conector y ubicando la vista en la parte inferior derecha.
CAD-CAM-CAE
Universidad Tecnolgica Nacional
Trabajo Prctico N11
Dibujos y documentacin
8 Seleccione uno de los crculos de perfil de la Vista de seccin. Aumente y reduzca el
tamao del crculo arrastrando la circunferencia. Arrastre el centro del crculo para moverlo. Observe que la Vista de detalle cambia segn modifica el crculo.
Nota: La letra de la etiqueta de vista aumenta automticamente. Para
configurar la letra de etiqueta para la vista siguiente, haga clic con el botn secundario del ratn en la zona de grficos y seleccione Propiedades. Edite el texto en el cuadro Siguiente etiqueta de vista. Para editar la etiqueta de la vista actual, seleccione el crculo de la Vista de detalle. En el PropertyManager Vista de detalle, puede editar el texto de la etiqueta, cambiar la Fuente, seleccionar un Estilo de crculo, escoger Opciones de visualizacin y configurar una Escala personalizada.
Insertar cotas de coordenadas
Para insertar cotas de coordenada: 1 Haga clic en Cota
, haga clic con el botn secundario del ratn en la zona de grficos y seleccione Cota de coordenada del men contextual o haga clic en Herramientas, Cota, Coordenada.
2 En la Vista de seccin, haga clic en la lnea horizontal inferior.
La primera lnea en que haga clic se convierte en la posicin cero. Su etiqueta es 0. El resto de las cotas se calcula en funcin de esta primera posicin.
3 Haga clic de nuevo para situar la coordenada. 4 Haga clic en el resto de lneas horizontales en la
vista. Las lneas indicativas se quiebran automticamente para evitar que el texto se superponga. Puede arrastrar las cotas hacia la izquierda y hacia la derecha en grupo.
CAD-CAM-CAE
Universidad Tecnolgica Nacional
Trabajo Prctico N11
Dibujos y documentacin
Para modificar las cotas de coordenadas: 1 Haga clic en Seleccionar
y, a continuacin, haga clic con el botn secundario del ratn en las cota superior y seleccione Opciones de visualizacin, Quebrar cota. Se selecciona la cota y aparecen asas en la lnea indicativa.
2 Arrastre la cota (no las asas) hacia arriba.
Las cotas se mantienen alineadas verticalmente.
3 Haga clic con el botn secundario del ratn en la segunda cota (20) y seleccione Opciones de visualizacin, Quebrar cota.
La marca de verificacin junto a Quebrar cota se desactiva y se endereza el quiebre de cota de la lnea indicativa.
Para eliminar las flechas en cadena: 1 Haga clic con el botn secundario del ratn en una de las cotas del grupo de coordenadas y seleccione Propiedades. 2 Desactive la casilla de verificacin Visualizar como cota en cadena. 3 Haga clic en Aceptar. Para agregar otras cotas al dibujo: 1 Haga clic en Cota
y, a continuacin, haga clic en las lneas
que desee acotar.
2 Haga clic para situar la cota.
Nota: Las cotas que agrega a los dibujos son cotas de referencia. Dichas
cotas son grises y aparecen entre parntesis. Adems, no puede editar sus valores. Sin embargo, los valores de las cotas de referencia cambian cuando se cambian las cotas del modelo.
CAD-CAM-CAE
Universidad Tecnolgica Nacional
Trabajo Prctico N11
Dibujos y documentacin
Agregar anotaciones
Puede crear varios tipos de anotaciones en los dibujos. Puede especificar una textura de superficie con un Smbolo de acabado superficial. Deber definir un smbolo que especifique los valores y las opciones del acabado que desee y, a continuacin, asociarlo a un objeto.
1 Haga clic en Smbolo de acabado superficial en la barra de herramientas Anotaciones, o en Insertar, Anotaciones, Smbolo de acabado superficial.
Aparece el cuadro de dilogo Propiedades de Smbolo de acabado superficial. Observe la vista preliminar del smbolo a medida que va configurando las siguientes opciones: Smbolo - seleccione Bsico de la lista Direccin de mecanizado - seleccione Circular de la lista Rugosidad, Mxima - escriba 32 Lnea indicativa - seleccione Siempre visualizar lneas indicativas, desactive la casilla de verificacin Inteligente y, a continuacin, seleccione el Estilo de flecha de redondeo rellenado de la lista
2 Haga clic en la zona de grficos para situar la lnea indicativa en la vista isomtrica y
haga clic de nuevo para colocar el smbolo. Puede colocar tantos smbolos como desee sin necesidad de cerrar el cuadro de dilogo.
3 Haga clic en Aceptar para cerrar el cuadro de dilogo Propiedades de Smbolo de acabado superficial.
Puede arrastrar el smbolo y la lnea indicativa hasta la ubicacin que desee. Para editarlo, haga doble clic en el smbolo o haga clic con el botn secundario del ratn en el smbolo y seleccione Propiedades. Si lo desea, puede asociar un Smbolo de indicacin de referencia a una superficie que parezca como una arista y, a continuacin, agregar un smbolo de Tolerancia geomtrica.
1 Haga clic en Smbolo de indicacin de referencia
en la barra de herramientas Anotaciones, o en
Insertar, Anotaciones, Smbolo de indicacin de referencia. El cursor pasar a ser .
Aparece el cuadro de dilogo Propiedades.
2 Haga clic en la lnea horizontal inferior de la vista de
seccin y, a continuacin, arrastre el smbolo hasta la posicin que desee y haga clic para colocarlo. Las letras de referencia se asignan en orden alfabtico.
CAD-CAM-CAE Universidad Tecnolgica Nacional
Trabajo Prctico N11
Dibujos y documentacin
3 Haga clic en Aceptar para cerrar el cuadro de dilogo Propiedades. 4 Haga clic en Tolerancia geomtrica en la barra de herramientas Anotaciones, o en Insertar, Anotaciones, Tolerancia geomtrica.
Aparece el cuadro de dilogo Propiedades.
5 Construya el smbolo como se indica a continuacin. A medida que agregue elementos,
aparecer una vista preliminar del smbolo resultante en el cuadro de la vista preliminar. En la primera fila de la seccin Casilla de control de operacin, haga clic en GCS (Smbolo de caracterstica geomtrica). En el cuadro de dilogo Smbolos, bajo Bibliotecas de smbolos, seleccione Perpendicularidad. Haga clic en Aceptar. Escriba un valor de tolerancia de 0.005 en el cuadro Tolerancia 1. Escriba una A en el campo Primario.
6 Haga clic en la lnea constructiva de la Vista de seccin para colocar la flecha y, a
continuacin, haga clic de nuevo para colocar el smbolo. Puede colocar tantos smbolos como desee sin necesidad de cerrar el cuadro de dilogo.
7 Haga clic en Aceptar para cerrar el cuadro de dilogo Tolerancia geomtrica. 8 Haga clic en Guardar
para guardar el dibujo.
CAD-CAM-CAE
Universidad Tecnolgica Nacional
Trabajo Prctico N11
Dibujos y documentacin
Dibujar una Vista explosionada
En una hoja nueva, agregue un ensamblaje de modo que ste aparezca en una configuracin explosionada.
Para agregar una hoja nueva a un dibujo: 1 Haga clic en Insertar, Hoja o haga clic con el botn secundario del ratn en la pestaa de la hoja situada en la parte inferior de la ventana y seleccione Agregar hoja. 2 En el cuadro de dilogo Configurar hoja:
Tamao del papel - seleccione A-Horizontal Escala - configure en 1:2 Formato de hoja - seleccione Ningn
3 Haga clic en Aceptar.
Esta hoja de dibujo est en blanco.
Para agregar un ensamblaje explosionado:
en la barra de 1 Haga clic en Vista etiquetada herramientas Dibujo, o en Insertar, Vista de dibujo, Vista etiquetada. Aparece el PropertyManager Vista etiquetada.
2 Abra el archivo Handle.sldasm, que se
encuentra en el \directorio de instalacin\samples\tutorial\handle.
3 Haga clic en la pestaa del
ConfigurationManager situada en la parte inferior de la ventana para cambiar a la vista del ConfigurationManager.
4 Expanda la configuracin Default. 5 Haga clic con el botn secundario del ratn en ExplView1 y seleccione Explosionar. 6 Haga clic en la zona de grficos del ensamblaje para seleccionar la vista. 7 Vuelva al dibujo y seleccione Actual de la lista Orientacin de vista. 8 Haga clic en la zona de grficos del dibujo para situar la vista.
CAD-CAM-CAE
Universidad Tecnolgica Nacional
Trabajo Prctico N11
Dibujos y documentacin
Agregar notas
Una nota puede flotar libremente o estar situada con una lnea indicativa. Puede crear mltiples notas sin necesidad de cerrar el cuadro de dilogo.
Para empezar a agregar notas, sin lneas indicativas: 1 Haga clic en Nota Anotaciones, Nota.
en la barra de herramientas Anotaciones, o en Insertar,
Aparece el cuadro de dilogo Propiedades. Escriba un ttulo como, por ejemplo, Ensamblaje de manivela, en el cuadro Texto de nota. En la seccin Lnea indicativa, seleccione Sin lneas indicativas. En el cuadro Justificacin de texto, seleccione Centrar de la lista. En la seccin Fuente, desactive la casilla de verificacin Utilizar la fuente del documento. Haga clic en Fuente, seleccione una Fuente, un Estilo de fuente y un valor para los Puntos de la lista; finalmente haga clic en Aceptar.
2 Haga clic en la zona de grficos para situar la
nota.
Para agregar ms notas, con lneas indicativas: 1 Con el cuadro de dilogo Propiedades an
abierto, edite el texto y seleccione las opciones para la nota siguiente. Escriba un ttulo como, por ejemplo, conector, en el cuadro Texto de nota. Seleccione Siempre visualizar lneas indicativas. Acepte un Estilo de flecha como Inteligente. En el cuadro Justificacin de texto, seleccione A la izquierda de la lista. En la seccin Fuente, active la casilla de verificacin Utilizar la fuente del documento.
CAD-CAM-CAE
Universidad Tecnolgica Nacional
Trabajo Prctico N11
Dibujos y documentacin
2 Haga clic en la zona de grficos para situar la lnea indicativa y haga clic de nuevo para
ubicar la nota.
3 Repita los pasos 1 y 2 para colocar notas para cada uno de los componentes del
ensamblaje.
4 Haga clic en Aceptar para cerrar el cuadro de dilogo Propiedades. Sugerencia: Para editar el texto de notas, haga doble clic en la nota que desee.
Para editar las propiedades de una nota, haga clic con el botn secundario del ratn en la nota y seleccione Propiedades. Si lo desea, tambin puede editar el texto en el cuadro de dilogo Propiedades de Nota.
5 Haga clic en Guardar
para guardar el dibujo.
CAD-CAM-CAE
Universidad Tecnolgica Nacional
Vous aimerez peut-être aussi
- CISCODocument27 pagesCISCOAlex RVPas encore d'évaluation
- EPLISAC-2230109 - 400KVA 10-22.9-460 - EPLI - 19sept19Document1 pageEPLISAC-2230109 - 400KVA 10-22.9-460 - EPLI - 19sept19Boris Marcial Sanchez VasquezPas encore d'évaluation
- Control de Nivel de LíquidoDocument13 pagesControl de Nivel de LíquidoFrancisco BermejoPas encore d'évaluation
- Taller de Mantenimiento PreventivoDocument2 pagesTaller de Mantenimiento PreventivoCamiilo PerdomoPas encore d'évaluation
- Actividad Integradora Obligatoria #2Document4 pagesActividad Integradora Obligatoria #2Gaston Di BellaPas encore d'évaluation
- AA4 Worb Kasple ShopDocument12 pagesAA4 Worb Kasple ShopCruz Cora JesusPas encore d'évaluation
- Guía - Estructuras Repetitivas - 02Document3 pagesGuía - Estructuras Repetitivas - 02Claribel Garcia de Campos0% (1)
- Guia Hidráulica Básica - TAI - 2671352Document9 pagesGuia Hidráulica Básica - TAI - 2671352Bryan BurbanoPas encore d'évaluation
- Programacion BashDocument41 pagesProgramacion BashTobias ValderreyPas encore d'évaluation
- Melsoft PDFDocument33 pagesMelsoft PDFEduardo CruzPas encore d'évaluation
- Guia1 ScratchDocument4 pagesGuia1 ScratchFrank Enmanuel Cornejo PalmaPas encore d'évaluation
- Manual Usuario Eurolector OBDII V1.2Document26 pagesManual Usuario Eurolector OBDII V1.2Luix TiradoPas encore d'évaluation
- Tarea SchemeDocument3 pagesTarea SchemeClaudio Campuzano BarrazaPas encore d'évaluation
- Clase 4 - Seguridad Informatica IIDocument37 pagesClase 4 - Seguridad Informatica IImalnievaPas encore d'évaluation
- VeritasDocument4 pagesVeritasJunior TenorioPas encore d'évaluation
- Syllabus 4.0 ChileDocument45 pagesSyllabus 4.0 ChileFeR_MedraPas encore d'évaluation
- Ruta de Aprendizaje NB6 InformáticaDocument1 pageRuta de Aprendizaje NB6 InformáticaMarco Antonio Nicloux LópezPas encore d'évaluation
- Entregable-Informatica 01gianDocument4 pagesEntregable-Informatica 01gianGian NavarroPas encore d'évaluation
- Practicas de WordDocument74 pagesPracticas de WordAbdiel Israel Martínez CeballosPas encore d'évaluation
- AntecedentesDocument2 pagesAntecedentesTHALIA MILAGROS MAQUI KANAPas encore d'évaluation
- JavaScript (Complutense)Document42 pagesJavaScript (Complutense)LluniPas encore d'évaluation
- Tecnica para La Revision y Evaluacion de Programas PertDocument19 pagesTecnica para La Revision y Evaluacion de Programas PertLourdes HernandezPas encore d'évaluation
- Ficha BinarioDocument6 pagesFicha BinarioEduardo Aguado MagañaPas encore d'évaluation
- CIVERDELINCUENCIADocument10 pagesCIVERDELINCUENCIAMiller CrespinPas encore d'évaluation
- ArbolesDocument10 pagesArbolesRicardo CarvajalPas encore d'évaluation
- Informe Java WebDocument5 pagesInforme Java WebMallely Velayarce TuestaPas encore d'évaluation
- Modelado de Negocio DocumentoDocument11 pagesModelado de Negocio DocumentoStille StenPas encore d'évaluation
- Contrato de Prestación de Servicios Educacionales - 15848 - CAMILA SOLEDAD ROJAS LEON - 18688137-0 - 11 - 04 - 2018 PDFDocument8 pagesContrato de Prestación de Servicios Educacionales - 15848 - CAMILA SOLEDAD ROJAS LEON - 18688137-0 - 11 - 04 - 2018 PDFCamila Rojas LeonPas encore d'évaluation
- Examen 1 Word TecsupDocument3 pagesExamen 1 Word TecsupLucho CasteloPas encore d'évaluation
- ALLFusion BPWin 4Document4 pagesALLFusion BPWin 4Daniel Gómez RPas encore d'évaluation