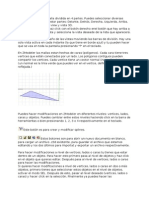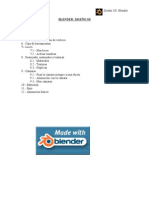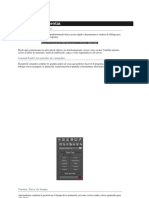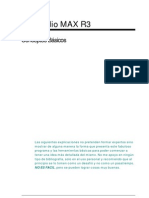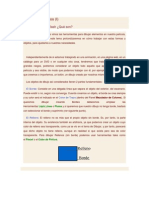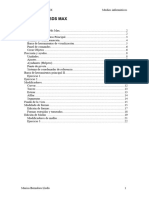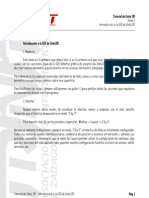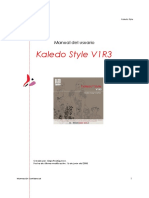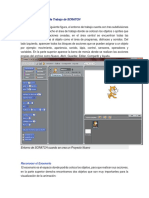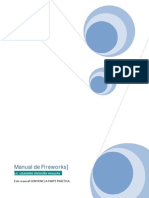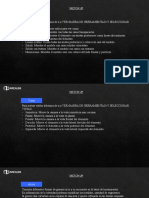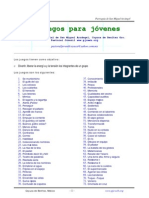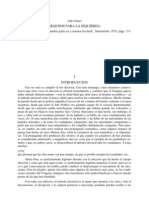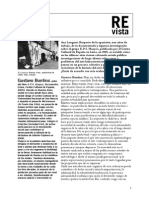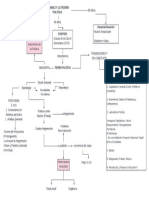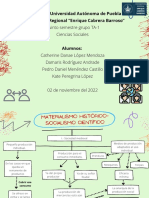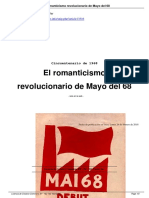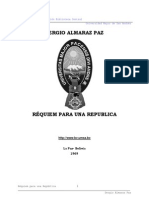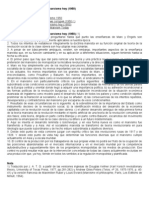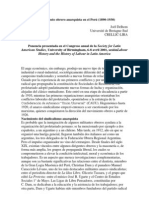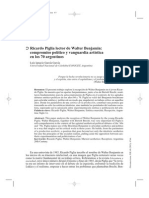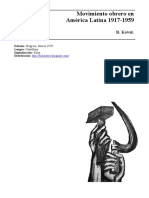Académique Documents
Professionnel Documents
Culture Documents
Tutorial Poser 6
Transféré par
shadowfimeCopyright
Formats disponibles
Partager ce document
Partager ou intégrer le document
Avez-vous trouvé ce document utile ?
Ce contenu est-il inapproprié ?
Signaler ce documentDroits d'auteur :
Formats disponibles
Tutorial Poser 6
Transféré par
shadowfimeDroits d'auteur :
Formats disponibles
MANUAL POSER Poser es un programa para el diseo, composicin, montaje y animacin de escenas, personas y animales en 3D, diriamos que
es el mejor, antes que cualquier otro como el Bryze. Poser permite la construccin de escenas completas, empleando varios personajes, diversos objetos, conbinaciones de luces, fondos, y un sinfn de aadidos. PRIMER VISTAZO : LA PANTALLA PRINCIPAL En la pantalla principal de POSER nos encontramos con: EL RECUADRO PRINCIPAL DE LA IMAGEN Al que rodean los cuadros de control de: * MENU CONTEXTUAL (menu superior) * HERRAMIENTAS DE EDICIN * CONTROL DE LAS LUCES * INFORMACIN DE TAMAO DE LA VENTANA DEL PERSONAJE * MODOS DE VISTA DEL DESPLAZAMIENTO DE LAS FIGURAS * CONTROL DE LAS CAMARAS * CONTROL DE LOS ESTILOS DE VISTA DE LA VENTANA DE PERSONAJE * PESTAAS SELECTORAS DE FIGURAS Y ELEMENTOS * CONTROLES DE COLOR DE FONDO Y SUELO * DIALES DE CONTROL DE OBJETOS * ACCESO A LIBRERAS * MEMORIZADORES DE POSICION * ACCESO A CONTROL DE ANIMACIN
1 - EL RECUADRO PRINCIPAL DE IMAGEN Es el recuadro central donde aparece el personaje. A su alrededor estn: A EL SELECTOR DE FIGURAS, selecciona el personaje con la que queremos trabajar (Solo nos ser de utilidad si trabajamos con ms de una figura)
B SELECTOR DE ELEMENTOS, selecciona el elemento con el que queremos trabajar. Es una herramienta indispensable, porque a veces el objeto o parte del cuerpo deseada queda oculta por otro objeto (armadura, brazalete, etc.,) y podemos estar pinchando con el ratn sobre el personaje sin conseguir seleccionar la parte del cuerpo que nos interesa. Podemos elegir entre: * body (cuerpo) * body parts (partes del cuerpo) * props (todos aquellos elementos - no figuras - que estn en la escena) * light (luces) * cameras (cmaras)
C Cambia de tamao el recuadro de imagen, pinchando y arrastrando el ratn. Con un doble click se abrir una ventana donde puedes introducir los datos a mano. D Cambia los colores de: El primer plano (foreground), fondo (background), sombras (shadows) y suelo (ground) E Los tres iconos superiores son para seleccionar el modo en el que queremos ver la figura al desplazar con los diales o los controles de cmara:
* "box tracking" Seguimiento en forma de polgonos, * "fast tracking" Seguimiento completo pero convirtindose en polgonos cuando la movemos. * "full tracking" Seguimiento en vista siempre completa. Los dos iconos inferiores son para: * "depht cueing" Aade el efecto visual de profundidad. * "display shadows" Elimina o muestra las sombras de las figuras en el suelo. F Nos informa sobre el tamao actual del recuadro de imagen. Con un doble click accedes a una ventana donde puedes introducir los datos a mano (la misma que aparece haciendo doble click en C) G Nombre de la imagen (solo si la hemos salvado previamente o abierto una directamente de un fichero).
2 - CONTROL DE LAS LUCES El panel de luces nos indica la posicin de la figura con relacin a las luces que tenemos en escena. El personaje o figura est representado por la esfera central, y las luces por los pequeos crculos que la rodean. El color de cada crculo indica el color que tiene esa luz en concreto. * Para mover una luz, pincha y arrastra su crculo con el ratn. * Para seleccionarla, simplemente pincha sobre su crculo. * Al seleccionar una luz, aparecern los siguientes elementos de control :
A Controla la intensidad de la luz (mas luz - menos luz). B Selecciona el color de la luz (influye en la intensidad) C Abre una ventana para editar las propiedades de la luz (visibilidad, infinita, direccional, etc.,) D Borra la luz. E Aade una nueva luz.
3 - CONTROL DE LAS CAMARAS Este panel te permite seleccionar y mover las cmaras (son los puntos de vista desde los que se muestra la escena) disponibles en Poser. Pulsando sobre la flecha a la izquierda de "Camera Controls" (A) se despliega un men donde se pueden elegir todas las cmaras disponibles. ICONOS PARA SELECCIONAR LAS CMARAS * B- cmara que enfoca la cara * C- cmara que enfoca la mano derecha (o izquierda) * D- cmara movil que gira sin parar alrededor del personaje * E- cada vez que pinchamos seleccionamos la siguiente cmara de la lista * F- Bloquear / Desbloquear la animacin de escena. ICONOS PARA MOVER LA CMARA QUE ESTEMOS USANDO
* G- movimiento en los ejes Y-Z (arriba-abajo y atrs-delante) o X-Y (derechaizquierda y arriba-abajo) * H- movimiento en los ejes X-Z (atrs-delante y derecha-izquierda) * I- aumenta o disminuye la escala (solo trabaja para las camaras principal, auxiliar y dolly-camera) * J- aumenta o disminuye la distancia focal * K- inclina la cmara * L- movimiento trackball de la cmara
4 - CONTROL DEL ESTILO DEL DOCUMENTO Cada uno de estos iconos nos permite ver a los personajes o figuras con un estilo de imagen diferente. Lo ms adecuado es que pruebes todos para adaptar la vista como ms cmodo te encuentres. Poser usa por defecto el 10 icono, que muestra una imagen natural con las texturas suavizadas. El 12 icono te permite ver la imagen con las texturas tal como son (en forma realista).Tambin es importante resaltar que que el 12 icono (el de la vista con texturas realistas, puede llegar a consumir una importante cantidad de memoria RAM si estas tienen mucha resolucin (y por tanto mucho peso). Algunos estilos simplemente tienen una finalidad artstica (por ejemplo, el estilo comic). Otros te permiten ver mejor los cambios hechos en los personajes (por ejemplo, aquellos que incorporan mallas). 5 - LAS HERRAMIENTAS DE EDICIN Las "herramientas de edicin" en conjunto con los "diales" (apartado 6), son herramientas indispensable para poder MODIFICAR y MOVER las figuras, objetos y cualquier otro elemento de la escena. LAS 6 PRIMERAS HERRAMIENTAS (De izquierda a derecha) rotate Rotar twist Girar translate/pull Mover arriba, abajo, derecha, izquierda
translate in/out Mover adelante, atrs scale Cambiar el tamao taper Dar forma trapezoidal SU FUNCIONAMIENTO (las seis por igual) * Seleccionar la herramienta (con un click de ratn) * Seleccionar la parte del cuerpo que quieras modificar (haz click sobre el personaje u objeto, o elige el elemento en el selector) * Arrastra el ratn dentro del recuadro de la imagen (moverlo a la izquierda, derecha, arriba o abajo hasta conseguir el efecto deseado)
NOTAS IMPORTANTES: * Si haces click sobre una herramienta, y arrastras el ratn sobre la misma, el efecto ser aplicado a todo el cuerpo del personaje (y a sus props o figuras vinculadas) * Los cambios que producen estas herramientas, tambin se consiguen mediante los "diales" (y mucho ms precisamente). De hecho, los diales resultan muy fciles de manejar, mientras que el uso de las herramientas puede ser desastroso para nuestras figuras si no tenemos mucha prctica.
LAS TRES LTIMAS HERRAMIENTAS NSU FUNCIONAMIENTO chain break ROMPE CADENAS DE MOVIMIENTO Cuando movemos una parte del cuerpo (la mano, el pie, etc.,), arrastramos tambin las partes del cuerpo que estan unidas a ella y que le siguen por orden natural o encadenamiento.(el antebrazo, brazo, torso, etc.,). Si no queremos que esto suceda, hemos de aadir un rompe cadenas. "rompecadenas" Por ejemplo, para mover el antebrazo sin que el torso se mueva, colocaremos el rompe cadenas en el hombro.
1. Selecciona la herramienta (con un click de ratn). 2. Haz click sobre la parte del cuerpo que te interese para colocar el rompe cadenas. 3. Para eliminar un rompe cadenas, haz click de nuevo sobre l.
color COLOR DE ELEMENTO Esta herramienta cambiar el color de cualquier elemento de la escena, partes del personaje y de los dems elementos que selecciones. 1. Selecciona la herramienta (con un click de ratn) 2. Haz click sobre la parte del cuerpo o de la escena que quieras colorear 3. Elige el color que quieras en la ventana de colores grouping AGRUPAR El empleo de esta herramienta requiere un cierto dominio de Poser, y no es indispensable para crear personajes. De momento solo apuntaremos que permite agrupar varios polgonos pertenecientes a una misma parte del cuerpo. Esto servir para aplicar a esos polgonos una misma textura, pero sobre todo, para crear nuevos "props = elementos". 6 - DIALES "Afinando el movimiento". Como les comentaba las "herramientas de edicin" junto con los "diales", son las herramientas fundamentales para poder modificar y mover a los personajes y cualquier otro elemento incluido en la escena.
Cada vez que seleccionamos un elemento (cuerpo, una parte del mismo, luces, objetos, suelo, props, etc...) veremos el conjunto de diales que controlan a ese elemento en cnocreto. No todos los elementos tienen los mismos diales. Por ejemplo, el dial Grasp (asimiento o acto de coger algo) slo aparece cuando seleccionamos el elemento Hand (mano). Algunos diales son algo ms genericos, tales como: Scale (cambiar tamao) xScale (cambiar tamao en el sentido del eje x) Rotate (rotar) etc...... COMO FUNCIONAN LOS DIALES? Pinchando y arrastrando con el ratn a derecha e izquierda aumentamos y disminumos el valor del dial. Si hacemos un doble click en el n del valor accedemos a una ventana en la que podemos introducir los valores a mano (es muy preciso a la hora de reescalar algo). En esta ventana tambin podemos: * Cambiar el nombre del dial (con un doble click sobre el) * Cambiar la sensibilidad del dial (idem al anterior) * Cambiar los lmites de variacin (idem al anterior) IMPORTANTE Como recordamos del apartado anterior, los efectos que se consiguen con las 6 primeras herramientas de edicin, se pueden conseguir tambin con algunos de los diales ms importantes, de manera ms fcil y controlada (principalmente cuando no tenemos mucha prctica). La correspondencia entre estas 6 herramientas y los diales que las emulan es: HERRAMIENTAS DIALES que tienen el mismo efecto Rotate (rotar) inclina el elemento en todas las direcciones: adelante, atras, izquierda, derecha. Cuando la empleamos corremos el riesgo de dejar al personaje en posiciones verdaderamente extraas. El mismo efecto se consigue combinando dos diales :
Bend (inclinar adelante, atras) Side-Side (inclinar a la izquierda y derecha) Twist (girar) Twist (girar) Translate/pull (mover): desplaza el elemento arriba, abajo, izquierda, derecha Traslate in/out (mover) desplaza el elemento adelante, atrs xTran / yTran / zTran Desplazan el elemento en cada uno de los ejes xyz de manera independiente y mucho ms controlada Scale (aumentar, disminuir el tamao) scale hace lo mismo xScale varia el tamao solo en el eje x (ancho) yScale varia el tamao solo en el eje y (alto) zScale varia el tamao solo en el eje z (profundidad) Taper (dar forma trapezoidal al objeto) Taper exactamente lo mismo. 7 - EL MEMORIZADOR DE POSICIONES Este panel te permite memorizar posiciones del personaje, las cmaras y las pantallas de trabajo (UI o "User Interface") de Poser. Pincha en la flecha de la izquierda para pasar de un memorizador a otro. * Pose dots Posiciones del Personaje * Camara dots Posiciones de la Cmara * UI dots Pantallas de trabajo * COMO SE USA? Cuando consigas una posicin que te guste y no quieras perderla por seguir experimentando, pincha con el ratn en uno de los agujeros vacos (este se rellenar con una esfera). Despus puedes seguir cambiando la posicin, y si no te gustan los cambios, pulsas sobre la esfera y volvers rpidamente a la posicin memorizada. En la misma forma se trabaja con las posiciones de cmara y pantallas de trabajo. Las posiciones memorizadas no se borran al cambiar el personaje ni al salir del programa. Estarn ah hasta que las borres.
Para borrar una posicin memorizada, solo pulsa Alt+click sobre la esfera correspondiente y ya est.
* AVISO SOBRE LAS PANTALLAS DE TRABAJO : La pantalla de Poser puede cambiarse. Puedes pinchar y arrastrar con el ratn sobre los ttulos de los paneles de control (luces, cmaras, etc.,) para cambiar los paneles de sitio. Puedes hacer doble click sobre los ttulos de los paneles para hacerlos desaparecer, etc., De esa manera puedes organizarte a tu gusto la pantalla para trabajar ms cmodamente.
8 - EL ACCESO A LAS LIBRERAS Si pulsas en la pestaa de las libreras se te abrir el menu que se muestra a la izquierda. Como su propio nombre indica, aqu se guarda una extensa librera de Figuras, Poses, Caras, Pelos, Manos, Objetos (props), Luces y Cmaras. Adems de las que trae Poser por defecto estas se irn llenando con los que tu crees o importes. Pinchando en cada categora, se ampliarn varias sub-categoras. Todo est organizado y listo para usar con un poco de paciencia y esfuerzo por nuestra parte. COMO SE USA? En la parte inferior est la barra de opciones. Esto es para lo que sirve cada una de estas opciones. Incorpora el elemento de la librera que tengamos seleccionado a la escena, borrando el anterior (el mismo efecto se consigue haciendo doble click en el elemento) Aade el elemento de la librera que hemos seleccionado a la escena, sin borrar el anterior Aade la figura o elemento creado por nosotros (debe estar seleccionado en el recuadro de imagen) a la librera correspondiente. Borra el elemento seleccionado en pantalla de la librera (ya puedes tener cuidado
pues lo perders para siempre)
9 - EL ACCESO AL CONTROL DE ANIMACIN. Desde esta pestaa podremos controlar toda la animacin de nuestra escena; aadir keyframes, avanzar, retroceder, asignar fotogramas clave, lneas de tiempo y un largo etc., que no detallar ahora, sino en un tutorial posterior; pues esta parte bien lo merece.
10 - MENU TEXTUAL (SUPERIOR) Algunas opciones de este men son los comunes a todo programa, pero otras son muy especiales y propias de Poser, y resultan indispensables para realizar muchas interesantes acciones a las que no podramos llegar sin ellas (por ejemplo algo tan simple como renombrar un objeto).
Vous aimerez peut-être aussi
- El Manual PoserDocument37 pagesEl Manual Posercamcscb85Pas encore d'évaluation
- 3D Max Master PDFDocument11 pages3D Max Master PDFEduardo GuajardoPas encore d'évaluation
- Tutorial Basico ZmodelerDocument18 pagesTutorial Basico ZmodelerStalin Realpe GodoyPas encore d'évaluation
- Tutorial 3D Studio Max PDFDocument37 pagesTutorial 3D Studio Max PDFTeresa ArellanoPas encore d'évaluation
- BlenderDocument5 pagesBlenderasmelys delducaPas encore d'évaluation
- BasicoDocument48 pagesBasicomaria100% (2)
- Diseño de camiseta en Corel DrawDocument6 pagesDiseño de camiseta en Corel DrawElver MenesesPas encore d'évaluation
- Diseño de Moda Por OrdenadorDocument6 pagesDiseño de Moda Por OrdenadorANGELESPas encore d'évaluation
- Photoshop AvanzadoDocument3 pagesPhotoshop AvanzadoEstefania san mateo hernandezPas encore d'évaluation
- Tutorial de - Introducción A UNITY-2Document19 pagesTutorial de - Introducción A UNITY-2Omar MuñozPas encore d'évaluation
- Barras de HerramientasDocument22 pagesBarras de HerramientasLizbeth Lopez BermudezPas encore d'évaluation
- Guia Rapida de PhotoshopDocument6 pagesGuia Rapida de PhotoshopPedro Daniel Rivera ReyesPas encore d'évaluation
- Entrada de Comandos y VisualizaciónDocument21 pagesEntrada de Comandos y VisualizaciónNestor TiulPas encore d'évaluation
- Manual 3D Studio MAX R3Document16 pagesManual 3D Studio MAX R3kjsv1987100% (1)
- Manual de Uso Working ModelDocument20 pagesManual de Uso Working Modellastet_k100% (3)
- Anim8or Manual EspDocument71 pagesAnim8or Manual Espmarylin77Pas encore d'évaluation
- Maual Del Programa de 3D (Easy View)Document9 pagesMaual Del Programa de 3D (Easy View)Miguel UbaquePas encore d'évaluation
- Manual de MoovlyDocument13 pagesManual de MoovlyProfe LobosPas encore d'évaluation
- Inskscape Parte 1Document6 pagesInskscape Parte 1cesarcallePas encore d'évaluation
- EPT5-U4-S1-Guía 1Document6 pagesEPT5-U4-S1-Guía 1Sandra Elizabeth Pastor OlivaPas encore d'évaluation
- Curso 3DMax y VRayDocument20 pagesCurso 3DMax y VRayGerman BurgardtPas encore d'évaluation
- Objetos en Flash: seleccionar, colocar y agruparDocument8 pagesObjetos en Flash: seleccionar, colocar y agruparAtila AtilaxaPas encore d'évaluation
- 3DS Max1 - 2018 IiDocument24 pages3DS Max1 - 2018 IiAna VallePas encore d'évaluation
- 1 - Introduccion A La GUI de Unity3DDocument14 pages1 - Introduccion A La GUI de Unity3DVictor Hugo Vilca TobarPas encore d'évaluation
- Creación de objetos 3D básicos en 3ds Max con primitivas y modificadoresDocument5 pagesCreación de objetos 3D básicos en 3ds Max con primitivas y modificadoresDavidAyalaPas encore d'évaluation
- Mp1.6 Presentaciones PPT 2Document50 pagesMp1.6 Presentaciones PPT 2serigleromPas encore d'évaluation
- SkechDocument9 pagesSkechUlises SánchezPas encore d'évaluation
- Aplicaciones OfimaticasDocument3 pagesAplicaciones OfimaticasAllison SsjPas encore d'évaluation
- Kpacs ManualDocument9 pagesKpacs ManualImágenes Rosendo García100% (1)
- Clase 2 - Introduccion A RhinocerosDocument36 pagesClase 2 - Introduccion A RhinocerosJoaquín SalgadoPas encore d'évaluation
- Scratch: Conociendo el entorno de trabajoDocument10 pagesScratch: Conociendo el entorno de trabajoAnonymous DDo1R4IRIPas encore d'évaluation
- Kaledo Style 2008Document63 pagesKaledo Style 2008dotfanny100% (2)
- Guia 01Document6 pagesGuia 01Janeth Veronica Gutierrez VidalPas encore d'évaluation
- Crear animaciones 3D en BlenderDocument17 pagesCrear animaciones 3D en BlenderErick Vargas RamosPas encore d'évaluation
- Transicion enDocument8 pagesTransicion enRyan SantanaPas encore d'évaluation
- SombrasDocument8 pagesSombrasDaniela Mamani100% (1)
- Tutorial de UnityDocument10 pagesTutorial de UnityLOL estPas encore d'évaluation
- Reconocer El Entorno de Trabajo de SCRATCHDocument8 pagesReconocer El Entorno de Trabajo de SCRATCHKaren LozanoPas encore d'évaluation
- Herramientas de Manipulacion de ObjetosDocument23 pagesHerramientas de Manipulacion de ObjetosPrietita FloresPas encore d'évaluation
- Tutorial JKRadiantDocument53 pagesTutorial JKRadiantHan Solo100% (3)
- Blender 2.8xDocument51 pagesBlender 2.8xjuanmanuelbolioPas encore d'évaluation
- Manual de FireworksDocument33 pagesManual de FireworksOscar AlayPas encore d'évaluation
- MANUALde 3 DMAXDocument26 pagesMANUALde 3 DMAXDiego GibertPas encore d'évaluation
- Insertar Una Nueva DiapositivaDocument5 pagesInsertar Una Nueva DiapositivaAllison SsjPas encore d'évaluation
- Atajos de teclado 3D Studio MAX 2015Document13 pagesAtajos de teclado 3D Studio MAX 2015Rebeca Escrig SotoPas encore d'évaluation
- Clase 02 Sketch UpDocument8 pagesClase 02 Sketch UpMaria Elias AparicioPas encore d'évaluation
- Unidad 15Document8 pagesUnidad 15Dsam IIPas encore d'évaluation
- Cap8Document10 pagesCap8loelgn1Pas encore d'évaluation
- Barra de estado AutoCADDocument24 pagesBarra de estado AutoCADAbel Mallma LandeoPas encore d'évaluation
- Geup3d2 GuiarapidaDocument17 pagesGeup3d2 GuiarapidaTeodoro Almerco AvalosPas encore d'évaluation
- 5 Imagenes VectorialesDocument8 pages5 Imagenes Vectorialesdjs.15.2009Pas encore d'évaluation
- Modelado Con Maya BásicoDocument18 pagesModelado Con Maya BásicoRECURSOS IMAGEN Y SONIDOPas encore d'évaluation
- Aprende a usar CorelDRAW X3Document26 pagesAprende a usar CorelDRAW X3Jonathan VasquezPas encore d'évaluation
- Retoque Fotográfico con Photoshop (Parte 1)D'EverandRetoque Fotográfico con Photoshop (Parte 1)Évaluation : 4 sur 5 étoiles4/5 (7)
- Módulo de cinemática DMU de Catia V5D'EverandMódulo de cinemática DMU de Catia V5Évaluation : 5 sur 5 étoiles5/5 (1)
- Aprender 3ds Max: animación y efectos especiales con 100 ejercicios prácticosD'EverandAprender 3ds Max: animación y efectos especiales con 100 ejercicios prácticosPas encore d'évaluation
- Billar De Tres Bandas - Sistemas De Espesor 1: ESPESOR, #1D'EverandBillar De Tres Bandas - Sistemas De Espesor 1: ESPESOR, #1Pas encore d'évaluation
- Aprender Maya 2012 con 100 ejercicios prácticosD'EverandAprender Maya 2012 con 100 ejercicios prácticosÉvaluation : 4 sur 5 étoiles4/5 (1)
- Juegos para jóvenes de Pastoral Juvenil CoyucaDocument21 pagesJuegos para jóvenes de Pastoral Juvenil CoyucaPierro MarcPas encore d'évaluation
- Tipos de Gráficos de ExcelDocument7 pagesTipos de Gráficos de ExcelshadowfimePas encore d'évaluation
- Guia Exani IIIDocument44 pagesGuia Exani IIIDarg Xhito0% (1)
- Qué Es GlobalizaciónDocument13 pagesQué Es GlobalizaciónshadowfimePas encore d'évaluation
- GlobalizaciónDocument14 pagesGlobalizaciónshadowfimePas encore d'évaluation
- Esttt Radio AtravesDocument69 pagesEsttt Radio AtravesshadowfimePas encore d'évaluation
- AdmonproyectosDocument28 pagesAdmonproyectosluis_gera_rdzPas encore d'évaluation
- Tipos de IdeologíasDocument3 pagesTipos de Ideologíasfabytrinidad100% (1)
- Los Trabajadores Industriales y El Nacimiento de La Republica Populista en Brasil-15!12!2013Document8 pagesLos Trabajadores Industriales y El Nacimiento de La Republica Populista en Brasil-15!12!2013leogcaiPas encore d'évaluation
- Aldo Solari. Requiem para La IzquierdaDocument16 pagesAldo Solari. Requiem para La IzquierdarubenlabPas encore d'évaluation
- Reporte If Alianza para El ProgresoDocument33 pagesReporte If Alianza para El ProgresoDio CahuanaPas encore d'évaluation
- Acracia Reloaded 1968-1989. Reflexiones Sobre Las Revoluciones Postmodernas. Antón Fernández de Rota.Document7 pagesAcracia Reloaded 1968-1989. Reflexiones Sobre Las Revoluciones Postmodernas. Antón Fernández de Rota.Jésuve JésuvePas encore d'évaluation
- ¡Bienvenidos A Tiempos Interesantes! Slavoj ZizekDocument119 pages¡Bienvenidos A Tiempos Interesantes! Slavoj ZizekGobernabilidad Democrática100% (15)
- Resolución Del Jurado Electoral Especial Sobre Caso de Solidaridad Nacional.Document6 pagesResolución Del Jurado Electoral Especial Sobre Caso de Solidaridad Nacional.Shirley Garay SolorzanoPas encore d'évaluation
- Documento Político Del Equipo de ErrejónDocument74 pagesDocumento Político Del Equipo de ErrejónPúblico Diario100% (2)
- Revolucion RusaDocument8 pagesRevolucion RusaSantiago JacomePas encore d'évaluation
- El Mito de La Transición Politica de Javier Fisac SecoDocument381 pagesEl Mito de La Transición Politica de Javier Fisac SecoUnidad Cívica por la RepúblicaPas encore d'évaluation
- Las Propuestas de Los Socialistas UtópicosDocument17 pagesLas Propuestas de Los Socialistas UtópicosDANIEL BONILLAPas encore d'évaluation
- CARNOY Martin Marx Engels Lenin e o Estado Estado e Teoria Politica - Pt.esDocument3 pagesCARNOY Martin Marx Engels Lenin e o Estado Estado e Teoria Politica - Pt.esjuanPas encore d'évaluation
- Entrevista A Michael Walzer - Sobre La Guerra y La Paz (Letras Libres) (Enero 2014) PDFDocument5 pagesEntrevista A Michael Walzer - Sobre La Guerra y La Paz (Letras Libres) (Enero 2014) PDFRodrigo BuenaventuraPas encore d'évaluation
- Arte, política y movimientos sociales en el Perú de los 70 y 80Document5 pagesArte, política y movimientos sociales en el Perú de los 70 y 80Anthony HolguinPas encore d'évaluation
- Gramsci - Mapa 3Document1 pageGramsci - Mapa 3sebastianfonsecat456100% (1)
- Mapa ConceptualDocument4 pagesMapa ConceptualDamaris RoldánPas encore d'évaluation
- El Romanticismo Revolucionario de Mayo Del 68. Michel LöwyDocument5 pagesEl Romanticismo Revolucionario de Mayo Del 68. Michel LöwyLeandro Juárez LiberatoriPas encore d'évaluation
- Almaraz Paz Sergio - Requiem para Una RepublicaDocument123 pagesAlmaraz Paz Sergio - Requiem para Una RepublicaRey Fernando Vera García100% (1)
- Conflicto Chino-Sovietico y El PCPDocument21 pagesConflicto Chino-Sovietico y El PCPJose Luis Castilla100% (1)
- Rev Industrial Copia2Document7 pagesRev Industrial Copia2marceloPas encore d'évaluation
- Chattopadhyay - El Modo de Producción Asociado de MarxDocument272 pagesChattopadhyay - El Modo de Producción Asociado de MarxJulián David González Cruz0% (1)
- TEMA Nro 5 TEORIA ECONOMICA NEOLIBERALISMODocument3 pagesTEMA Nro 5 TEORIA ECONOMICA NEOLIBERALISMOMerlya CskyPas encore d'évaluation
- El culto a Stalin: ¿mito o realidadDocument27 pagesEl culto a Stalin: ¿mito o realidadjorgePas encore d'évaluation
- Karl Korsch Diez Tesis Sobre El Marxismo HoyDocument1 pageKarl Korsch Diez Tesis Sobre El Marxismo HoycorrelolacorrePas encore d'évaluation
- La Flaca AlejandraDocument24 pagesLa Flaca AlejandraE. Faure BascurPas encore d'évaluation
- El Movimiento Obrero Anarquista en El PerúDocument15 pagesEl Movimiento Obrero Anarquista en El PerúLuis DiazPas encore d'évaluation
- Reseña Diario NoticiasDocument6 pagesReseña Diario NoticiasMariela StavalePas encore d'évaluation
- Garcia - Iberoamericana - Piglia Lector de BenjaminDocument20 pagesGarcia - Iberoamericana - Piglia Lector de Benjaminafgalimany123Pas encore d'évaluation
- B. Koval - Movimiento Obrero en América Latina (1917-1959)Document86 pagesB. Koval - Movimiento Obrero en América Latina (1917-1959)TxemaPas encore d'évaluation
- Rajland, Libro Populismo PDFDocument8 pagesRajland, Libro Populismo PDFJose BobecikPas encore d'évaluation