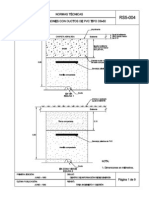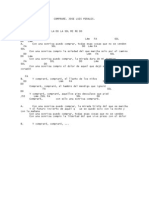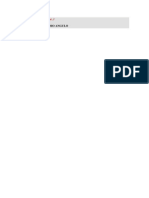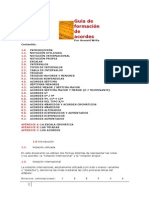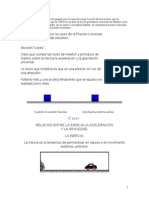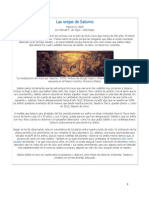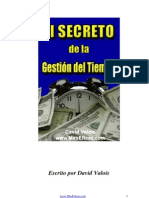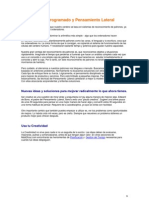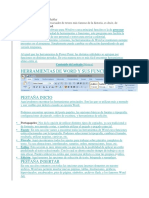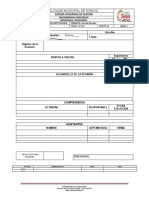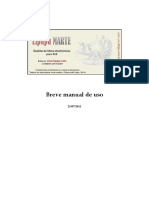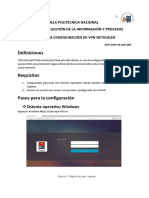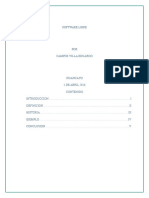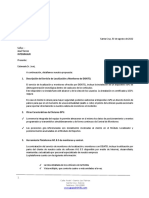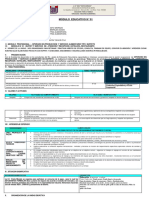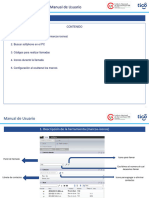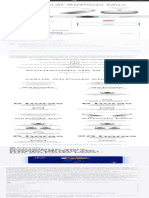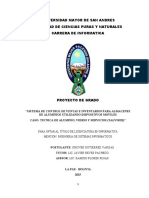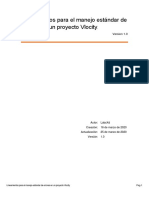Académique Documents
Professionnel Documents
Culture Documents
Macros en Excel Parte 2
Transféré par
JonhestradarCopyright
Formats disponibles
Partager ce document
Partager ou intégrer le document
Avez-vous trouvé ce document utile ?
Ce contenu est-il inapproprié ?
Signaler ce documentDroits d'auteur :
Formats disponibles
Macros en Excel Parte 2
Transféré par
JonhestradarDroits d'auteur :
Formats disponibles
Practica II
Genera una Macro que escriba un nombre en una celda y lo ponga negrita y observa el Cdigo. Genera una Macro que escriba un nombre en una celda y lo Centre y observa el Cdigo. Genera una Macro que escriba un nombre en una celda y cambie el tamao de la letra a 20 puntos y observa el Cdigo.
Cdigos Ms comunes:
Trasladarse a una Celda Range("A1").Select Escribir en una Celda Activecell.FormulaR1C1="Ramon" Letra Negrita Selection.Font.Bold = True Letra Cursiva Selection.Font.Italic = True Letra Subrayada Selection.Font.Underline = xlUnderlineStyleSingle Centrar Texto With Selection .HorizontalAlignment = xlCenter End With Alinear a la izquierda With Selection .HorizontalAlignment = xlLeft End With
Alinear a la Derecha With Selection .HorizontalAlignment = xlRight End With Tipo de Letra(Fuente) With Selection.Font .Name = "AGaramond" End With Tamao de Letra(Tamao de Fuente) With Selection.Font .Size = 15 End With Copiar Selection.Copy Pegar ActiveSheet.Paste Cortar Selection.Cut Ordenar Ascendente Selection.Sort Key1:=Range("A1"), Order1:=xlAscending, Header:=xlGuess, _ OrderCustom:=1, MatchCase:=False, Orientation:=xlTopToBottom Orden Descendente Selection.Sort Key1:=Range("A1"), Order1:=xlDescending, Header:=xlGuess, _ OrderCustom:=1, MatchCase:=False, Orientation:=xlTopToBottom Buscar Cells.Find(What:="Ramon", After:=ActiveCell, LookIn:=xlFormulas, LookAt _ :=xlPart, SearchOrder:=xlByRows, SearchDirection:=xlNext, MatchCase:= _
False).Activate Insertar Fila Selection.EntireRow.Insert Eliminar Fila Selection.EntireRow.Delete Insertar Columna Selection.EntireColumn.Insert Eliminar Columna Selection.EntireColumn.Delete Abrir un Libro Workbooks.Open Filename:="C:\Mis documentos\video safe 3.xls" Grabar un Libro ActiveWorkbook.SaveAs Filename:="C:\Mis documentos\piscis.xls", FileFormat _ :=xlNormal, Password:="", WriteResPassword:="", ReadOnlyRecommended:= _ False, CreateBackup:=False
Estos serian algunos cdigos muy comunes en Excel, pero si usted desea puede generar mas cdigos de otras opciones, es cuestin de que los ocupe.
Antes de pasar a la Fase 3 es necesario que domines generar Macros y Observar sus cdigos que se encuentran en la Fase 2. Recuerda esto es de mucha practica y para eso es necesario aprender bien las fases Anteriores. . Fase 3
CREANDO FORMULARIOS Y PROGRAMNDOLOS
Antes de Empezar esta nueva fase te recomiendo que salgas de Excel y vuelvas a entrar, esto es por si estuviste practicando los cdigos, para que no quede una secuencia de Macros.
Ahora te enseare a dominar lo mximo de Excel que es crear formularios y programarlos, bueno un formulario es una ventana que se programa por medio de controles y estos controles responden a sucesos que nosotros programamos. Todo esto se encuentra dentro de Visual Basic.
A continuacin Muestro como crear un formulario y como programarlo:
1.
2.
Presione La Teclas Alt + F11, para entrar al editor de Visual Basic. Activa las siguientes opciones:
o o
De clic en el Men Ver y elija la opcin Explorador de Proyectos De clic en el Men ver y elija la opcin Ventana Propiedades
2.
Del Men Insertar elija la Opcin UserForm. Esto inserta el Formulario que programaremos concontroles. En el Explorador de Proyecto se observara que se inserto el UserForm.
Tambin cuando de clic en el Formulario USERFORM1 se debe de activar el Cuadro de Herramientas, si no se activa de clic en el Men Ver y elija la opcin Cuadro de Herramientas. 1. Elija del Cuadro de Herramientas el Control Etiqueta el que tiene la A y Arrastre dibujando en el Formulario USERFORM1 la etiqueta. Quedara el nombre Label1, despus de un clic en la etiqueta dibujada y podr modificar el nombre de adentro y pondremos ah Nombre. Si por error da doble clic en la etiqueta y lo manda a la pantalla de programacin de la etiqueta, solo de doble clic en UserForm1 que se encuentra en el Explorador de Proyecto.
2. Elija del Cuadro de Herramientas el control Cuadro de Texto el que tiene ab y arrastre dibujando en el formulario USERFORM1 el cuadro de texto a un lado de la etiqueta que dice Nombre. El cuadro de texto debe de estar vaco y su nombre ser Textbox1, el nombre solo aparecer en el control.
3.
4. 5.
Haga los dos pasos anteriores igualmente poniendo Direccin en la Label2 y Telfono en la Label3 y tambin dibjeles su Textbox. Esto quedara as despus de haberlo hecho
Si tiene algn problema al dibujar las etiquetas o los cuadros de texto, solo cmbiele el nombre a la etiqueta o el cuadro de texto en la Ventana Propiedades la opcin se llama (Name). El Error que marque puede ser Nombre Ambiguo, pero si le cambias el Nombre al control se quitara el error. Puedes ponerle cualquier nombre en lugar de Label1.
Solo altera esto si te marca error, si NO djalo as. Los controles como las Etiquetas y Cuadros de Textos pueden modificrseles algunas opciones en la Ventana PropiedadesPara hacer esto es necesario tener conocimiento sobre las propiedades de los controles. No altere las propiedades si no las conoce.
1.
Elija del Cuadro de Herramientas el control Botn de Comando y Arrastre dibujando en el Formulario USERFORM1 el Botn, despus de un clic en elnombre del Botn dibujado y podr modificar el nombre y pondremos ah Insertar. Si por error da doble clic en la Botn y lo manda a la pantalla de programacin de la etiqueta, solo de doble clic en UserForm1 que se encuentra en el Explorador de Proyecto.
As quedara el Formulario formado por los controles:
1.
Ahora de doble clic sobre el control Textbox1 para programarlo y despus inserte el siguiente cdigo:
Private Sub TextBox1_Change() Range("A9").Select ActiveCell.FormulaR1C1 = TextBox1 End Sub Esto indica que se valla a A9 y escriba lo que hay en el Textbox1 Nota.-Lo que esta en azul lo genera Excel automticamente, usted solo escribir lo que esta en Negrita. Para volver al Formulario y programar el siguiente Textbox de doble clic en UserForm1 que se encuentra en el Explorador de Proyecto, o simplemente de clic en Ver Objeto en el mismo Explorador de Proyecto. 1. Ahora de doble clic sobre el control Textbox2 para programarlo y despus inserte el siguiente cdigo:
Private Sub TextBox2_Change() Range("B9").Select ActiveCell.FormulaR1C1 = TextBox2 End Sub Esto indica que se valla a B9 y escriba lo que hay en el Textbox2 Para volver al Formulario y programar el siguiente Textbox de doble clic en UserForm1 que se encuentra en el Explorador de Proyecto, o simplemente de clic en Ver Objeto en el mismo Explorador de Proyecto.
1.
Ahora de doble clic sobre el control Textbox3 para programarlo y despus inserte el siguiente cdigo:
Private Sub TextBox3_Change() Range("C9").Select ActiveCell.FormulaR1C1 = TextBox2 End Sub Esto indica que se valla a C9 y escriba lo que hay en el Textbox3 Para volver al Formulario y programar el Botn de ComandoInsertar de doble clic en UserForm1 que se encuentra en el Explorador de Proyecto, o simplemente de clic en Ver Objeto en el mismo Explorador de Proyecto.
10
1.
Ahora de doble clic sobre el control Botn de Comando para programarlo y despus inserte el siguiente cdigo:
Private Sub CommandButton1_Click() Rem inserta un rengln Selection.EntireRow.Insert Rem Empty Limpia Los Textbox TextBox1 = Empty TextBox2 = Empty TextBox3 = Empty Rem Textbox1.SetFocus Enva el cursor al Textbox1 para volver a capturar los datos TextBox1.SetFocus End Sub Nota.-El comando Rem es empleado para poner comentarios dentro de la programacin, el comando Empty es empleado para vaciar los Textbox.
1.
Ahora presione el botn Ejecutar User/Form que se encuentra en la barra de herramientas o simplemente la tecla de funcin F5
Se activara el Userform1 y todo lo que escriba en los Textbox se escribir en Excel y cuando presione el botn Insertar, se insertara un rengln y se vaciaran los Textbox y despus se mostrara el cursor en el Textbox1. En este archivo que usted bajo se encuentra una hoja de Excel Libre de Virus o sea que esta limpio, bralo sin ningn problema, ya que ah viene un ejemplo de la Macro ya realizada y solo la ejecutara y vera como trabajan las Macros. Espero y ests pendiente porque vienen mas partes sobre este interesante curso de Macros. El Archivo Viene con el Nombre de Macro1
11
Vous aimerez peut-être aussi
- Norma Canalización Energía Alto VoltajeDocument9 pagesNorma Canalización Energía Alto VoltajeJonhestradarPas encore d'évaluation
- Piel Sergio y EstibalizDocument3 pagesPiel Sergio y EstibalizJonhestradarPas encore d'évaluation
- Los Reyes VillancicoDocument2 pagesLos Reyes VillancicoJonhestradarPas encore d'évaluation
- Piel CanelaDocument3 pagesPiel CanelaJonhestradarPas encore d'évaluation
- COMPRARÉDocument1 pageCOMPRARÉJonhestradarPas encore d'évaluation
- Si Algun Dia La VesDocument1 pageSi Algun Dia La VesJonhestradarPas encore d'évaluation
- Que Pase El AserradorDocument5 pagesQue Pase El Aserradorjohnj2003esco0% (1)
- Llorar AsDocument2 pagesLlorar Asjohnj2003escoPas encore d'évaluation
- El Camino de La VidaDocument1 pageEl Camino de La VidaJonhestradarPas encore d'évaluation
- Darwin 150 AñosDocument2 pagesDarwin 150 AñosJonhestradarPas encore d'évaluation
- Guía de Formación de AcordesDocument21 pagesGuía de Formación de AcordesJonhestradarPas encore d'évaluation
- MecánicaDocument15 pagesMecánicaJonhestradarPas encore d'évaluation
- El Camino de La VidaDocument1 pageEl Camino de La VidaJonhestradarPas encore d'évaluation
- Ley de Gravitaci Ón Universal y Leyes de KeplerDocument4 pagesLey de Gravitaci Ón Universal y Leyes de KeplerJonhestradarPas encore d'évaluation
- Unidades Qu Ímicas de MasaDocument2 pagesUnidades Qu Ímicas de MasaJonhestradarPas encore d'évaluation
- Ecuaciones DimensionalesDocument4 pagesEcuaciones DimensionalesShari LancasterPas encore d'évaluation
- Las Orejas de SaturnoDocument3 pagesLas Orejas de SaturnoJonhestradar0% (1)
- La Historia Del EspañolDocument24 pagesLa Historia Del Españoljohnj2003escoPas encore d'évaluation
- El Origen de La ADocument1 pageEl Origen de La Ajoseda2004Pas encore d'évaluation
- Wullchlaeger, Kurt - El Prodigioso Jardin de Las MatematicasDocument278 pagesWullchlaeger, Kurt - El Prodigioso Jardin de Las Matematicasjoseda2004Pas encore d'évaluation
- Quim IotDocument31 pagesQuim IotJonhestradarPas encore d'évaluation
- Numeros CuanticosDocument3 pagesNumeros CuanticosJonhestradar83% (6)
- Carga Electrica y Ley de CoulombDocument2 pagesCarga Electrica y Ley de CoulombJonhestradarPas encore d'évaluation
- Ley de Gravitaci Ón Universal y Leyes de KeplerDocument4 pagesLey de Gravitaci Ón Universal y Leyes de KeplerJonhestradarPas encore d'évaluation
- El Secreto de La Gestion de TiempoDocument32 pagesEl Secreto de La Gestion de TiempocraresacPas encore d'évaluation
- FinanzasDocument83 pagesFinanzasJonhestradarPas encore d'évaluation
- Pensamiento Programado y Pensamiento LateralDocument4 pagesPensamiento Programado y Pensamiento LateralJonhestradarPas encore d'évaluation
- Origen de La MDocument1 pageOrigen de La MJonhestradarPas encore d'évaluation
- El Brillo de Las EstrellasDocument3 pagesEl Brillo de Las EstrellasJonhestradarPas encore d'évaluation
- El Testamento Del PaisaDocument26 pagesEl Testamento Del PaisaJonhestradar67% (6)
- Barras de HerrramientasDocument11 pagesBarras de Herrramientasevelin marroquinPas encore d'évaluation
- Presentación Entorno de GoogleDocument20 pagesPresentación Entorno de GoogleLorena Rodríguez EspinosaPas encore d'évaluation
- Firma Ininterrumpida GestionaDocument8 pagesFirma Ininterrumpida Gestionainfo699Pas encore d'évaluation
- Acta de ReuniónDocument1 pageActa de ReuniónNestor Armando Suarez CetinaPas encore d'évaluation
- Norma de Competencia Control de InventariosDocument9 pagesNorma de Competencia Control de InventariosJanneth RestrepoPas encore d'évaluation
- Estandares de CalidadDocument10 pagesEstandares de Calidadtoto_bamaPas encore d'évaluation
- Breve Manual de Uso de Lipapa Marte. Julio 2011Document24 pagesBreve Manual de Uso de Lipapa Marte. Julio 2011segarmaPas encore d'évaluation
- Manual VPN NETSCALERDocument11 pagesManual VPN NETSCALERHenry AsadobayPas encore d'évaluation
- Auditoría Informática de ExplotaciónDocument10 pagesAuditoría Informática de ExplotaciónSara Ocampo MenesesPas encore d'évaluation
- PROMETEO ASCENDIENDO - Robert Anton Wilson PDFDocument214 pagesPROMETEO ASCENDIENDO - Robert Anton Wilson PDFLily MorganPas encore d'évaluation
- Monografia de SoftwareDocument7 pagesMonografia de SoftwareSteven Campos Villa100% (1)
- CURRICULUM VITAE (Abel André Vinocuna Ramos)Document3 pagesCURRICULUM VITAE (Abel André Vinocuna Ramos)Abel André Vinocuna RamosPas encore d'évaluation
- Propuesta Comercial DisatelDocument2 pagesPropuesta Comercial DisatelJ Nelson Torrez TapiaPas encore d'évaluation
- Modulo de 5toDocument26 pagesModulo de 5toSESMILAPas encore d'évaluation
- Virus y AntivirusDocument5 pagesVirus y AntivirusAdriana Gaitan GonzalezPas encore d'évaluation
- Mantenimiento de Tecnologías de Información IIDocument17 pagesMantenimiento de Tecnologías de Información IILEONARDO ISMAEL BASILIO RIZOPas encore d'évaluation
- Manual para La Formulacion Del Inventario de RecursosDocument21 pagesManual para La Formulacion Del Inventario de RecursosSOADFIEPas encore d'évaluation
- Manual Usuario OpenscapeDocument5 pagesManual Usuario Openscapecaritogomez9210Pas encore d'évaluation
- 4 Lista de Chequeo Levantamiento TopograficoDocument2 pages4 Lista de Chequeo Levantamiento TopograficoCristian Mosquera100% (1)
- Manual de Usuarios ATP 2014 Movilab SecundariaDocument14 pagesManual de Usuarios ATP 2014 Movilab Secundariaamejias_gPas encore d'évaluation
- AirPods Max - Plata - Apple (ES)Document1 pageAirPods Max - Plata - Apple (ES)angela mateosPas encore d'évaluation
- Guia Didactica Informatica PDFDocument71 pagesGuia Didactica Informatica PDFRicardo CuevasPas encore d'évaluation
- Linux 2Document80 pagesLinux 2belen silvaPas encore d'évaluation
- Indice de ProyectoDocument15 pagesIndice de ProyectoElmer Collque huancaPas encore d'évaluation
- Herramientas CadDocument4 pagesHerramientas Cadstanley nietoPas encore d'évaluation
- Configuración de Correo Institucional en OutlookDocument7 pagesConfiguración de Correo Institucional en OutlookMarco HerreraPas encore d'évaluation
- Manual de Uso Del SAGE General 2020Document114 pagesManual de Uso Del SAGE General 2020P_luS100% (1)
- Codigos de Regalo PointsAppDocument2 pagesCodigos de Regalo PointsAppmillet.wall.reclutamientoPas encore d'évaluation
- Proyecto BIDocument62 pagesProyecto BItimbilinoPas encore d'évaluation
- Error HandlingDocument17 pagesError HandlingVictor Eduardo Pacheco CarvajalPas encore d'évaluation