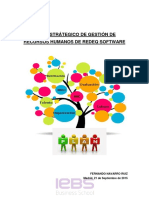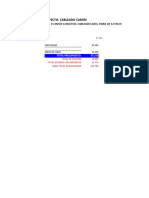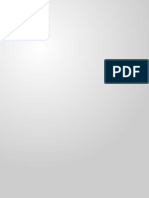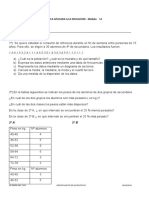Académique Documents
Professionnel Documents
Culture Documents
Examen Word 2007
Transféré par
gitanodefeCopyright
Formats disponibles
Partager ce document
Partager ou intégrer le document
Avez-vous trouvé ce document utile ?
Ce contenu est-il inapproprié ?
Signaler ce documentDroits d'auteur :
Formats disponibles
Examen Word 2007
Transféré par
gitanodefeDroits d'auteur :
Formats disponibles
EXAMEN PRCTICO TUTORIADO: MS WORD 2007
Prof. Edgar Lopategui Corsino 1. Crear un documento nuevo y guardarlo en su Flash Drive, con sus apellidos y nombre, como un Word Document (Documento de MS Word 2007) (Valor: 1 punto). (Clic: Botn de Office, El Crculo con el Logo de MS Office Ubicado en la Esquina Superior Izquierda de la Pantalla - Clic: Save As - Desde la Caja de Dilogo de: Save As -Bajo el Encasillado Rotulado como: File Name - Escribir sus Dos Apellidos y Nombre, Separado por Unserscore [Ej: Lopategui_Corsino_Edgar] - Bajo el Encasillado Rotulado como: Save as Type - Asegurarse que Lea: Word Documente [docx] - Clic al Botn: Save). 2. Configurar el documento con el idioma (Language) espaol de Puerto Rico (Spanish, Puerto Rico) (Valor: 0.5 puntos). (Tab de: Review - Bajo el Grupo: Proofing - Clic al Icono: Set Language - Desplegar hacia abajo hasta encontrar: Spanish (Puerto Rico) - Seleccionar: Spanish (Puerto Rico) - Clic al Botn: Default - Clic al Botn: Yes - Clic al Botn: Ok). 3. Desactivar el corrector automtico de formateo (Autoformat) para las Vietas (Bullets) (Valor: 0.5 puntos). (Clic: Botn de Office, El Crculo con el Logo de MS Office Ubicado en la Esquina Superior Izquierda de la Pantalla - Clic al Botn: Word Options - Desde la Ventana: Word Options - Desde el Men Izquierdo de la Ventana de Word Options - Seleccionar: Proofing - Bajo el Rengln: AutoCorrect Options - Clic al Botn: AutoCorrect Options Seleccionar el Tab: AutoFormat - Deseleccionar con un Clic la Caja de Cotejo Rotulada: Automatic Bulleted Lists - Clic al Botn: Ok). 4. Configurar la pgina (Valor: 2 puntos, 1 puntos c/u). (Tab de: Page Layout - Bajo el Grupo: Page Setup Clic: Icono localizado en la esquina inferior derecha). a. Colocar el margen izquierdo b. Colocar el margen derecho 1.5 (Valor: 1 puntos). 1.5 (Valor: 1 puntos).
5. Activar la herramienta de Show/Hide () (Valor: 1 punto). (Tab de: Home - Bajo el Grupo: Paragraph - Aplicar Clic al Icono: Show/Hide ( )). 6. Activar la herramienta de la Regla (Ruler) que posee MS Word (Valor: 1 punto). (Tab de: View - Bajo el Grupo: Show/Hide - Clic a la Caja de Cotejo: Ruler) 7. Configurar todo el documento a un espacio (Single) (Valor: 1 punto): (Tab de: Home - Bajo el Grupo: Paragraph - Clic: Icono localizado en la esquina inferior derecha Bajo: Spacing - After: 0 - Bajo: Line Spacing: Single - Clic al Botn: Ok). 8. Configurar los tabuladores (tabs) a 0.28 (Valor: 1 punto). (Tab de: Home - Bajo el Grupo: Paragraph - Clic: Icono localizado en la esquina inferior derecha - Clic Botn: Tabs - Bajo: Default tab stops: 0.28 - Clic al Botn: Ok). 9. Configurar el tipo de letra (Font) que se emplear para documento del examen, a: Times New Roman (Valor: 1 punto). (Presionar las Teclas: [Ctrl + A] - Clic Botn Derecho Ratn - Dirigirse a la Mini-Barra de Herramientas Flotante - Clic al Men de Cascada para el Tipo de Letra Seleccionar: Times New Roman). 1
10. Configurar el tamao (Size) que se emplear para el documento del examen, a: 12 (Valor: 1 punto). (Presionar las Teclas: [Ctrl + A] - Clic Botn Derecho Ratn - Dirigirse a la Mini-Barra de Herramientas Flotante - Click al Men de Cascada para el Tamao del Texto Seleccionar: 12). 11. Escribir un encabezado (Header) que posea la informacin que se describa abajo. Es importante que este encabezado solo aparezca en la primera pgina del examen (vase regln # 15, seccin c, donde se inserta al final de la primera pgina un Page Break, Next Page) (Valor:4 puntos, 1 punto c/u): (Tab de Insert - Bajo el Grupo: Header & Footer - Clic al Icono: Header Bajo la Seccin: Built-In - Clic: Blank). a. En la regin izquierda: b. En la regin derecha: Hora de la Clase: Seccin: Su Nombre: Nm. ID Estudiante (Valor: 1 punto). (Valor: 1 punto). (Valor: 1 punto). (Valor: 1 punto).
12. Escribir tres listados numricos, empleando los tabuladores (Tabs). Presione la tecla de [Enter] entre cada uno (Valor: 3 puntos, 1 puntos c/u): 1. Primer listado numrico. 2. Segundo listado numrico. 3. Tercer listado numrico. 13. Seleccionar (sombrear) el smbolo de Hide/Show () y luego reducir su tamao a 5 puntos. Son cuatro smbolos que hay que reducir (Valor:4 puntos, 1 punto c/u): 1. Primer listado numrico. 2. Segundo listado numrico. 3. Tercer listado numrico. 14. Preparar lo siguiente (Valor: 6 puntos, 1 punto c/u): Petrina, S. (2007). Advanced Teaching Methods for the Technology Classroom. Hershey, PA: Idea Group Publishing. Recuperado el 19 de febrero de 2009, de la base de datos de NetLibrary: http://ezproxy.uipr.edu:2060 a. Escribir texto de arriba (Valor: 1 punto). b. Formatear como negritas (Bold) el ttulo del libro (Valor: 1 punto). (Seleccionar/Sombrear el Texto del Ttulo - Clic Botn Derecho Ratn Dirigirse a la Mini-Barra de Herramientas Flotante - Clic al icono de Bold). c. Formatear como itlicos (Italic) el ttulo del libro (Valor: 1 punto). (Seleccionar/Sombrear el Texto del Ttulo - Clic Botn Derecho Ratn Dirigirse a la Mini-Barra de Herramientas Flotante - Clic al icono de Italic). d. Formatear como subrayado (Underline) el ttulo del libro (Valor: 1 punto). (Seleccionar/Sombrear el Texto del Ttulo - Tab de: Home Bajo el Grupo: Font - Clic al Icono: Underline). e. Cambiar el tipo de letra (Font) del ttulo del libro a Verdana (Valor: 1 punto). (Seleccionar/Sombrear el Texto del Ttulo - Clic Botn Derecho Ratn Dirigirse a la Mini-Barra de Herramientas Flotante Clic al Men de Cascada para el Tipo de Letra - Seleccionar: Verdana). 2
f.
Aplique un formato de Hanging Indent en la segunda lnea del texto (Valor: 1 punto). (Coloque el Cursor del Ratn al Principio de la Segunda lnea del Texto Tab de: Home - Bajo el Grupo: Paragraph - Clic: Icono localizado en la esquina inferior derecha - Bajo la Seccin: Indentation - Bajo: Special Clic al Menu de Casacada -Seleccionar: Hanging - Clic al Botn: Ok).
Petrina, S. (2007). Advanced Teaching Methods for the Technology Classroom . Hershey, PA: Idea Group Publishing. Recuperado el 24 de febrero de 2009, de la base de datos de NetLibrary: http://ezproxy.uipr.educ:2060 15. Crear un Drop Caps a un prrafo (Valor: 2 puntos, 1 punto c/u). a. Escribir el siguiente prrafo (Valor: 1 punto): Era una vez un maestro que soaba con poder ensear en el aula de su clase empleado todos los recursos tecnolgicos posibles. Un da, en su casa aparece un colibr que le dice: la tecnologa que necesitas se encuentra en tu corazn. Al otro da el maestro comienza la clase enfatizando que todos nosotros poseemos la capacidad de hacer una diferencia en este mundo, no importa con los recursos que dispongamos. b. Inserte en el prrafo de arriba un Drop Caps (Valor: 1 punto). (Seleccione/Sombree el Texto del Prrafo - Tab: Insert - Bajo el Grupo: Text Clic al Icono: Drop Cap - Seleccione: Dropped).
E
a.
ra una vez un maestro que soaba con poder ensear en el aula de su clase empleado todos los recursos tecnolgicos posibles. Un da, en su casa aparece un colibr que le dice: la tecnologa que necesitas se encuentra en tu corazn. Al otro da el maestro comienza la clase enfatizando que todos nosotros poseemos la capacidad de hacer una diferencia en este mundo, no importa con los recursos que dispongamos. 16. Insertar un hipervnculo (Hyperlink) y crear una vieta (Bullet) de smbolo (Bulleted) (Valor: 3 puntos, 1 punto c/u): Escriba el siguiente texto (Valor: 1 puntos): Mi primer hipervnculo en Word. b. Seleccione (Sombree) el texto e inserte como un hipervnculo (Hyperlink) la siguiente direccin del Web: http://www.saludmed.com (NOTA: al convertirlo en un hipervnculo, Word lo subraya y le aade un color azul al texto) (Valor: 1 puntos). (Sombree el Texto - Clic Botn Derecho Ratn - Seleccione el Icono: Hyperlink Bajo la Seccin: Link to - Seleccionar: Existing File or Web Page Bajo: Address: Pegar la direccin Web: http://www.saludmed.com - Clic al Botn: Ok). c. Utilizando el texto de arriba, convirtelo en una vieta (Bullet) de smbolo (Bulleted) (Valor: 1 puntos): (Coloque el cursor al principio del texto - Clic Botn Derecho Ratn Seleccione: Bullets - Bajo la Seccin: Bullet Library - Clic al Primer Bullet: Emplea Crculos Ennegrecidos). Mi primer hipervnculo en word
17. Insertar un hipervnculo (Hyperlink) y crear una vieta (Bullet) de smbolo (Bulleted) (Valor: 3 puntos, 1 puntos c/u): a. Escriba el siguiente texto (Valor: 1 puntos): Mi primer hipervnculo en Word. 3
b. Seleccione (Sombree) el texto e inserte como un hipervnculo (Hyperlink) la siguiente direccin del Web: http://www.saludmed.com (NOTA: al convertirlo en un hipervnculo, Word lo subraya y le aade un color azul al texto) (Valor: 1 punto). (Sombree el Texto - Clic Botn Derecho Ratn - Seleccione el Icono: Hyperlink Bajo la Seccin: Link to - Seleccionar: Existing File or Web Page Bajo: Address: Pegar la direccin Web: http://www.saludmed.com - Clic al Botn: Ok). c. Utilizando el texto de arriba, convirtelo en una vieta (Bullet) de smbolo (Bulleted) (Valor: 1 puntos): (Coloque el cursor al principio del texto - Clic Botn Derecho Ratn Seleccione: Bullets - Bajo la Seccin: Bullet Library - Clic al Primer Bullet: Emplea Crculos Ennegrecidos). a. Mi primer hipervnculo en word
18. Cambiar las maysculas de un texto (Valor: 4 puntos, 1 puntos c/u): Escriba el siguiente texto, todas en minsculas (Valor: 1 puntos): mi primer cambio de maysculas en word. b. Cambia el texto de arriba todas en maysculas (Valor: 1 puntos). (Seleccione/Sombree de Arriba - Tab: Home - Bajo el Grupo: Font Clic al Icono: Change Case ( ) - Seleccione: UPPERCASE). MI PRIMER CAMBIO DE MAYSCULAS EN WORD. c. Cambia el texto de arriba todas en minsculas (Valor: 1 puntos). (Seleccione/Sombree de Arriba - Tab: Home - Bajo el Grupo: Font Clic al Icono: Change Case ( ) - Seleccione: lowercase). mi primer cambio de maysculas en word. d. Cambia el texto de arriba todas en ttulos (la primera palabra mayscula) (Valor: 1 puntos). (Seleccione/Sombree de Arriba - Tab: Home - Bajo el Grupo: Font Clic al Icono: Change Case ( ) - Seleccione: Capitilize Each Word). Mi Primer Cambio De Maysculas En Word 19. Configurar una segunda pgina como Landscape, empleando la herramienta de Page Break, Next Page: (Valor: 5 puntos, 1 punto c/u): a. Insertar un comando de Next Page (Valor: 1 punto): (Tab de: Page Layout - Bajo el Grupo: Page Setup - Clic al Icono: Breaks Bajo el Rengln: Section Breaks - Seleccionar: Next Page).
b. Configurar la pgina como Landscape (orientada de forma horizontal) (Valor: 1 punto). (Tab de: Page Layout - Bajo el Grupo: Page Setup - Clic al Icono: Orientation Seleccionar: Landscape). c. Hacer clic dentro del encabezado (Header) de la segunda pgina (que se encuentra orientada como Landscape). Luego, dirigirse la Pestaa (Tab) rotulada como Design y moverse al grupo rotulado Navigation. Bajo este regln, dar clic sobre el icono rotulado Link to Previous, de manera que se elimine el enlace que posee este encabezado (Header) con el de la primera pgina. A continuacin, se deber borrar el texto que contiene el encabezado (Header) de la segunda pgina (que se encuentra orientada como Landscape). (Valor: 1 punto). 4
(Clic dentro del Header de la Segunda Pgina - Bajo el Rengln: Header & Footer Tools Tab de: Design - Bajo el Grupo: Navigation - Clic al Icono: Link to Previous - Borrar el Texto que Contiene el Header de la Segunda Pgina - Bajo el Grupo: Close Clic al Icono: Close Header and Footer). d. En esa misma pgina, insertar un comando de Page Break, Next Page (Valor: 1 punto). (Tab de: Page Layout - Bajo el Grupo: Page Setup - Clic al Icono: Breaks Bajo el Rengln: Section Breaks - Seleccionar: Next Page). e. Configurar la tercera pgina de este examen como Portrait (orientada de forma vertical) (Valor: 1 punto). (Tab de: Page Layout - Bajo el Grupo: Page Setup - Clic al Icono: Orientation Seleccionar: Portrait).
20. Crear una tabla (Table), aadirle color, texto y convertirla en texto (Valor: 30 puntos). a. Insertar una tabla con 6 columnas y 6 filas (Valor: 1 punto): (Tab de: Insert - Bajo el Grupo: Tables - Clic al Icono: Tables Clic al Icono: Insert Tables - Columns: 6, Rows: 6 - Clic al Botn: Ok).
b. Centralizar toda la tabla (Valor: 1 punto). (Seleccionar/Sombrear toda la Tabla - Clic Botn Derecho: Table Properties - Bajo la Seccin de: Alignment - Seleccionar el Icono: Center - Clic al Botn de: Ok). c. Realizar un Merge Cells, o unin de celdas, para la primera fila (Valor: 1 punto). (Sombrear Primera Fila: Incluir las Seis Celdas - Clic Botn Derecho Ratn Clic al Icono: Merge Cells).
d. Realizar otro Merge Cells para la segunda fila, pero en intervalos de dos celdas (pares de dos celdas (Valor: 1 punto). (Sombrear Primeras Dos Celdas de la Segunda Fila - Clic Botn Derecho Ratn Clic al Icono: Merge Cells - Continuar haciendo lo mismo con los dos restantes pares de celdas de la segunda fila). e. Realizar otro Merge Cells para la primera columna, comenzando desde la tercera fila, hasta la ltima (Valor: 1 punto). (Comenzando desde la Tercera Fila - Sombrear todas las Celdas de la Primera Columna - Clic Botn Derecho Ratn - Clic al Icono: Merge Cells). Realizar otro Merge Cells para la segunda columna, comenzando desde la tercera fila, hasta la ltima (Valor: 1 punto1). (Comenzando desde la Tercera Fila - Sombrear todas las Celdas de la Segunda Columna - Clic Botn Derecho Ratn - Clic al Icono: Merge Cells).
f.
g. Empleando la herramienta de dibujar tablas (Draw Table), se deber trazar una lnea vertical entre medio de la primera columna, donde previamente se realiz un Merge Cell (Valor: 1 punto). (Tab de: Insert - Bajo el Grupo: Tables - Clic al Icono: Tables Clic al Icono: Draw Table - Ir a la primera columna donde se cre el Merge Con la Herramienta del Lapiz, Dibuje una Lnea Vertical que Divida en Dos esta PrimeraColumna). h. Repetir el procedimiento de arriba para de la segunda columna, donde se realiz el Merge Cell (Valor: 1 punto). (Tab de: Insert - Bajo el Grupo: Tables - Clic al Icono: Tables Clic al Icono: Draw Table - Ir a la primera columna donde se cre el Merge Con la Herramienta del Lapiz, Dibuje una Lnea Vertical que Divida en Dos esta Segunda Columna). i. Aada un color anaranjado claro de relleno a la primera fila de la tabla (Valor: 1 punto). (Sombrear Primera Fila - Botn Derecho - Clic al Icono: Table Properties - Asegurarse de estar Seleccionado la Pestaa;Tab Rotulada como: Table Clic al Botn: Borders and Shading - Clic a la Pestaa/Tab Rotulada como: Shading -Bajo la Seccin: Fill - Clic al Menu de Cascada - Seleccione Color Anaranjado Claro -Clic al Botn: Ok - Ok).
j.
Desde la segunda fila, aada un color azul claro de relleno a la primera celda (Valor: 1 punto). (Desde la Segunda Fila - Sombrear Primera Celda - Botn Derecho - Table Properties Asegurarse de estar Seleccionado la Pestaa/Tab Rotulada como: Table Clic al Botn: Borders and Shading - Clic a la Pestaa/Tab Rotulada como: Shading -Seleccione Color Azul Claro - Ok). k. Desde la segunda fila, aada un verde claro de relleno a la segunda celda (Valor: 1 punto). (Desde la Segunda Fila - Sombrear Segunda Celda - Botn Derecho - Table Properties Asegurarse de estar Seleccionado la Pestaa/Tab Rotulada como: Table Clic al Botn: Borders and Shading - Clic a la Pestaa/Tab Rotulada como: Shading -Seleccione Color Verde Claro - Ok). l. Desde la segunda fila, aada un amarillo claro de relleno a la tercera celda (Valor: 1 punto). (Desde la Segunda Fila - Sombrear Tercera Celda - Botn Derecho - Table Properties Asegurarse de estar Seleccionado la Pestaa/Tab Rotulada como: Table Clic al Botn: Borders and Shading - Clic a la Pestaa/Tab Rotulada como: Shading -Seleccione Color Amarillo Claro - Ok). 1) En la primera fila de la tabla, escribir el siguiente texto: TEXTO DE LA PRIMERA FILA. (Valor: 1 punto). (Clic a la Celda de la Primera Fila - Escribir: TEXTO DE LA PRIMERA FILA) 2) Formatear como negritas (Bold) el texto escrito en la primera fila (Valor: 1 punto) (Seleccionar/Sombrear el Texto de la Primera Fila - Clic Botn Derecho Ratn Dirigirse a la Mini-Barra de Herramientas Flotante - Clic al icono de Bold). 3) Cambiar el tipo de letra (Font) del texto escrito en la primera fila a Tahoma (Valor: 1 punto). (Seleccionar/Sombrear el Texto de la Primera Fila - Clic Botn Derecho Ratn Dirigirse a la Mini-Barra de Herramientas Flotante - Click al Men de Cascada 6
m. Escribir un texto, y formatearlo, en la tabla (Valor: 16 puntos, 1 punto c/u).
4) 5) 6)
7)
8) punto).
para el Tipo de Letra - Seleccionar: Tahoma). Centralizar el texto de la primera Fila (Valor: 1 punto). (Seleccionar/Sombrear el Texto de la Primera Fila - Clic Botn Derecho Ratn Cell Alignment - Clic al Icono Central). En la primera celda, de la segunda fila de la tabla, escribir el siguiente texto: Texto de la Primera Celda (Valor: 1 punto). (Clic a la Primera Celda de la Segunda Fila - Escribir: Texto de la Primera Celda) En la primera celda, de la segunda fila de la tabla, formatear como negritas (Bold) el texto (Valor: 1 punto). (Seleccionar/Sombrear el Texto de la Primera Celda en la Segunda Fila Clic Botn Derecho Ratn -Dirigirse a la Mini-Barra de Herramientas Flotante Clic al icono de Bold). En la primera celda, de la segunda fila de la tabla, cambiar el tipo de letra (Font) del texto a Tahoma (Valor: 1 punto). (Seleccionar/Sombrear el Texto de la Primera Celda en la Segunda Fila Clic Botn Derecho Ratn - Dirigirse a la Mini-Barra de Herramientas Flotante Click al Men de Cascada para el Tipo de Letra - Seleccionar: Tahoma). En la primera celda, de la segunda fila de la tabla, centralizar el texto (Valor: 1
(Seleccionar/Sombrear el Texto de la Primera Celda en la Segunda Fila Clic Botn Derecho Ratn - Cell Alignment - Clic al Icono Central). 9) En la segunda celda, de la segunda fila de la tabla, escribir el siguiente texto: Texto de la Segunda Celda (Valor: 1 punto). (Clic a la Segunda Celda de la Segunda Fila - Escribir: Texto de la Segunda Celda) 10) En la segunda celda, de la segunda fila de la tabla, formatear como negritas (Bold) el texto (Valor: 1 punto). (Seleccionar/Sombrear el Texto de la Segunda Celda en la Segunda Fila Clic Botn Derecho Ratn - Dirigirse a la Mini-Barra de Herramientas Flotante Clic al icono de Bold). 11) En la segunda celda, de la segunda fila de la tabla, cambiar el tipo de letra (Font) del texto a Tahoma (Valor: 1 punto). (Seleccionar/Sombrear el Texto de la Segunda Celda en la Segunda Fila Clic Botn Derecho Ratn - Dirigirse a la Mini-Barra de Herramientas Flotante Clic al Men de Cascada para el Tipo de Letra - Seleccionar: Tahoma) 12) En la segunda celda, de la segunda fila de la tabla, centralizar el texto (Valor: 1 punto). (Seleccionar/Sombrear el Texto de la Segunda Celda en la Segunda Fila Clic Botn Derecho Ratn - Cell Alignment - Clic al Icono Central). 13) En la tercera celda, de la segunda fila de la tabla, escribir el siguiente texto: Texto de la Tercera Celda (Valor: 1 punto). (Clic a la Segunda Celda de la Segunda Fila - Escribir: Texto de la Tercera Celda) 14) En la tercera celda, de la segunda fila de la tabla, formatear como negritas (Bold) el texto (Valor: 1 punto). (Seleccionar/Sombrear el Texto de la Tercera Celda en la Segunda Fila - Clic Botn Derecho Ratn - Dirigirse a la Mini-Barra de Herramientas Flotante Clic al icono de Bold). 15) En la tercera celda, de la segunda fila de la tabla, cambiar el tipo de letra (Font) del texto a Tahoma (Valor: 1 punto). (Seleccionar/Sombrear el Texto de la Segunda Celda en la Segunda Fila Clic Botn Derecho Ratn - Dirigirse a la Mini-Barra de Herramientas Flotante Clic al Men de Cascada para el Tipo de Letra - Seleccionar: Tahoma). 7
16) En la tercera celda, de la segunda fila de la tabla, centralizar el texto (Valor: 1 punto). (Seleccionar/Sombrear el Texto de la Tercera Celda en la Segunda Fila Clic Botn Derecho Ratn - Cell Alignment - Clic al Icono Central). TEXTO DE LA DE LA PRIMERA FILA Texto de la Primera Texto de la Segunda Texto de la Tercera Celda Celda Celda
n. Seleccionar, copiar y pegar la tabla de arriba (Valor: 1 punto). (Seleccionar/Sombrear toda la Tabla - Clic Botn Derecho: Copy - Presionar la tecla de [Enter] - Clic Botn Derecho Ratn: Paste). o. Convertir la copia de la tabla solo en texto (Valor: 1 punto). (Seleccionar/Sombrear toda la Tabla - Bajo Rengln: Table Tools - Tab de: Layout - Bajo el Grupo: Data - Clic al Icono: Convert to Text - Bajo la Seccin: Separate Text With Seleccionar: Tabs - Clic al Botn: Ok). 21. Dibujar el siguiente mapa conceptual, empleando la herramienta de SmartArt (Valor: 23 puntos). a. Colocar el cursor del ratn debajo de la tabla convertida en texto y presionar la tecla de [Enter] (Valor: 1 punto).
b. Insertar un diagrama de flechas circulares o Grfica de Ciclo (Text Cycle) (Valor: 1 punto). (Tab de Insert - Bajo Grupo: Illustrations - Aplicar Clic al Icono: SmartArt Bajo el Men/Panel Izquiedo: Seleccionar: Cycle - Bajo el Men/Panel IzquiedoClic al Segundo Diagrama de la Primera Fila: Text Cycle- Clic al Botn: Ok).
c.
Escribir un texto, y formatearlo, en los Text Box del diagrama (Valor: 21 puntos, 1 punto c/u): 8
1) Desde abajo y a favor de las manecillas del reloj, escribir el siguiente texto: Animales, Humanos (Valor: 1 punto). (Clic a la Caja de Texto Ubicada en la Regin Inferior del Diagrama Escribir: Animales, Humanos). 2) Formatear como negritas (Bold) el texto de arriba (Valor: 1 punto) (Seleccionar/Sombrear el Texto - Clic al icono de Bold). 3) Cambiar el tamao (Size) de la letra del texto escrito arriba a 22. (Valor: 1 punto). (Seleccionar/Sombrear el Texto - Clic Botn Derecho Ratn - Font Bajo la Seccin: Size - Clic: 16.5 - Ok). 4) Configurar todo el texto escrito de arriba a un espacio (Single) (Valor: 1 punto). (Seleccionar/Sombrear el Texto Correspondiente - Tab de: Home - Bajo el Grupo: Paragraph - Clic: Icono localizado en la esquina inferior derecha - Bajo: Spacing After: 0 - Bajo: Line Spacing: Single - Clic al Botn: Ok). 5) En el siguiente Text Box, a favor de las manecillas del reloj, escribir el siguiente texto: CO2, H2O (Valor: 1 punto). (Clic a la Caja de Texto Correspondiente - Escribir: CO2, H2O) 6) Formatear como negritas (Bold) el texto de arriba (Valor: 1 punto) (Seleccionar/Sombrear el Texto Correspondiente - Clic Botn Derecho Ratn Dirigirse a la Mini-Barra de Herramientas Flotante - Clic al icono de Bold). 7) Cambiar el tamao (Size) de la letra del texto escrito arriba a 22. (Valor: 1 punto). (Seleccionar/Sombrear el Texto Correspondiente - Clic Botn Derecho Ratn Dirigirse a la Mini-Barra de Herramientas Flotante Clic al Men de Cascada para el Tamao del Texto - Seleccionar: 22). 8) Convertir en un Subscript el nmero dos (2) que posee el texto (Valor: 1 punto). (Seleccionar/Sombrear el Texto Correspondiente - Clic Botn Derecho Ratn Font - Bajo la Seccin: Effects - Clic: Subscript - Ok). 9) Configurar todo el texto escrito de arriba a un espacio (Single) (Valor: 1 punto). (Seleccionar/Sombrear el Texto Correspondiente - Tab de: Home - Bajo el Grupo: Paragraph - Clic: Icono localizado en la esquina inferior derecha - Bajo: Spacing After: 0 - Bajo: Line Spacing: Single - Clic al Botn: Ok). 10) En el siguiente Text Box, a favor de las manecillas del reloj, escribir el siguiente texto: Sol (Valor: 1 punto). (Clic a la Caja de Texto Correspondiente - Escribir: Sol) 11) Formatear como negritas (Bold) el texto de arriba (Valor: 1 punto). (Seleccionar/Sombrear el Texto Correspondiente - Clic Botn Derecho Ratn -Dirigirse a la Mini-Barra de Herramientas Flotante - Clic al icono de Bold). 12) Cambiar el tamao (Size) de la letra del texto escrito arriba a 22. (Valor: 1 punto). (Seleccionar/Sombrear el Texto Correspondiente - Clic Botn Derecho Ratn Dirigirse a la Mini-Barra de Herramientas Flotante Clic al Men de Cascada) para el Tamao del Texto - Seleccionar: 22) 13) Configurar todo el texto escrito de arriba a un espacio (Single) (Valor: 1 punto). (Seleccionar/Sombrear el Texto Correspondiente - Tab de: Home - Bajo el Grupo: Paragraph - Clic: Icono localizado en la esquina inferior derecha - Bajo: Spacing After: 0 - Bajo: Line Spacing: Single - Clic al Botn: Ok). 14) En el siguiente Text Box, a favor de las manecillas del reloj, escribir el siguiente texto: Plantas Verdes (Valor: 1 punto). (Clic a la Caja de Texto Correspondiente - Escribir: Plantas Verdes) 9
15) Formatear como negritas (Bold) el texto de arriba (Valor: 1 punto) (Seleccionar/Sombrear el Texto Correspondiente - Clic Botn Derecho Ratn Dirigirse a la Mini-Barra de Herramientas Flotante - Clic al icono de Bold). 16) Cambiar el tamao (Size) de la letra del texto escrito arriba a 22. (Valor: 1 punto). (Seleccionar/Sombrear el Texto Correspondiente - Clic Botn Derecho Ratn Dirigirse a la Mini-Barra de Herramientas Flotante - Click al Men de Cascada (Drop Down Menu) para el Tamao del Texto - Seleccionar: 22). 17) Configurar todo el texto escrito de arriba a un espacio (Single) (Valor: 1 punto). (Seleccionar/Sombrear el Texto Correspondiente - Tab de: Home - Bajo el Grupo: Paragraph - Clic: Icono localizado en la esquina inferior derecha - Bajo: Spacing After: 0 - Bajo: Line Spacing: Single - Clic al Botn: Ok). 18) En el siguiente Text Box, a favor de las manecillas del reloj, escribir el siguiente texto: Oxgeno (Valor: 1 punto). (Clic a la Caja de Texto Correspondiente - Escribir: Oxgeno). 19) Formatear como negritas (Bold) el texto de arriba (Valor: 1 punto). (Seleccionar/Sombrear el Texto Correspondiente - Clic Botn Derecho Ratn Dirigirse a la Mini-Barra de Herramientas Flotante - Clic al icono de Bold). 20) Cambiar el tamao (Size) de la letra del texto escrito arriba a 22. (Valor: 1 punto). (Seleccionar/Sombrear el Texto Correspondiente - Clic Botn Derecho Ratn Dirigirse a la Mini-Barra de Herramientas Flotante Clic al Men de Cascada para el Tamao del Texto - Seleccionar: 22). 21) Configurar todo el texto escrito de arriba a un espacio (Single) (Valor: 1 punto). (Seleccionar/Sombrear el Texto Correspondiente - Tab de: Home - Bajo el Grupo: Paragraph - Clic: Icono localizado en la esquina inferior derecha - Bajo: Spacing After: 0 - Bajo: Line Spacing: Single - Clic al Botn: Ok).
10
22. Insertar una imagen (Picture). Emplee una de las imgenes que se encuentra en la carpeta de Sample Pictures, bajo My Pictures, en My Documents (Valor: 2 puntos, 0.5 puntos c/u). a. Aplique un [Enter] debajo de la grfica cclica e inserte la imgen (Valor: 0.5 puntos): (Tab de Insert - Bajo Grupo: Illustrations - Aplicar Clic al Icono: Pictures Bajo Look in: Se debe estar en My Pictures - Doble Clic sobre la Carpeta Rotulada: Sample Pictures - Seleccionar la Imagen Deseada - Clic: Insert).
b. Reducir proporcional el tamao de la imagen insertada (Valor: 0.5 puntos). (Clic/Seleccionar la Imagen Insertada Dirigirse a la Agarradera Manteniendo Presionado el botn izquierdo del ratn: Arrastrar la agarradera hacia abajo).
11
c. Configurar la imagen con el comando de square (Valor: 0.5 puntos). (Clic/Seleccionar la Imagen Insertada - Bajo el Rengln: Picture Tools - Tab de: Format Bajo el Grupo: Arrange - Clic al Icono: Text Wrapping Seleccionar: Square). d. Centralizar la imagen (Valor: 0.5 puntos). (Clic/Seleccionar la Imagen Insertada Mover la Imagen Hacia el Centro de la Pgina). 23. Insertar un Watermark. Emplee una de las imgenes que se encuentra en la carpeta de Sample Pictures, bajo My Pictures, en My Documents (Valor: 0.5 puntos). (Tab de: Page Layout - Bajo el Grupo: Page Background - Clic al Icono: Watermark Clic al Icono: Custum Watermark - Desde la Ventana: Printed Watermark Clic al Botn Radial: Picture Watermark - Clical Botn: Select Picture Seleccionar la Imagen - Clic: Insert). 24. Convierta en un Word Art el siguiente texto: Mi Primer Word Art (Valor: 0.5 puntos). (Tab de Insert - Bajo el Grupo: Text - Aplicar Clic al Icono: WordArt Clic a Cualquier Estilo Deseado - Clic al Botn: Ok).
25. Inserta un nmero de pgina al examen (Valor: 1 punto, 0.5 puntos c/u). a. Insertar el nmero en la regin inferior de la pgina (Footer) y centralizado (Valor: 0.5 punto): (Tab de Insert - Bajo el Grupo: Header & Footer - Clic al Icono: Header Bajo el Rengln: Page Number - Seleccionar/Clic: Bottom of Page Bajo la Seccin: Simple - Seleccionar: Plain Number 2). b. Formatear el nmero de la pgina, de manera que posea dos guiones a los lados (Valor: 0.5 puntos). (Tab de Insert - Bajo el Grupo: Header & Footer - Clic al Icono: Header Bajo el Rengln: Page Number - Seleccionar/Clic: Format Page Number Bajo la Seccin: Number Format - Clic al Men de Cascada Seleccionar la Segunda:[-1-,-2-,-3-,] - Clic al Botn: Ok).
12
Vous aimerez peut-être aussi
- Caso 2 - Plan de Recursos Humanos IEBSDocument38 pagesCaso 2 - Plan de Recursos Humanos IEBSGuzmanPomaGiovannyPas encore d'évaluation
- Honda Cglmanual de Taller PDFDocument331 pagesHonda Cglmanual de Taller PDFgavriloprincip25Pas encore d'évaluation
- Tema 3. - Incisiones y ColgajosDocument30 pagesTema 3. - Incisiones y ColgajosGabriela Marie Cruz100% (3)
- CASO - Patrimonio HOY (Scrip)Document5 pagesCASO - Patrimonio HOY (Scrip)Christina LucasPas encore d'évaluation
- CASO - Patrimonio HOY (Scrip)Document5 pagesCASO - Patrimonio HOY (Scrip)Christina LucasPas encore d'évaluation
- Antihistaminicos Farmaco 2Document34 pagesAntihistaminicos Farmaco 2Jose Hidalgo SilvaPas encore d'évaluation
- Mi AutobiografiaDocument2 pagesMi AutobiografiaJose Hidalgo SilvaPas encore d'évaluation
- Caracteristicasdevivienda 2012Document344 pagesCaracteristicasdevivienda 2012OliverVillcaPas encore d'évaluation
- Proyecto PercyDocument3 pagesProyecto PercyJose Hidalgo SilvaPas encore d'évaluation
- Ejercicio PracticoDocument8 pagesEjercicio PracticoJose Hidalgo SilvaPas encore d'évaluation
- Catálogo 2020 PANADERÍA-Y-PASTELERÍADocument8 pagesCatálogo 2020 PANADERÍA-Y-PASTELERÍAJose Hidalgo SilvaPas encore d'évaluation
- Splitter BalanceadoDocument6 pagesSplitter BalanceadoJose Hidalgo SilvaPas encore d'évaluation
- Presupuesto Splitter DesbalanceadoDocument6 pagesPresupuesto Splitter DesbalanceadoJose Hidalgo SilvaPas encore d'évaluation
- Catálogo 2020 BEBIDAS-Y-LÁCTEOSDocument10 pagesCatálogo 2020 BEBIDAS-Y-LÁCTEOSJose Hidalgo SilvaPas encore d'évaluation
- CV marketing auxiliar experienciaDocument1 pageCV marketing auxiliar experienciaMirian HermozaPas encore d'évaluation
- CV marketing auxiliar experienciaDocument1 pageCV marketing auxiliar experienciaMirian HermozaPas encore d'évaluation
- Ine Bolivia Censo 2012Document56 pagesIne Bolivia Censo 2012Erick ParraPas encore d'évaluation
- Cod. de Transito-Bolivia PDFDocument86 pagesCod. de Transito-Bolivia PDFCANDELARIO ALBORNOZPas encore d'évaluation
- Tema de AviculturaDocument18 pagesTema de AviculturaJose Hidalgo SilvaPas encore d'évaluation
- Estadistica ExcelDocument11 pagesEstadistica ExcelCarlos J. Imilan QuezadaPas encore d'évaluation
- Computación Básica PDFDocument15 pagesComputación Básica PDFEdwin AruhuancaPas encore d'évaluation
- Moto CG125Document114 pagesMoto CG125Ciro FedePas encore d'évaluation
- Powerpointcentrallecheraasturiana 140610045511 Phpapp01Document47 pagesPowerpointcentrallecheraasturiana 140610045511 Phpapp01Jose Hidalgo SilvaPas encore d'évaluation
- Trabajo Grupal de CasosDocument3 pagesTrabajo Grupal de CasosJose Hidalgo Silva0% (2)
- FODADocument2 pagesFODAJose Hidalgo SilvaPas encore d'évaluation
- Mod 5 Control y Medicion Desempeo PDFDocument47 pagesMod 5 Control y Medicion Desempeo PDFJose Hidalgo SilvaPas encore d'évaluation
- 12do Modulo - Estadistica BasicaDocument3 pages12do Modulo - Estadistica BasicaJose Hidalgo SilvaPas encore d'évaluation
- Trabajo Final Gestion de ComunicacionDocument3 pagesTrabajo Final Gestion de ComunicacionJose Hidalgo SilvaPas encore d'évaluation
- Accenture COVID 19 New Human Truths That Experiences Need To Address AR ESDocument37 pagesAccenture COVID 19 New Human Truths That Experiences Need To Address AR ESJose Hidalgo SilvaPas encore d'évaluation
- Mod 5 Control y Medicion Desempeo PDFDocument47 pagesMod 5 Control y Medicion Desempeo PDFJose Hidalgo SilvaPas encore d'évaluation