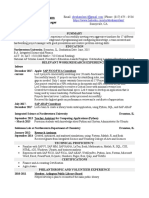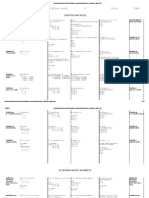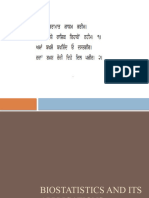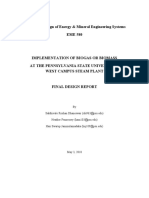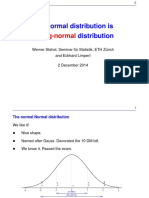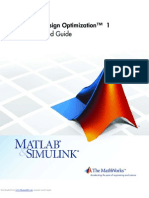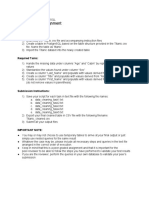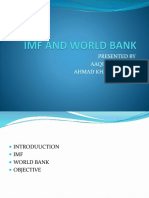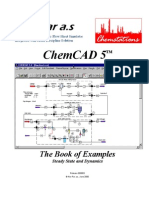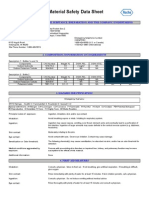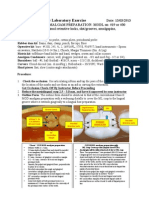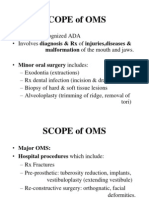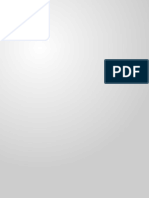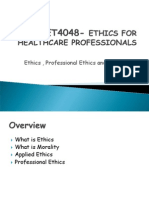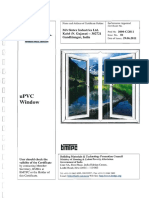Académique Documents
Professionnel Documents
Culture Documents
What If Analysis
Transféré par
entistdeDescription originale:
Titre original
Copyright
Formats disponibles
Partager ce document
Partager ou intégrer le document
Avez-vous trouvé ce document utile ?
Ce contenu est-il inapproprié ?
Signaler ce documentDroits d'auteur :
Formats disponibles
What If Analysis
Transféré par
entistdeDroits d'auteur :
Formats disponibles
Microsoft Excel What-If-Analysis
Needed: A worksheet to show Hyperlink.coms projected monthly revenue, expenses and net income for a six-month period. A 3D pie chart is also needed to show the contribution of each projected seven-month total net income. Save the worksheet as Hyperlink.com Start by preparing a worksheet similar to the one below:
To rotate the text for the months, do the following: - type the month e.g. July - right-click cell B3 then click the Format Cells on the shortcut menu - Click the Alignment tab - Click the 45 point in the Orientation area then click Ok - Select the fill handle on the lower-right edge of cell B3 - Drag the fill handle to the right to select the range C3:G3 then release the mouse button Use the Increase Indent button to indent the contents of A7:A12 (the contents will move three spaces to the right) Use the Copy and Paste command to copy the expense titles and paste them under the Assumptions heading. Right-click row heading 21 and insert a row. In the new cell A21, type Revenue for Bonus. Source: Microsoft Office 2000 Introductory Concepts and Techniques, Shelly Cashman Series 1
(See the image below). In cell A13, type Total Expenses. In cell A14, type Net Income.
Enter the following information in cells B17:B23 as shown below. You should type in the percent symbol and the commas, as shown this will instruct Excel to format the cells using the Percent and comma styles.
Source: Microsoft Office 2000 Introductory Concepts and Techniques, Shelly Cashman Series
If you scroll all the way down or to the right, you will not be able to view the row or column titles. To alleviate this problem, we will next freeze the worksheet titles so that we can view the worksheet beyond the window. To freeze the column and row titles, do the following: - click cell B4 - click Window on the menu bar then click Freeze panes Enter the projected revenue in cells B4: G4 (without format symbols). In B4, enter 8754250; in cell C4, enter 4978200; in cell D4, enter 5250000; in cell E4, enter 7554875; in cell F4, enter 4768300; in cell G4, enter 6550700. Click cell H4, then click the Autosum button on the Standard toolbar twice. This will display the projected six month total revenue. The next step is to enter the formulas to calculate the projected monthly expenses in the range B7: G13 and the net incomes in row 14. The formulas are shown in the table below, however
BEFORE you start entering them, you need to be aware of the difference between absolute addressing and relative addressing.
Source: Microsoft Office 2000 Introductory Concepts and Techniques, Shelly Cashman Series
If the formula (=B17 * B4) entered for July in column B is copied to columns C through G, Excel will adjust the cell references for each column automatically. Hence, after the copy, the August administrative expense would be =C17 * C4, September would be =D17 * D4 etc. This is known as relative addressing. The formula for August should actually be =B17 * C4 and for September = B17 * D4. In other words, B17 should be constant for administrative expenses for columns C through G. To keep a cell reference constant when it copies a formula or function, Excel uses a technique called absolute addressing. This is done by placing a dollar sign ($) before the column letters and row numbers of the cell to be kept constant. So in our example above, we should specify B17 as $B$17. Therefore in cell B7, type =$B$17 * B4 for the Administrative formula, in cell B8, type =$B$18 * B4 for the Marketing formula etc. Making Decisions The If function If the projected July revenue in cell B4 is greater than or equal to the revenue for bonus in cell B21 (5,000,000) then the projected July bonus in cell B10 is equal to the amount in cell B20 (75,0000) otherwise, cell B10 is equal to 0. The Excel IF function is useful when the value you want to assign to a cell is dependent on a logical test. See the examples below.
Source: Microsoft Office 2000 Introductory Concepts and Techniques, Shelly Cashman Series
The general form of the IF function is: =IF(logical_test, value_if_true, value_if_false) In cell B10, type =IF(B4 >= $B$21, $B$20, 0) Enter the formulas for the remaining expenses, total expenses and net income. Copy the projected July expenses and net income formulas to the other months by selecting the range B7:B14, pointing to the fill handle and dragging the fill handle across the range C7:G14. Select the range H7:H14. Click the Autosum button on the Standard toolbar. Formatting the worksheet - Assign the Currency style with a floating dollar sign to rows 4, 7, 13, and 14 (use the format cells command) - Use the Comma style button on the Formatting toolbar to format rows 8 through 12 - Click cell A1. Select the Monotype Corsiva font. Change the font size to 26. - Click cell A2. Use the Bookman Old style font. Change the font size to 16. - Select the range A1:H2. Click the Fill Color button and select green. Click the Font Color button and select white. - With the range A1:H2 selected, click the Shadow button on the Drawing toolbar. Select Shadow style 14. - Click cell A4, hold down the CTRL key, then click cells A6, A13 and A14. Select 12 for the Font size. - Click cell A4, hold down the CTRL key, then click cell A6, then the range A14:H14. Click the Fill Color button and select Yellow. Click the Shadow button on the Drawing toolbar. Select Shadow style 14.
Source: Microsoft Office 2000 Introductory Concepts and Techniques, Shelly Cashman Series
Click cell A16. Use 16 for the font size. Click the Italic button then the Underline button. Select the range A16:B23. Click the Fill Color button and select Green. Click the Shadow button on the Drawing toolbar. Select Shadow style 14.
Your worksheet should look like this:
Source: Microsoft Office 2000 Introductory Concepts and Techniques, Shelly Cashman Series
Adding a 3D Pie Chart on a Separate Sheet Select the range B3:G3. While holding down the CTRL key, select the range B14:G14. Click the Chart Wizard button on the Standard toolbar Select the 3D Pie chart (column 2, row 1) then click Next twice Type Projected Net Income in the Chart Title box then click the Legend tab. Click Show legend to remove the check box then click the Data Labels tab Click Show label and percent in the data labels area. Click Next. In the Chart Location dialog box, click As new sheet. Click Finish.
Formatting the Chart Title and Labels - Click the chart title. On the Formatting toolbar, click 36 for the font size, click the Underline button, then click Red for the Font color - Right-click one of the five data labels that identify the slices. On the Formatting toolbar, click 12 for the font size, click the Bold button, then click Red for the Font color - Save the worksheet What-If Analysis Using Excel to scrutinize the impact of changing values in cells that are referenced by a formula in another cell is called what-if analysis or sensitivity analysis. Excel will not only recalculate all formulas in the worksheet when new data is entered but also redraws any associated charts. When working with a large spreadsheet, you can split the window into two or four window panes to view different parts of the worksheet at the same time. In the worksheet, click cell D5. Click Window on the menu bar then click Split. Save the worksheet. Use the Vertical scroll bar to move the window so that cell A4 is in the upper-left corner of the screen. Drag the vertical split box from the lower-right corner of the screen to the left so that the vertical split bar is positioned in the middle of column F. Use the right scroll arrow to display the totals in column H in the right pane. Click cell B17.
Source: Microsoft Office 2000 Introductory Concepts and Techniques, Shelly Cashman Series
Enter 11.5 in cell B17. In cell B18, enter 8. In cell B20, enter 50000. Here we are changing the values of some of our assumptions to examine the impact on the projected six-month net income.
Source: Microsoft Office 2000 Introductory Concepts and Techniques, Shelly Cashman Series
Goal Seeking Close the worksheet without saving the changes. Open it again. If you know the result you want a formula to produce, you can use goal seeking to determine the value of a cell on which the formula depends. Here we want to determine what projected marketing percentage in cell B18 will yield a projected six month net income of $7,000,000 in cell H14, rather than $5,567,730.38.
Drag the vertical split box to the middle of column F. Scroll down so that row 4 is at the top of the screen. Display column H in the right pane. Click cell H14. Click Tools on the menu bar then click Goal Seek. Click the To value text box. Type 7,000,000 then click the By changing cell box. Click cell B18 on the worksheet. Click the Ok button. When the Goal Seek Status dialog box displays, click the OK button. Note that the marketing percentage in cell B18 decreases from 9.50% to 5.72%.
Source: Microsoft Office 2000 Introductory Concepts and Techniques, Shelly Cashman Series
Source: Microsoft Office 2000 Introductory Concepts and Techniques, Shelly Cashman Series
10
Vous aimerez peut-être aussi
- Steps To Use Fuzzy Lookup in ExcelDocument3 pagesSteps To Use Fuzzy Lookup in ExcelSJ SJ SJPas encore d'évaluation
- Permobil M400Document102 pagesPermobil M400petrotosPas encore d'évaluation
- Histogram Using Matlab and ExcelDocument29 pagesHistogram Using Matlab and ExcelOana MironPas encore d'évaluation
- A. Lam's Finance Project Manager ResumeDocument1 pageA. Lam's Finance Project Manager ResumeSantosh RecruiterPas encore d'évaluation
- Controlling apps sendkeys PythonDocument3 pagesControlling apps sendkeys Python.adtmmalPas encore d'évaluation
- EPA Guide to Petroleum Hydroprocessing UnitsDocument55 pagesEPA Guide to Petroleum Hydroprocessing UnitsRoni HanafiyahPas encore d'évaluation
- Gasification - Case - Story - 04 With Good Block DiagramDocument19 pagesGasification - Case - Story - 04 With Good Block DiagramPUSHKARKHANNA100% (1)
- Resources To Learn Power BI 2023Document1 pageResources To Learn Power BI 2023Tarmizi AriffinPas encore d'évaluation
- Presentation: Submitted To: Sir Aleem Ahmed Created By: Syeda Sana Ayesha (b0901100)Document24 pagesPresentation: Submitted To: Sir Aleem Ahmed Created By: Syeda Sana Ayesha (b0901100)Aleem AhmedPas encore d'évaluation
- Github Pattern Classification Matrix Cheatsheet TableDocument9 pagesGithub Pattern Classification Matrix Cheatsheet Tablemohsindalvi87Pas encore d'évaluation
- Jde F0101Document2 pagesJde F0101Sina BahramiPas encore d'évaluation
- 08-Maps BST PDFDocument46 pages08-Maps BST PDFRay JiaPas encore d'évaluation
- Matlab Database Tool BoxDocument5 pagesMatlab Database Tool BoxI am legendPas encore d'évaluation
- (Project Name) Project Schedule: Project Lead: (John Doe) Project Start Date: 3/23/2015 (Monday) Display Week: 1Document8 pages(Project Name) Project Schedule: Project Lead: (John Doe) Project Start Date: 3/23/2015 (Monday) Display Week: 1Francisco SalazarPas encore d'évaluation
- Innowera Ebook - Simplify and Automate Your Business Processes in SAP Using Excel and Lower Your Risk With Data PDFDocument12 pagesInnowera Ebook - Simplify and Automate Your Business Processes in SAP Using Excel and Lower Your Risk With Data PDFtnprzncnPas encore d'évaluation
- Gael D Ulrich - A Guide To Chemical Engineering Process Design and Economics (1984, Wiley) - Libgen - Li 1-31Document45 pagesGael D Ulrich - A Guide To Chemical Engineering Process Design and Economics (1984, Wiley) - Libgen - Li 1-31daud panjaitanPas encore d'évaluation
- Foodwaste DigesterDocument18 pagesFoodwaste DigesterDhidik 近江 KiraPas encore d'évaluation
- VBA User Form DemonstrationDocument6 pagesVBA User Form Demonstrationcniraj743566Pas encore d'évaluation
- The Design and Analysis of Parallel AlgorithmsDocument470 pagesThe Design and Analysis of Parallel AlgorithmsJustin SmithPas encore d'évaluation
- Excel Solver-An Optimization ToolDocument8 pagesExcel Solver-An Optimization Toolsridhariyer27100% (1)
- Software Quality MetricsDocument3 pagesSoftware Quality MetricsspongechiePas encore d'évaluation
- 1 Biostatistics and Its ApplicationsDocument17 pages1 Biostatistics and Its ApplicationsCHIRAAG SINGLA100% (1)
- 4002-360 KEY Final Exam PrepDocument12 pages4002-360 KEY Final Exam Prep07031981Pas encore d'évaluation
- 10 Excel Functions Everyone Should Know PDFDocument7 pages10 Excel Functions Everyone Should Know PDFBinhPas encore d'évaluation
- Classification of Water PollutantsDocument11 pagesClassification of Water PollutantsNaveenPas encore d'évaluation
- Building An HR Dashboard in R Using Flexdashboard - by Sagar Kulkarni - Towards Data ScienceDocument1 pageBuilding An HR Dashboard in R Using Flexdashboard - by Sagar Kulkarni - Towards Data ScienceBhavana Sravanthi GubbalaPas encore d'évaluation
- Integrative Design of Energy & Mineral Engineering Systems EME 580Document68 pagesIntegrative Design of Energy & Mineral Engineering Systems EME 580Himanshu1712Pas encore d'évaluation
- Matlab Fuzzy Logic ToolboxDocument6 pagesMatlab Fuzzy Logic ToolboxLuthfan AlmanfaluthiPas encore d'évaluation
- JD Edwards Details PDFDocument642 pagesJD Edwards Details PDFanon_36571823Pas encore d'évaluation
- Git Cheat Sheet for Quick ReferenceDocument2 pagesGit Cheat Sheet for Quick ReferenceVikram Guhan SubbiahPas encore d'évaluation
- CVP Analysis. Profit AnalysisDocument40 pagesCVP Analysis. Profit AnalysisCherry Mae Nillas CastilloPas encore d'évaluation
- The Normal Distribution Is The DistributionDocument34 pagesThe Normal Distribution Is The DistributionKevin Pineda100% (1)
- uniCenta oPOS Administrator Guide SetupDocument7 pagesuniCenta oPOS Administrator Guide Setuparep79026Pas encore d'évaluation
- Flash Pyrolysis NewDocument14 pagesFlash Pyrolysis NewSaravanapriya Karthik100% (1)
- Implementing Activity Based CostingDocument36 pagesImplementing Activity Based CostingLintang UtomoPas encore d'évaluation
- University of Engineering & Technology KSK New Campus: BiomassDocument11 pagesUniversity of Engineering & Technology KSK New Campus: BiomassAli Raza100% (1)
- UNN Supplementary UTME Admission ListDocument173 pagesUNN Supplementary UTME Admission ListMahrho100% (1)
- Bio-Oil Yield and Quality Enhancement Through Fast Pyrolysis and Fractional Condensation ConceptsDocument11 pagesBio-Oil Yield and Quality Enhancement Through Fast Pyrolysis and Fractional Condensation ConceptsAri Adrianto100% (1)
- Simulink Design Optimization - Getting Started GuideDocument225 pagesSimulink Design Optimization - Getting Started GuideAnonymous DgWkoyXPAPas encore d'évaluation
- 8 Tabora MIT208-CostAndScheduleEstimationModelDocument42 pages8 Tabora MIT208-CostAndScheduleEstimationModelRic Laurence SaysonPas encore d'évaluation
- BIRT Reference CardDocument6 pagesBIRT Reference CardMahesha GsPas encore d'évaluation
- Excel For Eng 02 PDFDocument21 pagesExcel For Eng 02 PDFDanZel DanPas encore d'évaluation
- Design and Use of The Microsoft Excel SolverDocument26 pagesDesign and Use of The Microsoft Excel SolverJohn TownsendPas encore d'évaluation
- Unit - 7 - Depreciation & Income TaxesDocument43 pagesUnit - 7 - Depreciation & Income TaxesAadeem NyaichyaiPas encore d'évaluation
- Chapter 10 Spreadsheet ModelsDocument53 pagesChapter 10 Spreadsheet ModelsjecelchristinePas encore d'évaluation
- Power Designer RepositoryDocument82 pagesPower Designer Repositorycesar19800Pas encore d'évaluation
- Chapter OneDocument46 pagesChapter OneibukunadedayoPas encore d'évaluation
- Cleaning Data in SQL Week 4 AssignmentDocument2 pagesCleaning Data in SQL Week 4 AssignmentICT DA13Pas encore d'évaluation
- PMP Process Flow Notes PMBOK 5.5 ImportantDocument6 pagesPMP Process Flow Notes PMBOK 5.5 ImportantHimanshu JauhariPas encore d'évaluation
- Anaerobic Digestion in CanadaDocument44 pagesAnaerobic Digestion in Canadascience4uPas encore d'évaluation
- Imf and World BankDocument8 pagesImf and World BankMir AqibPas encore d'évaluation
- Hive Code BDM2 AssignmentDocument7 pagesHive Code BDM2 AssignmentSeshadri Deb RoyPas encore d'évaluation
- Chemcad 5: The Book of ExamplesDocument66 pagesChemcad 5: The Book of Examplesdanan widjanarkoPas encore d'évaluation
- Sybase PD For Data Architecture DsDocument4 pagesSybase PD For Data Architecture DsPero24Pas encore d'évaluation
- OpenBravo Installation StepsDocument28 pagesOpenBravo Installation Stepsbalamurugan_chandrasekaranPas encore d'évaluation
- MOISTURE-C/NDocument23 pagesMOISTURE-C/NJohan Vargas ArteagaPas encore d'évaluation
- GPC Whitepaper - Geospatial StandardsDocument29 pagesGPC Whitepaper - Geospatial StandardsthegpcgroupPas encore d'évaluation
- Accpac - Guide - Manual For AR User Guide PDFDocument576 pagesAccpac - Guide - Manual For AR User Guide PDFcaplusincPas encore d'évaluation
- Income Statement TutorialDocument12 pagesIncome Statement TutorialruddibhPas encore d'évaluation
- Lesson 6 ExcelDocument46 pagesLesson 6 Exceldaniel loberizPas encore d'évaluation
- Total ProteinDocument4 pagesTotal ProteinentistdePas encore d'évaluation
- ANSOFT Matrix N Balance SheetDocument1 pageANSOFT Matrix N Balance SheetentistdePas encore d'évaluation
- Recommended Pediatric Dental RestorationsDocument9 pagesRecommended Pediatric Dental RestorationsentistdePas encore d'évaluation
- Operative Dentistry Laboratory Exercise Complex MODBL Amalgapins Date (Repaired)Document12 pagesOperative Dentistry Laboratory Exercise Complex MODBL Amalgapins Date (Repaired)entistdePas encore d'évaluation
- (Armitage) Periodontal Diagnoses An Classifiction of Periodontal DiseasesDocument15 pages(Armitage) Periodontal Diagnoses An Classifiction of Periodontal DiseasesFrank A. IbarraPas encore d'évaluation
- Dental RadiologyDocument50 pagesDental RadiologyentistdePas encore d'évaluation
- Young Practitioners Guide PerioDocument36 pagesYoung Practitioners Guide PerioentistdePas encore d'évaluation
- Smartphone Quotation From Nivare-Electronic CompanyDocument28 pagesSmartphone Quotation From Nivare-Electronic CompanyentistdePas encore d'évaluation
- Comprehensive Periodontal Exam GuideDocument40 pagesComprehensive Periodontal Exam GuideKavin SandhuPas encore d'évaluation
- Differential DiagnosisDocument1 pageDifferential DiagnosisentistdePas encore d'évaluation
- Competency Assessment QuestionsDocument4 pagesCompetency Assessment QuestionsentistdePas encore d'évaluation
- NBDE Part I Biochem Review and Study GuideDocument35 pagesNBDE Part I Biochem Review and Study Guideentistde100% (1)
- Occlusal Trauma and Its Effect On The PeriodontiumDocument7 pagesOcclusal Trauma and Its Effect On The PeriodontiumentistdePas encore d'évaluation
- Of The Abdominal Wall, Abdominal Organs, Vasculature, Spinal Nerves and DermatomesDocument11 pagesOf The Abdominal Wall, Abdominal Organs, Vasculature, Spinal Nerves and DermatomesentistdePas encore d'évaluation
- Lecture1 - Principles of AsepsisDocument11 pagesLecture1 - Principles of AsepsisentistdePas encore d'évaluation
- Emergency ProceduresDocument2 pagesEmergency ProceduresentistdePas encore d'évaluation
- Oral & Maxillofacial SurgreryDocument98 pagesOral & Maxillofacial SurgreryentistdePas encore d'évaluation
- Oral Surgery Exam 1Document29 pagesOral Surgery Exam 1entistde100% (2)
- Sustainable Economic DevelopmentDocument9 pagesSustainable Economic DevelopmententistdePas encore d'évaluation
- Dental Fillings Facts FullDocument6 pagesDental Fillings Facts FullentistdePas encore d'évaluation
- General Surgery Grand Rounds: DR N SinghDocument11 pagesGeneral Surgery Grand Rounds: DR N SinghentistdePas encore d'évaluation
- College of Health Science Pharmacology Course OutlineDocument5 pagesCollege of Health Science Pharmacology Course OutlineentistdePas encore d'évaluation
- GI Infections 1,2,3,4Document65 pagesGI Infections 1,2,3,4entistdePas encore d'évaluation
- TRANSFUSION Basic Guidelines Principles and Practice 2011Document52 pagesTRANSFUSION Basic Guidelines Principles and Practice 2011entistdePas encore d'évaluation
- Anaerobic InfectionsDocument57 pagesAnaerobic Infectionsentistde0% (1)
- Genital DischargesDocument23 pagesGenital DischargesentistdePas encore d'évaluation
- Ciguatera Fish Poisoning: A Global Seafood Toxin RiskDocument12 pagesCiguatera Fish Poisoning: A Global Seafood Toxin RiskentistdePas encore d'évaluation
- Urinary Tract InfectionsDocument37 pagesUrinary Tract InfectionsentistdePas encore d'évaluation
- Ethics and MoralityDocument17 pagesEthics and MoralityentistdePas encore d'évaluation
- Lab Diagnosis STDs 40Document24 pagesLab Diagnosis STDs 40entistdePas encore d'évaluation
- Computer Vision: Chapter 5. SegmentationDocument16 pagesComputer Vision: Chapter 5. SegmentationThịi ÁnhhPas encore d'évaluation
- 6907 6 52 0040Document35 pages6907 6 52 0040amitkumar8946Pas encore d'évaluation
- Exoskeleton Power Requirements Based on Human BiomechanicsDocument54 pagesExoskeleton Power Requirements Based on Human Biomechanicsja2ja1Pas encore d'évaluation
- Assembly Transmission Volvo A40GDocument52 pagesAssembly Transmission Volvo A40GNanang SetiawanPas encore d'évaluation
- Effective-Plant-Course Brochure NovDocument8 pagesEffective-Plant-Course Brochure NovAzri HafiziPas encore d'évaluation
- Examining Language in Romeo and Juliet - The Prologue - Mastery TestDocument5 pagesExamining Language in Romeo and Juliet - The Prologue - Mastery TestPhạm MyPas encore d'évaluation
- Evolution of Computers: A Brief HistoryDocument15 pagesEvolution of Computers: A Brief HistoryshinPas encore d'évaluation
- Ethics in ResearchDocument21 pagesEthics in Researchmukku_raviPas encore d'évaluation
- INJSO Answer Key & SolutionDocument5 pagesINJSO Answer Key & SolutionYatish Goyal100% (1)
- Upvc Project ReportDocument39 pagesUpvc Project ReportRohit KumarPas encore d'évaluation
- Dayal Bagh: Spircon 2013: Book of AbstractsDocument202 pagesDayal Bagh: Spircon 2013: Book of AbstractsSant Mat100% (2)
- Fire InsuranceDocument108 pagesFire Insurancem_dattaias88% (8)
- IIT BOMBAY RESUME by SathyamoorthyDocument1 pageIIT BOMBAY RESUME by SathyamoorthySathyamoorthy VenkateshPas encore d'évaluation
- An Overview On Recognition of State in International LawDocument17 pagesAn Overview On Recognition of State in International LawRamanah VPas encore d'évaluation
- Academic Transition To Senior High SchoolDocument30 pagesAcademic Transition To Senior High SchoolGabriel ExalaPas encore d'évaluation
- 102DNDocument2 pages102DNManuel ZavalaPas encore d'évaluation
- CA Ashish Dewani - Resume-1Document2 pagesCA Ashish Dewani - Resume-1Payal JainPas encore d'évaluation
- Theories of SelfDocument5 pagesTheories of SelfTd Devi AmmacayangPas encore d'évaluation
- PC 5400 PC 5500Document53 pagesPC 5400 PC 5500ArturHeisePas encore d'évaluation
- Electronics Today 1977 10Document84 pagesElectronics Today 1977 10cornel_24100% (3)
- ABS Approved Foundries May 12 2014Document64 pagesABS Approved Foundries May 12 2014Joe ClarkePas encore d'évaluation
- ZXJ 10 SPCDocument7 pagesZXJ 10 SPCMuhammad Yaseen100% (1)
- EN6VC IIIa 6.2 - 2023 2024Document2 pagesEN6VC IIIa 6.2 - 2023 2024Ma. Feliza SaliganPas encore d'évaluation
- Test 420001 PDFDocument13 pagesTest 420001 PDFmaria100% (1)
- IC-V80 V80E ManualDocument64 pagesIC-V80 V80E Manualrzkyln100% (1)
- Food Conformity BA 550-13Document9 pagesFood Conformity BA 550-13puipuiesperaPas encore d'évaluation
- Mascot LD series hydraulic motor specsDocument6 pagesMascot LD series hydraulic motor specsM S GokulPas encore d'évaluation
- MCCB SchneiderDocument2 pagesMCCB SchneiderkumontholPas encore d'évaluation
- CDM 856 WheelloaderweichaiengineDocument1 pageCDM 856 WheelloaderweichaiengineRusmiyanto YantoPas encore d'évaluation
- b25d b30d Mkiii HydraulicsDocument28 pagesb25d b30d Mkiii HydraulicsErmias100% (3)