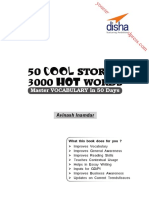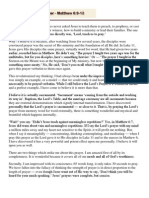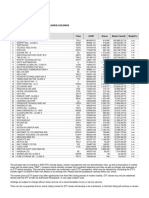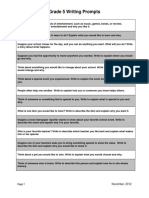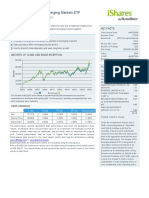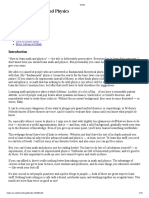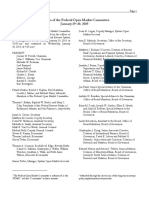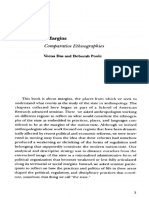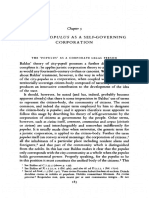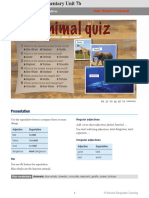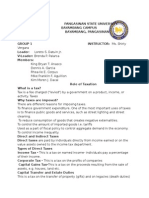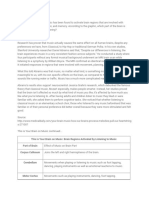Académique Documents
Professionnel Documents
Culture Documents
Zoologic LDS Guide
Transféré par
hkm_gmat4849Copyright
Formats disponibles
Partager ce document
Partager ou intégrer le document
Avez-vous trouvé ce document utile ?
Ce contenu est-il inapproprié ?
Signaler ce documentDroits d'auteur :
Formats disponibles
Zoologic LDS Guide
Transféré par
hkm_gmat4849Droits d'auteur :
Formats disponibles
Zoo LDS User Guide
Zoo LDS Guide
Welcome to the Zoologic Learning Delivery System (Zoo LDS)
This User Guide has been designed to introduce you to Zoologics Learning Delivery System (Zoo LDS)a clear, easy-to-use, and effective learning tool which puts you in control of your learning. You set the pace and track your own progress. This guide presents a simple explanation of the Zoo LDS, providing step-by-step instructions on how to easily access and complete courses. With Zoologics LDS you can:
Take pre-tests to ascertain your level of knowledge Select and complete specific lessons in a course Complete exercises to reinforce your learning Track your progress through a course Take tests to verify your level of retention Earn continuing education credits (when applicable)
To Start
To begin taking Zoologic courses you will need to log in to the LDS. Open your web browser and go to Launch page using the address or link made available to you by your training administrator. Click Launch Zoologic to get to the login window.
$$
Login: log in with your assigned $$ username and password. New Password: If you have either forgotten your password or if you have not been assigned a password yet, be sure to follow the on-screen directions
$$
$$
INTELLIGENT
BUSINESS
LEARNING
Zoo LDS Guide
How to Use It - Overview
Logging in to the system will display the Home page. The home page displays a snapshot of your progress and provides easy access to all functions of the LDS.
5 1
$$
Transcript Summary: Shows your most recently accessed courses with links to quickly resume your courses. Your most recent test results and a summary of your activity is also displayed. Tools Panel: Allows access to a list of available courses by alphabetical order, a topic list , to a word search as well as to your complete transcript. Topics Panel: Your can go directly to a topic of interest by clicking on the topic on this panel. Password Management: Is always present in the Tools Panel. Title Bar: The title bar provides a clear identification of your current location. Using this bar you can also return home or log out.
$$
$$
$$
$$ $$
1 4
$$
$$
$$
To return to the Home page at any time, simply click the home button on the title bar.
INTELLIGENT
BUSINESS
LEARNING
Zoo LDS Guide
SEARCH FUNCTION Using Course Titles In the example the word risk was entered as the search term and the course Value at Risk was selected.
The search function matches the search term with a word in a course title or to a reference term contained in a course. When there is a match in a course title the course title is shown with a red indicator. A reference term is shown with no indicator. If a course title is selected from the search results the course description is displayed and the launch link to the course details page is listed. If a reference term is selected from the search results the definition of the reference term is displayed and the launch links for the courses containing the reference term are listed
INTELLIGENT
BUSINESS
LEARNING
Zoo LDS Guide
SEARCH FUNCTION Using Reference Terms
In the example the word Yield Curve was entered as the search term. No Courses have this term in the title but there are four reference terms which contain the search term. Selecting the Reference Term Yield Curve from the search results returns the definition of Yield Curve and the courses which contain this term listed in their Topic Areas.
The search function matches the search term with a word in a course title or to a reference term contained in a course. When there is a match in a course title the course title is shown with a red indicator. A reference term is shown with no indicator. If a course title is selected from the search results the course description is displayed and the launch link to the course details page is listed. If a reference term is selected from the search results the definition of the reference term is displayed and the launch links for the courses containing the reference term are listed
INTELLIGENT
BUSINESS
LEARNING
Zoo LDS Guide
You can navigate through the available courses in various different ways. courses in a specific topic or to an alphabetical list of all courses.
From the list of topics you can go to either the
$$$
$$$
$$
$$
$$
$$
$$
INTELLIGENT
BUSINESS
LEARNING
Zoo LDS Guide
Course Description When a course is selected, a general description of that course appears on the content area. It lists the individual modules comprising that course, the courses learning objectives and a list of professional credits associated with the course.
Course Modules A courses modules include a pre-test, one or more lessons and a final test. Its quick and easy to check the status for each module and the approximate amount of time it takes to complete the module. For more detail on a module, click on the hyperlink. For a shortcut to start a lesson module, click the open lesson button.
INTELLIGENT
BUSINESS
LEARNING
Zoo LDS Guide
Take a Test Before you start on the first lesson of a course, you may want to complete a pre-test to gauge your understanding of the course material. Pre-tests are available in three different levels: basic, intermediate, and advanced. Not all levels are available on every course. Click on the Pretest link to chose a level.
Select a Pre-test Level You will be prompted to select the level of the test that you want to take. Select a level of proficiency to take a test. Click begin test, and the display will show testtaking directions.
Read Pre-test Instructions Click continue once you are ready to begin the pre-test.
INTELLIGENT
BUSINESS
LEARNING
Zoo LDS Guide
When takng a test the following controls are available: Test Navigation Bar: The bottom of the window displays a navigation bar that allows you to move through the questions in a test in whatever order you choose. Cancel and Submit Buttons: After answering all question, you can submit the test for correction. If you decide not to continue with the test, click on the cancel test button. Questions: Test questions are displayed in the main content area. There are multiple types of questions: multiple-choice, numerical, multiple select, drag and drop. The types of questions will depend on the specific course you are taking. Navigation and Tool Panels: During the test the navigation and tool panels are disabled to prevent losing test data.
2
$$
$$
$$
$$
$$
Answering Test Questions When taking a test, each question is displayed individually as you navigate through the test. Theres no need to submit answers to individual questions and you can change your answer at any time prior to submitting the test for grading.
INTELLIGENT
BUSINESS
LEARNING
Zoo LDS Guide
Test Results Test results are available immediately upon submitting your test for correction. To see more detailed test result click on the review or retake test button. Note that you can review in detail your most recent test for each level. However, all your test results are tracked and can be seen in your transcript.
Detailed Results Detailed results of your test display the test duration as well as the breakdown of the number of questions answered correctly, incorrectly or unanswered. You have the choice of reviewing the test or retaking it. If you choose to retake it, a new set of questions will be randomly selected.
INTELLIGENT
BUSINESS
LEARNING
Zoo LDS Guide
Reviewing a Test During test review, you can see corrections for each individual question. The test summary page shows which questions were answered correctly, incorrectly or unanswered. Links to the question pages allows you to review your answer and see the correction answer along with a set-by-step solution.
Reviewing Questions The bottom of the window shows a navigation bar similar to the one used when taking a test. In this bar, the correction for each question is indicated next to the question number. You can go directly to a question by clicking on the question number.
INTELLIGENT
BUSINESS
LEARNING
Zoo LDS Guide
Solutions As you review each question, you can see the correction for the question along with the correct answer and the solution for the question.
Remediation You can go directly to the page that teaches the concept tested in the question by clicking on the remediation button on the navigation bar at the bottom of the screen.
To return to the test question click on the back button.
INTELLIGENT
BUSINESS
LEARNING
Zoo LDS Guide
When you have finished reviewing your test results, you can exit the test by pressing the exit test button on the top right hand side of the window, and return to course secription page . The steps needed to
take a final test are follow those for a pre-test.
Opening a Lesson The course description page allows you to see your progress through a courses lessons. particular lesson, click on the open lesson button. To return, resume or start a
Navigating Lesson Pages The bottom of the window shows a navigation bar that allows you to move through the pages of a lesson. guide can also be opened when clicking on the help button . with the lessons screen elements (play animations, use menus, sliders, drag and drop, rollovers, etc.) A lesson
Lesson guides provide online help on how to interact
INTELLIGENT
BUSINESS
LEARNING
Zoo LDS Guide
Lesson Contents Clicking on table of contents button opens a window that displays the content of a lesson. To navigate directly to specific page in the lesson, simply click on the page hyperlink.
Lesson Progress As you go through a lessons pages, your progress is tracked. The table of contents displays your progress through a lesson using check marks.
Exit a Lesson When you reach the end of a lesson, you can exit back to the course description page. To exit a lesson at any time prior to the end, use the exit lesson button at the top right hand side of the window.
INTELLIGENT
BUSINESS
LEARNING
Vous aimerez peut-être aussi
- The Sympathizer: A Novel (Pulitzer Prize for Fiction)D'EverandThe Sympathizer: A Novel (Pulitzer Prize for Fiction)Évaluation : 4.5 sur 5 étoiles4.5/5 (119)
- Devil in the Grove: Thurgood Marshall, the Groveland Boys, and the Dawn of a New AmericaD'EverandDevil in the Grove: Thurgood Marshall, the Groveland Boys, and the Dawn of a New AmericaÉvaluation : 4.5 sur 5 étoiles4.5/5 (265)
- The Little Book of Hygge: Danish Secrets to Happy LivingD'EverandThe Little Book of Hygge: Danish Secrets to Happy LivingÉvaluation : 3.5 sur 5 étoiles3.5/5 (399)
- A Heartbreaking Work Of Staggering Genius: A Memoir Based on a True StoryD'EverandA Heartbreaking Work Of Staggering Genius: A Memoir Based on a True StoryÉvaluation : 3.5 sur 5 étoiles3.5/5 (231)
- Grit: The Power of Passion and PerseveranceD'EverandGrit: The Power of Passion and PerseveranceÉvaluation : 4 sur 5 étoiles4/5 (587)
- Never Split the Difference: Negotiating As If Your Life Depended On ItD'EverandNever Split the Difference: Negotiating As If Your Life Depended On ItÉvaluation : 4.5 sur 5 étoiles4.5/5 (838)
- The Subtle Art of Not Giving a F*ck: A Counterintuitive Approach to Living a Good LifeD'EverandThe Subtle Art of Not Giving a F*ck: A Counterintuitive Approach to Living a Good LifeÉvaluation : 4 sur 5 étoiles4/5 (5794)
- Team of Rivals: The Political Genius of Abraham LincolnD'EverandTeam of Rivals: The Political Genius of Abraham LincolnÉvaluation : 4.5 sur 5 étoiles4.5/5 (234)
- Shoe Dog: A Memoir by the Creator of NikeD'EverandShoe Dog: A Memoir by the Creator of NikeÉvaluation : 4.5 sur 5 étoiles4.5/5 (537)
- The World Is Flat 3.0: A Brief History of the Twenty-first CenturyD'EverandThe World Is Flat 3.0: A Brief History of the Twenty-first CenturyÉvaluation : 3.5 sur 5 étoiles3.5/5 (2219)
- The Emperor of All Maladies: A Biography of CancerD'EverandThe Emperor of All Maladies: A Biography of CancerÉvaluation : 4.5 sur 5 étoiles4.5/5 (271)
- The Gifts of Imperfection: Let Go of Who You Think You're Supposed to Be and Embrace Who You AreD'EverandThe Gifts of Imperfection: Let Go of Who You Think You're Supposed to Be and Embrace Who You AreÉvaluation : 4 sur 5 étoiles4/5 (1090)
- The Hard Thing About Hard Things: Building a Business When There Are No Easy AnswersD'EverandThe Hard Thing About Hard Things: Building a Business When There Are No Easy AnswersÉvaluation : 4.5 sur 5 étoiles4.5/5 (344)
- Her Body and Other Parties: StoriesD'EverandHer Body and Other Parties: StoriesÉvaluation : 4 sur 5 étoiles4/5 (821)
- Phantom Susan KayDocument379 pagesPhantom Susan Kaytheeyeofthemoon100% (9)
- Hidden Figures: The American Dream and the Untold Story of the Black Women Mathematicians Who Helped Win the Space RaceD'EverandHidden Figures: The American Dream and the Untold Story of the Black Women Mathematicians Who Helped Win the Space RaceÉvaluation : 4 sur 5 étoiles4/5 (894)
- Elon Musk: Tesla, SpaceX, and the Quest for a Fantastic FutureD'EverandElon Musk: Tesla, SpaceX, and the Quest for a Fantastic FutureÉvaluation : 4.5 sur 5 étoiles4.5/5 (474)
- The Unwinding: An Inner History of the New AmericaD'EverandThe Unwinding: An Inner History of the New AmericaÉvaluation : 4 sur 5 étoiles4/5 (45)
- 50 Cool Stories 3000 Hot Words (Master Vocabulary in 50 Days) For GRE Mba Sat Banking SSC DefDocument263 pages50 Cool Stories 3000 Hot Words (Master Vocabulary in 50 Days) For GRE Mba Sat Banking SSC DefaravindPas encore d'évaluation
- The Yellow House: A Memoir (2019 National Book Award Winner)D'EverandThe Yellow House: A Memoir (2019 National Book Award Winner)Évaluation : 4 sur 5 étoiles4/5 (98)
- On Fire: The (Burning) Case for a Green New DealD'EverandOn Fire: The (Burning) Case for a Green New DealÉvaluation : 4 sur 5 étoiles4/5 (73)
- The Perfect Prayer by by Jon Courson - Matthew 6 9-13 The Lords PrayerDocument6 pagesThe Perfect Prayer by by Jon Courson - Matthew 6 9-13 The Lords PrayerRobert Beaupre100% (1)
- Mishne Torah: Rabbi Moshe Ben MaimonDocument16 pagesMishne Torah: Rabbi Moshe Ben Maimonhkm_gmat4849100% (1)
- Origin and Development of Law of Sea PDFDocument135 pagesOrigin and Development of Law of Sea PDFkimmiahujaPas encore d'évaluation
- The Islam Question - Should I Become A Muslim?Document189 pagesThe Islam Question - Should I Become A Muslim?Aorounga100% (1)
- What Music Really Means To ChildrenDocument5 pagesWhat Music Really Means To ChildrenMara Sofia ValentePas encore d'évaluation
- Columbia Business School Mental Models CourseDocument5 pagesColumbia Business School Mental Models Coursehkm_gmat4849Pas encore d'évaluation
- ANTENATAL ASSESSMENT Form 13Document4 pagesANTENATAL ASSESSMENT Form 13Kaku ManishaPas encore d'évaluation
- Narasimha EngDocument33 pagesNarasimha EngSachin SinghPas encore d'évaluation
- 2200SRM0724 (04 2005) Us en PDFDocument98 pages2200SRM0724 (04 2005) Us en PDFMayerson AlmaoPas encore d'évaluation
- Ark Next Generation Internet Etf (Arkw) Holdings: Company Ticker Cusip Shares Market Value ($) Weight (%)Document2 pagesArk Next Generation Internet Etf (Arkw) Holdings: Company Ticker Cusip Shares Market Value ($) Weight (%)hkm_gmat4849Pas encore d'évaluation
- Invite HimDocument2 pagesInvite Himhkm_gmat4849Pas encore d'évaluation
- Ark Innovation Etf (Arkk) Holdings: Company Ticker Cusip Shares Market Value ($) Weight (%)Document2 pagesArk Innovation Etf (Arkk) Holdings: Company Ticker Cusip Shares Market Value ($) Weight (%)sudarshan_daga8Pas encore d'évaluation
- Ark Next Generation Internet Etf (Arkw) Holdings: Company Ticker Cusip Shares Market Value ($) Weight (%)Document2 pagesArk Next Generation Internet Etf (Arkw) Holdings: Company Ticker Cusip Shares Market Value ($) Weight (%)hkm_gmat4849Pas encore d'évaluation
- Grade 5 Writing Prompts: November, 2012Document4 pagesGrade 5 Writing Prompts: November, 2012Ali AbdelqaderPas encore d'évaluation
- Ark Autonomous Technology & Robotics Etf (Arkq) Holdings: Company Ticker Cusip Shares Market Value ($) Weight (%)Document2 pagesArk Autonomous Technology & Robotics Etf (Arkq) Holdings: Company Ticker Cusip Shares Market Value ($) Weight (%)hkm_gmat4849Pas encore d'évaluation
- Ark Innovation Etf Arkk HoldingsDocument2 pagesArk Innovation Etf Arkk Holdingshkm_gmat4849Pas encore d'évaluation
- Grade 8 Writing Prompts IdeasDocument4 pagesGrade 8 Writing Prompts IdeasNam Min ChiPas encore d'évaluation
- Ark Genomic Revolution Multisector Etf Arkg HoldingsDocument2 pagesArk Genomic Revolution Multisector Etf Arkg HoldingsElizabeth ParsonsPas encore d'évaluation
- History of India's Chola EmpireDocument2 pagesHistory of India's Chola Empirehkm_gmat4849Pas encore d'évaluation
- Fintech Innovation (ARKF) HOLDINGS: Company Ticker Cusip Shares Market Value ($) Weight (%)Document2 pagesFintech Innovation (ARKF) HOLDINGS: Company Ticker Cusip Shares Market Value ($) Weight (%)hkm_gmat4849Pas encore d'évaluation
- Bs A CalendarDocument24 pagesBs A Calendaracerfootball2135Pas encore d'évaluation
- 10 Health Benefits of SpirulinaDocument10 pages10 Health Benefits of Spirulinahkm_gmat4849Pas encore d'évaluation
- Buyers Guide - C1 2020: Acer Nitro Monitor VG280K BmiipxDocument3 pagesBuyers Guide - C1 2020: Acer Nitro Monitor VG280K Bmiipxhkm_gmat4849Pas encore d'évaluation
- Ishares Msci Emerging Markets Etf: Fact Sheet As of 03/31/2021Document3 pagesIshares Msci Emerging Markets Etf: Fact Sheet As of 03/31/2021hkm_gmat4849Pas encore d'évaluation
- HIM2021Q3NPDocument6 pagesHIM2021Q3NPhkm_gmat4849Pas encore d'évaluation
- Scripps National Spelling Bee One Bee Study WordsDocument3 pagesScripps National Spelling Bee One Bee Study Wordshkm_gmat4849Pas encore d'évaluation
- Owner Op PaperDocument18 pagesOwner Op PaperMatt EbrahimiPas encore d'évaluation
- How To Learn Physics More Advanced MathDocument12 pagesHow To Learn Physics More Advanced Mathhkm_gmat4849Pas encore d'évaluation
- Book Notes A Mind For Numbers PDFDocument5 pagesBook Notes A Mind For Numbers PDFhkm_gmat4849Pas encore d'évaluation
- SSRN Id3521972Document33 pagesSSRN Id3521972hkm_gmat4849Pas encore d'évaluation
- Statprimer PDFDocument19 pagesStatprimer PDFHadi P.Pas encore d'évaluation
- All Inclusive Coliving Microsuites by Ollie - ALTA LICDocument5 pagesAll Inclusive Coliving Microsuites by Ollie - ALTA LIChkm_gmat4849Pas encore d'évaluation
- Fomc Minutes 20190130Document21 pagesFomc Minutes 20190130Zerohedge100% (2)
- Taoprogram ProDocument17 pagesTaoprogram Prohkm_gmat4849Pas encore d'évaluation
- MP - Books To ReadDocument1 pageMP - Books To Readhkm_gmat4849Pas encore d'évaluation
- Origins of Bitcoin PDFDocument45 pagesOrigins of Bitcoin PDFhkm_gmat4849Pas encore d'évaluation
- Mathews Arm Area - Shenandoah National Park: o Ra TDocument2 pagesMathews Arm Area - Shenandoah National Park: o Ra Thkm_gmat4849Pas encore d'évaluation
- Comparative Ethnographies: State and Its MarginsDocument31 pagesComparative Ethnographies: State and Its MarginsJuan ManuelPas encore d'évaluation
- Ehlers-Danlos Syndromes (EDS) : Fiona Li Pharm D Candidate University of Saint Joseph School of PharmacyDocument22 pagesEhlers-Danlos Syndromes (EDS) : Fiona Li Pharm D Candidate University of Saint Joseph School of PharmacyDiogo CapellaPas encore d'évaluation
- Interpleader Actions in The Ugandan Civil ProcedureDocument6 pagesInterpleader Actions in The Ugandan Civil ProcedureLevis M AtukwatsePas encore d'évaluation
- Think Like An EconomistDocument34 pagesThink Like An EconomistDiv-yuh BothraPas encore d'évaluation
- Levenbach Causal2017Document15 pagesLevenbach Causal2017Jenna GrantPas encore d'évaluation
- Research Online Research OnlineDocument11 pagesResearch Online Research OnlineMunib HussainPas encore d'évaluation
- The City - Populus' As A Self-Governing CorporationDocument24 pagesThe City - Populus' As A Self-Governing Corporation马寅秋Pas encore d'évaluation
- Animal Quiz: SuperlativesDocument2 pagesAnimal Quiz: SuperlativesLuis LemusPas encore d'évaluation
- Adina CFD FsiDocument481 pagesAdina CFD FsiDaniel GasparinPas encore d'évaluation
- Atmospheres of Space The Development of Alvar Aalto S Free Flow Section As A Climate DeviceDocument18 pagesAtmospheres of Space The Development of Alvar Aalto S Free Flow Section As A Climate DeviceSebastian BaumannPas encore d'évaluation
- Umair Mazher ThesisDocument44 pagesUmair Mazher Thesisumair_mazherPas encore d'évaluation
- Technical Specifications For The: LAMBDA 950 UV/Vis/NIR and LAMBDA 850 UV/Vis SpectrophotometersDocument4 pagesTechnical Specifications For The: LAMBDA 950 UV/Vis/NIR and LAMBDA 850 UV/Vis SpectrophotometersDiogo GálicoPas encore d'évaluation
- Summary Basis For Regulatory Action TemplateDocument23 pagesSummary Basis For Regulatory Action TemplateAviseka AcharyaPas encore d'évaluation
- Fractional GradingDocument7 pagesFractional Gradingapi-355619062Pas encore d'évaluation
- Foundation of Special and Inclusive EducationDocument25 pagesFoundation of Special and Inclusive Educationmarjory empredoPas encore d'évaluation
- SEO-optimized title for practice test documentDocument4 pagesSEO-optimized title for practice test documentThu GiangPas encore d'évaluation
- Functional Appliances 2018Document45 pagesFunctional Appliances 2018tonhanrhmPas encore d'évaluation
- Role of TaxationDocument5 pagesRole of TaxationCarlo Francis Palma100% (1)
- Chapter 1. Introduction To TCPIP NetworkingDocument15 pagesChapter 1. Introduction To TCPIP NetworkingPoojitha NagarajaPas encore d'évaluation
- Untitled DocumentDocument2 pagesUntitled DocumentClaudia WinPas encore d'évaluation