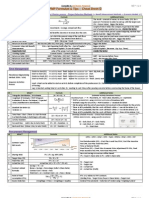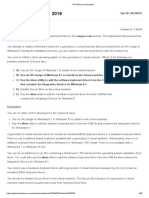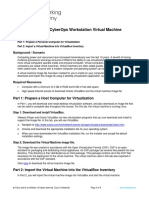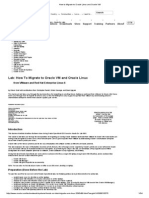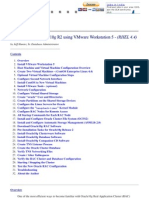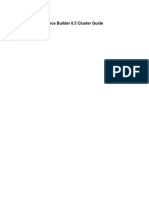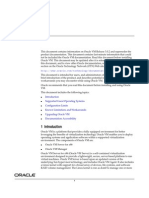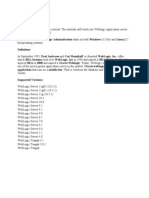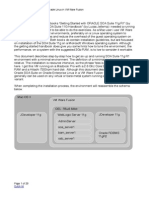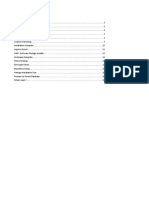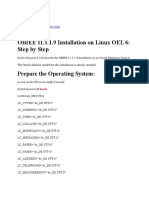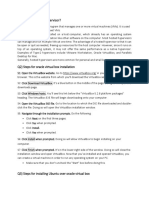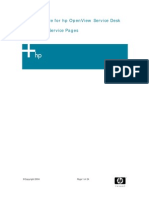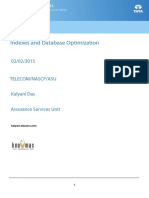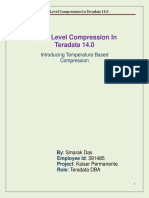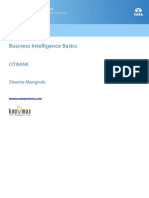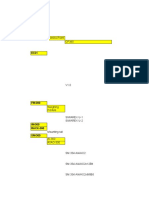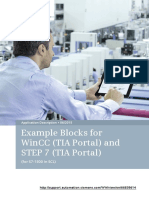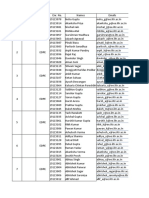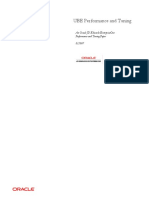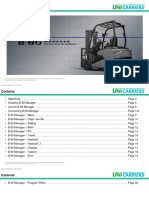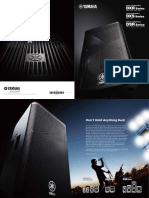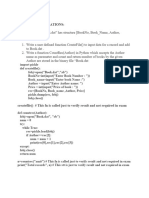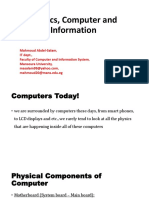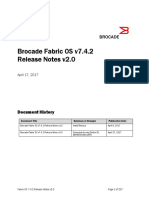Académique Documents
Professionnel Documents
Culture Documents
Readme For Media Pack B54631-01
Transféré par
Rajesh RaiTitre original
Copyright
Formats disponibles
Partager ce document
Partager ou intégrer le document
Avez-vous trouvé ce document utile ?
Ce contenu est-il inapproprié ?
Signaler ce documentDroits d'auteur :
Formats disponibles
Readme For Media Pack B54631-01
Transféré par
Rajesh RaiDroits d'auteur :
Formats disponibles
Readme for Media Pack B54631-01
https://edelivery.oracle.com/EPD/Download/process_download/B54631-...
Readme for Media Pack B54631-01
Oracle VM Template for Oracle Business Intelligence Enterprise Edition (OBIEE) Media Pack x86 (32 bit) ======================================================================== Version 1.0 Released Feb 09 2009 This document contains: 1. Oracle VM Templates: list and description 2. Importing this Oracle VM Template into Oracle VM Manager 2.1 Importing from an Oracle VM Server 2.2 Importing from a HTTP or FTP Server 3. Creating an Oracle Enterprise Linux Virtual Machine 3.1 create virtual machine using Oracle VM manager 3.2 Create virtual machine from Oracle VM Server command line 4. Virtual Machine Configuration 1. Oracle VM Templates: list and description ============================================ The Oracle Business Intelligence Enterprise Edition (OBIEE) Oracle VM (OVM) Template consists of the complete OBIEE stack including the BI Analytics Server, BI Presentation Services (Saw server and Java Host), BI Scheduler Server with Oracle Container for Java (OC4J) as the J2EE server on which the BI servlet application runs. Along with the BIEE platform, this VM template includes a 10gR2 EE Oracle database that is used as a transactional store and can be used by BI Answers for making direct database queries. This database is also used for storing scheduled jobs created using the BI Scheduler server. There are several sample queries, reports, iBots (Alerts), scheduled jobs that have been pre-created in this template. After creating a VM using this template, these could be used as a starting point to build more complex analytic reports. Template Name: OVM_EL4U5_X86_PVM_10gR3BIEE Software and Versions --------------------Platform - 32-bit, x86 OS - Oracle Enterprise Linux Version 4 Update 5 DataStore - 10.2.0.4 Oracle DB EE (used as an OLTP db; BI Job Scheduler repository) J2EE Server - 10.1.3.1.0 OC4J (bundled with OBIEE installation) BI Product - 10.1.3.4.0 OBIEE Suite Hardware Requirements --------------------Disk Space - 20 GB Memory - 2 GB Virtual CPUs - 2 List of Download Files ---------------------1. Disk1 - V16233-01.zip
1 of 7
7/21/2012 12:53 PM
Readme for Media Pack B54631-01
https://edelivery.oracle.com/EPD/Download/process_download/B54631-...
2. Disk2 - V16234-01.zip The download and installation of the BIEE VM Template are described in the following sections. 2. Importing this Oracle VM Template into Oracle VM Manager =========================================================== There are two ways to import an Oracle VM template into Oracle VM Manager: - Importing from the Oracle VM Server hard disk - Importing from a remote site using HTTP or FTP 2.1 Importing from an Oracle VM Server hard disk -----------------------------------------------To import an Oracle VM template into Oracle VM Manager from an Oracle VM Server: 1) Download the Oracle VM template files to an Oracle VM Server and place it in the /OVS/seed_pool directory: /OVS/seed_pool/V16233-01.zip /OVS/seed_pool/V16234-01.zip 2) The downloaded files are compressed with the zip format. Use unzip tool to uncompress the files. If the downloaded zip file is of size greater than 2GB download the unzip utility from http://updates.oracle.com/unzips/unzips.html. This will generate the compressed tar file: /OVS/seed_pool/OVM_EL4U5_X86_PVM_10gR3BIEE.tgz.file1of2 /OVS/seed_pool/OVM_EL4U5_X86_PVM_10gR3BIEE.tgz.file2of2 3) Run the following command to create which will create a directory with the name of the template. For example # cd /OVS/seed_pool # cat OVM_EL4U5_X86_PVM_10gR3BIEE.tgz.file1of2 OVM_EL4U5_X86_PVM_10gR3BIEE.tgz.file2of2| tar -xvz Creates the directory: /OVS/seed_pool/OVM_EL4U5_X86_PVM_10gR3BIEE 4) Log into Oracle VM Manager and navigate to the Resources tab. The Virtual Machine Templates screen is displayed. Click Import. The Source screen is displayed. 5) Choose Select from Server Pool (Discover and register) and click Next. The "General Information" screen is displayed. 6) Enter or select the following general information: Server Pool Name: Select the server pool on which the virtual machine will be located. Virtual Machine Template Name: Select the Oracle VM template to be imported. Operating System: Select the operating system of the virtual machine. Virtual Machine System Username: Enter the username used to log in to the virtual machine (for e.g., "root"). Virtual Machine System Password: Enter the password used to log in to the virtual machine (for e.g., "ovsroot").
2 of 7
7/21/2012 12:53 PM
Readme for Media Pack B54631-01
https://edelivery.oracle.com/EPD/Download/process_download/B54631-...
Description: Enter a description of the virtual machine. Click Next. The Confirm Information screen is displayed. 7) Click Confirm. The Virtual Machine Template screen is displayed with a message to confirm the template is imported. 8) To make the virtual machine template available for use, select the virtual machine template and click Approve. The View Virtual Machine Template screen is displayed. Click Approve. The virtual machine template is imported and now ready for use in Oracle VM Manager. 2.2 Importing from an HTTP or FTP Server ---------------------------------------To import an Oracle VM template from an HTTP or FTP server: 1) Download the Oracle VM template files to an Oracle VM Server and place it in the /OVS/seed_pool directory: /OVS/seed_pool/V16233-01.zip /OVS/seed_pool/V16234-01.zip 2) The downloaded files are compressed with the zip format. Use unzip tool to uncompress the files. If the downloaded zip file is of size greater than 2GB download the unzip utility from http://updates.oracle.com/unzips/unzips.html. This will generate the compressed tar file: /OVS/seed_pool/OVM_EL4U5_X86_PVM_10gR3BIEE.tgz.file1of2 /OVS/seed_pool/OVM_EL4U5_X86_PVM_10gR3BIEE.tgz.file2of2 3) Run the following command to create which will create a directory with the name of the template. For example # cd /OVS/seed_pool # cat OVM_EL4U5_X86_PVM_10gR3BIEE.tgz.file1of2 OVM_EL4U5_X86_PVM_10gR3BIEE.tgz.file2of2| tar -xvz Creates the directory: /OVS/seed_pool/OVM_EL4U5_X86_PVM_10gR3BIEE 4) Log into Oracle VM Manager and navigate to the Resources tab. The Virtual Machine Templates screen is displayed. Click Import. The Source screen is displayed. 5) Select Download from External Source (HTTP or FTP) and click Next. The "General Information" screen is displayed. 6) Enter or select the following general information: Server Pool Name: Select the server pool on which the virtual machine will be located. Virtual Machine Template Name: Select the Oracle VM template to be imported. Operating System: Select the operating system of the virtual machine. Virtual Machine System Username: Enter the username used to log in to the virtual machine (for e.g., "root"). Virtual Machine System Password: Enter the password used to log in to the virtual machine (for e.g., "ovsroot").
3 of 7
7/21/2012 12:53 PM
Readme for Media Pack B54631-01
https://edelivery.oracle.com/EPD/Download/process_download/B54631-...
Description: Enter a description of the virtual machine. Click Next. The Confirm Information screen is displayed. 7) Enter the URL of the Oracle VM template, for example http://host/OVM_EL4U5_X86_PVM_10gR3BIEE ftp://username:password@host/vm If you use a proxy server to connect to your HTTP or FTP server, select Use Proxy and enter the address of the proxy server. Click Next. The Confirm Information screen is displayed. 8) Click Confirm. The Virtual Machine Template screen is displayed with a message to confirm the template is imported. 9) To make the Oracle VM template available for use, select the virtual machine template and click Approve. The View Virtual Machine Template screen is displayed. Click Approve. The Oracle VM template is imported and now ready for use in Oracle VM Manager. 3. Creation of Guest from "BI EE Template" ========================================== After the VM template has been downloaded and imported into the OVM Manager, the next step is to create a VM guest using this template. 3.1 Create virtual machine using Oracle VM manager -------------------------------------------------Following are the steps: 1) Log in to Oracle VM Manager (OVMM) and navigate to the Virtual Machines tab. Click Create Virtual Machine. The Creation Method screen is displayed. 2) Select Create virtual machine based on the virtual machine template. Click Next. The Shared Pool screen is displayed. 3) Select the Server Pool on which to create the virtual machine. Select an option from the Preferred Server dropdown. Click Next. The Source screen is displayed. 4) Select the template you imported in Step 1, and click Next. The Virtual Machine Information screen is displayed. 5) Enter the virtual machine name in the "Virtual Machine Name" field. Enter the console password in the "Console Password" field. Confirm the console password by entering it again in the "Confirm Console Password" field. Select the network Interface Card (or, choose the default i.e. VIF0). Click Next. The Confirm Information screen is displayed (for eg, set VNC password to "welcome1") 6) Confirm the virtual machine information, and click Confirm. The Virtual Machine screen is displayed with the message "Creating Virtual Machine". 7) When the virtual machine is created, the Status changes from "Creating" to "Powered Off". To power on the virtual machine, click "Power On". 3.2 Create virtual machine from Oracle VM Server command line ------------------------------------------------------------Alternatively, if you want to create the virtual machine from the Oracle VM
4 of 7
7/21/2012 12:53 PM
Readme for Media Pack B54631-01
https://edelivery.oracle.com/EPD/Download/process_download/B54631-...
Server command line, enter 1) Log in to Oracle VM Server as root, follow the step 1) - step 2) in section "2.1 Importing from an Oracle VM Server" to download and uncompress the template files 2) Change directory to where the virtual machine files are located # cd /OVS/seed_pool/OVM_EL4U5_X86_PVM_10gR3BIEE 3) Run the following python command to generate a new MAC address # PYTHONPATH=/opt/ovs-agent-2.2 python -c \ "from OVSCommons import randomMAC; print randomMAC()" 4) Edit the vm.cfg file and change the line starting with 'vif' to vif = [ 'mac=00:16:3E:xx:xx:xx', ] where 00:16:3E:xx:xx:xx is the MAC address generated in the previous step. 5) Create and boot the virtual machine from the Oracle VM Server command line. # xm create vm.cfg 6) Connect to the Oracle Database virtual machine's console via VNC a) find out the VNC port number by running the following on the Oracle VM Server: # xm list -l OVM_EL4U5_X86_PVM_10gR3BIEE | grep location This will display the port number assigned to this virtual machine's VNC console. There may be more than one line, but there should be a line that looks like this: (location 0.0.0.0:5901) Use this port number (5901 in this example) when connecting from the VNC Viewer. b) Connect to the virtual machine using any VNC Viewer from a desktop machine. For example, on Linux you can run: # vncviewer <ovm_server_host>:<virtual_machine_vnc_port> <virtual_machine_vnc_port> is the port number found out in step a) c) complete the configuration as described in section 4. NOTE: If you create the VM guest from the command line, you will always need to manage it from the command line, i.e. you can't use OVMM to manage this VM guest. 4. Virtual Machine Configuration ================================ Hostname - haovm006.<your-domain-name> This is a fixed hostname template; so at the first boot of the VM guest, you will need to enter haovm006.<your-domain-name> at the appropriate time during interview questionnaire. The "domain name" can be set to whatever is applicable in your network environment. Also, in order to access this fixed [domain-qualified] hostname of the VM guest from a client machine, there are multiple options available. For more details on configuring this template at first boot, please read the Usage document that is available with the download : OBIEE_OVM_Template_Usage_Doc.pdf
5 of 7
7/21/2012 12:53 PM
Readme for Media Pack B54631-01
https://edelivery.oracle.com/EPD/Download/process_download/B54631-...
6 of 7
7/21/2012 12:53 PM
Readme for Media Pack B54631-01
https://edelivery.oracle.com/EPD/Download/process_download/B54631-...
Copyright (c) 2009, Oracle. All Rights Reserved. Legal Notices and Terms of Use.
7 of 7
7/21/2012 12:53 PM
Vous aimerez peut-être aussi
- PMP FormulasDocument5 pagesPMP Formulasbhaveshkumar78100% (8)
- Stoll M1 PlusDocument12 pagesStoll M1 Plusjavierarauco80% (5)
- 70-740 Exam Simulation-CBT NUGGETS 1Document83 pages70-740 Exam Simulation-CBT NUGGETS 1Radu Lucian Mihai50% (2)
- 1.1.1.4 Lab - Installing The CyberOps Workstation Virtual MachineDocument4 pages1.1.1.4 Lab - Installing The CyberOps Workstation Virtual Machinec583706Pas encore d'évaluation
- SQL & Advanced SQLDocument37 pagesSQL & Advanced SQLRajesh Rai100% (2)
- Fuelino Proto3 Installation Manual 201bvh70114Document11 pagesFuelino Proto3 Installation Manual 201bvh70114Muriel MatheusPas encore d'évaluation
- How To Migrate To Oracle Linux and Oracle VMDocument34 pagesHow To Migrate To Oracle Linux and Oracle VMrahulhclPas encore d'évaluation
- Installing and Configuring Financial Close Management ... - Oracle-002Document77 pagesInstalling and Configuring Financial Close Management ... - Oracle-002Matt JanecekPas encore d'évaluation
- Oracle - DBA Tips CornerDocument67 pagesOracle - DBA Tips Cornershaan_ocpPas encore d'évaluation
- SCCM Home LabDocument11 pagesSCCM Home Labpeddareddy100% (2)
- Step by Step Installing Oracle 10g RAC On VMwareDocument168 pagesStep by Step Installing Oracle 10g RAC On VMwareRoyal CHenPas encore d'évaluation
- RAC On VMwareDocument111 pagesRAC On VMwareMuhammad Qasim HussainPas encore d'évaluation
- Oracle® Fusion Middleware: Quick Installation Guide For Oracle Web Tier 11g Release 1 (11.1.1.6.0)Document18 pagesOracle® Fusion Middleware: Quick Installation Guide For Oracle Web Tier 11g Release 1 (11.1.1.6.0)Antwan BellPas encore d'évaluation
- Forms Experience Builder 85 Cluster GuideDocument37 pagesForms Experience Builder 85 Cluster GuideJohn DoesPas encore d'évaluation
- OBIEE Installation Guide v2Document23 pagesOBIEE Installation Guide v2Amit SharmaPas encore d'évaluation
- Oracle® VM: Release Notes Release 3.0.2 For x86Document16 pagesOracle® VM: Release Notes Release 3.0.2 For x86thangbom8008Pas encore d'évaluation
- SampleApp QuickDeploymentGuDocument7 pagesSampleApp QuickDeploymentGuVenkat SreenuPas encore d'évaluation
- Install Grid Infrastructure 11gr2 On Ol6 and Oracle vm2Document85 pagesInstall Grid Infrastructure 11gr2 On Ol6 and Oracle vm2Belu IonPas encore d'évaluation
- Weblogic Server InstallationDocument32 pagesWeblogic Server InstallationSunil KumarPas encore d'évaluation
- Installing EBS R12Document41 pagesInstalling EBS R12VenkateshPas encore d'évaluation
- Oracle® Data Integrator: October 2015Document12 pagesOracle® Data Integrator: October 2015JinendraabhiPas encore d'évaluation
- Oracle Virtualization Installing Oracle VM Server 3 1 1Document97 pagesOracle Virtualization Installing Oracle VM Server 3 1 1pandsinPas encore d'évaluation
- Oracle VM PDFDocument29 pagesOracle VM PDFamrbooksPas encore d'évaluation
- Oracle Install GuideDocument8 pagesOracle Install GuideSallyPas encore d'évaluation
- 161299.html: Virtual Machine Installation StepsDocument8 pages161299.html: Virtual Machine Installation Stepsவரலாறு காண்போம்Pas encore d'évaluation
- Oracle ZFS Storage Appliance Simulator GuideDocument14 pagesOracle ZFS Storage Appliance Simulator GuiderahulhclPas encore d'évaluation
- Hands On Oraclevm TemplatesDocument37 pagesHands On Oraclevm Templatesherme01mxPas encore d'évaluation
- Products: Oracle Country Communities I Am A... I Want To... Sign In/Register HelpDocument48 pagesProducts: Oracle Country Communities I Am A... I Want To... Sign In/Register HelpendalePas encore d'évaluation
- Winxp Pro Sp3 x86 - Be 2014.3.16 - ReadmeDocument6 pagesWinxp Pro Sp3 x86 - Be 2014.3.16 - Readme2d2fPas encore d'évaluation
- SOA Suite 11g in VM WareDocument29 pagesSOA Suite 11g in VM WareGilberto SilvaPas encore d'évaluation
- CIRCABC OSS 3.4 Bin - Installation GuideDocument27 pagesCIRCABC OSS 3.4 Bin - Installation GuideAcostaPas encore d'évaluation
- Clustering VMWare A Startup GuideDocument3 pagesClustering VMWare A Startup GuidemadhavrecPas encore d'évaluation
- ADB HOL # 3-1 - Prepare A Virtual Machine As A Development Environment - Oracle CommunityDocument8 pagesADB HOL # 3-1 - Prepare A Virtual Machine As A Development Environment - Oracle CommunityDang Huu AnhPas encore d'évaluation
- ReadmeDocument5 pagesReadmekevinoalityPas encore d'évaluation
- MetaQuery Prerequisite and ConfigurationDocument17 pagesMetaQuery Prerequisite and ConfigurationAlok TiwaryPas encore d'évaluation
- Oracle Workflow: PurposeDocument8 pagesOracle Workflow: Purposehiiam6cPas encore d'évaluation
- Rapid Deployment of Oracle Essbase in Development EnvironmentsDocument12 pagesRapid Deployment of Oracle Essbase in Development EnvironmentsPrakashPas encore d'évaluation
- Centos 6Document19 pagesCentos 6Praveen BachuPas encore d'évaluation
- Step by Step Installation of Oracle Apps R12Document13 pagesStep by Step Installation of Oracle Apps R12khiljisPas encore d'évaluation
- Oracle® Database: Client Quick Installation Guide 11g Release 2 (11.2) For Microsoft Windows x64 (64-Bit)Document12 pagesOracle® Database: Client Quick Installation Guide 11g Release 2 (11.2) For Microsoft Windows x64 (64-Bit)Chintan PatelPas encore d'évaluation
- CEW Pranathi K (0511) - Task 3,4Document10 pagesCEW Pranathi K (0511) - Task 3,4S ARSHIYA VU21CSEN0500245Pas encore d'évaluation
- Cucm - ova.README 12.0 PDFDocument6 pagesCucm - ova.README 12.0 PDFmandeepmailsPas encore d'évaluation
- Installing Oracle Enterprise Manager 13c Release 3 in Oracle Cloud InfrastructureDocument5 pagesInstalling Oracle Enterprise Manager 13c Release 3 in Oracle Cloud InfrastructureTchakalaFissalePas encore d'évaluation
- OBIEE Installation GuideDocument17 pagesOBIEE Installation GuideAdeyemi AkandePas encore d'évaluation
- HFM Domain Rapid Deploy 521502Document26 pagesHFM Domain Rapid Deploy 521502Biswanath NandaPas encore d'évaluation
- OvaDocument2 pagesOvaChetanPas encore d'évaluation
- Cisco Content Security Virtual Appliance Install GuideDocument12 pagesCisco Content Security Virtual Appliance Install GuidePablo De la Quintana100% (1)
- Infoblox IPAM Plug-In 2.3.1 - Integration With VMware VCAC - Oct-2014Document137 pagesInfoblox IPAM Plug-In 2.3.1 - Integration With VMware VCAC - Oct-2014Raees Ahmed ZPas encore d'évaluation
- Prac4 C002 IccDocument16 pagesPrac4 C002 IccchintuPas encore d'évaluation
- Quick Installation Guide Oracle9I Rac On Ibm Eserver Pseries With Aix 4.3.3Document53 pagesQuick Installation Guide Oracle9I Rac On Ibm Eserver Pseries With Aix 4.3.3Marcos SoaresPas encore d'évaluation
- CMMS OptiMaint - Installation and Update ProcedureDocument20 pagesCMMS OptiMaint - Installation and Update Procedurejihen issaouiPas encore d'évaluation
- Vmware Product Line (Vcp-310)Document11 pagesVmware Product Line (Vcp-310)Gazi Maniur Rashid100% (1)
- README For Microsoft Internet Explorer 6 Service Pack 1 andDocument17 pagesREADME For Microsoft Internet Explorer 6 Service Pack 1 andCandice WilsonPas encore d'évaluation
- 7.4.7 Lab - Install The Virtual Machine LOGRADocument6 pages7.4.7 Lab - Install The Virtual Machine LOGRAAna Belen Gavilanes EscobarPas encore d'évaluation
- Weblogic SRV FMW 11g Install Steps64Document29 pagesWeblogic SRV FMW 11g Install Steps64nasiralimengalPas encore d'évaluation
- Kako Instalirati Omni OS Na VMWARE ESXIDocument14 pagesKako Instalirati Omni OS Na VMWARE ESXIZeljko PekicPas encore d'évaluation
- READMEDocument4 pagesREADMEDonald Carl KanyendaPas encore d'évaluation
- PatchingDocument14 pagesPatchingeswara1986Pas encore d'évaluation
- SD Configuring Service PagesDocument24 pagesSD Configuring Service Pagesel_moton_fanPas encore d'évaluation
- Oracle E-Business R12.2 Step by Step Installation GuideDocument17 pagesOracle E-Business R12.2 Step by Step Installation GuideRajPas encore d'évaluation
- 1.1.1.4 Lab - Installing The CyberOps Workstation Virtual MachineDocument6 pages1.1.1.4 Lab - Installing The CyberOps Workstation Virtual MachineGeka Shikamaru100% (1)
- Configuration of Apache Server To Support ASPD'EverandConfiguration of Apache Server To Support ASPPas encore d'évaluation
- Configuration of Apache Server to Support AspD'EverandConfiguration of Apache Server to Support AspPas encore d'évaluation
- BI Modelling in Visual ComposerDocument53 pagesBI Modelling in Visual ComposerRajesh RaiPas encore d'évaluation
- Dereived TableDocument5 pagesDereived TableRajesh RaiPas encore d'évaluation
- 11 Stefano Rizzi DW and BeyondDocument33 pages11 Stefano Rizzi DW and BeyondRajesh RaiPas encore d'évaluation
- The Two Types of Modes Are: 1) Normal Mode in Which For Every Record A Separate DML STMT Will Be Prepared and ExecutedDocument6 pagesThe Two Types of Modes Are: 1) Normal Mode in Which For Every Record A Separate DML STMT Will Be Prepared and ExecutedRajesh RaiPas encore d'évaluation
- Join Index and Hash Index in TeradataDocument20 pagesJoin Index and Hash Index in TeradataRajesh RaiPas encore d'évaluation
- Sample Unicode Utf-8Document1 pageSample Unicode Utf-8Rajesh RaiPas encore d'évaluation
- Indexes and Database OptimizationDocument11 pagesIndexes and Database OptimizationRajesh Rai100% (1)
- BLC Teradata 14 PDFDocument11 pagesBLC Teradata 14 PDFRajesh RaiPas encore d'évaluation
- AWK ExamplesDocument24 pagesAWK ExamplesRajesh RaiPas encore d'évaluation
- DWH ConceptsDocument18 pagesDWH ConceptsShiva CHPas encore d'évaluation
- Informatica Ques Part 2Document59 pagesInformatica Ques Part 2YamunaPas encore d'évaluation
- Hadoop (Big Data)Document14 pagesHadoop (Big Data)Rajesh RaiPas encore d'évaluation
- Hadoop (Big Data)Document14 pagesHadoop (Big Data)Rajesh RaiPas encore d'évaluation
- Rajesh Kumar Ray: Resume ofDocument4 pagesRajesh Kumar Ray: Resume ofRajesh RaiPas encore d'évaluation
- BI BasicsDocument9 pagesBI BasicsRajesh RaiPas encore d'évaluation
- Rajesh Kumar Ray: Resume ofDocument4 pagesRajesh Kumar Ray: Resume ofRajesh RaiPas encore d'évaluation
- Rajesh Kumar Ray: Resume ofDocument4 pagesRajesh Kumar Ray: Resume ofRajesh RaiPas encore d'évaluation
- Advanced Sub QueriesDocument11 pagesAdvanced Sub QueriesRajesh RaiPas encore d'évaluation
- 00 PMP Notes Chowdary AnilDocument27 pages00 PMP Notes Chowdary Anilreddysham4u100% (1)
- Rajesh Kumar Ray: Resume ofDocument4 pagesRajesh Kumar Ray: Resume ofRajesh RaiPas encore d'évaluation
- Training Material - Teradata Basics CertificationDocument25 pagesTraining Material - Teradata Basics CertificationRajesh RaiPas encore d'évaluation
- AWK ExamplesDocument24 pagesAWK ExamplesRajesh RaiPas encore d'évaluation
- Data Mining / Data WarehousingDocument36 pagesData Mining / Data WarehousingcalcagPas encore d'évaluation
- Steps To Improve Teradata Query PerformanceDocument10 pagesSteps To Improve Teradata Query PerformanceRajesh RaiPas encore d'évaluation
- Developing An Android ApplicationDocument65 pagesDeveloping An Android ApplicationRajesh RaiPas encore d'évaluation
- Join Index and Hash Index in TeradataDocument20 pagesJoin Index and Hash Index in TeradataRajesh RaiPas encore d'évaluation
- DWH ConceptsDocument18 pagesDWH ConceptsShiva CHPas encore d'évaluation
- Op AmpDocument24 pagesOp AmpMadeleine NavarretePas encore d'évaluation
- A L L Diagnostic Trouble Codes (DTC) : P Code Charts P0315Document2 pagesA L L Diagnostic Trouble Codes (DTC) : P Code Charts P0315Jose GarciaPas encore d'évaluation
- MEC HW Katalog enDocument14 pagesMEC HW Katalog envictor1080Pas encore d'évaluation
- WCP Faceplates PIDCtrl enDocument106 pagesWCP Faceplates PIDCtrl enchupoPas encore d'évaluation
- Scaling and Bandwidth-Parameterization Based Controller TuningDocument8 pagesScaling and Bandwidth-Parameterization Based Controller Tuninghamza mesaiPas encore d'évaluation
- Een 300 2022-23Document11 pagesEen 300 2022-23Vivek SharmaPas encore d'évaluation
- Implementation of An Afdx Interface With Zynq Soc Board in FpgaDocument5 pagesImplementation of An Afdx Interface With Zynq Soc Board in Fpgavijaykumar ponugotiPas encore d'évaluation
- An Oracle JD Edwards Enterpriseone Performance and Tuning Paper 8/2007Document23 pagesAn Oracle JD Edwards Enterpriseone Performance and Tuning Paper 8/2007RaveRavePas encore d'évaluation
- TLE10-ICT-Q1M2-layout CalixtonDocument15 pagesTLE10-ICT-Q1M2-layout CalixtonStephen Olino CalixtonPas encore d'évaluation
- PA21 Manual - T588EN-1.3Document90 pagesPA21 Manual - T588EN-1.3GMFBPas encore d'évaluation
- Function of U1 CA555Document7 pagesFunction of U1 CA555sjnl100% (1)
- DBMS Report PDFDocument15 pagesDBMS Report PDFBeast0% (1)
- Manual FX9500Document78 pagesManual FX9500Gerardo LeyesPas encore d'évaluation
- Vlsi Model Question Paper 1 (June 2021)Document3 pagesVlsi Model Question Paper 1 (June 2021)PushpalathaPas encore d'évaluation
- Memory Allocation in Operating SystemsDocument37 pagesMemory Allocation in Operating SystemsmazharPas encore d'évaluation
- ITC.224.2 12 - B-80 Manager-UCDocument22 pagesITC.224.2 12 - B-80 Manager-UCwaiyan191121Pas encore d'évaluation
- 01 12 21Document8 pages01 12 21hans motorPas encore d'évaluation
- Operating System: Assignment # 02Document5 pagesOperating System: Assignment # 02ShababPas encore d'évaluation
- Yamaha Sub Woofer Type DXR - Dxs - DSR - BrochureDocument12 pagesYamaha Sub Woofer Type DXR - Dxs - DSR - BrochureYudhi YudadmokoPas encore d'évaluation
- Sluuc 32Document49 pagesSluuc 32Gustavo RamosPas encore d'évaluation
- Binary FileDocument8 pagesBinary FileV.R. MuruganPas encore d'évaluation
- DSE890 891 Data Sheet (US Size)Document2 pagesDSE890 891 Data Sheet (US Size)ajudgesPas encore d'évaluation
- Ibase - IB811 - ManualDocument90 pagesIbase - IB811 - ManualaylinaykanPas encore d'évaluation
- Yamaha AX 596 Service ManualDocument26 pagesYamaha AX 596 Service Manualraymundo dominguezPas encore d'évaluation
- Physics, Computer and InformationDocument19 pagesPhysics, Computer and InformationMahmoud Abdel-SalamPas encore d'évaluation
- SG110CX: Multi-MPPT String Inverter For SystemDocument2 pagesSG110CX: Multi-MPPT String Inverter For SystemKatherine SmithPas encore d'évaluation
- v7.4.2 Releasenotes v2.0Document227 pagesv7.4.2 Releasenotes v2.0Panzo Vézua GarciaPas encore d'évaluation
- More Types, Methods, ConditionalsDocument43 pagesMore Types, Methods, ConditionalsFrancene AlvarezPas encore d'évaluation