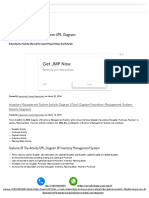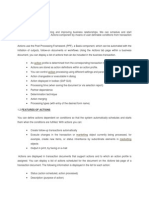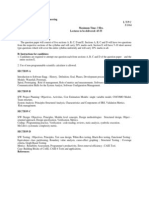Académique Documents
Professionnel Documents
Culture Documents
Pricing Configuration SD
Transféré par
Sai ShivaCopyright
Formats disponibles
Partager ce document
Partager ou intégrer le document
Avez-vous trouvé ce document utile ?
Ce contenu est-il inapproprié ?
Signaler ce documentDroits d'auteur :
Formats disponibles
Pricing Configuration SD
Transféré par
Sai ShivaDroits d'auteur :
Formats disponibles
Pricing Configuration: Steps
By admin on April 16th, 2013 in Configuration, SD | Leave a Comment
This page goes into detail on pricing configuration. If you would like an introduction to pricing configuration and its terminology, see the pricing configuration: overview page. Scenario: The client has a new customer which receives a 5% discount on all purchases. We will therefore set up a percentage (%) discount condition. (Note: There are existing conditions in the system for this scenario, however for learning purposes, we will go ahead and create our own.)
Step 1: Create condition tables
IMG Path: SPRO | Sales and Distribution | Basic Functions | Pricing | Pricing Control | Define Condition Table | Create condition tables
Transaction Code:
V/03
1.
Go to the transaction above
2. Hit enter. A list of fields from the field catalog will be displayed. These are a list of all the fields that you can choose (without any customization) 3. Select Sales Org, Material and Sold-to Party. It should look like this:
4. Select Generate (red/white button) and save Result: The condition table is created (mine was created as table 502).
Step 2: Create Access Sequences
IMG Path:
SPRO | Sales and Distribution | Basic Functions | Pricing | Pricing Control | Define Access Sequences | Maintain Access Sequences
Transaction Code:
V/07
1.
Go to the transaction above scenario. Highlight K004 and select the copy icon.
2. It is standard practice to create new items by copying existing ones. I will copy access sequence K004 as it is similar to our 3. Rename your Access Sequence to Z001, and rename it to Material/Customer. Hit enter 4. Highlight Z001 and select Accesses on the left. 5. You will notice that a condition table already exists. Ideally we would want our condition table to occur before the existing one, as it makes sense to search a table with material and customer, before a table with only material. Hit the New Entries button 6. Enter 5, and 502 as the condition table. Hit Enter. 7. Select the exclusive indicators. It should look like the following:
8. Hit back, and save.
Result: Access Sequence Z001 is now created. The system will now first search in condition table 502. If nothing is found, it will move on to condition table 4.
Step 3: Create Condition Type
IMG Path: SPRO | Sales and Distribution | Basic Functions | Pricing | Pricing Control | Define Condition Types | Maintain Condition Types
Transaction Code:
V/06
1.
Go to the transaction above we will copy that. Begin by highlighting the K004 condition type and hit the copy icon
2. Similar to creating access sequences, create a new condition type by copying an existing one. K004 is similar to our purposes, so 3. Enter your condition type ID and name. Mine will be called ZDIS % Discount 4. Change the access sequence to the one created earlier (Z001)
5. Change the Calculation Type to A. This will ensure that it is percentage based.
6. There are many more options to explore on this screen. For our purposes though, we will save them for another time. Hit Save. Result: Condition Type ZDIS has been created and linked to access sequence Z001
Step 4: Create Pricing Procedure
IMG Path: SPRO | Sales and Distribution | Basic Functions | Pricing | Pricing Control | Define and Assign Pricing Procedures | Maintain Pricing Procedures
Transaction Code:
V/08
1.
Go to the transaction above ZVAA01.
2. As with other configuration steps, create a new pricing procedure by copying an existing one. I will copy RVAA01 and call it 3. Highlight the line and select Control data on the left panel 4. Since this is a discount condition, it should be placed in the same area as other discount conditions (i.e. before the Discount Amount subtotal). Highlight any other discount line and select the copy icon 5. Change the step to 150, and Condition Type to ZDIS.
6. Hit enter and Save Result: Pricing Procedure ZVAA01 has been set up.
Step 5: Set up Pricing Procedure Determination
The final step to the configuration process is to set up the pricing procedure determination. This ensures that the sales order will use our new pricing procedure. IMG Path: SPRO | Sales and Distribution | Basic Functions | Pricing | Pricing Control | Define and Assign Pricing Procedures | Pricing Procedure Determination
Transaction Code:
OVKK
1.
Go to the transaction above procedure. It should look as follows
2. Create a new entry and add the pricing procedure (ZVAA01) to your sales area, document pricing procedure and customer pricing
: Pricing Procedure determination has been setup. When your sales order is created now for that sales area, it will use the newly defined pricing procedure.
Vous aimerez peut-être aussi
- A Heartbreaking Work Of Staggering Genius: A Memoir Based on a True StoryD'EverandA Heartbreaking Work Of Staggering Genius: A Memoir Based on a True StoryÉvaluation : 3.5 sur 5 étoiles3.5/5 (231)
- The Sympathizer: A Novel (Pulitzer Prize for Fiction)D'EverandThe Sympathizer: A Novel (Pulitzer Prize for Fiction)Évaluation : 4.5 sur 5 étoiles4.5/5 (119)
- Never Split the Difference: Negotiating As If Your Life Depended On ItD'EverandNever Split the Difference: Negotiating As If Your Life Depended On ItÉvaluation : 4.5 sur 5 étoiles4.5/5 (838)
- Devil in the Grove: Thurgood Marshall, the Groveland Boys, and the Dawn of a New AmericaD'EverandDevil in the Grove: Thurgood Marshall, the Groveland Boys, and the Dawn of a New AmericaÉvaluation : 4.5 sur 5 étoiles4.5/5 (265)
- The Little Book of Hygge: Danish Secrets to Happy LivingD'EverandThe Little Book of Hygge: Danish Secrets to Happy LivingÉvaluation : 3.5 sur 5 étoiles3.5/5 (399)
- Grit: The Power of Passion and PerseveranceD'EverandGrit: The Power of Passion and PerseveranceÉvaluation : 4 sur 5 étoiles4/5 (587)
- The World Is Flat 3.0: A Brief History of the Twenty-first CenturyD'EverandThe World Is Flat 3.0: A Brief History of the Twenty-first CenturyÉvaluation : 3.5 sur 5 étoiles3.5/5 (2219)
- The Subtle Art of Not Giving a F*ck: A Counterintuitive Approach to Living a Good LifeD'EverandThe Subtle Art of Not Giving a F*ck: A Counterintuitive Approach to Living a Good LifeÉvaluation : 4 sur 5 étoiles4/5 (5794)
- Team of Rivals: The Political Genius of Abraham LincolnD'EverandTeam of Rivals: The Political Genius of Abraham LincolnÉvaluation : 4.5 sur 5 étoiles4.5/5 (234)
- Shoe Dog: A Memoir by the Creator of NikeD'EverandShoe Dog: A Memoir by the Creator of NikeÉvaluation : 4.5 sur 5 étoiles4.5/5 (537)
- The Emperor of All Maladies: A Biography of CancerD'EverandThe Emperor of All Maladies: A Biography of CancerÉvaluation : 4.5 sur 5 étoiles4.5/5 (271)
- The Gifts of Imperfection: Let Go of Who You Think You're Supposed to Be and Embrace Who You AreD'EverandThe Gifts of Imperfection: Let Go of Who You Think You're Supposed to Be and Embrace Who You AreÉvaluation : 4 sur 5 étoiles4/5 (1090)
- Her Body and Other Parties: StoriesD'EverandHer Body and Other Parties: StoriesÉvaluation : 4 sur 5 étoiles4/5 (821)
- The Hard Thing About Hard Things: Building a Business When There Are No Easy AnswersD'EverandThe Hard Thing About Hard Things: Building a Business When There Are No Easy AnswersÉvaluation : 4.5 sur 5 étoiles4.5/5 (344)
- Hidden Figures: The American Dream and the Untold Story of the Black Women Mathematicians Who Helped Win the Space RaceD'EverandHidden Figures: The American Dream and the Untold Story of the Black Women Mathematicians Who Helped Win the Space RaceÉvaluation : 4 sur 5 étoiles4/5 (890)
- Elon Musk: Tesla, SpaceX, and the Quest for a Fantastic FutureD'EverandElon Musk: Tesla, SpaceX, and the Quest for a Fantastic FutureÉvaluation : 4.5 sur 5 étoiles4.5/5 (474)
- The Unwinding: An Inner History of the New AmericaD'EverandThe Unwinding: An Inner History of the New AmericaÉvaluation : 4 sur 5 étoiles4/5 (45)
- The Yellow House: A Memoir (2019 National Book Award Winner)D'EverandThe Yellow House: A Memoir (2019 National Book Award Winner)Évaluation : 4 sur 5 étoiles4/5 (98)
- On Fire: The (Burning) Case for a Green New DealD'EverandOn Fire: The (Burning) Case for a Green New DealÉvaluation : 4 sur 5 étoiles4/5 (73)
- Python ReferencesDocument64 pagesPython Referencesultimate_readPas encore d'évaluation
- TPSP 1P Professional Course Master Document v8.2Document576 pagesTPSP 1P Professional Course Master Document v8.2Claudia RosaslandaPas encore d'évaluation
- SAP SD Configuration GuideDocument25 pagesSAP SD Configuration GuideSreeja ManojPas encore d'évaluation
- D72896GC40 - Oracle Solaris 11 System Administration - SG2Document430 pagesD72896GC40 - Oracle Solaris 11 System Administration - SG2Mounir Ben Mohamed100% (2)
- Reaction Paper: Republic Act 10173Document1 pageReaction Paper: Republic Act 10173Chubs Bonbon83% (6)
- Inventory Management System UML Diagram - CompleteDocument15 pagesInventory Management System UML Diagram - CompleteHuda Al-Shuhayeb100% (1)
- Lesson 01 Automation ToolsDocument46 pagesLesson 01 Automation ToolsKrish LeePas encore d'évaluation
- CRM ConfigDocument37 pagesCRM ConfigSai ShivaPas encore d'évaluation
- VC Part1 Setting Up The Material and CharacteristicsDocument1 pageVC Part1 Setting Up The Material and CharacteristicsteltotPas encore d'évaluation
- SD Q&ANswersDocument3 pagesSD Q&ANswersSai ShivaPas encore d'évaluation
- PRC EX1aDocument11 pagesPRC EX1aSai ShivaPas encore d'évaluation
- SD Model Q 1Document10 pagesSD Model Q 1Sai ShivaPas encore d'évaluation
- Omron Sysmac WayDocument40 pagesOmron Sysmac WayAurellioPas encore d'évaluation
- Combined Deterministic-Stochastic Frequency-Domain Subspace Identification For Experimental and Operational Modal AnalysisDocument11 pagesCombined Deterministic-Stochastic Frequency-Domain Subspace Identification For Experimental and Operational Modal AnalysismasoudPas encore d'évaluation
- Tia Eia 637 ADocument110 pagesTia Eia 637 ApzernikPas encore d'évaluation
- CH 31Document58 pagesCH 31Jeffrey KankwaPas encore d'évaluation
- Ecg Based Heart Rate Monitoring System Implementation Using Fpga For Low Power Devices and Applications PDFDocument5 pagesEcg Based Heart Rate Monitoring System Implementation Using Fpga For Low Power Devices and Applications PDFesatjournalsPas encore d'évaluation
- TeamForge 620 User GuideDocument336 pagesTeamForge 620 User GuidegiorgioviPas encore d'évaluation
- Erased Log by SosDocument2 pagesErased Log by SosStefanPas encore d'évaluation
- Ecf2 Module 2Document6 pagesEcf2 Module 2Blackwolf SocietyPas encore d'évaluation
- Falcon Iii® Rf-7800V-Hh: VHF Networking HandheldDocument2 pagesFalcon Iii® Rf-7800V-Hh: VHF Networking HandheldNicoleta NiţăPas encore d'évaluation
- Domination in Graphs PDFDocument56 pagesDomination in Graphs PDFuebecsPas encore d'évaluation
- Interview QuestionsDocument4 pagesInterview QuestionsAlbert YehPas encore d'évaluation
- Calculus Optimization Problems SolutionsDocument3 pagesCalculus Optimization Problems SolutionsDonnabell PagaraPas encore d'évaluation
- WPSDocument468 pagesWPS0260480981Pas encore d'évaluation
- THREAD: How To DELETE Yourself From The Internet and Become A Digital GhostDocument5 pagesTHREAD: How To DELETE Yourself From The Internet and Become A Digital GhostpoheiPas encore d'évaluation
- Data Mining MCQ FINALDocument32 pagesData Mining MCQ FINALAmit Kumar SahuPas encore d'évaluation
- MSP430FG461x, MSP430CG461x Mixed-Signal Microcontrollers: 1 Device OverviewDocument115 pagesMSP430FG461x, MSP430CG461x Mixed-Signal Microcontrollers: 1 Device OverviewOmar Canelo MacielPas encore d'évaluation
- 6 AWOS Block DiagramDocument2 pages6 AWOS Block Diagramresdi yonoPas encore d'évaluation
- DBU Final First YearDocument2 pagesDBU Final First YeargagimarkenPas encore d'évaluation
- Finite Element Methods: Lecture Module 1-1: IntroductionDocument35 pagesFinite Element Methods: Lecture Module 1-1: IntroductionAhmad Faidhi100% (1)
- Paralegal or Legal Assistant or Social Worker or Caseworker or NDocument2 pagesParalegal or Legal Assistant or Social Worker or Caseworker or Napi-78835395Pas encore d'évaluation
- 54 Channel EEG Digital SystemDocument2 pages54 Channel EEG Digital SystemDavit SoesantoPas encore d'évaluation
- Feetwood Battery Control CenterDocument9 pagesFeetwood Battery Control Centerfrank rojasPas encore d'évaluation
- DDDDocument3 pagesDDDNeelakanta YPas encore d'évaluation
- SentryGuide75 10sept2015Document204 pagesSentryGuide75 10sept2015Adrian Calin RigoPas encore d'évaluation