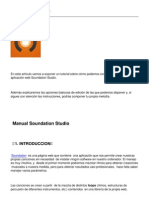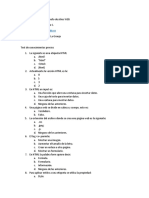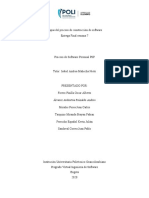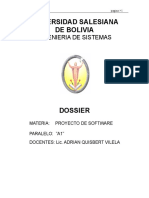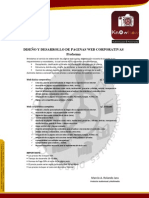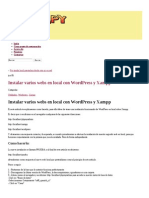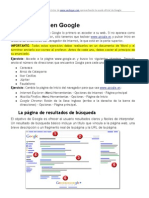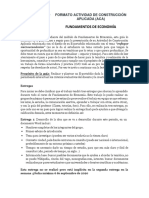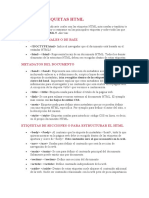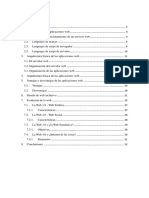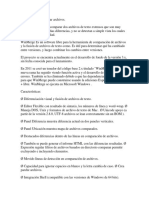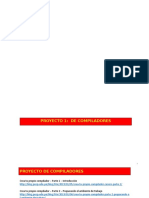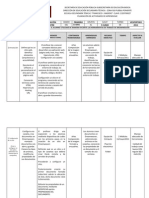Académique Documents
Professionnel Documents
Culture Documents
Tutorial Flash
Transféré par
joansanchiswebCopyright
Formats disponibles
Partager ce document
Partager ou intégrer le document
Avez-vous trouvé ce document utile ?
Ce contenu est-il inapproprié ?
Signaler ce documentDroits d'auteur :
Formats disponibles
Tutorial Flash
Transféré par
joansanchiswebDroits d'auteur :
Formats disponibles
Macromedia Flash MX
INTRODUCCIN Flash MX 2004 es una potente herramienta creada por Macromedia. Nos permite la creacin de pginas Web, animaciones, aplicaciones, juegos, etc. El nico lmite que tenemos es el de nuestra imaginacin. Flash puede trabajar conjuntamente con cdigos y funciones Javascript sin problemas, por lo que el lenguaje de programacin Javascript se convierte en una ayuda para todos los usuarios de Flash MX. Flash tiene muchsimas aplicaciones ms (hecho que ha provocado que otras compaas traten de sacar a la venta "clnicos" del Flash). Por ejemplo la creacin de CDs interactivos (como los que incluyen las revistas de informtica, por ejemplo), la creacin de banners publicitarios o lo que ms est de moda ahora: la creacin de dibujos animados usando Flash MX. Adems, Flash tiene uso industrial, pues se emplea para optimizar planos, crear diseos de interiores y trabajar con imgenes vectoriales en general. No dejis de aprender a manejar el programa con ms futuro... (al menos en cunto a diseo Web) 1. LA INTERFAZ DE FLASH MX 2004 A continuacin se muestra una imagen del entorno de trabajo. Que es lo que veremos cuando estemos trabajando con el Flash MX 2004.
2. LA LNEA DEL TIEMPO La Lnea de Tiempo representa la sucesin de Fotogramas en el tiempo, es decir, la pelcula Flash no ser nada ms que los fotogramas que aparecen en la Lnea de tiempo uno detrs de otro, en el orden que establece la misma Lnea de tiempo. La lnea de tiempo nos sirve para darle el tiempo necesario a la animacin que vamos a disear, como en las pelculas de cine, la suma de fotogramas equivale a los segundos que queremos que dure nuestra animacin. 1
De forma predeterminada, Flash viene con una velocidad de 12 fotogramas por segundo. En general para que sea eficiente una pelcula, por ejemplo, para utilizarla en una pgina web, primero hay que determinar si ser larga o corta, y luego, que sea divertida y agradable para el observador y no que aburra por la lentitud. Otro factor a tener en cuenta es el espacio que ocupa la pelcula; cuanto ms espacio, ms tarda en cargar. Consta de dos partes: Los Fotogramas (frames) que vienen delimitados por lneas verticales (formando rectngulos) Los Nmeros de Fotograma que permiten saber qu nmero tiene asignado cada fotograma, cunto dura o cundo aparecer en la pelcula.
Adems, en la parte inferior hay herramientas para trabajar con Papel cebolla e informacin sobre el Nmero de Fotograma actual (1 en la imagen), la Velocidad de los Fotogramas (12.0 fps en la imagen) y el Tiempo de pelcula transcurrido (0.0s en la imagen). Pero todo esto lo veremos ms adelante. 3. LAS CAPAS El concepto de Capa es fundamental para manejar Flash de forma eficiente. Dada la importancia que tienen, se le dedicar un tema completo. An as, veamos a grandes rasgos qu son las capas. Una Capa se puede definir como una pelcula independiente de un nico nivel. Es decir, una capa contiene su propia Lnea de Tiempo (con infinitos fotogramas). Los objetos que estn en una determinada capa comparten fotograma y por tanto, pueden "mezclarse" entre s. Para que unos objetos no interfieran en otros objetos, los debemos colocar en capas diferentes. Podemos crear tantas capas como nos sea necesario. Para hacerlo en dos capas crea un cuadrado y luego inserta una nueva capa en el primer icono de los tres que se muestran a continuacin. Ahora dibuja el crculo y comprueba que no se superponen al moverlos. Son objetos separados. El uso de mltiples capas adems, da lugar a pelculas bien ordenadas y de fcil manejo 3.1 Manejo bsico de las capas La vista Standard de una capa es la que muestra la imagen. Veamos para qu sirven los distintos botones y cmo usarlos. Insertar Capas: Como su nombre indica, sirve para Insertar capas en la escena actual. Inserta capas normales (en el siguiente punto se vern los distintos tipos de capas). Aadir Capa Gua: Inserta una capa de tipo gua. Se tratan en profundidad el siguiente punto. Borrar Capa: Borra la capa seleccionada. 2
Cambiar Nombre: Para cambiar el nombre a una capa, basta con hacer doble clic en el nombre actual. Propiedades de Capa: Si hacemos doble clic en el icono , podremos acceder a un panel con las propiedades de la capa en la que hayamos hecho clic. Podremos modificar todas las opciones que hemos comentado anteriormente y alguna ms de menor importancia. Mostrar / Ocultar Capas: Este botn permite ver u ocultar todas las capas de la pelcula. Es muy til cuando tenemos muchas capas y slo queremos ver una de ellas ya que permite ocultar todas a la vez, para despus mostrar slo la actual. Para activar la vista de una capa en concreto (o para ocultarla) basta con hacer clic en la capa correspondiente en el punto (o en la cruz) que se encuentra bajo el icono "Mostrar / Ocultar capas". Bloquear Capas: Bloquea la edicin de todas las capas, de modo que no podremos modificarlas hasta desbloquearlas. Para bloquear o desbloquear una capa concreta, procederemos como en el punto anterior, clic en el punto o icono "Cerrojo" situados en la capa actual bajo el icono "Bloquear Capas". Bloquear una capa es muy til cuando tenemos varios objetos juntos y en capas distintas y queremos asegurarnos de que no modificamos "sin querer" alguno de ellos. Tras bloquear su capa podremos trabajar con la seguridad de no modificar dicho objeto, ni siquiera podremos seleccionarlo, de modo que editaremos con mayor facilidad el objeto que queramos. Mostrar / Ocultar capas como contornos: Este botn nos muestra/oculta los contenidos de todas las capas como si slo estuviesen formados por bordes. De este modo y ante un conjunto numeroso de objetos, podremos distinguirlos a todos de forma fcil y podremos ver en qu capa est cada uno de ellos. Este lpiz nos indica cual de las capas es la que tenemos activa para dibujar. Capas Guiadas (Guided Layers): Cuando definimos una capa como capa gua, es necesario definir despus una capa guiada. Esto es, una capa que quedar afectada por la gua definida en la Capa gua. En la siguiente imagen podemos ver el contenido de dos capas. La primera de ellas contiene la bola roja y la segunda contiene la lnea curva. La segunda capa la hemos definido como Capa Gua, para que al realizar la animacin de movimiento (esto lo veremos en un tema posterior) su contenido NO se vea en la pelcula, sino que sirva de recorrido para la bola roja. Es Importante recordar que el contenido de las Capas Gua no se ver en la pelcula final. Su efecto har que la pelota roja se desplace de un extremo de la lnea al otro siguiendo esa ruta. Bonito efecto verdad?
Las capas gua y las capas guiadas se relacionan entre s de un modo evidente. A cada capa gua le corresponden una serie de capas guiadas. Al asociar una capa gua con una capa guiada, el icono que representa a la capa gua cambia, indicndonos que est realizando correctamente su labor. En la imagen podemos ver un ejemplo de capa gua y capa guiada correctamente asociadas entre s. (Como se ve, ahora la capa gua ha cambiado de imagen para indicar que se ha hecho la conexin correctamente.)
4. TRABAJANDO CON LAS HERRAMIENTAS DE DIBUJO Cuando se disea una pgina Web o una animacin, el diseador pasa por muchas fases. Tras la fase de "Qu quiero crear y cmo va a ser" viene (normalmente) la fase de diseo grfico. Llevar lo que ha producido tu imaginacin al papel (en este caso al papel de Flash). No conviene engaarnos, Flash no es un programa de diseo grfico, pero su potencia en este mbito es casi tan grande como la de estos programas. Vamos a ver cmo emplear cada herramienta de dibujo para sacarle el mximo partido. 4.1. Herramientas bsicas. Herramienta de seleccin (flecha negra): Es la herramienta ms usada de todas. Su uso principal es para seleccionar objetos. Permite seleccionar los objetos: los rellenos (con un slo clic), los bordes (con doble clic), zonas a nuestra eleccin... Adems, su uso adecuado puede ahorrarnos tiempo en el trabajo. Para seleccionar tanto los bordes como el relleno en cualquier figura, hacemos doble clic en cualquier punto de la figura Herramienta lnea: Permite crear lneas rectas de un modo rpido. Las lneas se crean como en cualquier programa de dibujo, se hace clic y se arrastra hasta donde queramos que llegue la lnea recta. Una vez creada la podemos modificarla situando el cursor encima de los extremos para estirarlos y en cualquier otra parte cercana a la recta para curvarla. Una vez que seleccionamos esta herramienta, el panel de propiedades se nos muestra de la siguiente forma:
Podremos ajustar el color, tamao y estilo de la lnea que vamos a dibujar. Herramienta texto: Crea un texto en el lugar en el que hagamos clic. Al igual que todas las dems herramientas, el panel de propiedades te permite seleccionar el aspecto que quieres que tenga el texto que vas a escribir. Sus 4
propiedades se vern en el tema siguiente. Herramienta valo: La herramienta valo permite trazar crculos o elipses de manera rpida y sencilla. Para ello, una vez seleccionada la herramienta, ajustamos los colores que deseamos que tenga el valo y lo creamos. Para hacer un crculo, igual que para el valo, pero manteniendo pulsada la tecla Shift May izquierda. Herramienta rectngulo: Su manejo es idntico al de la Herramienta valo, tan solo se diferencian en el tipo de objetos que crean. Herramienta lpiz: Es la primera Herramienta de dibujo propiamente dicho. Permite dibujar lneas con la forma que decidamos, modificando la forma de estas a nuestro gusto. El color que aplicar esta Herramienta se puede modificar, bien desde el Panel Mezclador de Colores o bien desde el subpanel Colores que hay en la Barra de Herramientas. Se puede cambiar desde el panel propiedades, una vez que haya seleccionado esta herramienta, antes de dibujar la lnea. Este panel es idntico al panel de propiedades de la herramienta lnea. En esta herramienta tenemos tres opciones de dibujo: Enderezar: Como por efecto de magia, todas las Figuras que dibujes sern perfectas. Suavizar: Suavizar el trazado que hagas. Tinta: Dejar lo que dibujemos tal y como lo hayamos dibujado. Herramienta pincel: Su funcionalidad equivale a la del lpiz, pero su trazo es mucho ms grueso. Se suele emplear para aplicar rellenos. Se puede modificar su grosor y forma de trazo. Vamos a ver unas cuantas cosas que te pueden resultar tiles: En la barra de herramientas, cuando hayas seleccionado esta herramienta, aparecer algo como esto:
En Tipo de brocha tenemos varios tipos de brocha a elegir. En Tamao de la brocha, podemos elegir el tamao que ms nos convenga. En opciones de relleno tenemos varias: Pintar normal: Igual que la herramienta lpiz. Rellenos de pintura: No se pinta por encima de los bordes. Pintar detrs: Sirve para pintar donde todava no haya nada dibujado. Pintar seleccin: Sirve para pintar sobre las zonas seleccionadas. 5
Herramienta cubo de pintura: Permite aplicar rellenos a los objetos que hayamos creado. Al contrario que muchos otros programas de dibujo, no permite aplicar rellenos si la zona no est delimitada por un borde. El color que aplicar esta Herramienta se puede modificar, bien desde el Panel Mezclador de Colores o bien desde el subpanel Colores que hay en la Barra de Herramientas. Tambin podremos seleccionarlo desde el panel de propiedades. Como hemos visto, esta herramienta no nos permitir aplicar rellenos si la zona no est delimitada por un borde. En el caso de que nos dejemos pequeos huecos a la hora de dibujar los bordes, no hay problema, porque podemos utilizar alguna de estas opciones de relleno que se explican por s solas. As que dependiendo de cmo hayas hecho el dibujo de los bordes, elige una forma u otra de rellenar. Ten en cuenta que si marcas cerrar huecos grandes, puede que no se llegue a rellenar toda el rea de tu dibujo debido a que no continuar rellenando donde haya un hueco grande. Herramienta borrador: Su funcionamiento es anlogo a la Herramienta Brocha. Pero su funcin es la de eliminar todo aquello que "dibuje". Herramientas avanzadas. Herramienta lazo: Su funcin es complementaria a la de la Herramienta Flecha, pues puede seleccionar cualquier cosa, sin importar la forma, (la Herramienta Flecha slo puede seleccionar objetos o zonas rectangulares o cuadradas). En contrapartida, la Herramienta Lazo no puede seleccionar rellenos u objetos (a menos que hagamos la seleccin a mano). Herramienta pluma: Crea polgonos (y por tanto rectas, rectngulos...) de un modo sencillo. Mucha gente encuentra esta herramienta complicada, aunque es una de las ms potentes que ofrece Flash. Su empleo consiste en hacer clic en los lugares que queramos definir como vrtices de los polgonos, lo que nos asegura una gran precisin. Para crear curvas, hay que sealar los puntos que la delimitan y posteriormente trazar las tangentes a ellas. Con un poco de prctica se acaba dominando. Herramienta subseleccionador (flecha blanca) : Esta Herramienta complementa a la Herramienta Pluma, ya que permite mover o ajustar los vrtices que componen los objetos creados con dicha herramienta. Tambin nos permite mover los vrtices de cualquier elemento dibujado de forma vectorial, como pueden ser lneas, crculos, rectngulos, etc. Bote de tinta: Se emplea para cambiar rpidamente el color de un trazo (su estilo en general). Se aplica sobre objetos, si tienen borde, cambia al color mostrado de dicho borde, por el mostrado en el Panel Mezclador de Colores (que coincide con el subpanel Colores que hay en la Barra de Herramientas.) Herramienta cuentagotas: Su misin es Capturar colores para que posteriormente podamos utilizarlos. 4.2. El panel mezclador de colores. Como su nombre indica se usa para fabricar nuestros propios colores y para seleccionar los que ms nos gusten. Los cuadros desplegables R, V y A (en 6
ingls R, G y B) nos permiten seleccionar el nivel de Rojo, Verde y Azul respectivamente. Este nivel est entre 0 y 255. El valor de Alfa representar lo transparente que queramos que sea el color. Siendo 100% el valor que hace el color completamente opaco y 0% el valor que lo hace completamente transparente. En todo momento puedes cambiar el color de lnea, o el de relleno, haciendo clic en el icono que desees (Sobre el lpiz, o sobre el cubo de pintura), y luego, ajustando sus parmetros en el cuadro Mezclador de colores. Si haces clic sobre el cuadro de color te aparecer una paleta de colores para que elijas el que prefieras.
Se pueden crear diferentes tipos de Rellenos: Slido: Consiste en un relleno formado por un solo color. Degradado Lineal: Es un tipo especial de relleno, de modo que un color se degrada hasta convertirse en otro. Puede ir de arriba abajo o de un lado al otro. Para ello, eliges un color inicial (Haces clic en uno de los cuadros pequeos que aparecen en la siguiente figura, y luego, le das un color) y un color final.
Degradado Radial: Es igual que el anterior, pero los degradados tiene forma circular. Recuerda que el centro del degradado estar justo donde hiciste clic para hacer el relleno. Ejemplo de degradado radial: Mapa de Bits: Permite colocar como relleno alguna imagen existente en la pelcula (O ajena a ella si antes se "importa"). Ejemplo:
5. TRABAJANDO CON TEXTO Flash abarca todo aquello que nos pueda hacer falta a la hora de crear una animacin, y por tanto, tambin todo aquello relativo a los textos. Sin embargo, Flash fue concebido para crear animaciones grficas, de modo que tratar cualquier texto como si de un objeto ms se tratase, listo para ser animado a nuestro gusto. Esto nos permitir posteriormente animar textos y crear espectaculares animaciones con muy poco esfuerzo. Flash distingue entre tres tipos de texto: texto esttico o normal, texto dinmico y texto de entrada (para que el usuario introduzca sus datos, por ejemplo), tambin se puede crear texto que soporte formato HTML etc... Para poder escribir, deberemos hacer clic en la Herramienta Texto, seleccionar las propiedades que queremos que tenga y posteriormente hacemos clic con el botn izquierdo en el punto del escenario en el que queramos empezar a escribir. El Panel Propiedades contiene las principales propiedades de todos los objetos que empleemos durante nuestra pelcula, de modo que si seleccionamos un texto, podremos ver en l todo lo que nos hace falta conocer sobre nuestro texto.
6. LOS OBJETOS Independientemente de si estamos trabajando en una animacin, en una pgina Web, en un catlogo para un CDRom o en cualquier otra cosa, tendremos que trabajar con objetos. A grandes rasgos, podremos considerar un objeto todo aquello que aparezca en nuestra pelcula y sea visible, de modo que podamos trabajar con l, un objeto sera, por ejemplo, cualquier imagen que creemos o importemos, un botn, un dibujo creado por nosotros mismos etc... Los objetos as considerados tienen 2 partes fundamentales: El Borde: Consiste en una delgada lnea que separa el objeto del exterior del escenario. Puede existir o no, segn nos convenga. Cuando creamos un objeto, el borde se crea siempre y su color ser el indicado en el Color de Trazo (dentro del Panel Mezclador de Colores). Si queremos dibujar creando Bordes deberemos emplear las Herramientas Lpiz, Lnea o Pluma y si queremos que nuestro dibujo no tenga borde, bastar con seleccionar el borde y suprimirlo (como ya se ha visto). El Relleno: El relleno no es ms que el propio objeto sin borde. Es, por tanto, la parte interna del objeto. Su existencia tambin es arbitraria, ya que podemos crear un objeto cuyo color de relleno sea transparente, como ya se vio en el tema de Dibujar, y por tanto, parecer que dicho objeto no tiene relleno, aunque en realidad s que exista pero sea de color transparente. Para dibujar Rellenos (sin borde) podemos usar herramientas tales como el Pincel o el Cubo de Pintura (Para cambiar el color del relleno). 6.1 Los grupos de objetos Un Grupo no es ms que un conjunto de objetos, pero no cualquier conjunto de objetos forman un grupo, ya que para crear un grupo, debemos indicarle a Flash que as lo queremos. Para ello, basta seleccionar los objetos que queremos que formen parte de un grupo y despus hacer clic en el Men: Modificar / Agrupar. Tras hacer esto observaremos que desaparecen las texturas que indicaban que los objetos estaban seleccionados y observamos que el grupo pasa a ser un "todo", ya que resulta imposible seleccionar a uno de sus miembros sin que se seleccionen a su vez los dems. Adems, aparece el rectngulo azul (por defecto) que rodea al grupo, definindolo como tal. De esta forma, se nos indica que estn agrupadas. FLASH tratar esa agrupacin como un solo objeto. Para deshacer la agrupacin, seleccionamos el grupo y ejecutamos: Modificar / Desagrupar. Crear grupos es muy til, ya que nos permite, como ya hemos dicho, tratar al conjunto de objetos como un todo y por tanto, podemos aplicar efectos al conjunto, ahorrndonos la labor de hacerlo de objeto en objeto.
7. TRABAJANDO CON SIMBOLOS Los Smbolos (clips de pelcula, botones o grficos) provienen de objetos que hemos creado utilizando las herramientas que nos proporciona Flash MX 2004. Estos objetos al ser transformados en smbolos, son incluidos en una biblioteca en el momento en que son creados, lo que permite que sean utilizados en varias ocasiones, ya sea en la misma o en otra pelcula. 7.1 Creacin de un smbolo La accin de crear un nuevo smbolo es una de las ms usadas en Flash ya que es uno de los primeros pasos para crear una animacin, como veremos ms adelante. Una vez que hayamos terminado un dibujo, lo seleccionamos y pulsamos F8 o hacemos Insertar / Nuevo smbolo. Una vez hecho esto nos aparecer una ventana como la mostrada en la imagen. Introducimos el nombre del smbolo que vamos a crear.
Esto al principio y mientras tengamos poco smbolos no ser muy importante, pero ms adelante nos servir para hacer referencia al objeto. Slo nos queda seleccionar el tipo de smbolo o comportamiento en que queremos convertir nuestro objeto. Podemos elegir entre Clip de Pelcula, Botn y Grfico. Sus caractersticas y las diferencias entre ellos las veremos en temas posteriores. Bastar con pulsar Aceptar para tener nuestro smbolo creado. Tambin se aadir este smbolo a la biblioteca. El smbolo + en la figura indica donde hemos puesto el registro. 7.2 La biblioteca En Flash podemos encontrar dos tipos de bibliotecas, las bibliotecas comunes y de ejemplos y aquellas asociadas a las pelculas que hemos creado (Como en la ultima imagen vista). Todas ellas las tenemos a nuestra disposicin para utilizar los smbolos que contienen. Para acceder a las bibliotecas comunes que nos ofrece Flash simplemente tenemos que ir a la Barra de Mens, Ventana / Otros Paneles / Bibliotecas Comunes y seleccionar alguna de las que se nos ofrecen. Las hay de todo tipo de smbolos: botones, clips o grficos. Clip de pelcula Botones Grficos Sonidos 9
Para acceder a la librera de smbolos de la pelcula que estamos creando de nuevo vamos a la Barra de Mens, Ventana / Biblioteca. En esta biblioteca aparecern todos los smbolos que hemos creado hasta el momento. 7.3 Smbolos e instancias Como hemos comentado anteriormente, cuando creamos un smbolo, Flash lo almacena en una biblioteca (Cada elemento de la biblioteca es un smbolo). Pues bien, cada vez que utilicemos ese objeto en una pelcula, ste se convierte en una instancia. Aunque parece que sean lo mismo, la importancia de esta distincin es que cuando utilicemos un smbolo que hayamos creado previamente en una pelcula, al modificarlo se modificar la instancia, mientras que el objeto seguir intacto, tal y como era en el momento de su creacin, de manera que podremos volverlo a utilizar en otro momento. (En el momento en que cambiamos su estructura interna, este cambio afecta a tanto el smbolo como a todas las instancias.)
8. CREANDO ANIMACIONES 8.1 Animaciones fotograma a fotograma Flash MX 2004 es un programa bsicamente orientado a la animacin, de ah la gran importancia de este tema. No obstante, para ir creando animaciones cada vez ms complicadas se necesita, sobretodo, mucha prctica. Las animaciones fotograma a fotograma son animaciones en las que para cada fotograma de la animacin tenemos que hacer un dibujo. Son las ms fciles de hacer en el Flash, pero bastante costosas debido al tiempo y esfuerzo necesario para dibujar cada frame. EJEMPLO: Vamos a hacer la animacin de un pequeo gusano que se va a mover por la pantalla. Para ello, lo primero de todo es crear un nuevo proyecto en Flash. Despus seleccionamos un nmero de frames determinado en la lnea del tiempo. Para este ejemplo seleccionaremos los frames desde, por ejemplo, el nmero dos hasta el veinticuatro.
Hacemos clic a la seleccin con el botn derecho y hacemos
Los fotogramas clave, son fotogramas que van a tener informacin. Para el caso de esta animacin fotograma a fotograma, la informacin que van a tener va a ver la de la imagen que se mostrar en cada fotograma. Este es el resultado de la accin: 10
El frame marcado con un crculo, nos indica que es un fotograma clave. Cuando el crculo est blanco, Flash nos est diciendo que ese fotograma no tiene informacin. (Est vaco) Cuando el crculo est pintado de negro, significa que ese frame tiene informacin. (Tiene algo pintado dentro) Ahora marcamos el fotograma (frame) nmero uno y hacemos el dibujo de un pequeo gusano.
Para conseguir efecto de movimiento, en el segundo frame deberemos de dibujar la siguiente imagen. (Que ser muy parecida a la anterior.) Para ayudarnos, vamos a utilizar el papel de cebolla. De esta forma, podremos ver la imagen que hay en el frame anterior, y as, tener una referencia para dibujar la siguiente imagen. Para activarlo, hacemos correspondiente botn. clic en su
Y como queremos que solo nos muestre las dos imgenes anteriores
Ahora marcamos el segundo fotograma y vemos la imagen del fotograma nmero uno dibujada como si fuera transparente.
Dibujamos el segundo fotograma
Dibujamos el tercero 11
Y as hasta terminar Mientras dibujas cada fotograma, fjate como el crculo que marca cada fotograma, se va pintando de negro a la vez que insertas contenido (informacin) en ese fotograma. Una vez terminados todos los fotogramas, puedes probar la animacin pulsando Ctrl + Intro. Como habrs comprobado, este tipo de animacin requiere de mucha paciencia y dedicacin. Por el otro lado, las animaciones que podremos conseguir no las conseguimos con ninguno de los otros mtodos que vamos a ver a continuacin. 8.2 Animaciones de movimiento: Interpolacin de Forma e interpolacin de movimiento. * Crear una interpolacin de movimiento Es la accin bsica de las animaciones en Flash. Permite desplazar un smbolo Flash de un lugar a otro del escenario, siendo necesarios nicamente dos fotogramas, lo que optimiza mucho el rendimiento de la pelcula. Es conveniente asegurarse de dos cosas: 1) Separar en distintas capas los objetos fijos y los que estarn animados. 2) Poner tambin en distintas capas objetos que vayan a ser animados con direcciones o formas distintas. Una interpolacin de movimiento, como hemos dicho, es el desplazamiento de un smbolo de uno a otro punto del escenario. El hecho de que slo se necesiten dos fotogramas es debido a que Flash, nicamente con la posicin inicial y final, "intuye" una trayectoria en lnea recta y la representa (veremos que tambin se pueden realizar movimientos no rectilneos). Cuando realicemos la interpolacin correctamente observaremos un aspecto como este en la lnea de tiempo.
Esto indica que la animacin cambiar la posicin del smbolo del fotograma 1 hasta la posicin del mismo smbolo en el fotograma 15, utilizando precisamente 15 fotogramas. El nmero de fotogramas que se usen en la interpolacin de movimiento indicar las subetapas de que constar la animacin. Cuantas ms subetapas ms sensacin de "continuidad" (menos saltos bruscos) pero a la vez menos velocidad en el movimiento. La velocidad en el movimiento de las pelculas la podemos cambiar tambin modificando su parmetro en la barra de tiempos, pero esto no cambiar lo que hemos comentado anteriormente. La velocidad est expresada en Fotogramas Por Segundo (fps) y se puede modificar haciendo doble clic en el lugar que hemos indicado de la barra de tiempos (o Modificar / Documento). A mayor valor ms velocidad, pero se deben poner siempre suficientes fotogramas para que se desarrolle la animacin como queremos. 12
EJEMPLO: Animaremos un crculo. Para ello, dibujamos uno con la herramienta elipse. IMPORTANTE: Lo convertimos en smbolo o bien lo agrupamos. Seleccionndolo y pulsando F8. Seleccionando el fotograma nmero 1, posicionamos el smbolo en la posicin inicial del movimiento. Ahora seleccionamos el fotograma nmero 10, le hacemos clic con el botn derecho del ratn y seleccionamos insertar fotograma clave o bien F6. Esta opcin nos crear un fotograma clave en el fotograma nmero 10 con las mismas caractersticas que el que tenemos en el nmero 1. Seleccionamos el fotograma nmero 10 y movemos el smbolo a otra posicin. Ya hemos especificado la posicin inicial y final. Ahora slo nos queda decirle al Flash que en los fotogramas intermedios haga una interpolacin. Nos colocamos en el Fotograma 1 y en el panel de propiedades del fotograma, en Animar:, le damos a Movimiento. La lnea del tiempo cambiar para indicarnos como se muestra en la imagen que ah hay una interpolacin. Ahora slo nos falta probar la animacin: Ctrl + Intro * Interpolacin mediante una gua de movimiento Anteriormente hemos visto como las interpolaciones de movimiento desplazaban smbolos Flash en lnea recta. Puesto que esto supone una cierta limitacin Flash MX incluye la Gua de movimiento. Una gua de movimiento es una capa especial que marca una trayectoria para los smbolos de la capa a la que afecta, para que dichos smbolos la sigan, durante el movimiento. Esta capa es invisible durante la reproduccin y permite dibujar cualquier tipo de dibujo vectorial, que nos permitir crear un movimiento no forzosamente rectilneo. Crear un movimiento mediante esta tcnica es bastante sencillo, basta con crear una interpolacin de movimiento en una capa, seleccionarla (debemos asegurarnos de esto para evitar que la gua se asocie a otra capa), y colocar el smbolo del primer fotograma en el comienzo del trazado y el ltimo fotograma al final del trazado que realizaremos previamente en la capa de la gua. No es necesario colocarlos al principio del trazado ya que Flash lo hace automticamente. Veamos como hacerlo paso a paso Vamos a aplicarle una gua de movimiento a un objeto que hayamos dibujado. Para ello, seleccionamos la capa que contiene el objeto que vamos a mover.
13
Con la capa seleccionada, pulsamos sobre Crear gua de movimiento. Aparecer algo parecido a esto:
Para dibujar la gua que servir de camino, seleccionamos la capa gua. Y con la herramienta lpiz dibujamos un camino. Slo nos queda seleccionar el ltimo fotograma clave, y situar el centro del objeto en el final del camino gua. Y para terminar, seleccionamos el primer fotograma clave y situamos el objeto en el inicio del camino. Para probar la animacin: Ctrl + Intro. Si algo ves que no funciona, asegrate de que has colocado correctamente el punto gua de la pelota con el principio/final del trazo del camino. 8.3 Animaciones de forma Cuando lo que queramos no sea cambiar la posicin de un objeto en el escenario, sino su forma de manera progresiva (o ambas cosas a la vez), Flash MX nos ofrece la tcnica de la Interpolacin por Forma, que consiste simplemente en ir transformando el contorno de un objeto creado en su interfaz hasta que sea igual que el contorno de otro objeto distinto. De esta forma conseguimos un morfing. Realizar una interpolacin por forma, es muy semejante a crear una interpolacin de movimiento. Flash genera fotogramas intermedios en los que va variando ligeramente la forma del fotograma anterior. As como hacamos en el tema anterior, slo necesitamos dos fotogramas clave. Colocaremos en el primer fotograma el objeto con su aspecto original, y en el ltimo la apariencia final que queremos que tenga. Esta vez, es importante destacar que para que una Interpolacin por Forma funcione como es debido aquellos objetos que intervengan debern ser objetos vectoriales. (no smbolos Flash, as que NO deberemos convertirlos.) Si realizamos la interpolacin por forma correctamente la lnea de tiempos tendr este aspecto: Las consideraciones sobre la velocidad y el nmero de fotogramas que vimos en las interpolaciones de movimiento se pueden aplicar tambin a la interpolacin por forma y a cualquier animacin hecha con Flash. Si hay algn fallo en los parmetros necesarios para que la interpolacin se ejecute bien, como por ejemplo, que uno de los objetos en capa sea un smbolo, se mostrar algo as en la lnea de tiempos:
14
EJEMPLO: Para comenzar, vamos a dibujar una elipse con forma de crculo.
Ahora, seleccionamos el fotograma final de la interpolacin de movimiento y pulsamos F6. (Insertar Fotograma Clave F6)
/ F6 / Con el ltimo fotograma clave seleccionado, lo borramos pulsando la tecla Supr. Dibujamos un rectngulo en su puesto. Activamos la interpolacin de forma seleccionando el fotograma 1. Para aplicar la interpolacin de forma, nos vamos al panel de propiedades y ponemos en Animar: el valor Forma. Prueba la animacin pulsando Ctrl + Intro. Vers como Flash va a transformar progresivamente la figura del primer fotograma en la figura del ltimo fotograma.
15
Vous aimerez peut-être aussi
- Apuntes BlueGriffonDocument17 pagesApuntes BlueGriffonjoansanchiswebPas encore d'évaluation
- 01 PiscinaDocument0 page01 PiscinajoansanchiswebPas encore d'évaluation
- HW Tema1 Arquitectura de Un OrdenadorDocument17 pagesHW Tema1 Arquitectura de Un OrdenadorjoansanchiswebPas encore d'évaluation
- SoundationDocument22 pagesSoundationjoansanchiswebPas encore d'évaluation
- Bases de Datos Relacionales Con Base de OpenOffice y Consultas SQL para TIC Con Trabajo FinalDocument15 pagesBases de Datos Relacionales Con Base de OpenOffice y Consultas SQL para TIC Con Trabajo FinaleduardomassalfaPas encore d'évaluation
- Primeros Pasos en Openshot PDFDocument6 pagesPrimeros Pasos en Openshot PDFjoansanchiswebPas encore d'évaluation
- Manual Técnico de Plataforma WebDocument15 pagesManual Técnico de Plataforma WebLuis Fernando Bedoya RamirezPas encore d'évaluation
- Tutorial HTML Css Js v4Document33 pagesTutorial HTML Css Js v4DAVIINCHYPas encore d'évaluation
- Entrega Final Semana 7Document14 pagesEntrega Final Semana 7Brayan TarquinoPas encore d'évaluation
- Creacion de Empresas ConcarDocument24 pagesCreacion de Empresas ConcarJAIMEPas encore d'évaluation
- DocierDocument180 pagesDociereditoPas encore d'évaluation
- TALLER CONOCIMIENTOS PREVIOS (Diseño Web II) PDFDocument13 pagesTALLER CONOCIMIENTOS PREVIOS (Diseño Web II) PDFJuan Pablo ErasoPas encore d'évaluation
- Definición de La Web 2.0 y Herramientas de La Misma PDFDocument44 pagesDefinición de La Web 2.0 y Herramientas de La Misma PDFClara Sendino MorenoPas encore d'évaluation
- Proforma Paginas Web Corporativas PDFDocument1 pageProforma Paginas Web Corporativas PDFRómel ZulkaPas encore d'évaluation
- ELECTIVA I Clase 1Document26 pagesELECTIVA I Clase 1eduardo sequeraPas encore d'évaluation
- Qué Es FlashDocument11 pagesQué Es Flashjuan0% (1)
- Instalar Varios Webs en Local Con Wordpress y XamppDocument4 pagesInstalar Varios Webs en Local Con Wordpress y XamppGzuz MoraPas encore d'évaluation
- Buscando Google 01bDocument6 pagesBuscando Google 01bEEElvPas encore d'évaluation
- ACA - Fundamentos de Economía PDFDocument9 pagesACA - Fundamentos de Economía PDFSebastian Campos PenagosPas encore d'évaluation
- Busquedas en InternetDocument12 pagesBusquedas en Internetjavierresta100% (3)
- 1tecnologías Del Aprendizaje DistribuidoDocument49 pages1tecnologías Del Aprendizaje DistribuidoKaren VillarruelPas encore d'évaluation
- Etiquetas HTMLDocument4 pagesEtiquetas HTMLJorge BarrancoPas encore d'évaluation
- Propuesta Proyecto de Grado Asistente VirtualDocument15 pagesPropuesta Proyecto de Grado Asistente VirtualANDRES FERNANDO MARTINEZ VALENCIAPas encore d'évaluation
- Trabajo InvestigaciónDocument8 pagesTrabajo InvestigaciónJamer Jhoel EspejoPas encore d'évaluation
- Anexo 6. Publicidad y Promocion CANELITA CAFEDocument19 pagesAnexo 6. Publicidad y Promocion CANELITA CAFEDaiana FLOREZ AREVALOPas encore d'évaluation
- Sección AmarillaDocument8 pagesSección AmarillaAkzer LopezPas encore d'évaluation
- Unidad I Introducción A Las Aplicaciones WebDocument32 pagesUnidad I Introducción A Las Aplicaciones WebJOSSELYN JELITZA VERA ZAMBRANOPas encore d'évaluation
- Unidad 1Document62 pagesUnidad 1Yany MuñozPas encore d'évaluation
- Ejemplo de Planificaciones B.TDocument3 pagesEjemplo de Planificaciones B.TAlexita AldazPas encore d'évaluation
- Como Participar Exitosamente en Ferias InternacionalesDocument30 pagesComo Participar Exitosamente en Ferias InternacionalesAlfredo Llanos100% (1)
- Computer Hoy Febrero 2017Document84 pagesComputer Hoy Febrero 2017Marco Quiroga100% (1)
- Comparar ArchivosDocument3 pagesComparar ArchivosLiz Medina DiazPas encore d'évaluation
- Com PILADORDocument72 pagesCom PILADORDiego Rock0% (1)
- Actividad 1 Modulo 1 - Viviana MoraDocument4 pagesActividad 1 Modulo 1 - Viviana Moraana garciaPas encore d'évaluation
- PLANEACION DreamweaverDocument5 pagesPLANEACION DreamweaverAidee SandovalPas encore d'évaluation
- RipleyDocument16 pagesRipleyAlexandra Marilu Soto CoroPas encore d'évaluation