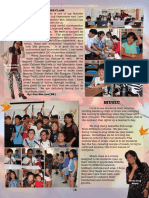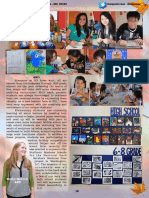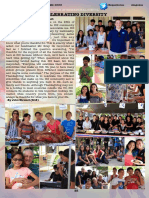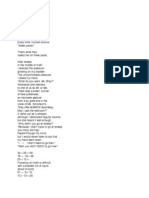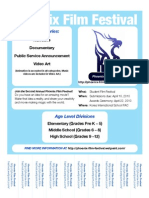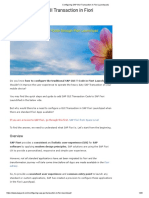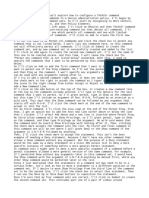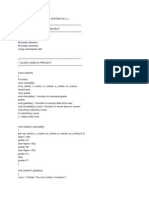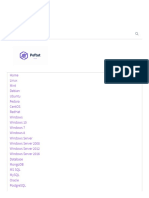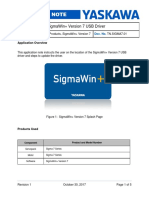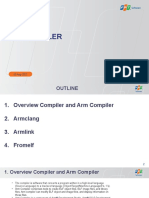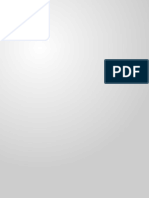Académique Documents
Professionnel Documents
Culture Documents
Schoology Guide - Basics
Transféré par
TimTitre original
Copyright
Formats disponibles
Partager ce document
Partager ou intégrer le document
Avez-vous trouvé ce document utile ?
Ce contenu est-il inapproprié ?
Signaler ce documentDroits d'auteur :
Formats disponibles
Schoology Guide - Basics
Transféré par
TimDroits d'auteur :
Formats disponibles
Schoology
Users Guide -- the Basics
Created for you by the EdTech team (a pre=y good department)
Updates allows you to provide content to your courses that shows up in the students feed, similar to your News Feed in Facebook. It is specic to each course, but you can copy to other courses. The text box allows you to write your update and the task bar below allows you to add resources, links, audio/video, and polls. It is a great why to get immediate feed back on a topic or lesson from your students.
The Resources area is where you can upload PDF or Word documents, photos, videos, etc. to your resource library that can then be added to courses. It is be=er to upload items here and then share them to your courses, because they can be accessed by all of your courses. You can also create folders to organize your resources. This is also where you can access your Google Docs and share them to a course. You can also share your resources with other teachers or to the Schoology public.
In your personal resources you will have access to the folders you have created as well as tools for creaRng assignments, tests/ quizzes, les/links, albums, and pages.
When you create an assignment, the assignment window will open and you will be able to enter the name, descripRon, grading informaRon, due date and Rme, and advanced features like enable dropbox so students can turn their assignments in to you through Schoology. Once you have your assignment ready you can hit the create bu=on and it will be live.
You can upload tests/quizzes in Schoology or create them right inside Schoology itself, but either opRon starts with the add Test/Quiz bu=on. Similar to the assignment window, you will name the resource, supply a due date and Rme, and the grading informaRon.
In Files/Links you can individually (or in mass) upload or add materials from your computer or links from the Internet. These are Files/Links specic to the course, you can easily add items from your Resources area to mulRple courses, so we recommend that you use the Resource area and then copy them to your courses.
Discussions can be added to extend learning to before and aWer class. This works similar to old-school discussion boards -- a quesRon or statement is posted and people respond to it. You can enable the discussion to be graded and included in your grade book. Your score will be visible to the student who earned the mark and you can also include a comment. The box in the lower right-hand side of the screen allows you to jump to dierent comments; plus, you can also lter by user in the top of the discussion area.
Pages are good for providing staRc informaRon that will not be changing. You can group informaRon into units, chapters, etc. that will enhance the delivery of content to your students. If you are a wiki user, Pages will be very familiar to you. The screen shot shows the user interface and you can see that it is basically a simple word processor with the ability to add links and les. The picture you see if my informaRon page for CreaRve WriRng in ediRng mode.
Vous aimerez peut-être aussi
- Our Teachers: Saipan International SchoolDocument1 pageOur Teachers: Saipan International SchoolTimPas encore d'évaluation
- Music: Saipan International SchoolDocument1 pageMusic: Saipan International SchoolTimPas encore d'évaluation
- Destino Peru: Saipan International SchoolDocument1 pageDestino Peru: Saipan International SchoolTimPas encore d'évaluation
- Saipan International School: Emily Morrell ARTDocument1 pageSaipan International School: Emily Morrell ARTTimPas encore d'évaluation
- Saipan International School: G9: World LiteratureDocument1 pageSaipan International School: G9: World LiteratureTimPas encore d'évaluation
- Celebrating Diversity: Saipan International SchoolDocument1 pageCelebrating Diversity: Saipan International SchoolTimPas encore d'évaluation
- ClubsDocument1 pageClubsTimPas encore d'évaluation
- Foreign Languages: Saipan International SchoolDocument1 pageForeign Languages: Saipan International SchoolTimPas encore d'évaluation
- Saipan International School: Sciences By: Stephanie Lee (G11)Document1 pageSaipan International School: Sciences By: Stephanie Lee (G11)TimPas encore d'évaluation
- Saipan International SchoolDocument1 pageSaipan International SchoolTimPas encore d'évaluation
- Events: Saipan International SchoolDocument1 pageEvents: Saipan International SchoolTimPas encore d'évaluation
- Academic Achievements: SAT 10 Reading ResultsDocument1 pageAcademic Achievements: SAT 10 Reading ResultsTimPas encore d'évaluation
- Schoology User Guide: AssignmentsDocument6 pagesSchoology User Guide: AssignmentsTimPas encore d'évaluation
- Timothy S. Bray: Leadership ExperienceDocument2 pagesTimothy S. Bray: Leadership ExperienceTimPas encore d'évaluation
- Tales Through The Edge of A Day: Saipan International SchoolDocument1 pageTales Through The Edge of A Day: Saipan International SchoolTimPas encore d'évaluation
- Saipan International School: Art + Math FunDocument1 pageSaipan International School: Art + Math FunTimPas encore d'évaluation
- Elementary ReflectionsDocument1 pageElementary ReflectionsTimPas encore d'évaluation
- Water PantsDocument2 pagesWater PantsTimPas encore d'évaluation
- ELCC Building Level Standards 2011Document92 pagesELCC Building Level Standards 2011Tim100% (1)
- Timothy S. Bray: Leadership ExperienceDocument2 pagesTimothy S. Bray: Leadership ExperienceTimPas encore d'évaluation
- Storytelling Project and RubricDocument2 pagesStorytelling Project and RubricTimPas encore d'évaluation
- Phoenix Film FestivalDocument1 pagePhoenix Film FestivalTimPas encore d'évaluation
- Hidden Figures: The American Dream and the Untold Story of the Black Women Mathematicians Who Helped Win the Space RaceD'EverandHidden Figures: The American Dream and the Untold Story of the Black Women Mathematicians Who Helped Win the Space RaceÉvaluation : 4 sur 5 étoiles4/5 (895)
- The Subtle Art of Not Giving a F*ck: A Counterintuitive Approach to Living a Good LifeD'EverandThe Subtle Art of Not Giving a F*ck: A Counterintuitive Approach to Living a Good LifeÉvaluation : 4 sur 5 étoiles4/5 (5794)
- Shoe Dog: A Memoir by the Creator of NikeD'EverandShoe Dog: A Memoir by the Creator of NikeÉvaluation : 4.5 sur 5 étoiles4.5/5 (537)
- Grit: The Power of Passion and PerseveranceD'EverandGrit: The Power of Passion and PerseveranceÉvaluation : 4 sur 5 étoiles4/5 (588)
- The Yellow House: A Memoir (2019 National Book Award Winner)D'EverandThe Yellow House: A Memoir (2019 National Book Award Winner)Évaluation : 4 sur 5 étoiles4/5 (98)
- The Little Book of Hygge: Danish Secrets to Happy LivingD'EverandThe Little Book of Hygge: Danish Secrets to Happy LivingÉvaluation : 3.5 sur 5 étoiles3.5/5 (400)
- Never Split the Difference: Negotiating As If Your Life Depended On ItD'EverandNever Split the Difference: Negotiating As If Your Life Depended On ItÉvaluation : 4.5 sur 5 étoiles4.5/5 (838)
- Elon Musk: Tesla, SpaceX, and the Quest for a Fantastic FutureD'EverandElon Musk: Tesla, SpaceX, and the Quest for a Fantastic FutureÉvaluation : 4.5 sur 5 étoiles4.5/5 (474)
- A Heartbreaking Work Of Staggering Genius: A Memoir Based on a True StoryD'EverandA Heartbreaking Work Of Staggering Genius: A Memoir Based on a True StoryÉvaluation : 3.5 sur 5 étoiles3.5/5 (231)
- The Emperor of All Maladies: A Biography of CancerD'EverandThe Emperor of All Maladies: A Biography of CancerÉvaluation : 4.5 sur 5 étoiles4.5/5 (271)
- Devil in the Grove: Thurgood Marshall, the Groveland Boys, and the Dawn of a New AmericaD'EverandDevil in the Grove: Thurgood Marshall, the Groveland Boys, and the Dawn of a New AmericaÉvaluation : 4.5 sur 5 étoiles4.5/5 (266)
- The Hard Thing About Hard Things: Building a Business When There Are No Easy AnswersD'EverandThe Hard Thing About Hard Things: Building a Business When There Are No Easy AnswersÉvaluation : 4.5 sur 5 étoiles4.5/5 (345)
- On Fire: The (Burning) Case for a Green New DealD'EverandOn Fire: The (Burning) Case for a Green New DealÉvaluation : 4 sur 5 étoiles4/5 (74)
- The World Is Flat 3.0: A Brief History of the Twenty-first CenturyD'EverandThe World Is Flat 3.0: A Brief History of the Twenty-first CenturyÉvaluation : 3.5 sur 5 étoiles3.5/5 (2259)
- Team of Rivals: The Political Genius of Abraham LincolnD'EverandTeam of Rivals: The Political Genius of Abraham LincolnÉvaluation : 4.5 sur 5 étoiles4.5/5 (234)
- The Unwinding: An Inner History of the New AmericaD'EverandThe Unwinding: An Inner History of the New AmericaÉvaluation : 4 sur 5 étoiles4/5 (45)
- The Gifts of Imperfection: Let Go of Who You Think You're Supposed to Be and Embrace Who You AreD'EverandThe Gifts of Imperfection: Let Go of Who You Think You're Supposed to Be and Embrace Who You AreÉvaluation : 4 sur 5 étoiles4/5 (1090)
- The Sympathizer: A Novel (Pulitzer Prize for Fiction)D'EverandThe Sympathizer: A Novel (Pulitzer Prize for Fiction)Évaluation : 4.5 sur 5 étoiles4.5/5 (121)
- Her Body and Other Parties: StoriesD'EverandHer Body and Other Parties: StoriesÉvaluation : 4 sur 5 étoiles4/5 (821)
- OS. Frame - Vbs MacroDocument2 pagesOS. Frame - Vbs MacroFrancis CayananPas encore d'évaluation
- Configuring SAP GUI Transaction in Fiori LaunchpadDocument20 pagesConfiguring SAP GUI Transaction in Fiori Launchpadmahmudur rahmanPas encore d'évaluation
- Change LogDocument3 pagesChange LogDusan TesicPas encore d'évaluation
- 01 - Configure TACACS+ Command Stes - Part 1Document2 pages01 - Configure TACACS+ Command Stes - Part 1Nguyen LePas encore d'évaluation
- Netdom QueryDocument5 pagesNetdom QueryAlcides Vega DimayugaPas encore d'évaluation
- Temas Do PrimeFacesDocument3 pagesTemas Do PrimeFacesmarcielalvesPas encore d'évaluation
- Crontab in LinuxDocument16 pagesCrontab in LinuxMusthaq MohamedPas encore d'évaluation
- Student Report Card System in CDocument8 pagesStudent Report Card System in CAjai VegiPas encore d'évaluation
- VersionsDocument48 pagesVersionsfilipevanessaPas encore d'évaluation
- RTOSDocument2 pagesRTOSanirudhPas encore d'évaluation
- JK-E05 Ethernet Interface Module Operation GuideDocument2 pagesJK-E05 Ethernet Interface Module Operation GuideRiyan PratamaPas encore d'évaluation
- TCU To DUG CABLEDocument1 pageTCU To DUG CABLENaftaliPas encore d'évaluation
- FreeRTOS Reference Manual Table of ContentsDocument5 pagesFreeRTOS Reference Manual Table of ContentsamitbiranjePas encore d'évaluation
- IBM CMIS For Content Manager OnDemand For DummiesDocument54 pagesIBM CMIS For Content Manager OnDemand For DummiesCanPas encore d'évaluation
- Brocade Replacement SW ProcedureDocument3 pagesBrocade Replacement SW ProcedureGermgmaanPas encore d'évaluation
- ArcSight Recon AdminGuide 1.0Document164 pagesArcSight Recon AdminGuide 1.0Alexis AhmedPas encore d'évaluation
- Installing and Configuring Microsoft BizTalk Adapters For Enterprise ApplicationsDocument66 pagesInstalling and Configuring Microsoft BizTalk Adapters For Enterprise ApplicationsAshwini UpadhyayPas encore d'évaluation
- RefManual CalderaDocument204 pagesRefManual CalderaHoffman ElizaldePas encore d'évaluation
- Ettercap Tutorial For NetworkDocument11 pagesEttercap Tutorial For NetworkJohn LockePas encore d'évaluation
- TN Sigma7 01Document5 pagesTN Sigma7 01Orhan DenizliPas encore d'évaluation
- Manual ACS 790 - ENDocument247 pagesManual ACS 790 - ENvicopihuePas encore d'évaluation
- Getting Started With MultiChain - MultiChainDocument6 pagesGetting Started With MultiChain - MultiChainmaximodementePas encore d'évaluation
- When The Table Space /database in Hot Backup Mode What Will Happens ?Document2 pagesWhen The Table Space /database in Hot Backup Mode What Will Happens ?raajiPas encore d'évaluation
- NetViewer KD EN PDFDocument94 pagesNetViewer KD EN PDFCristian HlbPas encore d'évaluation
- Ps VersionDocument465 pagesPs VersionLPK974Pas encore d'évaluation
- Introduction To Aws Opsworks Self-Paced Lab Guide: 100-Spl22-25-En-Lg-Intro-Opsworks - 06242013Document27 pagesIntroduction To Aws Opsworks Self-Paced Lab Guide: 100-Spl22-25-En-Lg-Intro-Opsworks - 06242013Ragunath RajendranPas encore d'évaluation
- Windows Event Log Viewer: Akaash Nidhiss 2K19/IT/008 Anasuya Mithra 2K19/IT/018Document13 pagesWindows Event Log Viewer: Akaash Nidhiss 2K19/IT/008 Anasuya Mithra 2K19/IT/018yolo yoloPas encore d'évaluation
- 02 ARM CompilerDocument46 pages02 ARM CompilerAn NgọcPas encore d'évaluation
- Seagate WSS NAS Administration Guide: Model: SRPS20 / SRPS40 / SRPS60Document42 pagesSeagate WSS NAS Administration Guide: Model: SRPS20 / SRPS40 / SRPS60Hengky TupangPas encore d'évaluation
- Using SCRT With zVSE Best PracticesDocument18 pagesUsing SCRT With zVSE Best PracticesRa SkynthPas encore d'évaluation