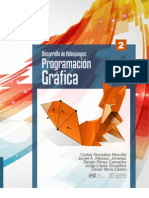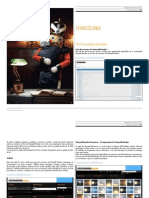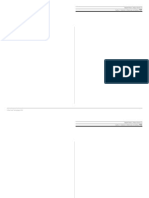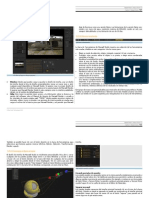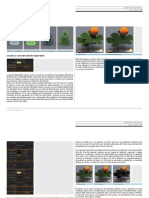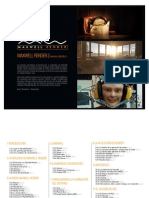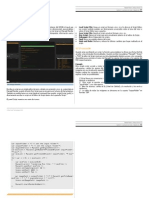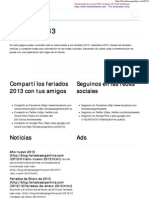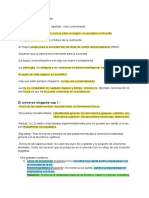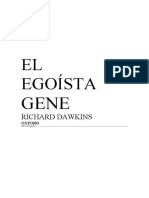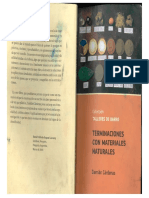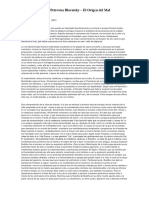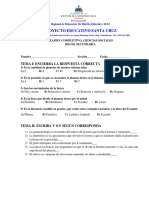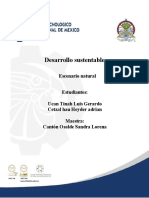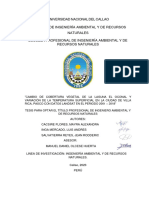Académique Documents
Professionnel Documents
Culture Documents
Maxrendman
Transféré par
siro26Titre original
Copyright
Formats disponibles
Partager ce document
Partager ou intégrer le document
Avez-vous trouvé ce document utile ?
Ce contenu est-il inapproprié ?
Signaler ce documentDroits d'auteur :
Formats disponibles
Maxrendman
Transféré par
siro26Droits d'auteur :
Formats disponibles
Maxwell Render 2. Manual Version 2.5 Captulo 7.
Configurando la iluminacin del entorno |
26
7 CONFIGURANDO LA ILUMINACIN DEL ENTORNO
uu Nota: Con el fin de unificar la apariencia de este manual, las capturas de pantalla de este captulo han sido realizadas desde la interfaz de Studio, as que pueden ser significativamente diferentes en cuanto al aspecto y la situacin en otras plataformas 3D.
Adems de la opcin de iluminar tu escena con emisores, existen otras cuatro opciones para iluminar el entorno de tu escena: None, Sky Dome, Physical Sky e IBL (Image Based Lighting).
F.01 Tipos de Environment
7.01 None
Ninguna luz de entorno ser usada. Toda la iluminacin de la escena ser proporcionada por los materiales emisores.
Next Limit Technologies 2010
Maxwell Render 2. Manual Version 2.5 Captulo 7. Configurando la iluminacin del entorno |
27
7.02 Sky Dome
Genera una cpula de color uniforme o un degradado para iluminar tu escena.
7.03 Physical Sky
Maxwell Render tiene un modelo atmosfrico muy complejo que reproduce las condiciones de la luz del cielo en diferentes localizaciones / horas / das. Los valores de la atmosfera permiten al usuario personalizar el aspecto del cielo y la luz que refleja en la escena. Los usuarios pueden crear y guardar sus propios ajustes del cielo para cargarlos ms rpidamente o para compartirlos con otros usuarios, o guardarlos como mapas de entorno en HDR/EXR. Load: From Disk: Te permite localizar y cargar un archivo .sky. From Google Earth File: Te permite localizar y cargar un archivo de posicin de Google Earth con extensin .kml o .kmz. Preset: El men desplegable lista todos los pre-sets encontrados localizados en la carpeta Maxwell/skies. Save: As Preset: Guarda los ajustes como archivos .sky en la carpeta Maxwell /sky. As HDR: Especifica primero una localizacin para el archivo HDR y una resolucin. El formato por defecto de un mapa HDRI es longitudinal (2:1 proporcin de ancho por alto).
F.01 Opciones de Sky Dome
Intensity (cd/m2): Escribe la intensidad del Sky Dome en cd/m2. Es una forma muy comn de especificar cunta luz es emitida. Zenith: Especifica el color del Sky Dome en el zenit (el punto ms alto sobre la cabeza del observador). Horizon: Especifica el color del Sky Dome en el horizonte. Mid Point (degrees): Define la transicin entre los colores en el zenit y en el horizonte. Este valor indica el ngulo a cual la contribucin de ambos color es idntica, donde 0 y 90 corresponden al horizonte y al zenit respectivamente. Si quieres crear un Sky Dome de color uniforme, simplemente necesitas elegir el mismo color para zenit y horizonte. Puedes arrastrar el color de una casilla a otra para copiar exctamente el mismo color.
Sun: Incluye al sol junto con el Sky Dome. Puedes ajustar la orientacin del sol fijando la ubicacin, hora y da en el modo Physical Sky.
Next Limit Technologies 2010
Maxwell Render 2. Manual Version 2.5 Captulo 7. Configurando la iluminacin del entorno |
28
Location y Time:
F.01 Ajustes de Localition
F.01 Opciones del Physical sky F.02 Listado de ciudades
City: Listado de ciudades para una localizacin ms rpida. La lista es un archivo de texto que puedes editar para aadir o eliminar localizaciones. Puedes encontrarlo en la carpeta de instalacin de Maxwell Render (cities.txt). Latitude/Longitude: Posicin terrestre para calcular la direccin del cielo/sol. Date/Now: Establece el da. Haciendo clic en el botn Now la fecha cambia automticamente a la fecha y hora de tu ordenador. Time/GMT: Aade la hora y la compensacin GMT. Ground Rotation: Te permite girar la direccin del norte. Es til cuando quieres volver a posicionar la luz del sol sin cambiar los ajustes de localizacin / fecha / u hora que cambiaran tambin la iluminacin del cielo. Es til para modificar la orientacin de tu escena respecto al sol. Google Earth Data: Te permite importar archivos KMZ/KML para definir tu posicin.
Atmosphere:
F.01 Ajustes de Atmosphere
Next Limit Technologies 2010
Maxwell Render 2. Manual Version 2.5 Captulo 7. Configurando la iluminacin del entorno |
29
Sun: incluye o excluye al sol de la iluminacin. Excluirlo es til cuando necesitamos recrear un da nublado (sin iluminacin directa del sol). Sun Temperature: La temperatura de la radiacin espectral del sol. El valor por defecto (5777K) es el medicin ms comn fuera de la atmosfera terrestre. Por debajo de este valor la iluminacin y el cielo de tu escena tendrn una luz tintada de amarillo, valores ms altos te dar resultados ms azulados. Aunque es posible cambiar este valor para conseguir diferentes aspectos, es preferible dejar el valor por defecto y cambiar otros valores atmosfricos para conseguir unos resultados ms precisos y previsibles. Sun Power: Multiplicador que controla la cantidad de luz emitida desde el sol. Valores superiores al valor por defecto (1) tendrn como resultado un sol que emite ms luz, valores por debajo de este harn que emita menos luz. Un valor de 2 significa que el sol en tu escena emitir el doble de luz que el Sol de la Tierra. Planet Reflectance: Controla el porcentaje de luz reflejada por la superficie del planeta que es devuelta a la atmosfera. Cambiando el valor dar un resultado general ms brillante/oscuro a la iluminacin y el cielo de tu escena, valores ms bajos darn resultados ms oscuros. Los valores ms comunes estn entre los 26-32. Este parmetro es similar al trmino comn Planet Albedo (albeldo del planeta), que se refiere a la luz reflejada por la superficie terrestre adems de la luz reflejada por las nubes. Albedo es la proporcin entre la luz reflejada por un objeto y la cantidad total de luz que recibe. El rango de Albedo puede estar entre los valores 0 (0% de luz que es reflejada de vuelta) y 1 (100% de luz que es reflejada de vuelta). El promedio de Albedo de la Tierra es de 0.3, que significa que el promedio de luz reflejada por la Tierra que devuelta a la atmosfera es del 30%. El Albedo puede variar enormemente. La nieve fresca tiene un albedo de unos 0.8; las reas forestales tienen un albedo de 0.05-0.10, etc. Los valores regionales del albedo puedes encontrarlas fcilmente por internet.
Gas Properties: Ozone: La cantidad de gas ozono en la atmosfera. El valor por defecto es de 0.4 significa que si renes todo el ozono en una columna vertical a lo largo de toda la atmosfera obtendrs un espesor de ozono de 0.4cm. Por encima de ese valor los resultados del cielo y la iluminacin tendrn un tono azulado, por debajo de ese valor producir un color ms amarillento. Water: La cantidad de vapor de agua contenida en la atmosfera. Esta cantidad es medida en centmetros de la misma forma que el ozono. Este ajuste no tendr mucha influencia en el aspecto de un cielo a medio da, pero tendr claros efectos en el amanecer y el atardecer. En estos casos, sobrepasando el valor por defecto conseguirs que el cielo aparezca ms pesado y menos saturado con un tono rojo/ anaranjado en el horizonte, mientras que el resto del cielo se tornar a un azul oscuro.
Aerosol Properties: Cantidad de partculas que se encuentran en suspensin en la atmsfera. Estas partculas que se encuentran en la atmosfera. Estas partculas absorben y dispersan la luz y tienen un gran impacto en la coloracin del cielo y la iluminacin de la escena. Los siguientes cuatro valores controlan dichos aerosoles. Turbidity Coefficient: Define la concentracin y la cantidad de partculas en la atmosfera. Un valor de 0 crea un perfecto cielo despejado (en este caso los tres siguientes valores no tendrn ningn efecto). 0.01 es un buen valor de turbidez, por ejemplo un cielo con unas pocas partculas de aerosol aparecer casi completamente claro. 0.04 es un valor medio muy bueno y 0.1 es un valor alto. Por encima del valor de partculas en atmosfera los resultados sern normalmente de un cielo y una iluminacin de la escena oscura aunque el efecto depende tambin del valor de Scattering Asymmetry (dispersin asimtrica, ver ms abajo). En situaciones de brillante luz de da con una dispersin asimtrica positiva, aumentando el coeficiente de turbidez se desatura y aclara el cielo. Aumentando el valor comenzar a oscurecerse el cielo. Con una asimetra negativa, el cielo empieza a desaturarse y oscurecerse. Las imgenes siguientes muestran este efecto: Aumentando el coeficiente de turbidez en atardeceres oscurecer el cielo. Recuerda que tambin puedes subir el ISO de la cmara en estos casos, que revelar un interesante cielo.
F.01 Globe (disponible solo en Studio)
Next Limit Technologies 2010
Maxwell Render 2. Manual Version 2.5 Captulo 7. Configurando la iluminacin del entorno |
30
F.01 Ajustes por defecto (0.04)
F.02 Turbidity 0.65, Scatt. Asymmetry 0.7
F.03 Turbidity 0.65, Scatt. Asymmetry -0.7
Asymmetry: Este factor controla la anisotropa de las partculas, es decir, en qu direccin se dispersar la mayor parte de la luz. La luz puede ser dispersada a lo largo de la misma direccin como la luz solar (valores positivos) o volver a la direccin del sol (valores negativos). Un valor de 0 significa que la luz es dispersada equitativamente en todas las direcciones (valor isotrpico). Valores positivos producen un halo alrededor del sol. Una dispersin asimtrica producirn un oscurecimiento global en el cielo. Evita ajustes ms negativos o positivos de -0.85/0.85 en la asimetra ya que pueden aparecer renders con ms ruido.
uu Consejos para trabajar con Physical Sky:
uu Nota: Unos valores muy altos de Coeficiente de Turbidez de unos 0.5 son posibles para una atmosfera densa en aerosoles, como por ejemplo las que se experimentan despus de la erupcin de un volcn.
Wavelength Exponent: Define el tamao medio de las partculas en la atmosfera. El tamao de las partculas influye en qu longitud de onda de luz es absorbida y cul es dispersada. T puedes variar enormemente la coloracin del cielo cambiando este parmetro y el efecto del exponente de longitud de onda ser ms visible cunto ms alto sea el coeficiente de turbidez. Teniendo un valor ms bajo que el valor por defecto (1.2) obtendrs un efecto desaturado en el cielo. Valores superiores al valor por defecto incrementarn de primeras la saturacin del cielo, pasando poco a poco del verde al naranja:
F.01 Valores por defecto (Wavelenght Ex. 1.2)
F.02 Wavelenght Ex. 10
F.03 Wavelenght Ex. 30
Ten en cuenta que los parmetros de la atmosfera se afectan unos a otros. Por ejemplo, si aumentas el Turbidity Coefficient (aadiendo ms partculas en la atmosfera), los parmetros wavelength Exponent, Reflectance y Scattering Asymetry tendrn gran influencia en el aspecto final del cielo: ya que afecta a una mayor cantidad de partculas. Para evitar que el horizonte se vuelva demasiado claro, baja la reflexin del planeta (Planet Reflectance) y disminuye el parmetro Scattering Asymetry. Maxwell Studio y algunos de los plug-ins puede mostrar de forma interactiva y precisa en la ventana OpenGL el color y la luminosidad del cielo actual. En Studio, presiona la tecla k para activar/desactivar la vista previa del cielo. Esta vista desde el OpenGL tambin tiene en cuenta los ajustes de f-Stop, ISO y velocidad de obturacin (Shutter Speed). La iluminacin y la coloracin de la escena cambian dependiendo de los ajustes de cielo que hayas hecho. Si aumentas el nivel de ozono, que hace que el cielo disperse ms luz azul, tu escena en general tendr una iluminacin azulada. Debido a que la cmara de Maxwell tiene un balance de blancos fijo en 6500k puedes salvar tu render en cualquier formato HDR disponible, como .tiff32, .EXR, .HDR y cambiar el balance de blancos en cualquier editor de imgenes que soporte estos formatos.
Reflectance: Hace referencia al albedo de los aerosoles o la proporcin de energa dispersada y absorbida por los aerosoles. Valores altos dispersan ms luz desde los aerosoles los cuales iluminan el cielo y la escena. Valores entre 0 y 1. Un valor de 1 significa que toda la luz que interacta con los aerosoles es dispersada y nada es absorbida.
Next Limit Technologies 2010
Maxwell Render 2. Manual Version 2.5 Captulo 7. Configurando la iluminacin del entorno |
31
7.04 Image Based Lighting (IBL)
La iluminacin basada en una imagen te permite iluminar tu escena aplicando una imagen de alto rango dinmico a una esfera virtual que abarca toda tu escena. Es til si quieres que tu 3D aparezca en un ambiente real. La escena se iluminar de acuerdo con las propiedades de tu imagen HDR y las reflexiones de este entorno tambin se mostrarn en tus modelos. Puedes usar imgenes .HDR, .MXI o .EXR. Estos tres formatos almacenan datos de alto rango dinmico, proporcionando un ambiente lumnico muy preciso. Ten en cuenta que estas imgenes usadas para IBL deben estar en el formato adecuado de Latitud/Longitud (el ancho debe ser el doble que el alto). Imagenes en formato mirror ball, strobes o cross no se mapearn correctamente.
uu Nota: Hay muchas formas de especificar un mapa MXI/HDR/EXR. Es una tcnica muy potente ya que permite al usuario tener ms control sobre los efectos del entorno de su escena. Por ejemplo, puedes usar un mapa MXI/HDR/EXR para iluminar tu escena y otro mapa distinto para los reflejos.
Offset: Rota el entorno esfrico en los ejes X e Y. 0 - 100 representa una rotacin de 0 a 360. Use for Disabled: Esta opcin te permite tener un control extra sobre el entorno. Si cualquiera de los canales MXI/HDR estn deshabilitados tienes la opcin de usar Sky Dome, Physical Sky o None para reemplazar los canales desactivados. Por ejemplo, si deshabilitas el canal de iluminacin IBL y estableces Use for Disabled en el Physical Sky iluminars tu escena con cielo fsico, mientras que los reflejos o refracciones podrs personalizarlos con mapas HDR.
Background channel: Te permite aadir un mapa adicional MXI/HDR/EXR como ambiente, proporcionando una imagen de fondo a la escena. Screen mapping lo puedes usar para mapear la imagen MXI / HDR/ EXR en las coordenadas de la pantalla. Este canal no proporciona iluminacin en tu escena ni reflejos. Reflection channel: Aade un mapa MXI/HDR/EXR para los reflejos en los objetos de la escena. Refraction channel: Aade un mapa MXI/HDR/EXR para las refracciones en los objetos de tu escena. Illumination channel: Aade un mapa MXI/HDR/EXR para iluminar la escena.
Cada canal puede ser editado por separado. Las opciones siguientes estarn disponibles para cada uno de los canales: Disable: El mapa no ser tenido en cuenta en el render. Same as Background: Se aplicar el mismo mapa y los mismos valores que se han asignado a Background. Map: Selecciona un mapa MXI/HDR/EXR. Intensity: Ajusta la intensidad del mapa para aumentar o disminuir su aporte en la iluminacin / reflejos / refraccin de la escena. Scale: Escala el mapa actual.
F.01 Ajustes IBL
Next Limit Technologies 2010
Maxwell Render 2. Manual Version 2.5 Captulo 8. Configurando tu render |
32
8 CONFIGURANDO TU RENDER
uu Nota: Con el fin de unificar la apariencia de este manual, las capturas de pantalla de este captulo han sido realizadas desde la interfaz de Studio, as que pueden ser significativamente diferentes en cuanto al aspecto y la situacin en otras plataformas 3D.
8.01 General
El enfoque que Maxwell Render tiene sobre el render es bastante diferente a otros motores de render. Debido a su comportamiento fsicamente correcto y los clculos espectrales de la luz, no hay un concepto de render acabado. El render seguir calculando hasta que lo pares. Hay dos formas de parar un render en Maxwell Render: ajustando Sampling Level (SL: Nivel de calidad) o usando Render Time (Tiempo de render en minutos). Si configuras las dos opciones, el render se detendr tan pronto como se complete una de ellas.
F.01 Scene
Ajustar el Sampling Level es til cuando lo que necesitas es asegurar que todos los fotogramas de tu secuencia alcanzan el mismo nivel de calidad independientemente del tiempo necesario para cada uno de ellos. Por ejemplo, establece el SL en 10 y el tiempo de render en 10.000 para asegurarte que la primera condicin que se alcance sea el SL. Ajustar el Render Time es prctico si lo que quieres es obtener los resultados dentro de un plazo de tiempo especfico. Por ejemplo, establece el SL en 30 y el tiempo de render en
Next Limit Technologies 2010
Maxwell Render 2. Manual Version 2.5 Captulo 8. Configurando tu render |
33
5 (minutos) para asegurarte que tu render se parar trascurridos 5 minutos. Si no ests seguro de qu SL o tiempo de render poner para la calidad que requieres, asigna valores muy altos en ambos casos y deja que el render prosiga. Puedes ir controlndolo de vez en cuando y cuando ests contento con la calidad de la imagen puedes parar manualmente el render en cualquier momento usando el botn Stop. Time (min): Ajusta el tiempo mximo de render (en minutos). Cuanto ms tiempo ms limpia y precisa ser la imagen que obtengas. Sampling Level: Mximo nivel de calidad requerido. El render terminar cuando haya alcanzado el valor SL definido. Como sucede con el tiempo de render, un mayor nivel de calidad dar mejores resultados en precisin y claridad de imagen. Es importante saber que no hay un valor estndar para el SL que te proporcione siempre una calidad aceptable, ya que depende absolutamente de la escena que estemos renderizando. Algunas escenas estarn completamente libres de ruido con un SL=8, quizs antes, mientras que otras necesitarn un SL=16 o ms. Es importante remarcar que el estndar del nivel de calidad ha sido complemente reescrito para la versin 2 de Maxwell Render, as que no se pueden usar comparaciones de calidad respecto a las versiones 1.x de Maxwell. Multilight: Multilight: Deshabilitado / Intensidad / Color. Activa MultiLight en sus dos diferentes modos. Puedes incluso elegir si deseas exportar la contribucin de cada emisor como imgenes independientes (Separate), o salvar slo la contribucin del render compuesto (Composite). Para ms nformacin acerca de MultiLight, consulta Captulo 9 acerca de la aplicain de render. CPU Threads: Nmero de threads dedicados al render. Por defecto, Automatic significa que todos los cores disponibles en la CPU ser usados. En situaciones concretas quizs necesites utilizar menos threads si tu mquina est realizando otros procesos. Ten en cuenta que un core en un ordenador multi-core es considerado un thread. Priority: Puedes ajustar el proceso de render como un proceso normal o como un proceso de prioridad baja. Es til si quieres trabajar en el ordenador mientras se est renderizando tu escena. Seleccionar low priority no significa que el render tarde ms tiempo en finalizar. Si no ests usando tu ordenador para otras cosas mientras renderiza, Maxwell Render aprovechar el mximo de capacidad de tu CPU. Command Line: Pasa lneas de comando a Maxwell Render. Podrs encontrar ms informacin acerca de las lneas de comando disponibles en el Apndice II. Cualquier lnea de comando aadida prevalecer sobre otras opciones de render. Por ejemplo,
puedes lanzar un render desde la lnea de comandos para probar una determinada resolucin sin que los valores que hayas especificado en la el panel de la cmara se modifiquen.
8.02 Output
F.01 Output
Depth: Especifica la profundidad de bits para el formato de salida seleccionado. Algunos formatos como .jpg permiten 8bits por canal de color, otros como los .exr y los .tif soportan hasta 32bits por canal. Ten en cuenta que debes indicar primero un formato de salida en el campo Image para activar este men. Por ejemplo, si vas a guardar tu render como archivo mirender.png, el men te dejar escoger nicamente entre 8 o 16bits, porque el formato png solo permite estas profundidades de bits. Si estuvieras guardando tu render como mirender.tif podras escoger entre 8, 16 y 32bits. Image: Especifica un nombre con un sufijo (.jpg, .bmp, .tif, .tga, .png, .jp2) y la ruta para guardar la imagen, creada en el render. MXI: Especifica un nombre y una ruta para el archivo .MXI creado mientras se renderiza la escena. El archivo MXI se va creando mientras se renderiza. Puedes arrastrar el icono de la carpeta desde el campo Image al campo MXI para copiar la misma ruta. Se utilizar el mismo nombre de archivo que has seleccionado en Image aadindole la extensin .mxi (por ejemplo, mirender.mxi).
uu Nota: Si no especificas una ruta, la imagen/MXI se salvar de acuerdo con los ajustes realizados desde Preferences>General en Studio o la seccin correspondiente en el plug-in. Las preferencias te permiten salvar tu imagen donde quieras, ya sea en el mismo directorio que tu archivo .MXS o en tu carpeta de archivos temporales.
Next Limit Technologies 2010
Maxwell Render 2. Manual Version 2.5 Captulo 8. Configurando tu render |
34
Las rutas de salida admiten macros en el nombre de la imagen y del MXI, que pueden servir para aadir cierta informacin importante al final del nombre del archivo. Las macros admitidas son: %scene% : el nombre del MXS se aadir al final del nombre del archivo guardado. %scenepath% : la ruta completa a la escena MXS se aadir al final del nombre del archivo guardado. %camera% : el nombre de la cmara activa que ha renderizado dicha imagen se aadir al final del nombre del archivo guardado. %date% : la fecha en que dicho render ha sido lanzado se aadir al final del nombre del archivo guardado, en formato mm.dd.yyyy. %time% : la hora en que dicho render ha sido lanzado se aadir al final del nombre del archivo guardado, en formato hh.mm. %temp% : la ruta completa a la carpeta temporal de tu sistema operativo se aadir al final del nombre del archivo guardado. %version% : la versin de Maxwell Render con que dicha imagen ha sido renderizada se aadir al final del nombre del archivo guardado.
uu Nota: las macros deben ir entre signos % %. Puedes aadir guiones (_) o cualquier otro caracter si necesitas separarlos.
Override: Marca esta opcin y especifica una ruta para el archivo .MXM que anular el resto de materiales de la escena (excepto materiales emisores). Es til para una rpida creacin de un clay render para verificar la iluminacin en tu escena o para simular un pase de oclusin ambiental (ambient occlusion) si es necesario. Default: Especifica una ruta por defecto para el archivo .MXM correspondiente al material que ser usado para los objetos a los que no has asignado ningn material. Ten en cuenta que el .MXM por defecto puedes aadirlo tambin desde Preferences>Paths dentro de Studio. Search Path: Determina la ruta dnde Studio deber realizar la bsqueda de texturas y otros archivos usados en los materiales de tu escena para evitar los errores missing textures (texturas no encontradas) mientras se renderiza tu escena. Ten en cuenta que en Studio puedes aadir varias rutas de bsqueda por defecto en Preferences>Materials>Textures.
8.04 Globals
Estas opciones te permiten fcilmente habilitar/deshabilitar los clculos de Motion Blur, Displacement y Dispersion de tu render con un slo click, sin la necesidad de editar la escena o sus materiales.
Ejemplo: \nombrearchivo_%date%_%camera%.tga
8.03 Materials
F.01 Globals
8.05 Channels
F.01 Materials
Varios canales de render estn a tu disposicin, que te sern tiles para trabajos de composicin. Los archivos salientes se guardarn en el mismo directorio especificado en las opciones de Output (salida).
Next Limit Technologies 2010
Maxwell Render 2. Manual Version 2.5 Captulo 8. Configurando tu render |
35
informacin sobre profundidad que contienen estos archivos. Shadow: Da salida al canal de sombra. Es un canal en escala de grises que representa la sombra recibida por los objetos que tienen un material aplicado con la opcin Shadow activada. Es muy til para componer las sombras de un render sobre una fotografa. La opcin Shadow debe estar activada para capturar la sombra del material escogido. Puedes realizarlo desde el Editor de Materiales del material especfico (ms informacin en el Captulo 10 sobre Materiales).
uu Nota: Multishadow: Si la opcin MultiLight est activada, Maxwell exportar todos los canales de sombra correspondientes a cada emisor individual como archivos independientes, as como un pase de sombras conteniendo todas las sombras juntas, dndote un extraordinario control sobre la composicin durante la post-produccin de tu render. Por ejemplo, si cambias la intensidad de un emisor con Multilight puede que tengas que ajustar las sombras del resto de emisores.
F.01 Channels
Channels: Te permite especificar si quieres que los canales indicados sean exportados como archivos independientes (Separate), o embeberlos en un slo archivo (Embedded) para aquellos formatos de salida que lo permitan, como exr or tif. El canal Alpha puede ser embebido en los formatos tga, png, tiff y exr. Render: Corresponde al render principal. Puedes elegir entre tres tipos de render: Diffuse+Reflections: Render completo. Da salida al render completo, con las componentes difusa y reflexiva juntas. Diffuse: Salva el pase difuso, slo con la componente difusa de las superficies. Reflection: Salva slo el pase de reflexin.
Alpha: Da salida al canal Alfa. El canal alfa es una imagen en blanco y negro que contiene informacin sobre un objeto especfico existente. Es til como mscara de recorte para aislar un objeto y facilitar la composicin (por ejemplo: recortar el coche de un render y pegarlo sobre otro fondo). Tambin es posible renderizar un canal alfa complemente blanco para objetos transparentes con la opcin Opaque. La opcin Opaque permite distinguir si los materiales transparentes mostrarn su grado de transparencia en el canal alpha (con un valor intermedio de gris), o mostrando un valor blanco slido (como objetos opacos). Z-buffer: Da salida a la imagen que muestra la profundidad de la escena entre dos valores especificados en el rango Z-Buffer. El rango se mide en metros. Como norma general, debes especificar el rango desde la cmara hasta el objeto ms lejano de tu escena. Es til para crear profundidad de campo en procesos de postproduccin en editores de imgenes que soporten imgenes Z-Buffer para que pueda extraer la
Material ID: Identificador de materiales. Guarda una imagen donde cada material diferente se muestra como un color slido independiente. Es til para facilitar selecciones durante la postproduccin. Object ID: Identificador de objetos. Guarda una imagen donde cada objeto diferente se muestra como un color slido independiente. Es til para facilitar selecciones en postproduccin. Motion Vector: Guarda la traslacin en X,Y,Z de cada pxel. til cuando queremos simular desenfoque de movimiento en postproduccin. Roughness: Da salida a la imagen que contiene los valores de Rugosidad en los materiales de la escena. Los materiales con una alta rugosidad aparecern en blanco en la imagen, mientras que los materiales con la rugosidad baja aparecern oscuros. Fresnel: Da salida a la imagen que contiene la informacin sobre el Fresnel de las superficies.
Durante el render puedes mostrar los distintos canales de render que has solicitado simplemente pasando el ratn sobre el icono de cada canal en la ventana de render.
Los iconos representan: R: canal de Render A: canal Alpha (opacidad) S: canal de Sombras
Next Limit Technologies 2010
Maxwell Render 2. Manual Version 2.5 Captulo 8. Configurando tu render |
36
M: identificador de Material (Material Id ) O: identificador de Objeto (Object Id) M: canal de Motion vector Z: canal de Profundidad R: canal de Rugosidad F: canal Fresnel
8.07 SimuLens
Esta parte te permite ajustar los parmetros SimuLens de Maxwell Render. La informacin detallada sobre estos parametros los podrs encontrar en el Captulo 9.
8.06 Tone Mapping
Burn: Parmetro que controla los toques de luz de un render. Un valor bajo disminuir la intensidad de los toques de luz para evitar reas quemadas en la imagen. En la mayora de los casos el parmetro debe dejarse en su valor por defecto. Bajarlo demasiado puede dar como resultado una imagen artificial..
F.01 SimuLens
8.08 Illumination y Caustics
F.01 Tone Mapping
Monitor Gamma: Maxwell Render usa internamente una gama de 2.2 para convertir un espacio espectral en uno RGB. Puedes usar este parmetro para controlar la conversin de la gama. Los valores ms bajos de la gama oscurecern la imagen, valores ms altos la iluminarn. Ten en cuenta que puedes controlar este parmetro de forma interactiva mientras Maxwell Rende est renderizando. Color Space: Elige el espacio de color que deseas para la tu render. Estn disponibles los espacios de color sRGB, Adobe 98, Apple RGB, PAL, NTSC, Wide Gamut, ProPhoto RGB, ECI RGB, CIE 1931 , Bruce RGB.
Estos controles te permiten desactivar ciertos aspectos del clculo de render como la luz indirecta o los reflejos de las custicas. Es interesante en algunos casos en los que quieres ver solo el efecto de la luz indirecta en la escena o con fines de composicin.
F.01 Illumination y Caustics
Illumination: Renderiza solamente la luz indirecta, la luz directa o ambas. Las luces directas son aquellas que iluminan los objetos directamente sin haber rebotado antes en ningn otro objeto. Refl. Caustics: Renderiza las casticas de flexin directa, indirecta o ambas. El
Next Limit Technologies 2010
Maxwell Render 2. Manual Version 2.5 Captulo 8. Configurando tu render |
37
reflejo directo de las casticas provienen de la luz rebotada en un objeto de reflexin especular y que crea patrones de luz castica en cualquiera de los siguientes objeto. El reflejo indirecto de las casticas provienen de la luz que rebota fuera de un objeto, despus en objeto de reflexin especular creando un patrn de luz castica en cualquiera de las siguientes superficies. Refr. Caustics: Renderiza las refracciones causticas directas, indirectas o ambas. Las refracciones casticas directas provienen de luz directa que ha pasado por un material transparente y ha creado patrones de luz castica sobre cualquier superficie. La luz castica indirecta proviene de una luz que ha sido rebotada de una superficie, ha pasado por a travs de un objeto refractivo y causa patrones de luz castica por las siguientes superficies.
imagen independientes. JPG, BMP, JPG2000 y HDR no pueden guardar ni el canal alpha ni ningn otro canal extra dentro de la imagen de render. Todos los canales extra seleccionados sern exportados como archivos independientes.
Separate: esta opcin guarda todos los canales extra que hayas seleccionado como archivos independientes para cualquier formato de salida elegido.
8.09.02 Multilight habilitado
Se aplica tanto a los modos Intensity y Color de Multilight. En cuanto a la exportacin de los emisores: puedes querer guardar la contribucin de cada emisor como archivos independientes o tenerlos todos separados en capas dentro de un archivo de imagen multi-capa: Composite: todos tus emisores sern guardados como capas independientes en un nico archivo multi-capa, en aquellos formatos de imagen que soporten mltiples capas (EXR, TIFF y MXI). Para el resto de formatos (TGA, PNG, JPG, BMP, JPG2000 y HDR) los emisores sern guardados como archivos de imagen independientes, dado que dichos formatos no soportan mltiples capas. Separate: exporta una coleccin de imgenes, una por cada emisor presente en la escena.
8.09 Posibilidades de exportacin del render
Dadas las diferentes caractersticas de los distintos formatos de imagen disponibles, los posibles canales extra que podemos requerir, y las opciones de Multilight, podemos tener un gran abanico de posibilidades de exportacin dependiendo de las necesidades de nuestro poryecto. Podemos detallar todas las posibilidades en este esquema:
8.09.01 Multilight deshabilitado
En cuanto a la exportacin de los emisores: obtendrs un nico archivo de imagen con la contribucin de todos los emisores juntos en un slo archivo de imagen (RGB o RGBA si el formato elegido lo soporta y si se activa la exportacin del canal alpha). En cuanto a la exportacin de canales extra: puedes obtenerlos Embedded: iguardados dentro de la imagen de render en capas extra en aquellos formatos que soportan mltiples capas: EXR, TIFF y MXI pueden guardar todos los canales extra integrados dentro de la imagen de render. TGA y PNG slo pueden guardar el canal alpha integrado dentro de la imagen de render (RGBA). el resto de canales extra sern guardados como archivos de
En cuanto a la exportacin de canales extra: puedes obtenerlos Embedded: iguardados dentro de la imagen de render en capas extra en aquellos formatos que soportan mltiples capas: EXR, TIFF y MXI pueden guardar todos los canales extra dentro de la imagen de render. TGA y PNG slo pueden guardar el canal alpha dentro de la imagen de render (RGBA). El resto de canales extra sern guardados como archivos de imagen independientes. JPG, BMP, JPG2000 y HDR no pueden guardar ni el canal alpha ni ningn otro canal extra dentro de la imagen de render. Todos los canales extra seleccionados sern exportados como archivos independientes.
Next Limit Technologies 2010
Maxwell Render 2. Manual Version 2.5 Captulo 8. Configurando tu render |
38
Separate: esta opcin guarda todos los canales extra que hayas seleccionado como archivos independientes para cualquier formato de salida elegido.
Recuerda que para obtener el canal alpha integrado dentro del archivo de imagen (en aquellos formatos que soportan canal alpha integrado), debes indicar que la exportacin de dicho canal alpha se produzca a la misma profundidad de bits (bit depth) que el render. Si no, el canal alpha sera exportado a un archivo independiente con el formato y la profundidad de bits indicados. Los archivos MXI (que contienen todos los emisores y todos los canales extra integrados) pueden abrirse en Maxwell Render, o en Adobe Photoshop, Adobe AfterEffects y Nuke gracias a los plugins de importacin de MXI disponibles para estas plataformas (Ver apartado 3.01.03 pag 13).
uu Nota: Si necesitas ajustar el color de los emisores en tu plataforma de postproduccin (en lugar de en Maxwell Render), no necesitas lanzar en render con el modo Color Multilight (que es til nicamente para modificar el color de las luces en Maxwell Render). Ser suficiente con que uses el modo Multilight Intensity, que te permitir ajustar tus luces en prostproduccin igualmente, pero generar un archivo MXI mucho ms pequeo.
Next Limit Technologies 2010
Maxwell Render 2. Manual Version 2.5 Captulo 9. La aplicacin de render - Maxwell.exe |
39
9 LA APLICACIN DE RENDER
La aplicacin de render (antes llamada MXCL) es el motor central que calcula tu render y muestra la imagen final. Te proporciona una interfaz independiente que te permite cargar escenas MXS para renderizar, visualizar el progreso del render y ajustar interactivamente sus parmetros. Muchos de estos parmetros se pueden ajustar mientras el render se est procesando. Cuando ajustas los parmetros, una pequea imagen de la vista previa te permite ver los resultados en tiempo real. La interfaz de la aplicacin de render se abre de forma automtica cuando lanzas una escena para renderizar. El formato MXI: La aplicacin de render permite a los usuarios cargar archivos MXI, el formato de imagen nativo de Maxwell Render. Los archivos MXI se generan siempre que lanzamos un render con Maxwell Render. Contiene informacin de la imagen en alto rango dinmico y otros datos que Maxwell Render va almacenando durante el proceso de render. La informacin sobre los clculos realizados y las condiciones de iluminacin de tu escena tambin se almacenan en este archivo MXI. Esta informacin es sumamente importante. Siempre y cuando conserves en MXI de tu render, en cualquier momento podrs retocar tu imagen o reanudar un render despus de haberlo parado. El archivos MXI tambin contiene informacin acerca de la cmara que se ha utilizado para generar dicho render.
9.01 La interfaz de la aplicacin de render
La aplicacin de render te ofrece una interfaz de usuario completa que adems es muy fcil de usar, flexible y visualmente atractiva. Todos los paneles son acoplables as que es muy fcil personalizar la interfaz. Los paneles son escalables simplemente arrastrando sus bordes. Los campos de texto y los selectores deslizantes se escalarn para rellenar el espacio, proporcionndote mayor comodidad.
Next Limit Technologies 2010
Maxwell Render 2. Manual Version 2.5 Captulo 9. La aplicacin de render - Maxwell.exe |
40
Puedes desplegar los paneles como paneles flotantes usando el icono Detach o puedes organizar la interfaz arrastrando los paneles a la localizacin deseada. La interfaz se reajusta automticamente para crear el espacio para acoger al nuevo panel. Puedes crear tambin pestaas que contienen diferentes paneles simplemente arrastrando y soltando el panel en la parte superior de otro panel.
F.01 Panel Menus
F.01 Maxwell Render UI
9.01.01 Mens superiores
En la parte superior de la interfaz de Maxwell Render se localizan los diferentes mens disponibles.
File: Open MXS: Abre un archivo MXS generado desde el plug-in o desde Studio. Puedes abrir el render, establecer las opciones de salida desde el panel Render Options y presionar el botn Render para comenzar a renderizar tu escena. Open MXI: Abre un archivo MXI que puedes ajustar usando Multilght o usando las opciones de render en el panel Edit. Save MXI as: Esta opcin del men sirve para convertir un bitmap de bajo rango dinmico en un archivo de formato MXI para usarla como imagen emisora (Image emitter) en tus escenas. Para ms detalles ver la opcin de men Load Image. Merge MXI: Selecciona varios archivos MXI que han sido renderizados en diferentes ordenadores y nelos para obtener un Sampling Level ms alto. Normalmente es una accin automtica cuando usas una red para el render, pero esta opcin es til cuando usas diferentes ordenadores para renderizar una misma escena pero no estn conectados en red. Merge MXI Sequence: Hay ciertas situaciones en las que tienes varios archivos MXI (por ejemplo varios frames de una animacin) renderizados por varios ordenadores (donde en cada carpeta tienes toda la secuencia de fotogramas MXI completa). En dicha situacin puedes necesitar unir cada fotograma con ese mismo fotograma en los otros ordenadores, para obtener la secuencia definitiva. Esta opcin te permite seleccionar todas las carpetas a unir (con la opcin Add Folder), y cada fotograma se soldar con su correspondiente en todas las carpetas, obtenindose as una nica secuencia pero de mayor calidad. Es muy til para proseguir (resume) animaciones. MXI Batch Processing: Esta herramienta te permite procesar un conjunto de archivos MXI, y aplicarles las mismas modificaciones a todos ellos. Puedes cambiar el ISO, Shutter, Tone Mapping, SimuLens e incluso los ajustes de MultiLight. Puedes extraer los renders y todos los canales de los MXI, exportar los emisores como imgenes separadas, y realizar ajustes en la intensidad de los emisores, que se aplicarn automticamente a todos los MXI (sobre-escribiendo los archivos originales, o no). Simplemente selecciona la carpeta de entrada donde estn todos los MXI que quieres tratar, y especifica la carpeta de destino. Puedes usar File Name Filter para filtrar la seleccin de archivos, y usar View affected files para verificar los MXI que van a ser procesados. Muy til para procesar y modificar secuencias de animacin.
Next Limit Technologies 2010
Maxwell Render 2. Manual Version 2.5 Captulo 9. La aplicacin de render - Maxwell.exe |
41
MXI. Los ajustes de brillo harn que tu MXI emita ms luz a tu escena. Usa la opcin Save MXI as para guardelo en formato MXI. Ten en cuenta que si tu imagen est en formato HDR o EXR no es necesario que la conviertas a formato MXI para usarla como imagen emisora, puedes usarla como Image emitter directamente. Save Image: Guarda tu render a un formato de imagen. Despus de hacer clic en Save, un segundo men aparece, permitindote elegir la profundidad de color. Dependiendo del formato que hayas elegido anteriormente, podrs escoger entre 8, 16 o 32 bits. Preferences: Abre el panel de preferencias, donde puedes establecer los mensajes de aviso, rutas de repositorios de texturas donde Maxwell buscar cuando no encuentre alguna textura, y otros ajustes generales. El panel General te permite cambiar el aspecto de la interfaz, especificar dnde van a ser guardados los archivos de salida, o indicar el tiempo mnimo de salvado a disco (en minutos). Esta opcin permite mejorar el rendimiento en aquellos sistemas donde la escritura a disco sea muy lenta. Por ejemplo, si la salida es a un disco USB, es perferible no salvar a disco frecuentemente durante los primerlos sampleos (ya que se perde tiempo en cada escritura), si no a intrevalos regulares de tiempo. Por defecto este valor est fijado en Automatic, lo que indica que Maxwell Render salvar a disco como habitualmente (cada nuevo SL, o cada 10 minutos). Recent MXS/ Recent MXI: Despliega una lista de archivos MXS/MXI abiertos recientemente. Quit: Cierra Maxwell Render.
F.01 MXI Batch Processing
Resume MXI: Selecciona el archivo MXI que quieras seguir renderizando. Despus de especificar el archivo MXI, el correspondiente archivo MXS se cargar en Maxwell Render y seguir el render all donde lo haba dejado. Ten en cuenta que no se podr reanudar el render si has hecho cualquier modificacin en el archivo MXS o si lo has cambiado de sitio. Load Image: Convierte un bitmap en un MXI el cual puedes usar como imagen emisora (Image emitter) en tus escenas. Despus de cargar la imagen puedes usar el ajuste de Intensity desde el panel Edit (pestaa MXI) para modificar el brillo del
View: Visualiza tu escena de diferentes maneras, usando herramientas como Zoom, Pan, Rotate, Full Size, muestra el Render, o cualquiera de los Canales. Render: Comienza y finaliza el proceso de render. Tambin puedes lanzar la presente escena para ser renderizada en red, usando la opcin usando la opcin Render via Network. Esta opcin lanza un Monitor (o usa el existente si hay alguno corriendo en esa mquina), y abre automticamente el asistente de red, para permitirte aadir el nuevo trabajo a la red. Por supuesto, tiene que haber un Manager y al menos un Rendernode corriendo en la red para hacer el trabajo. Scripting: Carga y ejecuta un script para automatizar el proceso de render. Para ms informacin, lee el captulo dedicado al Scripting en la pgina 122. El men de opciones Scripts te muestra una lista de los scripts disponibles en la carpeta scripts en la carpeta de instalacin de Maxwell Render. Para un acceso ms rpido deberas guardar todos los scripts que usas regularmente en esta carpeta.
Next Limit Technologies 2010
Maxwell Render 2. Manual Version 2.5 Captulo 9. La aplicacin de render - Maxwell.exe |
42
F.01 Scripting
Window: Abre o cierra los diferentes paneles disponibles (Render Options, Edit, Preview, Console, Script, Multilight). Help: Obtn informacin acerca de la versin del software, abre el manual de Maxwell Render, o accede a THINK!, el sitio web dnde se encuentran los tutoriales, videos y ayuda necesaria para mejorar tu destreza con Maxwell Render.
Render: Este botn cambia al estado Stop cuando el render ha comenzado. Render via Network: Esta opcin lanza un Monitor (o usa el que estuviera activo en ese momento), y abre el asistente de red Job Wizard automticamente, aadindo un nuevo trabajo a la cola de render con la escena actual. Por supuesto, debe haber un Manager y al menos un Rendernode activados para ejecutar la tarea. Render Progress Bar: Visualiza grficamente el progreso de tu render. SL: Te indica el Lampling Level (nivel de sampleo o nivel de calidad) actual. Next SL: Tiempo restante para el siguiente Sampling Level. Update: Tiempo para la siguiente imagen actualizada. Time passed: Total del tiempo transcurrido. Time Left: Tiempo que resta para finalizar el render. Dado que Maxwell Render no finaliza el render hasta que una de las dos opciones, SL o el tiempo especificado por el usuario, ha llegado a su fin, el tiempo restante es una estimacin del tiempo que tardar en llegar al SL establecido por el usuario (cuando el usuario establece un tiempo reducido y un SL alto). Maxwell Render calcula cuanto tiempo tardar en alcanzar el primer SL para decidir qu parmetro se obtendr antes: SL o el tiempo de render. Benchmark: Valor de rendimiento actual del proceso de render. Valor mayor indica mejor rendimiento y renders ms rpidos.Este valor es un parmetro altamente dependiente de la escena y del hardware. Run Script: Carga y ejecuta un script.
9.01.03 Main Window
La Ventana Principal muestra el render a resolucin completa. Cuando el render acaba de ser lanzado, Maxwell.exe actualiza la imagen principal cada vez que el siguiente SL (Nivel de Calidad) es alcanzado. Si el siguiente nivel de SL tardara en ser alcanzado ms de 10 minutos, las nuevas actualizaciones se haran cada 10 minutos aunque el siguiente nivel de SL no se haya alcanzado, mostrando el incremento de SL. Usa el atajo de teclado H (Hide: ocultar) para ocultar todos los paneles y maximizar la visualizacin del render, o usa F (Full screen: pantalla completa) para ocultar el resto de paneles, incluida la barra de herramientas del Render. Tambin puedes hacer clic con el botn derecho sobre la ventana principal para obtener un men con las mismas opciones que encuentras en el men View.
9.01.02 Barra de Herramientas Principal
La Barra de Herramientas Principal te proporciona varias herramientas importantes y te muestra informacin sobre el proceso de render. Haz clic con el botn derecho en la barra de herramientas principal para elegir que paneles y botones quieres que se muestren en esta barra y especifica si quieres bloquear alguno de ellos. Es posible organizar las diferentes herramientas y botones de esta barra simplemente arrastrando sus manejadores.
F.01 Main Toolbar
Iconos Open MXS, Open MXI, Save MXI, Resume MXI, Merge MXI, Load Image y Save Image.
Next Limit Technologies 2010
Maxwell Render 2. Manual Version 2.5 Captulo 9. La aplicacin de render - Maxwell.exe |
43
9.02 Las optiones del Render: configurando el render
Las siguientes opciones son especficas de la aplicacin de render:
9.02.01 Scene
El enfoque que Maxwell Render hace sobre el proceso de render es muy diferente a otros motores. Debido a su comportamiento fsicamente correcto y sus clculos espectrales de la luz, no hay concepto de render acabado. El render seguir calculndose hasta que lo pares. Hay dos formas de finalizar un render en Maxwell Render: estableciendo el Sampling Level (SL: Nivel de calidad) deseado, o fijando el Render Time (tiempo de render en minutos). Si estableces ambos parmetros, el render se parar tan pronto como uno de ellos sea alcanzado. Esta doble aproximacin te da mayor flexibilidad para controlar la calidad. Establecer el Sampling Level es til para asegurarte de que todos los fotogramas de tu secuencia han alcanzado el mismo nivel de calidad, independientemente del tiempo necesario para llegar en cada uno de ellos. Por ejemplo, un SL de 10 y un Render Time de 10.000 te asegura que la primera condicin que se cumplir es el SL. En cambio, si lo que quieres es terminar tu render en un plazo de tiempo fijo, (por ejemplo 5 minutos), establece un alto SL (por ejemplo 30) y el Render Time de 5, para asegurarte que primero se alcanza el Render Time. Puedes visualizar la imagen a medida que se est renderizando, y pararla en cualquier momento cuando ests contento con la calidad alcanzada. Scene File: Especifica la localizacin del archivo MXS. Camera: Selecciona la cmara de tu escena que realizar el render. Time (min): Establece el tiempo mximo del render (en minutos). Cuanto ms tiempo, ms clara y exacta ser la imagen que obtengas. Sampling Level: Mximo nivel de calidad requerido. El render se parar cuando el SL sea alcanzado. Al igual que el parmetro Render Time, un mayor SL te dar imgenes ms claras y exactas. Es importante saber que no hay un SL estndar para un nivel de calidad aceptable, ya que depende por completo de la escena. Algunas escenas puede estar libres de ruido con un SL=8 o incluso antes, mientras que otros puede que necesiten un SL=16 o ms. Es importante remarcar que los estndares del Sampling Level han sido re-escritos para Maxwell Render 2, as que no pueden usarse como parmetro de comparacin de calidad entre imgenes creadas en la versin 1.x y la versin 2.x. De hecho, el mismo Sampling Level en la versin 2 alcanzar ms calidad que en la versin 1.x de Maxwell Render. Frames: Especifica el rango de frames que sern renderizados. Por ejemplo 5,8,9 renderizar los frames con el nombre name005.mxs, name008.mxs, name009.mxs. Para renderizar los frames del 1 al 10, escribe 1-10.
F.01 Optiones de Render
Next Limit Technologies 2010
Maxwell Render 2. Manual Version 2.5 Captulo 9. La aplicacin de render - Maxwell.exe |
44
Multilight: Deshabilitado / Intensidad / Color. Activa MultiLight en sus dos diferentes modos. Puedes incluso elegir si deseas exportar la contribucin de cada emisor como imgenes independientes (Separate), o salvar slo la contribucin del render compuesto (Composite). Para ms nformacin acerca de MultiLight, consulta el Captulo 9.04 acerca de la aplicacin de render. Cpu Id: Semilla aleatoria, o varable aleatoria que se utiliza durante el sampleo. Cada vez que se lanza un render, Maxwell Render utiliza un valor aleatorio para generar los sampleos. Esto permite que cuando se renderice la misma imagen por varios ordenadores, los resultados puedan fusionarse en una imagen de calidad mayor (bien automticamente o usando la aplicacin MXIMerge). Normalmente no vas a tener que preocuparte por este parmetro. Simplemente deja que Maxwell Render lo haga por ti. CPU Threads: Nmero de CPUs/ Cores que sern usados en el render. Por defecto, Automatic significa que todos los CPUs/ Cores disponibles sern usados para renderizar. En situaciones especiales puedes querer menos threads si tu mquina est trabajando en otras tareas. Ten en cuenta que un core en un CPU multi-core es considerado 1 CPU thread. Priority: Permite asignar la prioridad del proceso de render (Normal o Baja). Fijar la prioridad en Low es til si ests usando tu ordenador mientras renderiza, ya que reserva recursos de tu sistema para otras tareas. Establecer la prioridad en Low no significa que el render vaya a tardar ms en terminar. Si no ests usando tu ordenador en otras cosas mientras renderiza, Maxwell Render usa toda la capacidad del CPU para renderizar la escena.
uu Tip: El icono para navegar por las carpetas en esta seccin puede ser arrastrado y soltado, permitindote copiar las localizaciones de los archivos simplemente arrastrando el icono de la carpeta sobre otro. uu Nota: Multishadow: Si la opcin MultiLight est activada, Maxwell exportar todos los canales de sombra correspondientes a cada emisor individual como archivos independientes, as como un pase de sombras conteniendo todas las sombras juntas, dndote un extraordinario control sobre la composicin durante la post-produccin de tu render. Por ejemplo, si cambias la intensidad de un emisor con Multilight puede que tengas que ajustar las sombras del resto de emisores.
9.02.02 Globals
Estas opciones te permiten fcilmente habilitar/deshabilitar los clculos de Motion Blur, Displacement y Dispersion de tu render con un slo click, sin la necesidad de editar la escena o sus materiales.
9.02.03 Output
Resolution: Especifica el tamao (en pxeles) de la imagen a renderizar. Cuando el icono del candado est activado, los valores de resolucin horizontal y vertical mantienen una proporcin constante (aspect ratio). Depth: Especifica la profundidad de bits para el formato de salida seleccionado. Algunos formatos como .jpg permiten 8bits por canal de color, otros como los .exr y los .tif soportan hasta 32bits por canal. Image: Especifica un nombre con un sufijo (.jpg, .bmp, .tif, .tga, .png, .jp2) y la ruta para guardar la imagen, creada en el render. MXI: Especifica un nombre y una ruta para el archivo .MXI creado mientras se renderiza la escena. El archivo MXI se va creando mientras se renderiza.
uu Nota: Si no especificas una ruta, la imagen/MXI se salvar de acuerdo con los ajustes realizados desde Preferences>General en Studio o la seccin correspondiente en el plug-in. Las preferencias te permiten salvar tu imagen donde quieras, ya sea en el mismo directorio que tu archivo .MXS o en tu carpeta de archivos temporales.
Selection: Especifica si deseas renderizar todo el encuadre a la resolucin indicada, renderizar slo una regin en concreto (definida por los campos numricos Origin y End), o aumentar (blowup) una regin (definida por los campos numricos Origin y End) hasta la resolucin indicada. Puedes incluso indicar la regin deseada directamente con el icono de seleccin rectangular sobre el visor.
9.02.04 Materials
Override: Marca esta opcin y especifica una ruta para el archivo .MXM que anular el resto de materiales de la escena (excepto materiales emisores). Es til para una rpida creacin de un clay render para verificar la iluminacin en tu escena o para simular un pase de oclusin ambiental (ambient occlusion) si es necesario. Default: Aade una ruta por defecto para el archivo .MXM correspondiente al material
Next Limit Technologies 2010
Maxwell Render 2. Manual Version 2.5 Captulo 9. La aplicacin de render - Maxwell.exe |
45
que ser usado para los objetos a los que no has asignado ningn material. Ten en cuenta que el .MXM por defecto puedes aadirlo tambin desde Preferences>Paths dentro de Studio. Search Path: Determina la ruta dnde Studio deber realizar la bsqueda de texturas y otros archivos usados en los materiales de tu escena para evitar los errores missing textures (texturas no encontradas) mientras se renderiza tu escena. Ten en cuenta que en Studio puedes aadir varias rutas de bsqueda por defecto en Preferences>Materials>Textures.
tu escena. Es til para crear profundidad de campo en procesos de postproduccin en editores de imgenes que soporten imgenes Z-Buffer para que pueda extraer la informacin sobre profundidad que contienen estos archivos. Shadow: Da salida al canal de sombra. Es un canal en escala de grises que representa la sombra recibida por los objetos que tienen un material aplicado con la opcin Matte Shadow activada. Es muy til para componer las sombras de un render sobre una fotografa. La opcin Matte Shadow debe estar activada para capturar la sombra del material escogido. Puedes realizarlo desde el Editor de Materiales del material especfico (ms informacin en el Captulo 10 sobre Materiales).
uu Nota: Multishadow: Si la opcin MultiLight est activada, Maxwell exportar todos los canales de sombra correspondientes a cada emisor independiente como archivos independientes, dndote un extraordinario control sobre la composicin durante la postproduccin de tu render.
9.02.05 Channels
Varios canales de render estn a tu disposicin, que te sern tiles para trabajos de composicin. Los archivos salientes se guardarn en el mismo directorio especificado en las opciones de Output (salida). Channels: Te permite especificar si quieres que los canales indicados sean exportados como archivos independientes (Separate), o embeberlos en un slo archivo (Embedded) para aquellos formatos de salida que lo permitan, como exr or tif. El canal Alpha puede ser embebido en los formatos tga, png, tiff y exr. Render: Corresponde al render principal. Puedes elegir entre tres tipos de render. Diffuse+Reflections: Render completo. Da salida al render completo, con las componentes difusa y reflexiva juntas. Diffuse: Salva el pase difuso, slo con la componente difusa de las superficies. Reflection: Salva slo el pase de reflexin.
Alpha: Da salida al canal Alfa. El canal alfa es una imagen en blanco y negro que contiene informacin sobre un objeto especfico existente. Es til como mscara de recorte para aislar un objeto y facilitar la composicin (por ejemplo: recortar el coche de un render y pegarlo sobre otro fondo). Tambin es posible renderizar un canal alfa complemente blanco para objetos transparentes con la opcin Opaque. La opcin Opaque permite distinguir si los materiales transparentes mostrarn su grado de transparencia en el canal alpha (con un valor intermedio de gris), o mostrando un valor blanco slido (como objetos opacos). Z-buffer: Da salida a la imagen que muestra la profundidad de la escena entre dos valores especificados en el rango Z-Buffer. El rango se mide en metros. Como norma general, debes especificar el rango desde la cmara hasta el objeto ms lejano de
Material ID: Identificador de materiales. Guarda una imagen donde cada material diferente se muestra como un color slido independiente. Es til para facilitar selecciones durante la postproduccin. Object ID: Identificador de objetos. Guarda una imagen donde cada objeto diferente se muestra como un color slido independiente. Es til para facilitar selecciones en postproduccin. Motion Vector: Guarda la traslacin en X,Y,Z de cada pxel. til cuando queremos simular desenfoque de movimiento en postproduccin. Roughness: Da salida a la imagen que contiene los valores de Rugosidad en los materiales de la escena. Los materiales con una alta rugosidad aparecern en blanco en la imagen, mientras que los materiales con la rugosidad baja aparecern oscuros. Fresnel: Da salida a la imagen que contiene la informacin sobre el Fresnel de las superficies.
Durante el render puedes mostrar los distintos canales de render que has solicitado simplemente pasando el ratn sobre el icono de cada canal en la ventana de render.
Los iconos representan:
Next Limit Technologies 2010
Maxwell Render 2. Manual Version 2.5 Captulo 9. La aplicacin de render - Maxwell.exe |
46
R: canal de Render A: canal Alpha (opacidad) S: canal de Sombras M: identificador de Material (Material Id ) O: identificador de Objeto (Object Id) M: canal de Motion vector Z: canal de Profundidad R: canal de Rugosidad F: canal Fresnel
uu Nota: La opcin Color MultiLight y la exportacin de canales de Sombra son opciones incompatibles. Si ambas opciones estn activadas al mismo tiempo, el render se detendr mostrando un aviso en la consola de mensages de Maxwell Render.
9.03 Pestaa Edit: Editando el render
El panel Edit te permite - entre otras cosas - ajustar la exposicin de tu imagen durante el proceso de render o incluso despus de que el render haya finalizado. Los cambios se muestran de forma interactiva en la ventana de pre-visualizacin y se actualizan en la ventana principal cada vez que el render es actualizado (botn Refresh o tras cada SL entero). Los siguientes parmetros son similares a los anteriormente explicados en el Captulo 8.
F.01 Pestaa Edit
9.03.01 Camera
ISO: Medida de la sensibilidad a la luz de la pelcula fotogrfica. A un menor ISO, una menor sensibilidad de la pelcula a la luz, requiriendo una mayor exposicin a la luz o unos emisores ms potentes. Una pelcula con un ISO mayor necesita una exposicin a la luz ms corta. Este parmetro tambin se puede establecer interactivamente mientras renderizas tu escena. Aumentar el ISO no aade ruido a la escena, esta creencia proviene de una asociacin con el ISO alto en las pelculas fotogrficas reales. 1/Shutter (s): Velocidad de obturacin especificada en 1/n de segundo. Determina el tiempo que la pelcula est expuesta a la luz. Cunto ms alto es el nmero, menor es el tiempo de exposicin, resultando una imagen ms oscura.
Next Limit Technologies 2010
Maxwell Render 2. Manual Version 2.5 Captulo 9. La aplicacin de render - Maxwell.exe |
47
9.03.02 Tone Mapping
Tone Mapping cambia el rango dinmico de la imagen. Color Space: Elige el espacio de color que deseas para la imagen de tu render. Los tipos de espacio de color son sRGB, Adobe 98, Apple, APL y NTSC. Burn: Parmetro que controla los brillos intensos (highlights) en tu imagen. Un valor bajo disminuir la intensidad de los highlights para evitar las reas quemadas en la imagen. En la mayora de los casos el parmetro debe dejarse en su valor por defecto. Bajarlo demasiado puede dar como resultado una imagen excesivamente artificial. Monitor Gamma: Maxwell Render usa internamente una gama de 2.2 para convertir un espacio espectral en uno RGB. Puedes usar este parmetro para controlar la conversin de la gama. Valores ms bajos de la gama oscurecern la imagen, valores ms altos la iluminarn. Ten en cuenta que puedes controlar este parmetro de forma interactiva mientras Maxwell est renderizando.
Los Efectos de Difraccin ocurren cuando la luz se cuela por pequeos agujeros, causando patrones de interferencia en la forma de la apertura del objetivo. La luz siempre causa pequeos patrones de interferencias por los componentes pticos usados, causando un artefacto visual llamado resplandor. El efecto de difraccin se puede aplicar tambin a imgenes HDR. Simplemente carga la imagen usando la opcin File>Load Image y aplcale una cierta cantidad de Diffraction. Aperture Map: Diafragmas de diferentes formas modelan el patrn de luz que alcanza la pelcula provocando diferente resultados. Por ejemplo, un diafragma circular crear patrones circulares; uno hexagonal crear seis rayos de luz. Carga aqu una imagen en blanco y negro con la forma del diafragma que quieres utilizar. Maxwell Render incluye una carpeta con los diafragmas ms utilizados en la instalacin, dentro de la carpeta Simulens Maps. Obstacle Map: Las gotas de agua, pestaas o la suciedad en la lente de una cmara puede causar efectos de difraccin. Un mapa en blanco y negro llamado Obstacle Map es necesario para crear estos efectos. Si no quieres usar los mapas de obstculo, puedes dejar este paso en blanco: solo necesitas un mapa de apertura para que la difraccin funcione. Sin embargo, si no quieres usar un mapa de obstculo, es necesario aadir un mapa de apertura igualmente. Frequency: Controla la frecuencia de color en el efecto de difraccin. Valores altos crearn patrones ms densos.
9.03.03 MXI
Este apartado es til cuando se necesita convertir una imagen de bajo rango dinmico en un MXI para usarla como mapa de emisin en tus escenas (mapear la emisin de luz). Intensity: Intensidad de emisin del mapa. Si aumentas este parmetro la imagen se har ms brillante y emitir ms luz cuando sea usada como imagen emisora.
9.03.04 SimuLens
El sistema SimuLens imita ciertos efectos pticos que se encuentran en las lentes de las cmaras. Son tiles para imitar ciertos efectos y aadir realismo a tus renders.
El mapa de obstculo y el mapa de apertura deben tener la misma resolucin. El render y los mapas pueden no tener la misma resolucin, pero cuanto ms similar sean en tamao, menos distorsin se obtiene en efecto. El render y los mapas pueden no tener la misma resolucin, pero cuanto ms similar sean en tamao, menos distorsin se obtiene en efecto. El mapa de obstculo debe ser blanco con reas en negro, especificando la suciedad o los araazos de la superficie de la lente. Scattering: Comnmente llamada bloom, ocurre cuando la luz es dispersada dentro de la lente antes de llegar a la pelcula.
uu Ten en cuenta que la Difraccin y la Dispersin sern ms visibles cunta ms luz haya en la escena. Por ejemplo, si la cmara apunta al sol o a un emisor fuerte, esta tendr un efecto de Difraccin/Dispersin ms fuerte. Los efectos de Difraccin/Dispersin sern visibles en la escena incluso si las fuentes de luz no son directamente visibles por la cmara, pero el efecto ser ms dbil.
F.01 Apertura de 5 hojas
F.02 Polvo - Obstacle
F.03 Huellas dactilares - Obstacle
Next Limit Technologies 2010
Maxwell Render 2. Manual Version 2.5 Captulo 9. La aplicacin de render - Maxwell.exe |
48
uu Tip: Los efectos de Simulens necesitan recalcularse en cada nuevo SL segn avanza tu render, con lo que tienden a consumir una cierta cantidad de memoria RAM e incrementar los tiempos de render, especialmente en los renders de gran resolucin. En su lugar es preferible esperar a que el render haya alcanzado un valor SL aceptable que te permita ajustar el efecto de Simulens a tu gusto, interrumpe el render, aplica Simulens y ajusta sus valores a tu gusto y posteriormente desactiva Simulens y prosigue el render. Para aplicar Simulens a una coleccin de renders MXI una vez que los renders hayan terminado, usa la opcin File>MXI Batch Processing. Este consejo no se aplica para Devignetting ya que no incrementa el uso de RAM o los tiempos de render, con lo cual lo puedes tener activado desde el momento en que lanzas el render. uu Tip: Do not enable any Simulens setting before starting the render as these settings need to be calculated for each image update in the main render window. This will add extra render time and also increase RAM usage during rendering, especially for high resolution renders. Instead, wait until the render has reached an acceptable SL for viewing the Simulens effect, stop the render, apply a Simulens effect to give you an idea of its influence, then disable the Simulens again and resume the render. For adding Simulens effects to a range of MXI files after the render is completed, use File>MXI Batch Processing. This tip does not apply to the Devignetting effect which does not use more RAM or calculation time, you can enable it before starting the render.
9.04 Pestaa Multilight
F.01 Pestaa Multilight
Devignetting: El vignetting es una artefacto que oscurece la imagen en los bordes debido a la ptica de la cmara. El controlador Devignetting elimina este efecto parcial o totalmente arrastrndolo de 0 a 100%. En el mundo real, la lente cuanto ms gran angular sea (por ejemplo, una longitud focal de 24mm), ms pronunciado es el vignetting. Si aumentas la longitud focal de la cmara el efecto vignetting es menos pronunciado. Una longitud focal sobre los 80mm o mayor no tenda casi vignetting, no importa entonces la configuracin que des al Devignetting.
Multilight es una caracterstica nica y muy til que te permite de forma interactiva ajustar la intensidad de los emisores de tu escena as como el ISO y la velocidad de obturacin mientras renderizas la escena o una vez haya acabado el proceso de render. Los ajustes pueden realizarse en ciertos fotograma clave, y ser animados en el tiempo para crear una animacin. Los usuarios pueden salvar diferentes imgenes de la misma escena bajo diferentes condiciones de luz o realizar animaciones de luz a partir de un solo render. MultiLight de Intensidad y MultiLight de Color Maxwell Render 2 ha incorporado la posibilidad de ajustar el color de un emisor, adems de su intensidad. Puedes elegir entre el MultiLight clsico (intesity) o el nuevo (Color Multilight). Este nuevo modo utiliza ms memoria RAM ya que debe almacenar el espectro de color de cada emisor. La cantidad de RAM necesaria depende de la resolucin del render y el nmero de emisores que hay en la escena (que determinar el nmero de sliders que tendrs en el panel Multilight). Si tu ordenador no tiene suficiente memoria RAM para renderizar un render con el modo Color Multilight, puedes cambiar al modo Intensity clsico, y/o bajar la resolucin del render y/o reducir el nmero de emisores de tu escena. Ten en cuenta que de momento no se puede cambiar el color de los emisores IES.
Next Limit Technologies 2010
Maxwell Render 2. Manual Version 2.5 Captulo 9. La aplicacin de render - Maxwell.exe |
49
Puedes incluso elegir si deseas exportar la contribucin de cada emisor como imgenes independientes (Separate), o salvar slo la contribucin del render compuesto (Composite).
uu Nota La opcin Color MultiLight y la exportacin de canales de Sombra son opciones incompatibles. Si ambas opciones estn activadas al mismo tiempo, el render se detendr mostrando un aviso en la consola de mensages de Maxwell Render.
Light Slider: Controla la intensidad de la luz. Tiene un campo de texto en el que puedes especificar el valor exacto de intensidad que quieras. Al lado de este campo est la unidad en la que se est midiendo actualmente dicho emisor (watts, lumens, etc.) S: Muestra el emisor actual en modo Solo, apagando el resto. Recuerda que la opcin Solo es acumulativa y funciona como los sliders de un secuenciador de audio. Por ejemplo, si tienes 20 luces, puedes activar dos de ellas en modo Solo. Es ms fcil que anular 18 luces, si quieres ver slo la influencia de 2 de ellas. Color chip: Con el modo Color + Intensity habilitado, aparecer un cajetn de color debajo del slider permitindote escoger el color del emisor. Max Frames: Mximo nmero de fotogramas en la lnea de tiempo del Emixer.
9.04.01 Opciones File
Load Emixer data: Carga un archivo en formato .emixer sobre la animacin de los emisores. Save Emixer data: Salva un archivo en formato .emixer sobre la animacin de los emisores. Save sequence: Salva la animacin de los emisores como una secuencia de imgenes, que pueden ser convertidas a archivo de video con cualquier aplicacin de edicin de video. La propia aplicaicn de render se encarga de animar las transiciones entre fotogramas clave.
uu Note: El archivo .emixer es un formato ascii que puede ser abierto, ledo y editado con cualquier editor de texto, permitindote cambiar la intensidad y el color de cada emisor en cada fotograma clave, para ajustar la animacin de las luces a tus necesidades.
F.01 Ejemplos de imgenes Multilight
La pestaa Multilight muestra un mezclador donde puedes ajustar la intensidad de cada luces, as como el ISO y el Shutter de la cmara. Cada emisor dentro de la escena es representado por un slider con el nombre del material, incluyendo el cielo (cualquier de las opciones de cielo disponibles) y el entorno IBL. Puedes variar dichos parmetros en el tiempo usando la TimeLine para crear una animacin, y la curva de animacin en un archivo con formato .emixer. Esto es muy til si tienes varias vistas de cmara en la misma escena y quieres aplicar las mismas condiciones de iluminacin a todas ellas.
9.04.02 Opciones Edit
Create keyframe: Convierte en fotograma clave el fotograma seleccionado. Delete keyframe: Borra el fotograma clave actual. Autokey: Cuando est seleccionado, se crea automticamente un fotograma clave en el fotograma seleccionado si se realiza cualquier modificacin en los emisores, ISO o los sliders del Shutter speed. Copy: Copia el fotograma clave actual. Cut: Corta el fotograma clave actual. Paste: Pega el fotograma clave actual.
Next Limit Technologies 2010
Maxwell Render 2. Manual Version 2.5 Captulo 9. La aplicacin de render - Maxwell.exe |
50
Toggle Solo: Cambia todos los emisores en modo Solo a modo Mute. Toggle Mute: Cambia todos los emisores en modo Mute a modo Solo. Change slider range: Te permite personalizar el rango de los sliders para una manipulacin ms cmoda. Puedes aplicar al cambio a un slo slider o a todos.
9.05 El men del botn derecho
Haciendo clic con el botn derecho del ratn en la ventana de visualizacin del Render tienes acceso al men Options. Esto te permite mover la visualizacin, realizar un zoom sobre ella, rotarla, desplegarla a tamao completo, mostrar u ocultar los paneles de la interfaz, y habilitar/ deshabilitar la visualizacin del render.
9.04.03 View
Disable preview: Permite desactivar la previsualizacin en la entana de preview. A veces es til cuando el gran nmero de emisores ralentiza la visualizacin. Layout Horizontally: Cambia a un diseo horizontal de los sliders del Multilight.
9.04.04 Animated Timeline
Creating a Keyframe: Cambia los sliders para situar un fotograma clave al tiempo deseado. Haz clic con el botn derecho, establece el fotograma clave y ajusta los valores de la luz o apgalas por completo. Deleting a Keyframe: Sitate en el fotograma clave que quieras eliminar. Te dars cuenta de que es un fotograma clave porque el slider se volver naranja. Haz clic con el botn derecho y elige Delete Keyframe para borrarlo.
9.06 Pestaa Console
Este panel te proporciona informacin sobre el proceso de render y las estadsticas de la escena. Cualquier mensaje de error o advertencia aparecer en la pestaa de la Consola. Si tu escena no comienza a renderizar, deberas primero mirar este panel para obtener informacin sobre cul puede ser el problema. La cantidad informacin ofrecida puede personalizarse por medio del command line (lnea de comandos) usando -v: o -verbose: cuyos valores pueden ir desde: -v:0 -v:1 -v:2 -v:3 -v:4 (no se muestra informacin) (errores) (avisos) (informacin) (todo)
9.04.05 Playback Controls
F.01 Begin | F.02 Play | F.03 Pause | F.04 Solo and Mute status
Begin: Te dirige al comienzo de la lnea de tiempo. Play: Reproduce la secuencia (vista previa) o presiona la barra de espacio. Pause: Pone en pausa la animacin o presiona la barra de espacio. S/M: Intercambia el estado de todos los emisores, invirtiendo los estados Solo y Mute de los emisores.
9.07 Pestaa Script
Ahora Maxwell Render soporta programacin de scripts. La programacin hace mucho ms fcil automatizar ciertas acciones, tales como el procesado de gran cantidad de archivos MXI a la vez, editar animaciones MultiLight, o lanzar colecciones de escenas cambiando los parmetros del render. Todos los parmetros de la interfaz del usuario son accesibles desde la programacin.
Next Limit Technologies 2010
Vous aimerez peut-être aussi
- M4Document298 pagesM4utlaen100% (1)
- M1Document306 pagesM1Walther SanchezPas encore d'évaluation
- M3Document336 pagesM3utlaen100% (3)
- M2Document304 pagesM2utlaenPas encore d'évaluation
- MaxrendmanDocument25 pagesMaxrendmansiro26Pas encore d'évaluation
- MaxrendmanDocument25 pagesMaxrendmansiro26Pas encore d'évaluation
- MaxrendmanDocument25 pagesMaxrendmansiro26Pas encore d'évaluation
- MaxrendmanDocument25 pagesMaxrendmansiro26Pas encore d'évaluation
- MaxrendmanDocument25 pagesMaxrendmansiro26Pas encore d'évaluation
- MaxrendmanDocument25 pagesMaxrendmansiro26Pas encore d'évaluation
- MaxrendmanDocument25 pagesMaxrendmansiro26Pas encore d'évaluation
- MaxrendmanDocument25 pagesMaxrendmansiro26Pas encore d'évaluation
- Feria Dos ArgentinaDocument4 pagesFeria Dos Argentinasiro26Pas encore d'évaluation
- Informes Listos Cuarto 2023Document44 pagesInformes Listos Cuarto 2023Pablo AchigPas encore d'évaluation
- INGENIERIA ANTISISMICA - Ramos Chimpen PDFDocument293 pagesINGENIERIA ANTISISMICA - Ramos Chimpen PDFElvin VenturaPas encore d'évaluation
- INFORME DE INVESTIGACIÓN-comprimidoDocument92 pagesINFORME DE INVESTIGACIÓN-comprimidoedw fafoPas encore d'évaluation
- 1 Bach FQ Mec LP U9Document16 pages1 Bach FQ Mec LP U9Jose Fajardo100% (1)
- RECONOCIMIENTO FISIOGRAFICO Informe de GeologíaDocument29 pagesRECONOCIMIENTO FISIOGRAFICO Informe de GeologíaJose Minaya Garcia100% (1)
- Cuestionario 1Document6 pagesCuestionario 1KevinPas encore d'évaluation
- Caracterisitcas El AireDocument11 pagesCaracterisitcas El Aireroseli rabinesPas encore d'évaluation
- Isaac Asimov - Los Lagartos TerriblesDocument110 pagesIsaac Asimov - Los Lagartos Terriblescvegag2001Pas encore d'évaluation
- Resumenes CORE CIENCIASDocument40 pagesResumenes CORE CIENCIASBastián MarambioPas encore d'évaluation
- EL GEN EGOISTA Richard WinkinsDocument746 pagesEL GEN EGOISTA Richard WinkinsMantilla Fernando estebanPas encore d'évaluation
- Planes de ClaseDocument15 pagesPlanes de ClaseClaudia GuerronPas encore d'évaluation
- Cardenas Terminaciones NaturalesDocument73 pagesCardenas Terminaciones NaturalesPri MoreiraPas encore d'évaluation
- Tema #4 Asi Surgio La Vida en La TierraDocument3 pagesTema #4 Asi Surgio La Vida en La TierraJuan Jose Salazar LlavePas encore d'évaluation
- 7mo Guía Evaluada Ciencias NaturalesDocument2 pages7mo Guía Evaluada Ciencias NaturalesPatricio Bustamante SotoPas encore d'évaluation
- Geografia Elemental (Spanish Ed - Charlotte MasonDocument134 pagesGeografia Elemental (Spanish Ed - Charlotte Masonbetty100% (2)
- H. P. Blavatsky - El Origen Del MalDocument6 pagesH. P. Blavatsky - El Origen Del MalEsteban N. RuedaPas encore d'évaluation
- Glosario de Terminos Medio AmbienteDocument77 pagesGlosario de Terminos Medio AmbienteRenzo LuisPas encore d'évaluation
- Tesis Completa Manual de Diseño de Riego Por Gravedad y Aspersioncropwat PDFDocument187 pagesTesis Completa Manual de Diseño de Riego Por Gravedad y Aspersioncropwat PDFJanett RocioPas encore d'évaluation
- ¿Qué Es La Hidrosfera?Document5 pages¿Qué Es La Hidrosfera?Alex MtzPas encore d'évaluation
- Teoria de Los Cinco ElementosDocument45 pagesTeoria de Los Cinco ElementosCarlos Araujo100% (5)
- Anuario Espirita 2014Document256 pagesAnuario Espirita 2014Luciano CirinoPas encore d'évaluation
- Examen Completivo Ciencias Sociales, 2do Sec. 2022-2023Document4 pagesExamen Completivo Ciencias Sociales, 2do Sec. 2022-2023MARGARITA BRITO100% (1)
- Qué Es Un ResumenDocument18 pagesQué Es Un ResumenAxel CaalPas encore d'évaluation
- Informe de Medicion, Calculo de Resistividad y Diseño de Puesta A TierraDocument30 pagesInforme de Medicion, Calculo de Resistividad y Diseño de Puesta A TierraCesar TonyPas encore d'évaluation
- Ucan Tinah - Cetzal - Unidad2Document21 pagesUcan Tinah - Cetzal - Unidad2HEYDER CETZALPas encore d'évaluation
- Tesis - Cacsire Flores-Inga Mercado-Salvatierra ReyesDocument115 pagesTesis - Cacsire Flores-Inga Mercado-Salvatierra ReyessilviaPas encore d'évaluation
- Cordwainer Smith - La Balada de La Infeliz G'Mell (1962)Document18 pagesCordwainer Smith - La Balada de La Infeliz G'Mell (1962)Ivan BerlotPas encore d'évaluation
- TesisDocument26 pagesTesisNils AguirrePas encore d'évaluation
- Cambio Climático (EXPOSICION)Document7 pagesCambio Climático (EXPOSICION)Gabriella 'HerreraPas encore d'évaluation
- Guía Taller 2Document9 pagesGuía Taller 2Antonio José López NietoPas encore d'évaluation