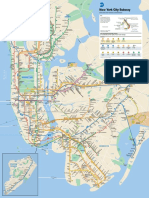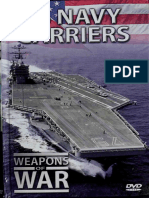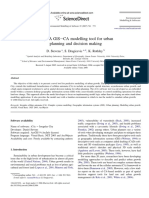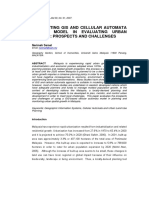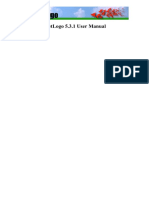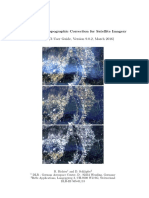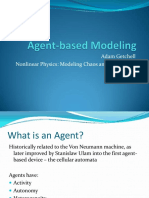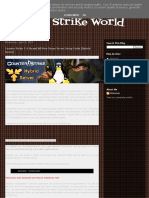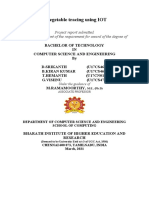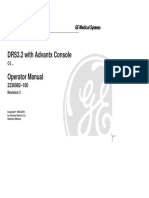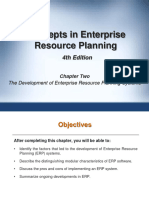Académique Documents
Professionnel Documents
Culture Documents
Creating 3D Models Using ArcGIS
Transféré par
hasibCopyright
Formats disponibles
Partager ce document
Partager ou intégrer le document
Avez-vous trouvé ce document utile ?
Ce contenu est-il inapproprié ?
Signaler ce documentDroits d'auteur :
Formats disponibles
Creating 3D Models Using ArcGIS
Transféré par
hasibDroits d'auteur :
Formats disponibles
Creating 3D Models Using ArcGISTM
Created by Phyllis T. Uy, Z Corporation
Rev C
October 2003
ESRI software allows GIS organizations to take a topographical map and turn it into a VRML file which can then be printed on a Z Corporation 3D Printer. This document contains two sections. The first section will go through a few steps of taking contour lines, making it into a TIN, draping a satellite image on the TIN, and then exporting it as a VRML. The second section will explain taking a SDTS (Spatial Data Transfer Standard) DEM file and translating the file into a printable VRML file using some of the tools in ArcScene 8.1. If you have additional questions about manipulating data, please contact ESRI for more information. For information about how to print a 3D model of your part, please contact the Z Corporation Applications Team at applications@zcorp.com. Z Corporation would like to thank the Traffic and Transportation Department of the City of Rockville, Maryland for the sample model used in this document.
Creating a Printable VRML Using TIN
1. Open the ArcScene application.
2. Open a *.shp file by clicking on the Add Data icon and then finding the *.shp file you wish to import. Then click Add.
Add Data
Select a *.shp file
3. Once imported, create a TIN file using the contour lines, by choosing the Create TIN from Features option from the 3D Analyst drop down menu.
4. Specify the properties for the TIN file. Click OK when finished.
Check a layer option, height source and triangulation option.
5. You will now have an elevated surface. Turn off the Topo layer, so that you to examine the TIN file.
Deselect topo layer to remove from view.
6. You may now drape a satellite image, or other information you would like to communicate on top of the surface. Click on the Add Data icon. Select the information you would like drape. Click Add.
7. The information will not be draped over the TIN surface. To drape the information on the TIN surface, right-click the information you want to drape, and click on Properties.
TIN Surface
Image
8. Select the Base Heights Tab, then choose to obtain height information from the TIN surface. Click Apply to preview the information draped on the TIN surface. Click OK when finished.
Choose to obtain heights for layer from surface from the TIN surface
Base Heights Tab
Apply to preview information draped on TIN surface.
9. Deselect the TIN layer to view information data. Choose to export data into a 3D model by selecting the Export Scene option under File menu and choosing 3D.
10. Open the VRML file into ZPrint Software and choose the Create Solid option under the Edit menu. Select a base height and click OK when finished. Re-justify the part to the bottom, review cross section, and print.
Creating a Printable VRML Using DEM
1. Convert the SDTS file to DEM using SDTS2DEM.exe available from the GIS Depot site. (In this tutorial, we will be using a map of Honolulu, HI.) a. Download SDTS2DEM.exe from GIS Depot site and place in the same directory as the SDTS data http://data.geocomm.com/dem/sdts2dem.html. b. Run the executable to convert the SDTS file to DEM.
c.
Enter the first four characters of your data (make sure all the files begin with these characters). Press enter. Then type a file name. Press enter.
d. The program will create a DEM file into the same directory as your files.
2. Launch ArcToolbox. Select the DEM to GRID tool by double clicking.
3. Select the DEM file that was created by SDTS2DEM.exe and then select a directory and name for the output grid. Click OK when finished.
Select a DEM to translate.
Select a directory and file name for the grid output.
4. Launch ArcScene. Select the Add Data icon. Navigate to the directory with the grid created by ArcToolbox, and select the file. Click Add when finished. A window showing pyramid options will appear. Choose to build pyramids.
Choose to open the grid by clicking the 'Add Data' icon.
Select the grid.
10
5. Right click on Scene Layers. Select Scene Properties.
6.
Change the vertical exaggeration to add more pronounced 3D height to your grid.
7. Right click on the grid layer and choose Properties.
11
8. Choose the Base Heights tab and select to obtain heights from the grid data. Click Apply when finished.
Select Base Height to create 3D height
Select to obtain layer height from grid information
9. The model should be displayed in as a 3D replica of the file. In this tutorial, the colors were modified to help display the 3D contours of the part.
12
10. Make additional changes if needed. When complete, select the Export Scene option under the File menu. Then choose 3D... Type a file name and click Export when finished.
11. Open the VRML file into ZPrint Software and choose the Create Solid option under the Edit menu. Select a base height and click OK when finished. Re-justify the part to the bottom, review cross section, and print.
For more information, please contact the Z Corporation Applications Team at applications@zcorp.com.
13
Vous aimerez peut-être aussi
- A Heartbreaking Work Of Staggering Genius: A Memoir Based on a True StoryD'EverandA Heartbreaking Work Of Staggering Genius: A Memoir Based on a True StoryÉvaluation : 3.5 sur 5 étoiles3.5/5 (231)
- The Sympathizer: A Novel (Pulitzer Prize for Fiction)D'EverandThe Sympathizer: A Novel (Pulitzer Prize for Fiction)Évaluation : 4.5 sur 5 étoiles4.5/5 (119)
- Never Split the Difference: Negotiating As If Your Life Depended On ItD'EverandNever Split the Difference: Negotiating As If Your Life Depended On ItÉvaluation : 4.5 sur 5 étoiles4.5/5 (838)
- Devil in the Grove: Thurgood Marshall, the Groveland Boys, and the Dawn of a New AmericaD'EverandDevil in the Grove: Thurgood Marshall, the Groveland Boys, and the Dawn of a New AmericaÉvaluation : 4.5 sur 5 étoiles4.5/5 (265)
- The Little Book of Hygge: Danish Secrets to Happy LivingD'EverandThe Little Book of Hygge: Danish Secrets to Happy LivingÉvaluation : 3.5 sur 5 étoiles3.5/5 (399)
- Grit: The Power of Passion and PerseveranceD'EverandGrit: The Power of Passion and PerseveranceÉvaluation : 4 sur 5 étoiles4/5 (587)
- The World Is Flat 3.0: A Brief History of the Twenty-first CenturyD'EverandThe World Is Flat 3.0: A Brief History of the Twenty-first CenturyÉvaluation : 3.5 sur 5 étoiles3.5/5 (2219)
- The Subtle Art of Not Giving a F*ck: A Counterintuitive Approach to Living a Good LifeD'EverandThe Subtle Art of Not Giving a F*ck: A Counterintuitive Approach to Living a Good LifeÉvaluation : 4 sur 5 étoiles4/5 (5794)
- Team of Rivals: The Political Genius of Abraham LincolnD'EverandTeam of Rivals: The Political Genius of Abraham LincolnÉvaluation : 4.5 sur 5 étoiles4.5/5 (234)
- Shoe Dog: A Memoir by the Creator of NikeD'EverandShoe Dog: A Memoir by the Creator of NikeÉvaluation : 4.5 sur 5 étoiles4.5/5 (537)
- The Emperor of All Maladies: A Biography of CancerD'EverandThe Emperor of All Maladies: A Biography of CancerÉvaluation : 4.5 sur 5 étoiles4.5/5 (271)
- The Gifts of Imperfection: Let Go of Who You Think You're Supposed to Be and Embrace Who You AreD'EverandThe Gifts of Imperfection: Let Go of Who You Think You're Supposed to Be and Embrace Who You AreÉvaluation : 4 sur 5 étoiles4/5 (1090)
- Her Body and Other Parties: StoriesD'EverandHer Body and Other Parties: StoriesÉvaluation : 4 sur 5 étoiles4/5 (821)
- The Hard Thing About Hard Things: Building a Business When There Are No Easy AnswersD'EverandThe Hard Thing About Hard Things: Building a Business When There Are No Easy AnswersÉvaluation : 4.5 sur 5 étoiles4.5/5 (344)
- Hidden Figures: The American Dream and the Untold Story of the Black Women Mathematicians Who Helped Win the Space RaceD'EverandHidden Figures: The American Dream and the Untold Story of the Black Women Mathematicians Who Helped Win the Space RaceÉvaluation : 4 sur 5 étoiles4/5 (890)
- Elon Musk: Tesla, SpaceX, and the Quest for a Fantastic FutureD'EverandElon Musk: Tesla, SpaceX, and the Quest for a Fantastic FutureÉvaluation : 4.5 sur 5 étoiles4.5/5 (474)
- The Unwinding: An Inner History of the New AmericaD'EverandThe Unwinding: An Inner History of the New AmericaÉvaluation : 4 sur 5 étoiles4/5 (45)
- The Yellow House: A Memoir (2019 National Book Award Winner)D'EverandThe Yellow House: A Memoir (2019 National Book Award Winner)Évaluation : 4 sur 5 étoiles4/5 (98)
- Project Management Standard Operating ProceduresDocument14 pagesProject Management Standard Operating Proceduresmaya76% (21)
- On Fire: The (Burning) Case for a Green New DealD'EverandOn Fire: The (Burning) Case for a Green New DealÉvaluation : 4 sur 5 étoiles4/5 (73)
- The Science of Electric Guitars and Guitar ElectronicsDocument628 pagesThe Science of Electric Guitars and Guitar ElectronicsMihai FelseghiPas encore d'évaluation
- MP95 UserGuide PDFDocument369 pagesMP95 UserGuide PDFAnonymous cC2VeA9MBPas encore d'évaluation
- P0101013-AD800 Manual English Version V5.1-英文标准最终版 20221108Document124 pagesP0101013-AD800 Manual English Version V5.1-英文标准最终版 20221108王帅Pas encore d'évaluation
- Electrical Tools GuideDocument22 pagesElectrical Tools GuideRosauro Sanchez Jr.100% (4)
- What Sweeter Music PDFDocument3 pagesWhat Sweeter Music PDFAnonymous cC2VeA9MBPas encore d'évaluation
- Ebook On Pls-Sem PDFDocument262 pagesEbook On Pls-Sem PDFAnonymous cC2VeA9MB100% (1)
- Roku Ad Manager GuideDocument18 pagesRoku Ad Manager GuideMichaelPas encore d'évaluation
- ARIBA Executive PitchDocument60 pagesARIBA Executive PitchGiuseppeComparettiPas encore d'évaluation
- Essentials of A Good Research ReportDocument7 pagesEssentials of A Good Research Reportmahendrak100% (1)
- Mis Final ReportDocument21 pagesMis Final Reportmuhammadsaadkhan50% (4)
- Review: Species Diversity of Local Fruit Trees in Kalimantan: Problems of Conservation and Its DevelopmentDocument6 pagesReview: Species Diversity of Local Fruit Trees in Kalimantan: Problems of Conservation and Its DevelopmentAnonymous cC2VeA9MBPas encore d'évaluation
- Remotely Sensed Evidence of Tropical Peatland Conversion To Oil PalmDocument6 pagesRemotely Sensed Evidence of Tropical Peatland Conversion To Oil PalmAnonymous cC2VeA9MBPas encore d'évaluation
- Hon Et Al. 2016 Collared Mongoose SmallDocument7 pagesHon Et Al. 2016 Collared Mongoose SmallAnonymous cC2VeA9MBPas encore d'évaluation
- Atlas Review PDFDocument64 pagesAtlas Review PDFAnonymous cC2VeA9MBPas encore d'évaluation
- Roger David Suit Hire Catalogue June 2012Document20 pagesRoger David Suit Hire Catalogue June 2012Anonymous cC2VeA9MBPas encore d'évaluation
- Subwaymap PDFDocument1 pageSubwaymap PDFapakuniPas encore d'évaluation
- System Map Color PDFDocument1 pageSystem Map Color PDFAnonymous cC2VeA9MBPas encore d'évaluation
- U S Navy Carriers Weapons of War PDFDocument28 pagesU S Navy Carriers Weapons of War PDFAnonymous cC2VeA9MBPas encore d'évaluation
- Population Mapping of Gibbons in Kalimantan, Indonesia: Correlates of Gibbon Density and Vegetation Across The Species' RangeDocument11 pagesPopulation Mapping of Gibbons in Kalimantan, Indonesia: Correlates of Gibbon Density and Vegetation Across The Species' RangeAnonymous cC2VeA9MBPas encore d'évaluation
- FireGIS 2 PDF Maps For Smartphones and TabletsDocument15 pagesFireGIS 2 PDF Maps For Smartphones and TabletsUthaya ChandranPas encore d'évaluation
- Delhi Metro Route MapDocument1 pageDelhi Metro Route Mapnakulyadav7Pas encore d'évaluation
- U S Navy Carriers Weapons of War PDFDocument28 pagesU S Navy Carriers Weapons of War PDFAnonymous cC2VeA9MBPas encore d'évaluation
- GISeCA ModellingDocument13 pagesGISeCA ModellingAnonymous cC2VeA9MBPas encore d'évaluation
- 1209.3767-Music in Terms of Science PDFDocument84 pages1209.3767-Music in Terms of Science PDFAnonymous cC2VeA9MBPas encore d'évaluation
- 5 Integrating Gis and Cellular Automata Spatial Model in EvaDocument15 pages5 Integrating Gis and Cellular Automata Spatial Model in EvaAnonymous cC2VeA9MBPas encore d'évaluation
- NetLogo User ManualDocument427 pagesNetLogo User ManualIbrahimNaceriPas encore d'évaluation
- 6515 CD 01Document89 pages6515 CD 01harshikanchanPas encore d'évaluation
- 2016 AG FinalDocument31 pages2016 AG FinalAnonymous cC2VeA9MBPas encore d'évaluation
- Bukusystemsthinking 151103133256 Lva1 App6891Document138 pagesBukusystemsthinking 151103133256 Lva1 App6891Anonymous cC2VeA9MBPas encore d'évaluation
- Atcor3 Manual PDFDocument263 pagesAtcor3 Manual PDFAnonymous cC2VeA9MBPas encore d'évaluation
- 2013 Zou Geoinformatics Production For Urban Disasters Risk ReductionDocument13 pages2013 Zou Geoinformatics Production For Urban Disasters Risk ReductionAnonymous cC2VeA9MBPas encore d'évaluation
- Learn GIS Analysis with this BookDocument1 pageLearn GIS Analysis with this BookAnonymous cC2VeA9MBPas encore d'évaluation
- Water Use Model PDFDocument24 pagesWater Use Model PDFAnonymous cC2VeA9MBPas encore d'évaluation
- Agent Basedmodeling Presentation 131011020916 Phpapp02 PDFDocument21 pagesAgent Basedmodeling Presentation 131011020916 Phpapp02 PDFAnonymous cC2VeA9MBPas encore d'évaluation
- AEbasicsDocument7 pagesAEbasicsBala BaskerPas encore d'évaluation
- MASforUrbanPlanning PDFDocument28 pagesMASforUrbanPlanning PDFAnonymous cC2VeA9MBPas encore d'évaluation
- Step7 Tia Portal v17 HSP enDocument13 pagesStep7 Tia Portal v17 HSP enMiguel BjrnPas encore d'évaluation
- Elementsmark of Numerical Analysis of Numerical Analysis Second Edition Radhey SDocument16 pagesElementsmark of Numerical Analysis of Numerical Analysis Second Edition Radhey SUzomah TeslimPas encore d'évaluation
- Cognitive Computing CourseDocument8 pagesCognitive Computing Courseshaik amjadPas encore d'évaluation
- Gamification in MarketingDocument8 pagesGamification in MarketingAcademic JournalPas encore d'évaluation
- Scaling Databases Horizontally and VerticallyDocument6 pagesScaling Databases Horizontally and Verticallysylvain bagumaPas encore d'évaluation
- Counter Strike World - Counter Strike 1.6 SteamCMD Non-Steam Server Setup Guide (Hybrid Server)Document19 pagesCounter Strike World - Counter Strike 1.6 SteamCMD Non-Steam Server Setup Guide (Hybrid Server)Jose SuarezPas encore d'évaluation
- Legal Setup and Calibration ManualDocument32 pagesLegal Setup and Calibration ManualFacu Rivero100% (1)
- Vegetable Tracing Using IOTDocument69 pagesVegetable Tracing Using IOTSampath TPas encore d'évaluation
- DRS3.2 With Advantx Console: Revision 3Document144 pagesDRS3.2 With Advantx Console: Revision 3Adam MalzewskiPas encore d'évaluation
- Railclamp Low Capacitance Tvs Diode Array: Protection Products Description FeaturesDocument13 pagesRailclamp Low Capacitance Tvs Diode Array: Protection Products Description Featuresrishi sagarPas encore d'évaluation
- Lauda CriativaDocument27 pagesLauda CriativaJulianaCarlindaPas encore d'évaluation
- Womens Safety ReportDocument17 pagesWomens Safety ReportAkul VinodPas encore d'évaluation
- Aps LabDocument3 pagesAps LabISHU AGARWALPas encore d'évaluation
- Tabela de Voltagens Do Circuito: 1. Ic'S VoltageDocument1 pageTabela de Voltagens Do Circuito: 1. Ic'S VoltagePedro VeraPas encore d'évaluation
- Chapter 2 ERPDocument36 pagesChapter 2 ERPHassan ElbayyaPas encore d'évaluation
- ComputerDocument8 pagesComputerBeth AlcontinPas encore d'évaluation
- Toshiba 32lv733g-51221Document64 pagesToshiba 32lv733g-51221sat2023Pas encore d'évaluation
- ZZZ 2020 Sensors-20-01176Document27 pagesZZZ 2020 Sensors-20-01176joshPas encore d'évaluation
- Stxplus Signal Transmitter Installation and Operation ManualDocument76 pagesStxplus Signal Transmitter Installation and Operation ManualmartinxueloPas encore d'évaluation
- The Internet Protocol: Eliot Grove Danny Friel Stuart AndersonDocument20 pagesThe Internet Protocol: Eliot Grove Danny Friel Stuart AndersonDlanor AvadecPas encore d'évaluation
- IT Example SpecificationDocument6 pagesIT Example SpecificationBharti SahaniPas encore d'évaluation
- Agrobot Automatically Irrigates FieldsDocument21 pagesAgrobot Automatically Irrigates Fieldsharsh_1234Pas encore d'évaluation
- Business Analytics Final Project DashboardDocument18 pagesBusiness Analytics Final Project DashboardKristina ChahinePas encore d'évaluation