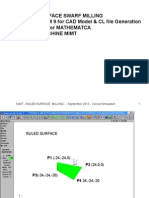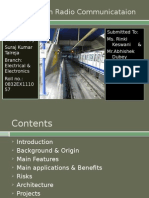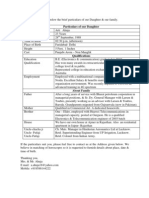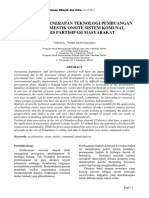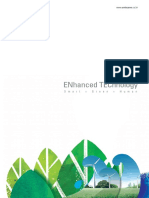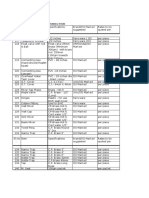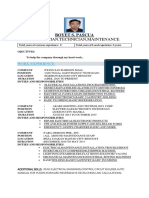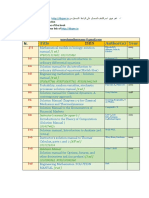Académique Documents
Professionnel Documents
Culture Documents
Kinematics and Dynamics - Lab1 PDF
Transféré par
Kunal SharmaTitre original
Copyright
Formats disponibles
Partager ce document
Partager ou intégrer le document
Avez-vous trouvé ce document utile ?
Ce contenu est-il inapproprié ?
Signaler ce documentDroits d'auteur :
Formats disponibles
Kinematics and Dynamics - Lab1 PDF
Transféré par
Kunal SharmaDroits d'auteur :
Formats disponibles
Kinematics and Dynamics of Mechanisms and Robot Lab session 1- Drawing Crank-Slider
2011
T H E L A B O R A T O R Y S E SS I O N 1 F O R D Y NA M I C S O F M E C H A N I S M S A N D RO B O T S C O U R S E
I. Lab Objective
The SolidWorks software is a mechanical design automation application that takes advantage of the Microsoft Windows graphical user interface. This software makes it possible for designers to quickly sketch out ideas, experiment with features and dimensions, and produce models and detailed drawings. In this Lab session, we will walk through some basic steps to create a model. We will create some individual parts of a full model, after that we gather all parts together by assembly feature. Cosmos Motion will then use the model in next Lab sessions for creating motion simulation. This lesson includes:
Adding a boss feature Adding a cut feature Modifying features (changing dimensions)
D isplaying a section view of a part
Bringing parts into an assembly Using these assembly mates
II.
Lab Assessment
The scoring structure mentioned here is for this Lab only; final Lab score will be combined from all individual Lab scores. If students are working in group, score will be same for all students in group. Tran Thi Luyen ttluyen@ait.ac.th Page 1
Kinematics and Dynamics of Mechanisms and Robot Lab session 1- Drawing Crank-Slider
2011
In case a student is absent, he (she) will not get the Attendance score. However, he (she) still can get other scores if he (she) submits (shows) the completion of assignments to the Lab Instructor by the time specified by the Lab Instructor. No group score is applied for absent student. Criteria Attendance Completion of Lab session 1 Total Score (percent) 20 80 100
III.
Lab Setup
Convention: inches are used as units in this Lab session. To change the unit to inches for a document, select Tools | Options | Document Properties | Units | IPS (inch, pound, second). Use Solidworks 2009 software to sketch 3D entity. Open the Solidworks in your computer to do this Lab session. In this lab session you will create a Crank Slider as follow:
Tran Thi Luyen ttluyen@ait.ac.th
Page 2
Kinematics and Dynamics of Mechanisms and Robot Lab session 1- Drawing Crank-Slider
2011
Figure 1 Crank-Slider
This Crank Slider consists of 4 parts: Bearing, Rod, Crank and Piston We will create these 4 parts separately, and then assemble them together.
IV.
Draw 4 Parts and assemble them together
1. Crank
Figure 2 - C rank
Tran Thi Luyen ttluyen@ait.ac.th
Page 3
Kinematics and Dynamics of Mechanisms and Robot Lab session 1- Drawing Crank-Slider
2011
Opening a new part document.
1. Click New on the Standard toolbar. The New SolidWorks Document dialog box appears. 2. Click Part, and then click OK. A new part window appears. Sketch the 2 Arcs and 2 Lines with the dimension bellow:
Figure 3 Sketch Arcs and Lines
3. Click Extruded Boss/Base on the Features toolbar. The Front, Top, and Right planes appear. Notice that as you move the pointer over a plane, the border of the plane is highlighted. 4. Select the Front plane. The display changes so that the Front plane is facing you. The Sketch toolbar commands appear in the CommandManager, and a sketch opens on the Front plane. 5. Click Arc on the Sketch toolbar. 6. Move the pointer to the sketch origin. Tran Thi Luyen ttluyen@ait.ac.th Page 4
Kinematics and Dynamics of Mechanisms and Robot Lab session 1- Drawing Crank-Slider
2011
7. Click the origin, and then move the pointer to create a arc. 8. Click Line on the Sketch toolbar to create 2 lines as Figure 3
Adding Dimensions
1. Click Options on the Standard toolbar. 2. On the System Options tab, click General. 3. Clear Input dimension value, then click OK. This prevents automatic display of the Modify dialog box that is used for inputting new dimension values. 4. Click Smart Dimension on the Sketch toolbar. 5. Select the arcs and lines, and then click a location for the dimension as specified in Figure 3
Extruding the Base Feature
1. Click Exit Sketch on the Sketch toolbar. The Extrude PropertyManager appears in the FeatureManager design tree (left panel), the view of the sketch changes to trimetric, and a preview of the extrusion appears in the graphics area.
Tran Thi Luyen ttluyen@ait.ac.th
Page 5
Kinematics and Dynamics of Mechanisms and Robot Lab session 1- Drawing Crank-Slider
2011
Figure 4
2. In the PropertyManager, under Direction 1: Select Blind in End Condition. Set Depth to 0.3
3. Click OK to create the extrusion. 4. Sketch the circle from one face of Crank as bellow:
Tran Thi Luyen ttluyen@ait.ac.th
Page 6
Kinematics and Dynamics of Mechanisms and Robot Lab session 1- Drawing Crank-Slider
2011
Figure 5
5. Click Features Extruded Boss/ Base, the view of the sketch changes to trimetric, and a preview of the extrusion appears in the graphics area.
Figure 6
6.
In the PropertyManager, under Direction 1: Select Blind in End Condition. Set Depth to 0.3
7. Click OK to create the extrusion. Tran Thi Luyen ttluyen@ait.ac.th Page 7
Kinematics and Dynamics of Mechanisms and Robot Lab session 1- Drawing Crank-Slider
2011
Repeat from step 4 to sketch another circle as figure 7 and figure 8:
Figure 7
Figure 8
Save the part
1. Click Save on the Standard toolbar. 2. The Save As dialog box appears. 3. Specify the folder you wish to save your files.
4. In the File name box, type crank and click Save. Tran Thi Luyen ttluyen@ait.ac.th Page 8
Kinematics and Dynamics of Mechanisms and Robot Lab session 1- Drawing Crank-Slider
2011
The extension .sldprt is added to the filename, and the file is saved.
2. Rod
Figure 9 Rod
Similar as creating the Crank, now we create the Rod with the dimension as bellow:
Tran Thi Luyen ttluyen@ait.ac.th
Page 9
Kinematics and Dynamics of Mechanisms and Robot Lab session 1- Drawing Crank-Slider
2011
Figure 10
Sketch the circle with the dimension 0.5in and click Extruded Boss/Base from the Features with all setting as Figure 11
Tran Thi Luyen ttluyen@ait.ac.th
Page 10
Kinematics and Dynamics of Mechanisms and Robot Lab session 1- Drawing Crank-Slider
2011
Figure 11
Sketch 2 circles with the dimension 0.5in and 0.53in.
Figure 12
Click Extruded Boss/Base from the Features with all setting as Figure 13
Tran Thi Luyen ttluyen@ait.ac.th
Page 11
Kinematics and Dynamics of Mechanisms and Robot Lab session 1- Drawing Crank-Slider
2011
Figure 13
Sketch the circle at another side of Rod with dimension 0.3in to create a pin and click Extruded Boss/Base from the Features with all setting as Figure 14
Figure 14
Tran Thi Luyen ttluyen@ait.ac.th
Page 12
Kinematics and Dynamics of Mechanisms and Robot Lab session 1- Drawing Crank-Slider
2011
Now we save the part with the name Rod. Two parts left are Piston and Bearing, you follow all figures to create 2 parts
3. Piston
Figure 15 Piston
Tran Thi Luyen ttluyen@ait.ac.th
Page 13
Kinematics and Dynamics of Mechanisms and Robot Lab session 1- Drawing Crank-Slider
2011
Figure 16
Figure 17
Tran Thi Luyen ttluyen@ait.ac.th
Page 14
Kinematics and Dynamics of Mechanisms and Robot Lab session 1- Drawing Crank-Slider
2011
Figure 18
Figure 19
Tran Thi Luyen ttluyen@ait.ac.th
Page 15
Kinematics and Dynamics of Mechanisms and Robot Lab session 1- Drawing Crank-Slider
2011
Figure 20
Tran Thi Luyen ttluyen@ait.ac.th
Page 16
Kinematics and Dynamics of Mechanisms and Robot Lab session 1- Drawing Crank-Slider
2011
Figure 21
Tran Thi Luyen ttluyen@ait.ac.th
Page 17
Kinematics and Dynamics of Mechanisms and Robot Lab session 1- Drawing Crank-Slider
2011
Figure 22
Figure 23
4. Bearing
Tran Thi Luyen ttluyen@ait.ac.th
Page 18
Kinematics and Dynamics of Mechanisms and Robot Lab session 1- Drawing Crank-Slider
2011
Figure 24 Beari ng
Figure 25
Tran Thi Luyen ttluyen@ait.ac.th
Page 19
Kinematics and Dynamics of Mechanisms and Robot Lab session 1- Drawing Crank-Slider
2011
Figure 26
Figure 27
Assemble 4 parts together
We created already 4 parts of the Crank Slider, Now assemble them together. 1. Click New on the Standard toolbar. The New SolidWorks Document dialog box appears. Tran Thi Luyen ttluyen@ait.ac.th Page 20
Kinematics and Dynamics of Mechanisms and Robot Lab session 1- Drawing Crank-Slider
2011
2. Click Assembly, and then click OK. A new Assembly window appears. 3. The Insert Component PropertyManager appears. 4. Under Part/Assembly to Insert, select Bearing 5. Click anywhere in the graphics area to place Bearing. 6. In the PropertyManager under Parts/Assemblies to Insert, select Crank 7. Click in the graphics area to place Crank besides Bearing. 8. Click OK. 9. Click Zoom to Fit. 10. Save the assembly as Crank Slider. (The .sldasm extension is added to the file name.) If you see a message about saving referenced documents, click Yes. Mating the Components In this topic, you define assembly mating relations between the components, making them align and fit together. 1. Click Mate on the Assembly toolbar. The Mate PropertyManager appears. 2. In the graphics area, select the face of Crank, then select the inside face of the Bearing as the Figure 28 3. The Mate pop-up toolbar appears, and the components move into place, previewing the mate. The edges are listed in the Entities to Mate box under Mate Selections in the PropertyManager. 4. On the Mate pop-up toolbar, do the following:
Tran Thi Luyen ttluyen@ait.ac.th
Page 21
Kinematics and Dynamics of Mechanisms and Robot Lab session 1- Drawing Crank-Slider
2011
Figure 28
Click Concentric as the mate type. Click Add/Finish Mate.
5. Click Mate again and select 2 faces as Figure 29.
Figure 29
Tran Thi Luyen ttluyen@ait.ac.th
Page 22
Kinematics and Dynamics of Mechanisms and Robot Lab session 1- Drawing Crank-Slider
2011
Click Coincident as the mate type. Click Add/Finish Mate.
6. Click OK
Figure 30
Continue the mate coincident 2 orients the Crank to upright position as show in Figure 31
Figure 31
Now we assemble mates for Rod Tran Thi Luyen ttluyen@ait.ac.th Page 23
Kinematics and Dynamics of Mechanisms and Robot Lab session 1- Drawing Crank-Slider
2011
Repeat from step 3 to insert Rod into the assembly window, and then assemble mates for Rod as Figure 32
Figure 32- Assembl e mates for Rod
Insert the Piston and assemble mates for Piston as show in Figure 33
Figure 33 Assemble mates for Piston
Now we have finished Lab Session 1 with Crank Slider as show in Figure 34
Tran Thi Luyen ttluyen@ait.ac.th
Page 24
Kinematics and Dynamics of Mechanisms and Robot Lab session 1- Drawing Crank-Slider
2011
Figure 34 C rank-Slider
Tran Thi Luyen ttluyen@ait.ac.th
Page 25
Vous aimerez peut-être aussi
- Tulsidas Addresses Hanuman: Hanuman-Chalisa, Sankat-Mochan Hanumanashtak and Hanuman-BahukDocument40 pagesTulsidas Addresses Hanuman: Hanuman-Chalisa, Sankat-Mochan Hanumanashtak and Hanuman-BahukKunal SharmaPas encore d'évaluation
- Ijms 11 00532Document12 pagesIjms 11 00532Kunal SharmaPas encore d'évaluation
- Materials: Methods of Gold and Silver Nanoparticles PreparationDocument22 pagesMaterials: Methods of Gold and Silver Nanoparticles PreparationKunal SharmaPas encore d'évaluation
- State-of-the-Art and Perspectives On Silicon Waveguide Crossings: A ReviewDocument16 pagesState-of-the-Art and Perspectives On Silicon Waveguide Crossings: A ReviewKunal SharmaPas encore d'évaluation
- The Consistent Application of Maxwell-Garnett Effective Medium Theory To Anisotropic CompositesDocument4 pagesThe Consistent Application of Maxwell-Garnett Effective Medium Theory To Anisotropic CompositesKunal SharmaPas encore d'évaluation
- 12 B PDFDocument11 pages12 B PDFKunal SharmaPas encore d'évaluation
- Journal of Membrane Science: SciencedirectDocument23 pagesJournal of Membrane Science: SciencedirectKunal SharmaPas encore d'évaluation
- Ruled Surface Swarf Milling Mastercam 9 For Cad Model & CL File Generation Postprocessor Mathematca 5-Axis - Machine MimtDocument71 pagesRuled Surface Swarf Milling Mastercam 9 For Cad Model & CL File Generation Postprocessor Mathematca 5-Axis - Machine MimtKunal SharmaPas encore d'évaluation
- Python For Absolute BeginnersDocument112 pagesPython For Absolute BeginnersKunal Sharma100% (9)
- Toolpath Optim5 Axis Machine Turbine Ion For A Turgo Turbine RunnerDocument75 pagesToolpath Optim5 Axis Machine Turbine Ion For A Turgo Turbine RunnerKunal SharmaPas encore d'évaluation
- Kinematics and Dynamics - Lab3 PDFDocument8 pagesKinematics and Dynamics - Lab3 PDFKunal SharmaPas encore d'évaluation
- Lab Week 9: Void Loop (Digitalwrite (Led - Builtin, High) Delay (833) Digitalwrite (Led - Builtin, Low) Delay (167) )Document1 pageLab Week 9: Void Loop (Digitalwrite (Led - Builtin, High) Delay (833) Digitalwrite (Led - Builtin, Low) Delay (167) )Kunal SharmaPas encore d'évaluation
- ClampDocument23 pagesClampKunal SharmaPas encore d'évaluation
- Mobile Train Radio CommunicataionDocument27 pagesMobile Train Radio CommunicataionKunal SharmaPas encore d'évaluation
- CIRP Annals - Manufacturing Technology: J. Hesselbach (2), H.-W. Hoffmeister, B.-C. Schuller, K. LoeisDocument4 pagesCIRP Annals - Manufacturing Technology: J. Hesselbach (2), H.-W. Hoffmeister, B.-C. Schuller, K. LoeisKunal SharmaPas encore d'évaluation
- The Design of Parallel Combination For Cam Mechanism: SciencesDocument7 pagesThe Design of Parallel Combination For Cam Mechanism: SciencesKunal SharmaPas encore d'évaluation
- DetailCBTC ThesisDocument173 pagesDetailCBTC ThesisKunal SharmaPas encore d'évaluation
- Particulars of Our DaughterDocument1 pageParticulars of Our DaughterKunal SharmaPas encore d'évaluation
- The Yellow House: A Memoir (2019 National Book Award Winner)D'EverandThe Yellow House: A Memoir (2019 National Book Award Winner)Évaluation : 4 sur 5 étoiles4/5 (98)
- The Subtle Art of Not Giving a F*ck: A Counterintuitive Approach to Living a Good LifeD'EverandThe Subtle Art of Not Giving a F*ck: A Counterintuitive Approach to Living a Good LifeÉvaluation : 4 sur 5 étoiles4/5 (5795)
- Shoe Dog: A Memoir by the Creator of NikeD'EverandShoe Dog: A Memoir by the Creator of NikeÉvaluation : 4.5 sur 5 étoiles4.5/5 (537)
- Elon Musk: Tesla, SpaceX, and the Quest for a Fantastic FutureD'EverandElon Musk: Tesla, SpaceX, and the Quest for a Fantastic FutureÉvaluation : 4.5 sur 5 étoiles4.5/5 (474)
- Grit: The Power of Passion and PerseveranceD'EverandGrit: The Power of Passion and PerseveranceÉvaluation : 4 sur 5 étoiles4/5 (588)
- On Fire: The (Burning) Case for a Green New DealD'EverandOn Fire: The (Burning) Case for a Green New DealÉvaluation : 4 sur 5 étoiles4/5 (74)
- A Heartbreaking Work Of Staggering Genius: A Memoir Based on a True StoryD'EverandA Heartbreaking Work Of Staggering Genius: A Memoir Based on a True StoryÉvaluation : 3.5 sur 5 étoiles3.5/5 (231)
- Hidden Figures: The American Dream and the Untold Story of the Black Women Mathematicians Who Helped Win the Space RaceD'EverandHidden Figures: The American Dream and the Untold Story of the Black Women Mathematicians Who Helped Win the Space RaceÉvaluation : 4 sur 5 étoiles4/5 (895)
- Never Split the Difference: Negotiating As If Your Life Depended On ItD'EverandNever Split the Difference: Negotiating As If Your Life Depended On ItÉvaluation : 4.5 sur 5 étoiles4.5/5 (838)
- The Little Book of Hygge: Danish Secrets to Happy LivingD'EverandThe Little Book of Hygge: Danish Secrets to Happy LivingÉvaluation : 3.5 sur 5 étoiles3.5/5 (400)
- The Hard Thing About Hard Things: Building a Business When There Are No Easy AnswersD'EverandThe Hard Thing About Hard Things: Building a Business When There Are No Easy AnswersÉvaluation : 4.5 sur 5 étoiles4.5/5 (345)
- The Unwinding: An Inner History of the New AmericaD'EverandThe Unwinding: An Inner History of the New AmericaÉvaluation : 4 sur 5 étoiles4/5 (45)
- Team of Rivals: The Political Genius of Abraham LincolnD'EverandTeam of Rivals: The Political Genius of Abraham LincolnÉvaluation : 4.5 sur 5 étoiles4.5/5 (234)
- The World Is Flat 3.0: A Brief History of the Twenty-first CenturyD'EverandThe World Is Flat 3.0: A Brief History of the Twenty-first CenturyÉvaluation : 3.5 sur 5 étoiles3.5/5 (2259)
- Devil in the Grove: Thurgood Marshall, the Groveland Boys, and the Dawn of a New AmericaD'EverandDevil in the Grove: Thurgood Marshall, the Groveland Boys, and the Dawn of a New AmericaÉvaluation : 4.5 sur 5 étoiles4.5/5 (266)
- The Emperor of All Maladies: A Biography of CancerD'EverandThe Emperor of All Maladies: A Biography of CancerÉvaluation : 4.5 sur 5 étoiles4.5/5 (271)
- The Gifts of Imperfection: Let Go of Who You Think You're Supposed to Be and Embrace Who You AreD'EverandThe Gifts of Imperfection: Let Go of Who You Think You're Supposed to Be and Embrace Who You AreÉvaluation : 4 sur 5 étoiles4/5 (1090)
- The Sympathizer: A Novel (Pulitzer Prize for Fiction)D'EverandThe Sympathizer: A Novel (Pulitzer Prize for Fiction)Évaluation : 4.5 sur 5 étoiles4.5/5 (121)
- Her Body and Other Parties: StoriesD'EverandHer Body and Other Parties: StoriesÉvaluation : 4 sur 5 étoiles4/5 (821)
- Percepatan Penerapan Teknologi Pembuangan Limbah Domestik Onsite Sistem Komunal Berbasis Partisipasi MasyarakatDocument14 pagesPercepatan Penerapan Teknologi Pembuangan Limbah Domestik Onsite Sistem Komunal Berbasis Partisipasi MasyarakatAqil HardikanasriPas encore d'évaluation
- Lesson 3 - Equipment and FacilitiesDocument15 pagesLesson 3 - Equipment and FacilitiesRishiel Dimple BalonesPas encore d'évaluation
- VW-Audi Airbag Reset Tool User ManualDocument14 pagesVW-Audi Airbag Reset Tool User ManualgermantronikPas encore d'évaluation
- DWL-G120: Before You BeginDocument12 pagesDWL-G120: Before You BeginMark TeaterPas encore d'évaluation
- Bee Course File (19-20) I SemDocument31 pagesBee Course File (19-20) I SembhaveshPas encore d'évaluation
- ENTEC Catálogo GeneralDocument26 pagesENTEC Catálogo GeneralPEDRO RISCOPas encore d'évaluation
- Gogostemcells StudentpagesDocument2 pagesGogostemcells Studentpagesapi-356824125Pas encore d'évaluation
- BITP3423 - Special Topic in Software Engineering: IT Architects PerspectiveDocument17 pagesBITP3423 - Special Topic in Software Engineering: IT Architects PerspectiveDee MohdPas encore d'évaluation
- BMW COMMON RAIL Injection Systems PDFDocument22 pagesBMW COMMON RAIL Injection Systems PDFEnd1y1Pas encore d'évaluation
- IT Dashboard Dec2013Document870 pagesIT Dashboard Dec2013Dolly SinghPas encore d'évaluation
- Fpcroute User GuideDocument34 pagesFpcroute User GuideJosé EirenePas encore d'évaluation
- Saep 1116Document5 pagesSaep 1116Anonymous 4IpmN7OnPas encore d'évaluation
- Impact Sprinkler Troubleshooting GuideDocument11 pagesImpact Sprinkler Troubleshooting GuidemuthuvelaaPas encore d'évaluation
- List of Sanitary and Plumbing ItemsDocument4 pagesList of Sanitary and Plumbing ItemssumalathaPas encore d'évaluation
- SI Failure of Bremi Ignition Coils E36 - 7, E39, E46, E53Document2 pagesSI Failure of Bremi Ignition Coils E36 - 7, E39, E46, E53strexxPas encore d'évaluation
- Project Management Resume ExampleDocument2 pagesProject Management Resume ExampleGuino VargasPas encore d'évaluation
- Is 13134Document14 pagesIs 13134Sowjanya ChPas encore d'évaluation
- TCSP10403R0Document30 pagesTCSP10403R0BADRI VENKATESHPas encore d'évaluation
- Electrical Resume Boyet PascuaDocument2 pagesElectrical Resume Boyet PascuaAucsap BoyetPas encore d'évaluation
- Free Manual Solution PDF PDFDocument19 pagesFree Manual Solution PDF PDFSon Le Minh50% (2)
- Gas Turbine Manual PDFDocument721 pagesGas Turbine Manual PDFZakki Afifi100% (2)
- Table (.) Wastewater Storage Tank (STO1)Document4 pagesTable (.) Wastewater Storage Tank (STO1)Chelsea MartinezPas encore d'évaluation
- Assessment 1 - Questioning - Written Assessment: Satisfactory or Not Yet SatisfactoryDocument35 pagesAssessment 1 - Questioning - Written Assessment: Satisfactory or Not Yet SatisfactorySonal Awasthi MishraPas encore d'évaluation
- PipeDocument30 pagesPipepudumai100% (1)
- SWP Grinder Bench AS520Document1 pageSWP Grinder Bench AS520Tosif AliPas encore d'évaluation
- Pipe and Tube Operations - DaytonaDocument123 pagesPipe and Tube Operations - Daytonaramon nava0% (1)
- DJJ10022 Report (Sir Amri)Document6 pagesDJJ10022 Report (Sir Amri)Muhd Imran Kasyidi OmarPas encore d'évaluation
- 3 Drill StringDocument43 pages3 Drill StringShabaz HazharPas encore d'évaluation
- TIOut Brickwork 1Document4 pagesTIOut Brickwork 1kevin smithPas encore d'évaluation
- KinematicsDocument33 pagesKinematicsErik MagnoPas encore d'évaluation