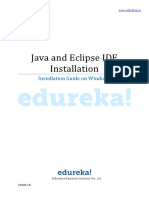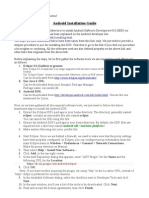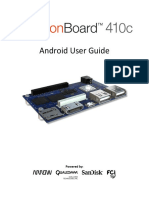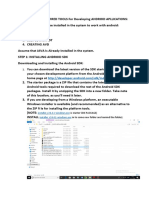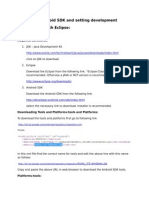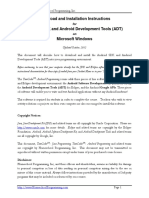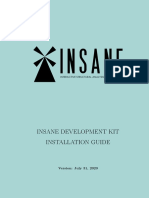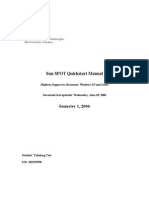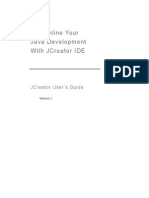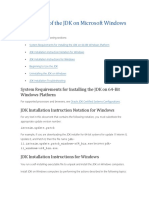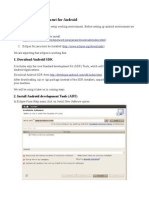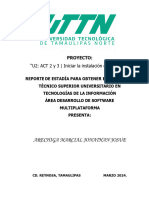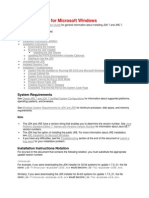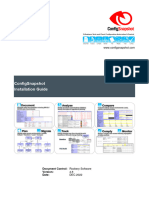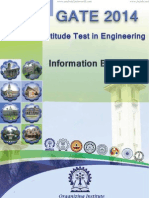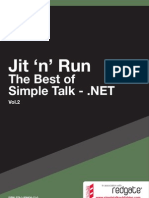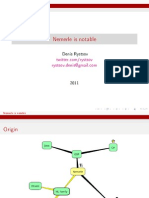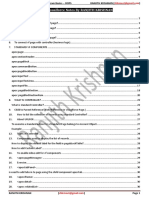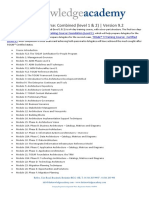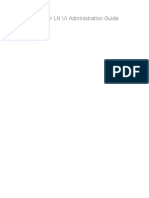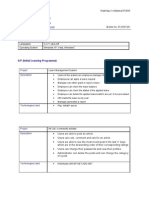Académique Documents
Professionnel Documents
Culture Documents
Android Installation Guide Download
Transféré par
Deepak Sing RohaTitre original
Copyright
Formats disponibles
Partager ce document
Partager ou intégrer le document
Avez-vous trouvé ce document utile ?
Ce contenu est-il inapproprié ?
Signaler ce documentDroits d'auteur :
Formats disponibles
Android Installation Guide Download
Transféré par
Deepak Sing RohaDroits d'auteur :
Formats disponibles
Android Installation Guide
ANDROID DEVELOPMENT ENVIRONMENT SETUP GUIDE
Android Installation Guide
Table Of Contents:
Know your System Requirements: ................................................. 3 Prerequisites: ................................................................................... 6 Installing JDK:.................................................................................. 6 Installing Android SDK: ................................................................. 10 Troubleshooting: ........................................................................... 12
Android Installation Guide
Know your System Requirements:
If you are using Windows 7:
Click on start or press windows key right click on Computer select Properties.
Here you will find the System settings as below:
Android Installation Guide
From the above window you can find out whether your machine is 64 bit or 32 bit machine. On a Windows XP OS follow the following steps: from the start menu Go to Control Panel Go to System.
Here you will find the System settings as below:
Android Installation Guide
As you can see the above Machine is a 32 bit machine as it is showing Microsoft Windows XP Professional. For a 64 bit machine it will show Microsoft Windows XP Professional X64 Edition.
All the softwares viz. Eclipse,Android SDK,JDK will be downloaded for the type of machine found(viz 32 bit or 64 bit).
Android Installation Guide
Prerequisites: Java Development Kit (JDK and JRE). Android SDK.
Installing JDK:
Go to the URL: http://www.oracle.com/technetwork/java/javase/downloads/index.html Then click on Download under the JDK section.
Android Installation Guide
Choose the appropriate option that is - as per the machine on which you are installing the JDK viz. 32 bit machine or 64 bit machine.
Once the download is over. Start the .exe file by double click on it.
Android Installation Guide
Now click on Next.
Now click on Next.
Android Installation Guide
Once done with the Installation of JAVA. We need to set the Environment variables in order to use JDK with Eclipse. Go to MyComputer from the startup menuGo to PropertiesGo to Advanced System SettingsFrom the Popup Go to Environment Variables. Click on Add. Name the Environment Variable as path. Place the value of the JDK installation folder on your machine till the folders bin directory. For ex: C:\Program Files\Java\jdk1.7.0_05\bin Create another environment variable name it as JAVA_HOME and set the values as C:\Program Files\Java\jdk1.7.0_05 i.e. excluding the bin directory.
Once we have created the Environment variables, we are done with the process of JDK installation.
Android Installation Guide
10
Android SDK Installation:
Download the complete android sdk installation bundle by clicking download button from here http://developer.android.com/sdk/index.html
Accept the terms and conditions and select according to your system specifications (ex 32 bit, 64 bit).
Android Installation Guide
11
Now open eclipse.exe to run Eclipse. It is located under eclipse/ folder and you are done with installation.
Caution: Do not move any of the files or directories from the downloaded directory. If you move the eclipse or sdk directory, ADT will not be able to locate the SDK and youll need to manually update the ADT preferences.
Android Installation Guide
12
Troubleshooting:
If after the JDK and Android SDK installation, you find an error like below:
You have made the wrong software installation i.e. the Eclipse IDE and the JDK are incompatible. An Example can be that the JDK was downloaded for 64 bit machine and Eclipse for a 32 bit machine or Vice versa or both could not be downloaded for the targeted machine. In order to resolve this do an Uninstall of JDK from Add/Remove Programs and download a new Eclipse and JDK for the Target Machine (64 bit or 32 bit) and follow the steps as mentioned from the beginning of the document. Happy Learning!
Vous aimerez peut-être aussi
- Introduction to T-SQL Language and SyntaxDocument22 pagesIntroduction to T-SQL Language and SyntaxPatoRetamozoPas encore d'évaluation
- Enabling ADOP Online PatchingDocument6 pagesEnabling ADOP Online PatchingKingPas encore d'évaluation
- MAD Full Manual PDFDocument182 pagesMAD Full Manual PDFYashPas encore d'évaluation
- Game and Graphics Programming for iOS and Android with OpenGL ES 2.0D'EverandGame and Graphics Programming for iOS and Android with OpenGL ES 2.0Pas encore d'évaluation
- Fix PSCAD Installation ErrorsDocument44 pagesFix PSCAD Installation ErrorsalpcruzPas encore d'évaluation
- DBMS in HindiDocument111 pagesDBMS in HindiDeepak Sing Roha75% (8)
- Project Workplan Users GuideDocument36 pagesProject Workplan Users GuideJilani Shaik100% (2)
- CFBundlesDocument53 pagesCFBundlesОлег ЛевченкоPas encore d'évaluation
- Install JDK & Eclipse IDE GuideDocument34 pagesInstall JDK & Eclipse IDE GuideYash PatelPas encore d'évaluation
- Java and Eclipse Installation: Installation Guide On WindowsDocument12 pagesJava and Eclipse Installation: Installation Guide On Windowsvenkatraji719568Pas encore d'évaluation
- MAD Final Lab Manual PDFDocument54 pagesMAD Final Lab Manual PDFkarthickamsecPas encore d'évaluation
- Mad ManulDocument143 pagesMad Manul22-Vaishnavi GodbolePas encore d'évaluation
- Java and Eclipse IDE Installation: Installation Guide On WindowsDocument13 pagesJava and Eclipse IDE Installation: Installation Guide On WindowsChristina RobinsonPas encore d'évaluation
- Android - Environment Setup: Set-Up Java Development KitDocument2 pagesAndroid - Environment Setup: Set-Up Java Development KitkrulafixPas encore d'évaluation
- Installing Android Studio On Windows - 2015Document4 pagesInstalling Android Studio On Windows - 2015JaceJMcPhersonPas encore d'évaluation
- Android - Install & Configure: University of Science CS333 - Instroduction To Operating SystemDocument5 pagesAndroid - Install & Configure: University of Science CS333 - Instroduction To Operating SystemDiệp Chí KiênPas encore d'évaluation
- Application Development Setup Guide: ePOS-Print SDK For AndroidDocument26 pagesApplication Development Setup Guide: ePOS-Print SDK For AndroidA. Jose Sierra MendozaPas encore d'évaluation
- Install Android SDK on Linux in 17 stepsDocument2 pagesInstall Android SDK on Linux in 17 stepskhushi2311Pas encore d'évaluation
- Android Image Processing TutorialDocument7 pagesAndroid Image Processing TutorialAnas KhoujaPas encore d'évaluation
- Carspot - Dealership Wordpress Classified React Native App: Preparation and InstallationDocument13 pagesCarspot - Dealership Wordpress Classified React Native App: Preparation and InstallationJin MingPas encore d'évaluation
- How-To Install Android SDK On Windows, Mac and LinuxDocument15 pagesHow-To Install Android SDK On Windows, Mac and LinuxSalman1231Pas encore d'évaluation
- Assignement 1: 1Document11 pagesAssignement 1: 1Sumeet Kumar Singh Sumeet Kumar SinghPas encore d'évaluation
- Android User Guide: Powered byDocument24 pagesAndroid User Guide: Powered byVu Tuan DatPas encore d'évaluation
- SDK Quickstart: Set Eclpse For Udig Plug-In DevelopmentDocument17 pagesSDK Quickstart: Set Eclpse For Udig Plug-In DevelopmentAnonymous l80EcuPas encore d'évaluation
- OBTAINING THE REQUIRED TOOLS For Developing ANDROID APLLICATIONSDocument13 pagesOBTAINING THE REQUIRED TOOLS For Developing ANDROID APLLICATIONSSuraj Kamal ShaikPas encore d'évaluation
- Objetivo: As Ferramentas de Desenvolvimento Da IAR Systems São ConhecidasDocument11 pagesObjetivo: As Ferramentas de Desenvolvimento Da IAR Systems São Conhecidastryedge321Pas encore d'évaluation
- Android SDK Setup: Android Installation Guide Doc. Version 1.0 Page 1 of 8Document8 pagesAndroid SDK Setup: Android Installation Guide Doc. Version 1.0 Page 1 of 8myslides1Pas encore d'évaluation
- AMD APP SDK Installation NotesDocument9 pagesAMD APP SDK Installation NotesPríyöjìt DäsPas encore d'évaluation
- Installing Android SDK and Setting Development Environment With EclipseDocument5 pagesInstalling Android SDK and Setting Development Environment With EclipseMohan RajPas encore d'évaluation
- Android - Environment Setup - TutorialspointDocument2 pagesAndroid - Environment Setup - TutorialspointPeace ChanPas encore d'évaluation
- and Installation Instructions Android SDK and Android Development Tools (ADT) Microsoft WindowsDocument31 pagesand Installation Instructions Android SDK and Android Development Tools (ADT) Microsoft Windowsግዜ ለኩሉPas encore d'évaluation
- How To Create An Android Application Using Eclipse On Windows 7Document13 pagesHow To Create An Android Application Using Eclipse On Windows 7ApoorvAroraPas encore d'évaluation
- M1088184 - Assignment 1Document2 pagesM1088184 - Assignment 1Gaurang GuptaPas encore d'évaluation
- Concordion Quick GuideDocument47 pagesConcordion Quick GuideFrank CastlePas encore d'évaluation
- Setting Up Android Development EnvironmentDocument11 pagesSetting Up Android Development EnvironmentSwapnil PatilPas encore d'évaluation
- Insane Development Kit Installation Guide: Version: July 31, 2020Document33 pagesInsane Development Kit Installation Guide: Version: July 31, 2020xicaodocetPas encore d'évaluation
- Sun SPOT Quickstart ManualDocument23 pagesSun SPOT Quickstart ManualMiki ArsovskiPas encore d'évaluation
- Here's An Overview of The Steps You Must Follow To Set Up The Android SDKDocument3 pagesHere's An Overview of The Steps You Must Follow To Set Up The Android SDKFerri JuliantoPas encore d'évaluation
- Guide To ADePTDocument50 pagesGuide To ADePTslipi14100% (1)
- Install & Setup Android Studio Java JDK & SDKDocument9 pagesInstall & Setup Android Studio Java JDK & SDK30 Om GhugarePas encore d'évaluation
- Streamline Your Java Development With Jcreator Ide: Jcreator User ' S GuideDocument29 pagesStreamline Your Java Development With Jcreator Ide: Jcreator User ' S GuideyudialdinoPas encore d'évaluation
- Config 1 AULA - Setting Up The Development Environment React NativeDocument10 pagesConfig 1 AULA - Setting Up The Development Environment React Nativemarcelo.reis25Pas encore d'évaluation
- Lab 6: Tm4C Microcontroller Environment Set Up Using Keil: Μvision 4Document12 pagesLab 6: Tm4C Microcontroller Environment Set Up Using Keil: Μvision 4pan7h3r 0009Pas encore d'évaluation
- Installation Guide_ JAVA-3438 (1)-3438Document19 pagesInstallation Guide_ JAVA-3438 (1)-3438Shashidhar BelagaviPas encore d'évaluation
- Install Android Dev ToolsDocument4 pagesInstall Android Dev ToolsSergio FernandesPas encore d'évaluation
- Android SDK-2.1: InstallationDocument6 pagesAndroid SDK-2.1: Installationfinder08Pas encore d'évaluation
- Release Notes For Windows Embedded Compact 2013Document14 pagesRelease Notes For Windows Embedded Compact 2013dannyells_danny_raptor9817Pas encore d'évaluation
- Android - Getting StartedDocument62 pagesAndroid - Getting StartedEugene100% (1)
- Installation Steps For Android DevelopmentDocument6 pagesInstallation Steps For Android DevelopmentPooja AroraPas encore d'évaluation
- PExDrv 10.0 Release NotesDocument11 pagesPExDrv 10.0 Release NotesPhuong TranPas encore d'évaluation
- Installation of The JDK On Microsoft Windows PlatformsDocument6 pagesInstallation of The JDK On Microsoft Windows PlatformsEvaMachadoPas encore d'évaluation
- 1) Download and Install Latest JDK atDocument16 pages1) Download and Install Latest JDK atnajasharkPas encore d'évaluation
- Phone GapDocument7 pagesPhone GapArpit SatijaPas encore d'évaluation
- VirtualDJ 8 - Getting StartedDocument12 pagesVirtualDJ 8 - Getting StartedSlwRdrPas encore d'évaluation
- Set Up Android EnvironmentDocument7 pagesSet Up Android EnvironmentSanthosh K ReddyPas encore d'évaluation
- 20BCS7550 Yash MAD Lab 1Document7 pages20BCS7550 Yash MAD Lab 1Ýäšh GãutâmPas encore d'évaluation
- U2 ACT 2 3 Iniciar La Instalación de RecursosDocument30 pagesU2 ACT 2 3 Iniciar La Instalación de RecursosperlamonserratespinozacruzPas encore d'évaluation
- NDK SetupDocument6 pagesNDK SetupEquix3nPas encore d'évaluation
- JDK Installation For Microsoft WindowsDocument19 pagesJDK Installation For Microsoft Windowswalaba06Pas encore d'évaluation
- Cimatron Application Troubleshooting GuideDocument11 pagesCimatron Application Troubleshooting GuidesivakumarPas encore d'évaluation
- ConfigSnapshot Installation Guide 4.8Document21 pagesConfigSnapshot Installation Guide 4.8madhukar devarasettiPas encore d'évaluation
- Evaluation of Some Android Emulators and Installation of Android OS on Virtualbox and VMwareD'EverandEvaluation of Some Android Emulators and Installation of Android OS on Virtualbox and VMwarePas encore d'évaluation
- JAVASCRIPT FRONT END PROGRAMMING: Crafting Dynamic and Interactive User Interfaces with JavaScript (2024 Guide for Beginners)D'EverandJAVASCRIPT FRONT END PROGRAMMING: Crafting Dynamic and Interactive User Interfaces with JavaScript (2024 Guide for Beginners)Pas encore d'évaluation
- MCTS 70-680 Exam Questions: Microsoft Windows 7, ConfiguringD'EverandMCTS 70-680 Exam Questions: Microsoft Windows 7, ConfiguringÉvaluation : 3.5 sur 5 étoiles3.5/5 (2)
- MobilePhone Controlled Robot Complete DocumentDocument10 pagesMobilePhone Controlled Robot Complete DocumentDeepak Sing RohaPas encore d'évaluation
- GATE 2014 BrochureDocument77 pagesGATE 2014 BrochureDeepak Sing RohaPas encore d'évaluation
- Micro Mouse SeminarDocument54 pagesMicro Mouse SeminararigidPas encore d'évaluation
- Robot Kit Assembly InstructionsDocument9 pagesRobot Kit Assembly InstructionsDeepak Sing RohaPas encore d'évaluation
- II Year I Sem R05Document3 pagesII Year I Sem R05Deepak Sing RohaPas encore d'évaluation
- AVRcam Users Manual v1 0Document25 pagesAVRcam Users Manual v1 0Deepak Sing RohaPas encore d'évaluation
- Red Hat Advanced Cluster Security For KubernetesDocument3 pagesRed Hat Advanced Cluster Security For KubernetesSivakumar BakthavachalamPas encore d'évaluation
- Advanced Embedded CustomizationDocument82 pagesAdvanced Embedded Customizationwayne shatwellPas encore d'évaluation
- Chap 3 Building An EC Presence 30 Nov 19Document20 pagesChap 3 Building An EC Presence 30 Nov 19KY10NAPas encore d'évaluation
- Hashing and Hash TablesDocument23 pagesHashing and Hash TablesAndre LaurentPas encore d'évaluation
- The Best of Simple TalkDocument138 pagesThe Best of Simple Talkparitalaanil1Pas encore d'évaluation
- Nemerle Is NotableDocument74 pagesNemerle Is NotableDenis RystsovPas encore d'évaluation
- Program to display a family treeDocument12 pagesProgram to display a family treeVIKRAM KUMARPas encore d'évaluation
- C Code Analyzes Mine Sweeper Game LogicDocument3 pagesC Code Analyzes Mine Sweeper Game LogicRafael Parreira ChequerPas encore d'évaluation
- Assembly Programming TutorialDocument22 pagesAssembly Programming TutorialZéZé CordeiroPas encore d'évaluation
- Assignment 1Document3 pagesAssignment 1Engradi MughalPas encore d'évaluation
- 002chapter 2 - Lexical AnalysisDocument114 pages002chapter 2 - Lexical AnalysisdawodPas encore d'évaluation
- CMake ListsDocument18 pagesCMake ListsTorPas encore d'évaluation
- ReportDocument15 pagesReportharis adi nugrohoPas encore d'évaluation
- Visualforce Part 1Document49 pagesVisualforce Part 1Ranjith KrishnanPas encore d'évaluation
- VbscriptDocument29 pagesVbscriptRuel J. SaunarPas encore d'évaluation
- TOGAF® 9 Training Course Combined (Level 1 & 2) Version 9.2 .Document3 pagesTOGAF® 9 Training Course Combined (Level 1 & 2) Version 9.2 .randPas encore d'évaluation
- LN 10.5 Uilnuiag En-UsDocument80 pagesLN 10.5 Uilnuiag En-UstomactinPas encore d'évaluation
- Progress 4GL Handbook PDFDocument844 pagesProgress 4GL Handbook PDFJulio Cuevas CasanovaPas encore d'évaluation
- ChaitanyaDocument2 pagesChaitanyakrisch93Pas encore d'évaluation
- Industrial Internship DiaryDocument30 pagesIndustrial Internship Diaryvineela namaPas encore d'évaluation
- 13 Awesome Deobfuscation Tools For Reverse EngineersDocument5 pages13 Awesome Deobfuscation Tools For Reverse EngineersShopnoPathik Aion100% (1)
- Docs@Work 2.16.1 For iOS Release NotesDocument13 pagesDocs@Work 2.16.1 For iOS Release NotesDumitru GorelcoPas encore d'évaluation
- Agile MethodologyDocument14 pagesAgile Methodologyhamed100% (2)
- The Design of The NetBSD I/O SubsystemsDocument287 pagesThe Design of The NetBSD I/O SubsystemsiTiSWRiTTENPas encore d'évaluation
- Java VCD Rental Store ManagementDocument2 pagesJava VCD Rental Store ManagementyutdfgvbchgfgPas encore d'évaluation
- Experiment 2: To Manipulate Arrays For Solving Various Searching and Sorting Problems in C++Document4 pagesExperiment 2: To Manipulate Arrays For Solving Various Searching and Sorting Problems in C++Nomi AliPas encore d'évaluation