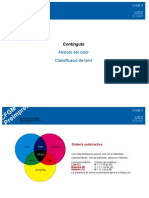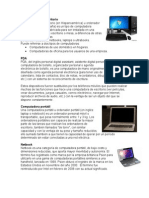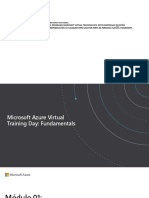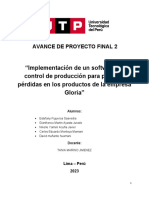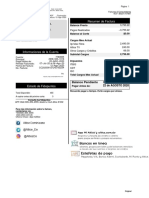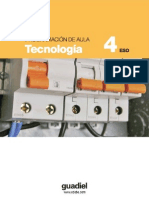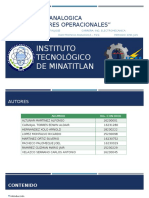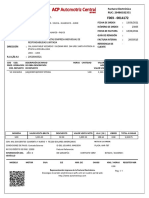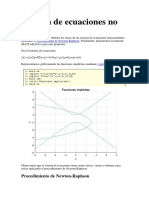Académique Documents
Professionnel Documents
Culture Documents
Capacitacion Area Programación y Control
Transféré par
Renato Perez AliagaDescription originale:
Titre original
Copyright
Formats disponibles
Partager ce document
Partager ou intégrer le document
Avez-vous trouvé ce document utile ?
Ce contenu est-il inapproprié ?
Signaler ce documentDroits d'auteur :
Formats disponibles
Capacitacion Area Programación y Control
Transféré par
Renato Perez AliagaDroits d'auteur :
Formats disponibles
P R O Y E CT O G B E C C A P A CI T A CI O N E R P
Solicitud de Pedido de Trabajo SPT
Capacitacin para Departamento de Programacin y Control
09-DIC-2010
1.- Objetivo
ndice
1 2 3 4 5 6
Objetivo Introduccin Ingreso a la Aplicacin Creacin de SPT Herramientas de Bsqueda Reasignacin de SPT
El propsito de este documento es servir de apoyo en la capacitacin orientada a los integrantes del Departamento de Programacin y Control, en lo que respecta a la generacin de Solicitudes de Ordenes de Trabajo (SOT).
2.- Introduccin
La empresa se encuentra en la etapa de Implementacin de un Sistema Integrado de Informacin o Gestin Empresarial ERP (Enterprise Resource Planning), diseado para cubrir todas las reas funcionales de la empresa. En el caso de ENAER se compro el ERP desarrollado por la empresa ORACLE denominado EBS (Enterprise Business Suite), Aplicacin Informatica integrada de clase mundial, que se utiliza para gestionar los recursos internos y externos, incluyendo los activos, los recursos financieros, materiales y humanos. Siendo su principal objetivo facilitar el flujo de informacin entre todas las reas funcionales del negocio, dentro de los lmites de la organizacin y la gestin de las conexiones con las partes externas (clientes y proveedores, etc.). Construido sobre una base de datos centralizada, y normalmente sobre una plataforma comn, con el fin de consolidar todas las operaciones del negocio, donde la informacin es integrada y
2.- Que es un ERP, como integra una Solicitud de Pedido de Trabajo en el Proceso Programacin y Control.
los datos son nicos. Es de esta forma que el sistema integra las funciones del rea de Programacin y Control, el cual producto de sus actividades requiere de la generacin de trabajos hacia el interior de la empresa. Estos requerimientos deben ser Canalizados a travs de una Solicitud de Orden de Trabajo. Documento electrnico que tiene por objeto solicitar que se genere un Pedido de Trabajo u Orden de Trabajo, para ejecutar estos requerimientos de inspeccin y ser cargados sus costos donde corresponda. Adems esta herramientas tambin es necesaria para generar los pedidos de
trabajos que corresponden a servicios solicitados por clientes internos (otras Gerencias o Divisiones), o externos (Directamente desde la Gerencia Comercial).
3.- Ingreso a la Aplicacin
Por ser un sistema que utiliza las herramientas E-Business negocios electrnicos, el ingreso y el despliegue de la aplicacin se realiza en un ambiente WEB, a travs de un explorador de Internet como puede ser el Explorador de Windows, el Mozilla de Firefox u otro similar.
3.- Ingreso al Sistema EBS. Por medio de un Explorador de Internet
Antes de ingresar se debe cerciorar que se est habilitado para ingresar, Debe contar con su nombre de usuario y clave.
Para Ingresar al sistema se deben realizar los siguientes pasos: 1.- Abrir el explorador elegido. 2.- Indicar o asegurar que se encuentre activa la siguiente direccin: http://falcon.infenaer:8000/ (Ver figura 1 N 1) Esta direccin se puede dejar como preestablecida en el explorador. Si la direccin es la correcta se desplegara otra pagina (Ver figura 1)
PROYECTO GBEC
PGINA 2
FIGURA 1
1.- http://falcon.infenaer:8000/
2.- Apps Logon Links
3.- Ejecute un Click en Apps Logon Links (Ver figura 1 N 2). Se desplegara una nueva pantalla (Ver figura 2), en esta se genera la siguiente frase Logon Information
for Instance PROD (Ver figura 2 N 1), lo cual indica que nos encontramos en el ambiente correcto.
4.- Ejecute un Click sobre el Linck E-Business Home Page (Ver figura 2 N 2), Se
desplegara una nueva pgina (Ver figura 3).
5.- En esta pgina se debe acreditar para acceder al sistema, el primer paso es seleccionar el idioma por medio de un Click en la frase Espaol Latinoamericano
Continuacin
3.- Ingreso al Sistema EBS. Por medio de un Explorador de Internet
(Ver figura 3 N1). 6.- Ingrese su Nombre de Usuario en general corresponde a la inicial del Nombre de pila y el apellido (ejemplo; NORTEGA) o en su defecto cuando existe ms de un usuario con las misma inicial y apellido paterno se le suma la inicial del apellido materno (ejemplo; NORTEGAP), (Ver figura 3 N2). 7.- Luego ingrese su Clave o Password (Ver figura 3 N 3). 8.- En seguida ejecute un Click sobre el botn (Ver figura 3 N 4).
9.- Se despliega una nueva pgina en la cual se muestran las responsabilidades otorgadas al Usuario (Ver figura 4 N 1) 10.- Luego ejecute un Click en el Link ENAER EAM SS ADMINISTRADOR (Ver figura
4 N 2), se despliega una pgina en ambiente WEB denominada SELFT SERVICE (SS)
Autor RPA
PROYECTO GBEC
PGINA 3
FIGURA 2
1.- Logon Information for Instance PROD
2.- E-Business Home Page
FIGURA 3
3.- Password
2.- Username
4.-
1.- Espaol Latinoamericano
Autor RPA
PROYECTO GBEC
PGINA 4
FIGURA 4
1.- Responsabilidades
2.-
ENAER EAM SS ADMINISTRADOR
4.- Creacin de SPT (Solicitud de Pedido de Trabajo)
Una vez desplegada la pgina inicial de SS (Selft Service) , el cual es un ambiente Web que permite por un lado ver las Notificaciones de trabajos que le han solicitado y adems permite ver la lista de trabajos solicitados por usted a otros entes o personas usuarios del sistema (Ver figura 5 N 1). En este ambiente es donde se generan, crean las SOT (Solicitud de Ordenes de
4.- Creacin de SPT (Solicitud de Pedido de Trabajo)
Trabajo), para este efecto ejecute en forma secuencial los siguientes puntos: 1.- Una vez desplegada la pgina inicial de SS, ejecute un Click sobre el Tab Solicitudes de Trabajo (Ver figura 5 N 2), con esto se despliega una nueva pantalla. La nueva pantalla corresponde al sistema de bsqueda de Solicitudes de Trabajo SOT para visualizar su estatus y el historial correspondiente a cada SOT. Nota: El sistema de bsqueda se discutir en el siguiente punto, en este solo trataremos la creacin de una SOT. 2.- Para desplegar la pgina correspondiente al ingreso de los datos necesarios (campos) para crear una SOT, se debe ejecutar un Click sobre el Botn (Ver figura 6 N1). 3.- El primer dato que se debe ingresar para crear una SOT, es el Nmero de Activo para este efecto debe ejecutar un Click sobre la linterna (Ver figura 7 N 1), Se desplegara una nueva pantalla, donde se debe seleccionar el activo deseado (Ver figura 7 N 2).
Autor RPA
PROYECTO GBEC
PGINA 5
FIGURA 5
1.- Pgina principal
2.- Solicitud de Trabajo
FIGURA 6
1.-
Autor RPA
PROYECTO GBEC
PGINA 6
FIGURA 7
3.- INS% +
1.- Nmero de Activo
2.- Pantalla bsqueda Nmero de Activo 4.- INSPECCION RECEPCION G CALIDAD +
4.- En la Pantalla de bsqueda de nmeros de Activo en el segundo campo Buscar por escriba por ejemplo INS% para luego ejecutar un Click en el Botn figura 7 N 3). Con lo cual se desplegara el o los activos que comienzan con INS. Nota: Todos los Campos precedidos de un * (asterisco) son obligatorios, no se puede crear una SOT si estos no contienen la informacin requerida. 5.- Se debe seleccionar el nmero de activo requerido, Este debe estar creado en el (Ver
Continuacin
4.- Creacin de SPT (Solicitud de Pedido de Trabajo)
modulo eAM, en el caso del ejemplo corresponde a INSPECCION RECEPCION G CALIDAD (Ver figura 7 N 4). Luego se debe ejecutar un Click sobre el Icono correspondiente a una Seleccin Rpida. Con esto queda seleccionado el activo indicado. NOTA: En el caso que ms de un activo comience con los primeros caracteres elegidos en la bsqueda, desplegara una lista donde se debe seleccionar el requerido. 6.- El siguiente paso es el ingreso de la Prioridad, para tal efecto se debe ejecutar un Click en la flecha del siguiente Icono Click sobre la elegida (Ver figura 8 N 1). 7.- En seguida debemos establecer la fecha para cuando es necesario que tengamos los resultados del trabajo solicitado, para lo cual se debe llenar el campo Solicitar por Fecha, por defecto el sistema da un da de plazo, ejecutando un Click sobre el siguiente Icono (Ver figura 9 N 1). Se desplegara un Calendario donde para que muestre una lista de
seleccin de tres alternativas (ALTA, MEDIA y BAJA) seleccione una ejecutando un
se debe seleccionar la fecha desead (Ver figura 9 N 2).
Autor RPA
PROYECTO GBEC
PGINA 7
FIGURA 8
1.- Prioridad
FIGURA 9
3.- Seleccionar Mes
4.- Seleccin Ao 1.- Solicitar por Fecha + 5.- Seleccin del Da 2.- Calendario
Autor RPA
PROYECTO GBEC
PGINA 8
8.- Una vez desplegado el Calendario se debe elegir el Mes en la lista de seleccin correspondiente a , Si se ejecuta un Click en la flecha se despliega
la lista de meses (Ver figura 9 N 3), ejecute un Click en el mes seleccionado. 9.- Luego se procede de igual forma con la seleccin del Ao , para lo cual se debe elegir de una lista que se genera al ejecutar un Click sobre la siguiente flecha , (Ver figura 9 N 4). 10.- El ltimo paso para la seleccin de la fecha es seleccionar el da, basta con ejecutar un Click sobre el Da indicado, con esto se cierra la ventana del calendario dejando la fecha deseada en el campo Solicitar por Fecha, (Ver figura 9 N 5). 11.- El siguiente paso en la secuencia es llenar el campo donde se coloca el departamento que se encargara de generar la Orden de Trabajo () el Pedido de Trabajo, este campo se denomina Departamento Asignado (Ver figura 10 N 1). Para este efecto debe ejecutar un Click sobre la linterna (Ver figura 10 N 1), Se desplegara una nueva pantalla, donde se debe buscar y seleccionar el departamento deseado (Ver figura 10 N 2). Nota: Para el efecto de solicitar una SPT correspondiente a un requerimiento derivado de una Inspeccin de Recepcin la seleccin del departamento se debe limitar a los DEPARTAMENTOS DE PROGRAMACION Y CONTROL, los que se detallan a Continuacin:
Continuacin
4.- Creacin de SPT (Solicitud de Pedido de Trabajo)
MCPPLANPRO (Depto Programacin y Control Divisin Componentes) MAPPLANPRO (Depto Programacin y Control Division Aviones) PROGRAMACION Y CONTROL (Depto Programacin y Control Gcia Produccion) GCPPLANPRO (Depto Programacin y Control Gerencia Calidad) PYCDISEO (Depto Programacin y Control Divisin Ingeniera)
12.- En la Pantalla de bsqueda de departamentos en el segundo campo Buscar por escriba los caracteres con que comienza el departamento como por ejemplo MCPPLAN% para luego ejecutar un Click en el Botn (Ver figura 10 N 3). Con lo cual se desplegara departamentos que comiencen con estos caracteres. 13.- Luego de seleccionar el departamento requerido, se debe ejecutar un Click sobre el Icono , que es de Seleccin Rpida. Con esto queda finalmente
seleccionado el departamento indicado (Ver figura 10 N 4). 14.- El siguiente campo a llenar es el correspondiente al Tipo de Solicitud de Trabajo, el cual se debe seleccionar desde una lista, que se despliega al ejecutar un Click en la flecha del siguiente Icono (Ver figura 11 N 1), Se desplegara la lista de seleccin (Ver figura 11 N 2). 15.- Luego para completar la seleccin del tipo de solicitud de trabajo se debe elegir de la lista de seleccin el requerido como por ejemplo SOT DE INSPECCION DE RECEPCION GCIA CALIDAD, al ejecutar un Click sobre esta alternativa se concreta la seleccin (Ver figura 11 N 2). Nota: Si bien este campo no es obligatorio es necesario para establecer los filtros apropiados durante las bsquedas de la SPT para su seguimiento por parte del Inspector de Calidad del rea de Recepcin de Materiales. 16.- El campo denominado Solicitado Para se llena automticamente por defecto con el nombre del Usuario que abri la sesin en la aplicacin (Su nombre de Usuario), (Ver figura 12 N 1).
Autor RPA
PROYECTO GBEC
PGINA 9
FIGURA 10
3.- Bsqueda de ejemplo: mcpplan% +
1.- Campo Seleccin Departamento Asignado
2.- Pantalla bsqueda y seleccin del Departamento Asignado
4.- como ejemplo: MCPPLANPRO +
FIGURA 11
1.- Campo de seleccin Tipo Solicitud de Trabajo
2.- Lista de Seleccin
Autor RPA
PROYECTO GBEC
PGINA 10
FIGURA 12
1.- Campo de seleccin Solicitado Para
2.- Descripcin Adicional
3.- Nmero de Telfono E-mail
17.- A continuacin se debe proceder a llenar el campo Descripcin Adicional, en el cual se debe agregar toda la informacin necesaria para que el departamento de Control de Produccin seleccionado pueda generar la o las respectivas Ordenes de Trabajo o Pedidos de Trabajo (Ver figura 12 N 2). Por procedimiento la informacin mnima que se debe agregar en la Descripcin Adicional es, si corresponde: Trabajo Solicitado Proyecto Tarea : Inspeccin Visual : FACH (para el cual fue comprado) : 59 (denominacin del programa) (Indica la cuenta
Continuacin
4.- Creacin de SPT (Solicitud de Pedido de Trabajo)
Clase Contable : MFACHAVION contable donde se imputaran estos costos).
18.- El Campo Nmero Telefnico, se llena automticamente al igual que el de E-mail, con los datos que por defecto se cuentan en la base de datos del Modulo de Recursos Humanos. (Ver figura 12 N 3). 19.- Para llenar el campo Notificacin de Usuario, se realiza a travs de una lista de seleccin que ser desplegada al ejecutar un Click sobre la flecha del Icono siguiente Por defecto indica la alternativa No (Ver figura 13 N 1). Las posibilidades pueden ser solo Si () No. Si la alternativa elegida es Si, entonces el sistema avisara al Inspector (Solicitante de la SPT) por medio de una Notificacin en el sistema y adems generara un correo electrnico informando de cualquier Cambio de Estado de la Solicitud. Por defecto asume No donde la nica forma del usuario de darse cuenta del cambio de estado es a travs de la bsqueda de una SPT que se explicara posteriormente.
Autor RPA
PROYECTO GBEC
PGINA 11
FIGURA 13
2.- Preferencia de Contacto
1.- Notificacin a Usuario
3.- Botn Aplicar
19.- Es siguiente Campo corresponde a Preferencias de Contacto, con el cual se procede al igual que el anterior, contiene una lista de seleccin la cual se despliega al ejecutar un Click en la flecha del siguiente Icono
, (Ver figura 13 N 2). La lista solo da dos alternativas: E-mail; Que indica a la persona que adquiere la responsabilidad de ejecutar la SPT que de preferencia debe comunicarse con usted por medio del correo electrnico. Nmero de Telfono; Indica usted prefiere comunicarse por telfono.
Continuacin
4.- Creacin de SPT (Solicitud de Pedido de Trabajo)
20.- El campo de informacin Descriptiva Valor de Contexto no se utiliza. 21.- El paso final para generar una SPT es ejecutar un Click sobre el Botn , con lo cual se concreta la creacin de una SPT (Ver figura 13 N 3). Este paso da origen a otra pantalla de confirmacin, en donde se indica que Nmero se le otorgo en forma automtica por el sistema a la SPT.(Ver figura 14 N1). 22.- Con esto la aplicacin pide aceptar la transaccin efectuada, para este efecto se debe ejecutar un Click en el Botn (Ver figura 14 N 2). Con esta confirmacin se generan las respectivas Notificaciones avisando al responsable de la ejecucin de lo solicitado en la SPT, la aplicacin despliega la pgina de bsqueda de la Solicitud de Pedido de Trabajo.
Autor RPA
PROYECTO GBEC
PGINA 12
FIGURA 14
1.- CONFIRMACIN Se cre Solicitud de Trabajo 7174 Actualmente tiene un estado de Abierto
2.- Botn
5.- Herramientas de Bsqueda (para una SPT)
En este tpico trataremos los estados de una SOT, y la forma en que podemos buscar y restringir la bsqueda de las o la Solicitud de Trabajo deseada. Estados de una SOT: Existen seis posibles estados para una Solicitud de Trabajo, los que detallaremos a continuacin. Abierto: Que se adquiere por defecto cuando se genera una SPT. En Pedido de Trabajo: Cuando se genera el Pedido de Trabajo correspondiente para satisfacer el requerimiento de la Solicitud de trabajo Finalizado: Estado que se genera automticamente una vez finalizado el pedido de trabajo correspondiente. Informacin Adicional; Cuando la SPT queda en estado pendiente, por que se requiere informacin adicional o se pidi que ingeniera desarrolle las rutas de trabajo y sus listados de materiales si lo amerita. Pedido de Trabajo en Espera: Este estado corresponde a la aprobacin de la SPT por quien ejecutara el trabajo requerido (Departamento asignado), quedando a la espera de que el programador asignado genere el respectivo Pedido de Trabajo. Rechazado: Es el estado cuando el departamento asignado por una razn relevante no puede ejecutar el requerimiento solicitado.
5.- Herramientas de Bsqueda de SPT (Solicitud de Pedido de Trabajo. Estados de Un SOT
1.- Al ingresar al SS Selft Service en el Tab de Solicitudes de Trabajo, el sistema muestra una serie de campos destinados a buscar y restringirla por medio de filtros, (Ver figura 15). En la parte superior se muestra los campos destinados a restringir la bsqueda (Ver figura 15 N 1). En la parte baja de la pantalla se presenta el resultado de la bsqueda (Ver figura 15 N 2).
Autor RPA
PROYECTO GBEC
PGINA 13
FIGURA 15
1.- Campos de Bsqueda
2.- Resultado de la Bsqueda
Para realizar una bsqueda se puede utilizar uno de los campos o una combinacin de ellos. Una vez ingresada la informacin en el campo o campos elegidos se debe ejecutar un Click en el Botn ,, lo cual genera el resultado de la bsqueda, el sistema presenta los resultados en secuencias de 10 lneas o registros permitiendo avanzar o retroceder de 10 en 10 registros (Ver figura 15). A continuacin se describen cada uno de los campos que aparecen en pantalla:
Continuacin
5.- Herramientas de Bsqueda de SPT (Solicitud de Pedido de Trabajo. Estados de Un SPT
Nmero de Solicitud: en este campo se puede buscar directamente por el Nmero de una SPT en particular el resultado de la Bsqueda es la SPT especfica, un solo registro.
Tipo de Activo: En este caso se genera una lista de seleccin que para el caso de los Inspectores del Area de Recepcin de Materiales no Aplica.
Departamento Asignado: En este campo se debe proceder igual que se explico en la creacin de la SPT para este atributo, buscar con la linterna y escoger uno de los cuatro Departamentos de Programacin y Control. El resultado sern todas las SPT que se enviaron al departamento elegido.
Estado: Este campo contiene una lista de seleccin que muestra los seis estado que pude tener una SPT, como se muestra en el prrafo inicial de este tpico. El procedimiento para ingresar la informacin es similar a la explicada con antelacin para campos que generan una lista de seleccin.
Nmero de Activo: Con la linterna se debe buscar un nmero de activo bajo el cual se generaron las SPT, en el caso del ejemplo el activo es INSPECCION RECEPCION G CALIDAD, Se procede de igual forma, como se explico este campo en la creacin de una SPT.
Autor RPA
PROYECTO GBEC
PGINA 14
2.- Existe adems una bsqueda avanzada la cual fuera de tener los campos de bsqueda simple, contiene una serie de otros parmetros y condiciones que pueden restringir ms el resultado de una bsqueda, la hace ms especfica. Para acceder a estos parmetros ejecutar un Click sobre el Botn figura 15 N 3), se desplegara una nueva pgina (Ver figura 16). Esta pgina despliega una serie de campos los cuales se pueden condicionar, (Ver figura 16 N 1), 3.- Tambin existe la posibilidad de agregar otros campos de bsqueda con sus (Ver
Continuacin
5.- Herramientas de Bsqueda de SPT (Solicitud de Pedido de Trabajo. Estados de Un SOT
respectivas condiciones, para este efecto se debe desplegar una lista de seleccin ejecutando un Click en la flecha del Icono (Ver figura 16 N 2). Se desplegara la lista. 4.- Se selecciona el campo requerido por medio de un Click sobre este (Ver figura 16 N 3). 5.- Una vez seleccionado el campo se debe ejecutar un Click sobre el Botn , (Ver figura 16 N 4). El campo elegido se sumara a los existentes (Ver figura 17 N 1). 6.- Una vez seleccionado los campos adicionales se procede a ejecutar un Click sobre el Botn, el procedimiento es igual a los anteriores cuando se tiene una linterna, se ejecuta un Click sobre esta y despliega una nueva ventana donde se busca y selecciona un parmetro, en este ejemplo Creado Por (corresponde a quien genero la SPT) (Ver figura 17 N 2). 7.- El paso siguiente para realizar la bsqueda es ejecutar un Click sobre el Botn , (Ver figura 17 N 3). Se desplegaran los resultados (Ver figura 18 N 1). 8.- Si se ejecuta un Click sobre el nmero de la SPT (Ver figura 18 N 2), se despliega una nueva pgina donde se visualiza la SOT completa (Ver figura 19). En esta nueva Pagina se pueden ver todos los datos incluidos en la SPT, adems se cuenta con el Historial de cmo evolucionan los estados de la SPT (Ver figura 19 N 1). Tambin se puede acceder a la pgina donde se actualizan los parmetros de la SPT, ejecutando un CLIK sobre el Botn 9.- Si se ejecuta un Click sobre el Icono , (Ver figura 19 N 2). (Ver figura 19 N 3)., se ingresa a otra
pgina donde se pueden actualizar algunos de los parmetros de la SPT, depende del estado en la cual se encuentre (Ver figura 20). 10.- Dentro de la pgina destinada a la actualizacin de una SPT solo se pueden cambiar los parmetros que se encuentran dentro de un cuadro (Campo disponible para modificar), tales como Nmero de Activo, Prioridad, Solicitar por Fecha, Departamento Asignado, Tipo de Solicitud, y Descripcin Adicional. Para cancelar esta opcin, ejecutar un Click Sobre el Botn Click sobre el Botn (Ver figura
20 N 1), y los cambios se anularan. Pero si la eleccin es lo contrario, ejecutar un (Ver figura 20 N 1) , y los cambios requeridos se ejecutaran. Requiriendo una confirmacin y posterior aceptacin de esta al igual que la Figura 14, solo cambia el comentario. Con esto ltimo damos por terminado el tpico de Bsqueda de una SPT.
Autor RPA
PROYECTO GBEC
PGINA 15
FIGURA 16
1.- Lista de Condiciones 2.- Agregar otro 4.- Campos de Bsqueda
3.- Lista Seleccin de Campos para Agregar
FIGURA 17
1.- Campo Creado Por
2.- Ventana de Bsqueda
3.- Botn
Autor RPA
PROYECTO GBEC
PGINA 16
FIGURA 18
1.- Resultado de la Bsqueda
2.- Acceso para Visualizar el SOT
3.- Acceso para Actualizar la SOT
FIGURA 19
2.- Botn
1.- Historial
Autor RPA
PROYECTO GBEC
PGINA 17
FIGURA 20
1.- Botn
()
6.- Reasignacin de Solicitud de Pedido de Trabajo
Es de vital importancia que el receptor de las Solicitud de Pedido de Trabajo asignado como responsable de aprobacin de la solicitud tenga la posibilidad de reasignar toda la responsabilidad de esta a otro usuario del sistema (como por ejemplo los programadores distribuyendo de este modo la carga de trabajo en forma eficiente al encargado de la planificacin de detalle de un Laboratorio, Taller,
6.- Reasignacin de Solicitud de Pedido de Trabajo
o dique, etc.). Para este efecto la aplicacin permite gestar esta accin al ejecutar los siguientes pasos. 1.- En SS en el TAB correspondiente a Notificaciones () Pgina Inicial (Ver figura 21 N 1), seleccionar la notificacin correspondiente a la solicitud a analizar, ejecutando un Click sobre la descripcin incluida en la Columna Tema (Ver figura 21 N 2), se desplegara una nueva pantalla que muestra el contenido de la SPT. 2.- Una vez desplegada la nueva pantalla, agregar un comentario (Ver figura 22 N 1). 3.- Luego ejecutar un Click sobre la linterna en el campo destinado a Reasignar A
el cual desplegara una ventana de bsqueda, (Ver figura 22 N 2). 4.- En la ventana de Bsqueda y Seleccin de Usuario () Rol (Ver figura 22 N 3), en el campo Buscar por Colocar los primeros caracteres del usuario buscado mas porcentaje (ejemplo; ins%, desplegara todos los usuarios que comiencen con estos caracteres, tambin puede indicar solo % (desplegara la lista de todos los usuarios del sistema, luego ejecutar un Click sobre el Botn , (Ver figura 22 N 4).
Autor RPA
PROYECTO GBEC
PGINA 18
FIGURA 21
1.- TAB Pgina Inicial () Notificacin
2.- Click sobre La Solicitud de Trabajo #7174(Prioridad: ALTA) NECESITA SU ATENCIN Desplegara el contenido de la Solicitud
FIGURA 22
3.- Ventana Bsqueda y Seleccin
4.- Buscar por
1.- Comentario
5.- Seleccionar Usuario o Rol para Reasignar 2.- Reasignar A
Autor RPA
PROYECTO GBEC
PGINA 19
Se desplegara en la parte baja de la ventana de Bsqueda y Seleccin el resultado de la busqueda (Ver figura 22 N 3). 5.- Seleccionar el usuario ejecutando un Click sobre el Icono una Seleccin Rpida, (Ver figura 22 N 5). 6.- Una vez elegido el usuario a quien se reasignara la Solicitud de Pedido de (Ver correspondiente a
Continuacin
6.- Reasignacin de Solicitud de Pedido de Trabajo
trabajo, se debe ejecutar un Click sobre el Botn
figura 23 N 1). Al realizar esta accin se reasigna cambiando la modalidad del botn, que por defecto denota acciona un cambio de estado de la solicitud, en este caso, reasignara la SPT. Nota: Es importante destacar que cuando se opta por reasignar la Solicitud de Pedido de Trabajo usted traspasa todo el control y la responsabilidad al usuario elegido. El usuario originador pasa a entenderse directamente con el nuevo usuario reasignado, y las notificaciones (y/o) correos electrnicos sern transmitidos a estos dos entes. Solo puede verificar los avances en el Tab Solicitud de Trabajo, en donde se puede iniciar la bsqueda de la solicitud o solicitudes en cuestin.
Autor RPA
PROYECTO GBEC
PGINA 20
FIGURA 23
1.- Reasignar Click sobre
Autor RPA
Vous aimerez peut-être aussi
- Mantenimiento de Computadoras PDFDocument227 pagesMantenimiento de Computadoras PDFMiguelon CespedesPas encore d'évaluation
- Color 1Document25 pagesColor 1Nacho MartinezPas encore d'évaluation
- Practica 3 Niveles de RuidoDocument11 pagesPractica 3 Niveles de RuidoYasmín XigooPas encore d'évaluation
- Mitsubishi 7 SegmentDocument6 pagesMitsubishi 7 SegmentShafait100% (1)
- Tipos de ComputadorasDocument4 pagesTipos de Computadorasandrea melgarPas encore d'évaluation
- Access Point.Document10 pagesAccess Point.Erendira MuñizPas encore d'évaluation
- Varios Azure PDFDocument169 pagesVarios Azure PDFCarlos AriasPas encore d'évaluation
- Iti BD 5D Bado200019Document17 pagesIti BD 5D Bado200019Diana BoyásPas encore d'évaluation
- 22 Manual de Usuario de La Extensión CINEMA 4DDocument22 pages22 Manual de Usuario de La Extensión CINEMA 4Dtabio 85Pas encore d'évaluation
- Cómo Obtener Acceso A La Carpeta Información Del Volumen Del SistemaDocument3 pagesCómo Obtener Acceso A La Carpeta Información Del Volumen Del SistemaQuichi SarcoPas encore d'évaluation
- Grupo9 - Avance Del Proyecto Final 1Document29 pagesGrupo9 - Avance Del Proyecto Final 1Gianfranco AyastaPas encore d'évaluation
- Teoria PolinomioDocument14 pagesTeoria PolinomioCristian SulcaPas encore d'évaluation
- 1.3 Convergencia PDFDocument2 pages1.3 Convergencia PDFIvan AvilaPas encore d'évaluation
- FacturaDocument6 pagesFacturaAMPARO INOA SERVICE SRLPas encore d'évaluation
- Tema 1Document20 pagesTema 1Ğuillėrmö ÇänğôPas encore d'évaluation
- Presentación 8Document10 pagesPresentación 8Angel Rafael Ogando VenturaPas encore d'évaluation
- EDEBEDocument39 pagesEDEBEManuel Cano100% (2)
- Smallpdf - 2022 07 17Document6 pagesSmallpdf - 2022 07 17Gabriel Nuñez PaulinoPas encore d'évaluation
- Introducción Al Análisis de Regresión Simple - EstadíticaDocument62 pagesIntroducción Al Análisis de Regresión Simple - EstadíticaRafael Meza GarcíaPas encore d'évaluation
- Reglas para La ClasificaciónDocument165 pagesReglas para La ClasificaciónROXANA ERIKA CARDENAS CANTUPas encore d'évaluation
- Manual Deprácticas Admón Del Mantenimiento 02agosto 04 Abril 2022Document143 pagesManual Deprácticas Admón Del Mantenimiento 02agosto 04 Abril 2022Aldo JavierPas encore d'évaluation
- TP2 Word Computacion UnlamDocument1 pageTP2 Word Computacion UnlamSabrina TorresPas encore d'évaluation
- Amplificadores OperacionalesDocument85 pagesAmplificadores OperacionalesJorge ContrerasPas encore d'évaluation
- Automotriz Central Del Peru S.A.CDocument1 pageAutomotriz Central Del Peru S.A.CHuber Espinoza lunaPas encore d'évaluation
- Sistema de Ecuaciones No LinealesDocument9 pagesSistema de Ecuaciones No LinealesWanderley Kevin Alccaihuaman Quispe0% (1)
- Anteproyecto 2 TodoDocument21 pagesAnteproyecto 2 TodoLuis ValorPas encore d'évaluation
- Cable Categoria 7 y 8Document4 pagesCable Categoria 7 y 8Alexis TrufisPas encore d'évaluation
- Creación de IDOCs de Orden de CompraDocument9 pagesCreación de IDOCs de Orden de CompraLuisPas encore d'évaluation
- 200427-Programa Analitico Cad400Document8 pages200427-Programa Analitico Cad400Alexander Muriel HilariPas encore d'évaluation
- Manual de Usuario Cuna Mas Go - TodoDocument36 pagesManual de Usuario Cuna Mas Go - TodoNilton David Cerron Achahuanco100% (6)