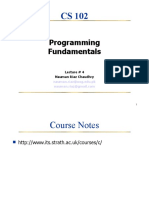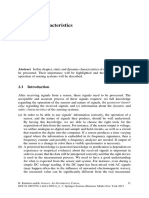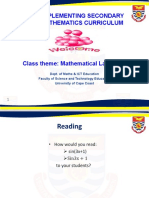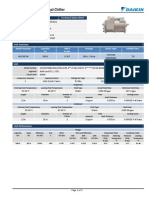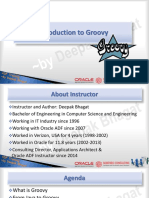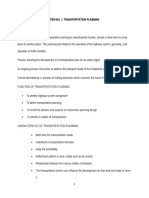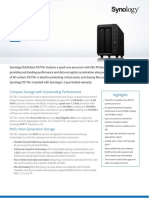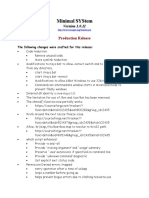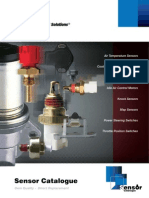Académique Documents
Professionnel Documents
Culture Documents
RAC2014 Update
Transféré par
Andreitah Becerra SalazarDescription originale:
Copyright
Formats disponibles
Partager ce document
Partager ou intégrer le document
Avez-vous trouvé ce document utile ?
Ce contenu est-il inapproprié ?
Signaler ce documentDroits d'auteur :
Formats disponibles
RAC2014 Update
Transféré par
Andreitah Becerra SalazarDroits d'auteur :
Formats disponibles
Chapter 2014
Revit Architecture 2014 Update
INTRODUCTION
This document is a companion to the book: Revit Architecture 2013 and beyond: part of the Aubin Academy Master Series. When we released the 2013 edition, we shipped it with a printed CAD Connect Website access card in the back. One of the intentions of the 2013 and beyond edition was that the book would remain relevant for a few releases after 2013. In this way we would help the reader leverage their book investment longer without being required to purchase a new edition of the book each year. This document represents the 2014 update to the printed book. This document is intended to supplement a printed copy of The Aubin Academy Master Series: Revit Architecture 2013 and beyond. If you do not have a copy, please visit www.paulaubin.com for information on how to purchase a copy. This document gives a brief listing of the major new features in the 2014 release of the Revit software. The focus is on those features available to architectural users. So both platform functionality and architectural features will be included. This document does not cover the new structural or MEP features included in Revit.
Note: Starting with the previous release (2013) Revit ships either as Revit Architecture which contains only the architectural functions and features or as Autodesk Revit (part of the Building Design Suite). This version includes the functionality of all three flavors of Revit: Architecture, MEP and Structure. You can use either version with this book. Just be sure that you have the Architecture tab displayed on your ribbon before you begin. You can verify this by opening the Application menu, and choosing the Options command at the bottom. Then click the User Interface tab.
2 | The Aubin Academy Master Series: Revit Architecture
NEW FEATURES IN 2014
In this first topic, we will give a brief overview of some of the most interesting new features in the 2014 release of the software. The focus will be on features that are applicable to architectural usage of the software. MEP and Structural tools will not be covered. For an excellent round-up of everything that is new in 2014, be sure to check out David Lights excellent Revit blog. Every year David posts a comprehensive round-up of whats new and should be on every Revit users must-read list: http://autodesk-revit.blogspot.com/2013/03/whats-new-in-revit-2014.html
WHATS NEW?
Lets start with a list. The easiest place to see whats new is directly from the product on the help menu. At the top right-hand side of the screen, click the drop-down next to the help icon and you can choose Whats New? from the menu (see Figure 2014.1). This will take you to the Autodesk website where you can see a list of new features. I will focus on those features which will have a direct impact on your usage of the Revit Architecture 2013 and beyond book. However, I might also explore a few totally new features as well.
FIGURE 2014.1
Access Whats New from the Help menu
Copyright 2013, Paul F. Aubin, please do not reproduce without permission
Revit 2014 Update | 3
SWITCH JOIN ORDER
When you join two elements together, you usually have to pay close attention to the prompts on the Status Bar at the bottom of the screen in order to make sure that the correct order is achieved. Joining the same two elements, such as two floors of different types, can yield two different results. With the new Switch Join Order tool, you can reverse the order of an existing join operation (see Figure 2014.2).
FIGURE 2014.2
Switch Join Order
The Join Geometry command is discussed in the following chapters and topics:
Chapter 8 discusses joining roofs and floors to other geometry. Chapter 11 shows the Join Geometry command in the Unlock Wall Layers topic beginning on page 624. Feel free to experiment with joining various geometries and using the new Switch Join Order tool.
Please visit: www.paulaubin.com Follow: @pfaubin
4 | The Aubin Academy Master Series: Revit Architecture
CREATING PARTS
Parts can now be created from more categories than previously allowed, including: Wall Foundations, Slab Edges, Fascias and Gutters.
The Parts functionality is discussed in the following chapters and topics:
Chapter 5 contains a brief example of using Parts in the Working with Parts topic starting on page 265. Feel free to experiment by creating Parts from some of the new categories enabled in this release.
GROUPS
When you create a Group, it is possible for certain overrides to be applied to specific instances of the Group. Such overrides will not be applied to group definition or propagated to other instances. Groups are covered in detail in Chapter 6. In the 2014 release, the ability to override group instances is extended to custom Project Parameters. Project parameters of the type: text, area, volume, currency, mass density, URL, material and <Family Type> are supported. What this means is that if you create a custom project parameter, elements within a group can now have values that vary per group instance. This could be used for a text parameter that is used to record a unique asset number for each piece of equipment or furniture in a project. Even if such furniture or equipment elements were part of a group, each instance can now have its own asset number value instead of sharing the same value across all instances of the group. To take advantage of this functionality, you have to enable the feature when configuring the custom parameter (see Figure 2014.3).
Copyright 2013, Paul F. Aubin, please do not reproduce without permission
Revit 2014 Update | 5
FIGURE 2014.3
Create a custom parameter whose values can vary per group
When you set the Type of Parameter to one of those listed here, the two radio buttons in the middle of the figure will become available. If you want the parameter to be able to be unique (overridden) for each group instance, choose the Values can vary by group instance radio button. If you instead select the Values are aligned per group type, you will not be able to override the value of the parameter per group instance.
The Groups functionality is discussed in the following chapters and topics:
Chapter 6 discusses Groups in detail. The book does not really cover project parameters in detail. There is a simple example presented in Chapter 4 in the Create a Custom Parameter topic. Also, Chapter 10 explores the Family Editor in-depth wherein there are several examples of creating custom parameters. The procedures are very similar for Project Parameters.
Please visit: www.paulaubin.com Follow: @pfaubin
6 | The Aubin Academy Master Series: Revit Architecture
As a self-exercise, feel free to create a custom Project Parameter and assign it to a category contained in one of the Groups in the exercises in Chapter 6.
CONCEPTUAL MASSING ENVIROMENT ENHANCEMENTS
The Conceptual Massing Environment is a special version of the Family Editor built to enable designers the ability to explore forms in a more fluid and freeform way. It combines the freedom of clay modeling with the power of parametrics and computation that the Family Editor offers. You can learn about the Conceptual Massing Environment in Chapter 16. There are two new enhancements in the Conceptual Massing Environment in the 2014 release. The first is a new Arc by Points and the other is the UV grid alignment. Arc by points creates an arc that is controlled by three reference points. This behaves much like the Spline by points, but maintains a true arc shape. To create an Arc by points, click the Start-End-Radius Arc icon (this works for either model lines or reference lines) and then on the Options Bar, check the 3D Snapping checkbox. Place the arc as prompted. When placed, the arc will have three reference points: one at each end and one along the arc. Any of these can be moved to manipulate the shape of the arc (see Figure 2014.4).
FIGURE 2014.4
Create an Arc by Points using the 3D Snapping checkbox
Copyright 2013, Paul F. Aubin, please do not reproduce without permission
Revit 2014 Update | 7
The Align tool can now be used to align the grid of a divided surface with a straight edge of existing geometry. Simply use the Align tool and select an existing straight edge surface in the model as the alignment edge. You can then align either the U or V grid lines to this edge (see Figure 2014.5).
FIGURE 2014.5
Use the Align tool align the divided surface grid to other geometry
The Massing Environment is discussed in the following chapters and topics:
Chapter 16 discusses the Massing Environment. The Spline Through Points tool is discussed in the Build a Complex Roof Surface on page 831. This would be a good place to also experiment with Arc Through Points tool.
MATERIALS
The Material dialog has undergone many transformations over the last several releases. There has been a large effort on the part of Autodesk to unify the materials libraries between the various products in the portfolio. While this provides many useful benefits when sharing files between users on other products like Showcase and 3ds max, it has not been without its growing pains. The Material Browser dialog that has emerged on the 2014 release is the result of a few iterations of trial and error. Many user requests have been incorporated into its user interface and the result is a much more streamlined UI that gives access to the best new features while preserving what Revit users most liked about the traditional Revit material editor user interface.
Please visit: www.paulaubin.com Follow: @pfaubin
8 | The Aubin Academy Master Series: Revit Architecture
Like the more traditional layout, the left side shows the materials that are currently stored in the active project. The right side shows the properties of the currently selected material. The right side is now organized in tabs for each asset and a tab for the identity data. On the left, an icon at the top will hide or show the library pane. There you can load in materials from outside the project. Both the current project materials list and the library materials list can be filtered by classification. This helps group the materials of similar types. The libraries can also be grouped in folders. Create new materials and folders with the icons at the bottom (see Figure 2014.6).
FIGURE 2014.6
The improved material browser
When you edit a material on the right, it is comprised of one or more assets. There are four possible asset types. All materials in Revit have at least a Graphics and Appearance asset. They can also optionally have Physical and Thermal assets. The Graphics asset controls the shading color and hatch patterns. The Appearance asset is seen in rendered views. Physical assets are used for structural calculations and Thermal assets for building energy and performance calculations. Assets have certain characteristics and settings. Materials reference assets. So if more than one material uses the same asset and that asset changes, all associated materials will also change. When you have this situation, such as when you duplicate material, there is a small server (hand) icon that appears at the top of the tab to indicate how many materials share this asset. If it reads zero,
Copyright 2013, Paul F. Aubin, please do not reproduce without permission
Revit 2014 Update | 9
then only the selected material uses the asset; it is not shared. If it reads one or more, this indicates that several materials share the asset and will be affected by any changes (see Figure 2014.7).
FIGURE 2014.7
The improved material browser
Materials are discussed in the following chapters and topics:
Chapter 9 takes a thorough look at the materials dialog beginning in the Material Assets topic on page 465. Since the UI is considerably changed in this release, you may notice variations from the text and images as written. All of the functionality described still exists in the new version and the user interface should make it easier to use. Materials are covered in several other locations and with the exception of the differences in the UI, all steps and procedures should function as described.
Please visit: www.paulaubin.com Follow: @pfaubin
10 | The Aubin Academy Master Series: Revit Architecture
NON-RECTANGULAR CROP REGIONS AND CALLOUTS
An oft-requested feature is the ability to create crop regions that are non-rectangular. 2014 delivers! This new feature allows crop regions for plans, sections and elevations to be an irregular shape. The shape is sketched using the same familiar sketch tools available in other Revit tools. Only straight lines are allowed, but you can make any shape you like using straight edges (see Figure 2014.8).
FIGURE 2014.8
Use the Edit Crop tool to sketch the shape of the crop region
When you create a Callout, there is now a drop-down on the button that allows you create the callout by sketch instead of a traditional rectangular shape. In addition to this enhancement, you can now split an elevation line in much the same way that you can do for a section line. With this feature, select an elevation onscreen and then on the ribbon, click the Split Segment tool. Click the point where you want to split the elevation and click to locate the split segment.
The Crop Region is discussed in the following chapters and topics:
Chapter 4 first introduces the concept of crop regions. The Adjusting Elevation Tags topic beginning on page 209 discusses how to make adjustments to the crop regions.
Copyright 2013, Paul F. Aubin, please do not reproduce without permission
Revit 2014 Update | 11
Chapter 11 discusses callout views in the Adding a Callout View topic beginning on page 627 and discusses annotation crop regions in the Annotation Crop Region topic beginning on page 649. You will find other mentions of the crop regions and callouts throughout. Feel free to vary the shape of any of these crop regions using the new functionality discussed here.
SCHEDULES
The interface of the Schedules has been completely revamped in this release. Far from being just cosmetic however, this gives us much new functionality as well. While you can still access most of the schedule properties in the traditional way using the various edit buttons on the Properties palette, you can now perform many modifications directly in the schedule using the ribbon. Furthermore, many enhancements have been added such as changes to the way we can configure schedule titles and what graphical features can be displayed directly in the schedule view. You can even include images in title fields above the columns (see Figure 2014.9).
FIGURE 2014.9
Schedules now use a ribbon interface to modify many settings
Please visit: www.paulaubin.com Follow: @pfaubin
12 | The Aubin Academy Master Series: Revit Architecture
The first new feature of schedules lies in what can be scheduled. Many additional categories can now be scheduled including Generic Models, Detail Items, Entourage and Architectural Columns. You can now also include the phasing parameters in schedules of any category. In the Schedule view (now called grid view), there are column indexes at the top (similar to Excel). You can use these to select the entire column. They do not include these for rows, but remember that each row represents a single element in your model, so even you do not select the entire row, you will still be selecting a particular element. If you select the column index at the top, many formatting items will become available on the Appearance panel of the ribbon. These include shading, borders, font settings and both horizontal and vertical alignment. Each formatting option can now apply to selected columns only if desired. To do this, select a column index at the top to select the entire column. Then click the button on the ribbon for the property you wish to change such as Shading, Borders or Font (see Figure 2014.10).
FIGURE 2014.10
Format entire columns by selecting the index at the top
You can also use a similar procedure to modify the units formatting of a selected column. With the tools on the Columns panel of the ribbon, you can insert, delete, hide and unhide columns. Insert and delete would be equivalent to editing the Scheduled fields on the Fields tab of the Schedule Properties dialog. Hide and unhide would be the same as using the Hidden field checkbox on the Formatting tab of the Schedule Properties dialog.
Copyright 2013, Paul F. Aubin, please do not reproduce without permission
Revit 2014 Update | 13
Also on the Columns tab is the new Resize button. This allows you to input the exact width that you want a particular column to be when printed on a sheet. Select a column and then click this button to input the desired value in the same units format as the sheets in your project (see the left side of Figure 2014.9 above). The schedule title is now actually comprised of several merged cells. The default title will appear in this merged field with brackets around it such as: <Door Schedule>. You can use the Clear Cell button to remove this default title and type in a new value. You can also unmerge the title cell and then create separate entries in each of the resultant cells. Or if you prefer, you can click and drag through some of the separate cells and click the Merge/Unmerge button again to merge some of them back into a single cell. You might want to do this in order to put a custom value above just some of the columns and a spanned title across the rest. For example, in Figure 2014.9 above, the title cell was first unmerged. Then using the new Insert Image button, an image file of a door tag was inserted above the Door Number column. The rest of the columns were merged back together and the Door Schedule title typed in. Finally, using the tools discussed above, a bolder and larger font was chosen for this title using the Font button (see Figure 2014.11).
FIGURE 2014.11
Using the new features to customize a Schedule title bar
Please visit: www.paulaubin.com Follow: @pfaubin
14 | The Aubin Academy Master Series: Revit Architecture
All formatting that you apply using these tools is visible immediately in the schedule grid. It also displays on sheets when printed. If you apply conditional formatting on the Formatting tab of the Schedule Properties dialog, you can check the Show conditional format on sheets checkbox to ensure that this formatting also prints. You should still visit the Schedule Properties dialog to set up your defaults. Most tabs remain as they were in previous releases. However, you will note some changes particularly on the Appearance tab where instead of assigning text formats directly, you now choose from your projects Text Types instead. Calculated Value fields can be created in the Schedule Properties dialog on the fields tab as they always have, or you can use the new Calculated button on the ribbon.
Schedules are discussed in the following chapters and topics:
Chapter 12 is devoted to schedules. Given the new user interface and functionality for schedules, you may experience some differences between what you see on your screen in 2014 and what the books figures and exercises show (current as 2013). The overall process and procedure discussed throughout the chapter should remain valid with only some of the specific picks and clicks affected by the new functionality.
ROOM AWARE FAMILIES
For room-aware families (such as furniture, casework and specialty equipment) you can edit the family and enable the Room Calculation Point. This is a family-level modification but allows you to adjust the point that is used by Revit to determine in which room the element is located. There may be times when calculating at a point other than the objects center will give better results. In such cases, edit the family, enable the Room Calculation Point parameter on the Properties palette and then move the control onscreen to a better location (see Figure 2014.12).
Copyright 2013, Paul F. Aubin, please do not reproduce without permission
Revit 2014 Update | 15
FIGURE 2014.12
In the Family Editor you can enable the Room Calculation Point
When this feature is applied to elements that read the From and To Room properties, such as Doors, it will allow you to reverse which room is the from room and which is the to room.
The Family Editor is discussed in the following chapters and topics:
Chapter 10 is devoted to the Family Editor. Chapter 12 covers Rooms in the Rooms and Room Tags topic starting on page 709. If you want to try manipulating a room-aware family, you can try using the new feature discussed here on any of the families edited in Chapter 10. Later in Chapter 12, you will see the results of the modifications as the adjustment of the Room Calculation point will determine which room Revit schedules for a particular element.
Please visit: www.paulaubin.com Follow: @pfaubin
16 | The Aubin Academy Master Series: Revit Architecture
DISPLACE ELEMENTS
Displace elements is a new feature that allows you to create a custom 3D view that shows an exploded view of your model. This feature is available in any 3D view and is view-specific. This means that changes you make to elements in the displaced view only show in that view and do not affect the model overall. You can use the displace feature to select elements and move them away from their current location. Elements can be moved in X, Y and Z directions using a small displace control that appears on the element (see Figure 2014.13).
FIGURE 2014.13
Displace Elements makes an exploded 3D view
Copyright 2013, Paul F. Aubin, please do not reproduce without permission
Revit 2014 Update | 17
To create a Displace Element view, start in an existing 3D view, or create a new one. Select an element (or elements) and then on the Modify tab, click the Displace button. Then use the displacement control that appears to move the element in either the X, Y or Z directions. You can use the Edit button on the ribbon to add and remove elements from the Displacement set. You can also TAB into an existing displacement set to select the original element to modify its properties or even to displace it again. For example, in the figure above, the entrance wall is displaced, then the windows were selected separately with the TAB key and displaced further. The same was repeated for the door and on the other side for the stair and railings. To make the wall facing us transparent, the Override Graphics in View tool was used. After you displace one or more elements, you can use the Path button on the ribbon to add the path lines connecting the displaced element back to its original location. Finally, displace elements behaves like any other view-specific graphics. If you duplicate the view, elements will not be displaced. If you duplicate with detailing, then the elements will be displaced in the duplicate. Path lines and displacement locations are three-dimensional however, so if you change the angle of the 3D view, they will adjust with the view. It is still a 3D view and fully navigable.
Displace Elements is a new feature and not covered in the book.
ALTERNATE DIMENSIONS
In fulfillment of a long-standing feature request, Revit can now display two sets of units on dimension strings. You can use this functionality to show both Imperial and Metric units on the same string for example. To enable this functionality, simply edit the properties of the dimension type. Scroll down to the Alternate Units setting and choose either Below or Right (this is the position where the alternate unit will be placed with respect to the default unit). Then click the button next to Alternate Units Format to configure your choice of unit (see Figure 2014.14).
Please visit: www.paulaubin.com Follow: @pfaubin
18 | The Aubin Academy Master Series: Revit Architecture
FIGURE 2014.14
Edit the Dimension Type Properties to enable alternate units
If you like you can add a prefix as well by typing it in the Alternate Units Prefix field. If you do not want to change the existing dimension type, be sure to click the Duplicate button at the top of the dialog before editing the Alternate Units settings. This will ensure that you maintain an original copy of the dimension type that only shows one unit.
Dimensions are discussed in the following chapters and topics:
Dimensions are used throughout the book. Find examples in the Quick Start, Chapter 2, 3, 11, etc.
CHANGE SORT ORDER OF MULTIPLE ITEMS
View-specific elements added to a view such as filled regions, masking regions and detail items appear on top of all elements in the live 3D views, but sort with respect to one another in the view. When you select a 2D element, the sort order buttons will appear on the ribbon (see Figure 2014.15).
FIGURE 2014.15
View-specific 2D elements can be arranged with respect to one another
Copyright 2013, Paul F. Aubin, please do not reproduce without permission
Revit 2014 Update | 19
If you wanted to change the sorting order of several items, you previously had to do each one separately. In this release, you can now select several items and then choose the desired arrange button and move the entire selection with respect to other non-selected elements. Selected elements will maintain their sorting relative to each other but move together with respect to the other elements in the view.
2D elements and Arrange tools are discussed in the following chapters and topics:
Chapter 11 discusses many detailing tools. The arrange tools like send to back and bring to front can be tried on most of the tools discussed throughout the chapter.
PRINTING ENHANCEMENT FOR REGIONS
When you place a filled or masking region directly adjacent to other geometry, they can partially conceal the edges of the model element. This occurs when the lineweights of the model elements are thicker than the adjacent region edges. There is now a checkbox in the Print Setup dialog to control this behavior (see Figure 2014.16).
FIGURE 2014.16
In Print Setup you can control how regions affect adjacent elements
If you do not want the region to mask the model geometry, uncheck this setting as shown on the right side of the figure.
Please visit: www.paulaubin.com Follow: @pfaubin
20 | The Aubin Academy Master Series: Revit Architecture
Regions are discussed in the following chapters and topics:
Chapter 11 discusses regions in the Filled Regions topic starting on page 637.
DOUBLE-CLICK TO EDIT
Revit allows many element types to be edited by double-clicking them. Several kinds of elements support this behavior. New in this release, you can control what action is taken by doubleclicking. To change your preferences, open the Options dialog from the Application menu (see Figure 2014.17).
FIGURE 2014.17
Configure double-click to edit behavior
Also new in this release, when you double-click on a parameter value on a tag, Revit will always edit the value, not open the tag family!
Revit Options are discussed in the following chapters and topics:
Chapter 2 discusses the Options dialog in the Settings topic on pages 107 110.
Copyright 2013, Paul F. Aubin, please do not reproduce without permission
Revit 2014 Update | 21
DOCKABLE WINDOWS
The following windows can be moved and resized, and either floated or docked: Project Browser System Browser Properties palette Reconcile Hosting window There are many possible docked configurations such as the sides of the screen, the bottom or top or side-by-side. New in this release, we can stack several of these dockable windows together in a single tabbed palette (see Figure 2014.18).
FIGURE 2014.18
Drag one of the dockable windows on top of another to group them in tabs
Dockable windows will remain in whatever position you place them even after Revit is closed and later reopened.
Dockable Windows are discussed in the following chapters and topics:
Chapter 2 formally introduces the Project Browser on page 87 and the Properties palette on page 92. Both are covered extensively throughout the book. Feel free to dock your windows to suit your personal preferences as you work through the book.
SELECTION ENHANCEMENTS
Several new selection modes are included in the latest release of Revit. Among these are the ability to prevent selection of linked Revit models, Underlay element and pinned elements. In addition, you can also toggle on a mode to select elements by face instead of their edges. This mode works well in 3D views. Each of these modes appears in two locations in the user interface: at the
Please visit: www.paulaubin.com Follow: @pfaubin
22 | The Aubin Academy Master Series: Revit Architecture
bottom right of the interface on the Status Bar and on a drop down menu beneath the Modify tool on the ribbon (see Figure 2014.19).
FIGURE 2014.19
New Selection toggles give more control over element selection
Selection options will remain in effect even after Revit is closed and later reopened. You can toggle the settings on and off any time however.
Element Selection is discussed in the following chapters and topics:
Chapter 2 discusses selection in the Selection Methods topic on page 101. Chapter 6 discusses Links. You can try the new selection toggle for links in the Linked Projects topic starting on page 320. Links are also explored elsewhere such as in Chapter 15 in the Linking and Importing topic on page 770. The Quick Start chapter discusses the underlay feature on pages 5 6.
Copyright 2013, Paul F. Aubin, please do not reproduce without permission
Revit 2014 Update | 23
IMPORTED FORMS
It is fairly common to find Revit content that is created from imported CAD files. This makes it easy for the content author to quickly reuse content created in other software. However, such content does not perform as well as natively built Revit content. New in this release, we can now import 3D geometry from CAD files and then explode it to create editable 3D freeform elements in the Revit Family Editor! This very exciting feature will make importing CAD geometry a much more viable option for content creators. To use this feature, simply import a CAD file as you always would directly into a new or existing family in the Family Editor. Then select the CAD file, and on the ribbon, click the Explode button. For best results, be sure to select and explode it from a 3D view. The resultant form will be editable onscreen with grip controls (see Figure 2014.20).
FIGURE 2014.20
Imported CAD files can be exploded to 3D freeform elements
After you have exploded the form, you can use the geometry in any way you like within the family. You can even add parameters to the form!
Please visit: www.paulaubin.com Follow: @pfaubin
24 | The Aubin Academy Master Series: Revit Architecture
The Family Editor is discussed in the following chapters and topics:
Chapter 10 is devoted to the Family Editor. You may want to try this new functionality after the Create a New Family File topic (pages 553 573). You can follow similar procedures outlined in that topic. You will need a 3D CAD file to import for the exercise. You can find many on Seek. Seek is discussed at the beginning of the chapter on page 534.
TEMPORARY VIEW PROPERTIES
The last release of Revit added the ability for View Templates to permanently control the properties of a view. When a View Template is assigned to a view, you cannot change the settings of that view directly. Instead, you must go to the View Templates dialog to make changes. However, if you make the changes there, they will apply to all views that have this template applied, which may not yield desired results. There are times when you need to simply change a few view settings to complete a particular task and then need to return it to its original settings. You can of course duplicate the view to make such changes but this extra step is often not desirable. New in this release, you can instead use the Temporary View Properties pop-up on the View Control Bar to override the settings in the view. This applies only in the current work session and will not print (see Figure 2014.21).
FIGURE 2014.21
Temporarily override the view settings or apply an alternate template
When you choose Enable Temporary View Properties, you gain access to all view properties on the Properties palette and View Control Bar. Make whatever changes you need. You will have a purple border surrounding the screen to remind you that Temporary View Properties are active.
Copyright 2013, Paul F. Aubin, please do not reproduce without permission
Revit 2014 Update | 25
You can also enable another View Template temporarily using this same control. When you are finished, you can choose Restore View Properties to return to the original settings.
View Templates are discussed in the following chapters and topics:
Chapter 4 in the Apply a View Template topic (pages 198 199). You can try the new temporary view properties functionality in this topic. Chapter 7 in the Create and Apply a View Template topic (page 381). Here we are only applying the properties of a template, so the new functionality would not apply here.
STAIR AND RAILING IMPROVEMENTS
Revit 2013 saw the introduction of the all new Stair and Railing by Component. This release extends and improves these elements in a few ways. When creating a Stair, you now have two additional location line options to choose from. You can also edit the Run width before or after stair placement (see Figure 2014.22).
FIGURE 2014.22
New options are available when building a component-based stair
Snapping behavior is improved when placing stairs. More snap points are supported as you place the components. In addition, you will find many more temporary dimensions have been added to assist in placement of stairs. Railings cleanup better at intersections. Stair materials now cleanup better when joined with adjacent geometry. When you create a stair with landing, the landings now have more grip controls to allow for direct manipulation of the landing without resorting to convert to sketch (see Figure 2014.23).
Please visit: www.paulaubin.com Follow: @pfaubin
26 | The Aubin Academy Master Series: Revit Architecture
FIGURE 2014.23
New grips make manipulation of landings easier
Stairs and Railings are discussed in the following chapters and topics:
Chapter 7 covers stairs and railings. Component-based stairs are added in the Create a Straight Interior Stair (pages 355 368) and the Commercial Core Layout (pages 376 401) topics. Try experimenting with the new location line and width features in the Create a Straight Interior Stair topic. In the Commercial Core Layout topic, you can explore the other new features like the new grip controls for landings.
IMPORT AND EXPORT ENHANCEMENTS
In addition to many features outlined herein, there have also been improvements in the way that Revit handles importing and exporting data. When reloading linked CAD files missing files are handled better. The Point Cloud import functionality has been dramatically reworked with an entirely new point cloud engine. It supports more formats and preforms better than the previous point cloud implementation. DXF Import is improved and when exporting to DWG and DXF,
Copyright 2013, Paul F. Aubin, please do not reproduce without permission
Revit 2014 Update | 27
there are new and updated layer standards included. Finally Energy Analysis is improved to include the ability to analyze building elements where previously only mass models were supported. Chapter 14 discusses exporting in the Export to CAD topic on page 762.
PLEASE VISIT
To learn more about Pauls other books and services, please visit www.paulaubin.com today!
Revit Video training at lynda.com. Paul F. Aubin has authored several Revit courses at the lynda.com online video training library. While these courses are focused on Revit Architecture, many of the topics are pertinent to Revit MEP as well. Please visit: www.lynda.com/paulaubin to learn more and sign up for a free 7-day trial membership.
Please visit: www.paulaubin.com Follow: @pfaubin
Vous aimerez peut-être aussi
- Shoe Dog: A Memoir by the Creator of NikeD'EverandShoe Dog: A Memoir by the Creator of NikeÉvaluation : 4.5 sur 5 étoiles4.5/5 (537)
- Grit: The Power of Passion and PerseveranceD'EverandGrit: The Power of Passion and PerseveranceÉvaluation : 4 sur 5 étoiles4/5 (587)
- Hidden Figures: The American Dream and the Untold Story of the Black Women Mathematicians Who Helped Win the Space RaceD'EverandHidden Figures: The American Dream and the Untold Story of the Black Women Mathematicians Who Helped Win the Space RaceÉvaluation : 4 sur 5 étoiles4/5 (890)
- The Yellow House: A Memoir (2019 National Book Award Winner)D'EverandThe Yellow House: A Memoir (2019 National Book Award Winner)Évaluation : 4 sur 5 étoiles4/5 (98)
- The Little Book of Hygge: Danish Secrets to Happy LivingD'EverandThe Little Book of Hygge: Danish Secrets to Happy LivingÉvaluation : 3.5 sur 5 étoiles3.5/5 (399)
- On Fire: The (Burning) Case for a Green New DealD'EverandOn Fire: The (Burning) Case for a Green New DealÉvaluation : 4 sur 5 étoiles4/5 (73)
- The Subtle Art of Not Giving a F*ck: A Counterintuitive Approach to Living a Good LifeD'EverandThe Subtle Art of Not Giving a F*ck: A Counterintuitive Approach to Living a Good LifeÉvaluation : 4 sur 5 étoiles4/5 (5794)
- Never Split the Difference: Negotiating As If Your Life Depended On ItD'EverandNever Split the Difference: Negotiating As If Your Life Depended On ItÉvaluation : 4.5 sur 5 étoiles4.5/5 (838)
- Elon Musk: Tesla, SpaceX, and the Quest for a Fantastic FutureD'EverandElon Musk: Tesla, SpaceX, and the Quest for a Fantastic FutureÉvaluation : 4.5 sur 5 étoiles4.5/5 (474)
- A Heartbreaking Work Of Staggering Genius: A Memoir Based on a True StoryD'EverandA Heartbreaking Work Of Staggering Genius: A Memoir Based on a True StoryÉvaluation : 3.5 sur 5 étoiles3.5/5 (231)
- The Emperor of All Maladies: A Biography of CancerD'EverandThe Emperor of All Maladies: A Biography of CancerÉvaluation : 4.5 sur 5 étoiles4.5/5 (271)
- The Gifts of Imperfection: Let Go of Who You Think You're Supposed to Be and Embrace Who You AreD'EverandThe Gifts of Imperfection: Let Go of Who You Think You're Supposed to Be and Embrace Who You AreÉvaluation : 4 sur 5 étoiles4/5 (1090)
- The World Is Flat 3.0: A Brief History of the Twenty-first CenturyD'EverandThe World Is Flat 3.0: A Brief History of the Twenty-first CenturyÉvaluation : 3.5 sur 5 étoiles3.5/5 (2219)
- Team of Rivals: The Political Genius of Abraham LincolnD'EverandTeam of Rivals: The Political Genius of Abraham LincolnÉvaluation : 4.5 sur 5 étoiles4.5/5 (234)
- The Hard Thing About Hard Things: Building a Business When There Are No Easy AnswersD'EverandThe Hard Thing About Hard Things: Building a Business When There Are No Easy AnswersÉvaluation : 4.5 sur 5 étoiles4.5/5 (344)
- Devil in the Grove: Thurgood Marshall, the Groveland Boys, and the Dawn of a New AmericaD'EverandDevil in the Grove: Thurgood Marshall, the Groveland Boys, and the Dawn of a New AmericaÉvaluation : 4.5 sur 5 étoiles4.5/5 (265)
- The Unwinding: An Inner History of the New AmericaD'EverandThe Unwinding: An Inner History of the New AmericaÉvaluation : 4 sur 5 étoiles4/5 (45)
- The Sympathizer: A Novel (Pulitzer Prize for Fiction)D'EverandThe Sympathizer: A Novel (Pulitzer Prize for Fiction)Évaluation : 4.5 sur 5 étoiles4.5/5 (119)
- Her Body and Other Parties: StoriesD'EverandHer Body and Other Parties: StoriesÉvaluation : 4 sur 5 étoiles4/5 (821)
- Answers To Chemistry Homework 5.1 From Particles To Solutions P. 178 # 8,9,10Document6 pagesAnswers To Chemistry Homework 5.1 From Particles To Solutions P. 178 # 8,9,10fantasy373Pas encore d'évaluation
- CS 102 Programming Fundamentals Lecture NotesDocument14 pagesCS 102 Programming Fundamentals Lecture NotesOkay OkayPas encore d'évaluation
- c1Document19 pagesc1vgnagaPas encore d'évaluation
- Ema 312 Unit 4Document22 pagesEma 312 Unit 4Ahbyna AmorPas encore d'évaluation
- Physical parameters shaping of Farwa Lagoon - LibyaDocument7 pagesPhysical parameters shaping of Farwa Lagoon - LibyaAsadeg ZaidPas encore d'évaluation
- Vtol Design PDFDocument25 pagesVtol Design PDFElner CrystianPas encore d'évaluation
- Submittal Chiller COP 6.02Document3 pagesSubmittal Chiller COP 6.02juan yenquePas encore d'évaluation
- Introduction To Oracle GroovyDocument53 pagesIntroduction To Oracle GroovyDeepak BhagatPas encore d'évaluation
- The Machining of Brake DiscsDocument8 pagesThe Machining of Brake DiscsBusu Cyp100% (1)
- Transportation Planning ProcessDocument43 pagesTransportation Planning ProcessAncheta Suzanne ClarissePas encore d'évaluation
- Reboilers and VaporizersDocument20 pagesReboilers and Vaporizers58 - Darshan ShahPas encore d'évaluation
- VCTDS 00543 enDocument62 pagesVCTDS 00543 enguido algaranazPas encore d'évaluation
- HER107 DatasheetDocument4 pagesHER107 DatasheetPeter Yvan Ramos PeñaPas encore d'évaluation
- PDS - GulfSea Hydraulic AW Series-1Document2 pagesPDS - GulfSea Hydraulic AW Series-1Zaini YaakubPas encore d'évaluation
- Satellite TestingDocument30 pagesSatellite TestingXavier Ponce Ferrufino100% (1)
- Ze500 4 Parts Catalog en UsDocument9 pagesZe500 4 Parts Catalog en UsClaudia LopezPas encore d'évaluation
- 997-3 CIP Safety Adapter: Single Point Lesson (SPL) - Configure CIP Safety Adapter and A-B PLCDocument18 pages997-3 CIP Safety Adapter: Single Point Lesson (SPL) - Configure CIP Safety Adapter and A-B PLCTensaigaPas encore d'évaluation
- GAS-INSULATED SWITCHGEAR MODELS 72kV ADVANCED ENVIRONMENTALLY FRIENDLYDocument6 pagesGAS-INSULATED SWITCHGEAR MODELS 72kV ADVANCED ENVIRONMENTALLY FRIENDLYBudi SantonyPas encore d'évaluation
- Ms-Dos Device Drivers: Device Drivers Are The That in File atDocument13 pagesMs-Dos Device Drivers: Device Drivers Are The That in File atJass GillPas encore d'évaluation
- Synology DS718 Plus Data Sheet EnuDocument6 pagesSynology DS718 Plus Data Sheet EnuSteve AttwoodPas encore d'évaluation
- Analisis Pengaruh Profitabilitas, Strategi Diversifikasi, Dan Good Corporate Governance Terhadap Nilai PerusahaanDocument16 pagesAnalisis Pengaruh Profitabilitas, Strategi Diversifikasi, Dan Good Corporate Governance Terhadap Nilai PerusahaanEra ZsannabelaPas encore d'évaluation
- Reliability EngineeringDocument9 pagesReliability Engineeringnvaradharajan1971Pas encore d'évaluation
- This HandoutDocument11 pagesThis HandoutAnonymous QM0NLqZOPas encore d'évaluation
- MSYS-1 0 11-ChangesDocument3 pagesMSYS-1 0 11-ChangesCyril BerthelotPas encore d'évaluation
- Material Balance of Naphtha Hydrotreater and Reformer ReactorsDocument22 pagesMaterial Balance of Naphtha Hydrotreater and Reformer ReactorsSukirtha GaneshanPas encore d'évaluation
- College of Information Technology Dmmmsu-Mluc City of San FernandoDocument9 pagesCollege of Information Technology Dmmmsu-Mluc City of San FernandoZoilo BagtangPas encore d'évaluation
- DSD - Assignment 1 2018Document3 pagesDSD - Assignment 1 2018Naveen KumarPas encore d'évaluation
- Sensor CatalogueDocument72 pagesSensor Cataloguefurious man67% (3)
- Sensors 22 09378 v2Document13 pagesSensors 22 09378 v2FahdPas encore d'évaluation
- Solomons Organic Chemistry Solution Manual - Chapter 3Document12 pagesSolomons Organic Chemistry Solution Manual - Chapter 3Imanghh25% (4)