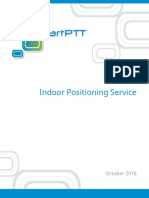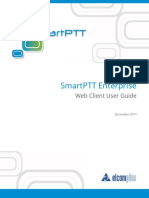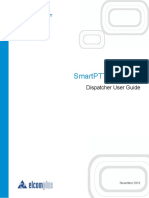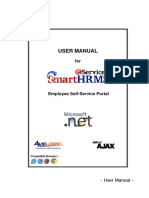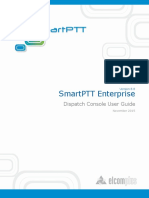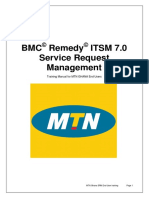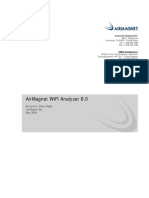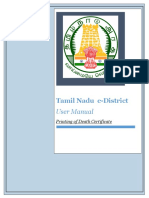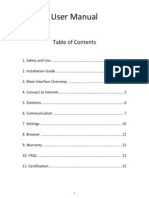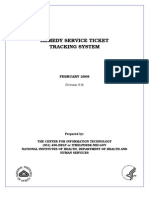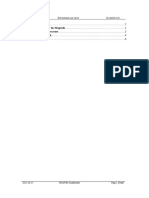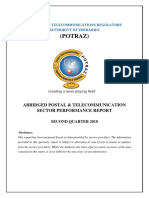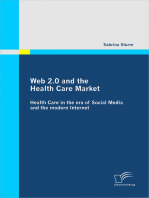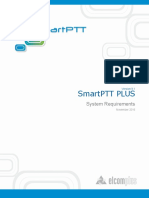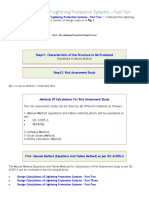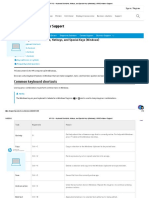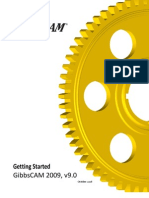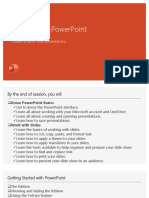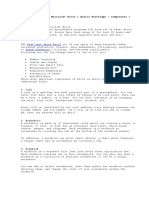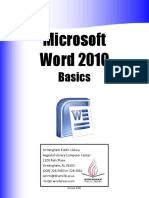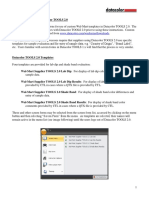Académique Documents
Professionnel Documents
Culture Documents
SmartPTT Web Application User Guide
Transféré par
SmartPTTCopyright
Formats disponibles
Partager ce document
Partager ou intégrer le document
Avez-vous trouvé ce document utile ?
Ce contenu est-il inapproprié ?
Signaler ce documentDroits d'auteur :
Formats disponibles
SmartPTT Web Application User Guide
Transféré par
SmartPTTDroits d'auteur :
Formats disponibles
SmartPTT Web Application
User Guide
Table of Contents
1 Introduction ...................................................................................................................................................2 2 SmartPTT Web Application Interface ...................................................................................................................................................2 3 Subscriber Management Panel ...................................................................................................................................................5 4 Map ...................................................................................................................................................8
smartptt.com
Introduction
1 Introduction
The SmartPTT web application allows dispatchers to do their job without the desktop SmartPTT Dispatcher. The web version of SmartPTT Dispatcher was designed specifically to provide users with the functionality of the desktop version, but without the restrictions of desktop applications. Currently, the web version provides the following functionality: Displaying radio subscribers on Google Map Sending TMS messages to and from radio subscribers Processing ARS and GPS data Making private calls to radio subscribers Blocking and unblocking radios
2 SmartPTT Web Application Interface
The SmartPTT web application interface can be divided into the following sections: 1. Main Menu bar 2. Subscriber Management panel 3. Main area 4. Information bar
smartptt.com
SmartPTT Web Application Interface
1. Main Menu Bar
The Main Menu bar contains options and commands, which allow you to carry out the functions available in the application. Map button opens a map in the Main Area . Messages button shows recent notifications related to the subscriber updates. The notifications appear in the Information bar. Unlock radio button invokes a dialog which enables you to unlock a blocked radio station.
smartptt.com
SmartPTT Web Application Interface
By clicking on the Sign out button, the user can log out. At that, the Authentication window opens.
2. Subscriber Management panel
The Subscriber Management panel is the main section of the application. There you can see online subscribers and carry out actions addressed to subscribers. For more information on the section see Subscriber Management panel.
3. Main Area
The Main area is the central area of the application window and is used for opening functional windows and panels when operating in the application.
4. Information Bar
The Information bar was designed to notify users about subscriber activities and updates.
smartptt.com
Subscriber Management Panel
3 Subscriber Management Panel
The Subscriber Management panel in the left-hand area of the application window is the navigation tool of the application. It allows reaching radio subscribers easily and in no time to perform available actions on them.
The Subscribers area displays the list of available online radio subscribers. The sections allows making calls to subscribers by clicking the button Window opens. . At that, the subscriber Call
To end the call, press the End Call button.
smartptt.com
Subscriber Management Panel
The button
displays the selected radio subscriber on the map. The crossed out button
means the
application failed to receive radio subscriber's GPS coordinates. On clicking the button in this case, the following message will appear.
The button
collapses or expands the Action List for a subscriber.
The Action List allows to implement the following actions.
Send a request for the radio subscriber GPS coordinates.
Show the radio subscriber on the map.
Send the Block Radio command to the radio subscriber.
Send the Unlock Radio command to the radio subscriber.
Open a window for creating and sending messages.
smartptt.com
Subscriber Management Panel
When clicking the button following window opens.
in the Action List or the Unlock radio button in the Main Menu bar, the
Specify the Control station, CAI network and Subscriber fields and press the Unlock button. At that, the radio subscriber will be unlocked. Control station choose the necessary control station from the list. CAI network CAI network ID assigned in the CPS (Network > Radio Network, CAI Network field). Subscriber radio subscriber ID, specified in the CPS (General Settings, Radio ID field). To close the window, press Close .
smartptt.com
Subscriber Management Panel
To send a message to a radio subscriber, press the button
. At that, the following window opens.
Subscriber radio subscriber ID. Type text in the Message field and press the Send button.
4 Map
Displaying radio subscriber's current location on the map gives the ability to control subscribers. The SmartPTT web application supports Google Map. By clicking on the Map button in the Main Menu bar or under the Information bar you can open or close a map in the Main Area . To move the map press and hold the left mouse button, and move where necessary. Or use a special button on
the map
for this purpose.
To zoom in, scroll the mouse wheel forward. To zoom out, scroll the mouse wheel back. You can also use the +/buttons or the scroll bar on the map.
smartptt.com
Vous aimerez peut-être aussi
- MS Word 2010 InterfaceDocument151 pagesMS Word 2010 InterfaceTina RiveraPas encore d'évaluation
- Man TruckDocument61 pagesMan Truckramsi100% (1)
- Etabs v19 User's GuideDocument119 pagesEtabs v19 User's GuideMike Smith100% (2)
- Indoor PositioningDocument18 pagesIndoor PositioningSmartPTTPas encore d'évaluation
- ATM Simulator Project ReportDocument71 pagesATM Simulator Project ReportAbhinav Agarwal43% (7)
- MicroStationV8iForCADUsers TRN012280-1 0001Document364 pagesMicroStationV8iForCADUsers TRN012280-1 0001claxonXLPas encore d'évaluation
- CCURE 9000 Admin ManualDocument30 pagesCCURE 9000 Admin ManualWaleed Pervaiz Mughal100% (1)
- Capacity Plus Configuration Guide 9.1Document29 pagesCapacity Plus Configuration Guide 9.1SmartPTTPas encore d'évaluation
- CovMo User GuideDocument180 pagesCovMo User Guidenovaldo pearcePas encore d'évaluation
- Rhino Level 1 Training ManualDocument278 pagesRhino Level 1 Training Manualpopious_j_pitoPas encore d'évaluation
- Schindler Actionboard User Manual v5Document30 pagesSchindler Actionboard User Manual v5Josue GomezPas encore d'évaluation
- SmartPTT PLUS Capacity Max Configuration GuideDocument40 pagesSmartPTT PLUS Capacity Max Configuration GuideSmartPTT100% (1)
- The End of Driving: Transportation Systems and Public Policy Planning for Autonomous VehiclesD'EverandThe End of Driving: Transportation Systems and Public Policy Planning for Autonomous VehiclesPas encore d'évaluation
- CPS RG-1000e User Guide R2.0Document50 pagesCPS RG-1000e User Guide R2.0SmartPTTPas encore d'évaluation
- RG-1000e Upgrade GuideDocument8 pagesRG-1000e Upgrade GuideSmartPTTPas encore d'évaluation
- SmartPTT Enterprise Radioserver Configurator GuideDocument246 pagesSmartPTT Enterprise Radioserver Configurator GuideSmartPTTPas encore d'évaluation
- Arts for Retail: Using Technology to Turn Your Consumers into Customers and Make a ProfitD'EverandArts for Retail: Using Technology to Turn Your Consumers into Customers and Make a ProfitÉvaluation : 5 sur 5 étoiles5/5 (1)
- Connection Guide of The MOTOTRBO Radio To The Radioserver As A Control Station (Using The PMKN4147A Programming Cable and A Cable With The HLN9457 Connector)Document10 pagesConnection Guide of The MOTOTRBO Radio To The Radioserver As A Control Station (Using The PMKN4147A Programming Cable and A Cable With The HLN9457 Connector)SmartPTT100% (1)
- SmartPTT Enterprise 9.2 Web Client User GuideDocument26 pagesSmartPTT Enterprise 9.2 Web Client User GuideSmartPTTPas encore d'évaluation
- RG-1000e User Guide R1.1Document36 pagesRG-1000e User Guide R1.1SmartPTTPas encore d'évaluation
- SmartPTT PLUS Dispatcher User GuideDocument277 pagesSmartPTT PLUS Dispatcher User GuideSmartPTTPas encore d'évaluation
- SmartPTT Enterprise 9.2 Web Client Installation GuideDocument28 pagesSmartPTT Enterprise 9.2 Web Client Installation GuideSmartPTTPas encore d'évaluation
- SmartPTT PLUS Configuration GuideDocument75 pagesSmartPTT PLUS Configuration GuideSmartPTTPas encore d'évaluation
- User Manual: - User Manual User Manual User Manual User ManualDocument43 pagesUser Manual: - User Manual User Manual User Manual User ManualBiz InvestPas encore d'évaluation
- User Manual en UsDocument41 pagesUser Manual en Usyemy76Pas encore d'évaluation
- SmartPTT Enterprise 8.8 Dispatcher GuideDocument276 pagesSmartPTT Enterprise 8.8 Dispatcher GuideSmartPTTPas encore d'évaluation
- Please Note, This Is Not A Design Document and Should Not Be Used As A Guide of How The Final Product Will LookDocument118 pagesPlease Note, This Is Not A Design Document and Should Not Be Used As A Guide of How The Final Product Will LookbasantaboraPas encore d'évaluation
- Services Portal User ManualDocument47 pagesServices Portal User ManualCyclone warning centre VisakhapatnamPas encore d'évaluation
- SmartPTT Enterprise 9.0 Dispatcher User GuideDocument282 pagesSmartPTT Enterprise 9.0 Dispatcher User GuideSmartPTTPas encore d'évaluation
- MT NG Ha Nasr Mend User ManualDocument41 pagesMT NG Ha Nasr Mend User ManualShruti GuptaPas encore d'évaluation
- I MonitorDocument19 pagesI Monitorvahid AyaniPas encore d'évaluation
- WiFi Analyzer Demo Ref GuideDocument28 pagesWiFi Analyzer Demo Ref GuidePurvil JaniPas encore d'évaluation
- Tamil Nadu E-District: User ManualDocument10 pagesTamil Nadu E-District: User ManualRohit SagarPas encore d'évaluation
- GT300 User Manual V2.06Document15 pagesGT300 User Manual V2.06Marcos Salazar AlvarezPas encore d'évaluation
- Lubmonpc: PC Visualisation Software For Condition SensorsDocument19 pagesLubmonpc: PC Visualisation Software For Condition SensorsRicardo RoquettiPas encore d'évaluation
- Tamil Nadu E-District: Application Training ManualDocument11 pagesTamil Nadu E-District: Application Training ManualSuresh ShpPas encore d'évaluation
- MT User ManualDocument64 pagesMT User ManualRanjeet SinghPas encore d'évaluation
- Vci 32 (Minimon) 1.3 EDocument16 pagesVci 32 (Minimon) 1.3 EmarioPas encore d'évaluation
- C6 Quad 4GDocument121 pagesC6 Quad 4GTiberiu IonescuPas encore d'évaluation
- Infostat: Data Collection PlatformDocument40 pagesInfostat: Data Collection PlatformAli KalemPas encore d'évaluation
- Help en AlcatekDocument17 pagesHelp en Alcatekamrut9Pas encore d'évaluation
- Vci v3 Minimon ManualDocument17 pagesVci v3 Minimon ManualGreenline32Pas encore d'évaluation
- Prepaid Cards System User ManualDocument5 pagesPrepaid Cards System User ManualCharan PrasadPas encore d'évaluation
- Insolar - User ManualDocument60 pagesInsolar - User ManualNicolae SanduPas encore d'évaluation
- Bolt On Web UserDocument41 pagesBolt On Web Usersandeep93226511633805Pas encore d'évaluation
- Oxo Um Ccsupervisorappli 3eh21056usac 1 enDocument21 pagesOxo Um Ccsupervisorappli 3eh21056usac 1 enjhoncenapastorPas encore d'évaluation
- H375A Hart CommunicatorDocument24 pagesH375A Hart CommunicatorBromance XtensionPas encore d'évaluation
- Servicenow: It Staff User GuideDocument22 pagesServicenow: It Staff User GuideTrupti SuryawanshiPas encore d'évaluation
- SIM7070 - SIM7080 - SIM7090 Series - MQTT (S) - Application Note - V1.03Document18 pagesSIM7070 - SIM7080 - SIM7090 Series - MQTT (S) - Application Note - V1.03Dejan SpasovskiPas encore d'évaluation
- Wonderful Communication, Mobile Life.: Welcome To Use Telenor InternetDocument24 pagesWonderful Communication, Mobile Life.: Welcome To Use Telenor InternetIbon21Pas encore d'évaluation
- Lubmon Config: PC Configuration Software For Condition SensorsDocument19 pagesLubmon Config: PC Configuration Software For Condition SensorsRicardo RoquettiPas encore d'évaluation
- 6K4037 - MIRTH and Info Router Installation Instructions For Vue PACS v11.3.2 - EditedDocument20 pages6K4037 - MIRTH and Info Router Installation Instructions For Vue PACS v11.3.2 - EditedCesar MirandaPas encore d'évaluation
- Remedy Service Ticket Tracking SystemDocument34 pagesRemedy Service Ticket Tracking SystemJohn SmithPas encore d'évaluation
- T-Mobile 4G Mobile Hotspot User GuideDocument56 pagesT-Mobile 4G Mobile Hotspot User Guidesinghr_usPas encore d'évaluation
- Description: Tags: LAPUserGuideRelease3Document55 pagesDescription: Tags: LAPUserGuideRelease3anon-279217Pas encore d'évaluation
- Fast Mixed Sectors CheckDocument6 pagesFast Mixed Sectors Checkalhboosh alatrashPas encore d'évaluation
- WinPower ManualDocument94 pagesWinPower ManualDemetrius DanielPas encore d'évaluation
- Business-Call-Centre-Agent-User-Guide (Telstra) PDFDocument83 pagesBusiness-Call-Centre-Agent-User-Guide (Telstra) PDFTanya GreenPas encore d'évaluation
- Group 5 User ManualDocument34 pagesGroup 5 User ManualPraveen KumarPas encore d'évaluation
- Anukampa Web ManualDocument19 pagesAnukampa Web ManualRahul MalhotraPas encore d'évaluation
- (Potraz) : Postal and Telecommunications Regulatory Authority of ZimbabweDocument25 pages(Potraz) : Postal and Telecommunications Regulatory Authority of ZimbabweJoseph MutitiPas encore d'évaluation
- Navtech Echarts - EFB SoftwareDocument16 pagesNavtech Echarts - EFB SoftwareMaksim DubovikPas encore d'évaluation
- Call Logging Interface User Manual PDFDocument17 pagesCall Logging Interface User Manual PDFWagdy KhaterPas encore d'évaluation
- 2010122010124615531USER MANUAL (RCPS For RMS)Document39 pages2010122010124615531USER MANUAL (RCPS For RMS)Shahid AshrafPas encore d'évaluation
- User Guide FRMU WebPortalDocument31 pagesUser Guide FRMU WebPortalPallavi SharmaPas encore d'évaluation
- Web Based Notice Display Proposal.Document14 pagesWeb Based Notice Display Proposal.Firekidan BelayPas encore d'évaluation
- Cimco Cnc-Calc 2: User GuideDocument33 pagesCimco Cnc-Calc 2: User GuideMirsad MusinovicPas encore d'évaluation
- User Manual: Table of ContentsDocument15 pagesUser Manual: Table of ContentsArun KumarPas encore d'évaluation
- GPON LCT User Manual I02Document102 pagesGPON LCT User Manual I02JTO NOFNPas encore d'évaluation
- Servicenow: User GuideDocument14 pagesServicenow: User GuideSuresh ThallapelliPas encore d'évaluation
- TA SelectDocument120 pagesTA Selectera1ertPas encore d'évaluation
- So MachineDocument108 pagesSo Machinedp3006Pas encore d'évaluation
- Shinephone User ManualDocument55 pagesShinephone User ManualridzimPas encore d'évaluation
- PMAS AAUR Univeristry Institute of Information and TechnologyDocument38 pagesPMAS AAUR Univeristry Institute of Information and Technologyrehan gorayaPas encore d'évaluation
- En - Protab 2 Ips - Manual Android 4.0Document12 pagesEn - Protab 2 Ips - Manual Android 4.0XopermarkPas encore d'évaluation
- Web 2.0 and the Health Care Market: Health Care in the era of Social Media and the modern InternetD'EverandWeb 2.0 and the Health Care Market: Health Care in the era of Social Media and the modern InternetPas encore d'évaluation
- Usability Design for Location Based Mobile Services: in Wireless Metropolitan NetworksD'EverandUsability Design for Location Based Mobile Services: in Wireless Metropolitan NetworksPas encore d'évaluation
- How To Install RG1000e DriverDocument3 pagesHow To Install RG1000e DriverSmartPTTPas encore d'évaluation
- SmartPTT Enterprise Dispatcher User Guide PDFDocument289 pagesSmartPTT Enterprise Dispatcher User Guide PDFSmartPTTPas encore d'évaluation
- SmartPTT PortsDocument1 pageSmartPTT PortsSmartPTTPas encore d'évaluation
- SmartPTT Enterprise Dispatcher User Guide PDFDocument289 pagesSmartPTT Enterprise Dispatcher User Guide PDFSmartPTTPas encore d'évaluation
- SmartPTT PLUS Capacity MaxDocument36 pagesSmartPTT PLUS Capacity MaxSmartPTTPas encore d'évaluation
- SmartPTT Enterprise Configuration GuideDocument92 pagesSmartPTT Enterprise Configuration GuideSmartPTTPas encore d'évaluation
- RG-1000e Upgrade Guide R2.0Document8 pagesRG-1000e Upgrade Guide R2.0SmartPTTPas encore d'évaluation
- SmartPTT Monitoring Radioserver Configurator User GuideDocument58 pagesSmartPTT Monitoring Radioserver Configurator User GuideSmartPTTPas encore d'évaluation
- SmartPTT Monitoring Configuration GuideDocument35 pagesSmartPTT Monitoring Configuration GuideSmartPTTPas encore d'évaluation
- SmartPTT Monitoring Dispatcher User GuideDocument43 pagesSmartPTT Monitoring Dispatcher User GuideSmartPTTPas encore d'évaluation
- SmartPTT PLUS Radioserver Configurator User GuideDocument252 pagesSmartPTT PLUS Radioserver Configurator User GuideSmartPTTPas encore d'évaluation
- SmartPTT Basic 9.1 Radioserver Configurator User GuideDocument96 pagesSmartPTT Basic 9.1 Radioserver Configurator User GuideSmartPTTPas encore d'évaluation
- SmartPTT Basic Configuration GuideDocument35 pagesSmartPTT Basic Configuration GuideSmartPTTPas encore d'évaluation
- SmartPTT Basic Dispatcher User GuideDocument258 pagesSmartPTT Basic Dispatcher User GuideSmartPTTPas encore d'évaluation
- SmartPTT Basic System RequirementsDocument6 pagesSmartPTT Basic System RequirementsSmartPTTPas encore d'évaluation
- SmartPTT Enterprise System RequirementsDocument7 pagesSmartPTT Enterprise System RequirementsSmartPTTPas encore d'évaluation
- SmartPTT Monitoring System RequirementsDocument6 pagesSmartPTT Monitoring System RequirementsSmartPTTPas encore d'évaluation
- SmartPTT PLUS System RequirementsDocument8 pagesSmartPTT PLUS System RequirementsSmartPTTPas encore d'évaluation
- User ManualsnetclassDocument57 pagesUser ManualsnetclassAleidy RodríguezPas encore d'évaluation
- Display Picture and Menu With ViewsDocument32 pagesDisplay Picture and Menu With ViewsNorazlina AbdullahPas encore d'évaluation
- Design Calculations of Lightning Protection Systems - Part TenDocument21 pagesDesign Calculations of Lightning Protection Systems - Part TenHansika RajapakshaPas encore d'évaluation
- Sublime ProductivityDocument156 pagesSublime ProductivitysgsfakPas encore d'évaluation
- HP PCs - Keyboard Shortcuts, Hotkeys, and Special Keys (Windows) - HP® Customer Support PDFDocument19 pagesHP PCs - Keyboard Shortcuts, Hotkeys, and Special Keys (Windows) - HP® Customer Support PDFgabriela babanicaPas encore d'évaluation
- NTNMR Reference GuideDocument389 pagesNTNMR Reference Guideebo11100% (1)
- Getting StartedDocument86 pagesGetting StartedKornel Erdelyi100% (1)
- Basic computer and office shortcut keysDocument3 pagesBasic computer and office shortcut keysSuresh KumarPas encore d'évaluation
- 3 Ways To Use Popup Menus in Lazarus - LazPlanetDocument5 pages3 Ways To Use Popup Menus in Lazarus - LazPlanetcokocoolPas encore d'évaluation
- REAPER Quick StartDocument3 pagesREAPER Quick StartJason SparPas encore d'évaluation
- Manual de Utilizare Windows 10Document10 pagesManual de Utilizare Windows 10Alex Rules100% (1)
- Bringing the Ribbon Component to Swing with FlamingoDocument51 pagesBringing the Ribbon Component to Swing with FlamingoSaputro DwyPas encore d'évaluation
- Deco Pro User ManualDocument24 pagesDeco Pro User ManualAnonymous vypymttdCOPas encore d'évaluation
- CypTravel User Manual V1.3.6Document78 pagesCypTravel User Manual V1.3.6sebastian carreñoPas encore d'évaluation
- Citrix Receiver InstructionsDocument4 pagesCitrix Receiver InstructionsDucNguyenPas encore d'évaluation
- Welcome To Powerpoint: Create Dynamic Slide PresentationsDocument24 pagesWelcome To Powerpoint: Create Dynamic Slide Presentationsatwar03Pas encore d'évaluation
- Excel Formula BarDocument5 pagesExcel Formula Barronaldo bautistaPas encore d'évaluation
- New Rich Text DocumentDocument15 pagesNew Rich Text Documentionutzionutz330Pas encore d'évaluation
- Word Processor - 1Document19 pagesWord Processor - 1DUNCANPas encore d'évaluation
- Use of File System ControlDocument14 pagesUse of File System Controlgaurav jainPas encore d'évaluation
- Word 2010 Basics GuideDocument14 pagesWord 2010 Basics GuideMichael ThomasPas encore d'évaluation
- Learning Guide # 15: LO 1: Start The ComputerDocument102 pagesLearning Guide # 15: LO 1: Start The Computermelkamu endalePas encore d'évaluation
- Microsoft Visual Basic 6 (Advance ActiveX Control)Document20 pagesMicrosoft Visual Basic 6 (Advance ActiveX Control)Abdul Majeed KhanPas encore d'évaluation
- Walmart Process For Datacolor Tools 2.0 2Document10 pagesWalmart Process For Datacolor Tools 2.0 2datacarebdPas encore d'évaluation