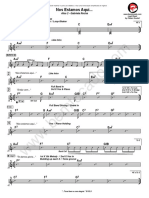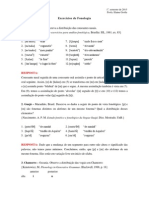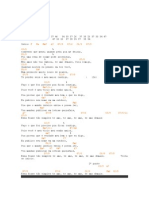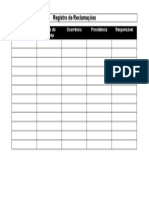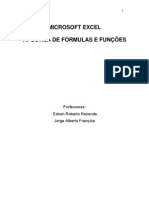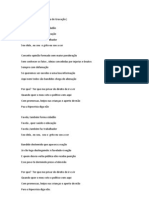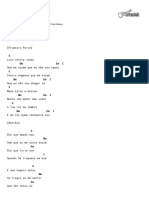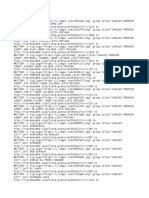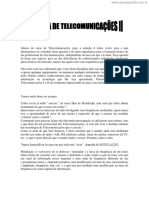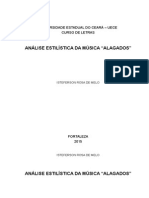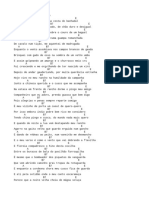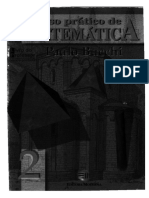Académique Documents
Professionnel Documents
Culture Documents
Apostila After Effects
Transféré par
Gênison SantanaCopyright
Formats disponibles
Partager ce document
Partager ou intégrer le document
Avez-vous trouvé ce document utile ?
Ce contenu est-il inapproprié ?
Signaler ce documentDroits d'auteur :
Formats disponibles
Apostila After Effects
Transféré par
Gênison SantanaDroits d'auteur :
Formats disponibles
ndice
3 ...............................................Entendendo a Time-Line 7...................................................... Caixa de ferramenta 8............................................................................. Layers
13.......................................................... Animando layers
18....................... Interpolao de pontos em animao
21.......................................................... Time-remapping
23................................... Usando os modos dos layers
26....................................... Mscaras e transparncias
29................................ Formatos de imagem (Codecs)
31..................................................... Tratamento de cor
ATALHOS
* os anexos: exerccios e composio 3D sero entregues no dia 21
Entendendo a Timeline
A janela timeline o espao no qual ficam organizados os layers (camadas) pertencentes composio. Pode-se configurar mudanas no decorrer do tempo, animar numericamente as propriedades dos layers e definir pontos de entrada ( in) e sadaqual (out) dos mesmos. da timeline so organizados em painis, cada com suas Os controles estes funes; painis podem ser organizados individualmente. A Pasta da Composio Esta pasta tem como funo bsica organizar e dispor de maneira prtica as diferentes composies do projeto. Cada pasta contm seus layers que podem ser acessados a qualquer momento. Clicando em qualquer pasta deste tipo imediatamente ser exibido na janela de preview os elementos da composio. B Time display Indica o tempo atual da composio, de acordo com o marcador deslizante. Pode ser acessado pelo comando Ctrl+G (go to) levando o marcador ao tempo desejado. C Painis udio/Vdeo Contm chaves para habilitar e desabilitar funes ). de udio e vdeo, travar um nico layer (lock) e mostrar apenas um (solo) na composio. As funes A/V do painel so: Vdeo ( ), udio ( ), Solo ( ) e Lock ( D Pasta dos layers
Contm uma cor, um nmero e um nome para cada layer diferente. O tringulo esquerda d acesso s funes de transformao e efeito dos layers.
E Switch Habilita e desabilita painis previamente definidos. F - Switches painel
Apresenta uma variedade de controles para o layer: Shy (
), Collapse
Transformations (
), Qualidade (
), Efeitos (
), Frame Blending (
), Motion Blur (
), Layer de Ajuste
( ) e 3D Layer ( G Grfico Temporal (Time graph)
).
Representa
visualmente os valores de in e out para a composio, seus respectivos keyframes e atributos da timeline. Contm uma rgua, marcadores para indicar tempo especfico ou rea de trabalho alm de barras de durao para os layers. Atravs do grfico temporal pode-se determinar uma poro mostrada na timeline, aproximar ou afastar o zoom, definir rea de render ou preview. O grfico temporal apresenta funes para manuseio de layers em animao:
A. Time graph/ Grfico de tempo Toda a estrutura. B. Marcadores de rea visvel Indicam a rea mostrada em detalhe na timeline, podem ser movimentados individualmente ou conjuntamente, representando uma aproximao detalhada da mesma. C. Navegadores So verses em miniatura dos marcadores citados acima. Ao se movimentar os marcadores de rea visvel os navegadores se ajustam de maneira a mostrar a relao entre o trecho colocado em detalhe e a composio inteira, mantendo a proporo. D Marcadores de rea de trabalho 5
Estes marcadores servem para determinar rea de preview e render na composio. Para renderizar ou criar um preview de apenas uma parte da composio basta posicionar estes marcadores no trecho desejado. Podem-se definir os pontos de entrada (in) e sada (out) dos marcadores com os atalhos b (begin) para ponto iniciante e n (end) para ponto final. E Rgua do tempo (time-ruler) Indica gradao de tempo para aquele trecho da composio. F Window Menu Contm o menu da timeline, com funes que afetam layers e keyframes, assim como acesso ao Composition Settings, que uma caixa de opes gerais a respeito da composio. G Marcadores de tempo livres
se tem uma
com
So marcadores de tempo que podem ajudar na organizao especificamente um layer.]3. da composio, evitando confuso. Quando composio muitos layers executando funes semelhantes, pode-se usar dos marcadores para identificar Para habilit-los basta arrastar partir do smbolo (
) e para desabilit-los basta arrastar de volta. H Janela da composio Habilita e desabilita a janela active de cada composio. I Zoom Ao se movimentar a seta pode-se detalhar a composio, aumentando a gradao do tempo em at 1 frame. Acompanha os movimentos dos Marcadores de rea 6
visvel. Pode ser controlado tambm atravs dos cones: zoom-in (
)e
zoom-out (
).
Caixa de ferramenta
Como no Photoshop as ferramentas so representadas por smbolos. So elas: ferramentas de edio, seleo e visualizao de layers. Pode-se editar as propriedades dos layers, mscaras e animao graficamente; alm de mudar a qualidade e o tipo de visualizao de uma imagem, layer e composio. Um pequeno tringulo indica que ferramentas alternativas esto disposio.
A. Seleo B. Caneta C. Adicionar ponto D. Deletar ponto E. Converter ponto F. Orbitar Cmera G. Track XY Cmera H. Track Z Cmera I. Pan J. Rotao K. Mscara retangular L. Mscara oval M. Pan atrs N. Zoom O. Modo de eixo local P. Modo de eixo world Q. Modo de eixo de viso
Layers
Layers so todos os componentes de uma composio. Qualquer item que for adicionado a uma composio, tal como: uma imagem parada (still image), imagem em movimento (vdeo), arquivo de udio, luzes e cmeras, ou at mesmo outra composio ser relacionada como um layer. Trabalhar com layers permite que se possa modificar um nico elemento da composio sem interferir nos outros, pode-se aplicar qualquer funo de transformao (rotao, posio, opacidade, escala) aos individualmente; at o queo permite que se use a mesma imagem vrias vezes de maneiras completamente diferentes. Todos os layers podem ser conectados (links) entre si, respeitando um esquema de hierarquia; pode-se animar um personagem conectando os layers referentes membros seqencialmente tronco (mo brao antibrbao tronco) dessa maneira, ao se movimentar o tronco, os membros se movimentaro junto.
Para que a hierarquia esteja completa, deve se posicionar os elementos no lugar desejado, posicionar o anchor point (ponto ncora ou centro do eixo de movimento) dos layers nos mesmos locais, para que o movimento acontea suavemente.
Trs layers esquerda e a composio direita. Os layers podem interagir entre si, atravs de modos de mistura (Blending Modes), que se utilizam das informaes de cor e contraste, luminnicia, canal alpha, etc; de cada layer para chegar ao resultado final. Os layers podem se movimentar em trs dimenses (X, Y e Z) tomando assim caractersticas podemZ, ser habilitadas se pelaespeciais, comoque a necessrio: receber influncia de luzes posicionadas na cena causando projeo de sombra e ser percebido cmera informao permitindo distncia focal controlada. Toda informao habilitada ou adicionada aos layers causa aumento da complexidade da informao, conseqentemente exigindo mais do computador. Para evitar travamento e perda das informaes, os efeitos colocados, aqueles habilitados; podem ser temporariamente desligados no preview, facilitando o trabalho
A e B Ativam ou Desativam efeitos especficos; C comanda todos os efeitos da
composio
Adicionando layers s composies Um layer pode ser dos seguintes tipos: Qualquer item na lista de elementos do projeto Outra composio Um slido, cmera ou luz Um layer de ajuste Uma duplicata de outro layer existente Um layer partido ou quebrado Um objeto nulo Para adicionar v a: layer >new ou ctrl+Y Duplicando um layer Um layer duplicado uma cpia perfeita da sua matriz, com os efeitos, keyframes, etc; e colocado automaticamente diretamente abaixo da matriz. Para duplicar um layer sem seus modificadores arraste novamente o elemento da lista do projeto. Para duplicar v a Edit > Duplicate ou ctrl+D Selecionando o layer Como os layers so numerados automaticamente, basta usar o teclado numrico para acess-los de maneira rpida; para nmeros acima de 9 basta teclar rpido. Para movimentar o layer no tempo basta arrast-lo usando o basto grfico. Uma outra maneira de se movimentar o layer posicionar o marcador de tempo e apertar [ para que o layer se posicione a partir daquele tempo e ] at aquele tempo.
Cortando o layer Para cortar o layer basta arrastar o marcador de in e out, ou posicionar a linha marcadora de tempo e apertar Alt+[ ou Alt+].
10
Seqenciando layers Para colocar layers em seqncia basta utilizar o assistente de sequenciamento de layers (Sequence Layers - keyframe assistant).
Quando aplicado o assistente de sequenciamento o primeiro layer selecionado mantm sua posio inicial e os demais se reorganizam de acordo com a ordem de seleo. Pode-se definir se os layers se organizaro end to end, ou seja: eles no se sobrepem; pode-se definir tambm que os layers faam um crossfade, podendo definir quantos quadros de sobreposio, sendo que nesse caso o After cria keyframes de opacidade.
Usando marcadores de tempo no layer Estes marcadores so triangulares e aparecem no corpo da barra de tempo que representa o layer. So muito teis no momento de organizar funes ou preparar algo que ser terminado depois. Podem ser colocados em qualquer quantidade, movidos, deletados e complementados.
11
Para colocar um marcador basta selecionar o layer desejado, posicionar o marcador de tempo e ir at Layer > Add Marker. Os marcadores de layers permitem que se faam anotaes, comentrios.
Alterando a direo do playback Ao se alterar a direo do playback todos os keyframes se invertem em posio relativamente ao layer, o qual mantm seus pontos in e out da mesma maneira. Para atingir melhores resultados ao se inverter um layer o melhor coloca-lo dentro de uma composio com a mesma durao, frame rate, etc; e ento inverte-lo. Depois de invertido feche e composio e use-a no lugar do layer.
Para se inverter a direo do playback de um layer clique Ctrl+Alt+R (reverse) ou utilize o time-stretch com valores negativos. Para reverter a ordem dos keyframes sem alterar o playback basta ir Animation > Keyframe Assistant > Time-Reverse Keyframes.
12
Animando layers
O After Effects usa animao atravs de keyframes, que so pontos que criam e controlam a animao da seguinte maneira: um keyframe criado tem informao sobre velocidade, tipo de movimento (rotao, escala, etc) e informao sobre os pontos imediatamente posteriores e anteriores ele. Exemplo: ao se criar um keyframe no After Effects, voc d ao software todas as informaes sobre aquele momento na animao; a exata localizao do elemento na tela, sua escala, se est em movimento ou no, etc. Movimentando o marcador deslizante para outra posio na Time-line e alterando os valores numricos ou movimentando visualmente o elemento na tela cria-se outro keyframe, contendo informao sobre esse momento de animao. Dessa maneira o software consegue calcular os valores intermedirios entre os keyframes e ento comandar a animao. 13
O uso de keyframes para animao cria a facilidade de se poder copiar e colar os pontos e assim, facilmente, montar uma animao. Pode-se copiar keyframes de um layer para outro, reproduzindo assim a animao exatamente como no layer original. Navegao entre keyframes Quando se cria um ponto de animao, o After Effects imediatamente habilita o Keyframe navigator que pode ser muito til em composies complexas. Essa funo permite que se movimente o marcador de tempo de keyframe em keyframe, permitindo que o operador tenha um preview na janela correspondente dos pontos principais da animao. A funo de navegao entre keyframes acessada logo esquerda das funes do layer, abaixo dos painis udio/Vdeo.
A. Keyframe atual B. tempo atual C. Nenhum keyframe na propriedade do layer
Nenhum
keyframe no
Alterando valores de vrios keyframes de layers diferentes Pode-se modificar numericamente os valores de diferentes keyframes em diferentes layers ao mesmo tempo, o que pode representar um ganho de tempo em extensas animaes com movimentos similares. Isto pode ser feito de duas maneiras: numericamente e graficamente.
Para modificar numericamente basta selecionar os layers desejados e ento determinar um valor para alguma funo naquele momento, por exemplo 14 opacidade. Tem-se os pontos iniciais previamente criados, movimenta-se a linha
do tempo para o momento desejado e ento numericamente modifica-se os valores. Todos os layers selecionados tero criados pontos de mesmo valor e no mesmo momento da linha de tempo. Essa mudana numrica uma mudana absoluta. Para modificar os valores graficamente, seleciona-se os layers desejados com o marcador de tempo sobre algum keyframe; ento movimenta-se a figura na janela para sua posio desejada. A diferena que quando a mudana absoluta (numrica) os valores dos keyframes nos layers se tornam aqueles definidos e na mudana relativa (grfica) o que ocorre que toda a animao modificada. Por exemplo: tem-se um movimento simples de 2 keyframes, apenas um layer; seleciona-se o layer, posiciona-se o marcador de tempo no keyframe e usando a janela de preview move-se o elemento 15 pixels para a esquerda. Toda a animao ser movida para a esquerda, pois o valor original dos keyframes sero acrescidos ou diminudos do valor realizado graficamente.
Modificando o motion path
basta ter dois O motion path o caminho que o elemento animado percorre. Para se ter um motion path keyframes o diferentes na se timeline, criar necessrio animao. fcil Quanto ser keyframes para que mais menos 15
control-los. Para acrescentar um keyframe certifique-se de que o marcador de tempo esteja onde o keyframe deve ser colocado, o mesmo acontece para modificar um keyframe existente.
A. Haste do layer B. Ponto de animao (keyframe) C. Controle de direo do keyframe D. Menu da composio E. Caminho percorrido pelo layer (motion path) Adicionando um ponto Para adicionar um ponto basta mover o marcador de tempo para o ponto desejado e ento modificar o motion path movendo o elemento para a nova posio, dessa maneira um novo keyframe ser criado naquele momento.
Modificando um ponto existente Para tal o processo o mesmo de se adicionar um ponto: posiciona-se o marcador de tempo no momento desejado (nesse caso sobre um keyframe 16
existente) e ento modifica-se os valores da ao, ou numericamente ou graficamente. Como somente esse layer est selecionado a mudana ocorrer somente em seu motion path.
Time-stretch O comando time-stretch permite que facilmente se modifique o tempo de durao do layer e quaisquer operaes que tenham sido aplicadas no mesmo. Quando o time-stretch acionado todos os keyframes so redistribudos na nova durao. Para o caso de layers derivados de vdeos, udios, etc; deve-se atentar-se para o fato de o time-stretch alterar o udio. Portanto recomenda-se apenas utilizar o mes. time-stretch em casos que realmente queira uma completa redistribuio dos keyfra
tempo Quando aplicado o time-stretch redistribui os keyframes na nova durao de
No caso de usar o time-stretch em um layer com animao, pode-se ocorrer perda na qualidade se o slow-motion ou fast-motion forem muito altos, recomenda-se ento acionar o frame-blending para melhorar a aparncia do efeito.
Controlando velocidade entre keyframes Qualquer propriedade do layer que funcione a partir de keyframes pode ser controlada atravs da movimentao dos mesmos. Ao se afastar ou aproximar keyframes, alteramos o espao de tempo forando assim, a aceleraes e desaceleraes. 17
A. Pontos mais aproximados, indicando velocidade baixa. B. Pontos afastados, mostrando alta velocidade. C. Espaos desiguais representam mudanas nos valores
Interpolao de pontos em animao
nos de
Interpolao
pontos a mudana que ocorre valores de um e outro keyframe. Essa mudana nos valores pode acontecer de vrias maneiras, por exemplo, o movimento de um determinado elemento pode ser coordenado para que ele pare abruptamente, gradativamente desacelerando, gradativamente acelerando etc.
A. Linear B. Auto Bezier C. Continuous Bezier D. Bezier E. Hold em 3D As mudanas na interpolao podem aconteceraao passar do tempo, em qualquer propriedade de layers (temporal interpolation). Para as propriedades dos layers que envolvem movimento tais como posio, ponto ncora, ponto de efeito, orientao pode-se coordenar interpolao espacial (spatial interpolation). Ao se modificar a interpolao nos pontos de uma animao os prprios pontos fornecem informao visual sobre o tipo de interpolao que ocorre naquele momento. Par alternar entre os modos de interpolao clique com o Ctrl pressionado sobre o keyframe.
18
A. Linear B. Linear in, Hold out C. Auto Bezier D. Continuous Bezier ou Bezier
Interpolao Linear A interpolao linear cria uma mudana nos valores de maneira uniforme, dando um aspecto mecnico ao movimento. As mudanas acontecem instantaneamente e abruptamente nos keyframes, pois no h uma criao de valores intermedirios. O grfico do movimento aparece como uma linha reta. Por exemplo, o movimento de um carro dobrando a esquina ficaria errado com este tipo de interpolao pois a mudana de direo ocorreria to abruptamente que formaria uma quina no movimento.
Interpolao Auto-Bezier J a auto-bezier cria valores intermedirios, para que a mudana ocorra de maneira suave, gradativa. Ao se adicionar um keyframe no movimento, os valores de todos os outros j existentes keyframes, sofrem leve mudana para se adequarem aos novos valores. Essa interpolao cria curvas no movimento. Notase que as hastes de controle de direo do keyframe mudam de posio automaticamente sempre que um novo keyframe adicionado ou um j existente sofre alguma modificao.
19
Interpolao Continuous Bezier Funciona exatamente como o auto-bezier, porm oferecendo as hastes de controle de direo do keyframe para comando manual, o que permite que mudanas no somente na direo do movimento mas tambm na velocidade do mesmo podem ser feitas. Interpolao Hold Essa interpolao funcional apenas como temporal interpolation, ou seja no oferecendo mudanas nos casos de movimentos 3D (espaciais). Na prtica, acontece que o Hold, fixa os valores de um keyframe at o prximo ponto quando estes valores mudam repentinamente. No caso de aplicar o hold em um movimento, o motion path (percurso) no aparecer, porm os pontos que marcam a posio dos keyframes aparecero. Interpolao Temporal Bezier a forma mais precisa de interpolao, pois permite que se controle as hastes de controle de direo do keyframe individualmente, dos dois lados do keyframe. Desse modo torna-se possvel comandar os ins e outs de animao, acelerando gradativamente, mudando o percurso sem ter que acrescentar keyframes. Mudando o tipo de Interpolao:
Para mudar o tipo de interpolao, basta exibir o motion path que foi criado e clicar nos pontos diretamente na tela de preview. Usando o Ctrl e clicando sobre os pontos existentes no path, so mostradas as hastes de controle de movimento. De acordo com a posio das hastes o movimento ser mais suave ou mais brusco. As hastes de controle da animao, permitem ao animador ter maior controle sobre a movimentao dos elementos animados. Existem efeitos que podem somar valor animao, tal qual a acelerao. Um elemento pode ir normalmente de um ponto ao outro da tela sem nenhuma alterao no seu movimento, ou seja: movimento uniforme. Se forem habilitadas as hastes de controle, o movimento desse mesmo elemento 20 pode ser feito com mais qualidade, por exemplo, comandando a acelerao do elemento at determinado ponto, uma leve parada e uma posterior rpida
acelerao. Esse tipo de controle na animao realismo aos movimentos.
agrega valor
Time-remapping
Processo usado para comandar o playback de um arquivo de vdeo e/ou udio. Ao se aplicar o Time-remapping em um layer importante que se saiba que o udio se manter sincronizado ao vdeo, podendo resultar em sons distorcidos. O After Effects cria dois keyframes ao se habilitar o time-remapping: um no incio do layer e outro no seu ponto final (in e out). Esse processo serve para que, ao se adicionar novos keyframes ao layer o programa possa interpolar os pontos criando os modificaes no tempo do vdeo/udio. Por exemplo: pode-se fazer com que o vdeo comece em velocidade normal e depois de um certo tempo comear a aumentar bruscamente de velocidade, at finalmente congelar a ao: basta habilitar o Time-remapping, aproximar o ponto final do primeiro, o que far com que o vdeo rode muito mais rpido que o normal e ento modificar as opes de interpolao do ltimo keyframe de movimento para hold.
21 A. Primeiro atual D. frame B. Velocidade Ultimo mxima frame E. C. Frame
Velocidade atual F. Menor velocidade
Time Remap Representa qual frame est sendo mostrado no momento. Value: Time Remap O valor de cima representa o ltimo frame do layer e o valor de baixo representa o primeiro frame. Velocity: Time Remap O valor de cima indica a velocidade mais rpida, o valor de baixo sempre o negativo do primeiro valor e o valor do meio indica a velocidade do vdeeo naquele determinado momento. Velocidade normal 100%, cmara lenta menos que 100% e mais que 100% velocidade acelerada. Para habilitar o time-remapping v a Layer > Enable Time Remapping, ou clicar Alt + Ctrtl + T
Mudana de interpolao em time-remapping O time-remapping, uma ferramenta poderosa, que causa efeitos modernos mas obviamente depende de alguns pontos importantes como por exemplo a qualidade do vdeo em que se est trabalhando. Ao se habilitar o time-remapping, o after passa a modificar a relao frames/segundo, nos trechos desejados, o que fora demais. Em paradas bruscas ou em desaceleraes muitos suaves at que se mantenha o mnimo de velocidade, pode ser que o time-remapping cause o efeito errado, trocando de frame bruscamente com o passar do tempo; para diminuir esse efeito, existe uma ferramenta: o frame-blending. O frame-blending cria keyframes de opacidade entre a mudana de frames, o que pode suavizar o movimento.
22
Usando os modos dos layers
Os modos dos layers so opes que controlam como os mesmos reagem ou interferem naqueles diretamente abaixo deles. Existem modos de interao que interferem nos canais de transparncia (alpha, luminncia, etc), assim como modos que controlam interao entre cores. Existem modos que funcionam exatamente como no photoshop. Ateno: No se pode animar mudanas entre modos com keyframes. Para se conseguir isso, deve-se duplicar os layers e usar a opacidade para alterar de um para o outro. Normal No ocorre interao, o layer aparece sobre os outros abaixo. Dissolve Baseado na transparncia dos layers abaixo, troca aleatoriamente cores do primeiro com os outros. as
Dancing Dissolve Add Funciona da mesma maneira do Dissolve, porm as mudanas aleatrias de cor mudam com o passar do tempo.
Combina os valores das cores do layer com os layers inferiores, resultando em cores mais vivas e mais claras. A cor preta no layer de cima no surti efeito nenhum no layer de baixo e a cor branca no layer de baixo nunca alterada. Multiply Multiplica os valores das cores nos layers pelo valor mximo de pixel encontrado. A cor resultante nunca mais clara que o original. Screen Multiplica os valores inversos de brilho de todas as camadas, resultando em cores nunca mas escuras que o original. Usando o modo Screen similar tradicional tcnica de sobrepor dois filmes negativos diferentes e projetar o resultado. 23 Overlay e divide
Mistura as cores dos layers preservando os maiores brilhos e as sombras para extenuar as diferenas entre as cores. Soft Light O resultado seria similar apontar um spot difuso ao layer. Se as cores dos layers inferiores forem mas claras que 50% de cinza, o resultado vai ser mais brilho, se as cores forem mas escuras que 50% de cinza o resultado ser menos brilho. Hard Light Esse modo uma mistura de Multiply com Screen, pois se as cores dos layers inferiores forem mais claras que 50% de cinza estas cores sero mais brilhantes como se fosse o screen; mas se as cores forem mais escuras que 50% de cinza ento elas vo se comportar como se estivesse em multiply. Essa opo til para criar a impresso de sombra no layer. Color Dodge Esse modo estoura o brilho das cores resultantes, de acordo com a cor do layer de cima; quanto mais claras as cores mais brilho ter no resultado. A cor preta no layer de cima nunca muda as cores de baixo, e a cor branca no mesmo layer na maioria das vezes muda a cor de baixo para branco. Color Burn Escurece as cores resultantes baseado na cor do layer de cima, sendo que quanto mais escuro o layer de cima mais escuro ser o resultado. A cor branca no layer de cima no muda a cor de baixo, e a cor preta no mesmo layer na maioria das vezes muda a cor resultante para preto. Darken Compara os canais de cor dos layers e mostra o mais escuro deles. Essa opo pode causar mudanas e/ou troca de cores no resultado, em caso de layers de cores. Lighten Funciona exatamente o oposto do Darken, comparando os canais de cor dos layers e mostrando o mais claro deles. Essa opo pode causar mudanas e/ou troca de cores no resultado, em caso de layers de cores. Difference Subtrai os valores dos canais dos layers e as cores dos mesmos mostrando os valores absolutos. Exclusion Cria um resultado similar ao Difference mas com menos nvel de contraste. A cor branca inverte as cores abaixo, e a cor preta no surti mudana. 24
Hue Cria cores resultantes com os valores da luminncia e da saturao das cores das camadas inferiores e a gradao (tonalidade) das cores. Saturation O resultado conseguido atravs dos valores da luminncia e gradao de tonalidade de cores das camadas inferiores e a saturao das cores do layer. Se for usado em um layer sem saturao (cinza) no surtir efeito. Color Funciona similar ao Saturation e ao Hue, porm mantm os diferentes tons de cinza na imagem; resultando em uma multiplicao das tonalidades das cores. Luminosity Essa opo o inverso em cores sem tonalidade de cores frias. Alpha Add Compe normalmente a imagem, porm adiciona aos canais alpha os elementos dos layers abaixo. til para se mesclar ambientes, recortes, etc. Luminescent Premul Impede que ocorra uma perda das cores e tonalidades quando estes valores excederam os valores dos canais alpha, adicionando as mesmas (similar ao Add). Excelente para usar com imagens produzidas em outros softwares de composio e com composies de luzes, flairs, brilhos, reflexos justamente porque nesses casos os valores so muito tnues entre as cores e o canal alpha. do modo contraste Color, e resultando
Mscaras e transparncias
Quando uma parte do layer transparente, essa informao armazenada como dados no canal alpha e pode ser usada mais tarde com as mesmas funes de slidos, imagens importadas etc. O canal alpha o canal de informao sobre a transparncia da imagem, que reas so mais ou menos transparentes, onde houve um recorte ou para esconder ou substituir parte da imagem. No After 25
Effects, as informaes a respeito da transparncia dos layers so divididas em quatro categorias: Alpha Channel, Mask, Matte e Keying. Alpha Channel: Um canal invisvel que define que reas da imagem transparentes e o grau dessa transparncia. so
Mask: Uma seleo que modifica o canal alpha. As mascaras so elementos criados no After Effects que determinam reas da imagem que iro se somar ao canal alpha j existente ou iniciar um. Podem ser animadas ou paradas, modificando a forma ou no. Muito teis para se retocar ou modificar reas especficas da imagem. As mscaras so informaes restritas de cada layer mas cada layer pode ter mltiplas mscaras.
Matte: um layer que guarda informaes de transparncia sobre outro layer. Nesse caso pode-se usar o matte para se definir melhor o canal alpha, especialmente em formatos de arquivo com split alpha channel, o canal alpha renderizado em seqncia de arquivos separados da seqncia do vdeo. Keying: Definir o canal alpha da imagem atravs de um canal especfico de cor ou luminncia. O recorte em fundo azul ou verde, por exemplo, so tipos de key que se utilizam dos canais de cor para separar a parte desejada da imagem.
26
O recorte de chroma um tipo de keying, muito usado na computao grfica. Grava-se o elemento sob um fundo azuk que posteriormente substitudo por outra imagem. Dessa maneira pode-se mesclar computao grfica 3D com imagens de vdeo, fotografias e elementos grficos do After Effects. Dessa maneira, tendo a Imagem separada em elementos pode-se reparar, tratar ou modificar cada parte com mais controle. Depois do tratamento ser aplicado aos elementos recortados, monta-se a composio final todos os eles. A rotoscopia pode ser usada tambm para recortar e separar elementos indesejados da tela. Consiste na pintura do elemento indesejado nos quadros em que se pretende fazer a substituio. Funciona exatamente como uma mscara, podendo ser depois animada, esttica, etc. A rotoscopia pode ser habilitada no painel de efeitos na opo Paint Vector Paint e pode ser usada para criar efeitos de: desenho animado;
recorte;
Texto;
27
Formatos de imagem (Codecs)
So basicamente formatos de compresso de imagem. A imagem capturada para o computador deve passar por alguma forma de compresso que possibilite sua manipulao com segurana, isto porque a captura sem compresso nenhuma resulta am arquivos imensos alm de s ser possvel atravs de equipamentos especiais. De qualquer maneira ao se passar o vdeo para o computador, alguma terminao ele deve receber, para assim ser lido e interpretado corretamente como vdeo. Informaes como: frame rate (velocidade do vdeo medida em frames por segundo); canais de cor (RGB, YUV); canais de transparncia (alpha); pixel espect (square; 0,9) ajudam ao software no momento de importar o vdeo, faz-lo com o mximo de fidelidade possvel com a imagem original. 28
Portanto codecs so codificadores. As diferenas entre os codecs dizem respeito capacidade e qualidade da compresso. Cada codec prioriza uma das duas opes; o Divx, por exemplo, consegue comprimir arquivos de vdeo de grande durao em arquivos pequenos que guardam excelente qualidade para exibio, o que facilita o armazenamento dos vdeos. Em contra-partida os arquivos com a compresso Divx, se importados para o After Effects ou outro software de finalizao; ao serem manipulados perdem rapidamente a aparente qualidade. Percebe-se assim, que os codecs com grande capacidade de compresso apresentam na sua boa qualidade de exibio, um problema. Os codecs conseguem comprimir a imagem calculando a posio dos pixels na tela substituindo aqueles mais prximos e dee cor semelhante por outros de cor igual. Dessa maneira as nuances de cor so perdidas; pois pixels prximos uns dos outros ficam iguais. Portanto quanto maior a qualidade da compresso do codec, maior a gama de cor permitida na substituio dos pixels. Os codecs mais comuns so: AVI, MOV, MPEG, TGA, WMV, JPEG, TIFF, RLA, PNG; cada qual com uma especificao caracterstica. Os arquivos em TGA (TARGA FILE) podem conter canal alpha em um mesmo arquivo juntamente com o vdeo (pre-multiplyied alpha). Os arquivos JPEG por sua vez no armazenam informao acerca de transparncia do vdeo e tm baixa qualidade de manipulao, ou seja, no podem ser importados e modificados com segurana, pois rapidamente. Os arquivos MOV das perdem qua qualidade os com so caractersticos dos para s os softwares de sistemas Apple Macintosh, e possuem completa integrao com edio e finalizao para esse sistema, no necessitando, por exemplo, de as renderizar os vdeos em Quick Time , quando so importados para a time-line. final. Os formatos originais, so aqueles que contm a assinatura empresas criaram, caractersticas desenvolvidas especialmente responder necessidades especficas de cada empresa, como o caso do codec usado pela Pixar (Renderman) para renderizar seus vdeos contendo exatamente informaes que os animadores precisam para compor os elementos no projeto
Existem formatos de compresso que visam acumular o mximo dee informao possvel, no se importando muito com o tamanho final do arquivo. HDTV (High Definition Television) um formato de imagem de altssima qualidade que armazena mais informaes de pixel que os outros: 29 720p - 1280x720 pixels progressive ; no existem fields, a cada quadro (24/s) mostrada a imagem completa na tela.
1080i - 1920x1080 pixels interlaced; existem fields que interlam os quadros (30/s).
1080p - 1920x1080 pixels progressive; no existem fields, a cada quadro (24/s) mostrada a imagem completa na tela. Existem formatos como o HDRI (High Dinamic Range Image) que foram criados com o propsito de armazenar mais um canal de informao alm dos de praxe: referentes cor (R, G, B), referente transparncia (alpha) e acrescentaram o canal referente iluminao; que armazena informao que diz respeito luminosidade da imagem: valores de luminncia e posio das fontes de luz. Esse tipo de arquivo pode ser usado para reproduzir a iluminao e temperatura da luz de uma determinada cena em outra, facilitando assim a composio final. Existem ainda arquivos que armazenam informao sobre a distncia entre a cmera e os elementos em cena (RLA) o que permite que na finalizao possa ser reproduzida qualquer distncia focal que se deseje.
10
Tratamento de cor
O tratamento de cor consiste na correo e no refinamento da qualidade visual da imagem, visando causar mais impacto. A beleza visual da imagem muito importante e pode-se reforar a fotografia e a situao do prprio roteiro com um tratamento de cor adequado. Acrescentar tenso, sensao de velocidade, medo, etc; ou simplesmente corrigir pequenos defeitos causados por erro de cmera, maquiagem, iluminao, etc.
30
Muitas vezes a finalizao deve ressaltar partes da imagem, cores logomarcas, objetos, etc; bem como esconder ou substituir outros. Esse o caso da correo de imagem. Na qual importante conhecer as caractersticas do formato do vdeo em que se est trabalhando. Sabendo assim evitar que a imagem perca qualidade na finalizao, por exemplo, ao se corrigir a iluminao de uma cena gravada com pu luz. Uma cena escura aquela onde existe pouca fonte de luz, criando grandes regies de escurido no enquadramento o que d ao finalizador pouca referncia de cor. Sendo assim qualquer mudana no contraste ou cor deve ser feita com valores muitos altos para que se consiga o resultado desejado; o que acaba sobrecarregando a imagem provocando a granulao ou pixelizao do vdeo. Todo formato de imagem tem seu limite para manipulao e formatos mais simples no suportam grandes distores na imagem, pois estes armazenam pequenas quantidades de informao. So vrios os pontos que devem ser levados em conciderao ao comear o processo de finalizao de imagem; so eles: o contraste, as cores e as luzes. Existem vrias gradaes e escalas para cores: RGB, YUV, Grayscale, etc, existindo pequenas variaes entre elas. Cada canal de cor pode ter seu contraste 31 ajustado independentemente dos outros canais.
O contraste a relao entre os pontos claros e os pontos escuros da imagem. Cada canal de cor pode ter o contraste ajustado individualmente, permitindo que determinadas reas fiquem propositalmente opacas ou contrastadas. O que acontece de fato : ao se aumentar o contraste diminui-se a relao e nuance entre o branco e o preto, fazendo com que os degrades e as mudanas mais suaves de cor e iluminao se tornem mais secas e definidas. Saturao da imagem quando so atribudos valores altos de contraste e ganho de cor na imagem, provocando cores estouradas, regies distorcidas, etc. O processo contrrio, a desaturao, produz imagens em escala de cinza, pois os valores de contraste esto baixos e as cores no tm ganho. A finalizao tambm responsvel pela integrao da computao grfica com o vdeo, adequando a temperatura e contraste para que o elemento em computao grfica se mescle perfeitamente com a imagem. Efeitos como projeo de luz e sombra podem ser acrescentados para conferir maior realismo composio final.
ATALHOS
Working with footage items (Project window)
32
RESULT When opening a project, suppress opening of all windows (except the project window)
ACTION
Hold down Open last project
+ Alt +
+P Open selected footage item or composition Double-click or Enter on numeric keypad Open movie in an After Effects footage window Activate most recent composition Add selected item to most recently activated composition Alt-double-click \
+/ Replace a selected layer's source footage in Composition window with selected footage + Alt + / Replace a selected layer's source footage item or composition Alt-drag footage item from Project window into composition
33
Replace footage file
+H Set Interpret Footage options
+F Scan for changed footage
+ Alt +
+Q New folder
+ Alt +
+N Remember footage interpretation
+ Alt + C
34
Apply footage interpretation
+ Alt + V Set proxy file
+ Alt + P Project Settings
+ Alt +
+K
Control
Shift
Key
35
Viewing windows (Composition, Layer, and Footage windows)
RESULT Cycle through open windows
ACTION
+ Tab Display/hide title-safe and action-safe zones Display/hide grid ' (apostrophe)
+ ' (apostrophe) Display/hide proportional grid Center active window Alt + ' (apostrophe)
+ Alt + \ Suspend window updates Cycle through tabs in the frontmost window Caps Lock
+ , (comma) and + . (period) Add Alt to zoom the window to fit
36
Take multiple (up to four) snapshots
+ F5, F6, F7, and F8 Display snapshot in active window Purge snapshot F5, F6, F7, and F8
+ and F8 Purge all
+ F5, F6, F7,
+ Alt + / on numeric keypad Display channel (RGBA) Display channel (RGBA) in color Alt + 1, 2, 3, or 4
Alt + Display channel in color
+ 1, 2, 3, or 4
+ click channel icon Display unmatted color channels
+ click alpha channel icon
37
Display Project window
+0 Display Project Flowchart view
+ F11 Display/hide palettes Close active tab/window Tab
+W Close active window (all tabs)
+ Close all windows (except Project window)
+W
+ Alt + W
Control
Shift
Key
38
Moving around (Timeline window)
RESULT Go to beginning of work area
ACTION
+ Home Go to end of work area
+ End Go to previous visible keyframe or layer marker J Go to next visible keyframe or layer marker Go to a composition-time marker K 0-9 on main keyboard
Scroll selected layer to top of Timeline window X Scroll current time to center of window Go to time D
+G
Control
Shift
Key
39
Moving around (Composition, Timeline, Footage, and Layer windows)
RESULT Go to beginning
ACTION Home or
+ Alt
+ Go to end End or
+ Alt
+ Step forward 1 frame Page Down or
40
Step forward 10 frames
+ Page Down or
Step backward 1 frame
Page Up or
41
Step backward 10 frames
+ Page Up or
Go to layer In point Go to layer Out point Snap items such as keyframes, time markers, and In and Out points to each other on a time ruler
i o
-drag item
Control
Shift
Key
42
Previewing (Timeline window)
RESULT Start/pause playback Preview audio from the current time RAM preview RAM preview every other frame
ACTION Spacebar . (period) on numeric keypad 0 on numeric keypad
+ 0 on numeric keypad Save RAM preview
+ 0 on numeric keypad Scrub video Drag or Alt-drag current-time marker, depending on Preview Preferences setting
Scrub audio
-drag current-time marker Wireframe preview Display rectangle instead of alpha outline during wireframe preview Alt + 0 on numeric keypad
+ Alt + 0 on numeric
43
keypad Leave window contents during wireframe preview
+ Alt + 0 on numeric keypad Leave window contents during rectangle preview
+ numeric keypad
+ Alt + 0 on
Note: If no layers are selected, commands are applied to all layers. Note: Visual previews honor loop and audio toggles in Time Controls palette.
Control
Shift
Key
Working with layers (Composition and Timeline windows)
RESULT
ACTION
Rename layer, composition, folder, or Enter key on main keyboard effect
44
Select next layer back
+ Select next layer forward
+ Select a layer by its layer-outline number Select noncontiguous layers 1-9 on numeric keypad
-click layers Deselect all layers
+ F2 Lock selected layers
+ A, or
+L Unlock all layers
+L
45
Split selected layer
+ Activate Composition window with layer Display selected layer in Layer window Show/hide video \ Enter on numeric keypad
+D
+ Alt + Hide other video
+V
+ Display or close Effect Controls window for selected layer
+V
+ F3 Switch between Composition and Timeline windows Open source of a layer \
+ T, or
Alt-double-click a layer, or press AltEnter on numeric keypad
Scale layer without dragging a handle Alt-drag layer in Composition window
46
Snap layer to edges or center of frame in Composition window
+ -drag layer (begin dragging before pressing keys) Constrain layer movement along xaxis or y-axis
-drag layer (begin dragging before pressing keys) Stretch layer to fit Composition window
+ Alt + F Stretch layer to fit horizontally, preserving frame aspect ratio
+ Alt + Stretch layer to fit vertically, preserving frame aspect ratio
+H
+ Alt + Reverse a layer's playback
+G
+ Alt + R Set In point Set Out point Trim In point of a layer [ (left bracket) ] (right bracket) Alt + [ (left bracket)
47
Trim Out point of a layer Display solid settings
Alt + ] (right bracket)
+ Create new null object
+Y
+ Alt + Add/remove expression Set In point by time-stretching Alt-click property stopwatch
+Y
+ (comma) Set Out point by time-stretching
+,
+ Alt + , (comma) Move In point to beginning of composition Alt + Home
Move Out point to end of composition Alt + End Constrain rotation to 45-degree increments
-drag rotation tool
48
Constrain scaling to footage frame aspect ratio
-drag layer handle Constrain movement along x or y axis
-drag layer Reset rotation angle to 0 degrees Reset scale to 100% Change property value Change property value x 10 Double-click rotation tool Double-click selection tool Drag underlined values in Switches/Modes panel
-drag underlined values Change property value / 10
-drag underlined values
Control
Shift
Key
49
Zooming
RESULT Zoom in
ACTION
. (period) or Zoom out
+ Alt + =
, (comma) or on main keyboard Zoom in and resize window
+ Alt + - (hyphen)
Alt + . (period) or keyboard Zoom out and resize window
+ = on main
Alt + , (comma) or on main keyboard Zoom to 100% Zoom to 100% and resize
+ - (hyphen)
/ (on main keyboard) or double-click zoom tool Alt + / on main keyboard
50
window Zoom window
+\ Zoom window to fill monitor
+\
Control
Shift
Key
Working with compositions (Composition window)
RESULT Set composition resolution to custom
ACTION
+ Alt + J
51
Composition Flowchart view
+ F11 Toggle window display options in palette menu
+H
Control
Shift
Key
Using the Tools palette (Tools palette)
RESULT Selection tool: Selects, moves, and resizes layers,
ACTION V
52
masks, and controls Rotation tool: Rotates layers in the Composition window Camera tools (3D): Orbit, Track XY, and Track Z W
C, or + C to cycle through tools Rectangle tool or Oval tool: Draws a rectangular or elliptical mask in the Layer window; double-click to reset the mask Q, or + Q to toggle between tools Pen tool: Edits Bezier masks, motion paths, and Value G graphs Pan Behind tool: Moves a layer behind a mask, or moves the anchor point without moving the layer Y
Hand tool: Scrolls window to reveal areas beyond H, or hold down window edge; hold down spacebar to use Hand tool in spacebar any window Zoom tool: Magnifies (or reduces using Alt) an area of a Z page
Control
Shift
Key
53
Modifying keyframes (Timeline window)
RESULT Add or remove keyframe (if stopwatch is on) or turn on time-vary stopwatch (if off)
ACTION
Alt + property display shortcut Select all keyframes for a property Deselect all keyframes Snap keyframe to significant times
Click property name Shift + F2
-drag keyframe Nudge keyframe 1 frame forward
Alt + Nudge keyframe 1 frame backward
Alt +
54
Select all visible keyframes
+ Alt + A Go to previous visible keyframe Go to next visible keyframe Switch interpolation between Linear and Auto Bezier J K
-click keyframe Change Auto Bezier interpolation to Continuous Bezier Toggle between Continuous Bezier and Bezier interpolation Drag keyframe handle
+ drag keyframe handle Easy ease Easy ease in Easy ease out F9 Shift + F9
+ Shift + F9
Control
Shift
Key
55
Setting the work area (Timeline window)
RESULT Set beginning of work area to current time Set end of work area to current time Set work area to selected layers
ACTION B N
+ Alt + B Set work area to composition duration when no layers are selected
+ Alt + B
Control
Shift
Key
Working with masks (Composition and Layer windows)
RESULT Reset oval or rectangle mask to fill window
ACTION Double-click tool
56
Scale around center point in Free Transform mode
+ drag Select all points in a mask Free transform mask Alt-click mask
+ T, or double-click mask Exit free transform mask Enter
Control
Shift
Key
Using markers (Composition and Timeline windows)
RESULT Set layer-time marker Remove layer-time marker
ACTION * on numeric keypad
-click marker Go to previous visible layer-time marker or keyframe J
57
Go to next visible layer-time marker or keyframe Go to a composition-time marker Set and number a composition-time marker at the current time
K 0-9 on main keyboard
+ 0-9 on main keyboard
Control
Shift
Key
58
Vous aimerez peut-être aussi
- Atos 2 C Gabriela RochaDocument1 pageAtos 2 C Gabriela RochaQuesia HorstsPas encore d'évaluation
- 10 Dicas de Composição Musical - Thiago SouzaDocument11 pages10 Dicas de Composição Musical - Thiago SouzaThiago FreitasPas encore d'évaluation
- Chopin - Música para PianoDocument13 pagesChopin - Música para PianoCarol Sepp Krauss50% (2)
- Dicas Profissionais PhotoshopDocument56 pagesDicas Profissionais PhotoshopGRUPOLCK100% (3)
- Apostila After EffectsDocument59 pagesApostila After Effectsbetoreiter97% (29)
- Mustang Floor Advanced Manual Portuguese Rev-BDocument12 pagesMustang Floor Advanced Manual Portuguese Rev-BDocScribd1Pas encore d'évaluation
- Gabarito - Exercicios de FonologiaDocument8 pagesGabarito - Exercicios de FonologiaDavid McgeePas encore d'évaluation
- Treinamento ClaroDocument54 pagesTreinamento ClaroAlexandre Maciel100% (1)
- Em Um OutdoorDocument1 pageEm Um OutdoorGênison SantanaPas encore d'évaluation
- To de Qualidade Ao ClienteDocument3 pagesTo de Qualidade Ao ClienteFabio MorenaPas encore d'évaluation
- Regi Strode Reclam A CoesDocument1 pageRegi Strode Reclam A CoesGênison SantanaPas encore d'évaluation
- Regi Strode Reclam A CoesDocument1 pageRegi Strode Reclam A CoesGênison SantanaPas encore d'évaluation
- Formulas ExcelDocument27 pagesFormulas Excelmachrj01Pas encore d'évaluation
- Grupo Nova CaraDocument2 pagesGrupo Nova CaraGênison SantanaPas encore d'évaluation
- Boletim CVM DPDC 2Document7 pagesBoletim CVM DPDC 2Gênison SantanaPas encore d'évaluation
- Formulas ExcelDocument27 pagesFormulas Excelmachrj01Pas encore d'évaluation
- Redenrizar No Premiere ProDocument11 pagesRedenrizar No Premiere ProGênison SantanaPas encore d'évaluation
- Perfil SEBRAE-Empreendedor 2Document12 pagesPerfil SEBRAE-Empreendedor 2MariSuzartePas encore d'évaluation
- Redenrizar No Premiere ProDocument11 pagesRedenrizar No Premiere ProGênison SantanaPas encore d'évaluation
- IPGNCalculodo Custo Fixo Unitario MaisdeumprodutoDocument3 pagesIPGNCalculodo Custo Fixo Unitario MaisdeumprodutoGênison SantanaPas encore d'évaluation
- Alianca EstrategicaDocument1 pageAlianca EstrategicaGSouza SoluçõesPas encore d'évaluation
- Use Layout Dinâmico e Guias de AlinhamentoDocument4 pagesUse Layout Dinâmico e Guias de AlinhamentoGênison SantanaPas encore d'évaluation
- A Pesquisa de Mercado e A Análise Dos Concorrentes É de Suma Importância Porque Precisamos Saber Como Está o Mercado em Que Pretendemos Iniciar Um NegócioDocument1 pageA Pesquisa de Mercado e A Análise Dos Concorrentes É de Suma Importância Porque Precisamos Saber Como Está o Mercado em Que Pretendemos Iniciar Um NegócioGênison SantanaPas encore d'évaluation
- O Negro Na Historia Do BrasilDocument1 pageO Negro Na Historia Do BrasilGênison SantanaPas encore d'évaluation
- Atalho After EffectsDocument1 pageAtalho After EffectsGênison SantanaPas encore d'évaluation
- Meios de Transporte e TelecomunicaçõesDocument52 pagesMeios de Transporte e Telecomunicaçõeslidiamendes100% (17)
- AnáliseDocument6 pagesAnáliseCaroline BrandalisePas encore d'évaluation
- Estrelas Do LinóleoDocument4 pagesEstrelas Do LinóleoMarcelo DuartePas encore d'évaluation
- Acentuacao Grafica - Teorias e ExerciciosDocument8 pagesAcentuacao Grafica - Teorias e ExerciciosTurma .2100% (1)
- Cifra Club - Gabriela Rocha - Diz (You Say)Document4 pagesCifra Club - Gabriela Rocha - Diz (You Say)Coro Sinfônico de AnápolisPas encore d'évaluation
- Licotelecom Manual de Instruções Atm650 Com Chave de AntenasDocument2 pagesLicotelecom Manual de Instruções Atm650 Com Chave de AntenasLuis CarlosPas encore d'évaluation
- As 100 Abreviacoes em Ingles para WhatsappDocument9 pagesAs 100 Abreviacoes em Ingles para WhatsappjuhibridosPas encore d'évaluation
- Funções e Potencialidades Dos MediaDocument7 pagesFunções e Potencialidades Dos MediaSílvia Alfaiate100% (1)
- Aqui EstaDocument55 pagesAqui Estaqadam guiilenPas encore d'évaluation
- Apostila de Telecomunicacoes IIDocument25 pagesApostila de Telecomunicacoes IIArtur GoncalvesPas encore d'évaluation
- Rider Tecnico Cezar e Paulinho Completo Tour 2022Document4 pagesRider Tecnico Cezar e Paulinho Completo Tour 2022Tarcisio SoaresPas encore d'évaluation
- Análise EstilísticaDocument22 pagesAnálise EstilísticaIsteferson Rosa de MeloPas encore d'évaluation
- Vodacom MFW 2012 - Guia de BolsoDocument29 pagesVodacom MFW 2012 - Guia de BolsoElmano MadailPas encore d'évaluation
- BR - Material - TEACCH - Zonas de Regulação - MeninosDocument9 pagesBR - Material - TEACCH - Zonas de Regulação - MeninosFernanda SepePas encore d'évaluation
- Aula 2 - Seleção de PoemasDocument28 pagesAula 2 - Seleção de PoemasluizpenidoPas encore d'évaluation
- Caderno Do Aluno - Educação Física - 3 Ano Do EM - Vol. 2 PDFDocument58 pagesCaderno Do Aluno - Educação Física - 3 Ano Do EM - Vol. 2 PDFGlauber MenezesPas encore d'évaluation
- Coleção Uab Ufscar: Uma Introdução À Abordagem TradicionalDocument9 pagesColeção Uab Ufscar: Uma Introdução À Abordagem TradicionalJanétty G Coêlho100% (1)
- Virgilio Pinera - Uma Caixa de Sapatos VaziaDocument60 pagesVirgilio Pinera - Uma Caixa de Sapatos VazialapsimaoPas encore d'évaluation
- Edital 04.2024-Resultado Jovem Do FuturoDocument34 pagesEdital 04.2024-Resultado Jovem Do FuturojhymmysantosPas encore d'évaluation
- Seremos Um Mariana AguiarDocument2 pagesSeremos Um Mariana Aguiarwith edPas encore d'évaluation
- Noel Guarany - Meu-RanchoDocument2 pagesNoel Guarany - Meu-RanchoRogério RauberPas encore d'évaluation
- As Casadas Solteiras 1 º AtoDocument10 pagesAs Casadas Solteiras 1 º AtoMARIA EDUARDA ARAUJO DA SILVAPas encore d'évaluation
- DinehrioDocument7 pagesDinehrioEdson Das NevesPas encore d'évaluation
- Curso Pratico de Matematica Paulo Bucchi Vol 2Document376 pagesCurso Pratico de Matematica Paulo Bucchi Vol 2Sabrina FrazãoPas encore d'évaluation